Использование
Как я уже сказал, здесь нет никаких зависимостей. Все, что вам нужно сделать, это включить сценарии.
Встроенный SVG
JavaScript
<object id=»my-svg» type=»image/svg+xml» data=»link/to/my.svg»></object>
<script>
new Vivus(‘my-svg’, { duration: 200 }, myCallback);
</script>
|
1 |
<objectid=»my-svg»type=»image/svg+xml»data=»link/to/my.svg»></object> <script> newVivus(‘my-svg’,{duration200},myCallback); </script> |
или
JavaScript
<div id=»my-div»></div>
<script>
new Vivus(‘my-div’, { duration: 200, file: ‘link/to/my.svg’ }, myCallback);
</script>
|
1 |
<div id=»my-div»></div> <script> newVivus(‘my-div’,{duration200,file’link/to/my.svg’},myCallback); </script> |
По умолчанию созданный объект будет иметь размер родительского элемента, этот должен иметь высоту и ширину, иначе ваш SVG может не отображаться.
Если вам нужно отредактировать этот объект, он доступен в обратном вызове:
JavaScript
new Vivus(‘my-div-id’, {
file: ‘link/to/my.svg’, onReady: function (myVivus) {
// свойство `el` является элементом SVG
myVivus.el.setAttribute(‘height’, ‘auto’);
}
});
|
1 |
newVivus(‘my-div-id’,{ file’link/to/my.svg’,onReadyfunction(myVivus){ // свойство `el` является элементом SVG myVivus.el.setAttribute(‘height’,’auto’); } }); |
Установка и изменение циферблатов на Apple Watch
Меняйте циферблаты хоть каждый день.
Красивые и функциональные циферблаты являются преимуществом смартчасов Apple. Их легко устанавливать, менять и настраивать. Это можно сделать как с часов, так и через iPhone.
Смена циферблата Apple Watch через iPhone
- Откройте приложение Часы (Watch) и вы сразу увидите список установленных циферблатов;
- Листайте влево и вправо, чтобы найти циферблат, который вы хотите установить или настроить;
- Выбрав циферблат, нажмите на него, прокрутите вниз и подтвердите установку.
Всё готово! Стиль циферблата на Apple Watch обновлён.
Чтобы настроить функции или вид циферблата, нужно выполнить те же действия, но перед подтверждением установки измените по своему усмотрению доступные параметры: цвет, стили и прочее.
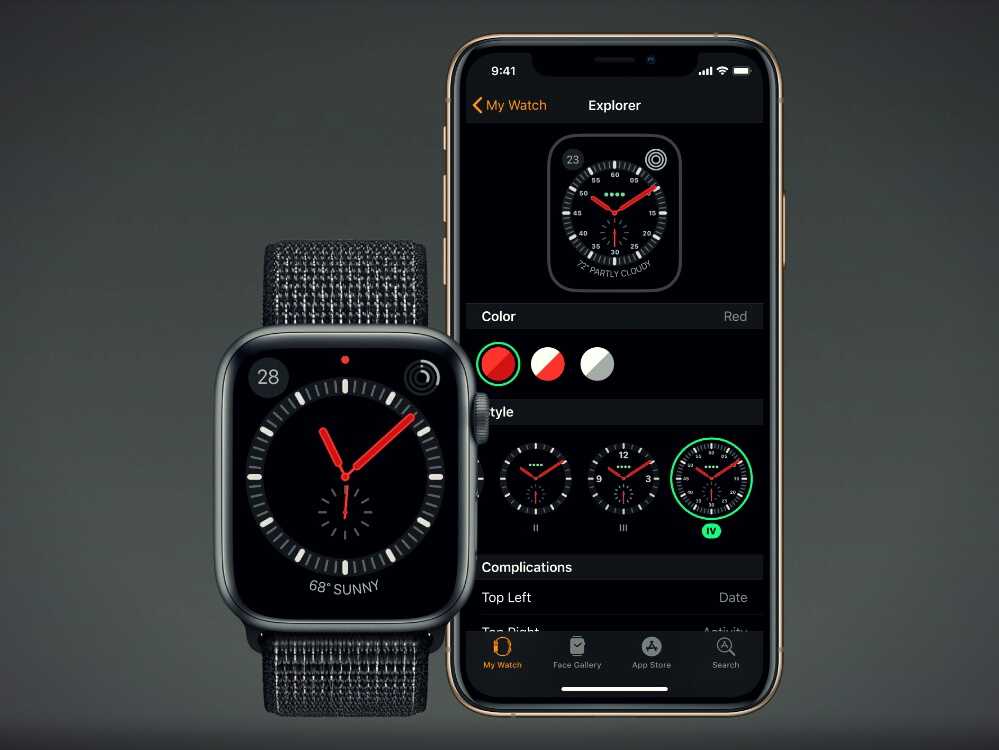
Установка нового циферблата через iPhone
В мобильном приложении Часы (Watch) на первой вкладке вы видите установленные циферблаты. Но нас же интересуют новые, поэтому…
- Внизу экрана переключитесь на вторую (центральную) вкладку под названием Галерея циферблатов (Face Gallery);
- Крутите вверх-вниз и влево-вправо, чтобы посмотреть доступные варианты;
- Нажмите на понравившийся, измените его параметры (если хотите) и нажмите кнопку Добавить, чтобы этот циферблат появился в списке на главной странице приложения.
Смена циферблата на часах Apple Watch
Это проще простого!
- Нажмите с усилием на текущий циферблат, а затем листайте экран влево-вправо, чтобы выбрать новый стиль;
- Найдите подходящий циферблат и нажмите на него.
Вот и всё! Новый циферблат установлен.

Настройка циферблата на Apple Watch
В любой момент вы можете изменить параметры циферблата прямо на часах (без телефона).
Нажмите с усилием на экран. Вы должны почувствовать лёгкую вибрацию и циферблат перейдёт в режим настройки. Нажмите на кнопку “Настроить”. Далее всё будет зависеть от стиля и сложности выбранного циферблата.
Обычно, каждый циферблат имеет несколько тем оформления. Точное число тем вы определите по точкам вверху экрана. Листайте влево-вправо, чтобы выбрать тему.
Области циферблата, которые можно настроить, выделены зелёным и подписаны. Нажмите на выделенную область и меняйте её вид, прокручивая колёсико (Digital Crown).
Далее очередь настройки Дополнений. То, что можно изменить, выделено кружочками. Выберите что-нибудь и крутите Digital Crown, чтобы просмотреть доступные Дополнения.
Когда закончите вносить изменения, нажмите на цифровую кнопку завода (только быстро, долгое нажатие запускает Сири) и настройки циферблата закроются.
Просто опустите руку, чтобы установить изменённый циферблат. Если часы не были надеты на руку во время настройки, нажмите на колёсико или на экран, чтобы применить циферблат и вернуться в нормальный режим.
Установка нового циферблата на Apple Watch
- Нажмите на экран часов с усилием;
- Листайте вправо до кнопки “Новый” (с плюсиком) и нажмите на неё;
- Листайте экран вверх-вниз или крутите Digital Crown, чтобы просмотреть доступные циферблаты;
- Найдите вариант, который вам нравится, и нажмите на него.
Всё готово!
Если надо что-то поменять в новом циферблате, используйте инструкцию, описанную выше.
Анимация трансформаций
Теперь когда мы разобрались, как работают трансформации, мы сможем без труда создать анимацию для различных состояний трансформации. Основной процесс состоит из трёх шагов:
- Установите изначальное состояние трансформации: состояние.
- Установите конечное состояние трансформации: состояние.
- Установите время повторение для переходов анимации от и состояния.
Лучше всего это можно понять на практике, так что давайте начнём с анимации трансформации.
Анимация Translate трансформаций
Помните ранее наш голубой прямоугольник по умолчанию находился на позиции , то есть на оси и на оси . Мы установили позицию в качестве состояния.
Далее мы рассмотрели пример, где тому же голубому прямоугольнику были заданы значения translate равные , то есть по оси и по оси . Позиция была установлена, как состояние.
Используя мы плавно передвигаем прямоугольник от состояния к , в течении двух секунд.
Ваша SVG фигура, в данном случае прямоугольник, должна иметь открывающий и закрывающий теги, то есть .
Атрибут должен находиться между этих двух тегов, следующим образом:
Обратите внимание на свойства внутри тега. Они контролируют, как ваша анимация будет работать
Мы установили равный translate, что означает, что будет применяться тип трансформации . Как и планировалось, мы установили значение позиции для состояния и для состояния .
Значение установлено равным , что означает — анимация начнётся с ноля секунд после загрузки, имеет значение , означает, что анимация будет отображаться в течении двух секунд. Наконец мы добавили со значением , тем самым анимация будет работать без остановки, повторятся в цикле.
В результате мы получим следующую анимацию:
Анимация остальных трансформаций
Процесс точно такой же для ротации и других четырёх типов трансформаций. Установив значение той трансформации, которая вам необходима, введите значения для и состояний.
Для примера, мы можем использовать следующие значения , чтобы растянуть наш прямоугольник до размера, который мы видели до этого в части, где обсуждалась scale трансформация.
Так как scale трансформация увеличивает оригинальный размер фигуры, мы начали со значения для . Делая это мы увеличиваем, умножаем оригинальный размер на 1.
Наше значение равно , создаст анимацию нашей scale трансформации, увеличив в три раза ширину на оси X и на четверть увеличив оригинальную высоту на оси Y.
Обратите внимание: анимация в браузере работает гораздо плавнее, чем на GIF изображении выше
Анимация нескольких трансформаций
Мы можем соединить обе анимации, которые были созданы, так что translate и scale будут работать одновременно. Вы можете использовать лишь один тег внутри тега , поэтому для нескольких анимаций, нам понадобится теги, которые представляют из себя группу SVG объектов.
Чтобы это работало добавьте открывающий и закрывающий теги вокруг тегов:
Затем добавьте вторую анимацию после закрывающего тега , перед закрывающим тегом. В данном случае будет добавлена наша translate трансформация:
Теперь обе scale и translate трансформации анимируются одновременно:
Вы можете использовать один раз для фигуры или группы. Для добавления большего количества анимаций, оберните набор тегов группы вокруг кода и внути определите дополнительный тег.
Давайте быстро взглянем на оставшиеся три типа трансформации, каждый создаётся изменением , значений и , а также скомбинированы с первоначальной translate анимации.
Анимация ротации (Rotation) плюс перехода (Translation)
В этом примере обладает значением , равен — при загрузке нет ротации и установлено значение , тем самым фигура вращается на 45 градусов в течении двух секунд:
SkewX и SkewY анимация плюс переход (Translation)
Для следующих двух анимаций значение равно и , равняется , никакого искажения при загрузке и равно , тем самым фигура исказится на 20 градусов за две секунды:
Анимация skewX трансформацииАнимация skewY трансформации
Здесь нет экрана, зато есть часы

Внешне колонка SberBox Time напоминает маленький рупор. Вытянутая расширяющаяся форма ей даже к лицу. Такой минималистичный и при этом достаточно самобытный дизайн впишется в любой интерьер.
Радует, что компания решила пойти по другому пути и выпустить колонку, которая внешне отличается от десятков круглых или прямоугольных аналогов. Такое устройство действительно выделяется на фоне конкурентов.
Новинка обёрнута в сетчатую акустическую ткань. Выглядит модно и стильно.

На передней панели разработчики решили не размещать дисплей. И это логичное решение, поскольку им все равно мало, кто бы пользовался. Обычные аналоговые часы вместо цифровых смотрятся свежо и стильно. В компании явно поняли, что в основном люди ставят на такие экраны именно время.
Причём заводить самостоятельно их не нужно, они сами настроятся на корректное время при подключении колонки к интернету. Одобряю такое решение.
За часами прячется индикатор состояния устройства. Если горит красный, то микрофон отключён, если оранжевый/синий/зеленый — устройство ждет вашей голосовой команды. Цвет зависит от выбранного ассистента: Джой, Афина или Сбер.
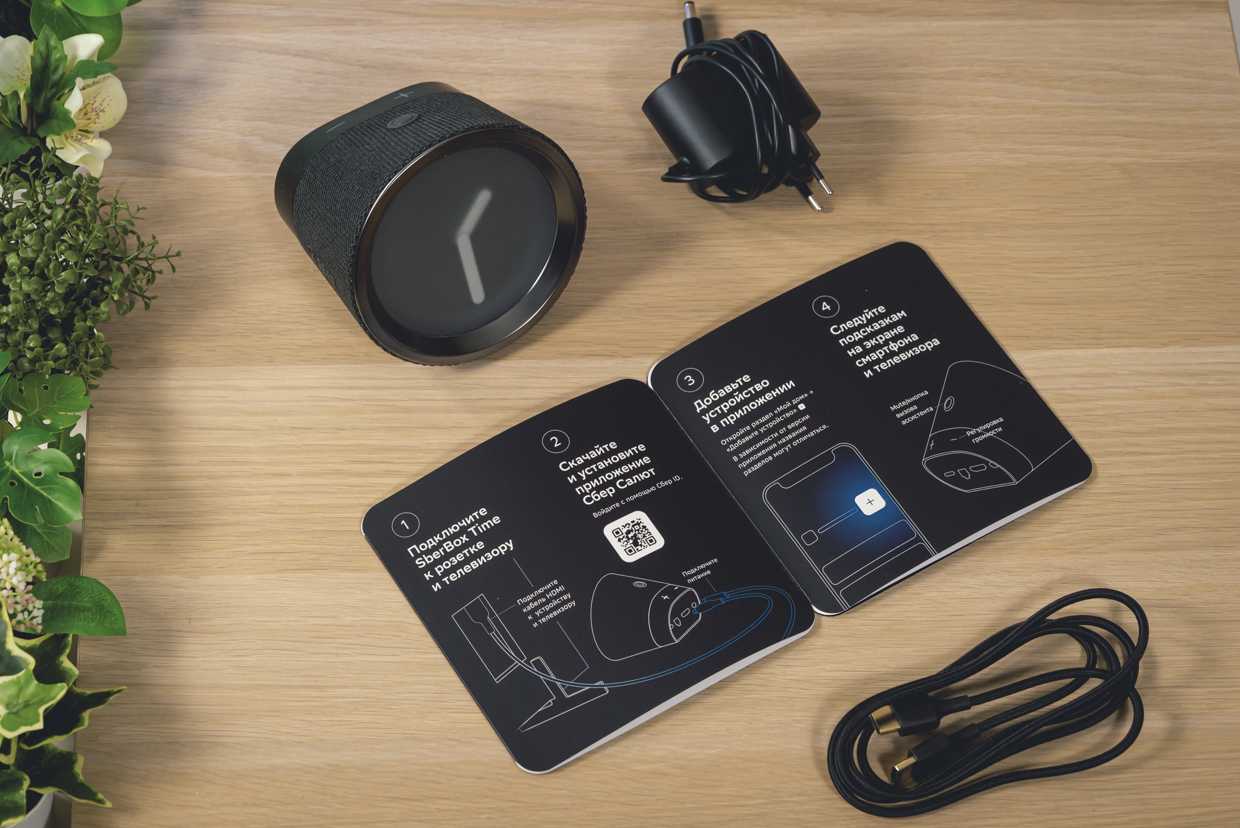
Кроме того, дизайн колонки можно «настроить» под себя. Компания предлагает на своём сайте аж 16 вариантов оформления.

Одно «НО»: для «редизайна» потребуется 3D-принтер. Или просто принтер. Компания выложила 16 моделей, которые можно бесплатно скачать и распечатать на нем, и каждую из них можно закрепить на колонке. Например, медвежьи уши или крылья самолета.
Наконец, на тыльной стороне девайса расположились привычные всем порты: разъем питания, Ethernet, HDMI и USB Type-C. Последний используется либо для передачи звука, либо для зарядки смартфона.
Недостатки использования Jing Watch Face на Apple Watch
Мои Apple Watch Series 5 с базовым циферблатом Jing Watch Face
Во-первых, установленные через JingMotion циферблаты не поддерживают расширения, которыми так удобны Apple Watch. Именно поэтому Jing Watch Face больше подходит для использования умных часов именно в виде модного аксессуара, а не реально полезного гаджета.
Конечно, общее удобство использования системы Jing Watch Face вообще мало похоже на то, что мы привыкли ждать от Apple. Но это плата за использование недокументированной возможности устройства.
Во-вторых, со многими циферблатами Apple Watch выглядят крайне колхозно. Чтобы найти что-то толковое во встроенном магазине, нужно потратить не так мало времени.
После активного теста Jing Watch Face лично я точно понял, почему Apple для сих пор не открыла возможность создания сторонних циферблатов для Apple Watch и публикации их в App Store. Ума не приложу, какие требования она должна была бы предъявлять разработчикам.
В-третьих, всегда активный экран Apple Watch Series 5 абсолютно бесполезен вместе с Jing Watch Face. Созданные на его базе циферблаты никак не отображаются в режиме ожидания. Иначе и быть не могло.
Анимация!
Теперь все эти фигуры загнаны в DOM, и мы можем позиционировать их и задавать стили, как и для любого другого элемента HTML. Давайте сделаем это.
Предположим, мы хотим использовать 10-секундную временную шкалу:
Сначала выпадают и исчезают слова
Первое, что мы хотим сделать, это вывести поочередно слова «Быстрый. Умный. Грозный.» Каждое слово будет показываться в течение одной секунды.
Так мы создаем анимацию, в которой показ каждого слова занимает 10% времени:
@keyframes hideshow {
0% { opacity: 1; }
10% { opacity: 1; }
15% { opacity: 0; }
100% { opacity: 0; }
}
Затем указываем первое слово и длительность всей анимации в 10 секунд (10% из которых составляет 1 секунда):
.text-1 {
animation: hideshow 10s ease infinite;
}
Следующие два слова сначала будут скрытыми (opacity: 0;), а затем используем ту же анимацию, только с задержкой во времени, чтобы следующие слова выводились немного позже:
.text-2 {
opacity: 0;
animation: hideshow 10s 1.5s ease infinite;
}
.text-3 {
opacity: 0;
animation: hideshow 10s 3s ease infinite;
}
Дополнительные 0,5 секунды нужны для того, чтобы задать интервал между выводом каждого следующего слова.
Прыгающие буквы
Как только мы задали анимацию для этого элемента, приступаем к эффектам для букв в слове Wufoo, которые должны прыгать в сторону вот так:
Хитрость тут в том, что мы создаем анимационный эффект, который длится всего 5 секунд, но запускаем его один раз вперед, а затем в обратном направлении.
Таким образом, он будет соответствовать нашему 10-секундному графику, и располагаться посередине временной шкалы. Нам остается только задать параметры для прокручивания эффекта анимации в одном направлении, потому что при обратной прокрутке он просто вернется на исходную позицию.
Эффекты для каждой буквы имеют небольшую задержку во времени, поэтому они перемещаются не все одновременно, а одна за другой:
.wufoo-letter {
animation: kaboom 5s ease alternate infinite;
&:nth-child(2) {
animation-delay: 0.1s;
}
&:nth-child(3) {
animation-delay: 0.2s;
}
&:nth-child(4) {
animation-delay: 0.3s;
}
&:nth-child(5) {
animation-delay: 0.4s;
}
}
@keyframes kaboom {
90% {
transform: scale(1.0);
}
100% {
transform: scale(1.1);
}
}
Приведенный выше SCSS-код — это просто короткая версия, он не включает в себя префиксов (которые понадобятся вам на практике).
Я думаю, что animation-delay это свойство, которое было бы полезно взять из оригинального CSS. Это выглядело бы более аккуратно, когда буквы сдвигаются с небольшой задержкой.
И наконец, динозавр
После того, как в блоке промелькнули эти надписи, снизу выезжает голова динозавра. Несмотря на то, что фигура динозавра состоит из большого количества элементов , мы можем позиционировать их все вместе с помощью тега позиционирования (группа), который содержит в себе все эти элементы.
Поскольку для позиционирования анимации эффективнее использовать преобразования, мы сделаем это с помощью keyframes:
@keyframes popup {
0% {
transform: translateY(150px);
}
34% {
transform: translateY(20px);
}
37% {
transform: translateY(150px);
}
100% {
transform: translateY(150px);
}
}
Мы хотим, чтобы этот фрагмент анимации выводился в «последние» приблизительно 3 секунды. Этот цикл на самом деле работает все 10 секунд, но собственно видимые эффекты вы будете наблюдать в течение последних 3 секунд.
Когда translateY (150 пикселей) применен в эффекте, динозавр перемещается так далеко вниз вне поля блока, что вы его не видите.
Но в течение 37% времени этой анимации (около 3 секунд) вы видите, что он медленно двигается вверх, а затем быстро убирается вниз.
Когда мы применим эту анимацию, мы убедимся что:
- Динозавр сначала скрыт;
- Вывод этого фрагмента анимации задерживается во времени, так что он начинается сразу после того, как буквы в слове логотипа закончили свой пляс (совершили смешение в сторону и вернулись на место).
.trex {
transform: translateY(150px);
animation: popup 10s 6.5s ease infinite;
}
Динозавр падает вниз как раз в последнюю секунду так, чтобы сразу после этого в блоке снова появилось слово «Быстрый» (интервал воспроизведения анимации установлен на infinite, чтобы она запускалась по кругу снова и снова). Это привносит немного веселой синергии.
SVG анимация
SVG анимация, в отличии от css, имеет доступ ко всем атрибутам элементов и следовательно больше возможностей. Но если вы знаете и умеете JS, то svg анимация не предложит вам ничего такого чего бы вы не сделали используя Javascript. Главное помнить что анимация сделанная с применением Javascript не будет работать если svg добавлен на страницу через тег <img> или как background-image. Подробнее про JS анимацию SVG в другой раз.
Для анимации в SVG нужно создать объект <animate> и выбрать объект для анимации через атрибут xlink:href. В качестве параметра xlink:href принимает URI ссылку.
Если xlink:href не задан, то анимация применится к родительскому элементу
Следующим шагом указываем атрибут который будем изменять. Для этого используем attributeName. Имя атрибута может быть одним из SVG атрибутов или css свойством. Есть необязательный параметр attributeType, который подсказывает к чему относится атрибут(css или svg). Если attributeName не задан, браузер сначала посмотрит доступные css свойства если нет то проверит svg атрибуты. AttributeName принимает только одно значение. Если нужно анимировать несколько атрибутов нужно для каждого добавить <animate>.
Обект и атрибут выбрали. Переходим к анимации. Условия при которых начинается анимация определяются в атрибуте begin. В качестве параметра принимает время или действие после которого должна запуститься анимация. Например begin=»3s» запустит анимацию через три секунды после загрузки а begin=»click» после клика. Можно комбинировать begin=»click + 3s» — через три секунды после клика.
Старт анимации одного элемента можно привязать к анимации другого. Для этого нужно задать для первого элемента id(например id=»first_animanion») а для второго указать begin=»first_animation.begin + 3s». Таким образом мы запустим анимацию через три секунды после старта анимации с id first_animation. Но это ещё не всё. begin=»first_animation.end» запустит анимацию после завершения first_animation, а begin=»first_animation.end — 3s» запустит анимацию за 3 секунды до завершения first_animation.
Атрибуты from и to определяют начальное и конечное значение анимируемого атрибута. Dur определяет время анимации.
Атрибут анимации fill определяет что делать элементу после завершения анимации. Принимает два значения:
- freeze — оставляет элемент в том же состоянии в каком элемент оказался в момент завершения анимации
- remove — возвращает элемент в первоначальное состояние.
Атрибут repeatCount определяет сколько раз повториться анимация. Можно указать конкретное количество повторений или для бесконечных повторений — indefinite. Не обязательный атрибут. Без него анимация проигрывается один раз.
Атрибут restart управляет перезапуском анимации. Принимает одно из трёх значений
- always — возможен перезапуск в любой момент
- whenNotActive — перезапуск возможен после завершения анимации
- never — перезапуск невозможен.
Пример как всё это выглядит в коде и в браузере.
Работа с SVG через JavaScript:
Теперь пришло время для полноценной работы с SVG. Работа будет чем то напоминать на работу с canvas, тут будут примеры svg js.
Default
|
1 2 3 4 |
// Получаем и задаём размер для поля в котором будем рисовать SVG let draw=SVG().addTo(‘div.svg’).size(300,300) // Рисуем квадрат let rect=draw.rect(100,100).attr({fill’#38A6FF’}) |
Как видите тут в целом не чего сложного нет, сначала в переменную , мы грубо говоря запихиваем объект где будем рисовать svg, используя для этого элемент с селектором , задаём ему ширину и высоту 300 пикселей.
После этого создаём квадрат синего цвета, для этого используем функцию , где 100 и 100, это размер в пикселях, а , это добавляет атрибуты, в нашем случае атрибут цвета.
Вот такой пример работы со SVG в JavaScript.
Таким же образом можно делать и другие фигуры, например, линии, круг или элипс используя функции , и соответственно.
Ещё используя , можете подвинуть объект, куда вам хочется, но без анимации, об этом чуть ниже.
Вот ещё не большой пример.
Default
|
1 2 3 4 |
// Получаем и задаём размер для поля в котором будем рисовать SVG let draw=SVG().addTo(‘div.svg’).size(300,300) // Рисуем круг и передвигаем его let circle=draw.circle(100,100).attr({fill’#38A6FF’}).move(20,50) |
Вот результат.
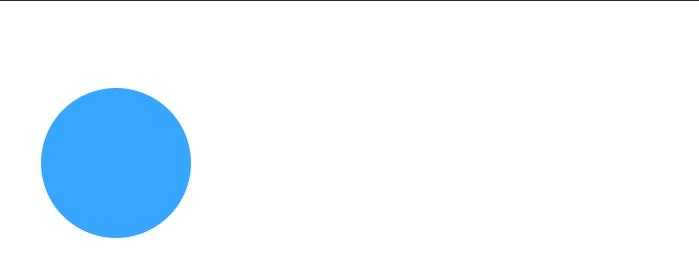
Функция времени в SVG анимации
Чтобы дать больше свободы, можно переопределить анимацию каждого пути и / или всего SVG. Это работает немного как функция синхронизации анимации CSS. Но вместо использования функции кубического Безье, она использует простую функцию JavaScript. Он должен принять число в качестве параметра (от 0 до 1), а затем вернуть число (также от 0 до 1). Это крюк.
Если вы не хотите создавать свои собственные, методы синхронизации доступны через объект конструктора: , , and . Затем установите его в объекте option, чтобы наслаждаться ими.
JavaScript
// Здесь для легкого рисования будет использоваться легкая анимация.
new Vivus( ‘my-svg-id’,
{
type: ‘delayed’,
duration: 200,
animTimingFunction: Vivus.EASE
},
myCallback
);
|
1 |
// Здесь для легкого рисования будет использоваться легкая анимация. newVivus(‘my-svg-id’, { type’delayed’, duration200, animTimingFunctionVivus.EASE }, myCallback ); |
ВНИМАНИЕ: вызывается в каждом кадре анимации, а также вызывается в каждом кадре для каждого пути вашего SVG. Так что будьте осторожны с ними
Сохраняйте это простым, или это может повлиять на производительность.
patternTransform
Атрибут позволяет добавить трансформацию паттерну.
По умолчанию в SVG центр трансформации () находится в левом верхнем углу SVG-элемента. Для вращения () можно вместе с углом поворота задать и центр трансформации, это выглядит примерно так:
Первое число — угол поворота, второе и третье — координаты центра вращения.
В этом коде координаты заданы в единицах текущей системы координат, это будет работать с . При использовании координаты нужно задавать в относительных значениях в диапазоне от 0.0 до 1.0, код трансформации в этом случае должен быть таким:
Это должно работать, но не работает, как можно увидеть в демо ниже (потаскайте ползунок):
Эксперименты показали, что координаты центра трансформации в этом случае, как и при , могут быть заданы в единицах текущей системы координат. Это будет работать, хотя и не должно.
Учитывая такое странное поведение, я бы рекомендовала не использовать вместе с .
Raphäel
Raphäel.js — великолепная библиотека выпущенная в 2008 году, самой большой победой которой стала поддержка браузера IE5.5 и выше. Однако поддержка большинства браузеров вносит ограничения и означает, что нельзя реализовать последние разработки, вместо этого приходится полагаться на общий набор функций SVG.
Через некоторое время сообщество Raphäel.js разделилось на две части: одна группа опиралась на кроссбраузерную совместимость, а другая использовала библиотеку для создания SVG. Последней группе понадобились изменения для поддержки большинства возможностей SVG, с которыми Raphäel.js не мог справиться.
Поэтому был создан Snap.svg полностью написанный с нуля Дмитрием Барановским (в команде Adobe Web Platform) для того чтобы работать с SVG стало легче, с использованием последних возможностей, которые SVG может предложить, такие как: маскирование, шаблоны, градиенты, группирование, анимация и многое другое.
Примеры кода
Весь этот набор атрибутов не только позволяет гибко управлять паттерном, но и немного взрывает мозг при попытке их использовать.
По моему опыту, самый удобный код получается при одновременном использовании , и . определяет размер видимой области до применения какого-либо масштабирования, то есть какую часть содержимого паттерна нужно использовать как плитку — это немного похоже на применение инструмента «Crop» в фотошопе. Затем, указав ширину и высоту, можно управлять размером полученной плитки. То есть изначально плитка может быть любого размера, а нужный размер можно настроить потом.
Важный момент: чтобы между плитками не было пустых мест, нужно в и сохранять пропорции, указанные во . Значения размеров при этом не должны зависеть от размеров фигуры или SVG-элемента, следовательно, нужно добавить ещё один необходимый атрибут — со значением (то есть нужно использовать систему координат всего SVG-элемента).
Пример кода:
Результат:
Изменяем размеры паттерна, он послушно масштабируется. При этом размеры фигуры на паттерн не влияют:
Для своих экспериментов я обычно выбираю этот вариант, с ним удобнее работать.
А что если паттерн должен реагировать на изменение размеров элемента?
Вариант 1. Нужно задать атрибуту значение . То есть внутри паттерна система координат должна строиться относительно элемента, к которому применён паттерн.
Пример кода:
Напомню, что при размеры и координаты внутри паттерна можно задавать только в числах от 0.0 до 1.0, проценты работать не будут. Так как все размеры содержимого задаются относительно размеров фигуры, тянуться они так же будут вместе с ней, без сохранения пропорций. Это видно на демо:
Вариант 2. Он проще и удобнее, потому что содержимое паттерна сохраняет свою систему координат и единицы измерения. При этом способе не задаётся, потому что используется значение по умолчанию: . Размеры плитки паттерна задаются в процентах или в значениях от 0.0 до 1.0, они будут зависеть от размеров фигуры. Чтобы содержимое паттерна ресайзилось вместе с ним, нужно добавить , а чтобы оно при этом заполняло всю плитку, хоть и с искажениием пропорций, — :
Результат:
Таким образом можно с минимальными усилиями сделать резиновый паттерн.
Textures.js

Textures.js позволяет легко добавлять шаблоны SVG для улучшения визуализации данных. Библиотека включает в себя огромное количество разнообразных текстур, в том числе линий, окружностей, контуров и даже собственные узоры.
2. Circulus.svg
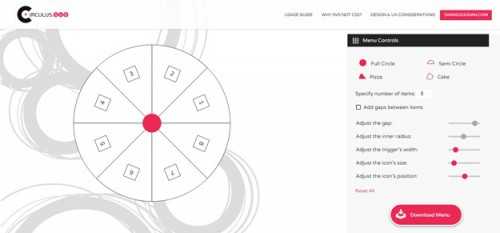
Circulus.svg – это генератор кругового меню, который позволяет создавать SVG-меню. Он предлагает два различных стиля: полный круг или полукруг, а также другие стили.
3. deSVG
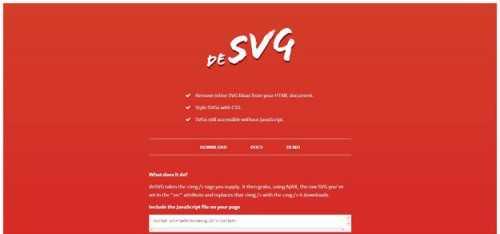
deSVG может легко извлечь встроенный SVG из HTML. Это позволяет задавать стили SVG с помощью CSS, и обеспечить доступ к SVG даже без JavaScript.
4. SVG Morpheus
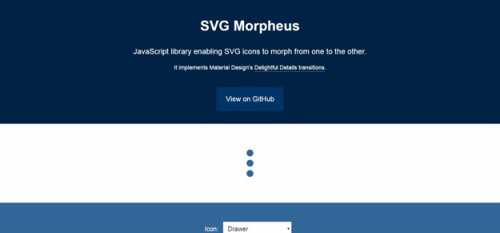
SVG Morpheus – это библиотека JavaScript, которая позволяет создавать SVG-иконки, которые трансформируются друг в друга. Библиотека проста в использовании и работает с использованием Delightful Details переходов от Material Design.
5. Vivus
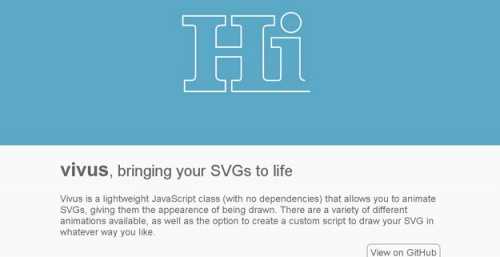
Vivus – это JavaScript-класс для анимирования SVG без необходимости введения зависимостей. Он позволяет создать асинхронную анимацию, установить задержку и пошаговое выполнение анимации.
6. Walkway.js

Walkway.js – это простой способ анимировать простые элементы SVG. Библиотека включает в себя простые встроенные функции, а также содержит опции для выбора и установки продолжительности анимации.
7. ZorroSVG
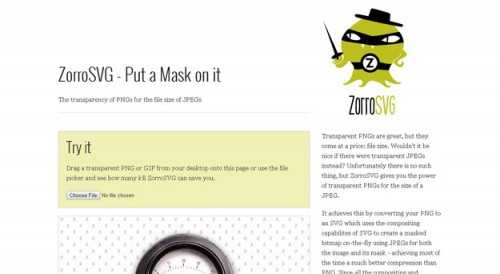
ZorroSVG позволяет легко добавлять маски для SVG-изображений. Это позволяет создавать изображения с прозрачностью как при использовании формата PNG, но при этом сохраняя небольшие размеры файлов.
8. Raphael
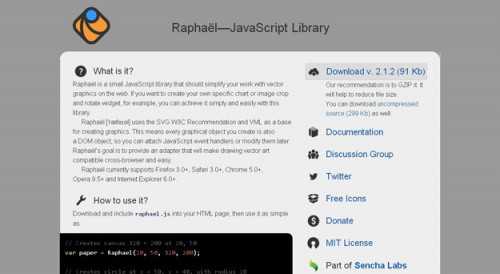
Raphael – это JavaScript библиотека, которая облегчает создание и использование на сайте векторной графики. Для создания графики она использует SVG и VML. Графика генерируется в качестве DOM-объекта, и вы можете управлять ей через JavaScript.
9. Snap.SVG
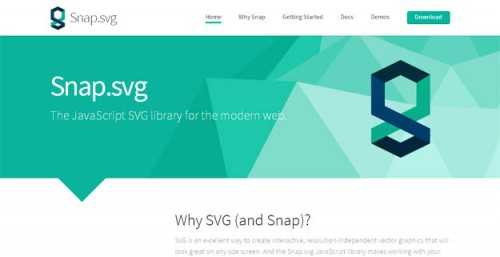
Это впечатляющая, к тому же бесплатная JavaScript – библиотека, которая облегчает работу с SVG в современных браузерах. Snap.SVG создана разработчиками самой популярной библиотеки SVG Raphael. Она поддерживает такие функции, как маски, узоры, полные градиенты, группы и многое другое.
10. D3.js
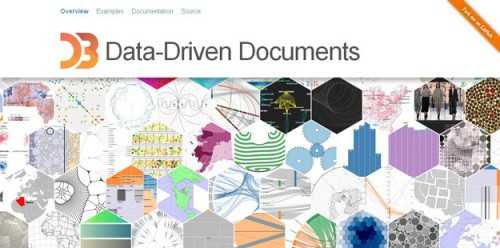
D3.js – это JavaScript – библиотека для работы с документами, базирующимися на данных. D3 помогает «оживить» данные, используя HTML, SVG и CSS. D3 дает возможность полностью задействовать современные браузеры без ограничений, связанных с использованием фреймворков. Библиотека совмещает в себе мощные компоненты визуализации и ориентированный на данные подход в работе с DOM.
11. Path.js
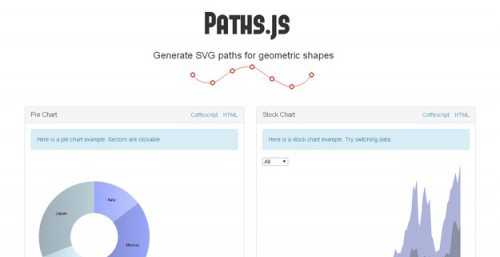
Paths.js – это JavaScript библиотека для создания SVG-контуров, которые затем могут быть использованы вместе с движками шаблонов, такими как Mustache или Handlebars, для отображения этих SVG фигур в браузере. Paths предлагает для работы три различных API.
12. SVG.js

SVG.js – это JavaScript библиотека для простой работы (управления и анимирования) с SVG. Библиотека является автономной, очень компактной (размер пакета всего 5 килобайт) и содержит множество полезных функций.
Она включает встроенные методы для создания форм (прямоугольник, круг, многоугольник и т.д.) или определения изображений. Для всех элементов может быть задана анимация (изменение размера, положения, цвета или любых других свойств) и взаимодействие со стандартными событиями JavaScript.
13. Jim Knopf
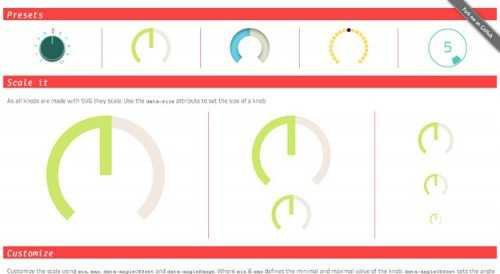
Jim Knopf – это JavaScript библиотека для создания переключателей на основе SVG. Библиотека не требует установки каких-либо JS-фреймворков и поставляется со встроенными типами переключателей. Созданные элементы управления можно полностью масштабировать (благодаря SVG), их дизайн можно настраивать с помощью CSS.
Кроме того, они могут управляться с помощью курсора мыши, колесика мыши, клавиатуры или тачпада. Существуют опции для установки минимальных/максимальных значений, начального положения и допустимого угла поворота переключателя.
14. Seen.js
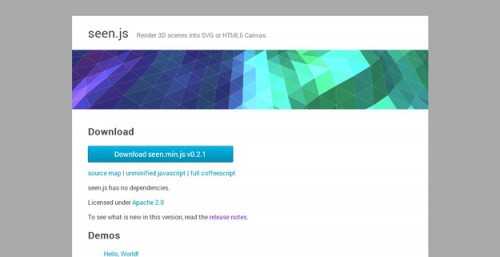
Seen.js выводит 3D-сцены на SVG— или HTML5-холстах. Seen.js включает в себя простые абстракции для использования SVG и HTML5 на пределе их графических возможностей. Все остальные компоненты этой библиотеки независимы от типа содержимого, выводимого на холсте.
15. Bonsai
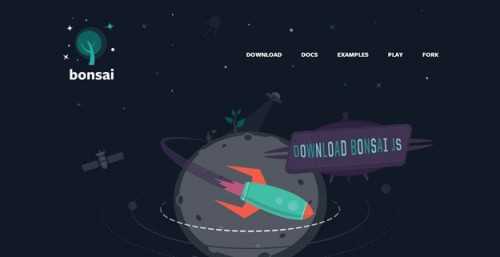
BonsaiJS – это компактная библиотека с интуитивным графическим API и визуализацией SVG. Ее основные функции включают в себя архитектурно разделенных «мастеров» запуска и визуализации; Iframe, контексты запуска Worker и Node, формы, контуры, элементы (видео, изображения, шрифты), ключевые кадры и стандартную анимацию, морфинг фигур / контуров и многое другое …
Сергей Бензенкоавтор-переводчик статьи «15 JavaScript Libraries for Animating SVG»
viewBox, preserveAspectRatio
Если вы с ними не знакомы, в этом разделе будет немного вводной информации.
Эти атрибуты не являются специфичными для паттернов, они также могут использоваться как для некоторых других элементов внутри родительского SVG, так и для него самого.
Содержимое SVG-изображения отрисовывается на бесконечном холсте, и по умолчанию видимая область совпадает с размерами самого SVG-элемента. Если задан , уже он будет задавать размеры и координаты прямоугольника, определяющего видимую область. Если размеры видимой области, заданные во , не совпадают с размерами SVG-элемента, видимая область растянется или сожмётся, чтобы вместиться целиком. Также этот атрибут определяет соотношение сторон, которое должно сохраняться при изменении размеров элемента. Подробнее про можно почитать в .
отвечает за поведение содержимого при изменении размеров родительского элемента, у него для этого есть большой набор разных значений. Значение по умолчанию — , то есть содержимое должно помещаться целиком с сохранением пропорций () и выравниваться по центру ()
Схожим образом можно управлять поведением фоновых изображений с помощью или поведением одного элемента внутри в другого с помощью .
Важно помнить, что не работает без .
Узнать больше о значениях можно в
При наличии при ресайзе элемент стремится поместиться в заданную область целиком с сохранением пропорций. Если сохранять пропорции не нужно, задаётся атрибут со значением .






























