Что следует знать о USB-C (Type-C) и Thunderbolt 3 перед покупкой монитора
Когда требуется выбрать монитор для подключения по Type-C или Thunderbolt 3, могут возникнуть проблемы: информация на сайтах продавцов подчас неполная или не совсем точная (например, можно приобрести монитор, где USB-C используется только для USB-концентратора, а не передачи изображения), а может оказаться так, что несмотря на наличие порта на вашем ноутбуке, к нему нельзя подключить монитор.
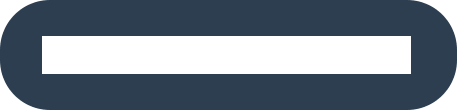
Некоторые важные нюансы, которые следует учесть, если вы решили организовать подключение ПК или ноутбука к монитору по USB Type-C:
- USB Type-C или USB-C — это тип коннектора и кабелей. Само по себе наличие такого разъема и соответствующего ему кабеля на ноутбуке и мониторе не гарантирует возможность передачи изображения: они могут служить только для подключения USB устройств и питания.
- Для возможности подключения через USB Type-C разъем и монитор должны поддерживать работу этого порта в Alternate Mode с поддержкой передачи по стандартам DisplayPort или HDMI.
- Более быстрый интерфейс Thunderbolt 3 использует тот же коннектор, но позволяет подключить не только мониторы (причем несколько по одному кабелю), но и, например, внешнюю видеокарту (так как поддерживает режим PCI-e). Также, для функционирования интерфейса Thunderbolt 3 нужен и специальный кабель, хотя и выглядящий как обычный USB-C.
Когда речь идет о Thunderbolt 3 обычно всё просто: производители ноутбуков и мониторов прямо указывают о наличии этого интерфейса в спецификациях товара, что говорит об очень высокой вероятности их совместимости, также вы легко найдете кабели Thunderbolt 3, на которых прямо будет это указано. Однако оборудование с Thunderbolt заметно дороже аналогов с USB-C.
В тех случаях, когда задача — подключить монитор по «простому» Type-C в Alternate Mode, может возникнуть путаница, потому что в характеристиках зачастую указывается только само наличие разъема, в свою очередь:
- Наличие разъема USB-C на ноутбуке или материнской плате не означает возможность подключения монитора. Более того, когда речь идет о материнской плате ПК, где поддержка передачи изображения и звука через этот разъем имеется, для этого будет использоваться интегрированная видеокарта.
- Разъем Type-C на мониторе также может быть предусмотрен не для передачи изображения/звука.
- Этот же разъем на дискретных видеокартах ПК всегда позволяет подключить мониторы в Alternate Mode (при наличии поддержки со стороны монитора).
Выше был приведен список мониторов, которые точно поддерживают подключение по USB Type-C. О том, поддерживает ли ваш ноутбук подключение монитора по USB Type-C можно судить по следующим признакам:
- Информации о модели ноутбука на официальном сайте производителя и обзорам, если все остальные пункты не подходят.
- По значку DisplayPort рядом с разъемом USB-C.
- По значку с изображением молнии рядом с этим разъемом (этот значок говорит о том, что у вас Thunderbolt0).
- На некоторых устройствах рядом с USB Type-C может быть схематичное изображение монитора.
- В свою очередь, если около разъема Type-C изображен лишь логотип USB, есть высокая вероятность того, что он может служить только для передачи данных/питания.
И ещё один дополнительный момент, который следует учитывать: некоторые конфигурации сложно заставить нормально работать на системах старше Windows 10, несмотря на то, что оборудование поддерживает все необходимые технологии и совместимо.
При любых сомнениях, прежде чем покупать монитор, внимательно изучите характеристики и обзоры вашего устройства и не стесняйтесь писать в службу поддержки производителя: обычно они отвечают и дают верный ответ.

Казалось бы, что может быть проще подключения MacBook к внешнему монитору? Берем ноутбук, монитор, соединяем их подходящим кабелем и наслаждаемся картинкой на большом экране. В теории оно действительно так, но на практике многие пользователи сталкиваются с многочисленными подводными камнями. В рамках данного материала мы постараемся рассмотреть основные проблемы, которые могут возникнуть у пользователя, решившего увеличить дисплейное пространство своего MacBook при помощи внешнего монитора.
Рассмотрим самую распространенную ситуацию, при которой у нас имеется MacBook и любой внешний монитор или даже телевизор. Их необходимо соединить между собой подходящим кабелем. Владельцы Cinema Display и Thunderbolt Display могут смело пропускать эту часть.
Что такое Thunderbolt?
Thunderbolt – это технология ввода / вывода, представленная пять лет назад Apple, известная тем, что поддерживает дисплеи с высоким разрешением и высокопроизводительные устройства передачи данных с одним портом.
Его основные характеристики – гибкость, скорость и простота. Эта технология дает вам два канала на одном разъеме, и каждый канал имеет скорость передачи данных 10 Гбит / с в обоих направлениях.
Thunderbolt – это один из способов подключения дисплея к компьютеру, но не очень популярный. Наиболее ценными являются HDMI, DVI, VGA и DisplayPort.
Сегодня большинство портов VGA и DVI были заменены на DisplayPort. HDMI используется для телевизоров с плоским экраном и смарт-телевизоров, потому что вы можете подключить этот порт к различным расширениям, таким как проигрыватели Blu-Ray, игровые консоли, компьютеры и многое другое.
Оригинальный проект был запатентован Intel под названием Light Peak. Первая версия этой технологии появилась в 2010 году, но была больше похожа на бета-версию.
В следующем году Intel выпустила версию продукта, разработанную совместно с Apple. Производители ПК отвергли версию Light Peak, потому что ее волоконно-оптическая технология была слишком дорогой, а версия Thunderbolt казалась более выгодным вариантом.
Одна из проблем мониторов Thunderbolt заключается в том, что у них есть специальный разъем для устройств Apple. Экран Thunderbolt должен работать на любом ПК с портом Thunderbolt, но многие из вас не купят его без гарантии, что он будет работать.
И хотя Thunderbolt 3 имеет новый порт USB Type-C, этот порт несовместим с любыми ПК.
Могу ли я использовать экран Apple Thunderbolt на ПК с Windows 10?
Технически да.
Как мы уже говорили, вам нужна система с портом Thunderbolt, и, если вам повезет, вы сможете использовать этот тип монитора на ПК. В Википедии есть список почти всех устройств, совместимых с Thunderbolt, а на официальном сайте Thunderbolt вы также можете найти базу данных со всеми этими устройствами.
Запустите сканирование системы, чтобы обнаружить потенциальные ошибки
Нажмите Начать сканирование, чтобы найти проблемы с Windows.
Нажмите «Восстановить все», чтобы исправить проблемы с запатентованными технологиями.
Запустите сканирование ПК с помощью Restoro Repair Tool, чтобы найти ошибки, вызывающие проблемы с безопасностью и замедление. После завершения сканирования в процессе восстановления поврежденные файлы заменяются новыми файлами и компонентами Windows.
На данный момент мы рекомендуем вам последнюю модель Dell XPS, потому что почти все они имеют порты Type-C, и они будут совместимы с Thunderbolt 3.
Z77A-GD80 – материнская плата с портом Thunderbolt
Это еще один вариант подключения такого экрана. Эта материнская плата имеет три выхода на дисплей: Thunderbolt, VGA и HDMI. Он поддерживает USB 3.0 и SATA 6 ГБ / с.
Последняя поддерживаемая модель процессора – i7, и вы можете добавить до 32 ГБ оперативной памяти. Купить эту материнскую плату можно на разработчиков.
Установить соединение через адаптер
Чтобы решить эту проблему, производители компьютеров представили на рынке различные адаптеры для этих типов мониторов. Мы рекомендуем вам адаптеры DisplayPort.
Конечно, существуют адаптеры для любого формата видео, но разница в цене между адаптером HDMI или VGA и адаптером DisplayPort очень мала.
Руководство по настройке Thunderbolt 3
Убедившись, что система и драйверы обновлены, а ваш компьютер совместим с дисплеем Thunderbolt, после подключения вы должны получить уведомление под названием «Новые устройства Thunderbolt были подключены».
Если у вас по-прежнему возникают проблемы с настройкой дисплея молнии на вашем ПК, вы можете связаться с отделом поддержки Apple для правильной диагностики и более эффективных решений.
Примечание редактора: этот пост был первоначально опубликован в сентябре 2016 года и с тех пор был полностью переработан и обновлен для обеспечения свежести, точности и полноты.
Источник записи: windowsreport.com
Что должен уметь новый монитор от Apple
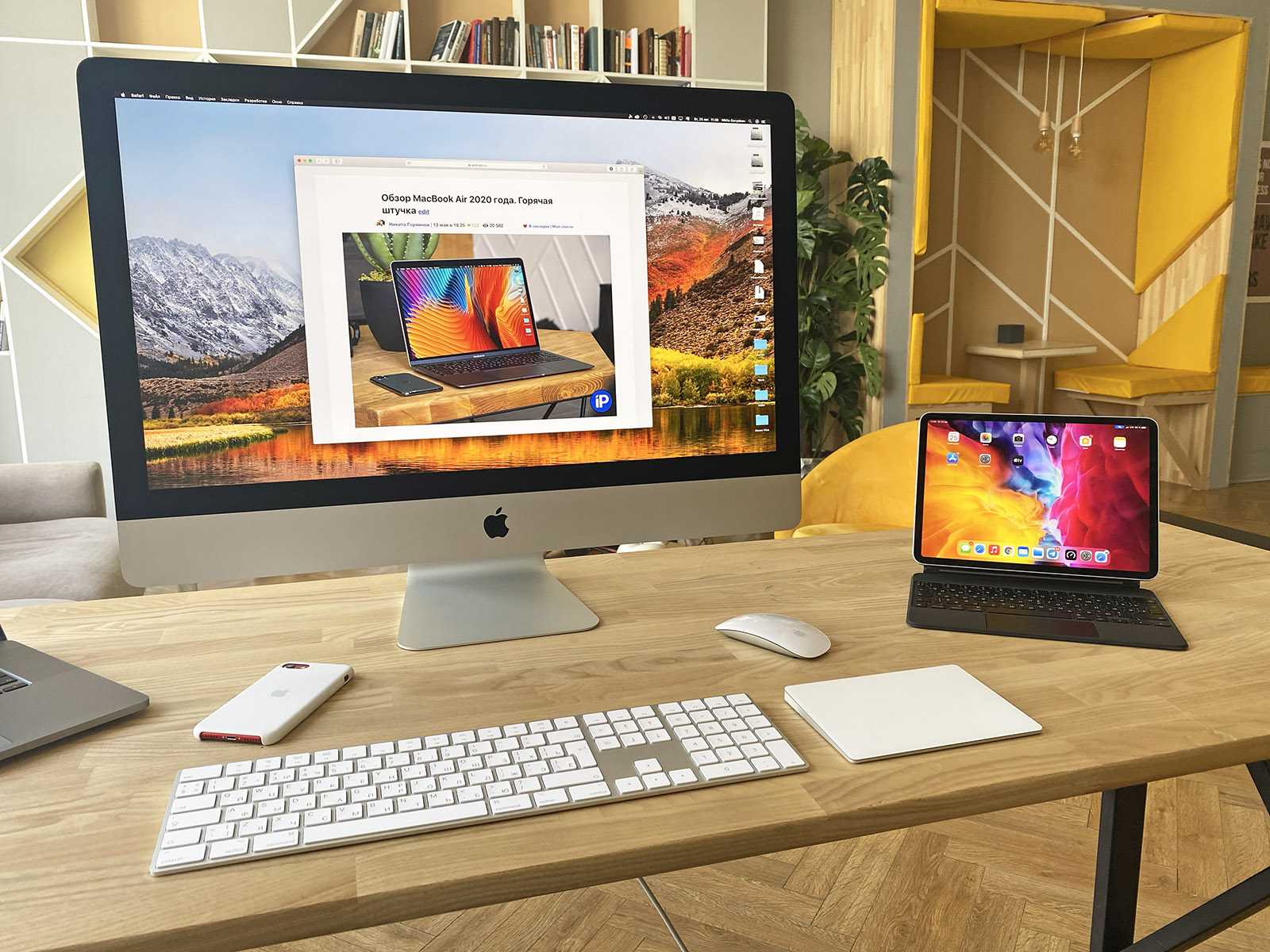 27 дюймов более чем достаточно для монитора, стоящего в полутора метрах от вашего лица.
27 дюймов более чем достаточно для монитора, стоящего в полутора метрах от вашего лица.
► диагональ 27 или 32 дюйма. Два абсолютно адекватных размера экрана для работы за столом. Первый соответствует крупной версии iMac, а второй – текущему размеру Apple Pro Display XDR.
В принципе, даже 27 дюймов будет вполне достаточно для 99% задач. А 32 можно будет оставить прерогативой модели XDR.
► разрешение 4K или 5K. Очевидный момент. Матрицы такие у Apple уже давно есть, их в iMac без малого семь лет как ставят. Чёткая картинка важна, иначе зачем всё это. Плюс, высокое разрешение открывает свободу его тонкой настройки благодаря адекватным механизмам масштабирования в macOS.
Сами мониторы смогут работать хоть с «базовыми» Mac на M1, хоть со вчерашними MacBook на Intel. Все они потянут оба разрешения без проблем. А уж с новыми моделями компьютеров – и подавно.
Цветопередача – больное место модных мониторов, но не iMac. Фото из обзора iMac 2020 года.
► калибровка и цветопередача уровня iMac
Это критично важно. Потому что найти монитор с большой диагональю, кучей геймерских и не очень наворотов, диким дизайном и миллионов фишечек – это вообще не проблема
Идёшь по улице, хрясь, вступил во что-то грязное. Смотришь внимательно. а там супер-пупер-«геймерский» монитор.
Проблема найти экран, который будет показывать картинку так же, как iMac или 16-дюймовый MacBook Pro. Чтобы калибровка была аналогичной и цвета были такими же правильными. Чтобы была поддержка P3, яркость не ниже 500 нит. И чтобы масштабирование было попиксельно верным.
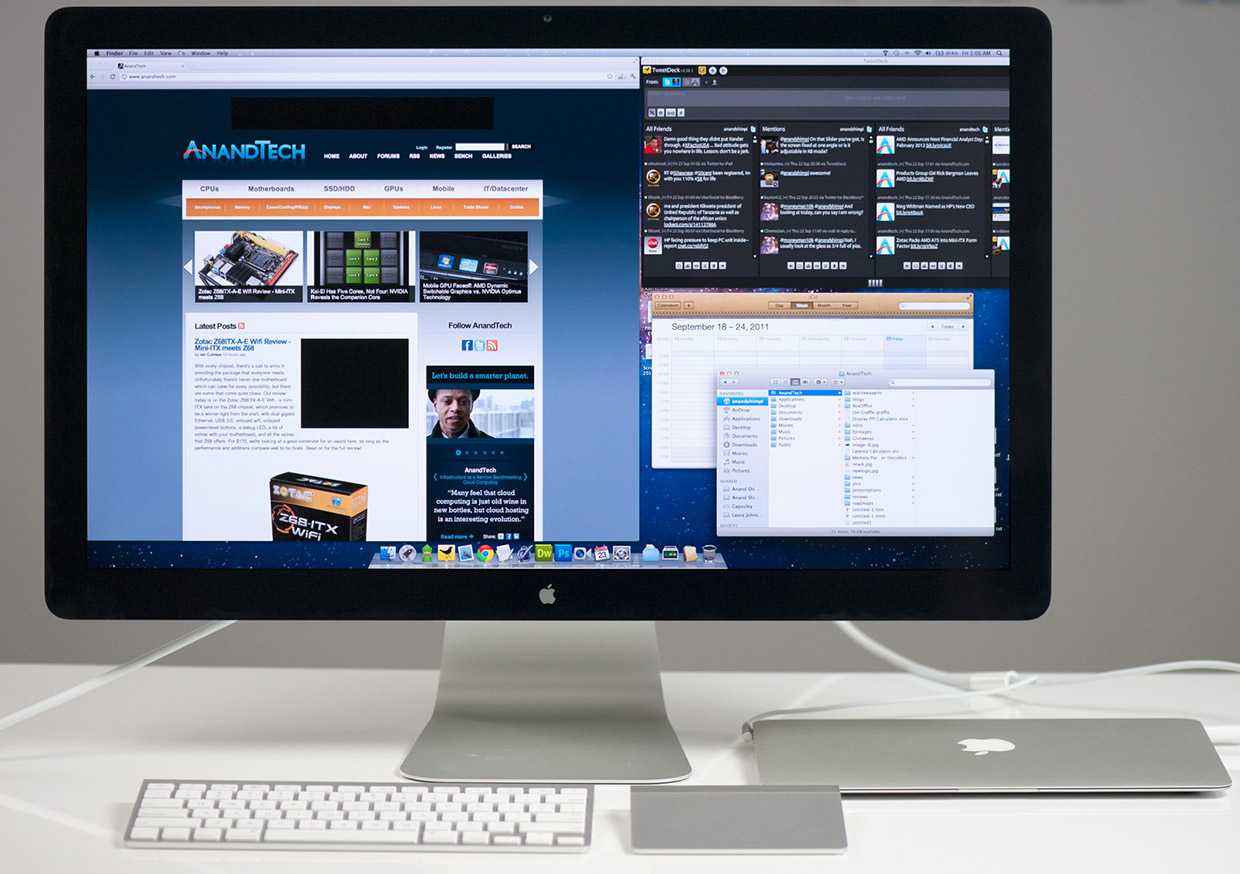 Apple Thunderbolt Display 2011 года. Фото взял у Anandtech.
Apple Thunderbolt Display 2011 года. Фото взял у Anandtech.
В феврале мы в редакции достали монитор Apple Thunderbolt Display и через переходник подключили его к современному MacBook. Да, разрешение относительно малое. Пиксели видно.
Но цветопередача и углы обзора, без шуток, ставят на колени мой собственный ультра-супер-пупер монитор от компании на 4 буквы.
Мне приятнее работать перед монитором 2011 года, чем за моделью 2018 года, и это финиш, конечно.
 Вот эти порты заверните, пожалуйста (из обзора 27-дюймового iMac 2020 года)
Вот эти порты заверните, пожалуйста (из обзора 27-дюймового iMac 2020 года)
► Поддержка зарядки и вывод портов на корпус. Для этого уже всё есть, а другие производители с этим вопросом разобрались давно
Через USB-C стандарта 3.1, что есть во всех Mac, можно «прокинуть» и питание для компьютера (важно для MacBook), и расширить возможности подключения внешних устройств
В том же Thunderbolt Display (напомню, 2011 год!) есть несколько портов USB и прочие выходы, так что пункт вовсе получается из разряда очевидных.
 Такие стойки не имеют права на существование.
Такие стойки не имеют права на существование.
► минималистичная стойка. Вон, у iMac и предыдущих дисплеев Apple всё схвачено: просто ножка одна. Держится идеально, ещё и поворачивается легко.
Не надо нам никаких диагональных ШТЫРЕЙ в три метра длиной, занимающих пол-стола. И тем более в топку стойки, которые продолжаются в сторону стены – это вообще из категории высшего зла. Место на столе нужно всем, и чем меньше его займёт монитор, тем лучше.
► цена в районе $1000. Для понимания, базовый iMac на 27 дюймов стоит 1800 долларов. Даже если считать по-минимуму, железо внутри как раз войдет в эти 800 долларов разницы.
Владельцы MacBook и вообще любых Mac уж точно найдут 1000 долларов на монитор, который даст им картинку уровня современных iMac и прослужит пять-десять лет, увидев на другом конце провода USB-C несколько поколений Маков. Даже и 1500 долларов, думаю, найдут.
Главное, чтобы Apple не решила сделать ход конём и не поделила ценник Pro Display XDR напополам. Вот за 2500 долларов это будет перебор. По крайней мере, если фишки ограничатся ровно на том, что я описал выше.

И это реально все хотелки.
Больше ничего не требуется, чтобы этот монитор захотелось купить немедленно. Даже если рамки вокруг экрана будут такими же, как в iMac, никто этому в реальности не расстроится. Хотя оставлять их нет большого смысла, равно как и алюминиевый «подбородок» Аймака. Железа-то внутри будет несоизмеримо меньше.
То, что Apple способна выпустить такой продукт хоть вчера, абсолютно очевидно. Непонятно одно: почему этого до сих пор не произошло.
Вот тут у меня нет никаких мыслей и объяснений. Разве что рынок для подобных мониторов мог быть на самом деле малым, и маржа с Thunderbolt Display компанию не устраивала. Знаю, так себе догадка.
Загадывать дату релиза заранее вредно, но хочется. Тем более, что весной весь мир коллективно решил ждать новой презентации Apple. Летом снова будет WWDC. Наконец, ходят слухи о самой разработке этого устройства.
Так или иначе, время перерождения мониторов Apple давно пришло. И я буду в числе первых, кто поставит его с огромным удовольствием вместо всего (трэша и ужаса), чем приходилось перебиваться эти несколько лет.
iPhones.ru
new apple display when
Если дисплей остается пустым или неиспользованный
Попробуйте эти шаги, если вы не видите изображение на экране. Эти действия также может помочь, если изображение на экране постоянно включается и выключается (мигает), если горизонтальные линии появляются (снег), или если изображение искажено (надрыв или омлет).
Эти шаги, вероятно, не поможет, если проблема только происходит в одном приложении. Если вы видите подобные вопросы в только одно окно или приложение, проверьте с разработчиком приложения для обновления или получения дополнительной помощи.
Проверьте соединения
Проверьте подключение к Mac и внешний дисплей:
- Если вы используете ноутбук, попробуйте подключить адаптер питания.
- Убедитесь, что внешний монитор кабель питания надежно подключен, и что ваш дисплей включен.
- Если вы используете Mac Pro (конец 2013) , убедитесь, что ваши дисплеи подключены к правой порты.
- Если вы используете концентратор, дисплей, коммутатор, или «КВМ» попробуйте подключить видео-кабель дисплея прямо на ваш Mac вместо этого.
- Отсоединить видео кабель, где он подключается к вашему Mac, а затем снова подключите его в подключите соединение.
- Если вы используете видеоадаптер, отключите видеоадаптер с компьютера Mac, а затем снова подключите его в подключите соединение.
- Если вы используете более чем один видео адаптер для подключения дисплея (адаптеры «Скованные одной цепью» вместе), попробуйте подключить дисплей, используя только один адаптер, если это возможно. Некоторые видеоадаптеры могут быть соединены вместе. Например, мини-DisplayPort к DVI адаптер может быть подключен к DVI на HDMI адаптер.
- Если ваш дисплей имеет более одного видео связи, см. Если вы используете другое подключение на дисплее работает. Если возможно, проверьте, чтобы увидеть, если использовать другой дисплей или другой адаптер работает.
- Попробуйте использовать другой кабель, который вы знаете, находится в рабочем состоянии. Проверить с дисплея производителя, чтобы убедиться, что вы используете кабель, которые они рекомендуют.
- Перезагрузите Mac с дисплеем подключен.
Обнаружить ваш дисплей
Если вы используете внешний дисплей, сна и бодрствования вашего Mac, чтобы сделать его проверяем на подключенных дисплеев:
- Нажмите кнопку питания на компьютере, чтобы положить его в режим сна, или выберите меню «Apple» > сна.
- Подождите несколько секунд, затем нажмите клавишу на клавиатуре или кнопку мыши или трекпад, чтобы разбудить ваш Mac.
Если вы используете более одного дисплея, и вы можете увидеть изображение на одном из экранов, можно также использовать отображает предпочтения для проверки подключенных дисплеев.
Отрегулируйте параметры видео
Если нет изображения на дисплее, попробуйте отрегулировать яркость дисплея и контрастность. Если нет изображения, или изображение появляется порванный или омлет, попробуйте выбрать другое разрешение видео в настройках системы.
Регулировки яркости
- Если вы используете Apple дисплей, нажмите увеличить яркость клавиш на клавиатуре Apple. Для регулировки яркости вторичный дисплей, нажмите Control-Ф2.
- Если вы используете изображение, которое не сделаны Apple, обратитесь к документации, поставляемой с монитором, чтобы увидеть, если она включает в себя встроенные элементы управления для регулировки его яркости или контрастности.
Измените ваше разрешение экрана
- В меню Apple выберите пункт Системные настройки.
- Щелкните значок отображение.
- Нажмите кнопку по умолчанию для отображения. Если вы видите более одной резолюции в списке, выбрать разрешение и частоту обновления. Если дисплей выключается при изменении разрешения, нажмите клавишу Escape, чтобы отменить изменения.
Если вы не можете изменить разрешение экрана, потому что вы не можете видеть изображения, перезагрузите компьютер в безопасном режиме , чтобы сбросить разрешение дисплея по умолчанию.
Если запуск в безопасном режиме не помог устранить проблему, восстановить свой Мак памяти NVRAM и SMC и сбросить видео порты на компьютере Mac по умолчанию.
Какой разъем использовать на мониторе
Современных варианта два: DisplayPort (DP) или USB-C. Подлючение по HDMI уже лусеше избегать, так как у HDMI есть ограничение по частоте для больших разрешений. Если вы заходите подключить MacBook к 4К монитору или телевизору через HDMI, то получите картинку с частотой 30 Герц. С разъемом DisplayPort всегда будут положенные 60 Герц. Но учтите, что интерфейс macOS на 4K мониторах выглядит плохо, пока лусше остановиться на мониторе с разрешением 2K.
Вот несколтко подходящих вариантов кабелей для подключения монитора к MacBook:
USB-C на DP: Яндекс.Маркет, Rozetka, Aliexpress, Amazon
Подойдет для всех MacBook Pro 2016-года выпуска и старше. У этих ноутбуков 2 или 4 порта USB-C. Такой провод даст 4K-разрешение при 60 Герцах;
USB-C на USB-C: Яндекс.Маркет, Rozetka, Aliexpress, Amazon
Помимо вывода картинки также может заряжать ваш ноутбук, что очень удобно. Конечно, если монитор поддерживает такое подключение. При покупке провода убедитесь, что он поддерживает вывод изображения и зарядку на 60‒100 Вт. Дешёвые провода часто могут только заряжать маломощные устройства вроде телефонов.
mDP на DP: Яндекс.Маркет, Rozetka, Aliexpress, Amazon
Подойдёт для всех MacBook до 2016-года выпуска. У них есть отдельный miniDP-порт;
Это позволяет идти дальше
Когда определенные вещи идут не так, как нам бы того хотелось, мы испытываем сожаление по этому поводу… И это вполне нормально, ведь все мы люди. Мы переживем потерю, испытываем разочарование, которое шепчет о том, что мы якобы могли бы справиться со всем этим лучше, даже если это не так.
Когда вы принимаете реальность и завершенность ситуации, это закрывает какую-то главу вашей жизни и позволяет перелистнуть страницу, перейдя к чему-то новому и лучшему.
Вы можете называть веру в осмысленность жизни механизмом приспособления, если хотите. Эта вера всего лишь помогает вам не зацикливаться на происходящем, а продолжать идти вперед на пути, ведущем к самосовершенствованию.
Как и чем подключить внешний монитор к MacBook
Все современные компьютеры Apple оборудованы портом Thunderbolt, который обратно совместим с портом Mini DisplayPort. В свою очередь Mini DisplayPort используется на более старых моделях MacBook. Еще раньше, во времена пластиковых MacBook, в ходу был разъем Mini-DVI. Также сейчас у Apple в некоторых компьютерах встречается самый обычный разъем HDMI. Им оборудованы к примеру MacBook Pro с дисплеем Retina.
Соответственно, первым делом необходимо точно убедиться, какими разъемами оснащен ваш монитор, к которому планируется выполнять подключение
Кроме того, важно точно знать, какой порт имеется в MacBook. В любом случае, список возможных кабелей и переходников в итоге сводится к следующему набору:
Адаптер Apple Mini-DVI — DVI

Адаптер Mini DisplayPort — VGA

Адаптер Mini DisplayPort — DVI

Кабель Belkin Mini DisplayPort – HDMI

Кабель Apple HDMI – HDMI

Данного перечня адаптеров и кабелей будет достаточно для подключения большинства MacBook ко всем современным мониторам. Более того, все представленные аксессуары можно приобрести прямо на сайте Apple. Более дешевые аналоги доступны в любом магазине электроники или на eBay. Важных примечаний ровно два
Во-первых, важно при покупке точно убедиться, что перед вами переходник именно для Mini DisplayPort, а не обычного DisplayPort. Также, если вы планируете передавать звук на монитор, то кабель или адаптер должен поддерживать эту возможность
Передача звука по HDMI в MacBook появилась в моделях 2011 года.
Владельцы последних поколений Apple Cinema Display и Thunderbolt Display лишены удовольствия приобретать какие-либо кабели отдельно. Cinema Display с разными вариациями названия выпускается с 1999 года и чаще всего встречается с разъемом DVI-D, а затем и Mini Display Port. Если вы счастливый обладатель старого монитора Apple и нового MacBook, то тот или иной переходник все-таки понадобится. В остальных случаях проблем возникнуть не должно. Современные мониторы Apple имеют встроенный кабель с разъемом Mini DisplayPort (в Cinema Display) или Thunderbolt (в Thunderbolt Display) сразу же имеют встроенные кабели с соответствующими разъемами, а также кабель питания MagSafe, позволяющий заряжать MacBook.
От щенков до вертолёта
Самый, наверное, яркий пример – многочисленные истории со щенками. Регулярно в Интернете появляются сообщения, что, мол, срочно нужно разобрать породистых щенков. Не разберёте – их усыпят. Каждый раз оказывается, что это обман. Люди звонят, а потом видят большой минус у себя на счету в мобильном. Недавно появилось новое подобное сообщение. В этот раз бесплатно раздавали щенков хаски. И вновь давление: не возьмёте – их усыпят.
«Это мошенники, – предупреждает руководитель рязанской городской службы по контролю за безнадзорными животными Марина Селезнёва, которой кто только не написал про «бедных щенков». – Не распространяйте эти сообщения».
Новость по теме
Минздрав: Сотрудников рязанской БСМП не заставляют покупать инвентарь
«Эта информация не соответствует действительности, поскольку в новой больнице коридоры и холлы убирают с помощью механизированных средств, а вёдра и швабры для санитарок и нянечек закуплены в достаточном количестве», – пояснили в министерстве здравоохранения области.
Но настоящий бум фейковых сообщений начался на фоне распространения коронавирусной инфекции. Самый громкий фейк – о том, что якобы над Рязанью ночью будет летать вертолёт, с которого будут «распылять лекарство для дезинфекции». Мол, нужно закрывать окна и не выходить из дома. Казалось бы, явная глупость, но в неё поверили многие рязанцы.
Были и сообщения о появлении в Рязанской области коронавирусной инфекции. Анонимные авторы начали обвинять власти в том, что они скрывают от народа правду. Писали, в частности, что в Милославском районе обнаружили коронавирус. Но главный врач местной больницы Владимир Руденко эту информацию сразу опровергнул. Позже в Рязани действительно подтвердили два случая заражения коронавирусной инфекцией, но об этом рязанцам сразу рассказали. Причём сделал это лично глава региона Николай Любимов.
Было немало и других фейковых сообщений: о молебне против коронавируса в одном из рыбновских храмов, об отпуске директора одного из рязанских колледжей в Испании и т.д. Все они оказались ложью. Никакого специального молебна от коронавируса в храме не было, а директор колледжа отдыхал не в Испании, а в Ессентуках.
5 Выводы по использованию внешнего графического адаптера
В зависимости от того, какие цели вы преследуете, внешний видеоадаптер может быть отличным решением для деловых людей, кто любит иногда скоротать вечер за хорошей игрой. Внешняя видеокарта позволяет днём использовать мобильный лёгкий ультрабук для работы, а вечером превращать его в игровой компьютер среднего уровня. Такое решение добавляет гибкости и мобильности в выборе рабочего ноутбука. Вы можете выбрать любую десктопную видеокарту, которая подключается по интерфейсу PCI-Express, за любой бюджет. Лично для меня это стало отличным решением, которого я ждал много лет, и вот долгожданное будущее наступило! Внешняя видеокарта – это очень удобное компромиссное решение для тех, кто не хочет держать два компьютера для разных задач, а предпочитает использовать один.
Вопрос цены, к сожалению, остаётся актуальным, т.к. и боксы для видеокарт, и кабели Thunderbolt 3, и ноутбуки, поддерживающие данную технологию – вещи достаточно дорогие, и соотношение затрат к полученному удовольствию пока ещё может перевешивать в сторону затрат. Однако это однозначно шаг в верном направлении. Модульность и расширяемость – за этим будущее. Поэтому для некоторых людей это может стать идеальным решением, а для некоторых (пока ещё) непозволительной и неразумной тратой денег. В любом случае, решать только вам.



























