Делаем полутона
У нас получилось довольно приличное изображение в оттенках серого, но мы хотим сделать его в полутонах. Эта часть урока самая легкая. Операция по конвертированию объекта в оттенки серого не сложнее простого нажатия кнопки и требует лишь правильных настроек.
Какие настройки лучше всего использовать, зависит от того, какого размера у вас изображение. Другими словами, это потребует от вас некоторых проб и ошибок.
Кожа.
Выберите все объекты, которые составляют зоны затенения кожи. Далее, идите в меню Effect> Pixelate> Color Halftone.
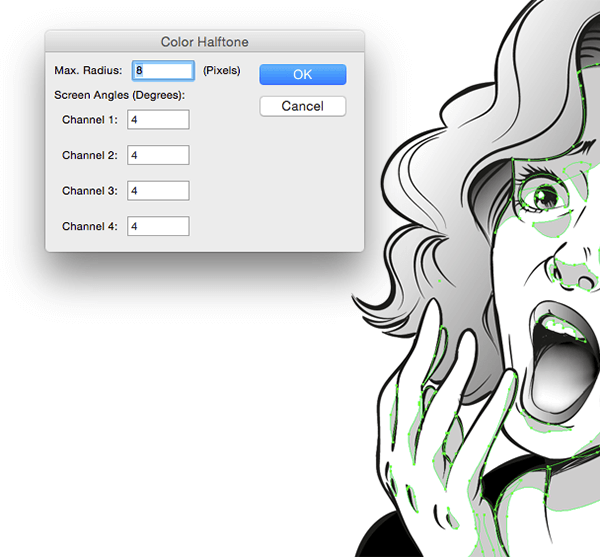
Мое изображение не очень большое, так что настройки, которые я решил использовать имеют довольно небольшие значения. В результате у нас получится хороший, плотный паттерн для кожи.

Волосы.
Для волос я хочу получить более темный полутон.
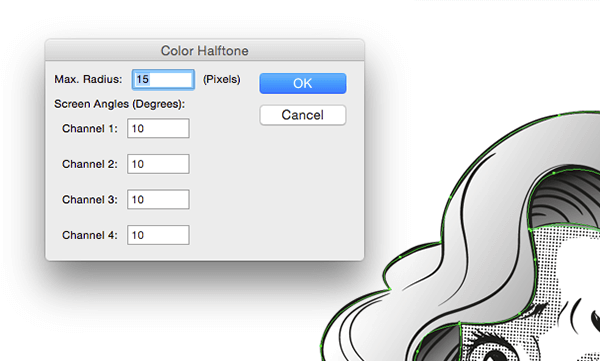
Здесь вы можете реально увидеть, как работают размеры точки – чем меньше точка, тем светлее становится градиент.

Рот.
Наконец для рта я решил немного поэкспериментировать со значениями, и увеличил значения для каналов 1 и 4.
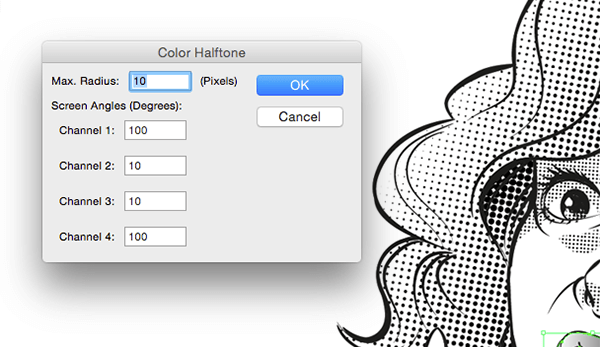
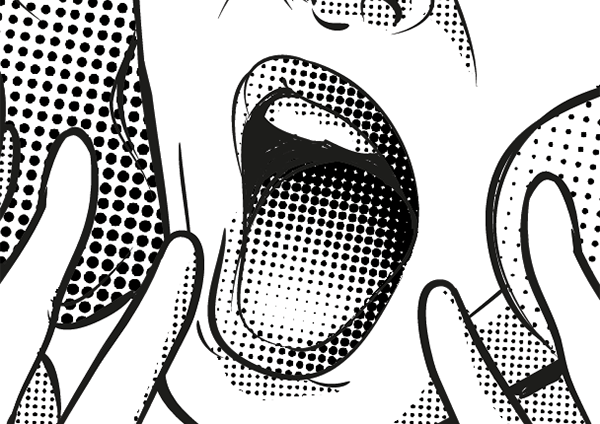
Добавление фильтра Camera RAW
Эффект получился неплохой, но выглядит не так страшно. Теперь мы будем использовать Camera RAW, для этого перейдите в меню Filter > Camera RAW Filter (Фильтр – Фильтр Camera RAW).
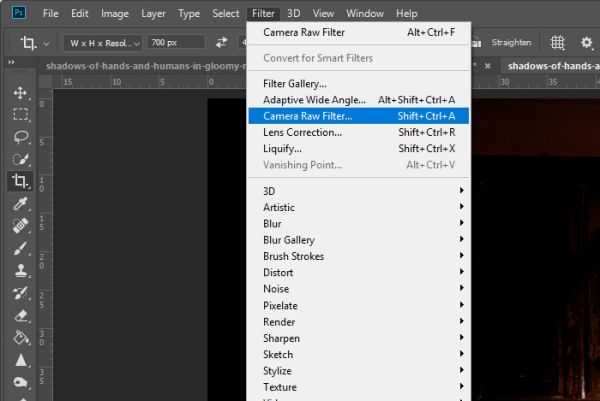
В окне Camera RAW мы поработаем с несколькими ползунками. Для начала переместите ползунок Highlights (Света) влево, чтобы уменьшить яркость лампы, висящей на потолке. Затем переместите ползунок Whites (Белые) вправо для увеличения выборочной яркости (центр огней), ползунок Blacks (Чёрные) влево, чтобы на изображении выделялись тени и самое главное ползунок Clarity (Чёткость) вправо до упора. Этими настройками мы придали изображению устрашающий вид, который я хотел.
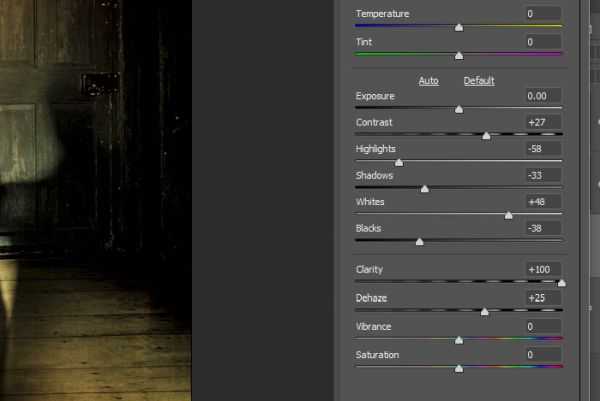
Вот конечный результат. В отличие от оригинала, откорректированное изображение заметно изменилось.

Пройдя эти шаги, можно выбрать любой диапазон цветов, всё зависит от ваших творческих способностей. Добиться такого эффекта было совсем несложно и даже весело. Надеюсь я чётко продемонстрировал вам, как удалить цвет и добавить наложение градиента на изображение в Adobe Photoshop.
Постскриптум – вот ещё один вариант. Здесь я обесцветил оранжевый оттенок.

Шаг 3. Применение градиента
Закрыв редактор градиентов, установите в панели параметров линейный тип градиента и проведите линию по документу. Выберите другие типы градиентов. Результат
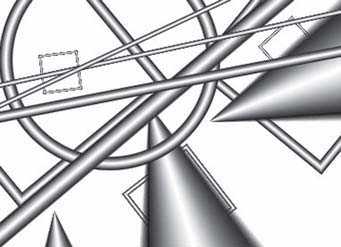
Вы уже умеете создавать и настраивать сложные области прозрачности. Возник ли у вас вопрос: почему мы стараемся создавать маркеры цвета в конце шкалы и так близко располагаем их?
Ответ достаточно прост. Когда вы растягиваете по документу уже готовый градиент, то задаете радиус растяжки. Этот радиус фактически равен самому градиенту (вид в панели параметров).
Посмотрите на — я провел по документу градиентом, и труба легла чуть
ниже конечной точки растяжки.
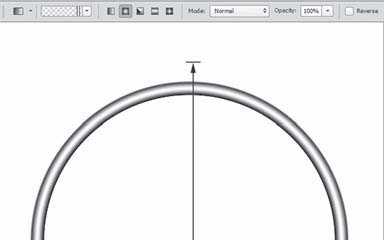
Проведите эксперимент: поставьте флажок Reverse (Инверсия) в панели параметров градиента и проведите градиентом «Стальная труба» по документу. Так как радиус
очень мал, труба выглядит маленькими колечками. Снимите флажок Reverse (Инверсия).
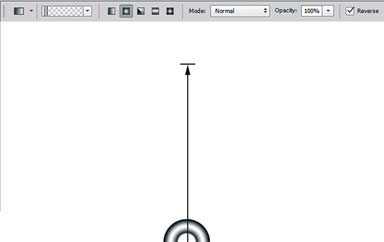
Поделиться
Твитнуть
Поделиться
Использование круговых градиентов
Круговые градиенты схожи с линейными градиентами, за исключением того, что они создают градиентный круг по направлению от центральной точки. Вы можете указать, где должна находиться центральная точка. Вы также можете сделать её круглой или овальной.
Как и в случае с линейными градиентами, всё, что вам нужно, чтобы создать круговой градиент – это два цвета. По умолчанию центр градиента находится на отметке 50% 50%, градиент становится овальным с учётом соотношения сторон содержащего его блока:
Опять же, как и у линейных градиентов, вы можете расположить каждую круговую точку остановки, указав значение в виде процентной или абсолютной длины.
Вы можете расположить центр градиента с помощью ключевых значений, процентной или абсолютной длины. Значения в виде числа или процента повторяются в случае, если указано только одно из них, иначе порядок повторения будет определяться порядком расположения, начиная слева и сверху.
В отличие от линейных градиентов, круговому градиенту можно задавать размеры. Возможные значения включат в себя: ближайший угол, ближайшая сторона, самый дальний угол и самая дальняя сторона, самый дальний угол – значение по умолчанию.
Пример: ближайшая сторона для эллипса
В этом примере используется значение размера , которое означает, что размер определяется расстоянием от начальной точки (центра) до ближайшей стороны блока.
Пример: самый дальний угол для эллипса
Этот пример схож с предыдущим, за исключением того, что его размер указан как , что устанавливает размер градиента значением расстояния от начальной точки до самого дальнего угла блока.
Пример: ближайшая сторона для круга
Этот пример использует , что задаёт размер круга как расстояние между начальной точкой (центром) и ближайшей стороной. Радиус круга – это расстояние между центром градиента и ближайшей стороной. Круг, с учётом позиционирования в точке 25% от левой стороны и 25% от низа, ближе всего к низу, так как расстояние по высоте в этом случае меньше, чем по ширине.
Вы можете накладывать круговые градиенты так же, как линейные. Первый объявленный будет сверху, последний – снизу.
Как сделать градиент в Иллюстраторе
Чтобы создать градиент, вы должны сначала получить доступ к панели «Градиент» . Она может быть расположена на панели инструментов справа. Вы также можете получить доступ к ней, перейдя в Window > Gradient.
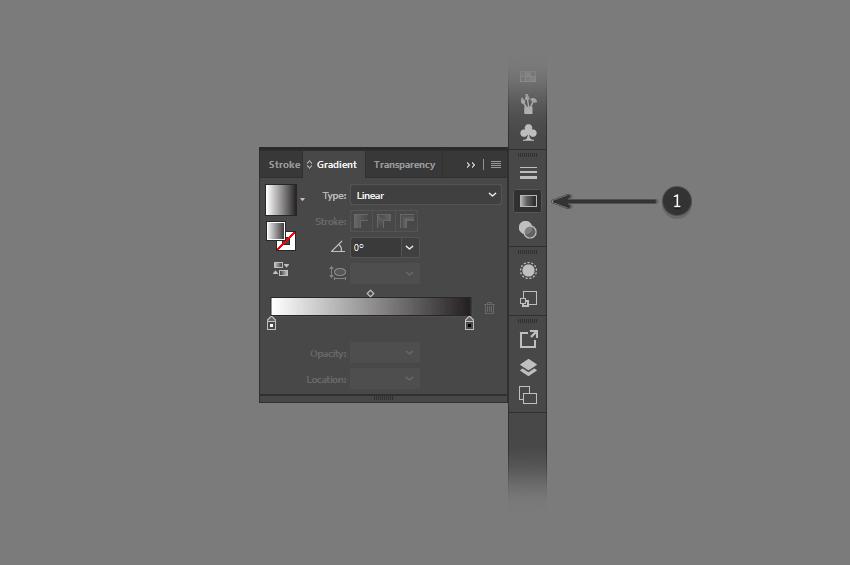
При первом щелчке на панели «Градиент» по умолчанию будет выбран градиент белого и черного цветов (или последний использованный градиент). Чтобы применить градиент к объекту, сначала выберите объект, к которому вы хотите применить градиент, нажав на него. Затем просто нажмите на Gradient Box или Gradient Bar внутри панели «Градиент» .
Это автоматически применит градиент к объекту. Отредактировав вид градиента на панели «Градиент», вы также измените градиент выбранного объекта.
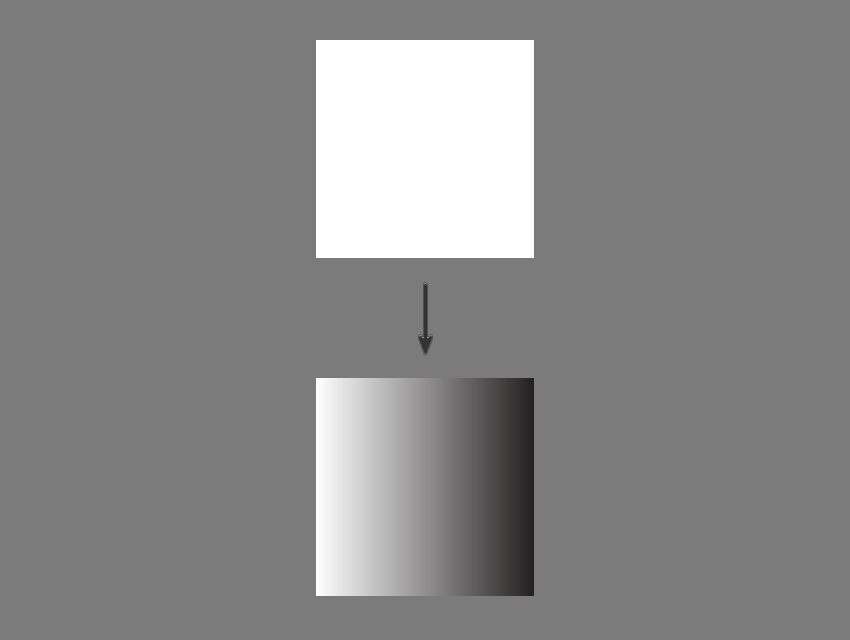
Вы также можете выбрать тип градиента , щелкнув один из параметров в верхней части панели «Градиент» .
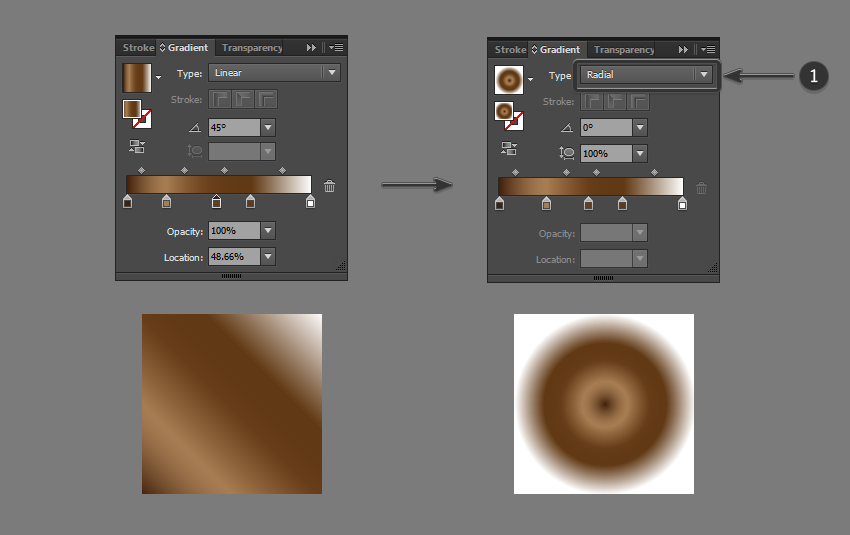
Редактирование цвета
Чтобы отредактировать цвета градиента, дважды щелкните на один из цветовых ограничителей под панелью градиента. Это откроет несколько вариантов выбора цвета. Когда вы выбираете цвет, он будет автоматически применен к градиенту.
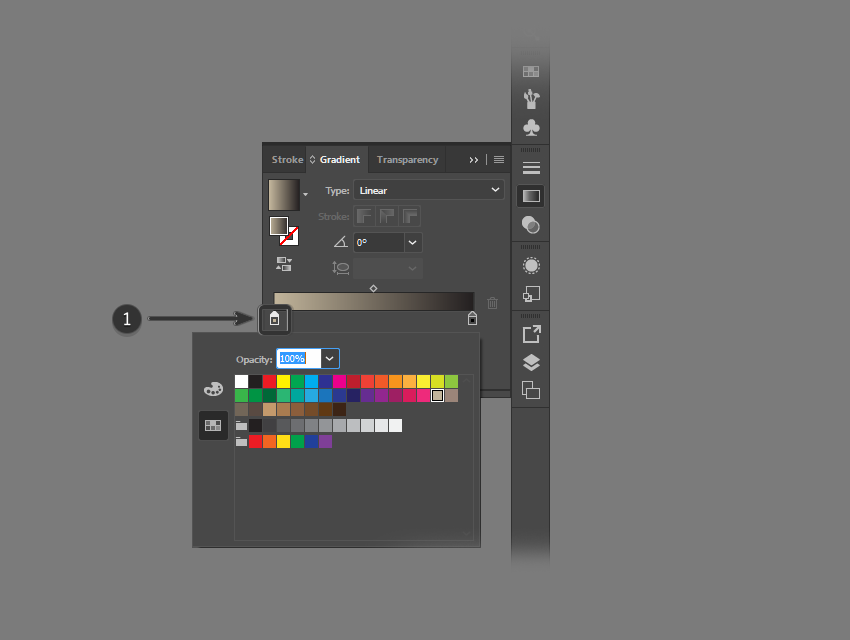
Тоже самое проделайте и с остальными цветовыми ползункам на панели градиента.
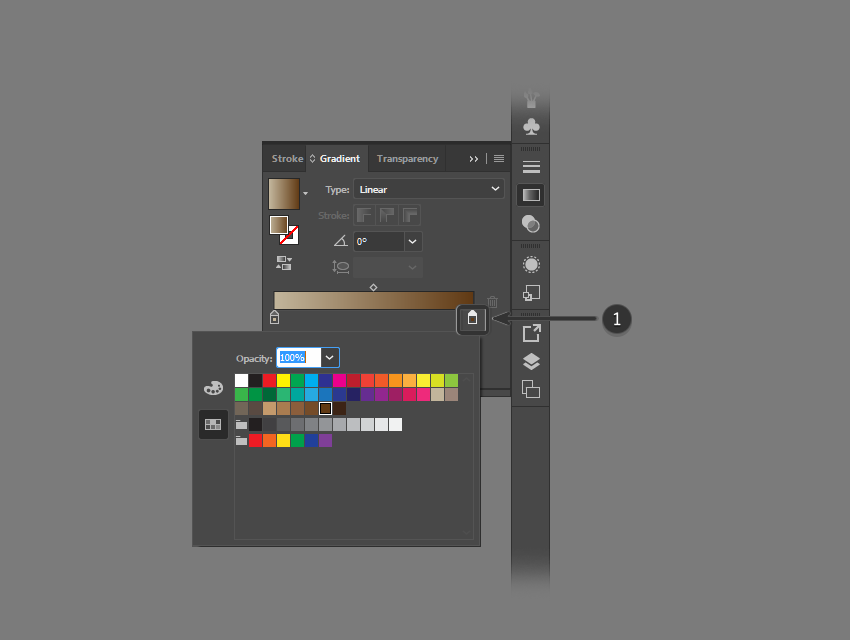
После того, как цвета были определены, вы можете настроить местоположение начальной и/или конечной точки. Это изменит внешний вид и плавность градиента. Для этого нажмите и перетащите ползунок влево или вправо, пока не будете довольны результатом.
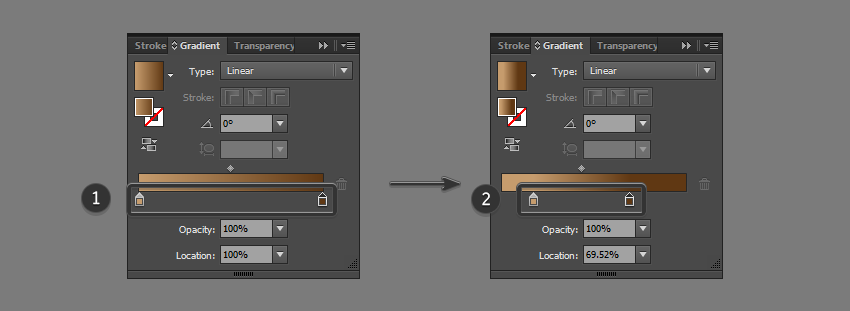
Чтобы отредактировать внешний вид градиента дальше, вы можете отрегулировать расположение средней точки (представленной значком ромба). Это определяет равномерное сочетание начального и конечного цветов. Для этого просто перетащите ромб влево или вправо.
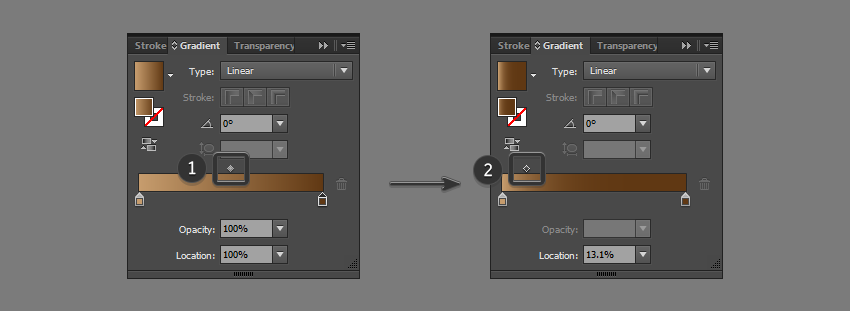
Добавление цветовых точек
Вы также можете добавить дополнительные цвета для вашего градиента. Для этого щелкните под панелью градиента, чтобы создать еще одну цветовую точку. Выберите цвет, как вы делали ранее, и с помощью мыши щелкните и перетащите точку в нужное место. Повторите эту технику, чтобы создать больше цветных точек.
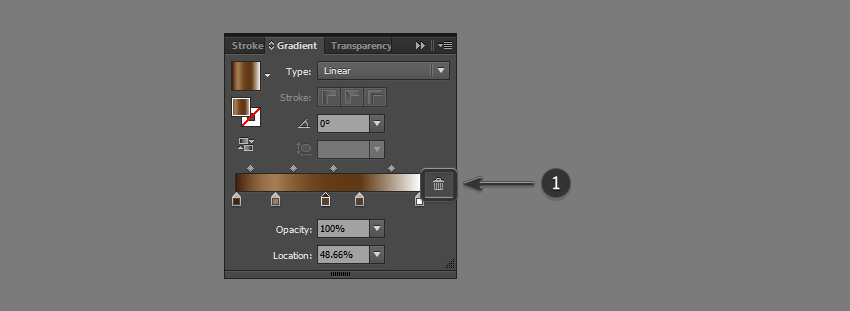
Чтобы удалить цветовую точку, просто выделите ее мышью и нажмите кнопку «Удалить» или перетащите цветовую точку на значок корзины.
Угол наклона градиента
Вы также можете отрегулировать угол наклона, выбрав значение в раскрывающемся списке «Угол» или введя значение.
Угол будет применен автоматически, если у вас выбран объект.
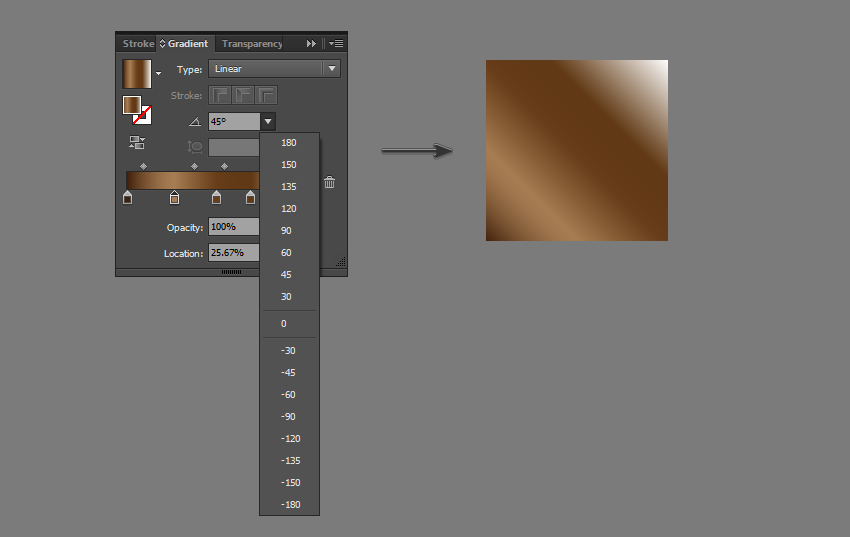
Прозрачность градиента
Чтобы отрегулировать непрозрачность цветовой точки, нажмите на нее и используйте раскрывающийся список «Непрозрачность» (Opacity) под панелью градиента. Вы можете ввести значение в поле или переместить ползунок «Непрозрачность» на панели управления.
Непрозрачность цвета обозначена клетчатым узором, когда значение ниже 100%.
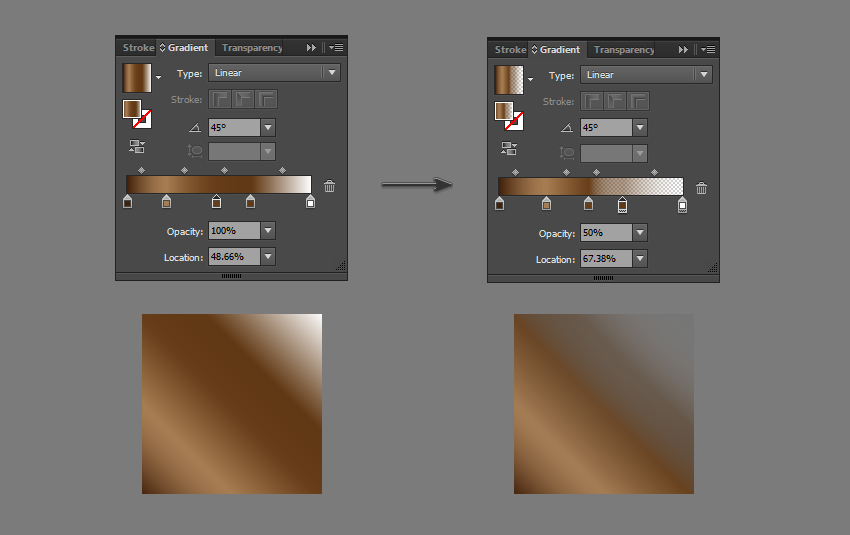
Создать образец градиента с помощью панели «Образцы»
Adobe рекомендует создавать новые градиенты с помощью панели «Образцы», где вы можете создать новый градиент, назовите его и отредактируйте. Позже вы примените свой новый градиент с помощью инструмента «Градиент». Чтобы создать новый градиент на панели «Образцы»:
- Перейти к Swatches панели и выберите Новый образец градиента.
- Добавьте имя для образца в указанном поле.
- Выберите либо линейный или же радиальный.
- Для параметра «Остановить цвет» выберите Swatches и выберите цвет из списка или смешайте новый безымянный цвет для градиента, выбрав цветной режим и перетащите ползунки или введя значения цвета.
- Измените последнюю остановку цвета, щелкнув ее, а затем повторите тот же процесс, что и в шаге 4.
- Перетащите указатель цвета под панель, чтобы отрегулировать положение цветов. Перетащите алмаз над планкой, чтобы отрегулировать положение, при котором цвета составляют 50 процентов.
- Нажмите добавлять или же Хорошо для сохранения нового градиента на панели «Образцы».
Продолжить чтение ниже
Использование линейных градиентов
Линейный градиент создаёт цветную полосу, имеющую вид прямой линии.
Обычный линейный градиент
Чтобы создать самый простой тип градиента, всё, что вам нужно – это указать два цвета. Они называются точки остановки цвета. Их должно быть, как минимум, две, но у вас может быть столько, сколько захотите.
Использование углов
Если вы хотите больше контроля над его направлением, вы можете задать градиенту определённый угол.
При использовании угла создаётся вертикальный градиент, идущий снизу вверх, создаёт горизонтальный градиент, идущий слева направо, и так далее по часовой стрелке. Отрицательные углы идут против часовой стрелки.
Панель настроек градиента
Панель настроек позволяет нам создавать такой градиент, какой нам нужен. И, конечно, содержит ряд полезных фич. Если у вас нет панели настроек откройте Windows > Options По умолчанию все панели настроек для всех инструментов начинаются с менеджера настроек Preset Manager. Подробности работы этого менеджера можно прочитать в статьях Preset manager и Preset Manager Tool.
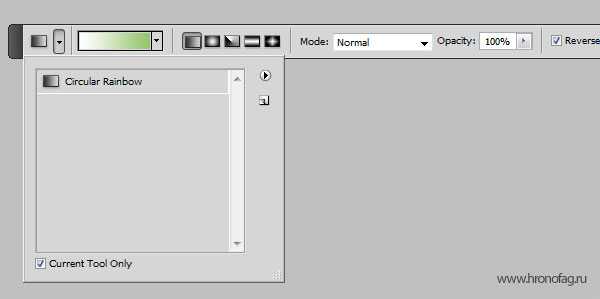
В целом, эта панель позволяет записывать инструменты с заранее готовыми настройками. Допустим, вам постоянно необходим инструмент градиента от черного к невидимому, с прозрачностью 20% и режимом наложения Multiply. Вы проставляете настройки инструменту и записываете их в панель Presets Tool. Теперь ваш шаблон всегда под рукой.
Произвольный градиент Freeform Gradient
Это новый тип градиента, появился он уже в версии Illustrator CC 2019 и чем-то напоминает Mesh Tool, но на много проще и удобнее в работе.
Чтобы создать произвольный градиент выберите объект и в панели Градиент выберите соответствующий пункт.
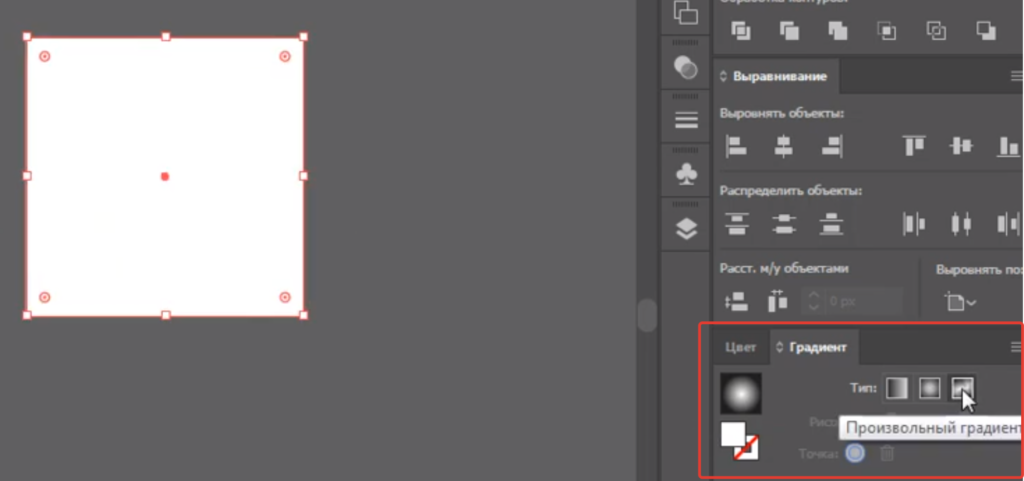
Чтобы отредактировать цвета градиента выберите нужную точку и двойным кликом по ней вы вызовите палитр цветов. Цвет можно выбрать как из палитры, так и с помощью пипетки.
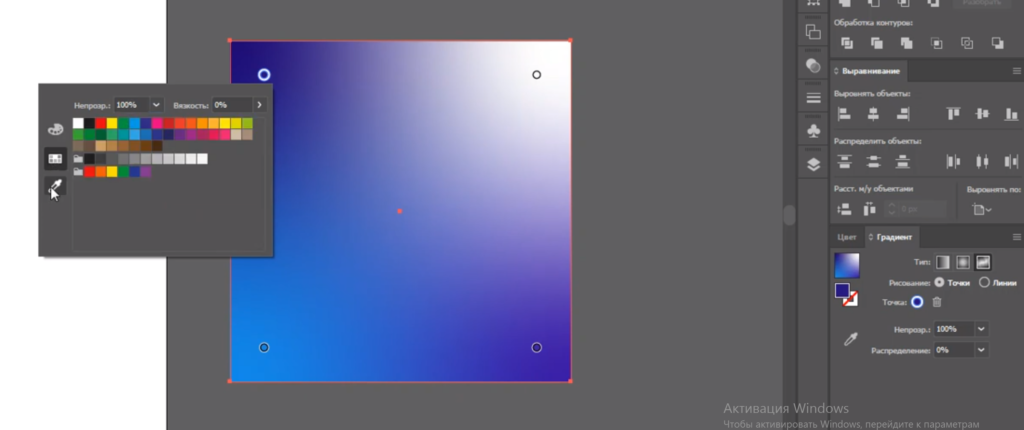
Чтобы удалить точку нужно ее выделить и нажать на кнопку Удалить в панели Градиент, либо мышкой перетащить точку за пределы фигуры.
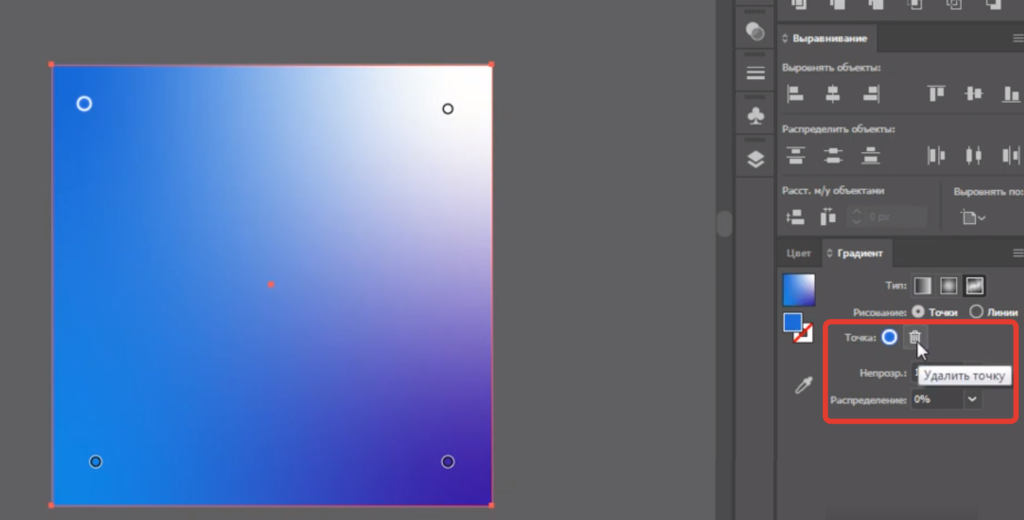
Чтобы создать новую точку просто кликните по фигуре в нужном месте (инструмент Градиент при этом должен быть активен).
Так же можно использовать этот инструмент в режиме Линии.
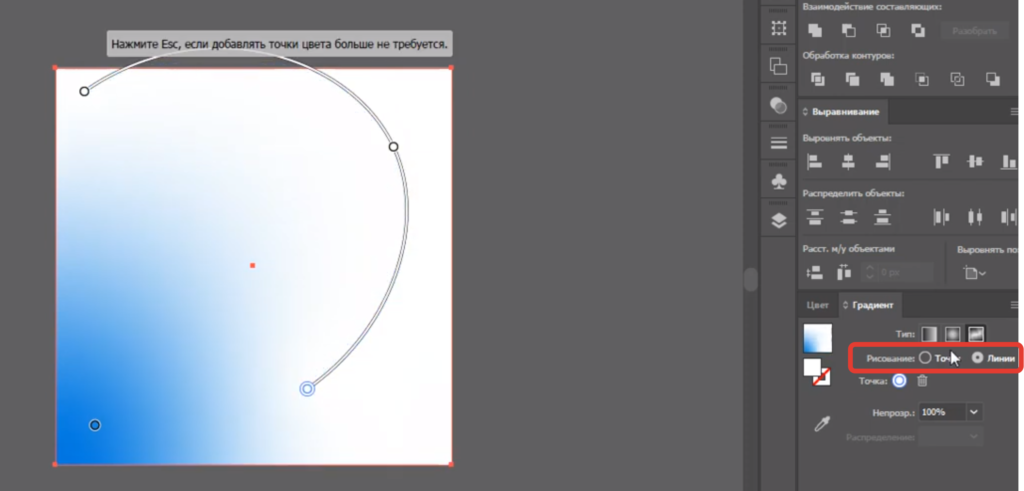
Градиент в дизайне
Градиентом в дизайне, да и не только в нем, является постепенный переход цвета из одного оттенка в другой. Это устоявшийся прием, такой же как окантовка или тень, который никуда не пропадет, никогда не станет не модным или не популярным. Пользоваться им нужно с умом. Самые естественные и приятные градиенты — мало контрастные.
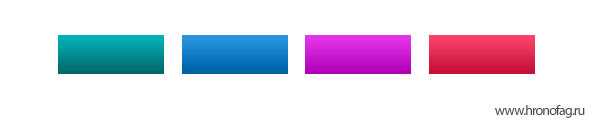
Самый простой и доступный способ применить градиент в Фотошопе, это выбрать инструмент Gradient Tool. Кликнуть по рабочей области и не отпуская клавишу мышки, провести курсором по рабочей области.
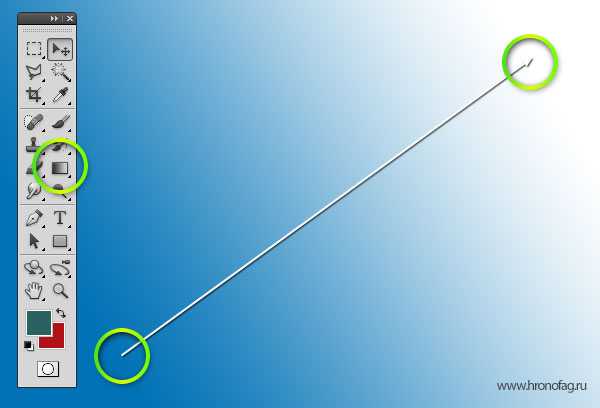
Точка А является началом градиента, а точка Б окончанием. Диапазон между этими точками и является переходом цвета А в цвет Б. Соответственно чем больше этот диапазон, и чем менее контрастные цвета, тем мягче и плавнее градиент.
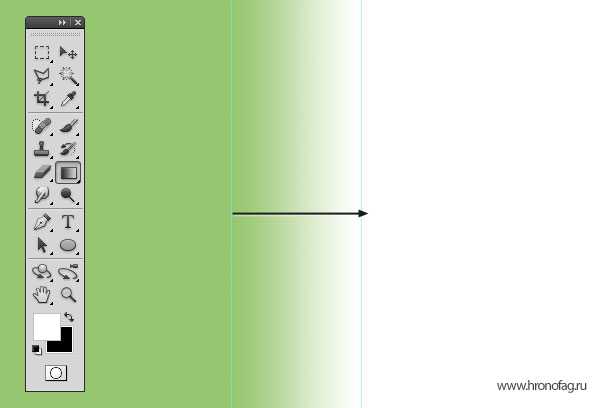
Чем уже диапазон, чем контрастнее цвета — тем резче и стремительнее градиент. Вплоть до прямой смены цвета.
Смягчение градиентов
При построении градиентов иногда возникает проблема слишком резких и заметных переходов, а ведь вся суть градиента в плавности. Такие градиенты надо смягчать, по-английски это называется Easing Gradients.
Особенно хорошо это заметно на градиентах от чёрного к прозрачному, которые добавляют поверх изображения для улучшения читаемости надписи.
Изображение: rocknwool / Unsplash / Александр Кароза
Решить проблему жёстких переходов можно, добавив промежуточные точки в градиент, а также сместив точки градиента в более подходящее место.
Изображение: Skillbox Media
Однако этот метод очень неудобный и долгий. К счастью, в Figma есть плагин Easing Gradients, который позволяет смягчать градиенты автоматически. После его установки нужно выделить фигуру и запустить плагин. В появившемся окне выберите Curve и Easy In Out, после чего нажмите Apply. Если вариант Easy In Out не устраивает, то в окне плагина можно менять настройки.
Изображение: Skillbox Media
Если же необходимо смягчить градиент быстро, то существует второй плагин с похожим названием Easing Gradient, только без s на конце. После установки выделите фигуру и запустите плагин. Поскольку он не открывает окно, то получается быстрее, однако этот быстрый метод работает на градиентах только с двумя цветами.
Также для смягчения градиентов с дальнейшим экспортом в CSS используют веб-ресурс Easing Gradients, где в простом редакторе можно смягчить двухцветный градиент.
Использование нескольких повторяющихся градиентов
Современный стандарт CSS позволяет указать для одного элемента несколько повторяющихся линейных градиентов (функций). Для этого необходимо перечислить их через запятую.
background-image / background: repeating-linear-gradient(направление, цвет1 – остановка1, . . . , цветn – остановкаn), /* запятые после каждой функции обязательны */ repeating-linear-gradient(направление, цвет1 – остановка1, . . . , цветn – остановкаn), ... repeating-linear-gradient(направление, цвет1 – остановка1, . . . , цветn – остановкаn);
Рассмотрим применение нескольктх функции repeating-linear-gradient() в одном объявлении:
<!DOCTYPE html>
<html>
<head>
<title>Повторяющиеся линейные градиенты (несколько функций).</title>
<style>
.test {
height: 135px; /* устанавливаем высоту элемента */
background-image: repeating-linear-gradient(-45deg, rgba(255,0,0,.3) 0, rgba(255,0,0,.3) 10px, green 10px, green 20px), /* первый градиент размещается с отрицательным углом 45 градусов */
repeating-linear-gradient(45deg, yellow 0, yellow 10px, #000 10px, #000 20px); /* второй градиент размещается с положительным углом 45 градусов */
}
</style>
</head>
<body>
<div class = "test"></div>
</body>
</html>
Для функций в этом примере были заданы противоположные направления размещения двухцветных градиентов, но при этом были использованы одинаковые точки остановки. Для создания четких переходов один цвет мы использовали два раза через равный промежуток, а для того чтобы отображался второй повторяющийся линейный градиент мы использовали прозрачный красный цвет с альфа-каналом 0.3 — rgba(255,0,0,.3).
Результат нашего примера:
Рис. 132a Повторяющиеся линейные градиенты (несколько функций).
Создание или редактирование градиента с помощью панели «Градиент»
Панель «Градиент» также может использоваться для создания градиентов. Это удобно, когда вам не нужен именованный градиент, и вы не планируете повторно использовать градиент часто. Он работает аналогично панели «Образцы». Панель «Градиент» также используется для редактирования существующего именованного градиента только для одного элемента. В этом случае изменение не происходит для каждого элемента с использованием этого градиента.
- Нажмите на объект с градиентом, который вы хотите изменить, или хотите добавить новый градиент.
- Нажмите заполнить или же Инсульт в нижней части панели инструментов.
- Откройте панель «Градиент», нажавОкно > цвет > градиентили нажавградиент инструмента в панели инструментов.
- Выберите цвет для начальной точки градиента, щелкнув крайний левый стоп под панелью, а затем перетащите образец с панели «Образцы» или создайте цвет на панели «Цвет». Если вы редактируете существующий градиент, внесите корректировки, пока не достигнете желаемого эффекта.
- Выберите новый цвет или отредактируйте цвет для последней остановки таким же образом, как на предыдущем шаге.
- Перетащите указатели цвета и алмаз, чтобы настроить градиент.
- Введите угол если это необходимо.
- Выбрать линейный или же радиальный.
Примените градиент к объекту в документе при его редактировании, чтобы вы могли точно увидеть, как будет выглядеть градиент.
Продолжить чтение ниже
Создание градиентной сетки сложной формы
Давайте попробуем создать сетку из более сложной формы.
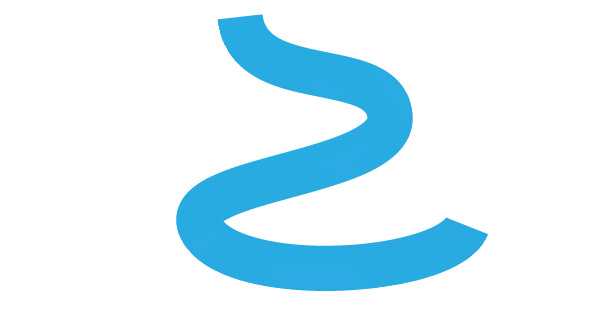
Выделяем объект, затем переходим Object > Create Gradient Mesh….
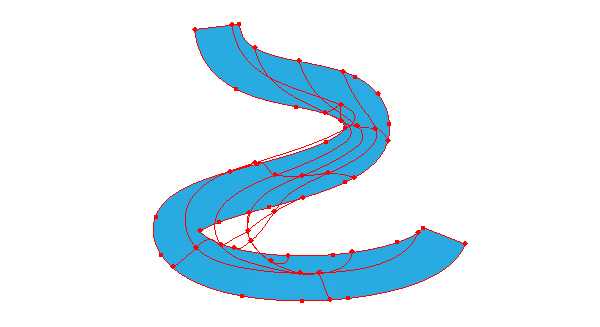
М-да! Об управлении и окраске такой градиентной сетки не может быть и речи. Когда мы создаем градиентную сетку из прямоугольника, то обычно не сталкиваемся со странным поведением линий сетки. Следовательно, для получения хорошо управляемой градиентной сетки сложной формы ее нужно создавать, трансформируя именно прямоугольную сетку. При этом вы можете использовать все доступные инструменты трансформации и выделения, например Rotate Tool (R) и Lasso Tool (Q). На рисунке ниже вы видите этапы преобразования прямоугольной градиентной сетки при помощи этих инструментов.
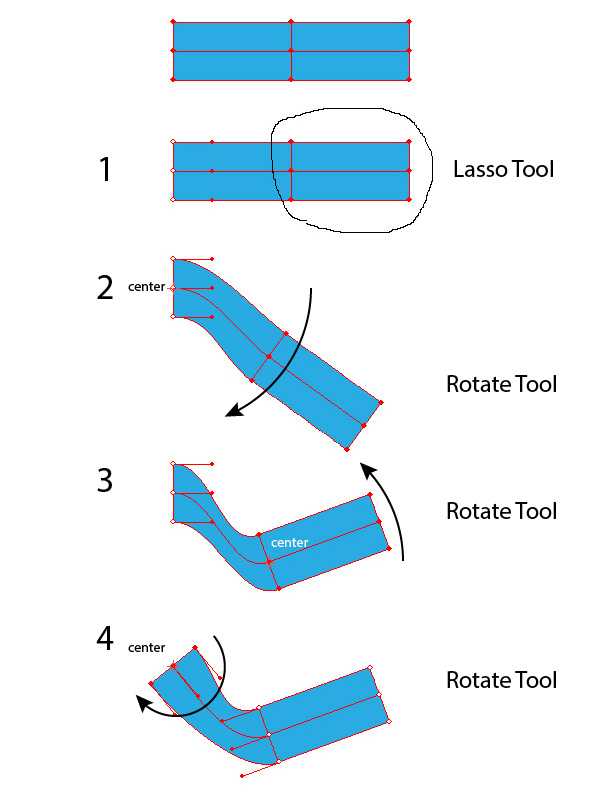
При помощи этой техники я создал дым от спички в уроке Create a Burning, Vector Match Using Gradient Meshes

Что такое градиент
Градиент в дизайне — это заполнение фигуры или пространства (фона) несколькими цветами с плавным переходом от одного к другому. На границах перехода образуется новый цвет за счет смешивания двух главных цветов.
Например, градиент от синего к желтому будет выглядеть следующим образом.
На их атаке появился зеленый цвет.
Градиент может состоять из двух и более цветов, каждый из которых может содержать разные настройки прозрачности.
Выделяют пять типов градиента:
- Линейный
- Радиальный
- Угловой
- Зеркальный
- Ромбовидный
Содержимое следует из названия.
В Adobe Animate CC используется линейный и радиальный градиенты.
Как изменить цвет градиента в Иллюстраторе?
Когда я открыл Иллюстратор в первый раз и попытался задать объекту градиент я не смог это сделать самостоятельно. Ответ пришлось искать в интернете, а на дворе стоял 2005 год. Сегодня с градиентами в иллюстраторе все значительно проще.
Сделайте двойной клик по якорю с цветом на полоске градиента. В выпадающем меню выбирайте любой цвет.
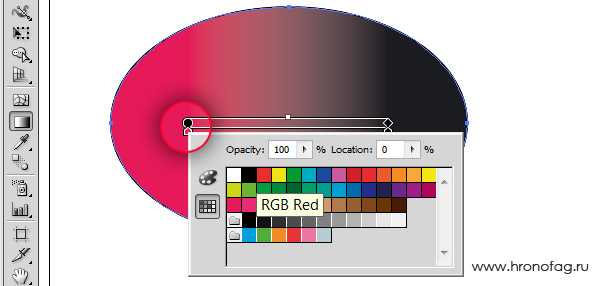
В выпадающей панели 2 вкладки: Color и Swatches. Во вкладке Color мы мешаем цвет на основе цветовой модели в которой работаем на данный момент. Во вкладке Swatches выбираем цвет из сохраненных палитр.
Если на панели Color перед вами лишь черно белая полоска, то это потому что в панели работает цветовая модель Grayscale. Чтобы изменить её на другую, кликните по верхней правой иконке панели, и из меню выберите другую цветовую модель, CMYK, RGB или HSB
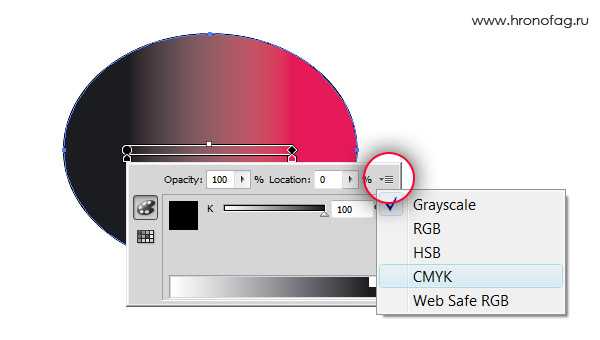
Создание Gradient Mesh
Я знаю три способа создания градиентной сетки из существующих векторных объектов. Создадим прямоугольник со сплошной заливкой.
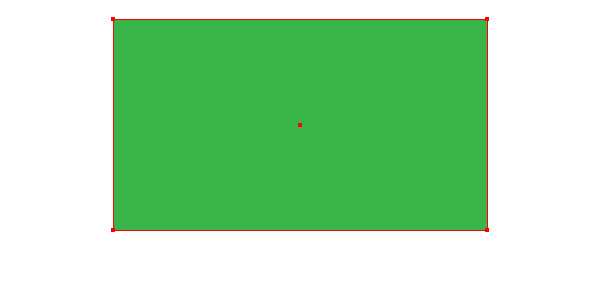
Переходим Object > Create Gradient Mesh…, теперь у нас появилась возможность указать количество строк и столбцов в открывшемся диалоговом окне.
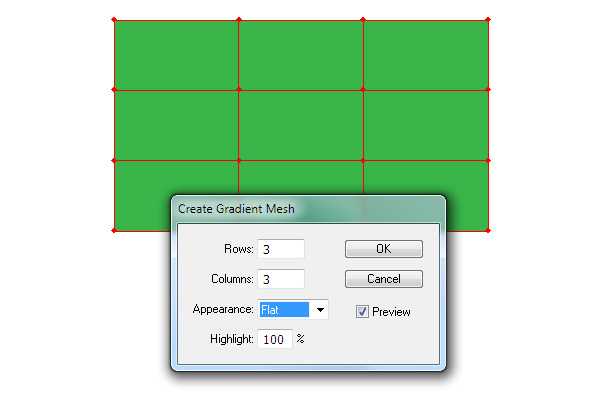
Как вы видите, это диалоговое окно содержит и другие опции, которые, впрочем, я никогда не использую. В случае использования этого способа создания градиентной сетки вы получаете ячейки одинакового размера, по крайней мере, когда вы имеете дело с прямоугольником.
Вы можете создавать узлы и линии сетки при помощи Mesh Tool (U). Для этого просто кликните инструментом в месте, где вы хотите создать первый узел.
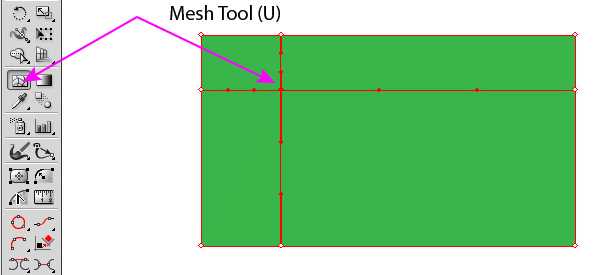
Теперь прямоугольник превратился в градиентную сетку, и вы можете добавлять новые линии к сетке там, где это необходимо.
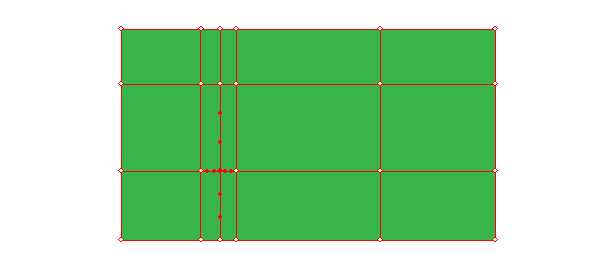
Используя этот метод, вы получаете большую свободу в создании требуемой сетки, хотя от вас потребуется аккуратность в работе. Для того чтобы не создавать лишних точек и линий вы должны точно кликать по уже имеющимся линиям.
И наконец, мы можем преобразовать линейный или радиальный градиент в градиентную сетку. Давайте создадим прямоугольник с заливкой линейным градиентом и окружность с заливкой радиальным градиентом так, как это показано на рисунке ниже.
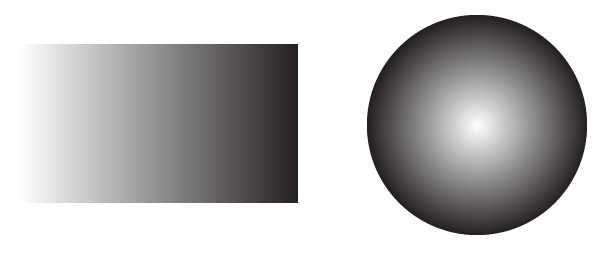
Выделяем объекты, затем переходим Object > Expand… и выбираем в диалоговом окне опцию Gradient Mesh.
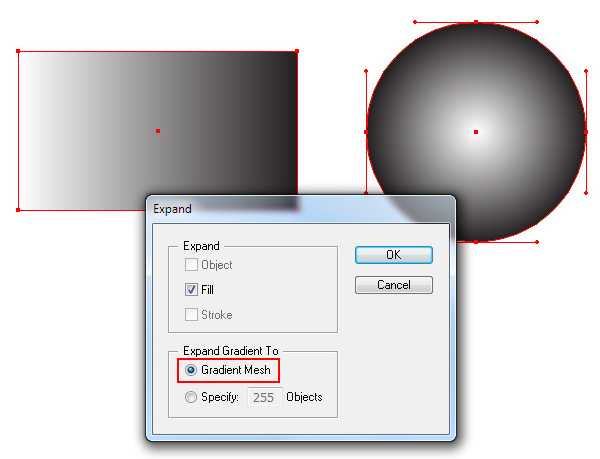
Теперь мы можем продолжить строить сетку при помощи Mesh Tool (U).
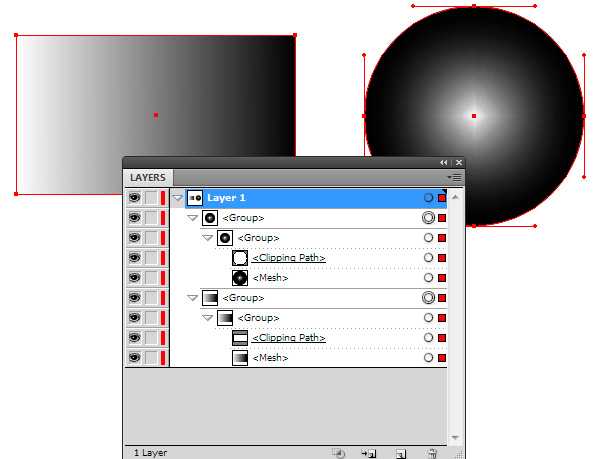
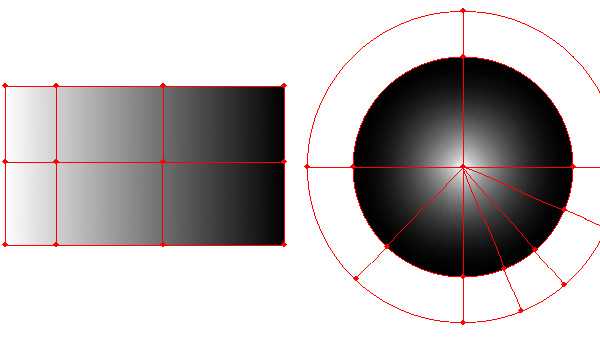
Скотт
- Откройте свой PNG в Illustrator.
- Выберите изображение с помощью Выделение» (черная стрелка)
- Нажмите кнопку « Трассировка изображения» на панели в верхней части экрана. — Пусть Illustrator работает …. Изображение изменится.
- Нажмите кнопку « Развернуть» на панели в верхней части экрана.
- Выделите и удалите все белые объекты, используя (белая стрелка).
- Выберите черные фигуры и примените градиент.
Это приведет к очень общей грубой векторной форме, к которой можно применить градиент. Формы будут иметь слишком много точек привязки, а края могут быть или не быть очень гладкими. Все это зависит от размера изображения и настроек трассировки изображения.
Illustrator — не лучший инструмент для использования, если у вас есть растровые изображения. Во многих случаях необходимо проследить растровое изображение, чтобы Illustrator работал с общими объектами изображения. Эти шаги очень элементарны и ни в коем случае не совершенны. Тем не менее, они позволят вам создать примерно одинаковую форму и применить к ней градиент.
Как загрузить градиент в Illustrator
Illustrator предоставляет предустановленный набор градиентов, которые можно использовать на панели «Градиент» или «Образцы». Все созданные вами градиенты также будут найдены на панели «Образцы».
Откройте панель «Образцы», перейдя в «Окно»> «Образцы».
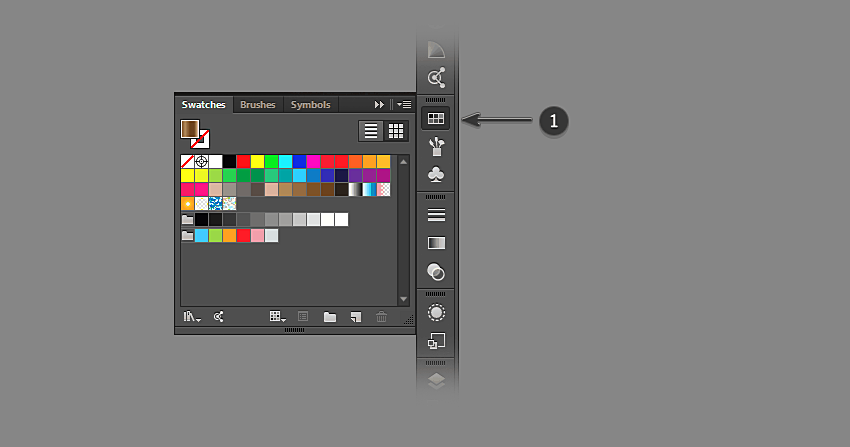
Нажмите на кнопку библиотеки внизу слева. Это откроет все варианты образцов для выбора. Чтобы выбрать один из предустановленных градиентов, перейдите к градиентам и выберите из широкого диапазона параметров, таких как металлы (например, золотой градиент), времена года, небо, вода, земляные тона.
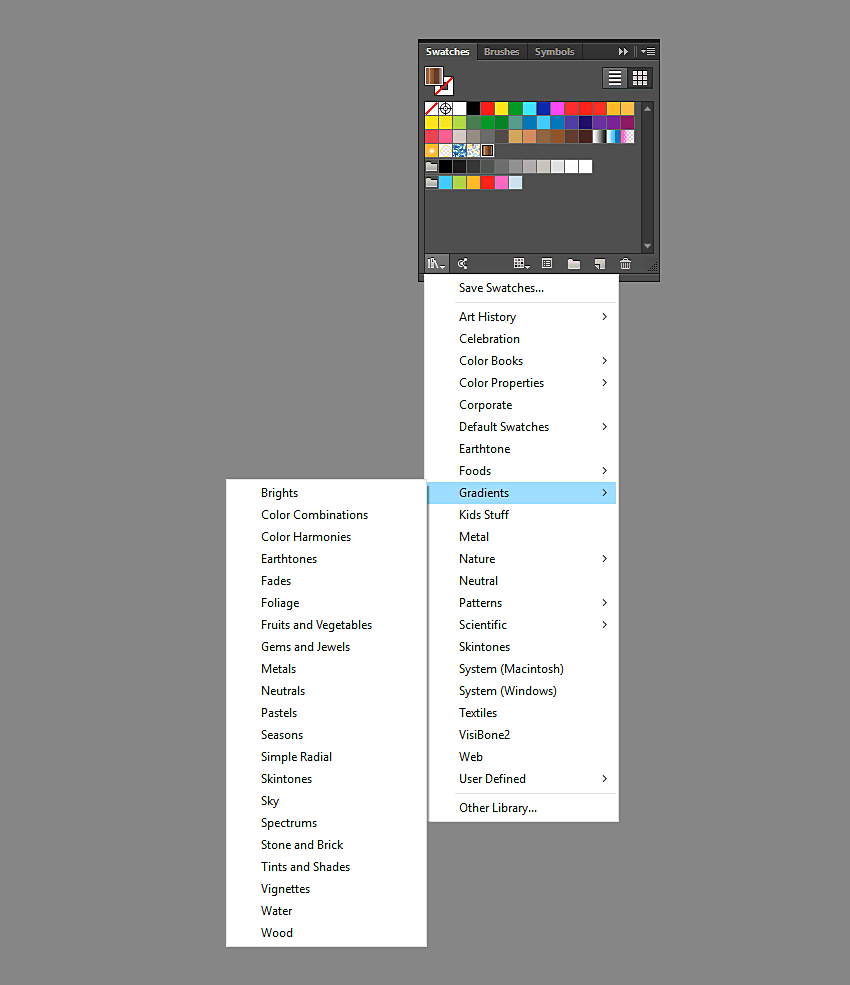
Чтобы загрузить созданную и сохраненную ранее библиотеку образцов, перейдите к «Определено пользователем» и выберите имя сохраненного файла из списка.
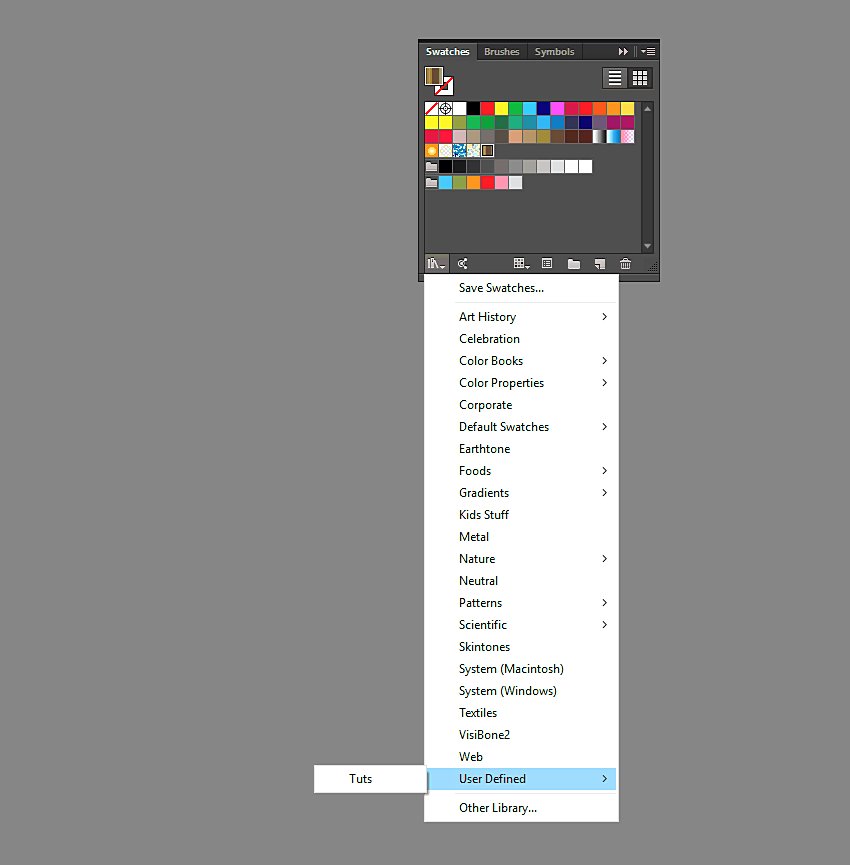
Режимы градиента в Фотошопе
У градиента в Фотошопе есть два режима: Solid и Noise.
- Solid — обычный стандартный градиент, сплошной переход от одного цвета к другому.
- Noise — создает хаотичный шумовой градиент и настраивается совершенно иначе. Переключить режимы можно прямо в диалоговом окне Gradient Editor.
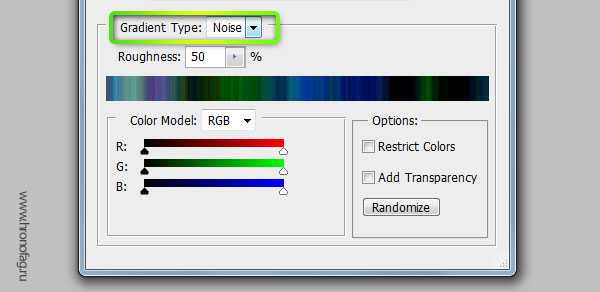
Переключившись на шум, вы сразу попадаете в другие настройки, смысл которых в следующем:
У вас есть полоска градиента, но в этот раз вы не можете добавлять никаких ползунков. Чтобы создать свой первый шумовой градиент нажмите на кнопку Randomize, которая произвольно выбирает любые цвета, и создает произвольный градиент.
Чтобы контролировать процесс и получать более менее нужные вам градиенты, рассмотрим настройки цвета и кнопки Randomize.
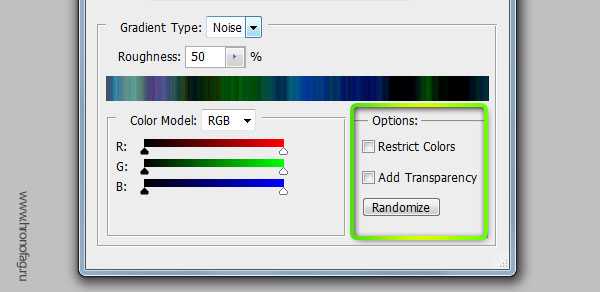
- Restrict Colors — исключает особенно яркие или перенасыщенные цвета из шумового градиента. То есть если вы эту галочку поставили, то при нажатии на Randomize Фотошоп исключает слишком выбивающиеся из общего ряда цвета.
- Add Transperancy — добавляет невидимость. Если выставить эту галочку вместе с произвольными цветами вы получите и произвольную невидимость. Фотошоп сам будет решать где и как она появится. Она может появиться либо вначале, либо в конце, либо местами в середине, и у вас нет возможности контролировать этот процесс.
Нажимая на Randomize вы оперируете всеми цветами. Но что если вы хотите создать градиент очень определенной цветовой гаммы. Для этого вам даны ползунки с цветом. Двигая их от краев, вы снижаете действие определенного канала цвета, исключая цвета из градиента. Если вы не знаете как работает цветовая гамма RGB, читайте статью RGB каналы в Фотошопе. Она поставит все на места.
Лучше переключитесь на более понятную схему HSB. Допустим я хочу получить шумовой градиент в голубой тональности. Тогда я уменьшаю действие ползунков исключая лишний цвет.
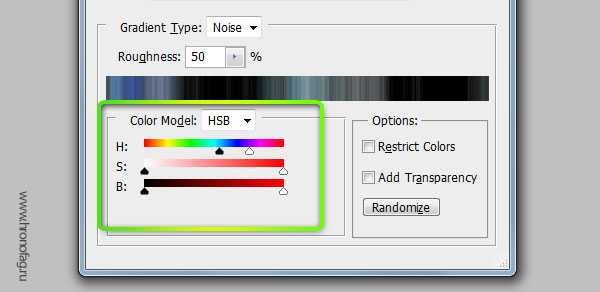
Черный цвет мне тоже не нужен, как и оттенки серого, поэтому я уменьшу действие и этих ползунков. Далее вы можете сколько угодно нажимать на кнопку Randomize подыскивая подходящую вам комбинацию.
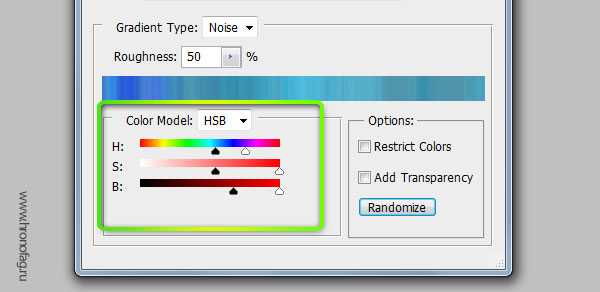
Настройка Roudness определяет степень грубости и резкости ваших цветов от самого обычного мягкого градиента до взрывного и кислотного.
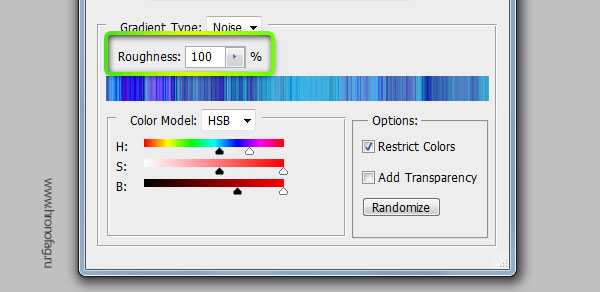
Теперь вы знаете все о градиентах в Фотошопе, надеюсь вы извлекли для себя что то новое. Удачных экспериментов!
Линейный градиент
Для примера рассмотрим такой блок:
XHTML
<div class=»border-gradient1 «>
Пример
</div>
|
1 |
<div class=»border-gradient1 «> Пример </div> |
Чтобы задать ему размеры, отступы и так далее я допишу следующие CSS свойства:
CSS
.border-gradient1 {
width:80px; /**ширина блока**/
padding:20px 40px; /**внутренние отступы**/
text-align:center; /**выравнивание по центру**/
color:#000; /**цвет текста**/
}
|
1 |
.border-gradient1 { width80px;/**ширина блока**/ padding20px40px;/**внутренние отступы**/ text-aligncenter;/**выравнивание по центру**/ color#000;/**цвет текста**/ } |
Теперь нам нужно задать толщину рамки и её тип:
border: 10px solid transparent;
Для задания градиента допишем свойство border-image в css файле:
border-image: linear-gradient(#0B0E7F , #0B95DD);
Здесь мы в скобках задаём значения цветов, которые будут идти сверху вниз.
Чтобы наше CSS свойство работало во всех браузерах допишем кроссбраузерные префиксы:
-moz-border-image: —moz-linear-gradient(#0B0E7F , #0B95DD);
-webkit-border-image: -webkit-linear-gradient(#0B0E7F , #0B95DD);
И последнее зададим CSS свойство:
border-image-slice: 1;
Чтобы заданный градиент сместился или растянулся по всей границе.
В итоге весь CSS код задания border gradient будет выглядеть так:
CSS
.border-gradient1 {
border: 10px solid transparent;
border-image: linear-gradient(#0B0E7F , #0B95DD);
-moz-border-image: -moz-linear-gradient(#0B0E7F , #0B95DD);
-webkit-border-image: -webkit-linear-gradient(#0B0E7F , #0B95DD);
border-image-slice: 1;
}
|
1 |
.border-gradient1 { border10pxsolidtransparent; border-imagelinear-gradient(#0B0E7F,#0B95DD); -moz-border-image-moz-linear-gradient(#0B0E7F,#0B95DD); -webkit-border-image-webkit-linear-gradient(#0B0E7F,#0B95DD); border-image-slice1; } |
Вот результат работы кода:
Пример
Использование повторяющихся градиентов
Функции (en-US), (en-US) и (en-US) не поддерживают автоматически повторяющиеся точки остановки цвета. Однако, для реализации этой функциональности существуют функции (en-US), (en-US) и (en-US).
Размер повторяющейся градиентной линии или дуги – это длина от значения первой до значения последней точки остановки цвета. Если первая точка остановки содержит только цвет без указания длины до точки остановки, то используется значение по умолчанию, равное 0. Если последняя точка остановки содержит только цвет без указания длины до точки установки, то используется значение по умолчанию, равное 100%. Если ни то, ни другое не определено, то линия градиента будет равна 100%, что означает, что линейный и конический градиент не будет повторяться, а круговой градиент будет повторяться, только если радиус градиента меньше, чем расстояние между центром градиента и самым дальним углом. Если первая точка остановки определена и имеет значение больше 0, градиент будет повторяться при условии, что размер линии или дуги равен разнице между первой и последней точкой остановки, если эта разница меньше, чем 100% или 360 градусов.
Повторяющиеся линейные градиенты
В этом примере используется (en-US) для создания повторяющегося градиента, идущего по прямой линии. Цветовая последовательность начинается заново с каждым повторением градиента. В данном случае градиент имеет длину 10px.
Множественные повторяющиеся линейные градиенты
Так же, как и в случае с обычными линейными и круговыми градиентами, вы можете использовать множественные градиенты, один поверх другого. Это имеет смысл, только если градиенты частично прозрачны, что позволяет видеть одни градиенты сквозь прозрачные части других градиентов, этого же можно достичь при условии использования разных размеров фона (background-size), при этом возможно ещё и при разных значениях свойства background-position для каждого градиента. Мы использовали прозрачность.
В данном случае градиентные линии имеют длину 300px, 230px и 300px.
Для создания клетчатого градиента мы используем несколько полупрозрачных перекрывающих друг друга градиентов. В первом объявлении фона мы внесли в список каждую остановку цвета отдельно. Во втором объявлении свойства background используется синтаксис многопозиционных остановок цвета:
В этом примере для создания кругового градиента, повторяющегося из центральной точки, используется (en-US). Цветовая последовательность начинаются заново с каждой итерацией повторения градиента.
Комбинирование градиентов при помощи режимов смешивания
Давайте сначала рассмотрим возможность изменения прозрачности объектов при помощи двух режимов смешивания. Создадим два прямоугольника, один из которых имеет цветную заливку, а другой залит черно-белым линейным градиентом.
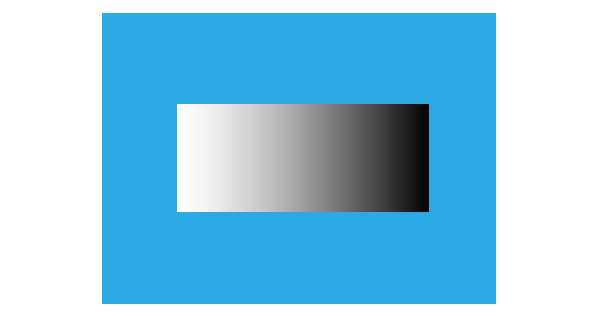
Применим к объекту с градиентной заливкой режим смешивания Multiply в панеле Transparency. Как вы можете видеть, белый цвет после применения этого режима смешивания стал абсолютно прозрачным.
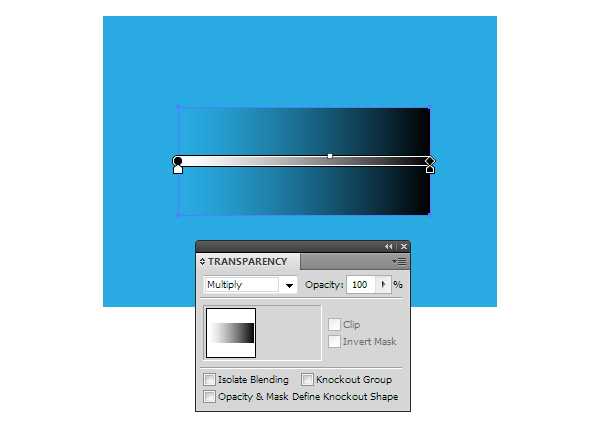
Теперь применим к этому прямоугольнику режим смешивания Screen. В этот раз прозрачным стал черный цвет.
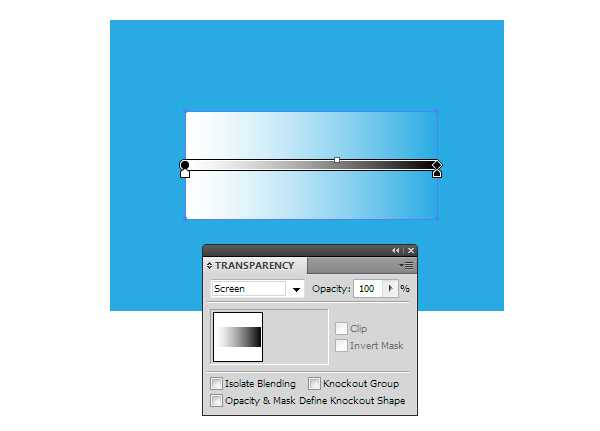
Здесь я хочу заметить, что этот трюк полноценно работает только в цветовом режиме RGB. К тому же нам нужно использовать для черного цвета абсолютно черный цвет R=0; G=0; B=0.
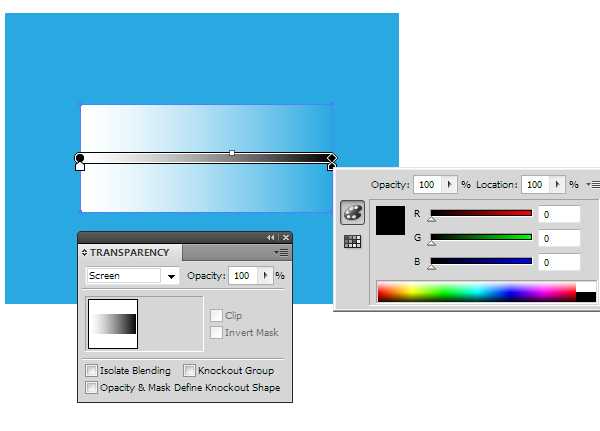
Теперь давайте рассмотрим на практике, как использовать, описанные выше свойства. Столбик знака Stop залит линейным градиентом, который передает объем цилиндрической поверхности.

Продублируем этот объект, затем заливаем новый объект вертикальным линейным градиентом от темно-серого к белому цвету.

Применяем к верхней форме режим Multiply. Как и следовало ожидать – белый цвет стал прозрачным и мы получили тень на верхней части столбика.
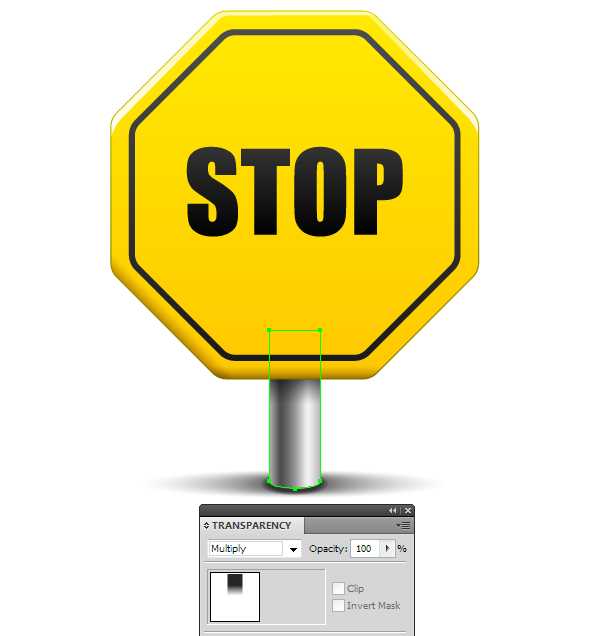
Теперь мы можем управлять интенсивностью тени, осветляя или затемняя серый цвет линейного градиента.
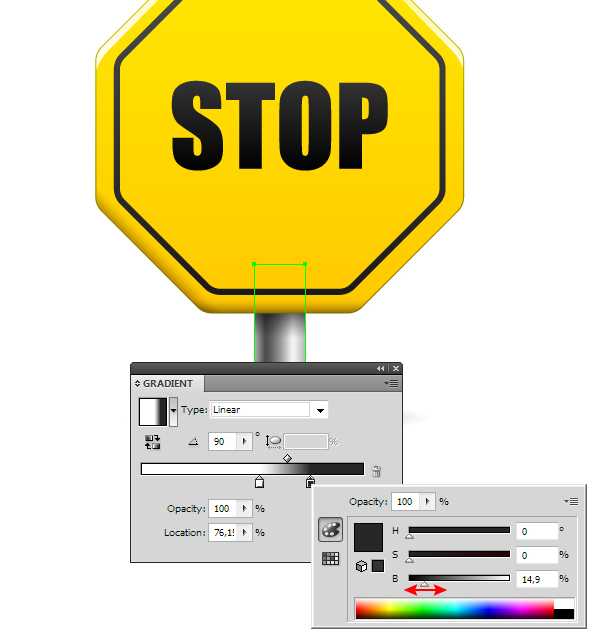
Дублируем форму столбика еще один раз. Заливаем копию радиальным градиентом от черного к белому цвету.

Применяем к верхней форме режим Screen.

Черный цвет стал прозрачным. Теперь мы можем отрегулировать интенсивность рефлекса, заменив белый цвет радиального градиента на серый.
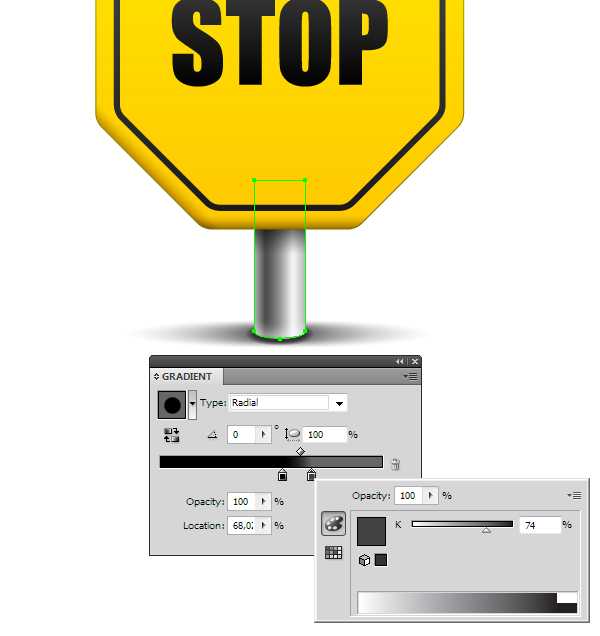
Вы, конечно, можете использовать эти техники для комбинирования цветных градиентов, но работать это будет не так эффективно из-за наложения цветов.
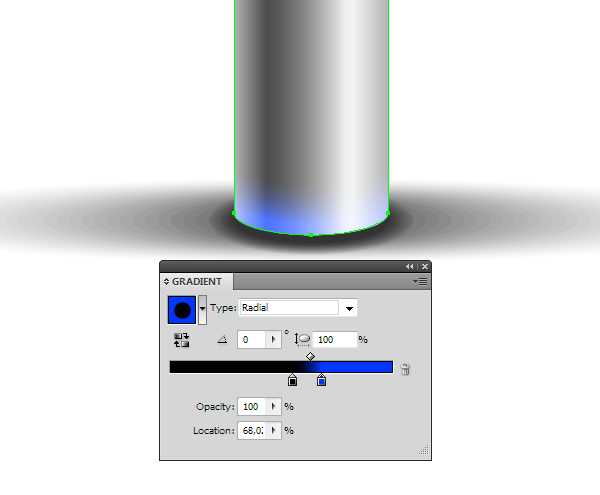
Не смотря на указанные здесь ограничения, комбинирование градиентов при помощи режимов смешивания – довольно распространенный прием и используется в основном для создания бликов и теней.
Дополнительные настройки градиента в Фотошопе
Интерес представляют следующие три галочки: Reverse, Dither, Transparency. Как обычно о них нет никакой информации нигде. Самые мощные сайты по фотошопу ограничиваются выдержками в пару слов, содранными с официального Хелпа. Интересно, кроме Хронофага их вообще кто-нибудь разбирает?

Reverse — пожалуй самая понятная и очевидная из этих настроек. Она очевидная тем, что мы кликаем по ней, и сразу понимаем что она делает. Reverse переворачивает градиент. Что весьма удобно если градиент нужно развернуть. Вместо того чтобы обращаться к редактору градиента и перестраивать ползунки мы просто ставим галочку Reverse.

Dither — не очевидная настройка. Что включай, что выключай. Все равно не понятно что происходит. Давайте разбираться. Тема галочки Dither заслуживает отдельной статьи, но я постараюсь объяснить этот момент кратко.
Когда мы применяем градиент к какой то области, Фотошоп распределяет промежуточные исходной цвет и конечный. Между ними располагаются промежуточные цвета. В некоторых ситуациях количества этих цветов может не хватать. Допустим мы используем очень слабый градиент, от серого к темно серому, на очень большой рабочей области. Пусть эта область будет, к примеру 1000 пикселей.
Фотошопу нужно как-то распределить градации серого по 1000 пикселям, при этом мы должны получить плавный переход из одной градации в другую. Стоит заметить что ступеней цвета от белого к черному и так не очень много. Их всего 256. То есть идеальный градиент от черного к белому получается на области 256 пикселей. Если же мы хотим применить такой градиент на области в два раза больше, то Фотошопу придется просто дублировать каждую полоску пикселя по два раза. А если градация градиента ещё уже? А область ещё больше? На практике получаются следующие полосы.
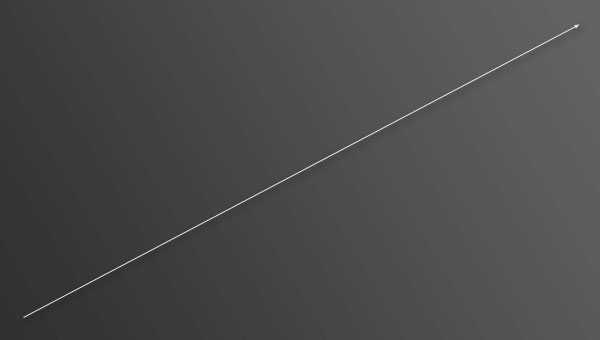
Метод Dither применяет к градиенту в Фотошопе иной способ совмещения пикселей. Он как бы перемешивает пиксели между собой россыпью. Результат смешения увидеть не сложно. При включении галочки Dither видно только то, что градиент неожиданно стал гладким. Вот что происходит с пикселями при использовании Dither. Я специально увеличил рабочую область и даже немного усилил контрастность, чтобы вы лучше видели как именно смешиваются пиксели.

Transparency — позволяет градиенту быть полупрозрачным. То есть если эта галочка не включена, вы не сможете сделать полупрозрачный градиент в редакторе градиентов. Сделать вы его конечно сделаете, но работать как полупрозрачный он просто не будет. Нет никакого смысла отключать эту галочку. Всегда держите её включенной.





























