Список использованной литература
- «Интернет у вас дома», С. В. Симонович, В. И. Мураховский, ООО «АСТ-Пресс Книга», Москва 2002.
- Герасименко В.Г., Нестеровский И.П., Пентюхов В.В. и др. Вычислительные сети и средства их защиты: Учебное пособие/ Герасименко В.Г., Нестеровский И.П., Пентюхов В.В. и др. – Воронеж: ВГТУ, 1998. – 124 с.
- Еженедельник для предпринимателей и специалистов в области информационных технологий ComputerWeek Moscow.
- Журнал для пользователей персональных компьютеров Мир ПК.
- Камалян А.К., Кулев С.А., Назаренко К.Н. и др. Компьютерные сети и средства защиты информации: Учебное пособие /Камалян А.К., Кулев С.А., Назаренко К.Н. и др. — Воронеж: ВГАУ, 2003.-119с.
- Курносов А.П. Практикум по информатике/Под ред. Курносова А.П. Воронеж: ВГАУ, 2001.- 173 с.
- Малышев Р.А. Локальные вычислительные сети: Учебное пособие/ РГАТА. – Рыбинск, 2005. – 83 с.
- Олифер В.Г, Олифер Н.А. Сетевые операционные системы/ В.Г. Олифер, Н.А. Олифер. – СПб.: Питер, 2002. – 544 с.: ил.
- Олифер В.Г., Олифер Н.А. Компьютерные сети. Принципы, технологии, протоколы /В.Г. Олифер, Н.А. Олифер. — СПб.: Питер, 2002.- 672 с.: ил.
- Симонович С.В.Информатика. Базовый курс/Симонович С.В. и др. — СПб.: издательство «Питер», 2000. — 640 с.: ил.
Функциональность
Основной функцией локальной сети является подключение устройств для повышения эффективности и производительности, особенно на рабочем месте, при одновременном снижении затрат. Хотя компьютеры и другие устройства, функционирующие в качестве рабочих станций в офисе, могут работать на собственных системах, все они имеют доступ к ресурсам данных на основе общей информации, а также к использованию и функциональности устройств вывода, которые также подключены к локальной сети, таких как офисный принтер или факс.
Разработанная для облегчения и повышения эффективности системы обмена данными и доступа к ним, локальная сеть позволяет компьютерам и устройствам в сети совместно использовать программное обеспечение, файлы и оборудование между взаимосвязанными узлами. Это зависит от сервера, который соединяет все узлы вместе таким образом, создавая общую рабочую среду для этих отдельных рабочих станций. Проводное или беспроводное соединение может обеспечить возможность сетевого взаимодействия между проксимальными устройствами.
Глава 3 Решение практической задачи
Вариант № 1
Предприятие ООО «Энергосбыт» осуществляет деятельность, связанную с обеспечением электроэнергией физических и юридических лиц, и производит расчеты по предоставленным услугам. Данные по оплате, представлены в таблице 1. Организовать межтабличные связи для автоматического формирования квитанции об оплате электорэнергии. Сформировать и заполнить квитанцию об оплате электорэнергии.
Таблица 1
Данные о показаниях электросчетчиков
|
Код плательщика |
ФИО плательщика |
Адрес |
Показания счетчика на начало месяца, КВт |
Показания счетчика на конец месяца, КВт |
|
001 |
Коломиец И. И. |
проспект Мира, 44-5 |
44578 |
44623 |
|
002 |
Гудзенчук А. А. |
проспект Мира, 44-6 |
33256 |
33342 |
|
003 |
Матвеев К. К. |
проспект Мира, 44-7 |
14589 |
14705 |
|
004 |
Сорокин М. М. |
проспект Мира, 44-8 |
78554 |
78755 |
|
005 |
Ивлев С. С. |
проспект Мира, 44-9 |
25544 |
25601 |
Результаты вычислений представить в идее таблицы (табл. 2), содержащей данные о расходе электроэнергии и сумму к оплате, и в графическом виде.
Таблица 2
Расчет оплаты электроэнергии
|
ФИО плательщика |
Код плательщика |
Расход электроэнергии за месяц, КВт |
К оплате, руб. |
|
Коломиец И. И. |
001 |
||
|
Гудзенчук А. А. |
002 |
||
|
Матвеев К. К. |
003 |
||
|
Сорокин М. М. |
004 |
||
|
Ивлев С. С. |
005 |
||
|
Итого: |
Описание алгоритма решения задачи смотрите в файле!
Устранение распространенных проблем
В момент создания или после выполнения процесса подключения, у пользователей могут возникнуть неполадки. Среди возможных причин выделяется:
Разное время на компьютерах. Следует запустить приложение «Выполнить», скопировать и вставить команду «control /name Microsoft.DateAndTime». При необходимости, проводится синхронизация времени с сервером.
Пользователь создал домашнюю группу сразу на нескольких компьютерах. Для удаления нужно зайти в соответствующий раздел панели управления, затем отметить вариант выхода. Отключены ответственные службы. Чтобы проверить их работоспособность и выполнить включение необходимо в приложении «Выполнить» использовать команду «services.msc». Затем проверить состояние и тип запуска служб:
После создания группы было произведено изменение типа сети.
Отключен протокол IPv6 в подключения.
Представленные в статье материалы помогут разобраться в вопросе, как настроить домашнюю группу в Windows 10 и подключиться к ней. Все компьютеры входящие в состав сети следует установить одинаковое имя рабочей группы, а в параметрах выставить общий доступ к документам. Добавление второго и всех последующих машин выполняется посредством ввода пароля, который был сгенерирован на первом ПК
Важно учитывать, что нужного раздела в панели управления может не оказаться, если установлена версия операционной системы 1803 и выше
Сегодня в этой заметке я покажу как можно поменять имя компа, но я имею ввиду именно то имя, которое видно в локальной сети, то есть это не имя учетной записи.

Также рассмотрим как изменить рабочую группу, и вообще, давайте разберемся для чего это все нужно.
Имя компьютера в основном нужно только для идентификации в локальной сети, чтобы видели ваш компьютер, имя которого задается случайным образом при установки Windows. А рабочая группа, это та сетевая группа (в локальной сети), в которой работает определенное количество компьютеров, вернее все они входят в эту группу. Это по большей части для администраторов, то есть при помощи такой группы, админы там смотрят всякие штуки, настраивают интернет, в общем это для админов =)
Но мало ли что в жизни может случится, если вам нужно изменить имя компа или рабочую группу, то вы должны и это знать, даже если вы не админ.
Сперва вам нужно запустить окно Система, поэтому нажимайте правой кнопкой мышки по значку Пуск и выбираем нужный пункт:
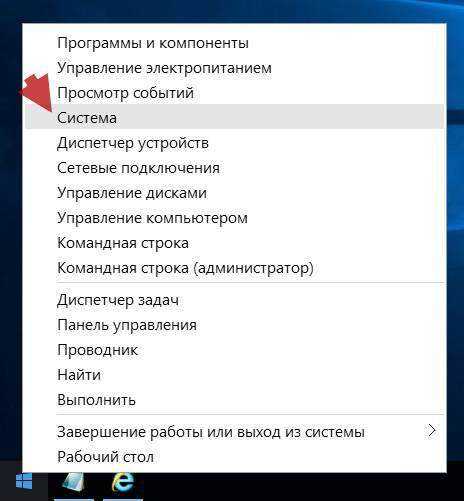
Там будет указано имя компьютера, рабочая группа, а вот напротив будет кнопка для изменения группы и имени, ее и нажимаем:
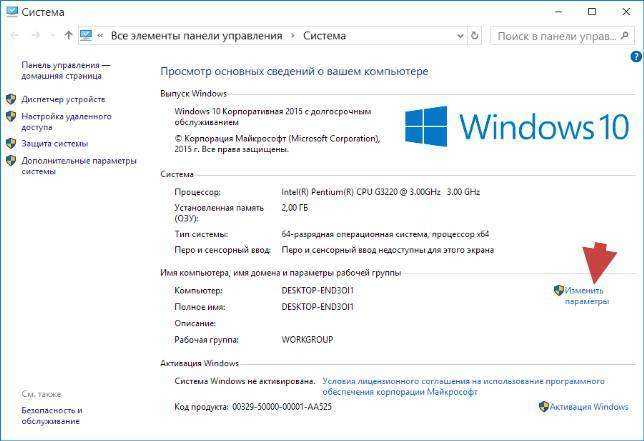
Будет открыто окошко уже с нужной вкладкой, и там нажмите кнопку Изменить…:
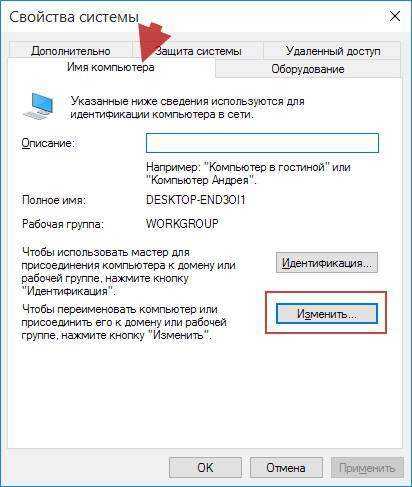
И вот теперь уже можно менять так, как вам хочется, хотя на самом деле так как нужно — поэтому изменять эти параметры стоит только тогда, когда вы понимаете зачем вы это делаете:
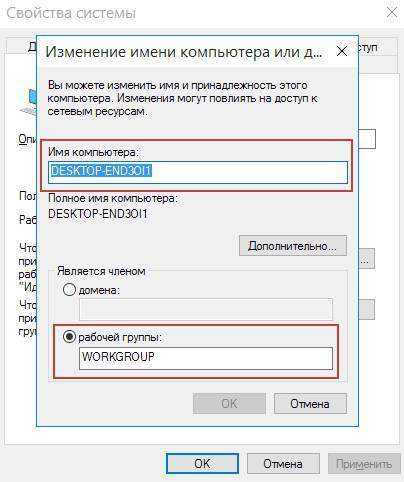
Как все изменили — нажимаем OK, чтобы все наши изменения были сохранены!
Вот для примера я изменил рабочую группу с WORKGROUP на WORKGROUP2, после чего система выдала мне такое вот сообщение:
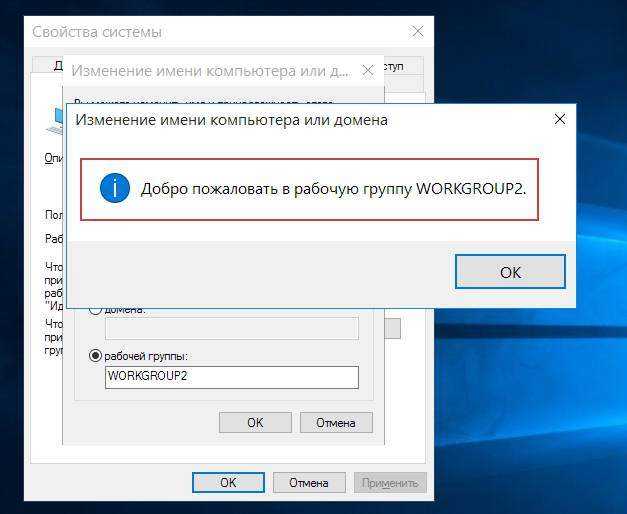
И еще, после того как вы что-то изменили, нужно будет сделать перезагрузку, об этом система вам сама напомнит:

Рубрика: Все про Windows / Метки: / 1 Январь 2016 / Подробнее
Создаём сетевую папку для общего доступа
Создаём папку
Если папку предполагается использовать для совместной работы с какими-то документами Word, Excel и т.п., то, в принципе, создать такую папку можно и на рабочем столе. Если же планируется проводить обмен крупными файлами, то необходимо создавать эту папку на том диске, где больше всего свободного пространства. По умолчанию, содержимое рабочего стола находится на системном диске. И нельзя допускать, чтобы пространство системного диска заканчивалось. Это может обернуться падением операционной системы, что, конечно, не смертельно, но неприятно. Вместо выполнения работы придётся решать вопрос по её переустановке.
Щёлкаем правой кнопкой мыши по рабочему столу, либо заходим через значок Компьютер или Проводник на нужный диск и там щёлкаем правой кнопкой мыши по свободному пространству. Выбираем Создать>Папку.
Называем новую папку каким-нибудь оригинальным именем, например, Обмен.
Открываем общий доступ к папке (расшариваем папку)
Далее щёлкаем по ней правой кнопкой мыши и выбираем Свойства.
В открывшемся окне идём в пункт Доступ
Мы видим, что папка Обмен не имеет общего доступа. Для того, чтобы настроить общий доступ нажимаем на кнопку Расширенная настройка.
Здесь мы проставляем флажок Открыть общий доступ к этой папке и нажимаем кнопочку Разрешения.
Как видите, по умолчанию все сетевые пользователи имеют право только смотреть в эту папку и открывать находящиеся в ней файлы. Для того, чтобы дать возможность изменения файлов по сети, мы ставим флажок Полный доступ. Флажок Изменение проставится автоматически.
Нажимаем ОК здесь и в предыдущем окне.
Теперь нам необходимо определиться с вопросами безопасности.
Помните, что к этой папке может иметь доступ вся ваша сеть. Если ваша сеть является домашней и никого чужого в ней не водится, ваша Wi-Fi-сеть надёжно запаролена и никакие соседи им пользоваться не могут, то идём дальше по инструкции.
Если же эта сеть будет находиться у вас в офисе, в которой работает публичный Wi-Fi – вам следует более серьёзно озаботиться вопросами безопасности. Читайте об этом в статье про настройку безопасного общего доступа к файлам и папкам.
Переходим во вкладку Безопасность.
Здесь мы нажимаем кнопку Изменить…
…Добавить в этом окне…
Вручную пишем Все в этом окне (либо Everyone, если у вас англоязычная версия Windows) и нажимаем ОК.
Как всегда группу пользователей Все обделили и урезали в правах, поэтому проставляем флажок Полный доступ и нажимаем ОК.
Теперь, если мы зайдём через значок Сеть даже с этого компьютера, на котором открывали общий доступ, мы увидим нашу папочку.
Осталось выполнить всего один пункт, чтобы все компьютеры сети имели к ней беспрепятственный доступ.
Отключаем парольный доступ к общим файлам и папкам
Идём на Панель управления – если у вас Windows XP/Vista/7 – Пуск>Панель управления. Если у вас Windows 8.1/10 – вам необходимо щёлкнуть правой кнопкой по меню Пуск и выбрать в контекстном меню Панель управления. В Windows 8 – помещаем мышь в правый нижний угол экрана и в сплывающем меню выбираем Параметры>Панель управления.
Откроется скорей всего нечто, напоминающее вот это:
Это нас категорически не устраивает и в правом верхнем углу, где написано Просмотр: Категория мы щёлкаем по Категория и выбираем Мелкие значки или Крупные значки, если у вас очень высокое разрешение экрана, либо есть проблемы со зрением.
Здесь мы выбираем Центр управления сетями и общим доступом.
И выбираем Отключить общий доступ с парольной защитой, после чего нажимаем Сохранить изменения.
Всё, теперь любой компьютер вашей сети, найдя этот компьютер в сетевом окружении, сможет записать в папку какую-либо информацию, прочитать или удалить.
Теги:
Другие статьи в разделе:
Куда девается скорость интернета?
Устанавливаем простенький FTP-сервер в среде Windows Server 2008/2012
Как настроить общий доступ к принтеру
Как организовать совместный доступ к файлам и папкам (простой способ для домашней сети)
Ограничения технологии Powerline
Как сделать интернет на даче?
Как выполнить проброс портов на маршрутизаторе
Как выбрать Powerline-адаптеры
Интернет из розетки или знакомимся с технологией Powerline
Как узнать пароль на Wi-Fi?
Как настроить роутер Apple Airport Extreme
Топологии сетей
Безопасность домашней сети
Что можно сделать с домашней сетью
Как определить IP-адрес маршрутизатора. Логины и пароли по умолчанию.
Масштабирование сетей через W-iFi
Настройка режима WDS на примере маршрутизатора ASUS WL-550gE Или как настроить повторитель
Настройка беспроводного маршрутизатора Или сеть своими руками – это просто
Сетевые технологии Или делаем сеть своими руками
2.1.24 Рабочие группы и домены

Рабочая группа — это логическая группировка компьютеров, объединенных общим именем для облегченикомпьютер я навигации в пределах сети.
Принципиально важно, что каждый в рабочей группе равноправен (т. е
сеть получается одноранговой) и поддерживает собственную локальную базу данных учетных записей пользователей (Security Accounts Manager, SAM).
Отсюда вытекает основная проблема, которая не позволяет использовать рабочие группы в крупных корпоративных сетях.
Действительно, вход в защищенную систему является обязательным, а непосредственный и сетевой входы принципиально различаются (непосредственный контролируется локальным компьютером, а сетевой — удаленным), то, например, пользователю, вошедшему на компьютер Comp1 под локальной учетной записью User1, будет отказано в доступе к принтеру, установленному на компьютере Comp2, поскольку в его локальной базе нет пользователя с именем Userl (рис 1).

Рис. 1 Рабочие группы и домены
Таким образом, для обеспечения «прозрачного» взаимодействия в рабочей группе нужно создавать одинаковые учетные записи с одинаковыми паролями на всех компьютерах, где работают пользователи и расположены ресурсы.
В ОС Windows для рабочих групп предусмотрен специальный режим: «Использовать простой общий доступ к файлам», позволяющий обойти указанную проблему (данный режим включен по умолчанию). В этом случае подключение к любому сетевому компьютеру осуществляется от имени его локальной гостевой учетной записи, которая включается с помощью Мастера настройки сети (по умолчанию она отключена) и для которой настраивается нужный уровень доступа.
Для ОС Windows версии Home Edition этот способ сетевого взаимодействия является основным и отключить его нельзя (поэтому компьютеры с данной ОС невозможно сделать участниками домена). Понятно, что управлять учетными записями и ресурсами в рабочей группе можно только при небольшом количестве компьютеров и пользователей.
В крупных сетях следует применять домены.
Домен — это логическая группировка компьютеров, объединенных общей базой данных пользователей и компьютеров, политикой безопасности и управления. Домены создаются на основе сетевых ОС Windows, а база данных, поддерживается контроллерами домена. Важным в доменах является то, что все компьютеры здесь не сами осуществляют проверку пользователей при входе, а передоверяют эту процедуру контроллерам.
Такая организация доступа позволяет легко осуществить однократную проверку пользователя при входе в сеть, а затем уже без проверки предоставлять ему доступ к ресурсам всех компьютеров домена.
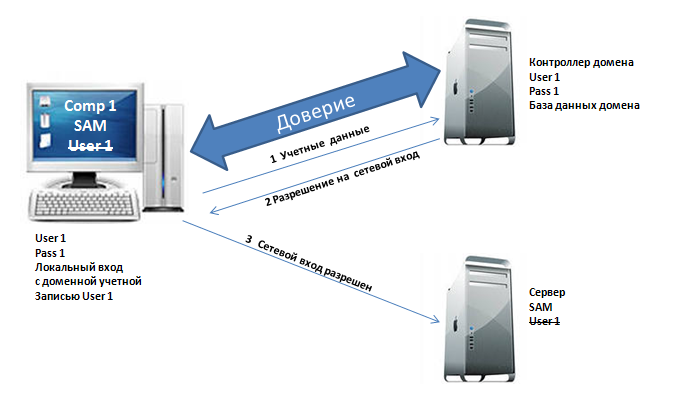
Присоединиться или оставить домен в Windows
Как правило, добавление компьютера в домен или его отключение не является вашей работой. ИТ-персонал вашей компании позаботится о том, чтобы присоединиться до того, как вы получите компьютер, и заберет ваш компьютер, когда вы уйдете. Для завершения, однако, мы упомянем, как этот процесс работает здесь.
Возвращайтесь к Панель управления> Система снова. На Имя компьютера, домен и параметры рабочей группы страницу, нажмите Изменить настройки. Вы увидите Свойства системы окно. Нажмите на + Изменить кнопка рядом с Чтобы переименовать этот компьютер или изменить его домен коробка.
Здесь вы увидите окно, позволяющее изменить имя вашего компьютера (это не единственное место, где это можно сделать в Windows 10)
Что еще более важно, вы увидите Член поле ниже. Проверить Домен Bubble и введите имя домена, чтобы присоединиться к нему
Windows подтвердит это, поэтому вам нужно иметь домен, чтобы присоединиться к нему.
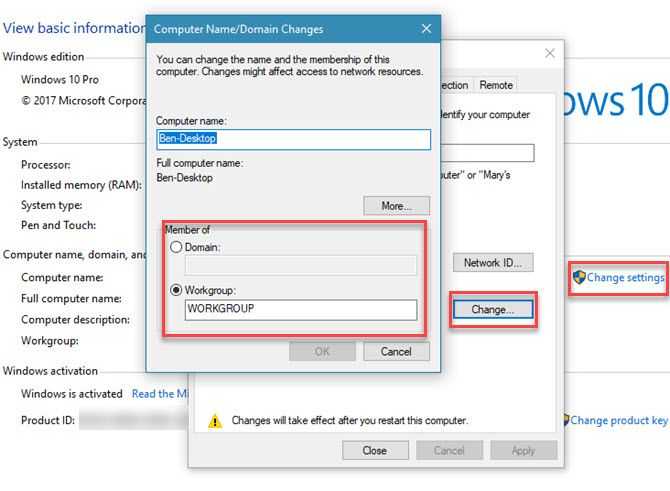
После перезагрузки ПК ваш компьютер будет находиться в домене. Чтобы покинуть домен, повторите этот процесс, но выберите Workgroup вместо пузыря. Конечно, для этого вам понадобится пароль администратора домена.
Компьютерные сети
Многоуровневая архитектура Интернета
Что такое рабочая группа?
В этой главе мы рассмотрим одноранговую сеть Microsoft. Как вы знаете, одноранговая сеть — это сеть без выделенного сервера. Любой компьютер в сети может выступать как в роли клиента, так и в роли сервера, то есть использовать общие ресурсы или предоставлять ресурсы в общее использование. Компьютеры одноранговой сети объединяются в рабочие группы. В одном физическом сегменте может быть несколько рабочих групп, то есть вам необязательно разбивать сеть на подсети — отдельная подсеть для рабочей группы не нужна. Использование рабочих групп — это идеальное решение для небольшой домашней или офисной сети. Например, у вас могут быть рабочие группы Buhgalteria и Programmers — бухгалтерия и программисты. Первая объединяет компьютеры бухгалтерии, а вторая — компьютеры программистов. Ограничение доступа к общим ресурсам происходит на уровне ресурсов. Например, вам нужно предоставить общий доступ к диску D. При этом вы можете выбрать уровень доступа: Только чтение. Полный. Определяется паролем. В первом случае все пользователи сети могут только читать файлы, расположенные на вашем диске D. Во втором случае все пользователи сети получают полный доступ к файлам на диске D — они могут записывать на диск новые файлы, удалять уже имеющиеся, просматривать интересующие их файлы и т.д. В последнем случае для доступа к ресурсу вы определяете два пароля — один для чтения, а второй — для записи. Если пользователь обращается к ресурсу, следовательно, выполняется операция чтения ресурса и ему нужно указать пароль для чтения. Если пользователь хочет записать файлы на диск D или же модифицировать имеющийся на нем файл, ему нужно будет ввести пароль, разрешающий запись ресурса. Все пользователи сети будут знать пароль для чтения, но лишь некоторые — пароль для записи. Неудобство данного метода заключается в том, что невозможно контролировать доступ каждого пользователя отдельно. Например, пароль для записи знают три человека. Кто-то модифицировал ваш квартальный отчет, причем, при этом допустил множество ошибок. Как узнать, кто это сделал? Узнав, что он допустил ошибки, этот человек может и не признаться — вот вам первый человеческий фактор. Второй человеческий фактор заключается в том, что пользователи, знающие пароль для записи, могут «поделиться» ним с другими пользователями, которые его не знают. Для небольшой офисной сети одноранговая сеть, как уже отмечалось, довольно приемлемое решение. Думаю, если в вашей организации работает не очень много человек, выяснить, кто модифицировал файл не очень сложно: достаточно собраться всем вместе. Ну а дальше дело техники. Достоинства одноранговой сети — это ее простота и дешевизна. Любой пользователь с уровнем знаний большим, чем у оператора компьютерного набора, справится с администрированием такой сети (если операции по предоставлению ресурсов в общее пользование можно вообще назвать администрированием). А экономия заключается в том, что вам не придется выделять отдельный компьютер для сервера, покупать серверную операционную систему и нанимать на работу администратора (хотя, если вы читаете эту книгу, последнее необязательно).
Ответственность, за все изменения, внесённые в систему по советам данной статьи, Вы берёте на себя.
Что такое группа пользователей в Windows?
Чтобы понять, что такое группа пользователей из Windows, вы должны сначала знать, что такое учетная запись пользователя. (Очень) короткое определение таково: учетная запись пользователя представляет собой набор настроек, используемых Windows для понимания ваших предпочтений. Он также используется для управления файлами и папками, к которым вы обращаетесь, задачам, которые вам разрешено выполнять, устройствам и ресурсам, которые вам разрешено использовать, и так далее. Учетные записи пользователей также являются единственным способом проверки подлинности и получения разрешения на использование вашего устройства Windows. Это краткое определение должно стать хорошим началом для понимания того, какие группы пользователей есть в Windows. Однако, если вы хотите получить больше информации об учетных записях пользователей, для чего они нужны и для чего они полезны, сначала прочтите это руководство: Простые вопросы: что такое учетная запись пользователя или имя пользователя в Windows?
Чтобы расширить эти знания, в операционных системах Windows группа пользователей представляет собой набор из нескольких учетных записей пользователей, которые имеют одинаковые права доступа к компьютеру и / или сетевым ресурсам и имеют общие права безопасности. Вот почему вы часто будете слышать, как ИТ-специалисты называют группы пользователей группами безопасности . Группы пользователей можно разделить на три типа:
- Локальные группы — это группы пользователей, которые существуют на вашем компьютере или устройстве Windows. Они определяются локально и могут управляться с помощью инструмента «Локальные пользователи и группы». Это группы пользователей, с которыми работают домашние пользователи, и те, о которых мы собираемся поговорить.
- Группы безопасности — имеют связанные с ними дескрипторы безопасности. Группы безопасности используются в доменах Windows с Active Directory.
- Группы рассылки — полезны для рассылки электронной почты пользователям, принадлежащим доменам с Active Directory.
Группы безопасности и группы рассылки являются группами пользователей, которые используются в бизнес-средах и сетях компании. Например, вы можете столкнуться с группами пользователей безопасности на своем рабочем месте, особенно если вы работаете в большой компании, в которой есть несколько отделов с большим количеством компьютеров, как мобильных, так и рабочих станций. Системные администраторы используют группы, чтобы ограничить доступ пользователей к функциям операционной системы, которые они не должны изменять, или устанавливать разные уровни доступа для приложений, доступных в сети компании.
Хотя правильный термин для групп пользователей, которые мы будем охватывать, — это локальные группы пользователей, мы будем использовать простую форму групп пользователей, чтобы информацию, представленную ниже, было легче понять.
Домен Мастера
Мы рассмотрели, что делают домены Windows и как они используются. По сути, домены позволяют администраторам контролировать большое количество бизнес-ПК из центрального местоположения. Локальный пользователь имеет меньший контроль над управляемым доменом ПК, чем персональный. Без доменов управление корпоративными компьютерами было бы кошмаром для ИТ-персонала.
С новыми сотрудниками и компьютерами, постоянно заменяющими отдельных сотрудников и старые машины, хорошо отлаженная система является ключом для бесперебойной работы бизнес-компьютеров. Чтобы обеспечить бесперебойную работу вашего ПК, ознакомьтесь с нашим руководством для начинающих по установке Windows 10.
Кредит изображения: kovaleff / Depositphotos
Возможная проблема
Бывает такое, что код не установлен, а система все равно его требует. Или выскакивает сообщение, что сетевой пароль указан неверно, хотя он точно правильный. Что делать в таком случае (на примере «семерки»):
- Чтобы запустить редактор локальной групповой политики, открываем «Выполнить» и прописываем gpedit.msc;
- Теперь поочередно заходим в разделы из следующего списка: «Конфигурация компьютера» – «Конфигурация Windows» – «Параметры безопасности» – «Локальные политики» – «Параметры безопасности» – «Сетевая безопасность: уровень проверки подлинности LAN Manager»;
- Отмечаем пункт «Отправлять LM и NTML…».
Разница между рабочей группой и доменом
По умолчанию каждый компьютер с операционной системой Microsoft, присутствующей в сети, должен обязательно принадлежать либо к рабочей группе, либо к домену.
Разница между рабочей группой и доменом заключается в способе управления компьютерами и сетевыми ресурсами. Обычно компьютеры корпоративной или большой сети являются частью домена, в то время как компьютеры домашней сети являются частью рабочей группы, а часто и домашней группы (→ что такое домашняя группа).
Как понять, принадлежит ли компьютер рабочей группе или домену?
Давайте сначала посмотрим, как понять, принадлежит ли ПК рабочей группе или домену.
- Нажмите на клавиатуре компьютера клавиши Win (клавиша с логотипом Windows) и R . Откроется окно «Выполнить».
- В поле Открыть: введите control и нажмите кнопку ОК .
- Откроется панель управления Windows.
- В поле поиска панели управления (вверху справа) введите система.
- В списке полученных результатов нажмите «Система».
- В окне «Система» найдите раздел «Имя компьютера, имя домена и параметры рабочей группы».

- Если компьютер принадлежит к рабочей группе, будет отображаться рабочая группа: WORKGROUP (или другое имя).
- Если компьютер принадлежит к домену появится домен.





























