Основные понятия
Чтобы подсоединить ЛС, нужен роутер, который еще называют как маршрутизатор. Он нужен для того, чтобы объединять все устройства домашней сети в одну ЛС, что дает возможность обмениваться данными и файлами между ними.
Чтобы отрегулировать ЛС, нужно подключить нужные устройства к роутеру или объединить их в беспроводную сеть. В современных маршрутизаторах предусмотрена функция беспроводного и проводного соединения, а также связь между несколькими сетями одновременно. Поэтому router может быть с кабельным подключением либо мобильным. Если использовать кабельное подсоединение, то маршрутизатор следует выбирать с разъемом WAN, если телефонную линию, то с разъемом ADSL. Мобильный роутер отличается тем, что у него есть в наличии антенны.
Важно! ОС «Виндовс» 10 обладает нужными средствами для успешного регулирования и пользования ЛС, но процесс образования локальной сети не из легких. Существует два способа создания ЛС при помощи:
Существует два способа создания ЛС при помощи:
Сетевой диск продолжает отключаться в Windows 10
Прежде чем вы сможете приступить к диагностике и устранению ошибки, пользователям важно убедиться, что у них установлена последняя версия Windows и есть доступ к сетевому расположению. Они также должны убедиться, что ПК и подключенное к нему устройство соответствуют точному времени и часовому поясу
1]Отключите автономные файлы в вашей системе
Windows позволяет хранить автономные файлы своих сетевых данных. Иногда это может действовать как сбой и приводить к этой ошибке. Таким образом, в таких обстоятельствах пользователи должны отключить эту функцию для хранения автономных файлов, выполнив следующие действия:
- Щелкните строку поиска на панели задач и найдите «Панель управления».
- В правом верхнем углу экрана вы увидите параметр, позволяющий регулировать размер значков панели управления, выберите «Маленькие значки».
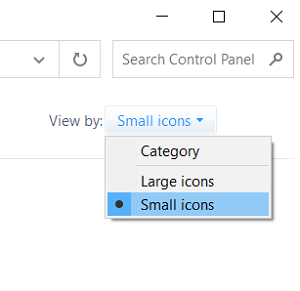
В алфавитном порядке вы найдете «Центр синхронизации» среди нескольких последних настроек.
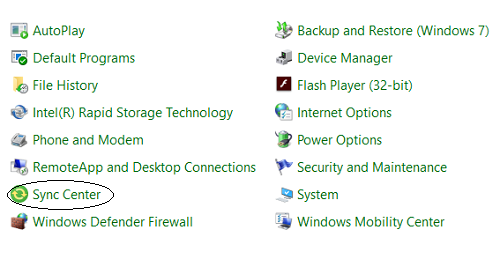
Здесь, в левой части окна, вы найдете список опций. Щелкните последний пункт «Управление автономными файлами» и отключите их.
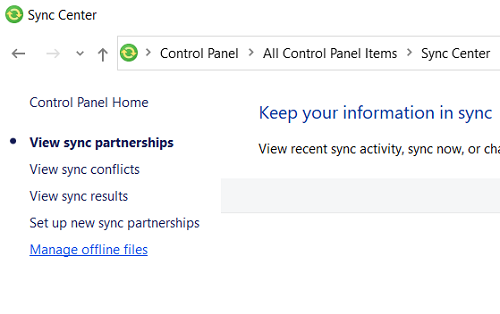
Сохраните эти настройки и перезагрузите компьютер.
2]Отключить быстрый запуск
Как следует из названия, Fast Startup стремится быстро загрузить систему. Выключение компьютера с включенным быстрым запуском переводит его в состояние, почти параллельное гибернации; даже если все приложения закрыты и все пользователи зарегистрированы, ядро Windows остается загруженным, а сеансы работают без изменений. Иногда отключение быстрого запуска системы тоже может помочь.
Нажмите кнопку Windows и в области поиска введите «Выберите план управления питанием». Это направит вас к соответствующей настройке на Панели управления устройства.
В списке в левой части экрана нажмите «Что делают кнопки питания» и нажмите «Изменить настройки, которые в настоящее время недоступны».
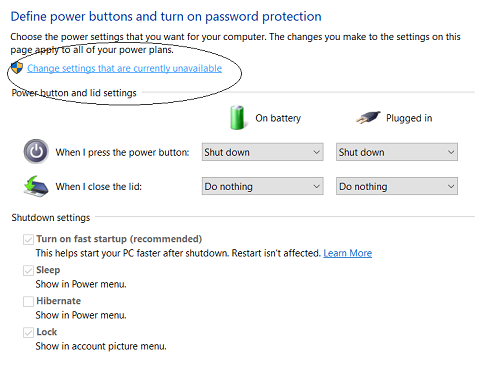
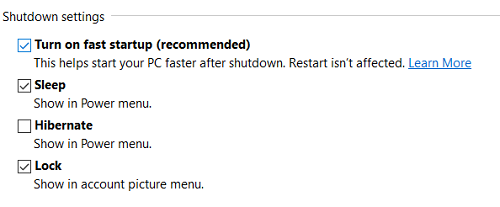
3]Сбросьте свои сетевые учетные данные
Учетные данные для вашего подключенного диска могли быть каким-то образом повреждены, что привело устройство к этой ошибке, и в этом случае пользователь должен удалить и установить новые учетные данные с помощью диспетчера учетных данных Windows.
- Перво-наперво откройте проводник и отключите подключенный диск.
- Затем на панели поиска найдите «Диспетчер учетных данных» на панели управления.
- Затем вы получите две настройки; Веб-учетные данные и учетные данные Windows. Выбирайте последнее.
- Из предложенных вариантов щелкните учетные данные для соответствующего подключенного диска и удалите их.
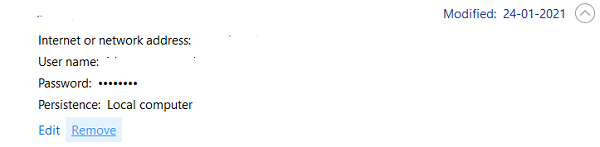
Теперь перезагрузите систему и выполните шаги, упомянутые выше, за исключением удаления учетных данных, вы создаете новый набор для подключенного диска.
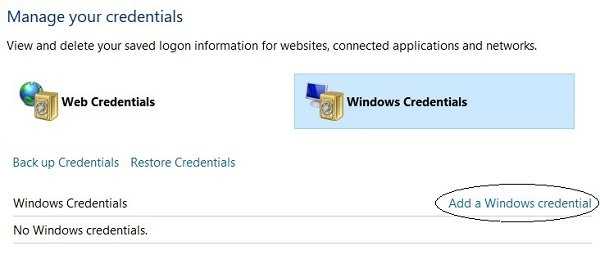
Теперь проследите за процессом сопоставления сети и убедитесь, что вы выбрали опцию «Повторное подключение при входе».
Один из вышеупомянутых инструментов должен предоставить вам выход из этой ошибки подключенного диска.
КОНЧИК: Также обратите внимание — подключенный диск отключается. Возможно, вам нужно отключить функцию автоматического отключения или функцию автоматической настройки сети
При попытке подключиться к интернету возникает ошибка 1231
Ошибка 1231 возникает в том случае, когда компьютер с Windows не может получить доступ к ресурсам, расположенным на удалённом сервере. Чаще всего возникает, когда провайдер интернета предоставляет доступ к международной сети по технологии VPN. Кроме того, она может возникнуть при попытке доступа к локальному ресурсу поставщика услуг сетевого доступа. Если доступ был и вдруг пропал, произойти эта неполадка может по одной из следующих причин:
- проблемы со стороны провайдера;
- обрыв связи между абонентом и сервером;
- поломка сетевой карты компьютера;
- сбой драйверов сетевой карты;
- система безопасности операционной системы блокирует соединение по VPN;
- некорректно налаженное или отключённое соединение по локальной сети;
- действия вирусных программ.
В первую очередь следует проверить, не возникает ли ошибка 1231 по вине поставщика интернета. Для этого вам нужно запустить командную строку (Win + R — cmd, или правой кнопкой по кнопке Пуск — Командная строка) и ввести следующую команду:
net view \\domain:имя домена,
где имя домена означает адрес сервера, которые провайдер предоставил вам для подключения к Всемирной паутине. Если выдаётся «Системная ошибка 53. Не найден сетевой путь», то проблема именно со стороны поставщика услуги. В таком случае вам следует обратиться в техническую поддержку.
Если же такой ошибки не выбивает, придётся искать причину в своём компьютере или ноутбуке на Windows. Что можно сделать для исправления ошибки 1231?
- Если вы используете Windows Vista, 7 или 8, перейдите в Пуск — Панель управления — Центр обновления Windows и отключите автоматическую установку обновлений, выбрав установку вручную. Часто случается, что автоматические обновления Windows негативно влияют на работу VPN-соединения.
- Установить хороший антивирус или скачать антивирусный сканер и глубоко просканировать всю систему на наличие вредоносных файлов. Иногда причина может открыться именно в этом.
- Проверить настройки сетевого подключения. Для этого перейти в Пуск — Панель управления — Центр управления сетями и общим доступом — Изменение параметров адаптера. В случае чего обратитесь в техническую поддержку для уточнения параметров настройки. Иногда бывает, что провайдеры меняют их, забыв предупредить абонентов.
-
Переустановить драйвер сетевой карты. Для этого нужно зайти в Диспетчер устройств (Пуск — Панель управления — Диспетчер устройств либо правой кнопкой по кнопке Пуск — Диспетчер устройств) и найти свою сетевую карту в разделе Сетевые адаптеры, удалить драйвер (кликнуть правой кнопкой мыши, Свойства — Драйвер — Удалить), после чего установить его по новой (Свойства — Драйвер — Обновить — Выполнить поиск драйвера на этом компьютере, указать папку, куда были распакованы скачанная драйверы, и подтвердить выбор).
- Переустановить операционную систему Windows, по возможности используя проверенные ресурсы и сборки. Неполадки сетевой карты могут возникать из-за неправильно скомбинированной и собранной операционной системы.
- Убедиться, что сетевая карта вообще работает, и в случае чего, приобрести новую.
Решение 5. Сбросьте настройки сети до значений по умолчанию
Любая настройка сетевых настроек / адаптеров или их повреждение может остановить работу общего сетевого ресурса. В этом контексте сброс сети (который переустановит ваши сетевые адаптеры и вернет их компоненты к значениям по умолчанию) может решить проблему.
- Нажмите кнопку Windows и выберите «Настройки» (значок шестеренки).
- Затем выберите «Сеть и Интернет» и нажмите «Сброс сети» (в конце экрана).Сброс сети — Параметры сети Windows 10
- Теперь нажмите кнопку «Сбросить сейчас», а затем, после завершения сброса, проверьте, решена ли проблема с сетевым ресурсом.Выполнение сброса сети
Какие службы можно отключить в Windows 10
Службы, созданные вашим софтом, можно деактивировать лишь в случае, если вы им не пользуетесь. К примеру, для моего плеерa iPod Shuffle на ультрабуке установлен iTunes с кучей запущенных служб, который требуется для загрузки песен на плеер и используется раз в пару месяцев. Удалять iTunes каждый раз и устанавливать нет смысла, а вот отключить ненужную службу на определенный период вполне можно.
Другой пример – служба антивируса, которую нельзя отключать ни в коем случае, иначе антивирусная программа деактивируется и фактически станет бесполезной. Также не рекомендуется деактивировать службы, созданные драйверными программами – NVIDIA, AMD, Intel, ибо они отвечают за работу оборудования. Службы сети (да и вообще любые службы, связанные с сетью) отключать не рекомендуется.
Что касается системных служб, то здесь принцип тот же – отключаем то, что вам не пригодится в ближайшее время, или то, чем вы никогда не воспользуетесь. К примеру, многие пользователи не знают, что внутри Windows 10 есть так называемая «виртуальная машина», благодаря которой можно запустить операционку внутри операционной системы. Если вы не пользуетесь этим, то почему бы не ускорить работу ОС простым отключением служб, связанных с Hyper-V. См. также: как отключить Hyper-V в Windows 10.
Первым делом рекомендуем отключить службы, связанные с вышеуказанной виртуальной системой. Данное действие поможет освободить весомое количество ресурсов, так как за «виртуалкой» числится сразу шесть служб:
- служба пульса (Hyper-V);
- служба виртуализации удалённых рабочих столов Hyper-V;
- служба синхронизации времени Hyper-V;
- служба завершения работы в качестве гостя (Hyper-V);
- служба обмена данными (Hyper-V);
- служба сеансов виртуальных машин Hyper-V.
Отключать эти службы можно в любом порядке. Главное, убедитесь в том, что вы деактивировали все шесть процессов.
Если на вашем ноутбуке нет новомодного сканера отпечатка пальца или датчика освещенности, то смело отключаем данные службы:
- служба данных датчиков;
- служба наблюдения за датчиками;
- служба датчиков.
Но для начала убедитесь, что ваш жесткий диск не оснащен датчиком падения. Да, такие датчики существуют на HDD. Благодаря ним при падении ноутбука датчик отключает питание жесткого диска и сохраняет данные в целости (так называемая парковка диска).
Биометрическая служба Windows – служба, связанная как с дактилоскопическим сканером, так и с входом в систему при помощи камеры. Не используете авторизацию по лицу и не доверяете Windows свои биометрические данные? Отключайте.
Для тех, кто очень беспокоится о своей сетевой безопасности, рекомендуем отключить следующие службы:
- «служба географического положения» (определяет географические координаты компьютера и передает их программам);
- «функциональные возможности для подключённых пользователей и телеметрия» (отключаем в обязательном порядке, так как данная служба помогает Windows 10 следить за вами — см. также: как отключить слежку в Windows 10.);
- «вторичный вход в систему», «удаленный реестр», «рабочая станция», «модуль поддержки NetBIOS через TCP/IP», «вспомогательная служба IP (службы, связанные с удаленным доступом к компьютеру и удаленной работой в сети).
- «факс» (для юзеров, не использующих факс);
- «диспетчер печати» (нет принтера, нет и службы);
- «служба шифрования дисков BitLocker» (отключаем в случае неиспользования шифрования жесткого диска);
- «сетевая служба Xbox Live» (деактивируем вследствие отсутствия игровой приставки и подписки на Xbox Live);
- «служба поддержки Bluetooth» (в случае, если не используем сеть Bluetooth);
- общий доступ к интернету (ICS) (не раздаем интернет по Wi-Fi с ноутбука, нет смысла и держать службу включенной);
- «изоляция ключей CNG» (отключаем, если к ПК не подключено криптографическое оборудование);
- служба лицензий клиента (деактивируем при отсутствии надобности в магазине Microsoft Store).
Они чаще одиноки
Несколько лет назад Брукингский институт, специализирующийся на общественных науках, муниципальном управлении, внешней политике и мировой экономике, провёл исследование, которое показало, что люди с высоким IQ более чем в два раза чаще отбиваются от общества из-за неудовлетворённости жизнью, нежели их менее интеллектуально развитые товарищи.
Люди, имеющие высокий интеллект и умение его использовать, реже тратят время на общение, так как обычно заняты, на их взгляд, более важными вещами. Однако и в этом есть свои плюсы. Психологи предполагают, что, так как умные люди чаще всего менее зависимы от социума, отсутствие контакта с людьми в меньшей мере влияет на их счастье.
Включение пользователя Гость Windows 10 с помощью командной строки
Как было отмечено выше, неактивная учетная запись «Гость» присутствует в Windows 10, но не работает так, как это было в предыдущих версиях системы.
Его можно включить несколькими способами, такими как gpedit.msc, «Локальные пользователи и группы» или команда net user Гость /active:yes — при этом он не появится на экране входа в систему, но будет присутствовать в переключении пользователей меню пуск других пользователей (без возможности входа под Гостем, при попытке сделать это вы вернетесь на экран входа в систему).
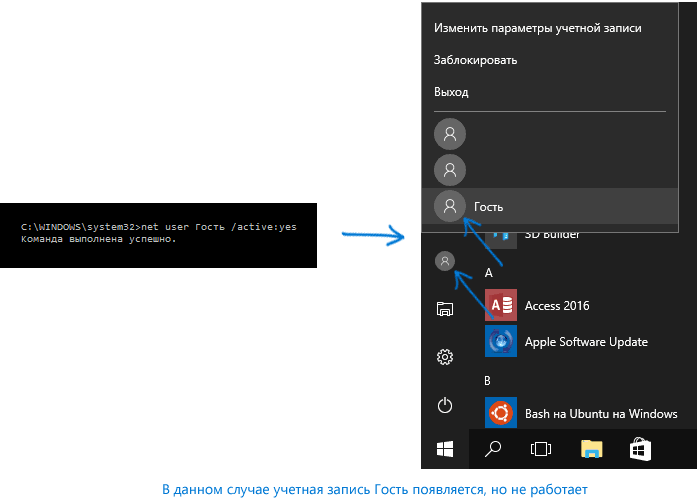
Тем не менее в Windows 10 сохранилась локальная группа «Гости» и она работоспособна, таким образом, чтобы включить учетную запись с гостевым доступом (правда, назвать её «Гость» не получится, так как это имя занято за упомянутой встроенной учетной записью), потребуется создать нового пользователя и добавить его в группу Гости.
Самый простой способ сделать это — использовать командную строку. Шаги по включению записи Гость будут выглядеть следующим образом:
Готово, на этом учетная запись Гость (а точнее — созданная вами учетная запись с правами Гостя) будет создана, и вы сможете войти в Windows 10 под ней (при первом входе в систему некоторое время будут настраиваться параметры пользователя).
Они перфекционисты
Умные люди чаще склонны к перфекционизму и стараются довести любое дело до идеала. Это может проявляться в любых вещах — от максимально качественно выполненной работы до идеальной чистоты в доме. При этом умные люди понимают, что идеала не бывает, но любыми способами, осознанно или подсознательно, стремятся к нему.
Нередко перфекционизм приводит к постоянной незавершённости дел, так как их просто невозможно довести до конца ввиду описанной выше причины. Как итог — у человека накапливается багаж неоконченных задач, который с каждой новой недостигнутой целью бьёт по психике и самооценке и вгоняет в стресс и даже в депрессию.
Как устранить проблему с доступом к сетевой папке в Windows 10
Перед тем, как переходить к решению проблем с доступом к сетевой папке в Windows 10 рекомендуется убедиться в том, что локальная сеть была настроена корректно и полностью функционирует. Только после этого можно переходить к нашим рекомендациям.
Вариант 1: Проверка корректности настроек сервера
Отчасти это можно отнести к подготовительному этапу. Убедитесь, что на выбранном компьютере активированы все основные настройки из системного раздела «Сервер».
- Откройте «Панель управления». Это можно сделать через поисковую строку по системе, которая открывается при клике по иконке лупы или использования сочетания клавиш Win+S. Введите в поисковую строку наименование искомого объекта и нажмите Enter для перехода к результатам.
По умолчанию интерфейс «Панели управления» будет разделен по категориям. Для удобства желательно включить напротив строки «Просмотр» значение «Крупные значки» или «Мелкие значки».
Среди представленных элементов «Панели управления» перейдите к разделу «Администрирование».
В «Проводнике» откроется отдельная папка со всеми элементами «Администрирования». Здесь откройте компонент «Службы».
Из списка параметров раскройте полное описание параметра «Сервер». Для этого кликните по нему правой кнопкой мыши и выберите из контекстного меню пункт «Свойства».
У строки «Тип запуска» поставьте значение «Автоматически». Ниже воспользуйтесь кнопкой «Запустить» и нажмите «Применить».
Если этот метод не поможет открыть доступ к сетевым директориям, то переходите к более продвинутым способам коррекции проблемы.
Вариант 2: Предоставить доступ
Не все папки имеют открытый характер для других устройств в рамках локальной сети. Для некоторых, особенно расположенных на системном томе, может потребоваться открытие доступом администратором. К счастью, можно очень быстро предоставить доступ к другой учетной записи. Правда, все манипуляции придется производить только через учетную запись администратора. В противном случае, вам не дадут ничего поменять в свойствах папки.
- Кликните правой кнопкой мыши по папке, у которой у вас проблемы с доступом. Из контекстного меню выберите пункт «Предоставить доступ к».
Запустится диалоговое окно «Доступ к сети». В строке ниже можно либо выбрать какого-то конкретного пользователя, которому вы собираетесь предоставить доступ или разрешить его все, выбрав соответствующий пункт из контекстного меню.
В колонке «Уровень разрешений» есть возможность указать доступные полномочия: чтение или чтение и запись. Здесь же можно удалить пользователя, если вы передумали давать ему доступ к папке.
Завершив настройки нажмите по кнопке «Поделиться». Потребуется подтверждение прав администратора.
В конце вы получите уведомление о том, что выбранная папка полностью открыта для общего доступа. Нажмите «Готово» для завершения настроек.
Подобные действия нужно сделать со всеми папки, доступ к которым другим участникам по каким-то причинам ограничен. Проблема в том, что если подобная проблема встречается на другом компьютере, то вам придется решать ее аналогичным способом и там, что приведет к дополнительным затратам по времени.
Вариант 3: «Служба компонентов»
Эта утилита может потребоваться для редактирования некоторых параметров доступа к приложениям и папкам в рамках локальной сети. Однако ее название гораздо более обширное.
Настройка доступа с помощью утилиты «Служба компонентов» происходит по следующей инструкции:
- Запустите поисковую строку по системе, кликнув по иконке лупы или воспользовавшись сочетанием клавиш Win+S. В открывшуюся строку впишите название искомого объекта.
- Откроется окошко «Службы компонентов». В левой части интерфейса раскройте раздел «Службы компонентов». Там откройте директорию «Компьютеры».
В центральной части интерфейса кликните правой кнопкой мыши по иконке «Мой компьютер». В контекстном меню выберите пункт «Свойств».
В окошке «Свойств» раскройте вкладку «Свойства по умолчанию».
Для «Уровень проверки подлинности по умолчанию» задать значение «По умолчанию» и для «Уровень олицетворения по умолчанию» указать «Олицетворение».
Завершив настройки нажмите кнопку «Применить».
После выполнения указанной операции выполните перезапуск операционной системы, чтобы настройки применились окончательно.
Исправить проблему с доступом к сетевым папкам в операционной системе Windows 10 достаточно просто. Чаще всего достаточно только правильно настроить локальную сеть, а потом, если возникнут проблемы с доступом, открыть его для папок, где требуется наличие прав администратора.
Способы устранения
Способов, которые помогут устранить этот «недуг» сети, существует несколько. Заключаются они в следующем:
- Проверке настроек общего доступа;
- Проверке на совместное использование IP-адреса;
- Проверке диспетчера устройств;
- Добавление протокола IPv4 через настройки;
- Конфигурирование параметров сетевой безопасности;
- Включение определенной поддержки общего доступа.
Проверка настроек общего доступа
Одним из первых действий при подобной ошибке будет просмотр и корректировка настроек общего доступа. Для этого следует выполнить следующее:
- Перейти в Проводник и выбрать локальный диск, к которому нужно предоставить доступ;
- Нажать по нему ПКМ и выбрать пункт «Свойства»;
- В окне выбрать вкладку «Доступ» и нажать на расширенные настройки;
- Установить галочку в чекбоксе «Открыть общий доступ к этой папке».
Совместное использование IP-адреса компьютера
Можно попробовать обнаружить неисправность посредством получения доступа к общим ресурсам через IP-адрес. Для этого следует:
Нажать на кнопку «Пуск» и в поле ввести «Командная строка» или «cmd», нажать на появившийся результат правой кнопкой мыши и выбрать пункт «Запустить от имени администратора»;
- В запустившееся окно ввести консольную команду «ipconfig /all»;
- Определить IP-адрес персонального компьютера, которых находится в строке IPv4-адрес, например, 192.168.100.1;
- Нажать сочетание клавиш Win + R и ввести в поле открывшегося окна надпись «\192.168.100.1F», заменив цифры адреса на свои и вместо «F» вписав доступ к открытому ресурсу.
Важно! В случае удачного исхода событий доступ откроется, и ресурс станет доступен. Если сетевой путь опять не найден и ошибка высветилась заново, то нужно двигаться дальше
Проверка диспетчера устройств
Для исполнения этого шага следует:
Перейти в Диспетчер устройств через поиск соответствующей записи в меню «Пуск» или с помощью уже знакомого сочетания Win + R и ввода «devmgmt.msc»;
- Выбрать вкладку «Вид» и разрешить отображение всех скрытых устройств;
- Найти категорию сетевых плат и раскрыть ее;
- Удалить все ненужные и старые адаптеры и драйвера к ним;
- Перезагрузить операционную систему и дождаться установки программного обеспечения на нужные адаптеры, если оно было удалено случайно.
Важно! Конфликт мог произойти из-за того, что драйвера старых сетевых адаптеров мешают работать активным. Их следует удалить из системы, выполнить перезагрузку и попытаться получить общий доступ снова
Добавление протокол IPv4 через TCP/IP
Если предыдущий способ не помог, то следует двигаться дальше. Для этого нужно выполнить следующие действия:
- Перейти в окно «Выполнить» через комбинацию Win + R;
- Вписать в поле поиска строку «ncpa.cpl» и нажать «Ок»;
- Перейти в окно сетевых подключений и выбрать свое подключение, нажав на нем правой кнопкой мыши и выбрав пункт «Свойства»;
- Перейти во вкладку «Сеть» и найти там четвертую версию IP-протокола, выделить его ЛКМ;
- Нажать кнопку установки, выбрать «Протокол» и «Добавить»;
- Выбрать «RMP — надежный многоадресный протокол».
Изменение параметров сетевой безопасности
Если ничего из вышеописанного не помогло, то можно попробовать изменить настройки сетевой безопасности. Способ предполагает следующее:
- Стандартный переход в быстрый поиск окна «Выполнить через Win+R;
- Ввод строки «secpol.msc», позволяющую войти в Локальные политики;
- Найти в них «Параметры безопасности» и выбрать из окошка справа пункт «Сетевая безопасность уровень проверки подлинности LAN Manager»;
- Кликнуть по нему два раза для открытия окна, в котором выбрать пункт списка «Отправлять LM и NTLM — использовать сеансовую статистику.
Включить поддержку общего доступа к файлам SMB 1
Иногда используется и такой способ, как включение поддержки доступа к файлам SMB v1/CIFS.
Важно! Нужно понимать, что компания Microsoft отказалась от использования компонентов SMB1 из-за нарушений со стороны безопасности, поэтому любое решение с ними будет временным. В более новых версиях системы используются компоненты SMB2 SMB3
Общий порядок исправления такой:
- Перейти в «Выполнить» посредством нажатия Win+R;
- Выполнить запрос «optionalfeatures.exe», чтобы открыть компоненты;
- Найти пункт «Поддержка общего доступа к файлам SMB1»;
- Выбрать его, поставив соответствующую галочку и выполнить перезагрузку компьютера.
Таким образом, были рассмотрены основные способы решения проблемы, когда компьютер не хочет подключаться к общим ресурсам на другом ПК. Если все это не помогло, то можно посоветовать обратиться к специалисту или проверить настройки брандмауэра, включен ли он вообще. Возможным решением также будет обновление системы до последней версии.
Включить гостевую учетную запись в Windows 10
Учетная запись гостя может использоваться только для просмотра файлов, которые уже присутствуют, и выполнять регулярные веб-серфинг. Пользователи на гостевой учетной записи не могут устанавливать и удалять программное обеспечение, доступ и изменение локальных файлов и т. Д.
Прежде чем начать, сначала создайте точку восстановления системы. Затем вам нужно открыть меню WinX и выбрать Command Prompt (Admin). В окне командной строки введите следующую команду и нажмите enter.
Он покажет вам сообщение «Команда успешно завершена». Это означает, что учетная запись гостя включена в Windows 10.
Дополнительная информация
Windows Сервер 2008 и Windows Vista используют функцию Well-Known папок для определения расположения папок в профиле пользователя. Используя эту функцию, Windows перенаправляет Well-Known в другие расположения по мере необходимости. В частности, Windows Explorer запрашивает GUID Well-Known папки. Этот запрос возвращает фактическое расположение папки, будь то на жестком диске или на удаленном сервере.
Windows Explorer оптимизирует Well-Known папок путем кэшации Well-Known папок и их расположения. Запросы выполняются в кэше, после чего местоположение возвращается в приложение или Windows Explorer.
При перенаправлении папок вы получаете параметры перенаправления папок из групповой политики. Этот процесс не может происходить до тех пор, пока не запущена служба Workstation. Если служба Workstation еще не запущена, кэш Well-Known папки недоступен. Это приводит к сбойу запросов для расположения перенаправленных папок. Кроме того, кэш остается недоступным до следующего обновления. По умолчанию этот кэш обновляется каждые 12 минут (после того как кэш впервые инициализирован и построен во время логона).
Решение 2. Включите кэш DNS вашей системы
ОС Windows хранит файлы кеша (например, веб-браузеры), называемые кешем системы доменных имен (DNS), который содержит информацию обо всех посещенных IP-адресах, веб-сайтах, именах хостов и записях ресурсов. Вы можете не получить доступ к общим сетевым ресурсам, если служба кеширования DNS (называемая DNS-клиентом) отключена (поскольку система не сможет обрабатывать запросы DNS). В этом случае включение службы DNS-клиента (DNS-кеш) может решить проблему.
- Нажмите кнопку Windows и введите Services. Теперь щелкните правой кнопкой мыши «Службы» (в отображаемых результатах) и выберите «Запуск от имени администратора».
- Теперь щелкните правой кнопкой мыши службу DNS-клиента и выберите «Свойства».Откройте свойства службы DNS-клиента
- Затем откройте раскрывающееся меню типа запуска и выберите Автоматически.Измените тип запуска службы DNS-клиента на автоматический
- Теперь нажмите кнопки Применить / ОК и проверьте, есть ли у вас доступ к общим сетевым ресурсам.
- Если вы не можете изменить тип запуска на шаге 3, сделайте резервную копию системного реестра.
- Затем нажмите клавишу Windows и в строке поиска Windows введите «Редактор реестра». Теперь в списке результатов щелкните правой кнопкой мыши Редактор реестра и выберите Запуск от имени администратора.Откройте редактор реестра от имени администратора
- В редакторе реестра перейдите к следующему: Computer HKEY_LOCAL_MACHINE SYSTEM CurrentControlSet Services Dnscache
- Теперь на правой панели окна щелкните правой кнопкой мыши раздел реестра «Пуск» и выберите «Изменить».Измените начальный ключ реестра DNSCache
- Затем измените значение на 2 и нажмите ОК.Измените значение ключа реестра запуска на 2
- Теперь выйдите из редактора реестра и перезагрузите систему.
- После перезагрузки проверьте, решена ли проблема сетевых ресурсов.
Решения проблемы
Странное решение от меня
Очень быстрое и странное дополнение от меня. Бывает такое, что сеть настроил вроде бы нормально, оно даже вчера работало, одинаковые версии Windows 10, все права назначены – но вот хоть об стену вываливаются вышеуказанные ошибки. Щелкаешь по папкам – а не дает войти (еще хуже, когда не дает войти в сам компьютер в сетевом окружении или вообще там ничего не видно).
Лично я в таком случае захожу на втором компьютере тоже в Сеть – как правило там начинается поиск, или даже делаются какие-то запросы-разрешения. Суть – второй компьютер обычно видит первый. И самое интересное – после такой манипуляции первый компьютер тоже успешно начинает работать со вторым. Необъяснимая магия, которая может продолжать работать месяцами без всяких сбоев.
Быстрый способ – реестр
Вся проблема этих доступов связана как раз с той самой подсистемой доступа. А почему бы нам ее и не заглушить на корню? Для больше части людей такая правка в реестре начисто исправляет ситуацию. Рекомендую попробовать, но если что – просто сделайте все как раньше.
Данный способ особенно актуален для Windows 10 Home, где доступа к редактору локальной GPO попросту нет. Зато работает как часы. Опытные могут сделать это же через команду (но для надежности лучше протыкать вручную):
Шаг 1 – Проверяем настройки общего доступа
Теперь приступаем уже к основной части, если прошлые вдруг чего-то не исправили моментальные проблемы системы. Начнем все-таки с базы, а вдруг вы чего-то неверно выставили в настройках (хотя я вам охотно верю, что все сделали правильно).
Напоминаю, что предоставление доступа к папке или диску проходит в два этапа: доступ нужно разрешить в нескольких местах.
Очень надеюсь, что вы изначально давали доступ точно так же. Некоторые рекомендуют пользоваться пунктом «Поделиться» в Windows 10 для расшаривания в домашней сети, но чего-то на практике это вносит только путаницу. Лично я как старовер пользуюсь дедовскими методами. Не получается? Едем дальше.
Шаг 2 – Запускаем Службы
За доступ ко всем радостям совместного пользования папок отвечает служба «Сервер». Иногда она выключена – включаем:
В настройках запуска можно выбрать автоматическое включение, а то вдруг что-то ее выключило, и после перезагрузки она в итоге и выключается. Проверьте.
Лично мне это направление тоже не нравится, но были и те, кому помогло. Поэтому пропускать было нельзя.
Шаг 6 – SMB1
На случай если сопрягается новая «десятка» со старыми версиями Windows. По умолчанию в ней отключен протокол SMB1. Для разрешения придется идти в «Программы и компоненты» (лучше через Поиск) – «Включить и выключить компоненты Windows» и ставить ее вручную (SMB 1.0 / CIFS File Sharing Support).
Источник
Решение 6. Включите / отключите SMB 2.0 в вашей системе
Вы можете не получить доступ к общим сетевым ресурсам, если клиент SMB в вашей системе не настроен должным образом. В этом случае включение (или отключение) клиента SMB 2.0 может решить проблему.
- Щелкните панель поиска Windows и введите Командная строка. Теперь щелкните правой кнопкой мыши командную строку (в отображаемых результатах) и выберите «Запуск от имени администратора».
- Затем выполните следующую команду: Set-SmbServerConfiguration –EnableSMB2Protocol $ trueВключение протокола SMB 2 через командную строку
- Теперь перезагрузите систему и после перезагрузки проверьте, есть ли у вас доступ к общим сетевым ресурсам.
- Если нет, то повторите шаг 1, чтобы открыть командную строку с повышенными привилегиями, и выполните следующее: lanmanworkstation зависимость = bowser / mrxsmb10 / nsi
- После сообщения об успешном выполнении выполните следующее: sc.exe config mrxsmb20 start = disabledОтключить протокол SMB 2.0
- Теперь проверьте, нормально ли работают сетевые ресурсы.






























