Основной функционал WinSCP
О работе с основным функционалом далее будет кратко рассказано на примере ОС Windows 10. Для остальных операционных систем семейства Windows действия аналогичны.
Более развернутые инструкции о том, как пользоваться WinSCP можно найти в официальной документации программного продукта.
Добавление нового подключения
Подключиться к серверу через WinSCP можно по следующему алгоритму:
- На главной странице WinSCP нажать «Новое соединение».
- Откроется окно с параметрами соединения. Во вкладке «Протокол передачи» нужно выбрать тип соединения (SFTP, SCP, FTP, WebDAV или Amazon S3). Теперь необходимо внести данные авторизации в соответствующие поля (имя хоста, имя пользователя, пароль) и нажать «Войти» для выполнения подключения.
В случае успешного подключения в правом окне откроется директория сервера, что позволит начать работу с файлами.
Подключение к командной строке
Особенность WinSCP – встроенная командная строка, которая позволяет управлять удалённым сервером. Открыть консоль можно следующим способом:
- Выполнить подключение к удалённому серверу.
- На главной странице нажать «Команды» и выбрать пункт «Открыть терминал».
- Нажать «OK», если программа запросит подтверждение для открытия отдельного соединения.
- Откроется окно командной строки. Для выполнения задачи нужно в строке «Выполнить команду» ввести запрос и нажать «Выполнить».
Включение отображения скрытых файлов
- На главной странице WinSCP нажать «Параметры» и выбрать раздел «Настройки…».
- Откроется окно настроек. Нужно перейти в раздел «Панели», поставить галочку напротив «Показывать скрытые файлы» и нажать «ОК».
Теперь программа будет отображать скрытые файлы полупрозрачным цветом.
Управление параметрами WinSCP
Все настройки программа WinSCP хранит в реестре.
Путь к настройкам в реестре для Windows 10: HKEY_LOCAL_MACHINE/Software/Martin Prikryl/WinSCP 2.
WinSCP поддерживает экспорт/импорт параметров в файл INI (.ini). Это позволяет перенести настройки в программу WinSCP, установленную на другом устройстве или создать бэкап настроек для восстановления, в случае потери данных.
Экспорт параметров WinSCP
- На главной странице WinSCP нажать «Новое подключение».
- Открыть вкладку инструменты и нажать «Экспорт/сохранение настроек».
- Откроется окно проводника. Нужно выбрать папку, в которую будет сохранён INI (.ini) файл с настройками и нажать «ОК».
Импорт параметров WinSCP
- На главной странице WinSCP нажать «Новое подключение».
- Открыть вкладку инструменты и выбрать «Импорт/восстановление настроек».
- Появится окно с предупреждением. Для продолжения нужно нажать «ОК».
- Далее откроется окно проводника. Для восстановления параметров нужно перейти в директорию с резервной копией настроек WinSCP, выбрать INI (.ini) файл и нажать «Открыть».
По умолчанию программа хранит настройки по пути: C:\Users\Имя_Пользователя\Documents\ .
Как подключиться по SSH
Нам понадобится IP-адрес удаленного компьютера или сервера, к которому мы хотим подключиться. Последующие действия мы будем рассматривать на примере VDS от Timeweb – все шаги аналогичны любому хостингу, поэтому у вас не должно возникнуть никаких вопросов. Если же подключаетесь не к серверу, а к компьютеру, то можете сразу переходить ко второму пункту.
Подключаемся по SSH:
- Первым делом узнаем, какой используется адрес у VDS – для этого переходим в личный кабинет хостинга и заходим в список подключенных серверов. На Timeweb адрес можно узнать в специально отведенном для этого столбце.
- Переходим к PuTTY – запускаем программу и открываем раздел «Session». Там вводим адрес удаленного компьютера, указываем порт 22 и в нижней части приложения кликаем по кнопке «Open».
- При успешном вводе данных перед нами отобразится консольное окно, в котором нужно ввести логин и пароль для подключения к серверу. Как правило, логин – root, а пароль отправляется хостингом в почтовом письме после установки ОС.
- Если логин и пароль были введены корректно, то мы увидим окно приветствия.
Таким образом мы подключились к ПК на операционной системе Linux. Здесь мы можем вводить команды и удаленно взаимодействовать с компьютером.

Настройка WinSCP
Настройка русского языка в WinSCP
Для начала давайте настроим обещанный русский язык интерфейса программы. В появившемся после запуска программы окне, внизу нажмите кнопку “Languages” и затем “Get More…”
Скачанный архив ru. zip нужно разархивировать, и файл WinSCP. ru скопировать в C:\Program Files\WinSCP\ – это папка, в которую по-умолчанию была установлена программа WinSCP. Теперь у вас в меню Languages появится пункт “Russian – Русский”.
Настройка подключения WinSCP к серверу хостинга
Для дальнейших действий вам нужно найти письмо, которое вы получили от вашего хостинг-провайдера после регистрации аккаунта. В этом письме должны содержаться данные для доступа по FTP и по SSH.
Адрес сервера: host_name
Имя пользователя: user_name
Эти данные внести в соответствующие поля в окне “WinSCP Вход”.
Файловый протокол оставляем по умолчанию SFTP (SSH FTP) – это сетевой протокол, который шифрует весь трафик, поэтому ваше подключение к серверу будет безопасным. У некоторых хостинг-провайдеров доступ по протоколу SSH нужно будет включить в панели управления хостингом. Если же ваш хостинг-провайдер не предоставляет возможность доступа по SSH, то можете выбрать файловый протокол FTP, но лучше сменить хостинг на нормальный!
Нажмите “Сохранить”. Появится окно, в котором можете изменить название вашего соединения или оставить то, что предлагается по умолчанию. Галочку сохранения пароля в целях безопасности лучше не ставить, но если захотите сохранить, то в WinSCP есть возможность задать еще пароль на вход в саму программу – так называемый, мастер пароль (master password). В случае сохранения пароля соединения рекомендую тогда задать мастер пароль. Как это сделать читайте далее в статье.
Жмите ОК. В списке соединений появится только что созданное. Если галочку “Save password” вы не поставили, тогда при каждом подключении вам нужно будет вводить пароль доступа. При первом подключении вам может быть выдано сообщение касательно открытого ключа сервера. В этом случае подтвердите, что вы доверяете этому серверу. Если, конечно, доверяете своему хостинг-провайдеру. =)
Включение мастер пароля
Для повышения безопасности в WinSCP есть возможность включить мастер пароль.
Теперь при подключении к хостингу у вас будет запрашиваться этот пароль. Чем удобно использование мастер пароля? Если у вас много сайтов на разных серверах – вы можете завести в WinSCP все ваши соединения, сохранить пароли (которые, наверняка, отличаются для каждого соединения) с помощью галочки “Save password”, и задать мастер пароль. Теперь вам не нужно помнить или постоянно копировать из файла пароли для разных соединений. Вам достаточно запомнить один мастер пароль и вводить его при подключении к любому из серверов.
Итак, мы установили и сделали основные настройки FTP клиента WinSCP. С помощью этой программы теперь мы сможем подключаться к серверу хостинг-провайдера, копировать на него файлы, забирать с него файлы и даже редактировать файлы непосредственно на сервере. Это нам понадобится при переносе сайта на хостинг и для дальнейшей работы с ним.
Жду ваших вопросов и комментариев.
Всем комфортной и безопасной работы!
WINscp – это бесплатный графический клиент с открытым исходным кодом для Windows. Основная функция клиента – безопасная передача данных с локального компьютера на удаленный.
Скачать клиент можно на официальном сайте https://winscp. net/
Рекомендуемые ссылки для решения:
(1)
Download (Help with Putty — «Network error: Software caused connection abort») repair utility.
(2)
Help with Putty — «Network error: Software caused connection abort»
(3) Ошибка сокета # Программное обеспечение 10053 вызвало прерывание соединения в T61 с Vista SP 2
(4) Problem connecting to IRC,error: Software caused connection abort
(5) PuTTY для Apple TV — Ошибка сети: соединение отклонено
Внимание
Исправление вручную Help with Putty — «Network error: Software caused connection abort» error only Рекомендуется только для опытных пользователей компьютеров.Загрузите инструмент автоматического ремонта вместо.
Causes of Help with Putty — «Network error: Software caused connection abort»?
Если вы сталкиваетесь с ошибкой соединения при попытке доступа к веб-сайту, это может раздражать вас, но хорошо, что ваша Windows имеет встроенный инструмент устранения неполадок, который поможет вам устранить проблемы с сетевым подключением.
Когда вы имеете дело с ошибкой времени ожидания соединения, вы можете сделать несколько решений:
- Измените настройку времени ожидания по умолчанию
- Отрегулируйте настройки локальной сети
- Измените файл хоста вашего Windows 10
- Обновите свой DNS и IP-адрес
- Отключите любое проблемное расширение
- Сбросьте свой браузер, чтобы вернуться к умолчанию
- Используйте 64-разрядную версию вашего браузера
- Перезапустить маршрутизатор
- Очистить данные просмотра
- Проверьте, обновлен ли ваш браузер, и установите любое обновление
Наблюдение сетевой ошибки, когда вы находитесь во временных ограничениях, может быть раздражающим, но до сих пор существуют решения для этих ошибок. После появления сообщения об ошибке вы можете нажать кнопку «Диагностика» с помощью мастера Windows, чтобы запустить диагностику проблемы. Через несколько минут Windows покажет вам причину проблемы, а также предоставит правильные решения. Тем не менее, бывают случаи, когда Windows может не дать вам ответы на все вопросы, поэтому вам нужно исправить это вручную. Во-первых, вам нужно изменить настройки адаптера. Найдите настройки в центре «Сеть и общий доступ». Во-вторых, сбросьте TCP / IP. При изменении настройки адаптера вы можете изменить TCP / IP. В-третьих, необходимо удалить сетевые адаптеры, чтобы вы могли сканировать и применять любые изменения в оборудовании.
Настройка подключения к серверу в PuTTY
Так же нет ничего сложного. Открываем программу и начинаем заполнять необходимые поля:
Имя хоста: Домен или IP сервера
Порт: Если не меняли, то оставляем как есть
Тип соединения: SSH
В блоке «Управление сеансами» в верхней строке можете ввести название для сохранения подключения. Так же это строка служит для поиска в списке сохранённых подключений.
Жмём на Соединиться.
Подключаемся. Обратите внимение, что мы вводили Логин и Пароль в настройках соединения. Это всё потому, что у сервер сам запросить эти данные уже в консоли. Вводим сначала Логин, потом Пароль
Если вы не работали с Линукс, то обратите внимание, что при вводе пароля, он не будет отображаться!
По сути всё. Дерзайте!
Для переноса сайта с локалхоста на хостинг и дальнейшей работы с ним нам понадобится FTP-клиент. По моему мнению, для операционной системы Windows, самым удобным и надежным является FTP-клиент WinSCP . О том где его скачать, как установить и настроить и пойдет речь в этой статье.
Основные команды PuTTY
Как говорилось ранее, для использования удаленного компьютера нам необходимо вводить различный набор команд. Их огромное множество, но для первоначального изучения достаточно знать лишь их небольшую часть.
ls — предназначена для вывода файлов, содержит в себе набор команд:
- ls -la — выводит различные документы и показывает права доступа, включая имя создателя и владельца;
- ls -lha — также выводит файлы, но показывает размер файла в байтах;
- ls -lha | less — используется для постраничного просмотра документов.
cd — необходима для перемещения между директориями, например, cd перенаправляет пользователя в указанную папку, cd../ перемещает в верхний уровень, cd ~ открывает корневую папку.
echo — позволяет перемещать текст в файл. Например, если нам требуется создать новый текстовый документ или добавить текст в уже созданный файл, достаточно ввести «echo Привет, мир! >> new.txt».
sudo — наиболее используемая команда, означающая «SuperUser Do». Она позволяет выполнять любые команды от имени администратора.
df — дает возможность увидеть доступное дисковое пространство в каждом из разделов операционной системы. Синтаксис: df .
mv — используются для переименования файлов и перемещения их в другую директорию. Синтаксис: mv .
rm — если нужно удалить файлы или директорию целиком, то используйте эту команду. Синтаксис: rm .
cp — для копирования файлов и целых директорий воспользуйтесь этой строчкой. Синтаксис: cp .
mc — предназначена для запуска файлового менеджера Midnight Commander, который позволяет работать с файлами по FTP внутри консольного окна.
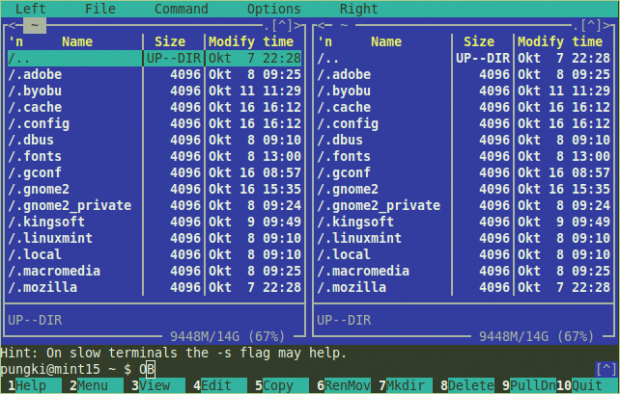
cat — наиболее популярная команда в Linux, позволяющая считывать данные из файлов и выводить их содержимое. Наиболее простой способ отображения содержимого в командной строке. Синтаксис: cat .
mkdir — позволяет создать одну или несколько директорий с указанным именем. Например, mkdir mdir1 mdir2 mdir3 добавит сразу 3 директории.
chmod — изменяет права доступа к файлам и каталогам. Синтаксис: chmod .
pwd — при первом запуске терминала мы оказываемся в домашнем каталоге пользователя. Если вдруг каталог был изменен, то проверить это можно с помощью данной команды.
touch — используется для создания любого типа файлов: от пустого txt до пустого zip. Синтаксис: touch .
man и —help — нужны для того, чтобы узнать информацию о команде и о том, как ее можно использовать (man). Например, «man cat» покажет доступную информацию о команде cat. Ввод имени команды и аргумента помогает показать, каким образом можно использовать команду, например, cd –help.
locate — предназначена для поиска файла в системе Linux.
Это была лишь небольшая часть команд, которые можно использовать при подключении по SSH. Если вы только начинаете изучать основы администрирования серверов, то этого списка будет достаточно.
Замазка подсказывает Ошибка сети: программное обеспечение вызвало разрыв соединения
http-equiv=»Content-Type» content=»text/html;charset=UTF-8″>style=»clear:both;»>
При использовании putty в последнее время всегда выдается сообщение об ошибке в сети, вызвавшей программный сбой соединения.
Следующее является решением для прерывания соединения замазки:
1. Установите на сервере Linux:
vi /etc/ssh/sshd_config
Найдите TCPKeepAlive yes и удалите предыдущий #
Найдите параметр ClientAliveInterval и удалите предыдущий #
ClientAliveInterval 60 Измените следующие значения от 0 до 60
ClientAliveInterval указывает интервал времени, в течение которого сервер запрашивает сообщения от клиента. По умолчанию используется значение 0, которое не отправляется. ClientAliveInterval 60 означает, что он отправляется раз в минуту, а затем клиент отвечает, тем самым поддерживая длительное соединение. Странно то, что вместо того, чтобы клиент активно инициировал запрос соединения (например, FTerm, CTerm и т. Д.), Сервер должен сначала взять на себя инициативу.
Кроме того, что касается ClientAliveCountMax, используйте значение по умолчанию 3. ClientAliveCountMax указывает, что количество раз, когда клиент не ответил на определенное значение после того, как сервер отправил запрос, он автоматически отключится. В обычных условиях клиент не будет отвечать.
2. Настройки клиента:
Между keepaliave в соединении есть секунды, в которых указано количество секунд на интервал, и пустой сервер данных отправляется на сервер для поддержания соединения. Чтобы не входить в систему, хост автоматически отключится от SSH после того, как не получит данные в течение длительного времени.
На рисунке выше ввод по умолчанию 0 — отключить соединение keep-alive. Здесь я использовал 60. Оба флажка остаются выбранными по умолчанию.
Трансфер из:https://blog.csdn.net/xiaobaoroy/article/details/51556320
Интеллектуальная рекомендация
1. Для реальных сигналов (для понимания): A (ω) является соотношением амплитуды выходного сигнала и амплитуды входного сигнала, называемого частотой амплитуды. Φ (ω) — это разница межд…
Один. вести Многие люди задавали некоторые вопросы о создании проекта Flex + LCDS (FDS) в сообщениях и группах. Из-за операции ее трудно четко объяснить, поэтому я написал простой учебник (я обещал эт…
package com.example.phonehttp; import android.os.Bundle; import android.os.Handler; import android.app.Activity; import android.widget.ScrollView; import android.widget.TextView; public class MainActi…
Он предназначен для реализации подкласса того же родительского класса с родительским классом. Полиморфизм Один и тот же ссылочный тип использует разные экземпляры для выполнения разных операций; Идея …
тема: Объедините два упорядоченных слоя в новый заказанный список и возврат. Новый список состоит из всех узлов двух связанных списков, данных сплавным. Пример: Анализ: два связанных списка состоит в …
Вам также может понравиться
D. Самая ценная строка Пример ввода 2 2 aa aaa 2 b c Образец вывода aaa c На самом деле, будучи задетым этим вопросом, вы должны быть осторожны. После инвертирования строки, если две строки имеют один…
Given a 2D integer matrix M representing the gray scale of an image, you need to design a smoother to make the gray scale of each cell becomes the average gray scale (rounding down) of all the 8 surro…
calc () может быть очень незнакомым для всех, и трудно поверить, что calc () является частью CSS. Поскольку он выглядит как функция, почему он появляется в CSS, поскольку это функция? Этот момент такж…
Основываясь на дереве регрессии, сформированном CART, а также на предварительной и последующей обрезке дерева, код выглядит следующим образом:…
Откат Обновление в режиме онлайн с версии Centos (CentOS Linux версии 7.3.1611 (Core) до CentOS Linux версии 7.5.1804 (Core)) # ошибка соединения yum-ssh после обновления yexpected key exchange group …
Meaning of Help with Putty — «Network error: Software caused connection abort»?
Ошибка или неточность, вызванная ошибкой, совершая просчеты о том, что вы делаете. Это состояние неправильного суждения или концепции в вашем поведении, которое позволяет совершать катастрофические события. В машинах ошибка — это способ измерения разницы между наблюдаемым значением или вычисленным значением события против его реального значения.
Это отклонение от правильности и точности. Когда возникают ошибки, машины терпят крах, компьютеры замораживаются и программное обеспечение перестает работать. Ошибки — это в основном непреднамеренные события. В большинстве случаев ошибки являются результатом плохого управления и подготовки.
Попытка доступа к веб-сайту иногда может привести к ошибкам. Одной из наиболее распространенных ошибок является ошибка соединения или ошибка времени установления соединения. Этот тип ошибки сообщения появляется, когда веб-сайт, к которому вы хотите получить доступ, недоступен на данный момент. Также может возникнуть проблема с сетевым подключением. Если вы хотите настроить сетевое подключение на своем компьютере, может возникнуть ошибка соединения.
Когда происходит ошибка соединения, иногда вы ничего не можете с этим поделать, а просто подождите, пока соединение вернется. Однако есть случаи, когда возникает ошибка соединения, поскольку вы, возможно, изменили настройки своего окна. Проверьте настройки и отредактируйте их в нормальном режиме.
Trying to connect to a network source may sound easy but it can’t help to encounter a problem once in awhile. Your network connection may not be properly configured or there is technical failure. Other times, there is no connectivity on your end. These errors are common examples of network error. It appears when there is something wrong during connection hence it cannot reach its end source. Still, these errors indicate the nature of the issue to help you resolve it.
Список общих сетевых ошибок:
- Сетевой кабель не подключен
- Адреса конфликтов IP-адресов уже используются
- Не удается найти сетевой путь
- В сети существует повторяющееся имя
- Ограниченное или отсутствие подключения
- Связанный с ограниченным доступом
- Ошибка «Не удалось подключиться к сети» -3
- Ошибка «Не удалось установить VPN-соединение» 800
Как настроить PuTTY
В настройках программы нет ничего сложного. Давайте откроем программу и посмотрим, что в ней есть. После запуска перед нами отобразится окно конфигурации приложения, где слева находятся различные категории, а справа – их настройки.
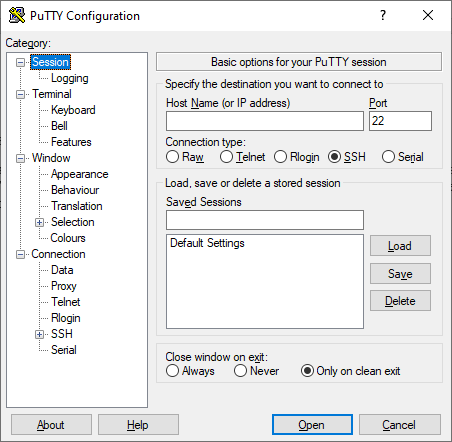
Программа включает в себя 4 основных раздела:
- Session — основная вкладка, предназначенная для подключения к удаленному компьютеру. Здесь вводятся параметры подключения, порт, адрес, а также вносятся так называемые пресеты, которыми можно воспользоваться, чтобы не вводить каждый раз данные для входа. Достаточно один раз прописать настройки сессии, сохранить ее и использовать при следующем запуске программы.
- Terminal — необходима для включения или отключения возможностей терминала.
- Window — здесь производятся все настройки интерфейса: внешний вид окна, цвет, шрифт и кодировка.
- Connection — настройка параметров подключения, алгоритма шифрования, сжатия, ключей аутентификации и других значений.
Нам потребуется всего две вкладки: Session и SSH. Первым делом перейдем ко второй и убедимся, что версия протокола стоит в значении «2». Как правило, сейчас используется понятие SSH-2, так как первая версия практически не применяется из-за существенных недостатков, например, ошибки в схеме обеспечения безопасности.
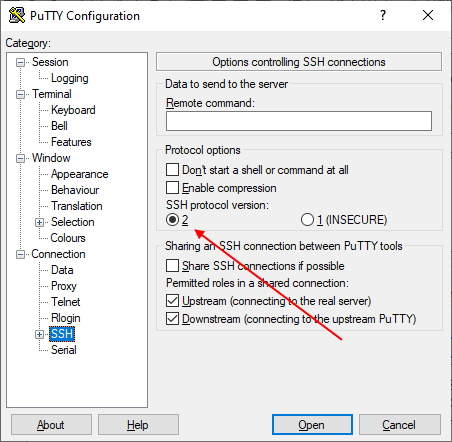
Вернемся к разделу Session, где находятся основные параметры, которые потребуются нам для подключения к серверу по SSH. Давайте немного остановимся и поговорим о них:
- Первый блок включает в себя основные параметры, необходимые для подключения: окно ввода IP-адреса и порта, строку с выбором типа подключения.
- Следующий блок предназначен для создания пресетов, которые можно использовать для быстрого подключения к удаленному компьютеру. В строку «Saved Sessions» вводится название сессии, оно сохраняется с помощью кнопки «Save». Чтобы воспользоваться сохраненным пресетом, достаточно его загрузить с помощью кнопки «Load».
- Последний блок – параметры закрытия окна при выходе. Доступные значения: always, never, only on clean exit.
Как видите, в настройках PuTTY нет ничего сложного. Теперь давайте перейдем к подключению по протоколу SSH.
Установка WinSCP
Запустите скачанный файл (сейчас это winscp517setup.exe). Оставьте язык установки English, поскольку русского в предлагаемых вариантах нет. Не переживайте, это не язык интерфейса программы, а язык, который будет использоваться в процессе инсталляции.
В следующем окне приветствия просто жмем “Next >”. Скриншот пропущу – там все понятно.
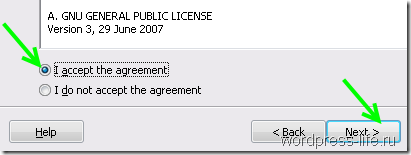
В следующем окне оставляем типичную установку
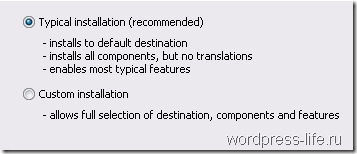
Далее нам предлагается выбрать интерфейс программы. Первый вариант – как у программы Total Commander. Две панели: левая – для локальной директорий, правая – для удаленной. Второй вариант – только удаленная директория как в Windows Explorer. Собственно мне нравится интерфейс в стиле коммандера и вам рекомендую выбрать такой. При желании, на второй вариант интерфейса можно будет переключиться после установки программы в настройках.
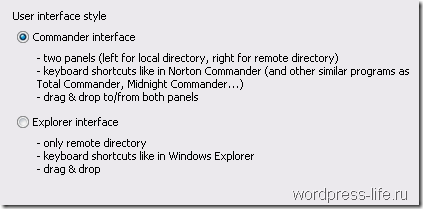
Последнее окно итоговое. В нем перечислены все установки, которые мы только что выбрали. Просто нажмите Install
. Скриншот тоже пропускаю. Начнется установка программы и в завершении появится последнее окно. В нем я снял галочку, чтоб не открывало стартовую страницу, оставил галочку о запуске программы. Жмем Finish.
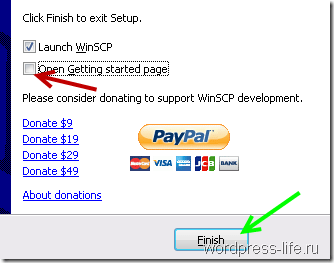
Установка FTP клиента WinSCP успешно завершена. Программа запускается и открывается окно авторизации.
12 ответов
69
Вы должны установить openssh-сервер в Linux, прежде чем это сработает. Получите внутренний IP-адрес Ubuntu и используйте этот IP для настройки перенаправления портов в разделе 22 порта вашего маршрутизатора. Хотя если вы не собираетесь использовать SSH вне вашей сети, это не требуется.
Вот как установить openssh-сервер:
35
Конфликт IP-адресов оказался основной причиной, когда я видел это сообщение об ошибке SSH.
После прочтения ответов выше я подозревал конфликт IP-адресов, но для доказательства того, что конфликт адресов был или не был проблемой.
Эта отличная статья показала, как используйте arp-scan, чтобы узнать, требовали ли два аппаратных устройства один и тот же IP-адрес.
В моем случае серверная машина имела статический IP-адрес 192.168.1.42, я использовал arp-scan для проверки этого адреса:
Конечно, конфликт был, как показано выше. Затем я запустил arp-scan без grep, обнаружил, что .43 был доступен, пошел и отредактировал и изменил статический ip с 0,42 до 0,43
12
Используйте на IP-адресе то есть проблемы с подключением. Это покажет MAC-адрес для каждого ответа ping и, надеюсь, разоблачит MAC-адрес изгоев.
Вы должны проверить пул IP-адресов DHCP на DHCP-сервере, убедитесь, что никакие устройства не имеют статических IP-адресов, которые сталкиваются с пулом DHCP.
Эти подсказки указывают на дублирование IP:
- ping ttl и время прохождения в оба конца выглядит как 2 разных сервера.
- прерывистые разъединения без перезагрузки.
7
У меня была такая же проблема, хотя у меня был статический IP-адрес. Оказывается, другому серверу в моей сети был присвоен одинаковый (статический) IP-адрес. (Duh.) Таким образом, похоже, что проблема вызвана конфликтами IP-адресов, но могут быть различные возможные способы их реализации. Если вы ставите статику и все еще имеете проблему, попробуйте выключить машину и выполнить ping-адрес. Если вы получите какие-либо ответы, начните искать то, что еще может иметь тот же адрес.
3
Это больше связано с проблемой вашего сетевого оборудования, чем с самим сервером.
Проверить /var /log /messages для подключения /соединения в ethernet (или wlan в случае беспроводной связи). Если это так, попробуйте изменить кабели.
3
Я могу подтвердить эту точную проблему: это не простая проблема с подключением. Ссылка ethernet не изменяет состояние; сервер доступен через ping; ssh соединяется безупречно изредка, то, казалось бы, случайно не подключается, или существующие сеансы ssh снижаются. Это происходит на Ubuntu 10.04 и 11.04. Следуя предложению hheimbuerger, я дал серверу статический IP, это, казалось, исправить.
Обходной путь: измените адаптер с DHCP на статический.
3
откройте файл ssh config:
найдите порт
удалите острый параметр порта
затем сохраните файл с помощью ctrl + x и перезапустите службу
2
Что вы получите, если вы это сделаете?
Если это что-то возвращает, вам нужно удалить его.
1
У меня была точно такая же проблема, и в моем случае это оказался конфликт IP-адресов. У моей виртуальной машины Ubuntu был динамический адрес, но на другой машине (в данном случае на телефоне) был установлен статический IP-адрес, о котором DHCP-сервер не знал.
Просто изменив IP-адрес, назначенный сервером DHCP, VM Ubuntu установил все проблемы с подключением.
1
В основном это связано с одной из следующих причин:
- Слишком много пользователей в сети, пытающихся получить доступ к серверу
- Более одного компьютера в сети имеет тот же IP-адрес, что и сервер, вызывающий конфликт IP
- Неверное имя пользователя или ваши учетные данные были отменены.
Вы можете проверить свои правила на своем сервере. Похоже, у вас есть правило для ограничения новых соединений SSH.
Следующее правило разрешает 5 новых подключений в минуту, если вы превысите этот предел, ваши новые соединения будут отклонены через некоторое время:
arp-scan показывает два дублирующих устройства, но когда я запускаю Advanced IP-сканер на Win8, все они выглядят отлично. Поэтому они не всегда согласны.
Я установил маршрутизатор, чтобы аннулировать все лизинг, сообщив ему предоставить только 1-часовую аренду. Дайте ему время, чтобы увидеть, очищается ли он.
Аналоги для Linux
Если требуется подключиться к серверу с операционной системы Linux, то вместо WinSCP можно рассмотреть альтернативные FTP-клиенты.
CrossFTP
Операционная система: Linux, Windows, MacOS и др. Поддерживаемые протоколы: FTP, FTPS, SFTP, FXP, WebDav, Amazon S3, Amazon Glacier, Microsoft Azure, Google Storage и OpenStack Swift. Поддержка русского языка: Нет. Лицензия: Бесплатная. Есть платная версия с расширенными возможностями.
CrossFTP отсутствует в официальных репозиториях Linux. Установка производится путём скачивания и запуска инсталлятора.
FileZilla
Операционная система: Linux, Windows, MacOS и др. Поддерживаемые протоколы: FTP, SFTP, FTPS. Поддержка русского языка: Есть. Лицензия: Бесплатная.
Установка на Ubuntu/Debian из официальных репозиториев выполняется командой:
Установка на CentOS из Epel-репозиториев выполняется командами:
Инсталлятор FileZilla можно скачать с официальной страницы загрузок.
Операционная система: Linux, Windows, MacOS и др. Поддерживаемые протоколы: FTP, FTPS, HTTP, HTTPS, SFTP, FSP, FTP, HTTP, FXP. Поддержка русского языка: Есть. Лицензия: Бесплатная.
Установка на Ubuntu/Debian из официальных репозиториев выполняется командой:
Установка в CentOS из Epel-репозиториев выполняется командами:
Сборки и исходный код программы GFTP можно найти на официальной странице GitHub.
Krusader
Операционная система: Linux, Windows (Beta-стадия), MacOS и др. Поддерживаемые протоколы: FTP, SAMBA, SFTP, SCP. Поддержка русского языка: Есть. Лицензия: Бесплатная.
Установка на Ubuntu/Debian из официальных репозиториев выполняется командой:
Установка в CentOS из Epel-репозиториев выполняется командами:
Сборки Krusader можно скачать с официальной страницы загрузок.
Настройка подключения к серверу в WinSCP
Без проблем. Просто открой программу и увидь окно со списком сохраннёных подключений. Если они есть конечно же. Иначе у тебя будет выбран пункт «Новое подключение»
Заполняем все необходимые поля:
Протокол передачи: SFTP = SSH или FTP
Имя хоста: Домен или IP адрес нашего сервера
Имя пользователя: Имя пользователя
Пароль: Пароль
Порт: Если вы его не меняли, то оставляем какой есть.
Если необходимо сохоанить подключение, то кликаем в сохранить, далее сохранить. В появившемся окне набираем название соединения и сохраняем пароль, если это необходимо.
Скорее всего программа сообщит вам о подключении к ещё неизвестному для неё серверу. Если вы доверяете данному серверу, то просто кликаем в Да.
В скором времени вы увидите окно подключения и, если всё ОК, то вы будете подключены и увидите иерархию на сервере.
Файлы можно просматривать и редактировать. )
Внимение!
По умолчанию в WinSCP скрыты скрытые файлы и папки. .
Кстати, по умолчанию вы попадаете в папку пользователя под которым вошли. Это отновится только к SSH. По FTP вы попадаете в папку к которой есть доступ.
Так же в WinSCP, как я уже и говорил, вы можете воспользователья консолью. Для этого вам необходимо найти её чрную иконку в верхней части окна программы.
Для работы с консолью требуется соединение другого типа, так что программа предложит вам переподключиться. Жмём в ОК.
Отлично. Теперь мы в консоли.










![Putty network error connection timed out [fixed]
windowsreport logo
windowsreport logo
youtube](http://fuzeservers.ru/wp-content/uploads/c/6/d/c6d0faf7e3826df5cc96282f83e2ed9e.png)







![Истекло время ожидания подключения из-за сетевой ошибки putty [исправлено]](http://fuzeservers.ru/wp-content/uploads/3/a/2/3a2f15ee3b100bd0aa519002c2188b9d.png)










