Когда использовать виртуальные машины
Есть много причин, почему мы должны использовать виртуальные машины. Одним из наиболее распространенных является тестировать новые операционные системы без необходимости переделывать наш компьютер. Мы можем протестировать любой дистрибутив Linux внутри виртуальной машины и использовать его программы, как если бы он был установлен на нашем реальном ПК. Мы также можем использовать эти виртуальные машины для тестирования macOS без необходимости покупать Мак. Мы также можем установить инсайдерские версии Windows 10, чтобы протестировать новые функции Microsoft операционная система раньше всех.
Еще одно очень частое использование виртуальных машин в безопасно повторно использовать старые операционные системы , Мы можем оглянуться назад и установить Windows XP на наш компьютер, и даже вернуться еще больше, до Windows 98 или 3.1. Мы также можем установить MS-DOS, FreeDOS и другие подобные системы. Зачем это делать? Очень просто, чтобы иметь возможность перезапускать старые приложения и игры, которые с текущими операционными системами не работают.
Также можно использовать эти виртуальные машины для тестировать ненадежные программы и конфигурации , Если программа сломает Windows или установит вирус, это повлияет только на виртуальную машину, и наш хост-компьютер продолжит работать безопасно и без проблем. Это поможет нам не испортить наш компьютер время от времени, и позволит нам сэкономить время, не отформатируя и не настраивая Windows 10 с нуля. Кроме того, благодаря снимкам и функциям клонирования виртуальных машин, мы сможем отменить изменения и конфигурации за считанные секунды, всегда имея готовые виртуальные машины.
Наконец, виртуальные машины очень полезны для программисты. Благодаря им мы можем собрать полную клиент-серверную инфраструктуру, чтобы из первых рук проверить, как работает приложение, провести аудит и улучшить его. Это также позволит нам проверить, как наше приложение или программа работает в других операционных системах.
Недостатки виртуальных машин
Виртуальная машина очень полезна и имеет много преимуществ, как мы объяснили. Но у этого также есть много недостатков. Первый из них заключается в том, что для того, чтобы их использовать, мы должны иметь относительно качественное оборудование. В противном случае эти машины будут работать очень медленно. Кроме того, расход оперативной памяти очень высок.
Кроме того, производительность виртуальных машин далеко не равна производительности операционной системы, физически установленной на ПК. Эти машины, как правило, работают намного медленнее, чем изначально установленные операционные системы, и, прежде всего, они будут иметь много ограничений, когда речь идет о запуске 3D-приложений, таких как игры.
Шаг 3 — Измените размер раздела на диске, чтобы заполнить свободное пространство
Теперь вы можете запустить VirtualBox VM Manager и запустить вашу виртуальную машину, используя соответствующие инструменты для операционной системы, чтобы заполнить новое свободное пространство.
Для виртуальных машин Windows используйте из командной строки, загруженной из Windows Recovery Consule (раздел восстановления), в , и соберите номер раздела вашего диска , затем . Вы можете использовать чтобы изменить размер диска Windows C:\до соответствующего значения. Не забудьте оставить место для разделов восстановления и загрузки! Чтобы получить это значение, можно безопасно вычесть 4096 МБ из вашего нового размера виртуального диска из-за файлов теневого копирования и восстановления Windows.
Для виртуальных машин Linux, действующий gparted, который вы можете загрузить с дисковым файлом виртуальной машины, можно найти по адресу: http://gparted.org/. Он откроет вам прямо в gparted-gtk на основе графического интерфейса пользователя, откуда вы можете может заполнить ваше свободное пространство.
Для виртуальных машин PPC/Mac из Finder поможет вам заполнить свободное пространство, но вы можете рассмотреть вариант gparted Linux, так как в настоящее время единственным способом загрузки MacOSX в VirtualBox является hackintosh, и вы не можете расширить его. ваш объем при загрузке в MacOSX. Вы также можете временно параметры виртуальной машины для , чтобы загрузить его. Разделы MacOSX распознаются gparted как разделы — «Heaping File System».
Изменение формата диска из Thick в Thin с помощью Storage VMotion
С помощью функции Storage vMotion в VMware vSphere, вы можете переместить любую виртуальную машину вместе с ее дисками в другое VMFS хранилище (другой LUN или NFS хранилище) без прерывания работы служб и приложений. Во время переноса дисков ВМ между хранилищами вы можете изменить тип виртуальных дисков.Чтобы узнать текущий тип диска виртуальной машины, откройте ее свойства и проверьте значение поля Type. В нашем примере используется диск типа Thick provision lazy zeroed.
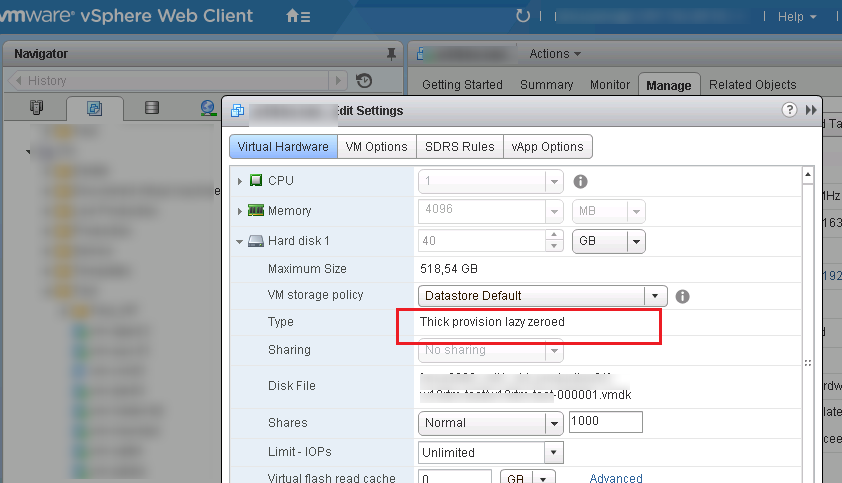
Чтобы изменить тип диска, переместите файлы виртуальной машины с помощью vMotion в другой датастор.
Совет. Если у вас только одно VMFS хранилище, вы можете временно создать дополнительное хранилище на любом сервере Windows и подключить его к ESXi серверу через NFS.
Откройте у виртуальной машины меню Action и выберите опцию Migrate.
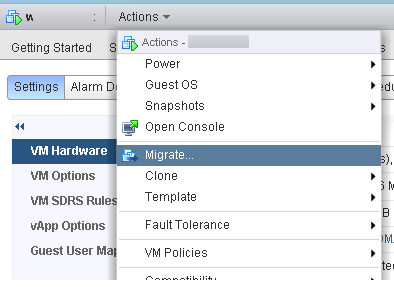
Выберите тип миграции Change storage only.

В качестве формата диска виртуальной машины укажите Thin Provision и затем выберите одно из доступных VMFS/NFS хранилищ, на которое вы хотите перенести виртуальную машину. Нажмите Next.
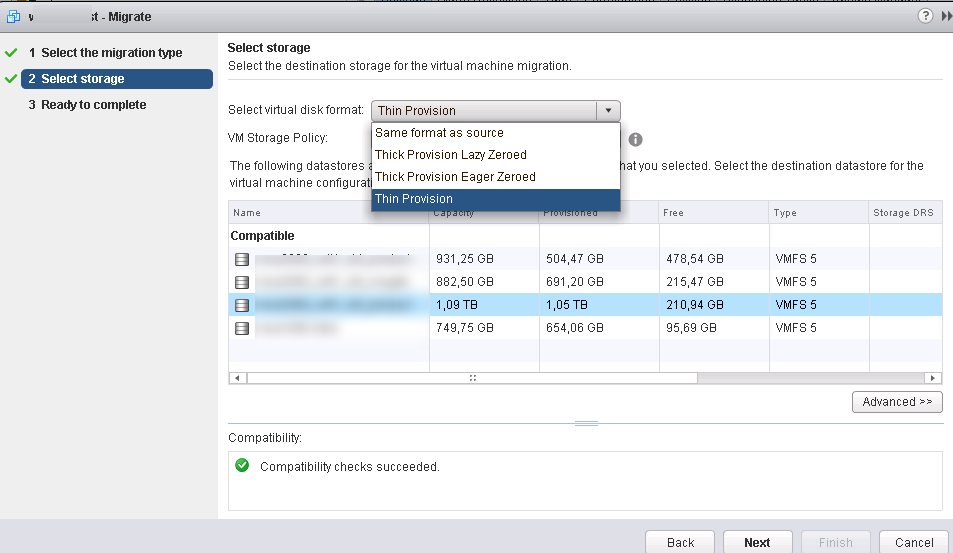
Подождите, пока файлы виртуальной машины будут перемещены на новое хранилище.

Затем проверьте, что тип диска изменен на Thin provision. 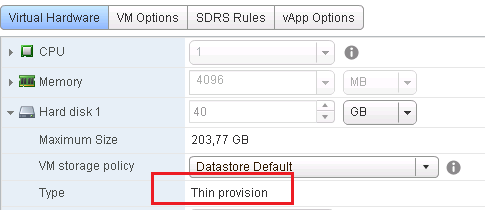
Сжатие OVF и OVA
Утилита ovftool.exe, позволяет дополнительно сжимать VMDK файлы при конвертировании в шаблоны, для этого используется ключ —makeDeltaDisks, сжимает процентов на 5-7, но то же не плохо. Делается, через команду:
.\ovftool.exe —makeDeltaDisks C:\Temp\VMDK\test.vmx C:\Temp\OVF\test.ova

Бывают ситуации, что после сжатия у вас шаблон может не импортироваться и выдать ошибку: OVF package with compressed disks is currently not supported for OVF import
Мне мой vCenter сервер сказал, что OVF шаблоны с сжатыми дисками он не поддерживает.

Надеюсь, что вам был полезен этот материал. С вами был pyatilistnik.org
3.2 Миграция конверсионных инструментов с использованием формата диска
Давайте поговорим о том, как использовать преобразователь изображения StarWind V2V для завершения миграции виртуальной машины.
3.2.1Установить преобразователь StarWind V2V
Загрузите установочный файл преобразователя StarWind V2V и выполните установку, процесс установки выполняется в соответствии с загрузочным.
3.2.2Преобразовать диски VMDK в формат VHD
1.Подключитесь к инструменту VCLIARD к хосту VCenter или ESX / ESXI, машину переведенной виртуальной машины и скопируйте файл VMDK виртуальной машины;
2.Запустите преобразователь изображения StarWind V2V, выберите указанный выше файл VMDK в качестве источника преобразования,
3.Формат преобразования выбран в качестве VHD (выбирая растущий формат, легко расширяется)
После ожидания преобразования получите требуемый файл VHD.
3.2.3Создайте виртуальную машину с помощью файла VHD на платформе Hyper-V
существоватьHyper-VСоздайте виртуальную машину на хосте и проверьте «используйте существующий виртуальный жесткий диск» при подключении виртуального диска, выберите виртуальный жесткий диск VHD, который преобразуется выше, и завершите преобразование виртуальной машины после создания виртуальной машины.
ЧетыреМеры предосторожности
1.Для преобразования операционной системы Windows работает довольно просты, просто настроить и настроить параметры конфигурации виртуальной машины и установить сервис интеграции Hyper-V, но для системы Linux может потребоваться дополнительная конфигурация, в том числе ручная установка встроенных сервисов, реконфигурация. , так далее .;
2.Во время преобразования виртуальной машины существует определенный риск, чтобы защитить безопасность виртуальных машин и данных, обращать внимание на резервную работу заранее, в противном случае это может быть потеряно
Развертывания виртуальной Windows на физический диск
Скажем, понравилась вам тестируемая на виртуалке версия Windows, и вы захотели, не тратя времени, развернуть ее на хостовой машине. Возможно ли такое? Да, но с определенными оговорками, ибо нельзя дать стопроцентной гарантии, что система встанет без ошибок и необходимости дополнительных настроек вроде установки драйверов. На одном из ресурсов для этого предлагается использовать программу Macrium Reflect, но нам этот способ показался слишком громоздким и неудобным, поскольку, во-первых, он предполагает работу как минимум с двумя переносными носителями, во-вторых, с ним связано практически неизбежное падение развернутой системы в BSOD, с которым придется разбираться отдельно.
Мы предлагаем более простое решение с применением утилиты Vhd2Disk — выполняющей ту же работу, что и знаменитая Disk2vhd, только в обратном порядке. Если Disk2vhd виртуализирует физический ПК, то Vhd2Disk, извините за не совсем удачное выражение, материализует виртуальную Windows на физическом компьютере.
Утилита тоже бесплатна, скачать ее вы можете с официальной странички форума:
Создание образа лазерного диска
Создание виртуального диска на Windows 7 образ можно с помощью одного из множества приложений для работы с образами и виртуальными приводами. Рассмотрим процесс на примере PowerISO, WinISO и WinCDEmu.
Как сделать ISO-образ CD, DVD или Blu-ray диска с PowerISO
PowerISO может создавать ISO-файл с CD, DVD или Blu-ray, выполняя поэтапное копирование. Вся информация, включая данные о загрузке, будет скопирована. Вы можете запустить ISO maker, используя основную программу или контекстное меню оболочки. ISO-файл с помощью основной программы:
- Запустите PowerISO.
- Нажмите кнопку «Копировать» на панели инструментов, затем во всплывающем меню выберите «Сделать CD/DVD/BD Image File …».
- В PowerISO откроется диалоговое окно ISO Maker.
- Создайте и выберите виртуальный привод, содержащий диск, который нужно скопировать.
- Выберите имя выходного файла и установите формат вывода в ISO.
- Нажмите «ОК», чтобы запустить процесс создания ISO-файла.
ISO-файл через контекстное меню оболочки:
- Откройте «Мой компьютер» и выберите дисковод, который вы хотите скопировать.
- Щёлкните правой кнопкой мыши на выбранном диске, появится контекстное меню оболочки.
- Выберите меню «Сделать файл образа».
- Откроется диалоговое окно «ISO Maker».
- Выберите имя выходного файла и установите формат вывода в ISO.
- Нажмите «ОК», чтобы начать процесс.
Как создать файл образа ISO с помощью WinISO
WinISO может удовлетворить ваши потребности в работе со всеми форматами образов, такими как .ISO, .BIN, .CUE, .NRG (Nero), .MDF, .MDS, .CCD, .IMG и .DVD.
- Шаг 1. Установка и запуск ПО. Во-первых, бесплатно загрузите WinISO с официального сайта, установите и запустите его. После установки запустите программу.
- Шаг 2: Нажмите кнопку «Инструменты». Нажмите на панели инструментов кнопку «Инструменты», а затем «Сделать образ с CD/DVD/BD». Или вы можете просто нажать «Создать». Создание виртуального диска для Windows 10 проходит аналогичным образом.
- Шаг 3. Выбор и установка адресата. Появится диалоговое окно. Выберите привод, содержащий CD/DVD/BD, и в пункте назначения выберите нужный формат вывода, затем введите «Имя файла». После этого вы можете нажать кнопку «ОК», чтобы начать создание ISO-файла.
Создание образа ISO с использованием WinCDEmu
Вы можете оптимизировать хранение данных, приложений и всего остального, что можно записать на CD/DVD, создавая ISO-образы и сохраняя их на винчестере. Установка программы с ISO-образа намного быстрее, чем при использовании реального оптического диска. Двойное нажатие на образ для его монтирования быстрее, чем вставка его в дисковод, а поиск правильного образа с помощью Виндовс Search гораздо удобней, чем поиск нужного CD на полке. Чтобы создать образ ISO с помощью WinCDEmu, выполните следующие действия:
- вставьте CD, который вы хотите копировать, в оптический дисковод;
- откройте папку «Компьютер» в меню «Пуск»;
- Щёлкните правой кнопкой мыши значок CD и выберите «Создать образ ISO».
- Выберите имя файла для образа. Это похоже на сохранение вновь созданного документа или изображения. Нажмите «Сохранить».
- Дождитесь завершения создания образа. Как только он будет создан, вы можете извлечь физический CD из привода и монтировать образ каждый раз, когда вам это понадобится.
Перенести с VMware в VirtualBox
Чтобы перейти с VMware на VirtualBox, сначала необходимо экспортировать виртуальную машину в файл .ovf. Для этого откройте папку VMware, расположенную внутри папки «Programs Files» на диске C. Оказавшись там, откройте папку «OVFTool». Нажмите «Shift + щелчок правой кнопкой мыши», а затем выберите «Открыть командную строку здесь».
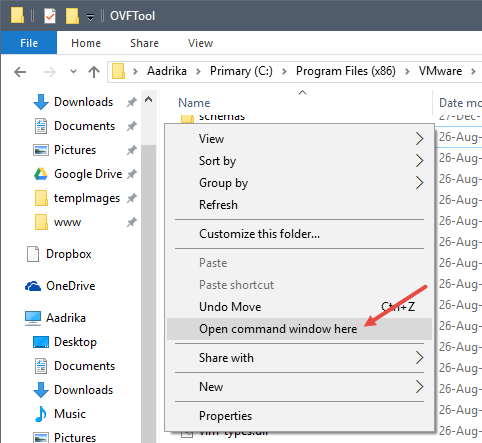
В окне командной строки используйте приведенную ниже команду и нажмите кнопку Enter. Не забудьте изменить путь к файлу .vmx виртуальной машины, которую вы хотите экспортировать, и место назначения для нового файла .ovf.
ovftool "c: path to original_vm.vmx" "c: path to export.ovf"
Как только вы выполните команду, ВМ будет экспортирована в виде файла .ovf в указанное место назначения.
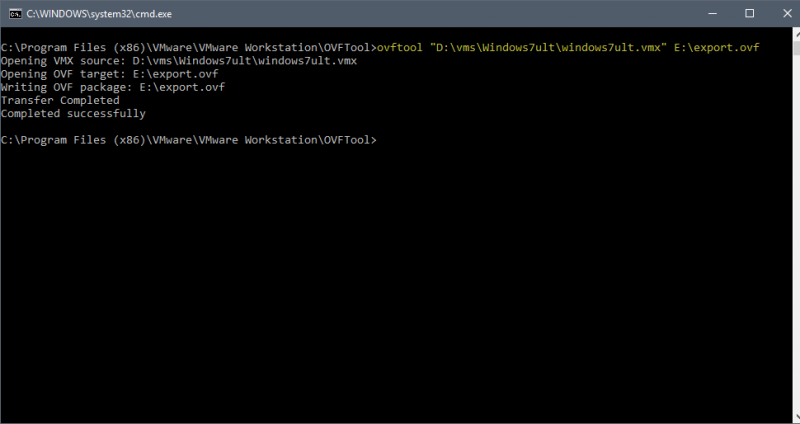
Примечание: если вы используете VMware Workstation, вы также можете экспортировать виртуальную машину как файл .ovf, перейдя в «Файл» и выбрав параметр «Экспорт в OVF».
Теперь откройте VirtualBox и выберите параметр «Импортировать устройство».
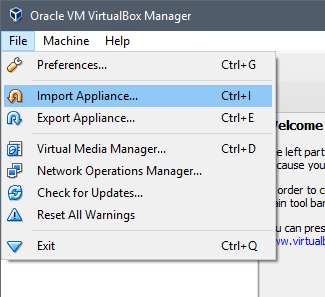
Вышеупомянутое действие откроет «Устройство для импорта» окно. Здесь просмотрите и выберите экспортированный файл .ovf и нажмите кнопку «Далее».
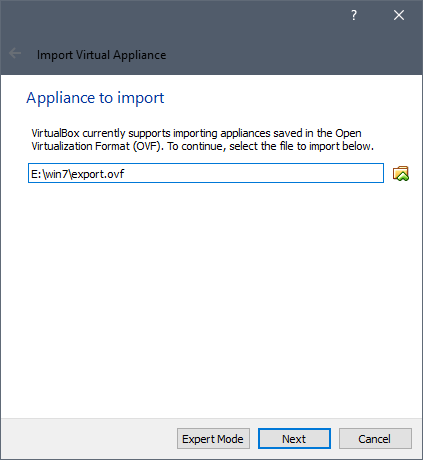
В этом окне VirtualBox покажет вам все настройки виртуальной машины. Оставьте их как есть; вы всегда можете изменить их позже. Просто нажмите кнопку «Импорт», чтобы продолжить.
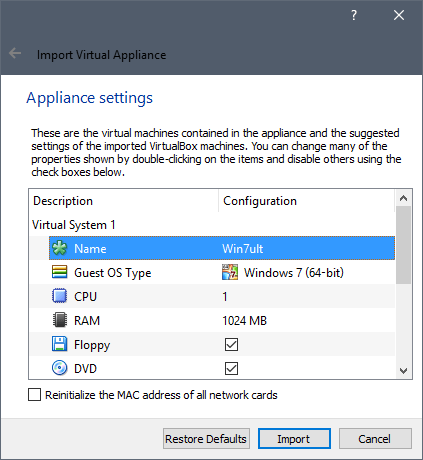
Указанное выше действие запустит процесс импорта.
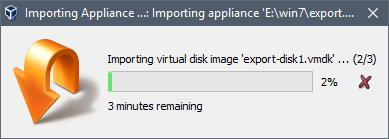
После завершения импорта вы увидите импортированную виртуальную машину в VM VirtualBox Manager. Просто выберите виртуальную машину и нажмите кнопку« Пуск », чтобы включите ВМ.
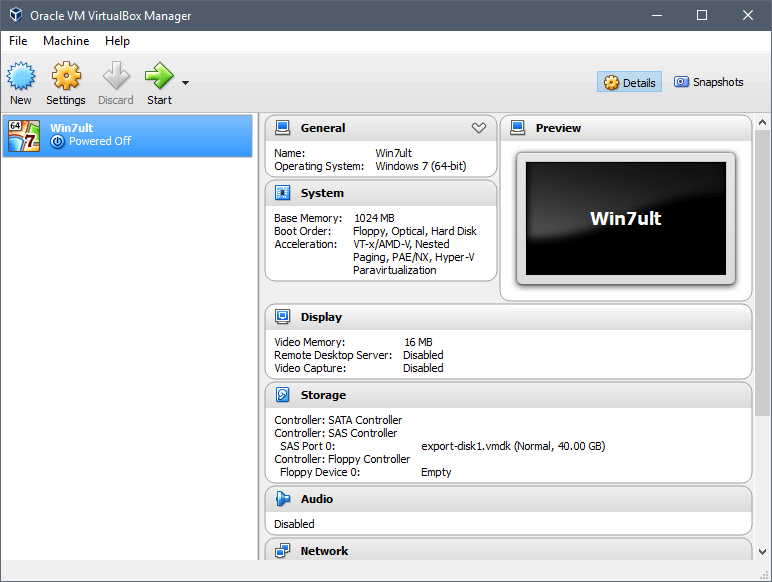
Вы успешно импортировали виртуальную машину из VMware в VirtualBox.
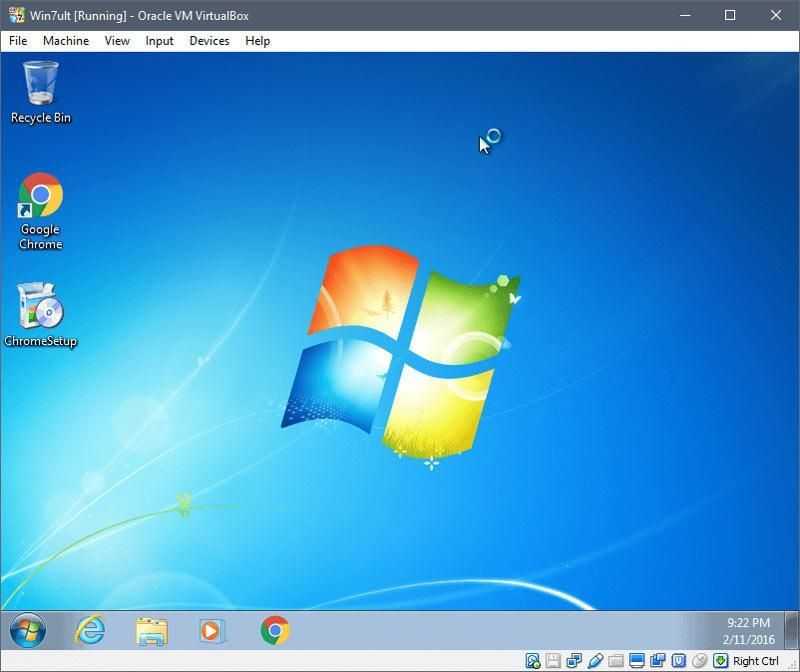
Устранение ошибок импорта в VirtualBox
Если вы получаете ошибки импорта , затем выполните следующие шаги.
1. Откройте файл «export.ovf» в своем любимом текстовом редакторе, найдите все экземпляры «ElementName» и замените его на «Caption».
2. Затем найдите экземпляр «vmware.sata.ahci» и замените его на «AHCI».
3. Наконец, вычислите хэш-значение SHA1 для « export.ovf »с помощью этого онлайн-инструмента и замените старое значение хеш-функции новым, найденным в файле« export.mf ». Вы можете открыть его с любым текстом e ditor.
Примечание: вам необходимо заменить хэш-значение «SHA1 (export.ovf).»

Как только вы закончите с изменениями, попробуйте импортировать снова. Это должно устранить ошибки импорта. Если нет, вам, вероятно, следует создать новую виртуальную машину с нуля.
Для чего нужно конвертировать VMDK
Прежде, чем мы с вами займемся преобразованием виртуальных дисков в формат шаблонов, я бы хотел разобрать вопрос, при каких условиях вам все это необходимо, всегда нужно знать сценарии:
- Самый распространенный сценарий, по которому вам нужно сделать из VMDK OVF или OVA шаблон, это передача машины другим лица. Простой пример, ваш друг попросил вас помочь ему в развертывании какой-либо инфраструктуры или сервиса. Вы развернули у себя VMware ESXI 6.5 или Vmware Workstation 14, создали виртуальную машины. Все настроили на ней и хотели бы передать ее своему приятелю. Но проблема в том, что она может весить приличное количество мета, например, 100 гб в несжатом виде. Согласитесь, что это даже сейчас муторное дело, по передачи такого объема данных. Но вас может выручить конвертация виртуальной машины в шаблон OVF или OVA, в результате чего она сожмется раза в 3, в среднем, а это уже 30 гб
- Второй сценарий, это вам так же нужно перенести настроенную виртуальную машину на другую площадку, например, VMware vCLoud Director, понятно, что вы можете поднять дополнительную инфраструктуру, которая поможет вам мигрировать виртуальную машину, но согласитесь, вы же не будите это делать из-за одного или двух раз переноса данных в облако.
Работа с Vhd2Disk
Теперь можно приступать к работе с утилитой Vhd2Disk. Запустив тулзу, укажите в поле «VHD File name» путь к полученному VHD-образу. А теперь будьте внимательны: в поле «Target Drive» укажите номер того физического носителя, на который станет разворачиваться система из VHD-образа.
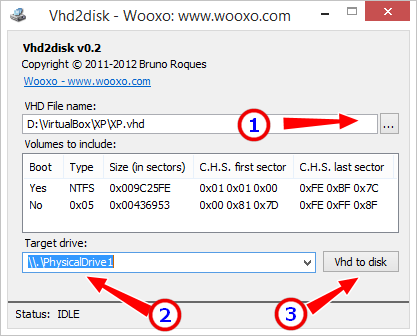
У нас этот диск имеет номер 1, тогда как диск с установленной и работающей системой имеет номер . Убедившись, что всё выбрано правильно, нажмите «Vhd to disk». Коли всё пройдет удачно, спустя несколько минут в строке статуса получите сообщение «SVHD dumped on drive successfully!».
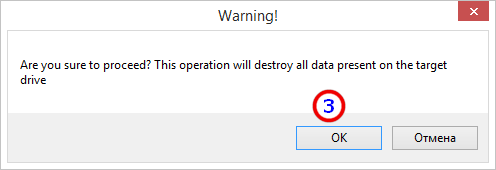
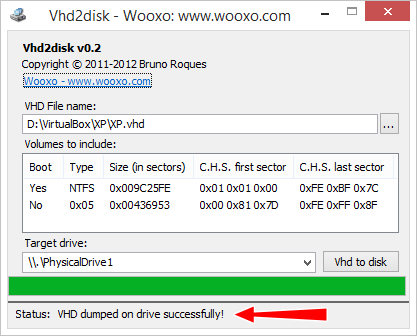
После этого подключаем диск с развернутой на него системой к компьютеру и пробуем загрузиться. При удачной процедуре начнется этап подготовки устройств, так как развертывание производится на новое «железо». При развертывании Windows 10, к примеру, вы увидите такую картинку:

После загрузки рабочего стола первым делом зайдите управления дисками и разберитесь с размером томов, подсоединив нераспределенное пространство к ближайшему тому или создав на его месте еще один раздел. Для этого можно воспользоваться любым бесплатным менеджером разделов или тем же консольным Diskpart.
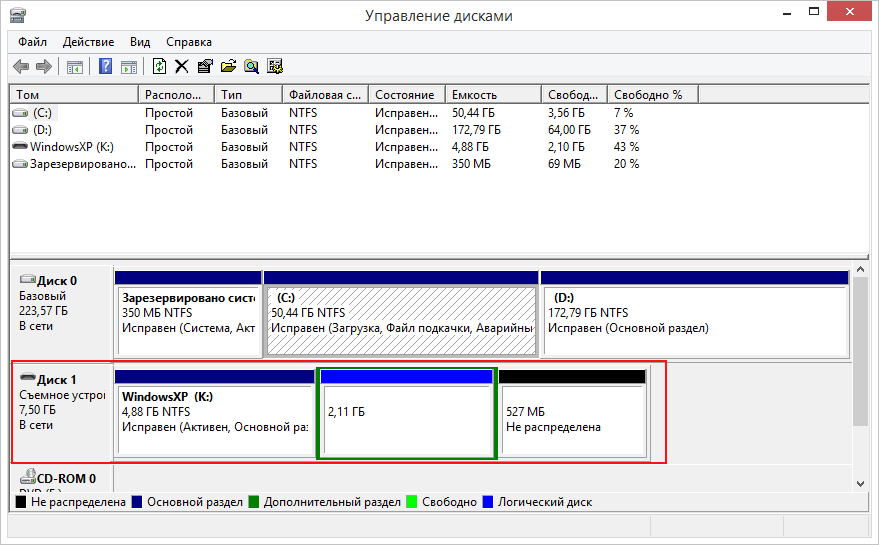
Также, что очень важно, вам нужно будет зайти в Диспетчер устройств, в котором наверняка обнаружатся неопознанные устройства или же устройства без драйверов. Это нормальное явление, драйвера ставим с вручную или помощью DriverPack Solution либо же аналогичной программы
Если что-то не получится, просим строго не судить, поскольку подобные трюки — дело тонкое, и многое в них зависит от конфигурации конкретной системы и «железа».
5. Плагин для Total Commander
Работающим с Total Commander только лишь для просмотра и копирования ценных данных, хранящихся на диске ВМ, далеко ходить не нужно. Вопрос решается внутри этого файлового менеджера с помощью плагина к нему DiskInternals Reader. Первичная миссия этого плагина – реализация доступа в среде Windows к разделам и носителям с файловыми системами, используемыми в Linux. И неподдерживаемыми Windows. В довесок к основным возможностям плагин может монтировать для чтения диски ВМ форматов VMDK, VDI, VHD, VHDX и HDS.
Скачиваем плагин:http://wincmd.ru/plugring/diskinternals_reader.html
Распаковываем его внутри Total Commander. Отвечаем «Да» на предложение установки. Следуем шагам установочного мастера.
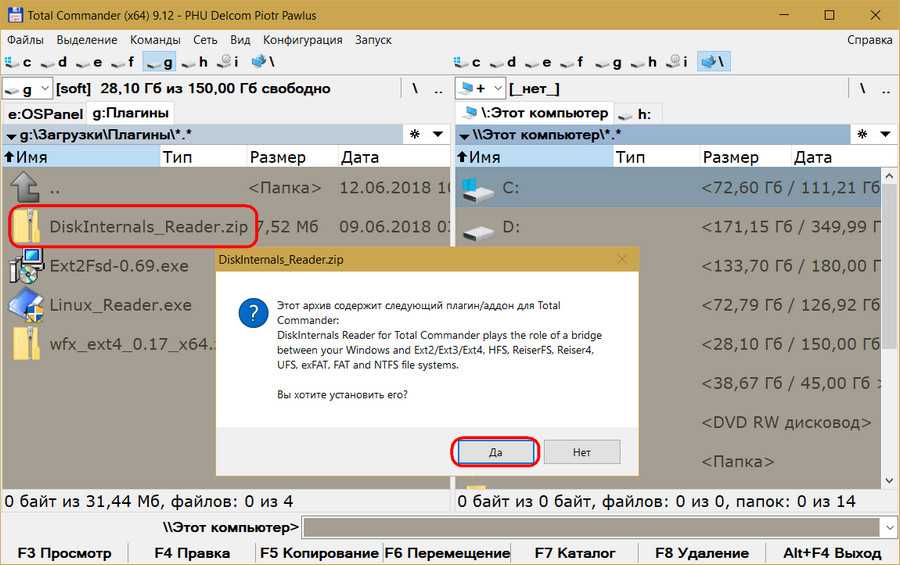
Запускаем Total Commander (принципиально) от имени администратора. Переключаемся на «Сеть / FS плагины». Заходим в «DiskInternals Reader».
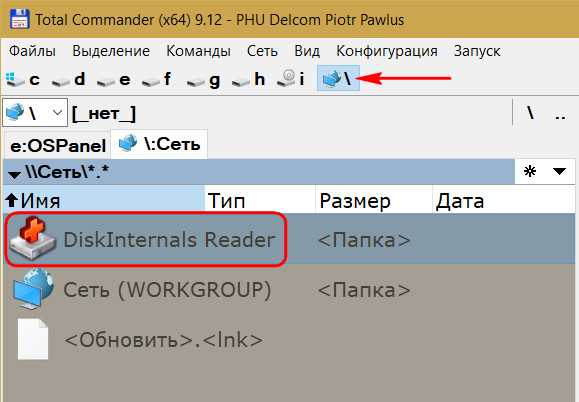
Далее – «Mount Image».
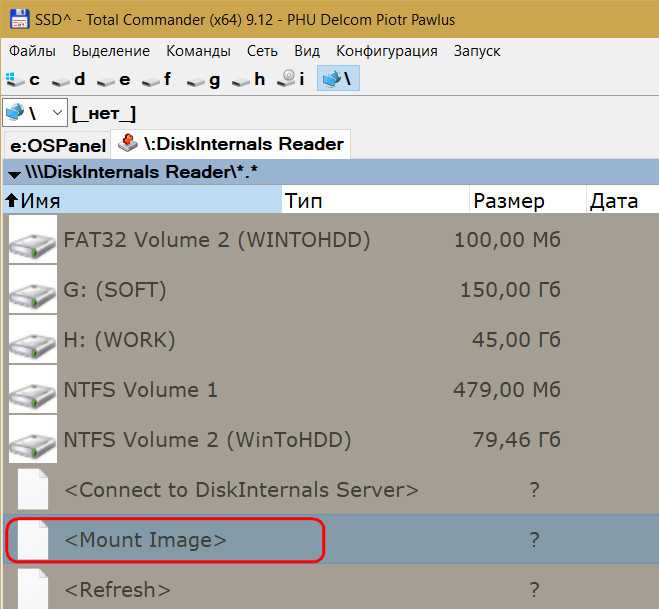
Выбираем тип диска ВМ. Жмём «Next».
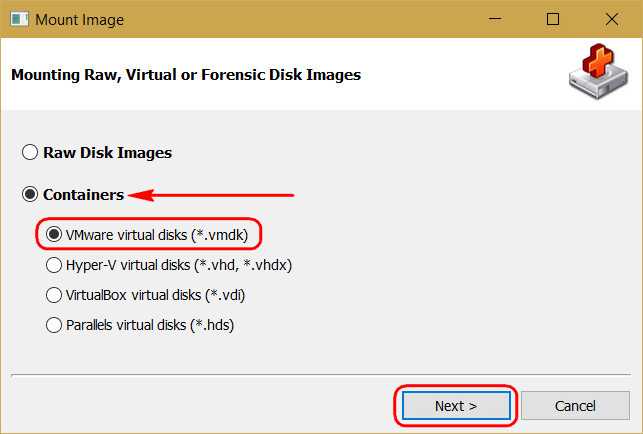
В обзоре указываем папку ВМ. Затем увидим все подключённые к машине диски. Можем снять галочки с ненужных, если их несколько. И кликаем «Mount».
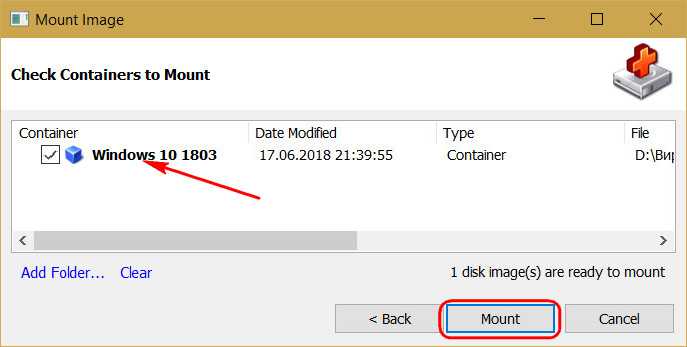
Жмём Ctrl+R для обновления содержимого панелей Total Commander. И увидим примонтированные разделы виртуального диска.
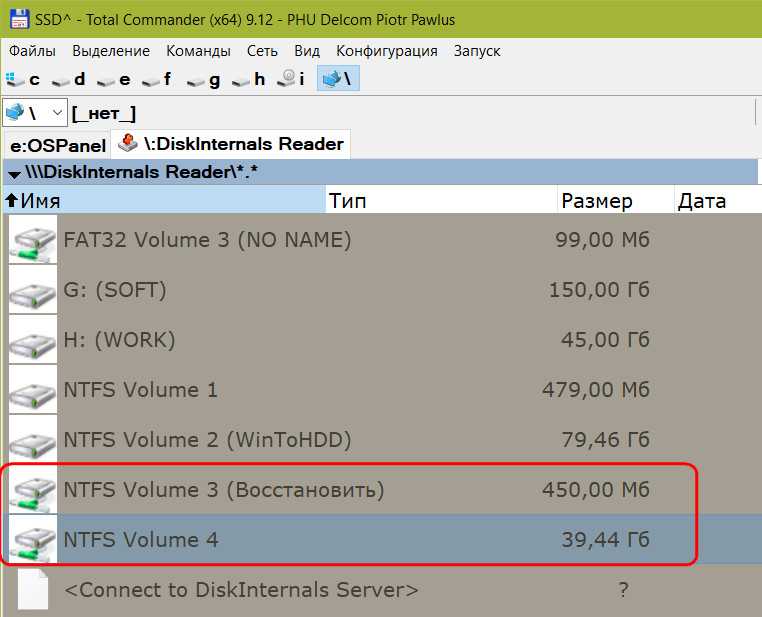
Его содержимое копируем обычным для Total Commander образом — кнопкой внизу или клавишей F5. Процедура размонтирования дисков плагином не предусматривается. Да она как таковая и не нужна: достаточно просто перезапустить Total Commander.
Алгоритм конвертации VMDK в OVF или OVA
Если у вас есть возможность, то вы можете сразу выгрузить виртуальную машину в формат OVA или OVF, я это уже описывал. но там то же есть ряд ограничений, а именно очень сложно так экспортировать файлы свыше 100 ГБ. Если же у вас нет возможности сразу получить шаблонный формат, то наш с вами метод заключается втом, что мы воспользуемся утилитой VMware OVF Tool.
Открываем командную строку или powershell и вводим команду:
ovftool.exe путь до файла vmx конечный путь ovf шаблона, вот мой пример
.\ovftool.exe C:\Temp\VMDK\test.vmx C:\Temp\OVF\test.ovf
Где у меня в папке C:\Temp\OVF\ будет создан test.ovf. Сам процесс преобразования VMDK вы можете наблюдать в процентах.

Как видите задание успешно выполнено.

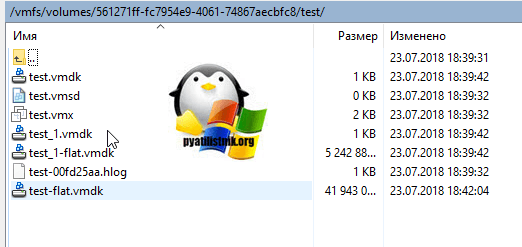
На выходе я получил OVF шаблон, с двумя виртуальными дисками VMDK и файлом манифестом.
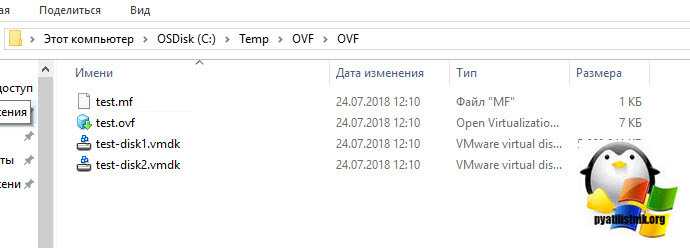
Вы можете посмотреть содержимое файла манифеста (test.mf), любым текстовым редактором. Тут будут находиться контрольные суммы каждого файла, в значении SHA256. Сделоно это для избежания подмены файлов.
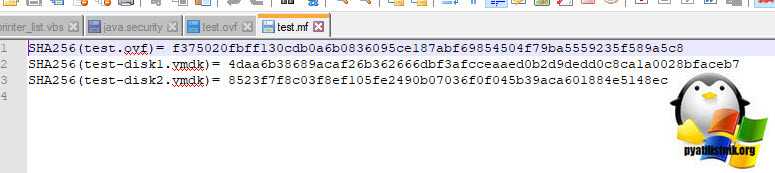
Теперь давайте преобразуем файлы VMDK в OVA файл. Пишем такую команду:
ovftool.exe путь до файла vmx конечный путь OV шаблона, вот мой пример
.\ovftool.exe C:\Temp\VMDK\test.vmx C:\Temp\OVF\test.ova

На выходе мы уже получили, только один файл.
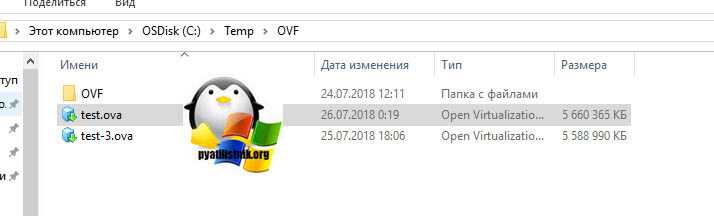
Переход с VirtualBox на VMware
Переход с VirtualBox на VMware также прост. Откройте приложение VirtualBox и выберите опцию «Экспорт устройства» в меню «Файл».
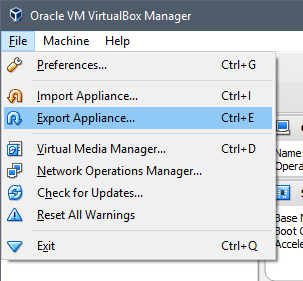
При выполнении вышеуказанного действия откроется мастер экспорта. Здесь выберите виртуальную машину, которую вы хотите экспортировать, и нажмите кнопку «Далее», чтобы продолжить.
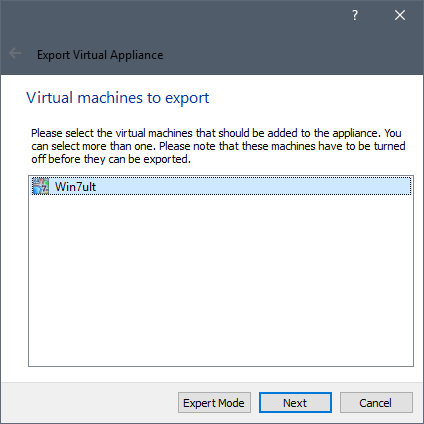
Здесь, на этом экране, выберите место назначения и нажмите кнопку« Сохранить ».
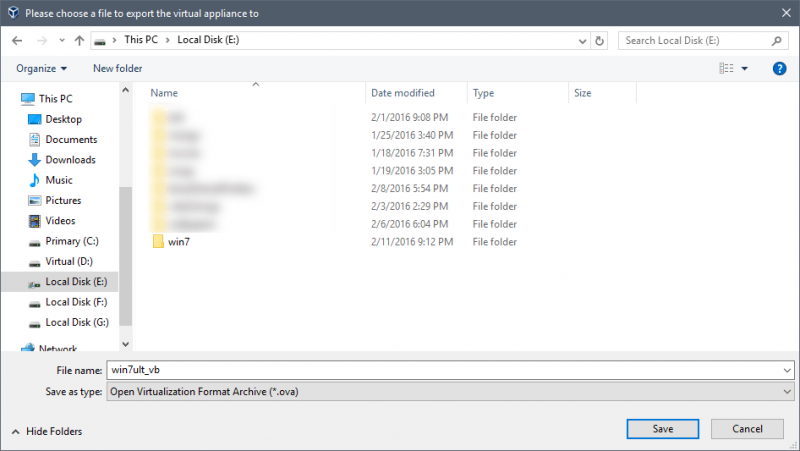
VirtualBox теперь покажет вам настройки хранения. Оставьте значения по умолчанию как есть и нажмите кнопку «Далее».
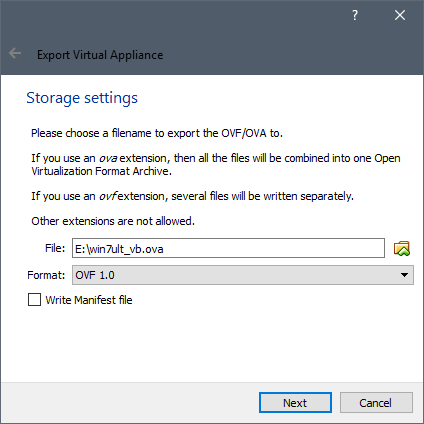
Проверьте все настройки устройства и нажмите кнопку «Экспорт», чтобы начать процесс экспорта.
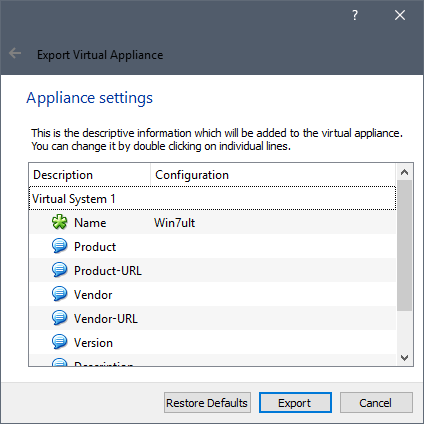
В зависимости от размера виртуальной машины процесс экспорта может занять некоторое время.
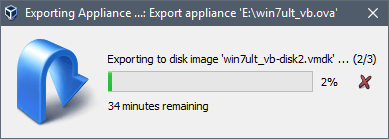
Как только вы закончите экспорт виртуальную машину, вы можете импортировать ее в VMware. Для этого откройте VMware Player/Workstation и выберите опцию «Открыть» в меню «Файл».
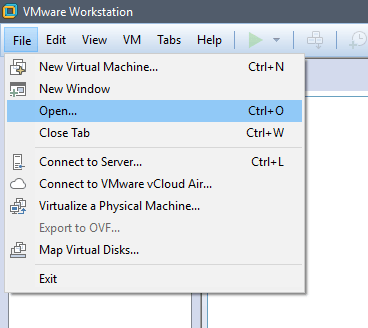
Теперь выберите экспортированный файл .ova.
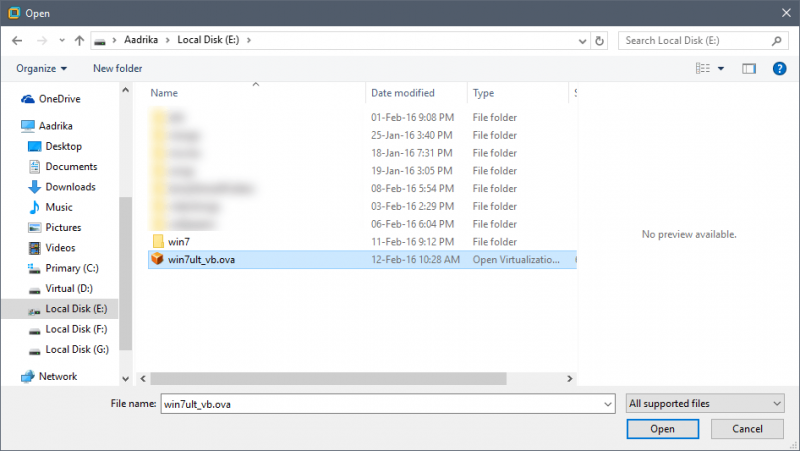
На этом экране нажмите кнопку« Импорт », чтобы начать процесс импорта.
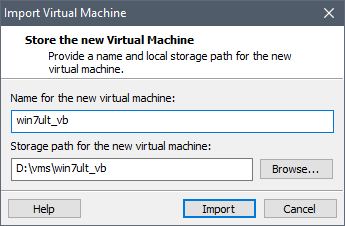
Если вы получаете сообщение об ошибке, говорящее о том, что импорт не удался из-за проблем с соответствием оборудования, просто нажмите на кнопке «Повторить». Это действие должно запустить процесс импорта.
Примечание: если вышеуказанное действие не устранило проблему, вам необходимо создать новую виртуальную машину с нуля.
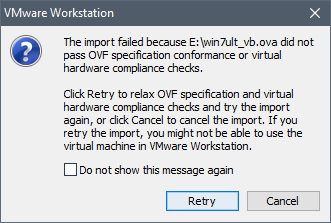
Если все пойдет по плану, VMware начнет импорт виртуальной машины. Опять же, процесс может занять некоторое время.
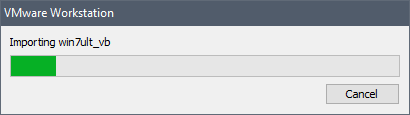
После завершения импорта включите виртуальную машину, нажав на опцию «Включить эту виртуальную машину. . ”
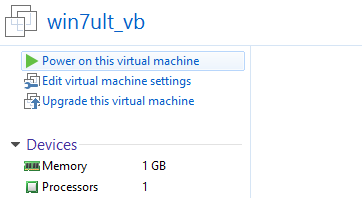
Вы успешно ввели перенесли или перенесли вашу виртуальную машину с VirtualBox на VMware.

Прокомментируйте ниже, поделитесь своими мыслями и опытом по использованию вышеуказанного метода для перехода с VMware на VirtualBox и наоборот. У нас также есть еще несколько функций виртуальных машин на сайте, например, как импортировать и экспортировать файлы OVA в Linux. Также ознакомьтесь с нашим полным списком лучших приложений-песочниц для Windows 10.
Вамси Кришна
Вамси — технический специалист и компьютерный фанат WordPress, которому нравится писать практические руководства и возиться со своим компьютером. и программное обеспечение в целом. Когда он не пишет для MTE, он пишет, потому что делится советами, приемами и лайфхаками в собственном блоге Stugon.
Полезна ли эта статья?
- Твитнуть
Это то, что я определенно мог использовать год назад. А как насчет нового Hyper-V Windows10? Есть ли простой способ конвертировать старые файлы VMDK в VHD/VHDX ???
Muchas gracias amigo , Диос те бендига
Вилен Данк! Специально для подсказок по устранению неполадок!
Создать общий диск
Третий вариант — настроить сетевой ресурс на хост-компьютере, к которому может обращаться гостевая виртуальная машина. Это означает, что часть жесткого диска вашего компьютера должна быть доступна по локальной сети. С этой настройкой виртуальная машина может затем подключиться к сети и получить доступ к диску.
Хотя физически все на одном компьютере, это увеличивает емкость обмена данными с вашей виртуальной машиной.
Создать общий доступ в VirtualBox
Вы должны были уже загрузить гостевые дополнения VirtualBox. Это должно быть установлено через Устройства> Установить гостевые дополнения , где вы должны найти соответствующий EXE-файл. Следуйте инструкциям до конца, выбрав параметры по умолчанию, затем нажмите «Готово» .
Запустите VirtualBox и откройте Устройства> Общие папки> Настройки общих папок . Нажмите «+», затем в « Путь к папке» щелкните стрелку и выберите « Другое» . Найдите (ОС хоста) папку, которую вы используете в качестве общего ресурса, выделите ее, затем выберите «Папка» .
В окне «Добавить общий ресурс» присвойте общему ресурсу имя (при этом рекомендуется использовать то же имя в гостевой ОС, что и в основной ОС). Проверьте Авто-монтирование и сделайте постоянным , затем ОК .
В гостевой ОС вы найдете общий ресурс, настроенный в обычном месте для сетевых ресурсов. Например, в Windows 10 это будет в разделе «Расположение сети» в проводнике Windows.
Совместное использование сетевого диска в VMWare
Общий доступ к данным через диск включен в VMware по умолчанию. Все, что вам нужно сделать, это выполнить обычные для конкретной ОС шаги, чтобы настроить сетевой ресурс. Например, если вы работали с Windows в качестве хоста, а Linux в качестве гостевой ОС, выполните следующие действия для обмена файлами между Windows и Linux. обмениваться файлами между Windows и Linux обмениваться файлами между Windows и Linux.
Это будет работать для Windows, Linux и BSD.
Обратите внимание, что общий доступ к папкам недоступен в бесплатном VMware Player. Хотя это наиболее сложный вариант настройки, вы сможете без труда обмениваться большими файлами
К ним могут относиться установщики, файлы образов дисков и видеоролики высокого разрешения
Хотя это наиболее сложный вариант настройки, вы сможете без труда обмениваться большими файлами. К ним могут относиться установщики, файлы образов дисков и видеоролики высокого разрешения.






























