Как делать wipe на Android
Выполнение сброса настроек из меню настроек
Зайдите в меню настроек и найдите меню «Восстановление и Сброс»
и перейдите в него:
В меню можете (при необходимости) отметить «Очистить SD-карту»
—это сотрет данные на карте памяти и внутренней память тоже, а также все программы и их данные!
Выполнение сброса настроек с помощью аппаратной кнопки сброс
Чтобы выполнить сброс, возьмите тонкую скрепку и разогните ее. Зажмите скрепкой кнопку reset секунд 15- 30. После чего настройки Android обнуляться.

Wipe на Android из меню Recovery
Wipe можно выполнить как из стандартного Recovery так и кастомного. Выполнение Wipe из меню Recovery более гибкое по возможностям чем из меню настроек.
Выполнение Wipe из стандартного Recovery
В стандартном Recovery можно выполнить 2 вида сброса настроек.
-
wipe data/factory reset
— выполнит удаление данных с раздела DATA и CACHE и папку во внутренней памяти с данными программ. При данном wipe удаляться все ваши программы их данные
, личные настройки,. -
Wipe cache
— удаляться временные данные деятельности программ, данный сброс нужен если у вас иногда возникают ошибки на Android!
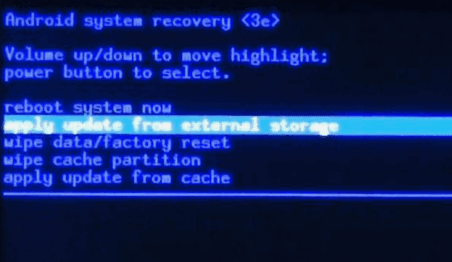
Выполнение Wipe из кастомного Recovery
В кастомном Recovery также есть аналогичные пункты, как и в стандартном.
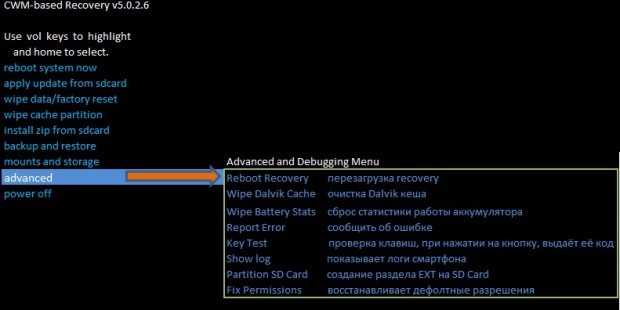
Если же проблемы останутся, то тогда стоит сделать WIPE DATA/FACTORY RESET!
Также в кастомном recovery есть доп. возможности сброса, для этого стоит перейти в меню MOUNTS AND STORAGE. Здесь у вас есть возможность выполнить wipe на любой раздел Android.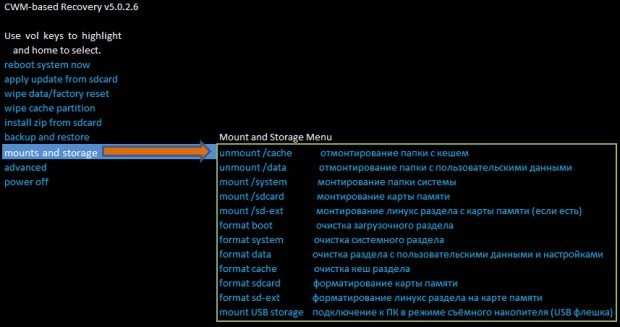
Некоторые нюансы выполнения вайпа на Андроид
Часто пользователи стоят перед дилеммой: когда делается сброс настроек, перед прошивкой аппарата, или после? Ответ лежит на поверхности – конечно до перепрошивки , потому что любая прошивка как правило имеет встроенную функцию, с помощью которой производится автоматическая перезагрузка системы после того, как установка была завершена.
Если в прошивке в разделе «data
» есть залитые файлы «wipe », смотрим, как система будет выполнять свои функции после загрузки, если плохо, то выполняем «wipe data ».
И ещё чуть-чуть информации о тонкостях.
Многие эксперты сходятся на том, что акцентом кастомной прошивки CYanogenMod можно назвать скрипт — часть установки из меню recovery, производящий изначально бекап файлов системы, а после перепрошивки выполняющий их восстановление. Вследствие этого возможно возникновение ошибок. Поэтому, если вы решили воспользоваться этой прошивкой, то сначала выполните format system.
Вот, собственно, и всё, что мы хотели рассказать, очень надеемся, что наша информация оказалась полезной.
Кэш на Android – это данные, которые создают приложения в процессе своего исполнения. Они необходимы для более быстрой работы этих программ. Например, просмотрщики картинок создают эскизы изображений, чтобы в будущем сразу их выводить, а не нагружать процессор каждый раз в целях создания миниатюрных копий. В случае с браузерами, кэш нужен, чтобы для отображения уже когда-то ранее открываемого в приложении сайта не загружать данные, которые обычно не меняются (например, изображения).
Несмотря на то, что в кэше хранятся полезные данные, которые позволяют приложениям, которые создали их, быстрее работать и потреблять меньше энергии, иногда они могут доставлять одно значительно неудобство пользователю – приводить к нехватке места на накопителе. Это и понятно, ведь соответствующих файлов со временем может появиться очень много, и некоторые из них будут иметь внушительный размер. Для примера: если на устройстве установлены, предположим, 25 приложений, которыми регулярно пользуются, то спустя месяц кэш, скорее всего, разрастется до 7 гигабайт, а, возможно, и больше. Если у устройства накопитель всего на 32 гигабайта, то наличие столь большого объема соответствующих данных станет проблемой. В итоге понадобится очистить кэш Андроид.
Какой бывает кэш?
Кэш на Андроид бывает трех видов:
-
Dalvik-cache
– это разновидность информации, которая присутствует в каждой ОС Андроид и отвечает за выполнение всех программ. Имеет собственный раздел и очистить этот кэш вручную не удастся. -
Файлы системных приложений
– системный кэш, который создается в процессе работы основных приложений. Находиться в папке /cache. Очищать и вообще трогать его крайне не рекомендуется, так как удаление кэша может повлечь за собой ошибки в работе системы. -
Данные пользовательских приложений
– кэш приложений, которые были установлены в процессе использования гаджета. Это и игры, и новостные приложения, браузеры и прочее. Ненужная информация может храниться либо в памяти телефона, либо на съемной SD-карте, в зависимости от того, куда устанавливаются приложения. Очистить этот кэш на телефоне Андроид можно двумя способами. Вручную и с помощью специальных утилит.
Для очистки системы вручную на ОС Android, необходимо выполнить следующие действия:
- Зайти в меню «Настройки»
- Выбрать вкладку «Память»
- Выбрать «Данные приложений» и перейти на «Все»
- Из списка выбрать приложение, у которого хотите удалить кэш
- В открывшемся окне, нажмите кнопку «Очистить данные»
- Подтвердите ваше действие нажатием кнопки «ОК»
Существует бесчисленное множество различных программ для удаления системных файлов с телефона. Программы популяры из-за того, что от пользователя требуется минимальные познания в телефонах или планшетах. Открыл, нажал пару кнопок и все, удалено абсолютно все, что удаляется без каких-либо вредных последствий, среди самых популярных, выделяются такие программы, как:
- Cash Cleaner Easy
- Clean Master
- CCleaner
Cache Cleaner Easy
– простая утилита, для очистки «мусора» из памяти телефона. Программа была переведена на русский язык для расширения аудитории пользователей. Принцип работы программы прост: сканируете мобильное устройство и потом, ставя галочки, выбираете те части информации, которые необходимо удалить. Или попросту очищаете кэш всего устройства. Приложение не отличается от множества других аналогичных, очень простое, сканирует систему и выдает результат. Отлично подойдет для тех, кто не хочет ждать глубокого сканирования системы, а хочет быстро очистить и забыть. Но, для тех, кто редко «чистит» свой гаджет, лучше выбрать программку с более тщательным сканированием всей системы.
Clean Master
– бесплатное, популярное среди пользователей приложение для телефонов и планшетов на базе Андроид. Выполняет несколько полезных функций, а именно:
- очистка кэша
- ускорение работы устройства путем закрытия ненужных процессов
- оптимизация и деинсталляция пространства в памяти устройства
Стоит отметить, что у программы есть возможность установки своих модулей на рабочий экран в виде виджетов, что заметно упрощает процесс выполнения функций приложения. Вам не требуется открывать его, а просто активируете виджет. Утилита не требует Root-прав для выполнения своей работы, но наличие этих прав заметно улучшит работу приложения и гаджета в целом.
CCleaner
– очень популярное и мощное программное обеспечение для ОС Windows, теперь доступно и для Андроид-устройств. В меню приложения расположены диаграммы, описывающие состояния оперативной памяти и внутренней памяти устройства. Нажав на кнопку «Анализ», произойдет полное сканирование всех параметров памяти смартфона, после чего, пользователю будут предоставлены варианты очистки, либо автоматический (удалит все, что сочтет ненужным «мусором»), либо подробный, где пользователь сможет сам выбирать файлы для очистки, вплоть до истории звонков телефона. Программа зарекомендовала себя как качественный «чистильщик», который может составить конкуренцию Clean Master.
Для того, чтобы очистить кэш браузера, можно воспользоваться либо программами очистки, где за вас все сделает утилита и от вас ничего требоваться не будет. Либо, через меню «Настройки», где вам нужно найти желаемый браузер для очистки кэша и вручную произвести очистку. Либо же, зайдите в желаемый браузер (на телефонах их часто несколько) и, в меню браузера, выберите пункт «История». После открытия этого пункта, выбираете пункт «Очистить историю» выбираете пункт «изображения и другие файлы сохраненные в кэше» нажимаете «удалить данные» после чего безвозвратно удаляется кэш всех файлов.
Как очистить системную память на Андроиде
Для начала нужно установить на свое Android устройство файловый менеджер ES Проводник. Конечно файловых менеджеров огромное количество, собственно как и способов рутировать свой аппарат, но я описываю как сам делал, а вы уж сами можете определиться как вам удобнее.
Запускаете на своем андроиде ES проводник и для начала нужно проделать небольшие настройки. Нажимаете на три полоски в левом верхнем углу:
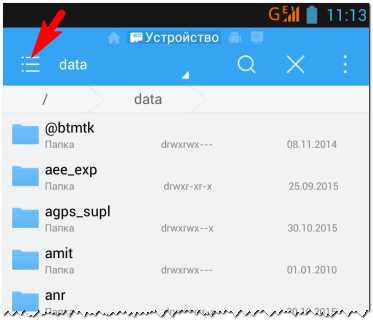
или сделайте тап вправо, чтобы вызвать доп. меню. Опускаетесь в самый низ и включаете режим Root-проводник, чтобы переключатель загорелся синим:
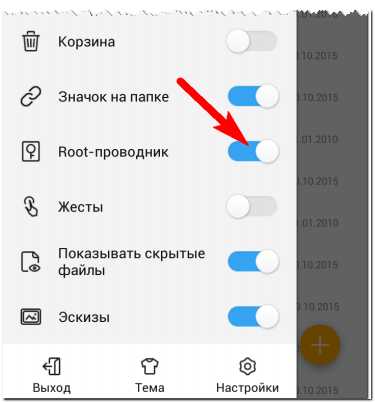
Теперь вы сможете добраться до системных приложений и настроек и теперь главное не удалить ничего лишнего!
Как я уже говорил в начале статьи, что удаление стандартных приложений мне практически ничего не дало
Поэтому пришлось перелопатить все папки, особое внимание уделил конечно же папкам с наибольшим занимаемым объемом. В этом деле главное не переборщить и не удалить каких то важных файлов, отвечающих за работоспособность вашего аппарата, без которых ваш телефон/планшет, может просто перестать работать
Так что в самые важные папки я не лез, это такие как:
- /data/app
- /data/system/
- /data/data
- /system/ — сюда, я думаю вообще не стоит лезть .
Собственно все действия по очистке системной памяти необходимо проводить в папке /data, но повторюсь еще раз, делайте это очень аккуратно. Я, на всякий случай, прежде чем удалять что нибудь, копировал все на карту памяти, не знаю помогло бы это как нибудь или нет, но, как говорится береженого Бог бережет. Это как раз тот случай, когда нужно «сто раз отмерить и только один раз отрезать».
Какие папки я почистил для освобождения места
В папке data/log_other_mode я удалил файлы:
- kernel_log — весил 88 Мб;
- kernel_log.1 — весил 20 Мб;
- main_log — 9 Мб.
В data/local/tmp нарисовалась какая то непонятная папка под именем 94709470 и весом аж 337 Мб — почитал в инете, все твердят что data/local/tmp можно чистить смело. Что я и сделал, вернее мелкие файлы какие то я оставил, а вот папку удалил.
Дальше, /data/dalvik-cache — по описанию здесь находится кеш-память, для работы Java машины Dalvik которая является «двигателем» в Android отвечающая за запуск и работу приложений. Некоторые советуют и эту папку почистить. Но не полностью, а лишь те приложения, которые вы уже удалили, и после которых, по каким либо причинам, остался мусор. У меня она весила 310 Мб. Вручную перебирать десятки файлов с непонятным названием стало в лом, поэтому я рискнул очистить её полностью. Сразу же после этого начали выскакивать ошибки поэтому я перезагрузил телефон. Первый раз запускался он чуть чуть дольше, я уж было слегка запаниковал, но все обошлось, видимо он просто делал кэш для необходимых приложений. Так что, делая вывод последнюю папку /data/dalvik-cache лучше не трогать, а если и чистить, то выборочно.
Итог проделанной работы составил 330 Мб свободной системной памяти. Удалось освободить 250 Мб. Очень даже неплохо. Конечно можно еще пошерстить, но мне этого с головой хватит, так что на этом пока с экспериментами закончим.
И в заключение, еще раз напомню, что в очистке действовать нужно предельно аккуратно и не удалять все файлы без разбора, если не знаете что за файлик такой — лучше не трогайте, чтобы не получить мертвый телефон!
Увеличение
Еще одна интересная процедура – увеличение кеш на Android. Для выполнения этой операции нужны root-права на телефоне и приложение SD Booster, единственным назначением которого является изменение параметра, отвечающего на размер кеша. Программа позволяет увеличить кэш на Android со 128 Кб до 4096 Кб, но оптимальным значением является 512-1024 Кб. Собственно, отвечаем на вопрос, как увеличить кеш.
Сейчас в Google Play Store можно найти кучу приложений, которые предлагают вам уход за другими программами и среди прочего чистка кеша сторонних приложений. Но на самом деле в Android это нужно делать не так уж часто. В большинстве случаев подобными вещами занимать и вовсе не стоит, так как это только может нарушить работу установленных приложений или приведёт к повторному потреблению трафика и т.д. Но иногда бывают случаи, когда чистка кеша окажется необходима.
Как выполнить вайп
Анализ того, что означает вайп, был бы неполон без описания методики его выполнения. Итак, чтобы сделать вайп (hard reset), выполните следующее:
Замечу, что в режиме восстановления ныне существуют несколько видов вайпа:
Содержимое обоих кэшей можно легко удалить. Но, конечно, некоторые данные нужно будет загружать снова, например, кешированные изображения, и оптимизированный программный код будет воссоздан. Исчезнут. Какой мессенджер вы используете? Один или другой может также использовать другую услугу, в зависимости от контакта, для связи в цифровом виде со знакомым. Если мы забыли вашего посланника, дайте нам знать! Есть некоторые из наших статей, в которых вы выделяетесь как аутсайдер с большим вопросительным знаком.
- полное очищение данных (Wipe Data);
- очищение разделов кэша (Wipe Cache Partition);
- очистка кэша Далвик (Wipe Dalvik Cache);
- и Wipe Battery Stats (очистка статистики работы аккумулятора).
Способы выполнения wipe
Выполнить Android wipe можно из следующих режимов:
Меню настроек: переходим в меню настроек, затем «восстановление» и «сброс», отмечаем галкой «очистить SD-карту» (удаляются данные, хранящиеся на карте памяти, программы и файлы включительно, из памяти телефона информация тоже будет удалена). С помощью расположенной на аппарате кнопки «сброс» (если наличие предусмотрено производителем): с помощью скрепки (или похожего предмета) зажимаем кнопку сброса, и удерживаем 15-30 секунд (настройки сбрасываются на заводские). Меню recovery: чтобы попасть в меню рекавери, отключаем питание, зажимаем клавишу «домой» и качельку звука на увеличение, одновременно с кнопкой «включение»
Важно: разные устройства могут иметь другие комбинации клавиш. Передвижение по любому меню производим уменьшением или увеличением громкости, а выбор действий осуществляем клавишей «питание» (включение)
Кроме того, возможно использование ПК и программы ADB, универсальной для всех устройств. Предварительно включаем отладку по USB.
а) В стандартном меню recovery Android: выбираем Wipe data/factory reset, далее « Wipe cache partition», перезагружаем смартфон (Reboot system now);
б) В меню Recovery CWM (или аналогичное):
- Частичный Wipe (в случае «глюка» какой-то программы), с сохранением всех данных или программ: «Wipe cache partition», далее «Advanced», затем «Wipe Dalvick Cache», в заключение перезагрузка, или reboot на android
- Полный Wipe или hard reset android (удаление всех программ и их данных): выбираем «Wipe data/factory reset», далее «Wipe cache partition», и перезагружаем смартфон (Reboot system now). Контент сохраняется.
Как очистить кэш
Очистить кэш можно несколькими способами. Для этого используются стандартные возможности устройств на Андроиде или специальные приложения из GooglePlay. Последние избавляют от большего количества мусора, тем самым повышая производительность смартфона.
Важно! Перед началом очистки кэша необходимо закрыть приложения, которые не будут задействованы в процедуре.
Через стандартный интерфейс Андроида
Большинство пользователей применяют стандартные инструменты смартфона. Для этого потребуется:
- Открыть настройки телефона.
- Найти раздел «Хранилище», где должна находиться строчка «Данные кеша».
- Нажать на эту строчку и подтвердить очистку данных.
Останется ожидать, пока система просканирует и самостоятельно удалит лишние файлы. В разделе «Хранилище» также можно ознакомиться с количество свободного и занятого пространства памяти. Если память не заполнена до конца, то не стоит проводить очистку.
Программа Clean Master
Это приложение специально создано для удаления лишних данных, которые не используются.
Для очистки кэша потребуется следовать инструкции:
- Скачать приложение Clean Master, найдя в Play Market.
- Открыть программу и найти раздел «Мусор» (иконка мусорной корзины).
- Далее приложение самостоятельно проведет анализ данных, хранящихся на телефоне, чтобы найти лишние файлы, удаление которых разгрузит ОС.
- Поставить галочку напротив пункта «Ненужный кэш». Тогда найденные кэшированные данные будут удалены.
Clean Master распространяется бесплатно. Но ряд функций доступен только после покупки программы. Если у телефона недостаточный объем памяти, то полноценная версия будет полезной благодаря переводу неактивных приложений в спящий режим.
Piriform CCleaner
Софт CCleaner получил известность, когда программа использовалась исключительно на компьютерах. Когда смартфоны стали набирать популярность, то компания незамедлительно выпустила софт для мобильных устройств. Сама процедура удаления кэша схожа с той, что используется в приложении Clean Master. Для удаления файлов потребуется следовать инструкции:
- Скачать приложение Piriform CCleaner в Play Market.
- Запустить программу и выполнить задачу «Анализировать».
- Поставить галочку напротив двух пунктов: «Скрытая кэш-память» и «Видимая кэш-память».
- Подтвердить действие.
Программа самостоятельно очистит лишние файлы. CCleaner, как и Clean Master, распространяется бесплатно, но некоторые функции доступны только при покупке платной подписки.
Аналогичных приложений, которые анализируют и удаляют мусор, много. При этом большинство из них работают по одинаковому принципу, изменяются только названия кнопок, а сами действия остаются те же. Поэтому пользователь может выбрать любую из самых популярных программ для очистки кэшированных данных. Они очищают память, позволяя удалять файлы из самых труднодоступных мест. Менее популярные программы уничтожают только внешние данные, до которых легко дойти.
Важно! Очистка данных – это необходимо, но делать это нужно не постоянно. Дело в том, что слишком частая очистка может привести к негативным последствиям, связанным с замедлением работы телефона и появлением багов.. После прочтения статьи, теперь каждый знает, что это такое – кэшированные данные и можно ли удалить их
При этом выбор способа очистки остается за пользователем. По сути, они не сильно отличаются друг от друга, то программы находят и другие мусорные файлы, которые можно удалить вместе с кэшем
После прочтения статьи, теперь каждый знает, что это такое – кэшированные данные и можно ли удалить их. При этом выбор способа очистки остается за пользователем. По сути, они не сильно отличаются друг от друга, то программы находят и другие мусорные файлы, которые можно удалить вместе с кэшем.
Как очистить кэш на Андроиде
С помощью компьютера
В памяти устройства сохраняются:
- Файлы, переданные в разных мессенджерах (Telegram, «Вибер», WhatsApp, пр.).
- Видео и фото файлы с камеры смартфона.
- Кэш открывавшихся в браузере страниц (музыка, изображения, др.).
- Кэш музыки или видео, которое прослушивалось онлайн.
Подключаем через USB кабель телефон к ПК. В проводнике просматриваем папки, отображающиеся на экране, которые могут занимать достаточно много места:
- DCIM — фотоснимки с камеры
- Music — папка с музыкой
- Pictures -загружаемые из интернета изображения, сохраненные в галерее.
- Movies — видеофайлы.
- Media — прочие медиа файлы.
Ненужный контент удаляем
. Но! Необходимо быть предельно внимательным! Если вы не знакомы с назначением какого-либо файла, его ни в коем случае нельзя удалять во избежание сбоя в работе устройства.
Через меню «Настройки»
Заходим в «Настройки», выбираем пункт «Приложения». Нажав на любое, получим открывшееся окно «О приложении», в котором есть вся информация: кэш (Cache) и место, занятое данными (Data). Вот они-то в основном и требуют очистки. В некоторых же моделях всё намного проще, там есть для очистки специальный пункт (смотрите скрин), всё что нужно, это нажать выделенную кнопку.
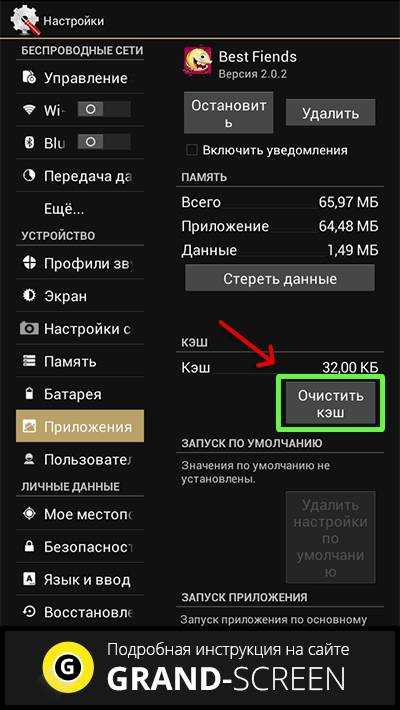
Какова роль Wipe Cache Partition
Для ускорения работы смартфона и установленных приложений можно прибегнуть к сбросу кэша — Wipe Cache Partition. Стоит ли начинать процедуру? Сначала попробуйте сравнить скорость работы самой системы и приложений. Если замечаете сбои, медленную загрузку и прочие казусы, то, возможно, телефон обойдётся очисткой оперативной памяти и прочего мусора.
С другой стороны, Wipe Cache Partition никак не повредит. Механизм не затрагивает данные пользователя. Нужно только быть осторожнее с меню Recovery. Некоторые пункты оттуда могут очистить телефонную книгу, сбросить настройки или стереть приложения.
4 ответа
6
Я, наконец, понял это, вот как я это сделал:
Несмотря на то, что adb не может получить root, а телефон сам не может получить root, как выясняется, на самом деле есть еще один способ очистить кеш без полной загрузки телефона.
- Выключить телефон.
- Убедитесь, что на вашем компьютере работает fastboot.
- Нажмите кнопку питания на телефоне, а затем нажмите и удерживайте кнопку уменьшения громкости, пока не увидите , затем нажмите кнопку увеличения громкости .
-
Откройте окно терминала и введите следующее
И (по-видимому) вуаля! Кэш очищается!
3
Это вряд ли возможно. Кэш Dalvik хранится в и выполняет (как root) показывает:
Как вы можете видеть, он принадлежит пользователю группы , и все остальные пользователи имеют только разрешение «выполнить» (т. е. им разрешено изменять только этот каталог). Копаем немного глубже с помощью показывает, например:
Все файлы здесь снова принадлежат , который снова является единственным пользователем с разрешением на запись (то есть также единственным, кто может удалять файлы). Приложение, соответствующее каждому файлу , представляется как группа; но поскольку все «другие» пользователи имеют только разрешения на чтение.
Вывод: только может удалить материал здесь — будь то из обычной оболочки или через пользовательское восстановление, например, ClockworkMod. Или через заводской сброс , конечно …
Одна вещь, которую вы могли бы попробовать, однако, загружается в безопасный режим . Если какое-либо приложение пользователя вызывает проблему, устройство должно загрузиться нормально (поскольку все пользовательские приложения пропускаются в безопасном режиме). Второе предложение — подключить устройство через USB и попытаться захватить логарифм (через ), чтобы получить дополнительные подсказки о том, что может вызвать проблема. Разумеется, для этого потребуется USB Debugging . Если он еще не включен, вы можете сделать это из безопасного режима (я не уверен в этом, поскольку я никогда не пробовал).
1
Сделайте это:
sdk /platform-tools /adb shell
и перезагрузите телефон.
Очистка Dalvik cache в режиме Recovery
Для того, чтобы выполнить Wipe Dalvick Cache необходимо зайти в меню Recovery. Для входа в режим Recovery узнайте комбинацию клавиш подходящую для вашего устройства, потому что клавиши могут быть разными.
Обычно, используется одновременное нажатие на две клавиши: увеличение/уменьшение громкости и включения/выключения смартфона.
Я рассказываю, как это работает на моих телефонах.
- Выключите смартфон.
- Войдите в Recovery Mode, нажав на соответствующие клавиши мобильного устройства.
- С помощью клавиши уменьшения громкости дойдите до пункта «Wipe cache partition».
- Нажмите на клавишу выключения смартфона для подтверждения удаления Dalvik кеша. Другой вариант подтверждения удаления Dalvik кэша: нажмите на клавишу увеличения громкости.
- В нижней части экрана появится сообщение об очистке кэша.
- Затем выберите пункт «Reboot system now» для выхода из режима Recovery: нажмите на клавишу выключения смартфона или на клавишу увеличения громкости.
- Смартфон запустится в обычном режиме.
Внимание! Не спутайте с пунктом «Wipe data/factory reset», иначе со смартфона будут удалены все данные, произойдет сброс устройства в первоначальное состояние.
Сброс к заводским настройкам
Эффективный способ, но болезненный, ведь все приложения, которые пользователь за все время работы системы загружал будут удалены. Всё, что находится в памяти телефона будет очищено, а ОС вернется к заводскому состоянию.
- Заходим в настройки системы.
- Переходим в раздел «Восстановление и сброс».
- Выбираем опцию «Сброс настроек».
- Подтверждаем сброс настроек телефона.
- Ждём.
Таким образом, можно избавиться от многих зависаний, связанных с неправильной работой системы и софта.
Давайте разберемся, как очистить кэш на телефоне Андроид, и нужно ли это делать. В процессе использования смартфона, работающего под управлением операционной системы Android, на мобильной устройстве скапливается большое количество различных данных, сохраняемых для разных целей.
Часть данных хранится в специальной области памяти — кэше. Например, браузер сохраняет данные о посещенных сайтах, а при новом посещении этого сайта, браузер откроет копии страниц сайта, сохраненные в памяти смартфона, не загружая все данные из интернета. За счет этого уменьшается время загрузки веб-страниц, они открываются быстрее, происходит экономия трафика и времени.
Приложения, установленные на мобильном устройстве, хранят некоторые данные в кэш-памяти: локальные копии фотографий, эскизы изображений, сведения о работе приложений, локальные копии посещенных страниц в интернете, файлы игр и т. п. В процессе работы операционной системы и установленных приложений, в кэш записывается информация, которую можно снова использовать на мобильном устройстве. В общем, это полезная функция, помогающая получить быстрый доступ к данным, которые используются повторно.
На устройствах Андроид используется кэш память трех типов:
- Dalvik cache — кэш виртуальной машины Dalvik, содержащий файлы приложений для более быстрого запуска. Данный вид кэша автоматически пересоздается на устройстве.
- Системный кэш — находится во внутренней памяти устройства. Здесь находятся данные встроенных в операционную систему Android приложений.
- Кэш приложений — данные сторонних приложений, загруженных из Google Play Market. По умолчанию, эти данные сохраняются во внутренней памяти устройства.
Наряду с очевидной пользой кэш-памяти на смартфоне, от этого имеются некоторые негативные последствия: сохраненные в кэше данные занимают значительное место во внутренней памяти устройства. Из-за этого, при ограниченном размере внутренней памяти, на устройстве возникает нехватка свободного места.
Значительную часть внутренней памяти занимает сама операционная система Андроид, а если внутренняя память устройства небольшого размера, то свободного места будет недостаточно, при активном использовании гаджета. При попытке установки нового приложения, или выполнения других необходимых действий, система проинформирует пользователя о недостатке памяти на мобильном устройстве. Некоторые программы сохраняют в памяти большое количество кешированных файлов, которые занимают значительное место на диске.
В более ранних версиях Андроид перенести программы можно при помощи сторонних приложений, которые требуют наличия root прав. При этом дальнейшая работоспособность перенесенных программ не гарантируется.
Для решения проблемы, используйте наиболее оптимальный вариант: очистку кэша на устройстве. Помимо освобождения места, удаление данных из кэша может помочь при возникновении ошибок в работе приложений. Часть файлов, хранящихся в кэше, больше не понадобится, потому что пользователь может редко использовать некоторые программы на своем мобильном устройстве.
Что значит очистить кэш на Андроиде? Это значит удалить все ранее сохраненные данные из кэша, используемые приложениями на телефоне. Данная операция не причинит никакого вреда ОС Android или установленным приложениям. Просто будет удалена дополнительная информация из памяти, сами программы останутся на месте.
Существует четыре способа для освобождения внутренней памяти от кешированных данных на мобильных устройствах:
- удаление всего кэша системным средством;
- очистка кэша в отдельном приложении средством системы;
- удаление всего кеша на смартфоне, или очистка кешированных данных в отдельных приложениях с помощью сторонней программы;
- сброс мобильного устройства к заводским настройкам.
В статье мы рассмотрим, как очистить кэш на Андроиде вручную: удалим весь кэш, или кешированные данные из отдельного приложения. Для удаления кэша, пользователь может воспользоваться сторонними программами из магазина Google Play, про одну из подобных программ есть инструкция в этой статье.
Разновидности кэша
Есть три типа кэша на Android устройствах:
- Системный;
- Кэш приложений;
- Dalvik-Cache.
Разберем каждый немного подробнее.
Системный – ОС Андроид состоит из множества встроенных программ, которые также создают различные файлы. Их может быть очень много, поэтому чистка поможет освободить немного памяти.
Кэш приложений – данные, генерируемые любым софтом, скачанным из Play Market или сторонних источников.
Dalvik-Cache – существует так называемая виртуальная машина Dalvik, позволяющая выполнять любое ПО. Связана она с отдельным разделом в системе, который пользователю не виден, там и хранятся все данные системы, отвечающие за запуск.
Очистка кэша на Android другими способами
Для очистки кэша можно воспользоваться и другими методами, причем управление будет происходить через настройки вашего смартфона. Здесь уже все зависит от объема данных, которые необходимо очистить, а также от состояния системы — насколько она корректно работает. Мы рассмотрим оба варианта.
Очистка кэша всех приложений
- Зайдите в «Настройки» смартфона и выберите пункт «Хранилище»;
Там найдите вкладку «Данные кэша», нажмите по ней и подтвердите операцию;
В течении нескольких минут временные файлы для всех приложений будут стерты.
Очистка кэша всех приложений для Android 8.0
Если смартфон на базе Android 8.0, то очистка всех временных файлов осуществляется немного другим способом, а именно:
- Зайдите в «Настройки» аппарата и кликните по вкладке «Хранилище»;
В самом верху нажмите пункт «Освободить место» и выберите, что именно удалить. Здесь будут загрузки, временные файлы приложений, поэтому можно отмечать галочками нужные варианты;
Подтверждаете операцию и в течении нескольких минут лишняя информация с вашего смартфона будет стерта.
- Зайдите в «Настройки» вашего смартфона и выберите пункт «Приложения»;
Выберите ту программу или игру, в которой необходимо очистить временные данные и кликните по ней;
В открывшейся вкладке нажмите пункт «Очистить кэш» и в течении нескольких секунд данные будут удалены.
Учтите, что, чем чаще вы пользуетесь программами или играете в игры, тем больше и быстрее растет в размерах кэш.




























