Какой объем записи гарантируют изготовители
Я уже , но за несколько лет технологии изменились. Давайте посмотрим на гарантийные сроки и объем записи в дисках трех изготовителей памяти и одного ОЕМа.
В таблице все диски укомплектованы 2D NAND за исключением Samsung серий 850 и 950. TBW (Terabytes Written) – означает общий объем записи в TB. Гарантия может ограничиваться сроком или объемом записи.
| ИЗГОТОВИТЕЛЬ /МОДЕЛЬ | ГАРАНТИЙНЫЙСРОК | ГАРАНТИЙНЫЙОБЪЕМ |
|---|---|---|
| Samsung | ||
| 950 Pro 256/512GB | 5 лет | 200/400TBW |
| 850 Pro 128&256/512+GB | 10 лет | 150/300TBW |
| 850 EVO 120&250/500+GB | 5 лет | 75/150TBW |
|
840 Pro 128/256/512GB |
5 лет | 73TBW |
| Crucial | ||
| MX200 250/500/1000GB | 3 года | 80/160/320TBW |
|
MX100 128/256/512GB |
3 года | 72TBW |
| Intel | ||
| 750 Series 400/800/1200GB | 5 лет |
125TBW |
| 730 Series 240/480GB | 5 лет |
89/125TBW |
| Kingston | ||
| HyperX Savage 120/240/480/960GB | 3 года | 113/306/416/681TBW |
| V300 120/240/480GB | 3 года | 64/128/256TBW |
Как вы заметили, некоторые изготовители дают гарантию в объеме дневной записи. В начале 2013 года в потребительских дисках 128GB гарантировали 3-5 лет при объеме записи 20GB в день.
В 2016 году минимальная гарантия для диска объемом 256GB составляет около 73TB – это 5 лет по 40GB записи в день. (Kingston неизменно щедрее изготовителей NAND). Если вы покупаете более емкий диск, как правило, возрастает и гарантийный объем записи, а вот срок – реже.
Почему количество циклов перезаписи NAND ограничено
Со временем электрическая активность изнашивает физическую структуру ячейки, уменьшая микроскопический слой оксида. Его толщина <10nm, т.е. как минимум в 3000 раз тоньше человеческого волоса!
Кристаллы Micron 16nm MLC NAND
Поскольку слой оксида истончается, электроны могут в нем застревать, накапливая отрицательный заряд, играющий против поданного напряжения. Как следствие, приходится подавать более высокое напряжение, прежде чем найдется правильное. Это, в свою очередь, делает оксид еще тоньше.
Между тем, толщина слоя оксида неизбежно снижается с уменьшением размера кристалла при переходе на меньшие узлы техпроцесса (например, 25 → 20 → 16nm), что только усугубляет проблему выносливости NAND.
Однако выносливость NAND зависит не только от геометрии кристалла, но еще и от количества битов, хранящихся в ячейке.
Final Words for this Update
Our next installment will feature when the drives failed, and how we saw them fail. It was extremely slow going as write speeds dipped to sub 14MB/s. Our big takeaway from this is that with either case, either using a drive with no data or using a drive with 90GB of static data, the wear level indicator hits 1% well before 35TBW on the drives. Since neither drive showed reallocated sectors even at 9TBW (a bit of foreshadowing here), it is hard to recommend using SMART monitoring tools and the SMART attribute for Wear Leveling Count on the Samsung 750 EVO SSDs. On the other hand, if you were an unscrupulous SMB or home IT person looking to replace desktop SSDs at a faster rate than they would need to be replaced, the Samsung 750 EVO’s Wear Leveling Count is an excellent attribute to point to show there is a “problem.”
More to come. In the meantime, we are not recommending Samsung SSD 750 EVO 120TB drives as even read caching drives. For basic desktop OS use they are fine. There is a trend toward using consumer drives as storage caching devices (e.g. L2ARC with ZFS) that do not need to feature write power loss protection. We are not recommending you try this with the Samsung 750 EVO.
Сразу после подключения.
После того, как вы подключите привод к ноутбуку, вы не сможете проверить его скоростные качества. SSD очень остро реагируют на пакет установленных драйверов, контроллер, тип интерфейса, и прочее. При подключении USB 2.0 (да и версии 3.0 тоже) скорость накопителя серьезно снизится, относительно комфортных условий, вплоть до 30 МБ/с для USB 2.0 интерфейса.
Тем не менее, вы все еще сможете запустить некоторые утилиты, которые покажут износ устройства, количество включений, объем накопителя и прочие характеристики.
Например, используем утилиту Crystal Disk Info, по возможности, свежей версии. Это бесплатная программа, которую можно взять с сайта разработчика. Не путайте с Crystal Disk Mark, служащей для тестирования скоростей устройства (на данном этапе нам не нужных).
Обратим внимание на три основных пункта которые нас интересуют:
- Указанное на рисунке выше, символизирует все накопители подключенные к компьютеру или ноутбуку. Состояние приобретаемого SSD, разумеется, должно быть «хорошим». Если программа показывает «тревога!» то стоит уточнить в чем причина. Иногда это происходит из-за каких-то сбоев в самой утилите, неправильно считываемого S.M.A.R.T показателей, но чаще всего символизирует о каком-то серьезном недостатке.
- Мы должны убедиться, что приобрели правильный SSD, взглянув на наименование устройства и его объем.
- Честность продавца может быть проверена и общим временем работы. Если на словах купил неделю назад, а общее время работы с десяток часов то тут что-то не то.
Важно: Даже новые SSD распакованные при вас имеют некоторое число включений, которые выполняются в ходе заводских проверок. Словом, вы сами сможете воочию убедиться, если с накопителем «что-то не так»
Словом, вы сами сможете воочию убедиться, если с накопителем «что-то не так».
Описание
Специализированная утилита для работы с твердотельными накопителями. С помощью SSD Life можно вывести отчет о состоянии устройства, подсчитать остаточный срок службы носителя до точки критического износа, просмотреть информацию о количестве включений и суммарном времени работы. Все данные отображаются в реальном времени и корректируются относительно сценария использования накопителя. Поддерживаются диски всех распространенных производителей.
Возможности:
- расчет износа SSD-носителя;
- анализ по методу S.M.A.R.T.;
- отображение общего времени работы и количества включений устройства;
- обмен данных с носителем;
- быстрое снятие скриншотов.
Принцип работы:
если после запуска приложения его интерфейс будет на английском языке, вы можете изменить его на русский, выбрав соответствующий пункт в настройках утилиты (пиктограмма в виде шестеренок).
Вся информация о носителе отображается в одной вкладке. Для вызова дополнительных сведений нужно нажать кнопку, находящуюся в соответствующем блоке. Самая важная информация находится в верхней части окна, здесь располагается результат экспресс-тестирования, ниже его можно просмотреть отчет, содержащий данные о свободном пространстве, количестве включений и активном времени использования устройства.
Бесплатная Demo-версия утилиты содержит ряд ограничений, в ней можно только посмотреть общую информацию о диске и подсчитать остаточное время работы носителя. Все остальные функции будут доступны после покупки лицензии SSD Life Professional, ее стоимость составляет около пяти долларов.
Плюсы:
- вывод информации о поддержке Trim;
- есть портативная версия;
- утилиту можно запустить на Макбуке (правда, для этого требуется эмулятор);
- русифицированное меню.
Минусы:
- вывод отчета об износе диска недоступен для устройств некоторых производителей;
- нет функции тестирования скорости;
- бесплатная версия не поддерживает более одного подключенного диска.
ССД Лайф может выручить при покупке твердотельного носителя «с рук» — утилита покажет не только интенсивность использования устройства, но и рассчитает приблизительный срок службы диска. Программу можно задействовать для того, чтобы вовремя заметить критическую точку износа имеющегося SSD-накопителя.
Аналоги:
- SSD-Z — приложение для комплексного анализа твердотельных устройств хранения информации;
- AS SSD Benchmark — программа для анализа скорости диска.
SSDlife Pro – это профессиональная программа для работы с SSD дисками, так называемыми, твердотельными накопителями. Помогает:
- сделать отчет (S.M.A.R.T.) о положении гаджета;
- рассчитать окончательный срок работы носителя до критического срока годности;
- видеть данные о числе включений и количестве рабочего времени.
Всю информацию показывает в настоящем времени и исправляет относительно плана эксплуатации накопителя. Можно обмениваться данными между носителями. Мгновенно снимать скриншоты. Вес программы 4Мб.
ТОП-15 Программ Проверки SSD диска: здоровье, производительность и возможные ошибки
Пароль ко всем архивам: 1progs
В бесплатной части программы можно только просматривать отчеты, а в платной доступно подключение нескольких носителей и более детальная информация он их. Функция анализа скорости отсутствует. Существует портативная версия программы. Однако для запуска на Макбуке потребуется эмулятор.
Если вы собираетесь купить б/у SSD диск, то эта программа как нельзя лучше поможет просмотреть внутренние данные носителя.
Как ориентироваться в данных SMART
Проще всего объяснить на примере атрибута часов работы в Samsung 840 Pro.
- Атрибут (Attribute). В большинстве случаев название атрибута говорит само за себя. Особые случаи будем разбирать ниже.
- RAW-значения (RAW Values). Если вы не забыли выставить десятичные значения ↑, все будет понятно. Мой диск Samsung проработал 8671 час.
- Текущее (Current). Для большинства атрибутов – это оставшийся ресурс в процентах. Год непрерывной работы съел лишь 2% ресурса.
- Наихудшее (Worst). Худшее из всех зафиксированных значений. Для большинства атрибутов равно текущему, но не для температуры, например.
- Порог (Threshold). Минимально допустимое значение. При его достижении диск считается ненадежным и может выйти из строя.
Сколько записывается на SSD
В следующей таблице я свел данные об использовании SSD, до которых дотянулись руки. Они эксплуатируются в одном настольном ПК и трех разных ноутбуках. Никто их не бережет и не жалеет, файлы подкачки не отключает, временные файлы не переносит. Оба 840 Pro служат системными дисками и хранят личные файлы (кроме видео), Kingston – это полигон для виртуальных машин и второй файл подкачки, а Crucial выступал даже хранилищем фильмов.
| SAMSUNG 840 PRO256GB | SAMSUNG 840 PRO256GB | SAMSUNG 840 EVO120GB | KINGSTON HYPER-X 3K120GB | CRUCIAL MX100256GB | PLEXTOR 128M5PRO128GB | |
|---|---|---|---|---|---|---|
| Текущий срок службы диска (лет) | 2.25 | 2.25 | 2 | 3.25 | 1.25 | 2.25 |
| Применено | ||||||
| Запись всего | 7.3TB | 5.0TB | 1.6TB | 5.5TB | 4.1TB | 5.7TB |
| Запись в год | 3.2TB | 2.2TB | 0.8TB | 1.7TB | 3.3TB | 2.5TB |
| Запись в день | 9GB | 6GB | 2GB | 5GB | 9GB | 7GB |
|
Ресурс NAND диска (лет) |
22.8 | 33.2 | — | 45.3 | 21.8 | — |
Износ флэш-памяти – это последнее, от чего умрут диски из таблицы. Им гарантируется 20-40GB записи в день, но ни один даже до 10GB не дотягивает! А ведь у современных SSD гарантийные объемы еще выше.
Обозначение полей в таблице SMART
Итак, мы уже определили — нам нужно использовать SMART
Теперь детально рассмотрим каждый параметр, на который стоит обратить внимание. Для примера мы возьмем наш жесткий диск компании Western Digitak — модель WD3200BPVT-55JJ5T1 (WD-WX61E82M9996)
Срок службы 5 лет.
Кликните, чтобы увеличить изображение
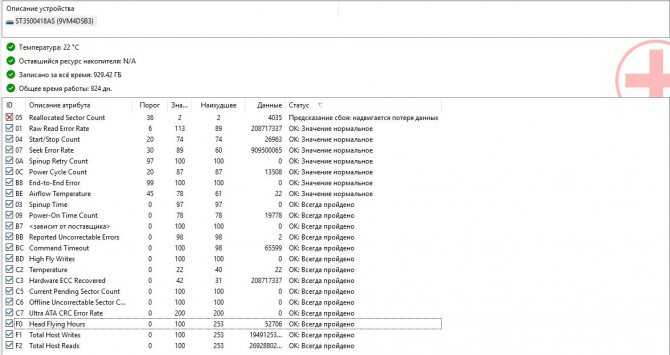
Значение (Value или Current) — текущее значение данного атрибута. Единиц измерений этого нет — некое абстрактное значение, которым пользуется система. Может изменятся в процессе работы HDD. По умолчанию имеет значение 100 или 200 (т.е. это не действительное текущее значение параметра, а выставленное системой). Имеется много споров, действительно ли SMART корректно выставляет параметр «Значение» (Value). Многие склоняются, что точнее и правильней использовать метрику «Данные» (RAW).
Наихудшее (Worst) — Самое худшее значение, до которого опускался параметр «Значение» (Value).
Порог (Threshold) — Порог, ниже которого параметр «Значение» Value ни в коем случае не должен опускаться. Threshold — постоянный параметр, который установил производитель жесткого диска. Если это случилось, тогда у диска имеются серьезные проблемы со здоровьем. Однако тут есть один нюанс
#факты | Сколько циклов записи у флешки? — Hi-News
В х к рассказу о причинах постепенной деградации флешек наши читатели интересуются тем, сколь долго сможет проработать флешка. Ответ на этот вопрос зависит в том числе и от количества циклов записи на флеш-носитель.
Блогер Джош Брессерс (Josh Bressers) решил изучить этот вопрос основательно и провел тестирование, в ходе которого он проверил флешку на выносливость. Результат удивил его самого: флеш-накопитель оказался намного более крепким, чем предполагалось изначально.
Нижеописанные действия не рекомендуется повторять, поскольку целью тестирования было проверить флешку на прочность. А сделать это можно только одним способом: вывести ее из строя.
Эксперимент проводился над флешкой Sony Microvault USB Flash Drive емкостью в 1 гигабайт
Важно понимать, что разные флешки будут вести себя по-разному. Это зависит от множества факторов, некоторые из которых были ранее рассмотрены на страницах нашего ресурса
Как сбросить S.M.A.R.T ошибку и стоит ли это делать?
Информацию, записанную в S.M.A.R.T. HDD, в принципе можно удалить. После того, как все данные о накопителе будут сброшены, его S.M.A.R.T. станет выглядеть как у совершенно нового диска, котором еще не начали пользоваться. Конечно же, физические проблемы от этого никуда не исчезнут. Но такой возможностью иногда полезно воспользоваться (и не только недобросовестным продавцам бывших в употреблении винчестеров), если, например, сектора, обозначенные как кандидаты на ремап, оказались физически исправными, а такой статус они получили в результате логических проблем с файловой системой.
Данную операцию можно выполнить при помощи специальных приложений. Одной из таких программ является DRevitalize (с некоторыми моделями винчестеров она не работает). После запуска этой утилиты следует выбрать подлежащий обнулению HDD и нажать на кнопку «Start». Далее выбираем пункт «Features menu and firmware data», после чего жмем по строке «Clear defect reassign list» и подтверждаем выполнение операции. Через несколько секунд можно будет перейти на «SMART Reset Attribute Values» и нажать «ОК». Если после проведения этих манипуляций обновление S.M.A.R.T. не произойдет, следует выполнить перезапуск компьютера.
Автоматическая оптимизация, проводимая системой
Выше в статье было сказано, что Windows 10 выполняет автоматическую настройку и оптимизацию диска, поэтому вручную ничего изменять не надо. Вот список действий, выполняемых операционной системой для достижения максимальной производительности SSD диска:
- Изменяет тип дефрагментация диска с обычного на специальный, работающий на основе функции Retrim. Такой вариант дефрагментации не вредит диску, а наоборот, помогает отсортировать информацию, перенаправляемую на него. Поэтому отключать автоматическую дефрагментацию диска в Windows 10 не нужно, если на то нет каких-то причин.
- Деактивирует функцию ReadyBoot, которая по умолчанию изменяет способ работы файла подкачки, чтобы ускорить медленные жесткие диски.
- Не отключает функцию Superfetch, как это было в предыдущих версиях операционной системы. С выходом Windows 10 эта функция, позволяющая оптимизировать работу приложений и игр за счет использования кэша, может работать и с SSD диском.
- Система автоматически настраивает параметры электропитания диска, чтобы обеспечить ему максимально комфортные условия подпитки.
На этом действия по оптимизации, выполняемые Windows, заканчиваются, но при этом остаются еще некоторые функции, которые могут как вредить диску, так и попросту не оказывать на него влияния. Об их настройке пойдет речь в нижеописанном пункте, но сначала нужно ознакомиться с правилами, которых стоит придерживаться при использовании диска SSD.
Как восстановить жесткий диск после ошибки smart
Ошибку можно сбросить в BIOS. Однако специалисты не советуют прибегать к этому способу, чтобы не потерять необходимые данные. Если надоедливая надпись все время появляется перед глазами, то зайдите в BIOS и перейдите в Advanced > SMART settings > SMART self test. Выберите значение Disabled
При этом важно не забывать, что со всеми данными можно неожиданно попрощаться. Восстанавливать оборудование нет смысла
Так как любые программные операции не исправят механический износ деталей.
Если диск окончательно сломался и доступа к данным больше нет, то потребуется восстановить данные с помощью программ. Потребуется сканирование всего диска или анализ отдельного раздела. На это потребуется время. Утилиты, которые могут вернуть архив информации:
- Recuva. Работает на любой ОС Windows, есть в бесплатном доступе и имеет русскоязычный интерфейс
- Puran File Recovery. Простое в использовании приложение, специалисты отмечают надежность утилиты
- Transcend RecoveRx. Понятный и простой интерфейс
- R.Saver. Работает в режиме онлайн без установки на компьютер
- DMDE Free Edition. Профессиональная утилита, справится со сложными случаями, но есть лимит на восстановленные файлы.
Программы отличаются интерфейсом, размером и скоростью работы. Но все отлично выполняют основную функцию – восстанавливают данные с жестких дисков.
Как проверить SSD диск на ошибки и работоспособность – список программ
Если вам не необходимо знать работоспособность диска SSD, тогда стоит воспользоваться функционалом соответствующих программ, которые позволят выполнить тест ssd на ошибки. Ниже я перечислю данные программы, и дам их соответствующую характеристику:
Программа CrystalDiskInfo
Она являет собой бесплатную утилиту, которая проверят скорость считывания-записи вашего диска, отображает общее состояние его здоровья, температуру, поддерживает S.M.A.R.T (технологию оценки состояния жёсткого диска) и многое другое. Данная программа CrystalDiskInfo имеет две основные версии (устанавливаемую и портативную), причём в случае устанавливаемой версии вы можете мониторить состояние ваших дисков в реальном времени с помощью значка программы в системном трее. Если стоит насущный вопрос о том, как проверить ssd на битые сектора, то программа CrystalDiskInfo вам в этом эффективно поможет.
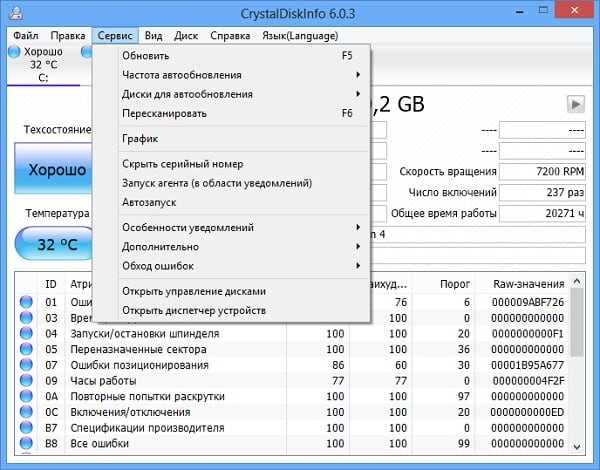
- Чтобы воспользоваться программой скачайте crystalmark.info/en/software/crystaldiskinfo/ её, установите и запустите.
- Программа просканирует ваш жёсткий диск на оценку его состояния, ошибок и так далее, а затем выдаст вам результат.
- Все основные действия сосредоточены во вкладке «Сервис» основного меню (в частности, в случае необходимости там вы можете задать функцию пересканирования диска).
Программа SSD Life
Определить работоспособность и ошибки SSD, нам также может помочь программа SSD Life ssd-life.ru/rus/download.html. Эта условно бесплатная утилита написана специально для работы с ССД-дисками, позволяя заблаговременно отслеживать снижения их работоспособности. Как и в случае с CrystalDiskInfo, данная программа имеет две версии – портативную (выдаёт отчёт о состоянии диска сразу при её запуске, без дополнительной установки), и инсталляционную, отображающая статут диска в реально времени для того, чтобы пользователь заблаговременно отслеживал ситуацию.
Рабочее окно программы крайне простое, на нём вы увидите прогнозируемое время работы вашего диска, оценку его состояния, сколько времени он уже проработал и так далее. Для обновления данных отчёта служат соответствующие клавиши внизу.
Программа SSDReady
Диагностика SSD также может быть осуществлена с помощью программы SSDReady, созданной специально для мониторинга состояние вашего SSD-диска, оценки потенциальной продолжительности его работы и прочей соответствующей статистики. Она ведёт учёт объём ежедневно записываемых и считываемых с диска данных, требует своей перманентной работы на заднем фоне и является хорошим вариантом в проверке SSD диска на ошибки и общую работоспособность.
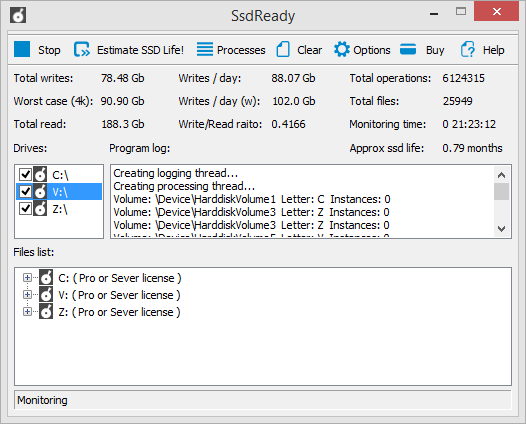
Программа DiskCheckup
В тестировании жесткого диска SSD на скорость и работоспособность, нам может также помочь утилита Diskcheckup.en.lo4d.com/windows, позволяющая мониторить S.M.A.R.T атрибуты отдельного жёсткого диска. Как и в случае вышеописанных программ, данное приложение показывает статистику жёсткого диска, позволяющую отследить состоянии работоспособности последнего. Функционал данного продукта, по сути, не отличается от описанных выше программ.
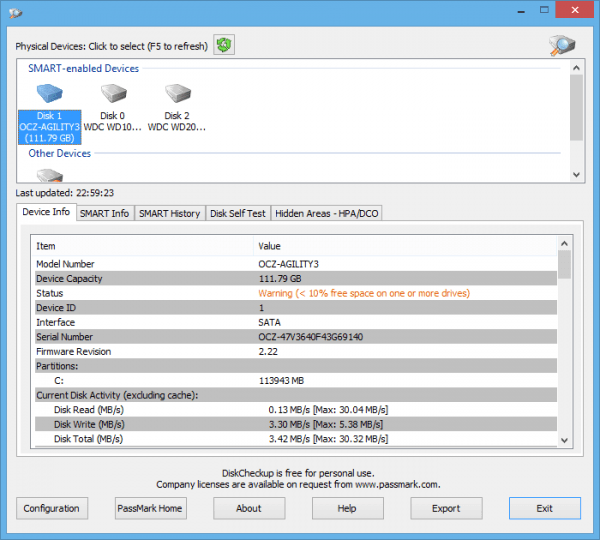
Программа HDDScan
hddscan.com – свободная утилита для диагностики жёстких дисков (RAID, Flash USB, также поддерживаются интересующие нас SSD). Данная программ может быть удобным и сподручным инструментом в вопросе «как проверить SSD на наличие ошибок», она осуществляет поиск ошибок на винчестере (bad-блоков и секторов), поддерживает демонстрацию S.M.A.R.T атрибутов и изменение некоторых HDD параметром (ААМ, APM и так далее). Данный продукт может быть использован для регулярного «теста здоровья» вашего диска и предотвращения его деградации, вы сможете избежать потери нужных вам файлов создавая, когда это необходимо, соответствующие бекапы.
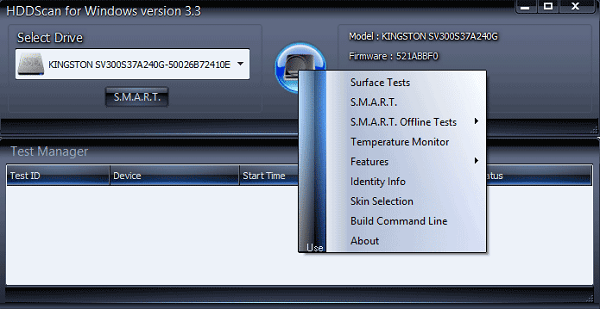
Способы проверки ССД на ошибки
Итак, сегодня мы поговорит о том, как проверить свой SSD на наличие ошибок. Поскольку сделать это физически мы не можем, то воспользуемся специальными утилитами, которые и проведут диагностику накопителя.
Способ 1: с помощью утилиты CrystalDiskInfo
Чтобы провести тест диска на наличие ошибок, воспользуемся бесплатной программой CrystalDiskInfo. Она достаточно проста в использовании и при этом в полном объеме отображает информацию о состоянии всех дисков в системе. Достаточно всего лишь запустить приложение, и мы тут же получим все необходимые данные.
Помимо сбора информации о накопителе, приложение проведет S.M.A.R.T-анализ, по результатам которого можно судить о работоспособности SSD. Всего же в этом анализе присутствует около двух десятков показателей. CrystalDiskInfo отображает текущее значение, наихудшее и порог каждого показателя. При этом, последнее означает минимальное значение атрибута (или показателя), при котором диск можно считать неисправным. К примеру, возьмем такой показатель, как «Оставшийся ресурс SSD». В нашем случае текущее и наихудшее значение составляет 99 единиц, а его порог – 10. Соответственно, при достижении показателя порогового значения, пора искать замену своему твердотельному накопителю.
Если при анализе диска CrystalDiskInfo выявила ошибки стирания, программные ошибки или сбои, в этом случае также стоит задуматься о надежности вашего ССД.
На основании результатов теста утилита также дает оценку технического состояния диска. При этом оценка выражается как в процентном соотношении, так и качественном. Так, если CrystalDiskInfo оценила ваш накопитель как «Хорошо», то беспокоиться не о чем, но если вы увидите оценку «Тревога», значит в скором времени стоит ожидать выхода ССД из строя.
Способ 2: с помощью утилиты SSDLife
SSDLife — это еще один инструмент, который позволит оценить работоспособность диска, наличие ошибок, а также провести S.M.A.R.T-анализ. Программа имеет простой интерфейс, благодаря чему с ней разберется даже новичок.
Как и предыдущая утилита, SSDLife сразу после запуска проведет экспресс-проверку диска и отобразит все основные данные. Таким образом для проверки накопителя на наличие ошибок необходимо просто запустить приложение.
Окно программы условно можно разделить на четыре области. В первую очередь нас будет интересовать верхняя область, где отображается оценка состояния диска, а также примерный срок службы.
Вторая область содержит информацию о диске, а также оценку состояния диска в процентном отношении.
Если вы хотите получить более детальную информацию о состоянии накопителя, то нажимаем кнопку «S.M.A.R.T.» и получаем результаты анализа.
Третья область — это информация об обмене с диском. Здесь можно посмотреть, какой объем данных был записан или прочитан. Эти данные носят лишь информационный характер.
И, наконец, четвертая область — это панель управления приложением. Через эту панель можно получить доступ к настройкам, справочной информации, а также повторно запустить сканирование.
Способ 3: с помощью утилиты Data Lifeguard Diagnostic
Еще одна утилита для тестирования — это разработка компании Western Digital, которая называется Data Lifeguard Diagnostic. Этот инструмент поддерживает не только накопители WD, но и других производителей.
Сразу после запуска, приложение проводит диагностику всех дисков, которые есть в системе? и выводит результат в небольшую таблицу. В отличии от выше рассмотренных инструментов, этот отображает только оценку состояния.
Для более детального сканирования достаточно кликнуть два раза левой кнопкой мыши по строке с нужным диском, выбрать нужный тест (быстрый или детальный) и дождаться окончания.
Затем, нажав по кнопке «VIEW TEST RESULT»? можно посмотреть результаты, где будет отображена краткая информация об устройстве и оценка состояния.
Заключение
Таким образом, если вы решили провести диагностику своего ССД-накопителя, то к вашим услугам имеется достаточно много инструментов. Помимо рассмотренных здесь, есть и другие приложения, которые смогут провести анализ накопителя и сообщить об имеющихся ошибках.
Опишите, что у вас не получилось.
Наши специалисты постараются ответить максимально быстро.
Как ориентироваться в данных SMART
Проще всего объяснить на примере атрибута часов работы в Samsung 840 Pro.
- Атрибут (Attribute). В большинстве случаев название атрибута говорит само за себя. Особые случаи будем разбирать ниже.
- RAW-значения (RAW Values). Если вы не забыли выставить десятичные значения ↑, все будет понятно. Мой диск Samsung проработал 8671 час.
- Текущее (Current). Для большинства атрибутов – это оставшийся ресурс в процентах. Год непрерывнойработы съел лишь 2% ресурса.
- Наихудшее (Worst). Худшее из всех зафиксированных значений. Для большинства атрибутов равно текущему, но не для температуры, например.
- Порог (Threshold). Минимально допустимое значение. При его достижении диск считается ненадежным и может выйти из строя.
Как ориентироваться в данных SMART
Проще всего объяснить на примере атрибута часов работы в Samsung 840 Pro.
- Атрибут (Attribute). В большинстве случаев название атрибута говорит само за себя. Особые случаи будем разбирать ниже.
- RAW-значения (RAW Values). Если вы не забыли выставить десятичные значения ↑, все будет понятно. Мой диск Samsung проработал 8671 час.
- Текущее (Current). Для большинства атрибутов – это оставшийся ресурс в процентах. Год непрерывной работы съел лишь 2% ресурса.
- Наихудшее (Worst). Худшее из всех зафиксированных значений. Для большинства атрибутов равно текущему, но не для температуры, например.
- Порог (Threshold). Минимально допустимое значение. При его достижении диск считается ненадежным и может выйти из строя.
Что делать с ошибками S.M.A.R.T.
Ответ на этот вопрос зависит от характера проблем с винчестером и степени его неисправности.
Прекратите использование сбойного HDD
Если на жестком диске уже появились битые сектора, это говорит о его значительном износе. Фактически он уже начал рассыпаться, и остановить этот процесс невозможно. Дальнейшее использование такого HDD чревато потерей данных. Поскольку причина этого – физическая неисправность устройства, восстановить их скорее всего не получится.
Восстановите удаленные данные диска
Информация с носителя может исчезать и вследствие логических ошибок (они могут возникать при повреждении файловой системы. В таком случае пропавшие в результате сбоя данные подлежат восстановлению (если они не были перезаписаны другими данными), поскольку физические повреждения на жестком диске отсутствуют. Их можно восстановить, например, с помощью программы R-Studio, которая позволяет спасти информацию даже с удаленных или отформатированных разделов.
Просканируйте диск на наличие битых секторов
Проверить HDD на битые сектора можно с помощью стандартных средств Windows. Для этого необходимо перейти к нужному диску (или разделу), вызвать его контекстное меню и открыть пункт «Свойства». Затем на вкладке «Сервис» кликнуть по кнопке «Выполнить проверку» и в открывшемся окне поставить галочки «Автоматически исправлять системные ошибки» и «Проверять и восстанавливать поврежденные сектора». Возможно, потребуется перезагрузка компьютера после нажатия кнопки «Запуск». Проверка очень объемных винчестеров может длиться до нескольких часов. После завершения процедуры логические ошибки будут исправлены, а bad-сектора подвергнуты ремапу (если их резерв еще не исчерпан).
Сканирование может быть выполнено и рядом сторонних приложений. Для этого отлично подходит программа Victoria. Чтобы полностью проверить весь винчестер на битые сектора, следует на вкладке «Standard» выбрать HDD, а затем перейти на вкладку «Tests» и нажать там кнопку «Start». Количество найденных сбойных секторов будет отображаться в процессе сканирования справа от синего прямоугольника, обозначенного «Err». Цифры рядом с красным и оранжевым прямоугольниками – это еще рабочие сектора, но скорость доступа к ним очень низкая (небольшое их количество может находиться даже на новом винчестере). Полная проверка может продолжаться несколько часов.
Снизьте температуру диска
Перегрев жесткого диска может оказывать негативное влияние на работу его механических компонентов и электроники. Поэтому при подъеме его температуры до 55ºC и выше ему требуется дополнительное охлаждение. Для снижения температуры устройства можно установить в корпус компьютера еще один вентилятор. Также существуют специальные вентиляторы, предназначенные для охлаждения винчестеров. Наконец, температуру накопителя можно немного понизить, если отключить установленные в корпус ПК устройства, выделяющие тепло, без которых можно некоторое время обойтись (например, второй HDD или видеокарта в случае наличия в системной плате интегрированной видеокарты).
Произведите дефрагментацию жесткого диска
Замедление скорости чтения и записи на диск зачастую обусловлено высокой степенью фрагментации хранящихся на нем файлов. Сильная фрагментация файловой системы может способствовать ускоренному износу блока магнитных головок. Это приведет к дополнительным проблемам, связанным с ухудшением показателей их позиционирования, а также с ростом температуры накопителя (поскольку файлы разбиваются на фрагменты, зачастую расположенные друг от друга на значительном удалении, магнитным головкам приходится выполнять дополнительные перемещения, что увеличивает выделение тепла).
Для предотвращения этих проблем следует выполнить дефрагментацию диска. Для этого нужно зайти в его свойства (путем вызова контекстного меню), перейти на вкладку «Сервис» и нажать на кнопку «Оптимизировать» (в Windows 10). Затем установить курсор на нужный диск или раздел и уже в этом окне кликнуть по кнопке «Оптимизировать». Обычно процедура оптимизации продолжается несколько минут.
Приобретите новый жесткий диск
Если количество сбойных секторов превышает резерв для их переназначения, приближается к этому показателю или неуклонно возрастает, следует позаботиться о покупке нового винчестера. После покупки надо как можно быстрее установить на него операционную систему и скопировать всю информацию, пока ее считывание еще возможно.
Резюме
Давайте подведем промежуточный итог на основе информации из этой статьи :
- Спрос на флэш-память растет, но основным двигателем является мобильный сектор, а не индустрия ПК. Сейчас только Apple потребляет 1/6 объема всей выпущенной памяти.
- Рынок NAND емкостью 30 млрд долларов поделен между шестью компаниями, а если считать альянсами – всего четырьмя. Samsung занимает почти треть рынка.
- Лидер рынка флэш-памяти уже не выпускает диски для ПК на MLC 2D NAND, но у остальных крупных игроков есть достойные предложения.
- Дисков с TLC 2D NAND пока всего два, хотя выносливости этой памяти более чем достаточно для потребителей.
- 90% процентов NAND выпускается по техпроцессу 20nm и 1xnm, но уже начались поставки 3D NAND, выполненной по техпроцессу 40-30nm.
- 3D NAND – это не новый тип флэш-памяти, а общее название нового принципа ее производства, основанного на вертикальном расположении ячеек памяти. У каждого изготовителя своя технология, равно как и маркетинговое имя для нее (у Samsung – 3D V-NAND).
- Существуют MLC 3D NAND и TLC 3D NAND, отличающиеся количеством бит в ячейке. Samsung первой выпустила на рынок диски с 3D NAND — 850 Pro – MLC V-NAND и 850 EVO с TLC V-NAND. На конец 2016 года только Micron следует за лидером с MX300 (3D TLC NAND).
Список литературы (общий на всю серию)
Кол-во переназначенных секторов.
Reallocated Sector Count
Счетчик показывает общее количество так называемых «переназначенных» секторов. Сбойный сектор на диске — это очень плохо, поэтому HDD использует специальную резервную область, куда отныне жесткий диск будет обращаться за данными, вместо этого сбойного сектора. Чем меньше параметр, тем хуже!
Наверное, самый главный показатель здоровья жесткого диска. Если этот атрибут, SMART отмечает как проблемный («Значение» (Value) приближается к «Порогу» (Threshold)) — существуют серьезные проблемы с износом одной из головок или поверхностью жесткого диска. Показатель не выставляется производителем, как Pin Up Time или Raw Read Error Rate, поэтому максимального значения у него нет
При наличии повреждённого сектора диск помечает его как нечитаемый и использует вместо него сектор в резервной области, сделав соответствующие пометки в специальном списке дефектов поверхности – G-list. Такая операция по назначению нового сектора на роль старого называется remap (ремап, ремапинг) либо переназначение, а используемый вместо повреждённого сектор – переназначенным. Новый сектор получает логический номер LBA старого, и теперь при обращении за данными к этому сектору (с этим номером) запрос будет перенаправляться в резервную область. А она — не бесконечная.
В данном атрибуте смотрим лучше обращать внимание на «Данные» (RAW), а не на «Значение» (Value). Т.к
VALUE может стоять 200 или 100 (по умолчанию системы, но это не значит, что у вас уже 200 ошибок). Именно поле RAW показывает реальное общее количество переназначенных секторов.Самый идеальный вариант в данном случае — ноль в поле «RAW». Даже единица в этом поле говорит о начавшихся проблемах.
Проблема кроется в том, что данный атрибут показывает число уже переназначенных секторов, т.е. исправить это уже нельзя (даже низкоуровневым формтированием). Показатель не выставляется производителем, как Pin Up Time или Raw Read Error Rate, поэтому любое значение отличное от ноля — уже плохо. Это значит что уже есть отрицательная для здоровья HDD динамика.
Сколько записывается на SSD
В следующей таблице я свел данные об использовании SSD, до которых дотянулись руки. Они эксплуатируются в одном настольном ПК и трех разных ноутбуках. Никто их не бережет и не жалеет, файлы подкачки не отключает, временные файлы не переносит. Оба 840 Pro служат системными дисками и хранят личные файлы (кроме видео), Kingston – это полигон для виртуальных машин и второй файл подкачки, а Crucial выступал даже хранилищем фильмов.
| Samsung 840 Pro256GB | Samsung 840 Pro256GB | Samsung 840 EVO120GB | Kingston Hyper-X 3K120GB | Crucial MX100256GB | PLEXTOR 128M5Pro128GB | |
|---|---|---|---|---|---|---|
| Текущий срок службы диска (лет) | 2.25 | 2.25 | 2 | 3.25 | 1.25 | 2.25 |
| Применено | ||||||
| Запись всего | 7.3TB | 5.0TB | 1.6TB | 5.5TB | 4.1TB | 5.7TB |
| Запись в год | 3.2TB | 2.2TB | 0.8TB | 1.7TB | 3.3TB | 2.5TB |
| Запись в день | 9GB | 6GB | 2GB | 5GB | 9GB | 7GB |
| Ресурс NAND диска (лет) | 22.8 | 33.2 | — | 45.3 | 21.8 | — |
Износ флэш-памяти – это последнее, от чего умрут диски из таблицы. Им гарантируется 20-40GB записи в день, но ни один даже до 10GB не дотягивает! А ведь у современных SSD гарантийные объемы еще выше.

















![Определение необходимости замены hdd [colobridge wiki]](http://fuzeservers.ru/wp-content/uploads/4/0/9/409cee44ab8cf6caf593170cab95663e.png)









