Prefetch и Superfetch
По идее, здесь также всё лучше оставить по умолчанию. Функция SuperFetch никак не влияет на долговечность твердотельных дисков, так как не производит никаких записей. Тем более, что при установке Windows на SSD система автоматически её отключает. Желаете убедиться, что она отключена? Перейдите в редакторе реестра по адресу HKEY_LOCAL_MACHINE/SYSTEM/CurrentControlSet/Control/Session Manager/Memory Management/PrefetchParameters и посмотрите значение параметра EnableSuperfetch. Он должен быть установлен в 0. Отключить её также можно через оснастку управления службами.
Что касается Prefetch, то производимые ею записи на диск столь незначительны, что её можно проигнорировать. Впрочем, можете её отключить, ничего страшного не произойдёт. Для этого в том же ключе реестра установите в качестве значения параметра EnablePrefetcher 0.
То же самое можно сказать об отключении дополнительной функции Prefetch ReadyBoot, логгируемой процесс загрузки приложений. Объем производимых ею записей в папку C:/Windows/Prefetch/ReadyBoot ничтожен, но если вы хотите отключить и их, установите в 0 параметр Start в ключе HKEY_LOCAL_MACHINE/SYSTEM/CurrentControlSet/Control/WMI/Autologger/ReadyBoot.
Как включить TRIM в Windows
Если функция TRIM отключена, а в компьютере установлен SSD накопитель, рекомендуется ее активировать. Сделать это можно в операционной системе Windows парой кликов:
Первым делом потребуется запустить свойства SSD накопителя. Для этого зайдите в “Мой компьютер” (или “Этот компьютер”) и нажмите правой кнопкой мыши на твердотельный диск, для которого нужно включить TRIM
В контекстном меню выберите вариант “Свойства”;
Откроется окно параметров, где нужно перейти на вкладку “Сервис” и выбрать “Оптимизировать”;
В открывшемся окне нужно обратить внимание на графу “Тип носителя”. Если в качестве типа носителя для SSD указано “жесткий диск”, это говорит о том, что система не смогла определить факт наличия твердотельного накопителя, из-за чего и не была активирована функция TRIM;
Чтобы это исправить, потребуется воспользоваться командной строкой
Запустите ее от имени администратора, после чего выполните следующую команду:
winsat diskformal
Начнется процедура проверки скорости дисков на компьютере, по прохождению которой система сможет понять, какой из накопителей обычный HDD, а какой SSD;
Выполнив данные действия, можно заметить, что функция TRIM включилась для SSD накопителя.
При необходимости команду TRIM можно включить в ручном режиме. Для этого потребуется в командной строке исполнить следующую команду:
fsutil behavior set disabledeletenotify NTFS 0
Эта команда позволит включить TRIM для всех SSD накопителей с файловой системой NTFS.
Если потребуется включить TRIM для всех твердотельных накопителей с файловой системой ReFS, нужно использовать команду:
fsutil behavior set disabledeletenotify ReFS 0
Обратите внимание: Если потребуется принудительно отключить TRIM, нужно исполнить указанные выше команды, но вместо “0” выполнить значение “1”
Важно отметить, что выше рассмотрен вариант, как включить поддержку TRIM для SSD на компьютерах, где данная опция заложена в операционную систему. Это актуально для Windows 7, Windows 8, Windows 10
Если на более ранних версиях требуется активировать TRIM, для этого можно использовать специализированные приложения, например, SSD Toolbox или 0&0 Defrag
Это актуально для Windows 7, Windows 8, Windows 10. Если на более ранних версиях требуется активировать TRIM, для этого можно использовать специализированные приложения, например, SSD Toolbox или 0&0 Defrag
Важно отметить, что выше рассмотрен вариант, как включить поддержку TRIM для SSD на компьютерах, где данная опция заложена в операционную систему. Это актуально для Windows 7, Windows 8, Windows 10
Если на более ранних версиях требуется активировать TRIM, для этого можно использовать специализированные приложения, например, SSD Toolbox или 0&0 Defrag.
Преодоление проблемы производительности SSD
Чтобы предотвратить снижение производительности твердотельных дисков, многие производители дисков добавляют дополнительное хранилище для каждого диска, который недоступен пользователю, но это помогает гарантировать, что твердотельные накопители не будут полностью заполнены, поддерживая скорости на более приемлемом уровне.
Другими словами, добавление дополнительного хранилища уменьшает необходимость изменения частично заполненного блока для добавления новых данных. Твердотельный накопитель будет иметь более частично заполненные блоки, но это обеспечит быстрое снижение производительности.
Кроме того, твердотельные накопители включают в себя решение для сбора мусора (GC), которое также помогает решить проблему производительности. Как только хранилище достигнет емкости, сборщик мусора будет искать блоки, которые не заполнены полностью, и объединит их, чтобы освободить место.
Что такое TRIM
У электронных (SSD) дисков есть отличие от магнитно-механических (HDD) которое влияет на скорость записи. В HDD дисках запись выполняется «поверх» старых данных. Блоки диска, которые ранее содержали данные, а затем эти данные были удалены, просто помечаются как свободные. И когда нужно выполнять запись, контроллер HDD сразу записывает новые данные в эти свободные блоки.
Но при использовании флэш-памяти, блоки которые ранее содержали какую-то информацию, перед записью должны быть очищены. Это приводит к тому, что при записи в ранее использованные блоки скорость записи сильно падает, ведь контроллеру нужно их подготовить для записи (очистить).
Проблема в том, что операционные системы традиционно не работают с файловой системой таким образом, что при удалении файлов очищается содержание блоков на диске. Ведь на дисках HDD в этом не было необходимости.
Поэтому при использовании SSD дисков возникает эффект «деградации производительности». Когда диск новый и все блоки флэш-памяти чистые тогда скорость записи очень высокая, паспортная. Но после того как диск будет полностью заполнен и после этого часть файлов будет удалена, повторная запись будет происходить на более низкой скорости. Из-за того, что контроллеру диска придется очищать ранее использованные блоки флэш-памяти, перед записью туда новых данных.
Падение скорости записи в повторно используемые блоки флэш-памяти может быть очень высоким. До значений близких к скорости записи HDD дисков. При тестировании SSD дисков часто даже проводят отдельную проверку на снижение скорости записи в повторно используемые блоки.
Для борьбы с этим явлением, в новые ОС добавлена дисковая команда ATA TRIM. Драйвер файловой системы при удалении файла отправляет контроллеру SSD диска команду TRIM. По этой команде контроллер SSD диска очищает освобожденные блоки флэш-памяти, но делает это в фоновом режиме, в перерывах между операциями чтения и записи.
Иными словами, на системе, где не работает TRIM, твердотельный накопитель со временем (примерно после полного цикла записи всего объёма) станет работать гораздо медленнее. На компьютерах Mac, которые изначально поставлялись с SSD накопителем, TRIM работает прямиком «из коробки». А вот для пользователей, которые в свой Mac сами устанавливали SSD накопитель от какого-либо другого бренда, ситуация немного другая. Виду «странной» политики компании Apple, «завести» TRIM в OS X для сторонних SSD оказалось не так уж и просто. Для этого нужно было патчить системный KEXT (расширение ядра, в простонародье — драйвер), и делать это приходилось практически после каждого обновления системы.
С выходом OS X Yosemite ситуация ещё немного ухудшилась, так как в OS X 10.10 системные расширения и утилиты стали подписывать цифровой подписью, которая нарушалась при патчинге KEXT’а. Без цифровой подписи ядро операционной системы отказывалось грузить драйвер, без драйвера не запускался накопитель, система переставала грузиться. Но и для этого было найдено решение в виде специального параметра, который записывался в NVRAM и указывал ядру ОС, что неподписанные драйверы нужно всё равно загружать. В общем, был головняк. Но «Капитан» всё изменил.
Начиная с версии OS X 10.11 El Capitan для активации TRIM на всех SSD накопителях достаточно выполнить одну единственную команду, после которой TRIM будет работать штатно и всегда, без всяких патчингов и манипуляций с системой. Запускаем Терминал и выполняем команду:
Команду нужно подтвердить паролем администратора системы, после чего выдастся предупреждение, что, мол, включение этой опции может быть небезопасно и бла, бла, бла:
С уверенностью в 99,999% можно игнорировать предупреждение и нажать клавишу Y и Enter. После этого система перезагрузится. В итоге, после перезагрузки, TRIM будет активирован и для его повторной активации лезть в систему больше никогда не понадобится:
Нужна ли SSD дефрагментация
Наверное, вы слышали, что она не нужна. Но ведь SSD фрагментируются! Представьте диск объемом 128GiB, на котором занято 100GiB. Оставшееся свободное пространство состоит из блоков, в каждом из которых есть занятые страницы памяти. Это называется фрагментация флэш-памяти.
Вы начали активно записывать данные, заполняя диск. Контроллер, который не убирался в своей квартире, столкнется с необходимостью перемещать данные туда-сюда, выполняя операции «чтение – изменение – запись».
Заметьте, это задача контроллера, а операционная система тут вообще ни при чем! На диаграмме выше сопоставьте логический вид ОС и физический вид SSD. Операционная система видит логические блоки LBA, но при этом понятия не имеет, в каких блоках и страницах NAND хранятся данные!
Хотя контроллер оптимально разложил данные во флэш-памяти, с точки зрения ОС файлы могут быть разбросаны по диску. Это называется фрагментация файловой системы, но она не имеет значения для SSD.
Поэтому твердотельным накопителям не нужна дефрагментация средствами ОС или сторонних программ. Она вынуждает контроллер перемещать данные по диску без насущной необходимости. Теоретически ненужные операции записи снижают срок службы накопителя. Но на практике дефраг делается не так уж и часто, чтобы «убить SSD».
Обязательная ссылка: Почему Windows 8 дефрагментирует ваш SSD, и как этого избежать
Как проверить, работает ли TRIM в Windows
Вопрос, доходят ли команды TRIM до контроллера SSD, вовсе не такой праздный, как может показаться на первый взгляд. С одной стороны, обмен данными между ОС и чипом твердотельного накопителя с помощью драйвера, а с другой – нельзя исключать дефект прошивки контроллера SSD.
Утилита TRIMcheck
Недавно волны Интернета вынесли к берегу маленькую утилиту TRIMcheck, с помощью которой проверить работу TRIM очень просто. (Примечание. По сообщениям читателей, утилита не сработает, если диск сжат (флажок в свойствах диска.)
- Запустите утилиту с диска, на котором хотите проверить работу TRIM, и нажмите Enter.
- Закройте окно, подождите пару минут и повторно запустите утилиту.
На рисунке показано сообщение, подтверждающее работу TRIM.
Вкратце, принцип работы утилиты при этих запусках таков:
- Утилита записывает данные на диск и отмечает адреса виртуальных блоков, в которых они размещены. Эти адреса она сохраняет в JSON-файл в своей папке, после чего удаляет данные, что порождает отправку команды TRIM.
- Утилита смотрит, находятся ли записанные ранее данные по сохраненным адресам. Их отсутствие означает, что контроллер принял команды TRIM к сведению и удалил данные.
Что будет при следующем запуске? Пока файл JSON лежит рядом с утилитой, она сверяется с ним. Удаление файла возвращает вас к шагу 1, а чтение сообщений утилиты снимает лишние вопросы.
Что делать, если TRIM «не работает»
Надо понимать, что контроллер SSD вовсе не обязательно бросится удалять данные по факту получения команды, особенно если он склонен к сбору мусора при бездействии. У меня в ноутбуке накопитель на SandForce прибрался сразу, а в планшете SanDisk на собственном контроллере отреагировал с солидной задержкой по времени.
Если утилита указывает на неработающий TRIM, перед следующим ее запуском:
- перезагрузите ПК (это рекомендует и автор программы)
- (в Windows
 отправьте набор команд TRIM из оптимизатора дисков
отправьте набор команд TRIM из оптимизатора дисков - оставьте ПК в покое, позволив ему перейти в режим бездействия
Допустим, и на следующий день вы обнаружили, что данные до сих пор не удалены. Либо контроллер до сих пор не выполнил сбор мусора, либо у него проблема с TRIM.
1. Установите драйвер SATA последней версии
В свойствах контроллера вы можете посмотреть, используется стандартный драйвер (msahci.sys) или сторонний, как показано на рисунке ниже.
Обновление стороннего драйвера до последней версии – хорошая идея! Если вы не можете найти ее на сайте поставщика, нажмите здесь. После установки драйвера перезагрузитесь и заново выполните тест TRIMcheck.
2. Переключитесь на стандартный драйвер от Microsoft
Если у вас самый свежий сторонний драйвер, переход на msahci — это хороший способ исключить переменную драйверов из уравнения.
- В диспетчере устройств щелкните правой кнопкой мыши по контроллеру SATA и выберите в меню “Обновить драйвер”.
- Выполнить поиск драйверов на этом компьютере
- Выбрать драйвер из списка установленных драйверов
- Стандартный контроллер SATA/AHCI, как показано ниже.
После перезагрузки будет использоваться драйвер msahci.sys.
3. Обновите прошивку SSD
Если пляски с драйверами не помогают, можно попробовать обновить прошивку накопителя. Вы найдете ее в разделе поддержки (Support) на сайте производителя.
Файл подкачки Windows
Файл подкачки Windows ссылается на файл на диске зарезервированной для хранения компонентов приложений, которые в противном случае вписываются в физическую память. Это как форма памяти на жестком диске. Отключение файла подкачки на твердотельном диске значительно увеличит скорость системы. Не делайте этого, если у вас только один SSD диск. Если в паре SSD с HDD, то вы можете легко настроить HDD для обработки файла подкачки. Самое идеальное решение если у вас два SSD, на первом запустить файл подкачки на другом для запуска Windows и для хранения файлов.
Процесс настройки файла подкачки различается в зависимости от настроек, поэтому я покажу как добраться до окна конфигурации.
Щелкните правой кнопкой мыши «Компьютер» в меню Пуск и выберите «Свойства». Нажмите кнопку «Дополнительные параметры системы» на верхней левой стороне окна и перейдите на вкладку «Дополнительно». Нажмите кнопку «Параметры» в разделе «Быстродействие».:
Перейдите на вкладку «Дополнительно» и нажмите кнопку «Изменить», уберите галочку «Автоматически выбирать объем файла подкачки» и выберите «Без файла подкачки»
Отключить индексирование
Значительная часть вашего SSD скорость потребляется в файлах индексации для поиска Windows. Это может быть полезно, если вы храните все на SSD, бывает замедление скорости работы после переиндексации, которая происходит каждый раз, когда вы добавляете новые данные на диск. Для того чтобы отключить индексацию на SSD сделаете следующее:
Нажмите меню Пуск и выберите «Компьютер». Щелкните правой кнопкой мыши на диск SSD и нажмите «Свойства». Уберите флажок «Разрешить индексировать содержимое файлов на этом диске в дополнение к свойствам файла» и нажмите «OK». После того, как вы сделаете это , операционная система будет применять это для всех файлов и папок на диске. Если вы видите диалоговое окно, сообщающее, что он не может удалить файл из индекса, нажмите «Игнорировать все». Это позволит упорядочить процесс и игнорировать все ошибки.
Удаленные данные и их восстановление
Если использовать Trim, то о восстановлении удаленных данных можете забыть. Если удалить файл, то все его данные на SSD дисках будут полностью уничтожены.
Так как же влияет Trim на скорость записи?
Нужно понимать, что применение или отсутствие функции Trim напрямую не повлияет на скорости записей на SSD диски. Повлияет на это единственный фактор — присутствие достаточного количества пустых блоков flash памяти. То есть тех блоков, которые полностью очищены контроллером диска и приготовлены для записи на них новых данных.
Проще говоря, скорости записи зависят от количества свободного места на SSD диске. Если же ваш диск практически полностью занят, то и скорости записи упадут даже в том случае, если вы пользуетесь Trim. А в том случае, если у вас не менее 20-30% емкости SSD диска остаются без разметки (unallocated disk space), то можете обходиться и без использования функции Trim. Контроллер SSD диска будет применять неиспользуемое место под разделы для того, чтобы выровнять скорость записи.
Функция Trim имеет те полезные свойства, что действительно дает возможность поддержать максимально высокую скорость записи, но только при двух условиях:
- Под разделы размечена полная емкость SSD диска.
- Разделы с файловой системой заполнены не более чем на 70-80% от своей емкости.
Оптимизация SSD диска
Для обеспечения оптимального режима работы SSD важно, чтобы были выполнены следующие условия:
- TRIM – активирован.
- Автоматическая дефрагментация SSD – отключена.
- Гибернация – отключена.
Если первый пункт мы уже в этой инструкции проверили и при необходимости скорректировали. Что касается дефрагментации, то Windows 10 – умная ОС, которая при установке с нуля распознает типы используемых накопителей, автоматически включая корректные параметры для каждого накопителя – TRIM для SSD и дефрагментацию для HDD. И она точно не будет пытаться дефрагментировать твердотельный накопитель автоматически.
Отключение гибернации Windows
Гибернация – та же функция «сна», только позволяющая полностью отключить энергопитание. При ее запуске содержимое оперативной памяти копируется на накопитель, и энергопитание прекращается. При включении компьютера осуществляется обратное копирование, возвращая систему в исходное состояние. Учитывая, что копируется все содержимое «оперативки», объем каждый раз получается немаленьким. А это негативно сказывается на скорости износа SSD.
Гибернация ноутбукам не нужна, поскольку там энергопотребление в режиме «сна» и так минимальное. Что касается ПК, то при отсутствии ИБП эта функция может пригодиться. Но придется смириться с усиленным износом накопителя.
Практика показывает, что ее лучше все же отключить. И сделать это можно так:
- Нажмите комбинацию WIN+X. Здесь вам нужен пункт «Командная строка (администратор)».
- Введите команду «powercfg -h off» и жмите «Ввод».
Все, гибернация отключена, а ее файл полностью удален с накопителя.
На этом оптимизацию работы SSD можно считать завершенной.
Утилита SSD Mini Tweaker для автоматической оптимизации накопителя
В завершение хотелось бы в двух словах рассказать об одной очень полезной для работы с твердотельными накопителями утилите – SSD Mini Tweaker. Она небольшая, с предельно простым русифицированным интерфейсом, и абсолютно бесплатная. Но при этом позволяет автоматизировать выполнение всех основных операций по оптимизации работы SSD. Все что необходимо – просто поставить «галочки» там, где нужно. Для неопытных пользователей – идеальный вариант!
Отключаем службы и функции
Включенные по умолчанию множество служб и функций в windows 7 очень тормозят запуск системы с SSD, мы расскажем вам, как их правильно отключить, а какие службы отключать не рационально. Поскольку работающие службы потребляют много ресурсов компьютера, то их отключение позволит ускорить старт, и саму работу съемного носителя.
Индексирование и кэширование
Чтобы отключить запись кэша, сделайте следующее:
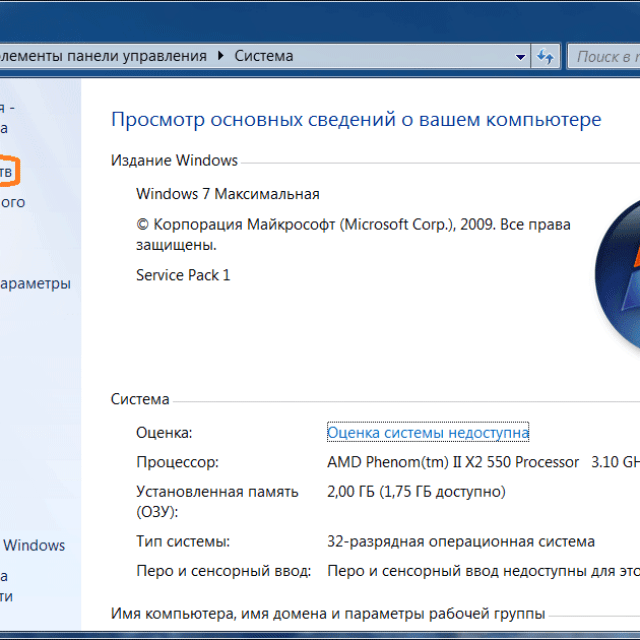
Опция создания кэша записи в windows 7 постоянно обращается к оперативной памяти устройства, и ведет запись самых востребованных команд, и затем они будут выполняться на съемном носителе. Но SSD намного скоростнее, чем HDD , и эта опция лишняя.
Индексация полезна только для работы системы с HDD, ну а для съемного носителя она не эффективна: это не отразится на скорости, и служить диск будет намного меньше, поскольку будут постоянно обновляться данные индекса.
- мой компьютер;
- накопитель;
- свойства.
В открывшемся окне убираем галочку с опции «разрешить индексацию», и если система вам выдаст предупреждение об ошибке, то не нужно возвращать все назад, и все равно уберите галочку.
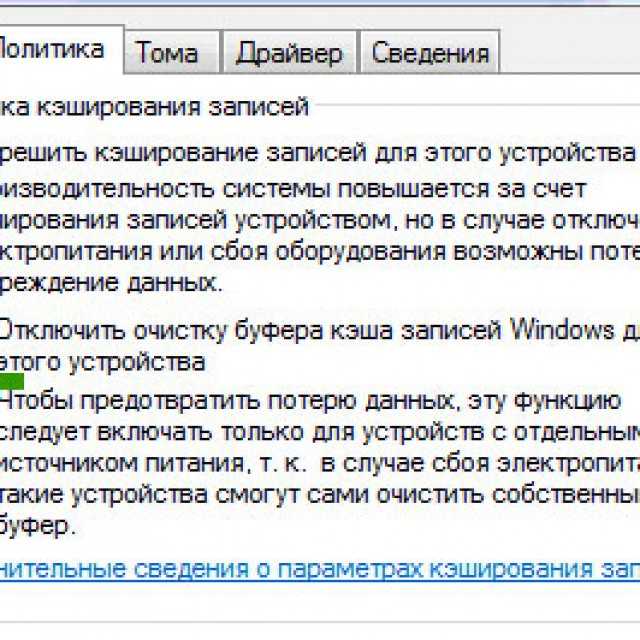
Дефрагментация
Отключаем дефрагментацию в автоматическом режиме, эта функция не нужна, она будет только сокращать его возможности.
Выполняем:
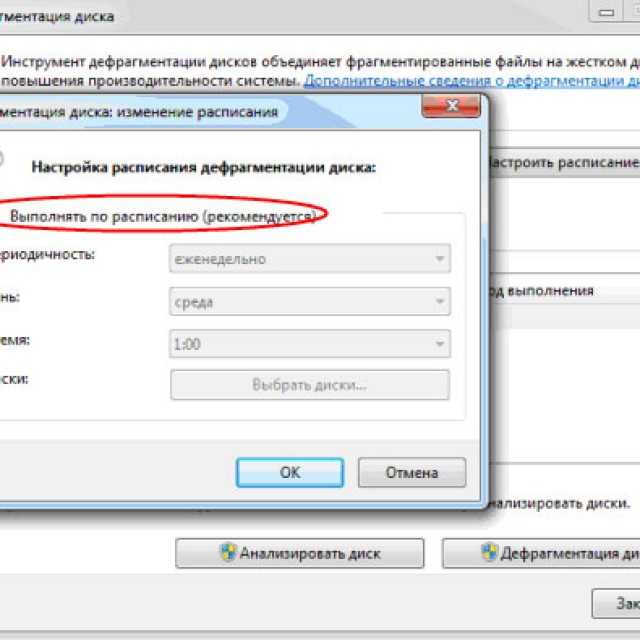
Гибернация
В windows есть полезные функции экономии энергии: спящий режим и гибернация. Эти функции разработаны специально для ноутбуков, для которых актуален режим экономии энергоресурсов.
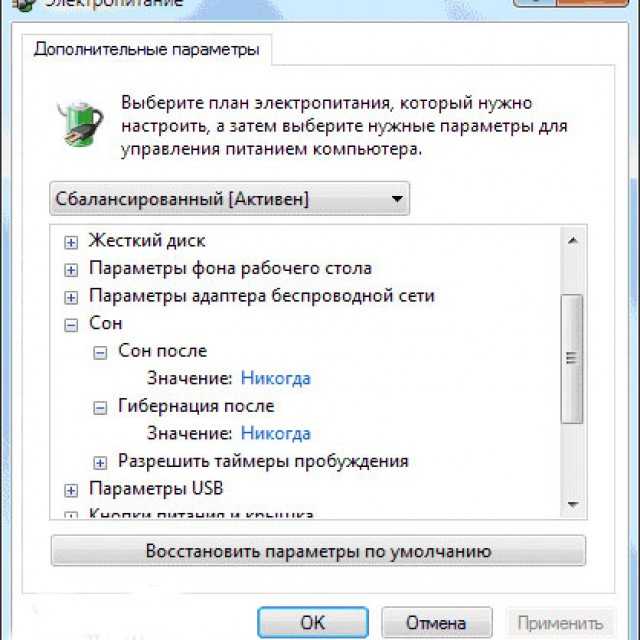
Фото: настройка режима сна и гибернация
Гибернация – это сохранение данных компьютера при переходе в спящий режим, Windows их записывает и сохраняет в папке Hiberfil.sys на HDD.
При выходе из этого режима, все данные выгружаются, и компьютер начинает работу с того места, где был остановлен.
Если отключить этот режим, то можно значительно увеличить место, и если запускать систему с него, то нет в них необходимости.
Система будет значительно быстрее запускаться, а отключить его можно из меню пуск:
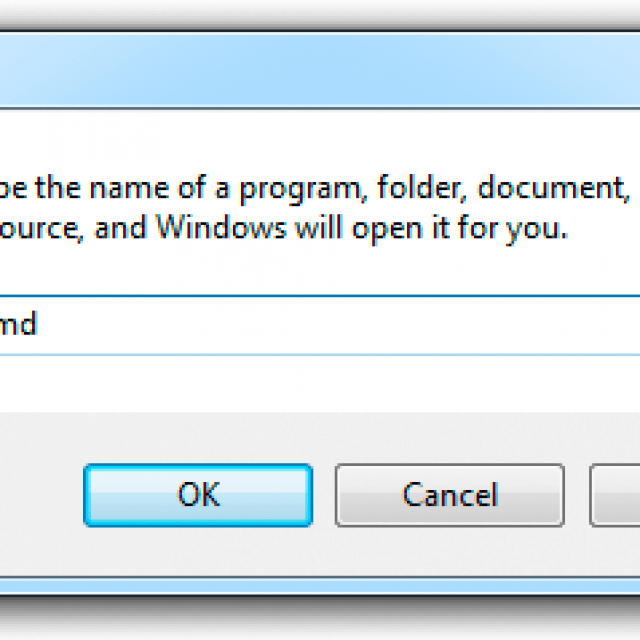
Следует запускать службу от имени администратора компьютера, правой кнопкой мыши, открывается командная строка: вводим:
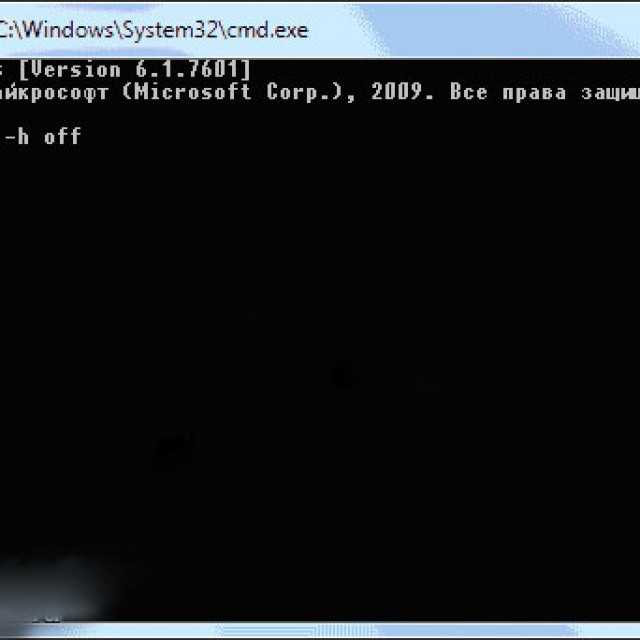
После этих действий служба будет отключена.
Восстановление системы
При помощи этой функции можно откатить систему, если начались какие-то глюки. Windows создает точки восстановления, записывает все в отдельный файл, который занимает много места. Можно эту функцию отключить, но будет лучше, если ограничить объем файла, предназначенного для восстановления системы.
Для этого открываем папку «мой компьютер»:
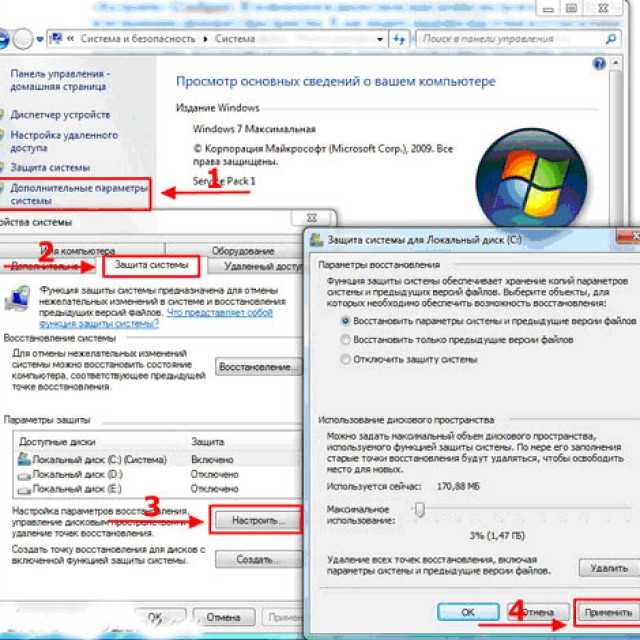
Prefetch и SuperFetch
SuperFetch отвечает за кэширование самых востребованных файлов, а для запуска с накопителя эта служба не нужна, и ее следует отключить.
Служба Prefetch отвечает за загрузку программ в оперативную память компьютера, и в нашем случае она бесполезна, и ее отключаем:
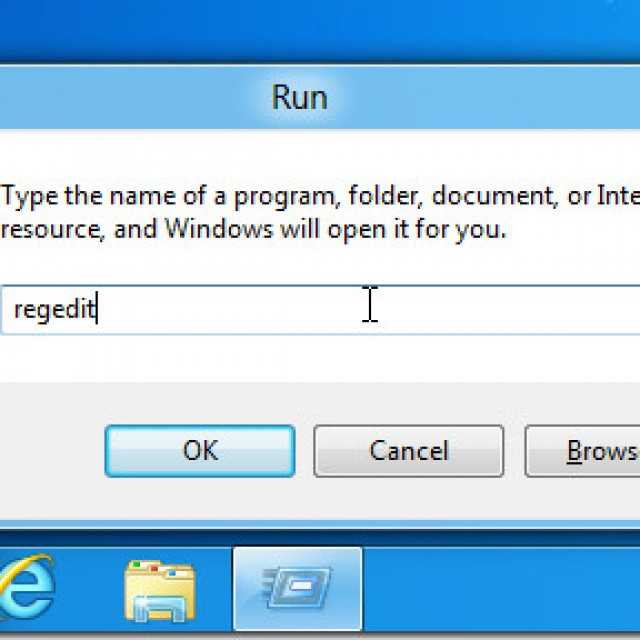
Перемещение файла подкачки
Целесообразно это сделать, если ОС 32-х разрядная, файл подкачки необходимо переместить в другое место, следует выполнить ряд команд:
- Панель управления;
- Система;
- Дополнительно;
- Быстродействие;
- Параметры;
- Дополнительно;
- Виртуальная память

Если на вашем компьютере установлена 64-х разрядная windows с оперативной памятью более 8Гб, то можно спокойно отключить опцию файла подкачки:
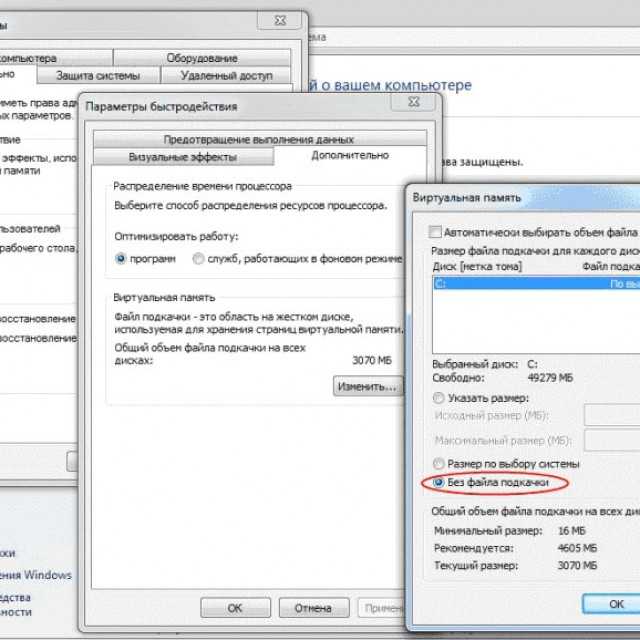
Включена ли функция TRIM?
Командой TRIM ОС передает важные сведения SSD о неиспользованных блоках данных, которые могут быть очищены им самим.
Поскольку опция форматирования и удаление файлов может привести к низкой производительности накопителя, то эта функция позволяет уменьшить количество ненужных файлов, и очистить его.
Чтобы убедится, что эта функция включена:
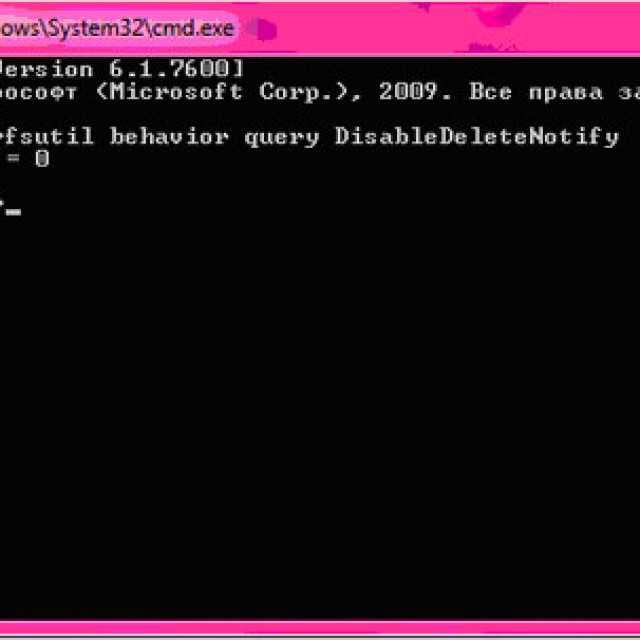
Настройка Windows 7 на SSD:
Для быстрой и простой настройки проще всего воспользоваться специальной бесплатной утилитой SSD Mini Tweaker.
SSD Mini Tweaker — быстро и корректно внесёт все необходимые изменения в систему для снижения частоты записи системных файлов.
Но так же потребуется самостоятельно отключаем индексирование содержимого файлов на диске.
Для этого откройте свойства системного диска и на вкладке «Общие» уберите галку на пункте «Разрешить индексировать содержимое файлов…». После этого нажмите применить и в открывшемся окне «Подтверждение изменения атрибутов» выберите вариант «… ко всем вложенным файлам и папкам», после чего нажмите «Ок». Процесс займёт некоторое время. Во время данного процесса будет выдаваться сообщение об отсутствии прав на изменение файлов — можно выбрать вариант «Пропустить все» и продолжить.
После завершения данной операции можно считать настройку законченной. После этого можно выключить компьютер и подключить другие объёмные носители (HDD), которые будут служить для хранения больших объёмов данных (медиатека, игротека, галереи и т.д.)
Приятной работы!
Как уже упоминалось выше, для систематической диагностики SSD желательно использовать специализированный софт. Один из вариантов — SSD Life.
Состояние «здоровья» диска, программа не считает, а получает от самого диска, точнее от системы S.M.A.R.T. Затем на основе полученных данных и исходя их текущего режима использования накопителя рассчитывает срок его службы.
Всвязи с этим, для более точной оценки здоровья SSD, программе SSD Life нужно некоторое время следить за работой Вашего накопителя, просматривая его нагрузку и расчитывая усреднённые значения. Чем дольше период анализа — тем точнее данные.




























