Преимущества и недостатки
Правда в том, что этот прием не дает больших преимуществ при использовании операционной системы. Основное преимущество, которое мы можем получить от размещения каталогов и файлов, начинающихся с точки, состоит в том, что когда они упорядочено по имени в браузере они появятся первыми. Это поможет нам всегда иметь самые важные папки под рукой. Также есть программы (например, GIMP), что при использовании устаревших программ для Linux в их собственных каталогах используется точка в именах. Поэтому для правильной работы некоторых программ нам, возможно, придется прибегнуть к этой технике.
Тем не менее, мы также можем столкнуться с некоторыми неудобствами. Если Windows применяет эти ограничения, к именам файлов и каталогов что-то будет. Наверняка, ничего не случится и все будет работать нормально. Однако некоторые программы могут не иметь доступа к этим типам папок. И в этом случае мы ничего не сможем сделать.
Создать новую папку, начиная с точки в Windows 10
Чтобы создать эту папку, первое, что мы должны сделать, это открыть окно CMD , Разрешения администратора не являются обязательными, если папка, в которой мы собираемся ее создавать, не требует таких разрешений. Для этого мы нажмем сочетание клавиш Windows + R и выполним команду «cmd» в появившемся окне.
Как только эта папка будет открыта, следующим шагом будет использование команды «cd» для перехода в каталог, где мы собираемся создать эту новую папку. И однажды там мы выполним следующую команду:
Новая папка уже создана. Теперь нам просто нужно перейти в папку, в которую мы поместили себя в CMD, чтобы создать папку, и мы сможем увидеть эту новую папку, имя которой начинается с точки, среди других.
Теперь мы можем использовать эту папку для чего угодно.
Почему длина имени файла является проблемой в Windows?
Существует большая история длины файлов, что является проблемой для операционных систем, таких как Windows. Было время, когда вы не могли иметь имена файлов длиннее 8 символов плюс 3-символьное расширение файла. Лучшее, что вы могли сделать, это что-то вроде myresume.doc. Это было ограничение в отношении дизайна файловой системы.
Все стало лучше, когда вышли новые версии Windows. Мы перешли от старой ограниченной файловой системы к так называемой файловой системе новой технологии (NTFS). NTFS привела нас к тому, что имя файла может быть длиной 255 символов, а длина пути к файлу потенциально может достигать 32 767 символов. Так как же мы можем иметь слишком длинные имена файлов?

В Windows есть вещи, известные как системные переменные. Это переменные, от которых зависит функционирование Windows, потому что Windows всегда будет знать, что означают переменные и где они находятся, даже когда мы перемещаем биты и байты повсюду. Системная переменная MAX_PATH — это та, которая ограничивает имена файлов и пути к файлам до 260 символов.
Будучи переменной, вы думаете, мы могли бы изменить это. Нет, мы не должны. Это все равно что выдернуть нитку из свитера. Как только одна системная переменная изменяется, другие системные переменные и зависимые от них компоненты начинают распадаться.
Советы по устранению неполадок
Следуйте этим советам, чтобы использовать все возможности OneDrive и свести к минимуму риск возникновения проблем при синхронизации.
Требования к системе для OneDrive
Применяется к:
Для OneDrive необходима активная учетная запись Майкрософт, либо рабочая или учебная учетная запись. Компьютер также должен соответствовать определенным требованиям к операционной и файловой системам. Подробная информация о требованиях к системе для OneDrive
Помощник по поддержке и восстановлению
Применяется к:
С помощью помощника по поддержке и восстановлению можно выявить и устранить ряд проблем с синхронизацией файлов в OneDrive для работы или учебы. Узнайте, как использовать Помощник по поддержке и восстановлению Microsoft 365.
Если учетная запись или среда не поддерживает помощника по поддержке и восстановлению, прочитайте как Устранить проблемы синхронизации OneDrive для бизнеса.
Синхронизируйте только нужные данные
Применяется к:
Функция Файлы по запросу в OneDrive позволяет получать доступ к файлам в OneDrive, не скачивая все их на свое устройство. Узнайте больше о функции “Файлы по запросу” в OneDrive.
Вы также можете выбрать папки OneDrive для синхронизации с компьютером, тем самым уменьшив количество скачиваемых файлов.
Примечание: Отключение или удаление OneDrive на компьютере не приведет к потере файлов и данных.
Проверьте, не синхронизируется ли слишком много файлов
Применяется к:
Если синхронизация OneDrive зависла или находится в состоянии “Обработка 0 КБ из x МБ”, возможно, в OneDrive сохранено или добавляется слишком много файлов. Если у вас более 100 000 файлов, синхронизация может занять много времени.
Примечание: чтобы перенести множество файлов или файлы большого размера, рекомендуем добавлять их в классическое приложение OneDrive, а не на веб-сайт с помощью кнопки “Добавить”.
Чтобы узнать количество файлов в OneDrive:
Щелкните папку OneDrive правой кнопкой мыши и выберите команду Свойства.
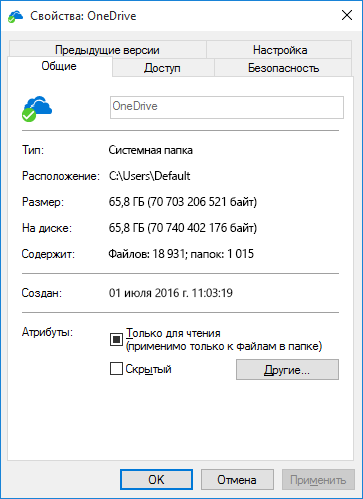
Если синхронизация уже выполняется, ее можно перезапустить с помощью команд Приостановить и Возобновить.
Щелкните значок OneDrive в виде белого или синего облака в области уведомлений в правой части панели задач.
Выберите Другое > Приостановить синхронизацию и укажите интервал (2, 8 или 24 часа).
Еще раз щелкните элемент Другое и выберите пункт Возобновить синхронизацию.
Убедитесь в отсутствии повторяющихся имен файлов
Применяется к:
Конфликты синхронизации могут возникать, если отправляется несколько файлов в OneDrive в одно и то же время или были внесены изменения в свою папку OneDrive на другом компьютере, на котором в это время выполняется синхронизация.
Проблемы синхронизации также моurn возникать при редактировании файлов в автономном режиме.
Во избежание конфликтов переименуйте измененные файлы или папки, присвоив им уникальные имена, и повторно сохраните их.
Как удалить «Только чтение» из папки в Windows 10:
- Изменить разрешения
- Изменить атрибуты
Если на вашем ПК с Windows 10 имеется более одной учетной записи, убедитесь, что вы пытаетесь получить доступ к файлу или папке из учетной записи администратора .
Поскольку папка была создана учетной записью администратора, и вы пытаетесь получить к ней доступ из гостевой , вы не сможете вносить в нее какие-либо изменения. Итак, сначала подключитесь к вашему компьютеру, используя учетную запись администратора.
Решение 1 — Изменить разрешения
Многие пользователи сообщили об этой проблеме. Поскольку большинство из них подтвердили, что решили эту проблему, изменив разрешения, мы рекомендуем сначала попробовать это.
Если вы являетесь единственным пользователем на ПК с Windows 10, выполните следующие действия, чтобы изменить разрешения:
- Найдите свой диск C , щелкните его правой кнопкой мыши и выберите « Свойства» .
- Появится новое окно. Нажмите на вкладку Безопасность .
- В правом нижнем углу нажмите « Дополнительно» . Затем нажмите « Изменить разрешения» .
- Выберите интересующего вас пользователя и нажмите « Изменить» .
- В раскрывающемся меню Применимо к: выберите Эта папка, подпапки и файлы .
- В разделе « Основные разрешения» выберите « Полный доступ» и нажмите « ОК» .
Если на этом компьютере несколько пользователей, выполните следующие действия:
- Найдите свой диск C и дважды щелкните по нему.
- Вы увидите папку « Пользователи ». Дважды щелкните по нему.
- Теперь вы должны увидеть вашу папку пользователей. Щелкните правой кнопкой мыши и выберите « Приоритеты» .
- Перейдите на вкладку « Безопасность » и в правом нижнем углу нажмите « Дополнительно» .
- В новом окне слева внизу должна появиться кнопка « Включить наследование» . Нажмите на это.
После изменения разрешений проблема должна исчезнуть. Если у вас все еще есть проблемы, тогда переходите к следующему решению.
Решение 2 — Изменить атрибуты
Если определенная папка имеет атрибут «Только чтение», программа не может сохранять файлы или вносить в них изменения. Чтобы изменить атрибут «Только чтение» на «Система» с помощью команды Attrib в cmd, выполните следующие действия:
- В поле поиска Windows введите cmd . Щелкните правой кнопкой мыши результат и выберите « Запуск от имени администратора» .
- Чтобы удалить атрибут «Только для чтения» и установить системный атрибут, введите attrib -r + s drive: <путь> <имя_фолдера> .
- Некоторые программы могут работать неправильно с папками, имеющими эти атрибуты. Чтобы удалить их, введите attrib -r -sc: <имя_фолдера> .
Помните, что удаление атрибута «Только чтение» или «Системный» из папки может привести к некоторой потере настроек, но это не особенно важно, если вы не имеете в виду что-то конкретное. Надеюсь, что эти решения сработали для вас, как подтвердили многие другие пользователи Windows 10
Надеюсь, что эти решения сработали для вас, как подтвердили многие другие пользователи Windows 10.
Не забудьте оставить любые другие вопросы, которые могут у вас возникнуть, в разделе комментариев ниже, и мы обязательно рассмотрим.
Error or No Data
Принципы использования файлов символов
PDB-файл содержит отладочные данные и сведения о состоянии проекта, позволяющие выполнять инкрементную компоновку отладочной конфигурации приложения. Отладчик Visual Studio использует PDB-файлы для определения двух ключевых элементов информации во время отладки:
- Имя исходного файла и номер строки, которая отображается в интегрированной среде разработки Visual Studio.
- Расположение точки останова в приложении.
В файлах символов также указываются расположение исходных файлов и при необходимости сервер, с которого они будут извлекаться.
Отладчик загружает только те PDB-файлы, которые точно соответствуют PDB-файлам, созданным при построении приложения (то есть исходные PDB-файлы или их копии). Точное дублирование является обязательным, поскольку компоновка приложения может быть изменена даже в том случае, если сам код не изменялся.
Dica
Если требуется выполнить отладку кода за пределами исходного кода проекта, например кода Windows или стороннего кода, вызываемого проектом, необходимо указать расположение PDВ-файлов (и, если необходимо, исходных файлов) для внешнего кода, причем эти файлы должны точно соответствовать сборкам вашего приложения.
Понятия «путь» и «имя файла»
Очень часто в компьютерной литературе используются термины «путь» и «имя файла» под разными значениями. Обычно под словом «путь» понимают адрес или расположение файла, т. е. диск, папка и подпапки в которых расположен файл. Однако Microsoft и другие считают, что в путь к файлу входит не только его расположение но и само имя файла. А некоторые подразумевают под словом «путь» только имена файла и папок, в которых он расположен, без указания диска. Некоторые пользователи полагают, что «имя файла» не включает расширение. В данной статье расширение всегда является частью имени файла. На примере ниже синим цветом выделен путь к файлу, а красным имя файла. X:\папка\подпапка\ файл.расширение
Просмотр действующих прав.
Хочу сказать сразу, имеющаяся возможность просмотреть действующие права для папки или файла, является полной фикцией. В моем представлении такие инструменты должны давать гарантированную информацию. В данном случае это не так. Майкрософт сама признается в том, что данный инструмент не учитывает много факторов, влияющих на результирующие права, например, условия входа. Поэтому, пользоваться подобным инструментом – только вводить себя в заблуждение относительно реальных прав.
Описанный в самом начале статьи случай, с запретом на удаление файла из папки в данном случае является очень красноречивым. Если вы смоделируете подобную ситуацию и посмотрите на права файла, защищенного от удаления, то вы увидите, что в правах файла на удаление стоит запрет. Однако, удалить этот файл не составит труда. Почему Майкрософт так сделала — я не знаю.
Если же вы все-таки решите посмотреть действующие права, то для этого необходимо в окне базовых прав нажать кнопку «Дополнительно», и в окне особых прав перейти на закладку «Действующие разрешения».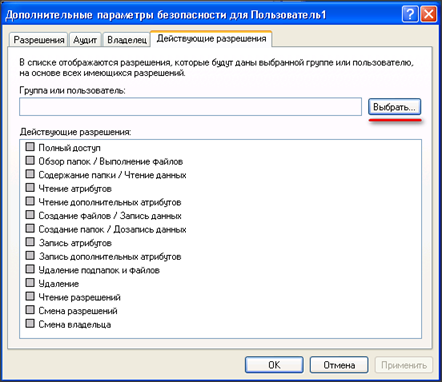
Затем необходимо нажать кнопку «Выбрать» и в стандартном окне выбора выбрать нужного пользователя или группу.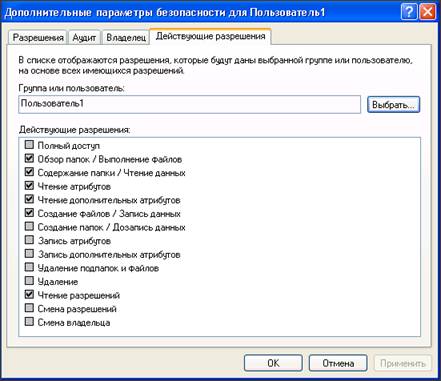
После выбора можно увидеть «приблизительные» действующие разрешения.
Если есть желание поддержать автора «чашкой кофе» можно перевести вот сюда:
Счет в формате IBAN: BY05ALFA30147131190010270000Реквизиты банка на русском языке:Наименование: ЗАО «АЛЬФА-БАНК»Юридический адрес: г. Минск, ул. Сурганова, 43-47 , 220013, Республика Беларусь
СВИФТ: ALFABY2X
БИК / МФО: ALFABY2X
УНП: 101541947 ОКПО 37526626
Bank details:
Name: CLOSED JOINT-STOCK COMPANY «ALFA-BANK»
Address: 43-47, Surganova St., Minsk, 220013 Republic of Belarus
SWIFT: ALFABY2X BIC / MFO — ALFABY2X UNP — 101541947
Дополнительные сведения
Справка в Интернете См. другие страницы справки по OneDrive и OneDrive для работы и учебы. Для мобильного приложения OneDrive см. Устранение неполадок мобильного приложения OneDrive.
Поддержка по электронной почте Если вам нужна помощь, встряхните мобильное устройство, когда на нем открыто приложение OneDrive, или отправьте сообщение группе поддержки OneDrive по электронной почте. Чтобы обратиться в службу поддержки OneDrive, на ПК с Windows или компьютере Mac щелкните значок OneDrive в области уведомлений либо строке меню, а затем выберите Другое > Отправить отзыв > Мне кое-что не нравится.
Хотите поделиться мнением? OneDrive Воспользуйтесь UserVoice, чтобы предложить функции, которые вы хотели бы увидеть в OneDrive. Хотя мы не можем гарантировать добавление какой-либо определенной функции в конкретные сроки, мы, однако, ответим на все предложения, набравшие 500 голосов.
Активировать Windows
Если вы уверены, что ваша лицензия Windows действительна, повторно активируйте Windows, используя тот же ключ продукта. Мы выделяем все, что вам нужно сделать, в приведенных ниже шагах.
- Запустите административную версию командной строки, вставьте приведенную ниже команду в терминал и нажмите Enter.
wmic path SoftwareLicensingService получить OA3xOriginalProductKey
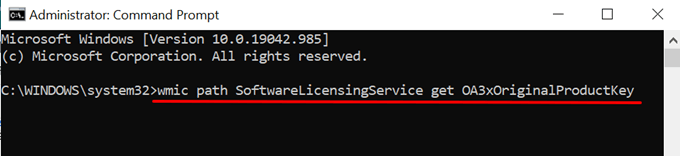
Это покажет ключ продукта копии Windows 10 вашего ПК.
- Выделите 25-значный ключ продукта и нажмите Ctrl + C, чтобы скопировать в буфер обмена.
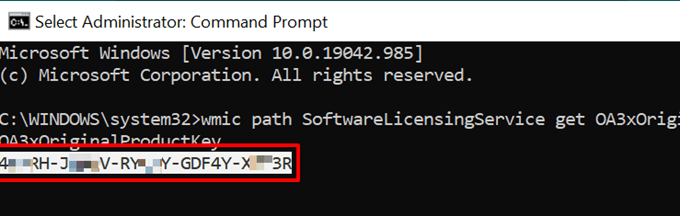
Следующим шагом будет повторная активация компьютера с помощью ключа продукта.
- Откройте меню «Параметры Windows», перейдите в раздел «Обновления и безопасность»> «Активация» и выберите «Изменить ключ продукта».
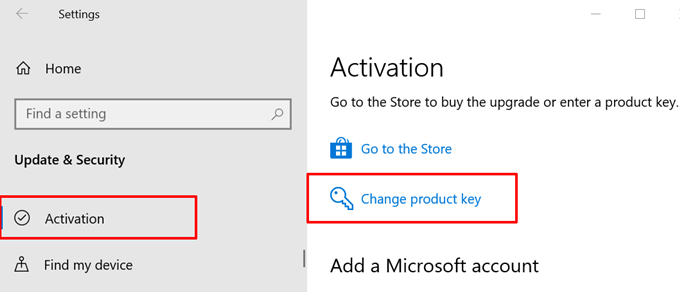
- Вставьте ключ продукта (нажмите Ctrl + V) в диалоговое окно и нажмите Далее.
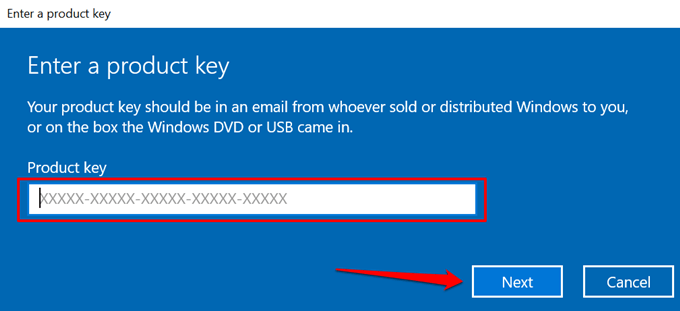
- Щелкните Активировать, чтобы продолжить.
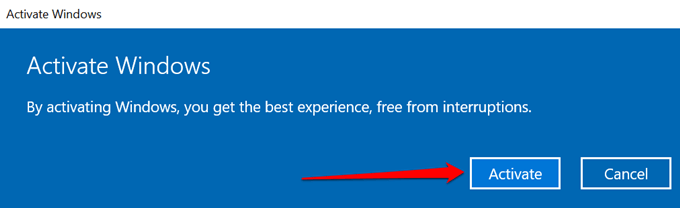
- Подождите, пока Windows отобразит сообщение об успешном завершении (например, «Мы активировали эту копию Windows»), и нажмите «Закрыть».
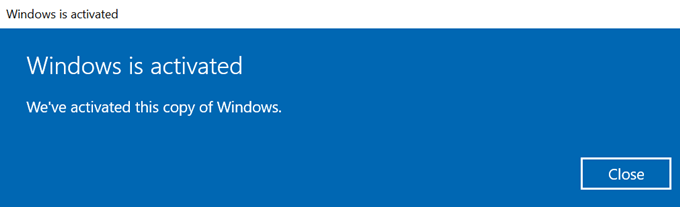
Перезагрузите компьютер, если повторная активация Windows не остановит уведомление «Срок действия вашей лицензии Windows скоро истечет». А еще лучше перейти к следующему решению по устранению неполадок, чтобы принудительно активировать Windows на вашем ПК.
Как исправить ошибки «Не удается создать файл»
Исправлено – «Не удается создать файл», щелкните правой кнопкой мыши папку
Решение 1. Измените реестр .
По словам пользователей, эта ошибка возникает, когда у вас нет необходимых разрешений для папки временных файлов Интернета, хранящейся на сервере. Из-за этой проблемы вы не сможете открыть или сохранить вложение электронной почты, но вы сможете исправить эту проблему, внеся определенные изменения в свой реестр.
Изменение реестра может быть потенциально опасным, если вы не сделаете это правильно, поэтому мы рекомендуем вам быть особенно осторожными и создать резервную копию реестра, прежде чем вносить какие-либо изменения. Чтобы отредактировать реестр, сделайте следующее:
- Нажмите Windows Key + R и введите regedit . Нажмите ОК или нажмите Enter .
- Когда откроется редактор реестра, на левой панели перейдите к HKEY_CURRENT_USERSoftwareMicrosoftOffice14.0OutlookSecurity .
- На правой панели дважды нажмите OutlookSecureTempFolder .
- В поле Значение данных введите C: temp0 и нажмите ОК .
- После внесения этих изменений закройте редактор реестра и перезагрузите компьютер.
После перезагрузки компьютера проверьте, устранена ли проблема. Это решение должно работать для всех современных версий Outlook, хотя путь в Шаг 2 может немного измениться в зависимости от используемой версии.
Альтернативный способ решить эту проблему – создать новый раздел реестра для OutlookSecureTempFolder. Вы можете сделать это, выполнив следующие действия:
Решение 2. Пустая папка Outlook Secure Temp
Эта проблема может затронуть практически любую версию Outlook, и для ее устранения необходимо удалить все файлы из папки Outlook Secure Temp. Вы можете сделать это, выполнив следующие действия:
- Откройте редактор реестра и перейдите к ключу HKEY_CURRENT_USERSoftwareMicrosoftOffice15.0OutlookSecurity на левой панели. Этот путь может немного отличаться в зависимости от используемой версии Outlook.
- Откройте OutlookSecureTempFolder в правой панели, чтобы просмотреть его свойства.
- Скопируйте расположение файла из поля Значение данных и вставьте его в адресную строку проводника.
- После того, как вы откроете эту папку, удалите все файлы из нее.
Если проверка реестра и удаление этих файлов слишком сложны для вас, вы также можете использовать такие инструменты, как OutlookTempCleaner и OutlookTools , чтобы быстро и легко очистить папку Outlook Secure Temp.
Исправлено – «Не удается создать файл», если этот файл уже существует
Решение 1. Проверьте свой синтаксис
Пользователи сообщали об этой ошибке при попытке создать ссылку с помощью команды mklink. Эта команда может быть очень полезной, но для ее использования необходимо убедиться, что ваш синтаксис правильный. Если ваш синтаксис неправильный, вы, скорее всего, получите сообщение Невозможно создать файл об ошибке . Если вы используете команду mklink, обязательно используйте следующий синтаксис: mklink .
Решение 2. Переместите файлы из ссылки в целевую папку .
Как мы уже объясняли в нашем предыдущем решении, синтаксис mklink должен выглядеть следующим образом: mklink .Чтобы решить эту проблему, вам нужно вручную переместить файлы из каталога Link в каталог Target.
После этого удалите папку Link и попробуйте снова запустить команду. Помните, что удаление определенных каталогов может привести к проблемам, поэтому может быть лучше просто переименовать их.
Решение 3. Удалите каталог Tvsuinstaller
Пользователи сообщали об этой ошибке при попытке установить обновления системы, и, по-видимому, эту проблему можно устранить на ноутбуках Lenovo, удалив один каталог. Просто перейдите в C: ProgramDataLenovo и удалите папку Tvsuinstaller . После удаления попробуйте выполнить обновление системы еще раз.
Невозможно создать файл обычно возникает при попытке просмотра вложений Outlook или при создании ссылок на вашем компьютере, но, как вы можете видеть, эту проблему можно легко решить с помощью одного из наших решения.
Ограничения на длины имен файлов и путей
Существуют ограничения на длину имени файла и на длину пути. Абсолютное ограничение длины имени файла вместе включая путь к нему равно 260 символам. Этот предел называют термином MAX_PATH. На самом же деле на практике пределы для имен еще меньше из-за ряда других ограничений. Например, каждая строка на конце должна содержать так называемый нулевой символ, который обозначает конец строки. Несмотря на то, что маркер конца строки не отображается, он учитывается как отдельный символ при подсчете длины, а значит остается 259 символов доступных для имени файла и пути к нему. Первые три символа в пути используются для обозначения диска (например, C:\). Это уменьшает предел для имен папок, подпапок и файла до 256 символов.
На имя объекта (папки или файла) наложено ограничение длины 255 символов. Этот предел действителен только, если объект не расположен внутри папки. Так как при расположении объекта внутри папки, сумма длин всех папок в которых он расположен, разделителей и имени объекта ограничена 256 символами, то предел длины самого имени объекта меньше 255 символов.
Нюансы длинных путей в приложениях
Есть один нюанс. Этот новый параметр (имеется ввиду та политика и ключ реестра) не обязательно будет работать со всеми существующими приложениями, но он будет работать с большинством. В частности, любые современные приложения должны работать нормально, как и все 64-битные приложения. Старые 32-разрядные приложения должны быть применимы для работы, что на самом деле просто означает, что разработчик указал в файле манифеста приложения, что приложение поддерживает более длинные пути. Большинство популярных 32-битных приложений не должно вызывать проблем. Тем не менее, вы ничем не рискуете, пробуя настройку. Если приложение не работает, единственное, что произойдет, это то, что оно не сможет открывать или сохранять файлы, сохраненные в местах, где полный путь превышает 260 символов.
Если вы разработчик, то чтобы ваше приложение имело возможность работать с длинными путями Windows, в манифесте обязательно указывайте следующие настройки:
<application xmlns=»urn:schemas-microsoft-com:asm.v3″> <windowsSettings> <longPathAware xmlns=»http://schemas.microsoft.com/SMI/2016/WindowsSettings»>true</longPathAware> </windowsSettings> </application>
Зарезервированные имена схем URI
| application.manifest | inffile | ms-settings:network-dialup | scrfile |
| application.reference | insfile | ms-settings:network-ethernet | scriptletfile |
| batfile | internetshortcut | ms-settings:network-mobilehotspot | shbfile |
| bing | JavaScript | ms-settings:network-proxy | shcmdfile |
| большой двоичный объект | jscript | ms-settings:network-wifi | shsfile |
| callto | jsefile | ms-settings:nfctransactions | smb |
| cerfile | ldap | ms-settings:notifications | stickynotes |
| CHM. File | lnkfile | ms-settings:personalization | sysfile |
| удается правильно проанализировать | mailto | ms-settings:privacy-calendar | tel |
| комфиле | maps | ms-settings:privacy-contacts | telnet |
| cplfile | microsoft.powershellscript.1 | ms-settings:privacy-customdevices | tn3270 |
| dllfile | ms-accountpictureprovider | ms-settings:privacy-feedback | ttffile |
| drvfile | ms-appdata | ms-settings:privacy-location | неизвестно |
| dtmf | ms-appx | ms-settings:privacy-messaging | usertileprovider |
| exefile | ms-autoplay | ms-settings:privacy-microphone | vbefile |
| explorer.assocactionid.burnselection | ms-excel | ms-settings:privacy-speechtyping | vbscript |
| explorer.assocactionid.closesession | msi.package | ms-settings:privacy-webcam | vbsfile |
| explorer.assocactionid.erasedisc | msi.patch | ms-settings:proximity | wallet |
| explorer.assocactionid.zipselection | ms-powerpoint | ms-settings:regionlanguage | windows.gadget |
| explorer.assocprotocol.search-ms | ms-settings | ms-settings:screenrotation | windowsmediacenterapp |
| explorer.burnselection | ms-settings:batterysaver | ms-settings:speech | windowsmediacenterssl |
| explorer.burnselectionexplorer.closesession | ms-settings:batterysaver-settings | ms-settings:storagesense | windowsmediacenterweb |
| explorer.closesession | ms-settings:batterysaver-usagedetails | ms-settings:windowsupdate | wmp11.assocprotocol.mms |
| explorer.erasedisc | ms-settings:bluetooth | ms-settings:workplace | wsffile |
| explorer.zipselection | ms-settings:connecteddevices | ms-windows-store | wsfile |
| файл | ms-settings:cortanasearch | ms-word | wshfile |
| fonfile | ms-settings:datasense | ocxfile | xbls |
| hlpfile | ms-settings:dateandtime | Office | zune |
| htafile | ms-settings:display | onenote | |
| http | ms-settings:lockscreen | piffile | |
| HTTPS | ms-settings:maps | regfile | |
| iehistory | ms-settings:network-airplanemode | res | |
| ierss | ms-settings:network-cellular | rlogin |
Параметры символов для компилятора
Если при выполнении сборки проекта из интегрированной среды разработки Visual Studio используется стандартная конфигурация сборки Отладка, компилятор C++ и управляемые компиляторы создают соответствующие файлы символов для кода. Параметры компилятора также можно задать в коде.
Параметры .NET
Выполните сборку с использованием параметра /debug, чтобы создать PDB-файл. Можно строить приложения с ключом /debug: full или /debug: pdbonly. При построении с ключом /debug:full создается отлаживаемый код. При сборке с ключом /debug:pdbonly создаются PDB-файлы, но не создается , сообщающий JIT-компилятору о доступности отладочной информации. Ключ /debug:pdbonly следует использовать при создании PDB-файла для сборки выпуска, которая не подлежит отладке. Дополнительные сведения см. в разделе /debug (параметры компилятора C#) или /debug (Visual Basic).
Параметры C/C++
-
Файлы VC<x>.pdb и <project>.pdb
PDB-файл для C/C++ создается при сборке с параметрами /ZI или /Zi. В Visual C++ параметр /Fd присваивает имя PDB-файлу, который создается компилятором. При создании проекта в Visual Studio с использованием интегрированной среды разработки используется параметр /Fd с целью создания PDB-файла с именем <project>.pdb.
При сборке приложения, написанного на C/C++, с использованием файла makefile и указанием параметра /ZI или /Zi без /Fd компилятор создает два описанных ниже PDB-файла:
-
VC<x>.pdb, где <x> представляет версию компилятора Microsoft C++, например VC11.pdb.
Файл VC<x>.pdb хранит все отладочные данные для отдельных объектных файлов и располагается в том же каталоге, что и файл makefile проекта. Каждый раз, создавая объектный файл, компилятор C/C++ добавляет отладочную информацию в файл VC<x>.pdb. Поэтому, даже если исходный файл включает общие файлы заголовков, такие как <windows.h> , определения типов (typedef) из этих заголовков сохраняются только один раз, а не включаются в каждый объектный файл. Вставляемая информация включает информацию о типах, но не включает символьную информацию, такую как определения функций.
-
<project>.pdb
Файл <project>.pdb содержит все отладочные данные из EXE-файла проекта и располагается в подкаталоге \debug. Файл <project>.pdb содержит полные отладочные данные, включая прототипы функций, а не только сведения о типах, содержащиеся в файле <x>.pdb.
Файлы VC<x>.pdb и <project>.pdb поддерживают добавочные обновления. Компоновщик также включает путь к PDB-файлам в EXE-файл или DLL-файл, которые он создает.
-
-
Таблицы экспорта библиотеки DLL
Чтобы посмотреть, какие символы доступны в таблице экспорта для библиотеки DLL, воспользуйтесь командой . Символьные данные из таблиц экспорта библиотеки DLL могут быть полезны при работе с сообщениями Windows, процедурами Windows (WindowProcs), объектами COM, при маршалинге или при работе с любой библиотекой DLL, для которой нет символов. Символы доступны для любой 32-разрядной системной библиотеки DLL. Вызовы функций перечисляются в том порядке, в котором эти функции вызываются, при этом текущая функция (наиболее глубоко вложенная) располагается наверху.
В выходных данных команды можно увидеть точное имя функции, включая символы, отличные от буквенно-цифровых. Просмотр точных имен функций полезен для задания точки останова в функции, поскольку в отладчике имена функций могут быть усечены в других местах. Дополнительные сведения см. в разделе dumpbin /exports.
Веб-приложения
Задайте для файла web.config вашего приложения ASP.NET режим отладки. В режиме отладки ASP.NET создает символы для динамически созданных файлов и включает присоединение отладчика к приложению ASP.NET. Если проект создан на основе шаблона веб-проектов, Visual Studio устанавливает этот режим автоматически при запуске отладки.




![Папка продолжает возвращаться только для чтения [решено] - gadgetshelp,com](http://fuzeservers.ru/wp-content/uploads/2/d/f/2df1821f1d3e66a6af7d06b1e31cdd8a.jpeg)





![Отказано в доступе к файлам: windows 10 не может копировать или перемещать файлы [советы по minitool]](http://fuzeservers.ru/wp-content/uploads/0/b/d/0bd3330f208278a962919a310ed0f850.jpeg)


















![Папка продолжает возвращаться только для чтения [решено]](http://fuzeservers.ru/wp-content/uploads/a/5/5/a55882e5083fc1c145f3352e463cfbb3.jpeg)