Как сохранить открытые вкладки
В браузере можно сохранить любую открытую вкладку. Она добавится в специальный раздел программы, откуда ее потом можно будет достать. Это удобно, когда вы часто заходите на одни и те же сайты в интернете. Или если боитесь, что потом не сможете найти открытую статью.
Закрепление вкладок
Яндекс. В Яндекс.Браузере есть специальная часть, куда можно сохранять страницы. Называется она «Панель закладок» и находится вверху программы, под белым полем.
Если такой панели у вас нет, нажмите на кнопку с тремя горизонтальными линиями в правом верхнем углу браузера. В списке наведите на пункт «Закладки» и выберите «Показывать панель закладок» (пример).

Для добавления страницы на панель закладок, нажмите на иконку со звездочкой в конце белой строки.

Появится небольшое окошко, где будет написано, что закладка добавлена. Нажмите «Готово» или щелкните по пустому месту.
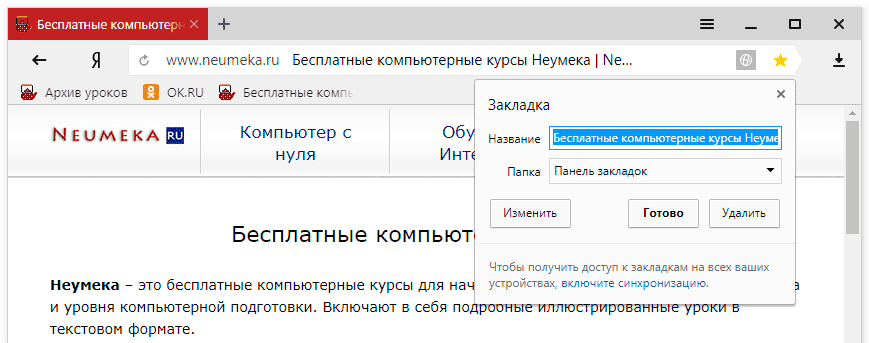
Закрепленная страница поместится на панель и ее можно будет открыть в любое время. Если понадобится ее оттуда убрать, щелкните правой кнопкой мыши и выберите «Удалить».
Также сохраненные сайты можно открыть и через кнопку настроек браузера: → Закладки.
Google Chrome. Чтобы сохранить открытый сайт, щелкните по иконке с изображением звездочки.

Сразу после этого появится окошко с сообщением, что закладка добавлена. Нажмите на кнопку «Готово» или просто щелкните мышкой по пустому месту.
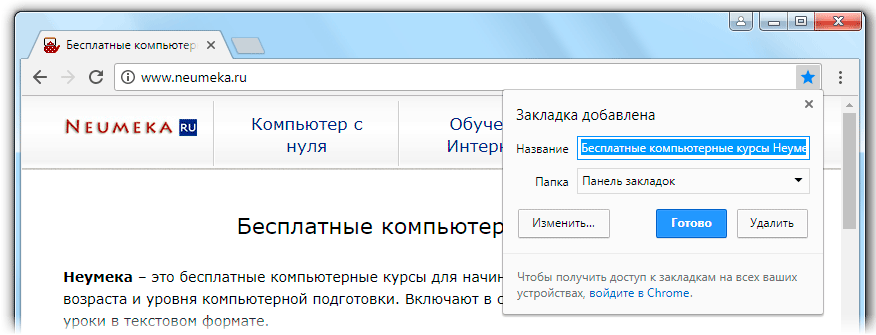
Сохраненная страница добавится на верхнюю панель браузера. Обычно она сразу не показывается, а видна только если открыть новую вкладку.

Если хочется, чтобы панель была видна всё время, щелкните по ней правой кнопкой мыши и выберите «Показывать панель вкладок». Тогда она закрепится и будет всегда на виду.
Еще сохраненные вкладки можно открывать через кнопку настроек Хрома. Для этого нажмите на иконку с тремя точками в правом верхнем углу и выберите пункт «Закладки». В дополнительном списке появятся все сохраненные страницы.
Mozilla Firefox. В Мозиле с каждым обновлением программы процесс закрепления вкладок меняется. Сейчас для этого нужно щелкнуть по кнопке с изображением звездочки в конце адресной строки.

Появится окошко, в котором написано, что закладка добавлена. Это значит, браузер запомнил данный сайт.
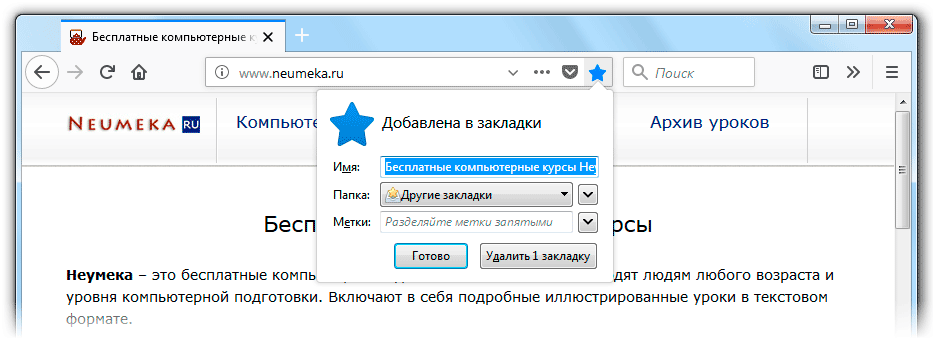
Чтобы его потом открыть, щелкните по иконке с двумя стрелками и нажмите на пункт «Меню закладок».

Внизу будет список всех сохраненных сайтов. Если нажать на «Показать все закладки», откроется окно, где их можно настроить: создать для них папки, рассортировать, удалить.
Кроме того, все свои закладки можно открыть через Библиотеку: → Библиотека → Закладки.
На заметку: закладки можно вынести на отдельную панель и тогда они будут всегда на виду. Для этого нажмите на «Инструменты закладок», а затем на «Показать панель закладок».
Opera. Принцип закрепления вкладок в Опере почти такой же, как и в Google Chrome. Нажимаем на картинку с сердечком в конце адресной строки и получаем окошко закрепления.
В этом окне можно выбрать место, куда поместить ссылку: на Панель закладок, на Экспресс-панель или в раздел «Закладки». От этого зависит, где потом искать сохраненную страницу.
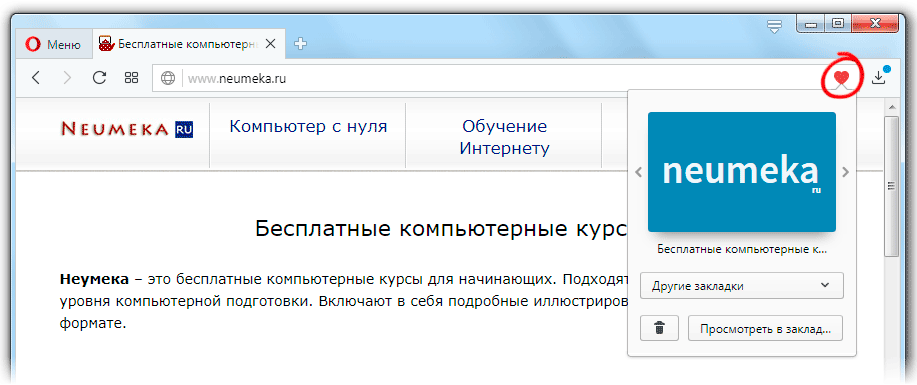
- Панель закладок – это верхняя полоска браузера. Находится она под адресной строкой (пример).
- Экспресс-панель – это главная страница Оперы, которая открывается в новой вкладке (пример).
- Закладки (в т. ч. Несортированные, Другие) – находятся сбоку на Экспресс-панели под иконкой с сердечком (пример). А также их можно открыть через кнопку «Меню».
Способы удаления на компьютере
Разработчики предусмотрели несколько способов удаления закладок из браузера. Ни один из них не требует от пользователя дополнительных знаний и навыков специалиста.
Как быстро убрать с панели закладок
Чаще всего пользователи очищают раздел «Избранное» вручную. Этот способ позволяет избавиться только от лишних адресов.
- Запустите Chrome.
- Нажмите на значок с многоточия в правом верхнем углу экрана.
- В открывшемся меню выберете параметр «Закладки».
- Перейдите в «Диспетчер».
- Найдите в списке ненужную ссылку и нажмите на значок «Свойства».
- Выберите параметр «Удалить».
Стереть сохраненные страницы можно кнопкой «Delete» на клавиатуре. Это сэкономит время, если в диспетчере большое количество устаревших ссылок.
Убираем “звездочку” после перехода на сайт
Если раздел «Избранное» несильно заполнен, Вы можете воспользоваться другим способом. Для этого необходимо:
- Запустите Хром.
- Нажмите на иконку трех вертикальных точек в правом верхнем углу экрана.
- Далее выберете пункт «Закладки».
- Откройте «Диспетчер».
- Затем переходите на каждый сайт и убирайте «звездочку» на верхней панели Хрома.
После выполненных действий, содержимое «Диспетчера» удалится автоматически. Этот способ также подходит при случайном обнаружении сохраненных ресурсов.
Как удалить сразу несколько сайтов или полностью почистить весь список избранных сайтов
А также накопившиеся ссылки можно удалить одним кликом. Эти способы подходят в случаях, когда у Вас нет свободного времени или сохраненных сайтов слишком много.
Через диспетчер в меню Хрома
Чтобы очистить раздел «Избранное» инструментом в меню браузера, необходимо:
- Откройте Google Chrome.
- Выберите символ «вертикального троеточия» в правом верхнем углу рабочей панели.
- Кликните на пункт «Закладки».
- Нажмите на параметр «Диспетчер».
- В открывшемся меню выделите сразу несколько сайтов или папок.
- Щелкните правой кнопкой мыши и выберете пункт «Удалить».
Через системную папку Windows
Удалить закладки из Хрома можно вручную. Для этого необходимо узнать месторасположения системной папки Хрома. Этот способ удаляет все избранные закладки.
- Закройте Chrome.
- Перейдите в место расположение системной папки Windows.
- Обычным выделением или через клавишу Ctrl выберите параметры «bookmarks» и «bookmarks.backup».
- Удалите нажатием кнопки «Del» на клавиатуре.
- Запустите браузер и проверьте содержимое диспетчера.
 Watch this video on YouTube
Watch this video on YouTube
Используйте встроенный метод для сохранения вкладок в Chrome
Даже если вы уже используете возможность открывать вкладки с последнего сеанса просмотра при открытии Chrome, существует еще один способ сохранить вкладки для дополнительного спокойствия. Этот параметр позволяет вручную сохранить весь активный набор вкладок и вернуться к ним позже.
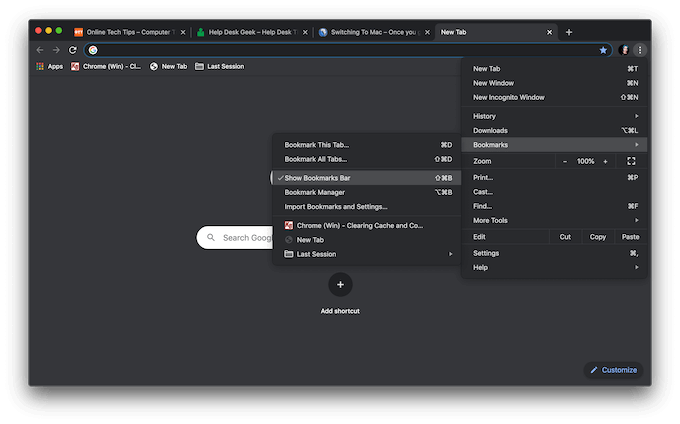
Во-первых, убедитесь, что у вас включена панель закладок. Для этого перейдите в меню Chrome (три вертикальные точки в правом верхнем углу окна) и наведите курсор на Закладки. Вы должны иметь галочку рядом с Показать панель закладок.
Теперь, когда панель закладок включена, вот как вы можете добавить в закладки все активные вкладки.
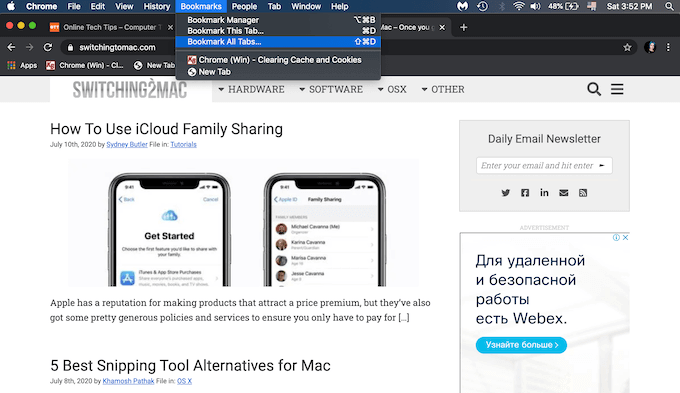
В меню ленты, следуя пути Закладки> Закладка Все вкладки. Либо откройте меню Chrome и наведите курсор на Закладки, затем нажмите «Закладка на всех вкладках». Любой из них откроет меню Закладка Все вкладки.
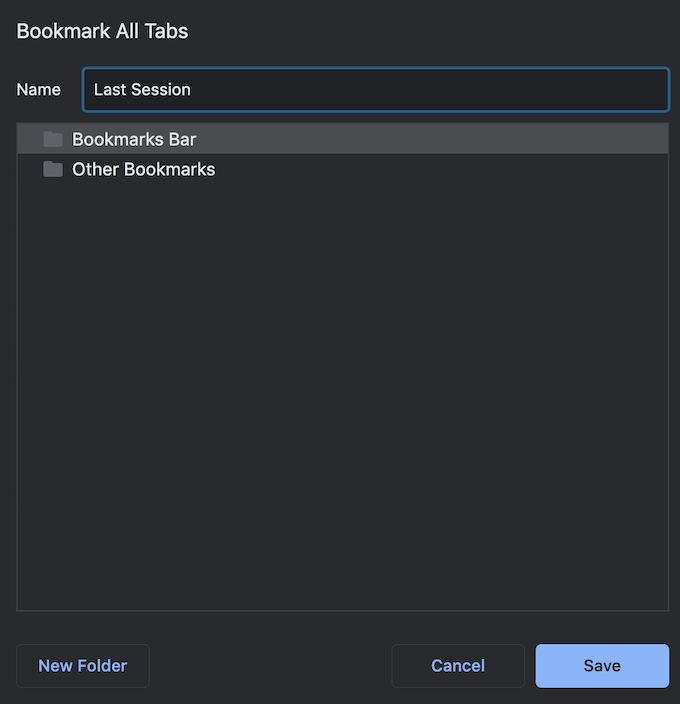
Введите имя папки с закладками и нажмите «Сохранить».
Если вы планируете часто использовать эту функцию, важно, чтобы ваши закладки были организованы. Например, вы можете сохранить папку с подпапками, в которой будут храниться все ваши различные сохраненные сеансы
Каждый раз, когда вы сохраняете новый набор вкладок, вы можете назначить ему отличительное имя, например дату или краткую ссылку на то, что находится в подпапке. Позже вы можете добавить страницы, переименовать или удалить любую папку или подпапку.
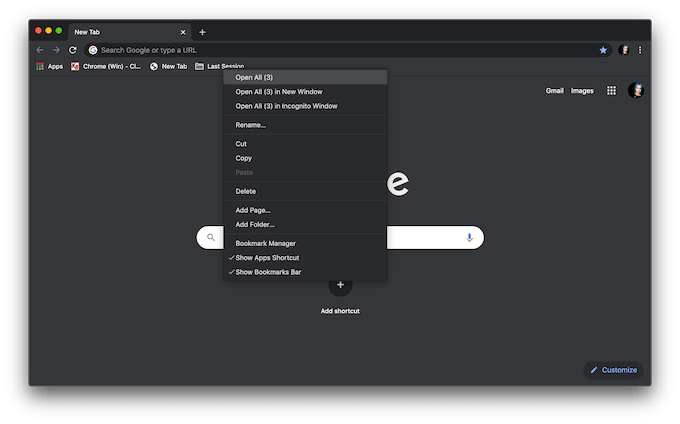
Теперь вы можете в любое время закрыть окно браузера и получить доступ к своим вкладкам из этого сеанса. Для этого найдите папку на панели закладок и щелкните по ней правой кнопкой мыши. Выберите Открыть все или Открыть все в новом окне / окне инкогнито, чтобы открыть сохраненные вкладки.
Комбинации клавиш среды KDE
Компания Майкрософт предлагает начать работу в Виндовс с нажатия клавишу Пуск (Start). В KDE для этого используется кнопочка с надписью K (точнее с логотипом самого KDE). Если у вас большой монитор (дюймов этак 19 или больше) и вам лень тянуть мышь (которую вы забыли почистить) из верхнего правого в нижний левый угол, нажмите Alt + F1, и меню KDE появится в текущей позиции указателя мыши.
Если вам следует запустить одну команду, вряд ли для этого надо запускать терминал (при условии, что вызываемая программа графическая), нажмите Alt + F2 для открытия окна запуска программы – введите команду или выберите ее из списка и нажмите Выполнить.
Рис. 1. Окно запуска программы
Переключаться между запущенными программами можно при помощи комбинации клавиш Alt + Tab – как в Windows. Если на рабочем столе – хаос, значит, пришло время перейти на другой рабочий стол. Переключаться между рабочими столами можно при помощи комбинации клавиш Ctrl + Tab или Ctrl + Fn, где n – это номер нужного вам рабочего стола. Помните, что комбинация клавиш Alt + Tab работает только в пределах текущего рабочего стола. Если у вас на первом рабочем столе запущено десятка два прог, а на втором – ни одной, при нажатии Alt + Tab на втором столе вы увидите сообщение «Нет задач».
Просмотреть весь список задач можно, нажав комбинацию Alt + F5. Если вам «не понравился» какой-то процесс, его можно «убить», вызвав менеджера задач (комбинация клавиш Ctrl + Escape).
Раскладка клавиатуры не переключается обычным способом? Не помогает, ни Ctrl, ни Ctrl + Shift? Тогда нажмите сочетание клавиш Ctrl + Alt + K. Это комбинация сработает в KDE всегда.
Комбинации клавиш для работы с буфером обмена самые обычные – Ctrl + C (копировать), Ctrl + X (вырезать) и Ctrl + V (вставить). Кроме этих трех комбинаций, KDE предоставляет пользователю еще две:
- Ctrl + Alt + V – показать меню буфера обмена
- Ctrl + Alt + R – «ручная» работа с буфером обмена
А как же работа с окнами? Комбинация Alt + F4, как и в Виндовс, закрывает окно, а Alt + F3 – выводит меню действий с окном.
Очень полезной является комбинация Ctrl + Alt + Esc, вызывающая программу xkill. После ее вызова указатель мышки превращается в череп с косточками. Щелкнув «черепом» по какому-то окну, оно будет уничтожено, даже если программа зависла. Для выхода из программы xkill без уничтожения окна нажмите Esc.
В Виндовс можно было сфотографировать экран, нажав клавишу Print Screen. В Линуксе тоже это можно сделать, но для фиксации всего рабочего стола надо нажать Ctrl + Print Screen, а активного окна — Alt + Print Screen. После чего скрин будет помещен в буфер обмена и его можно будет вставить в любое KDE-приложение, поддерживающее работу с графикой. Однако я рекомендую делать снимки экрана специальными программами, к примеру, ksnapshot. Полученные при помощи данной программы снимки экранов будут намного качественнее, чем снимки, полученные предложенным выше способом, а также они будут занимать мало места на диске (потому что программа ksnapshot использует формат PNG).
Как изменить комбинации клавиш в KDE? Откройте Центр управления и перейдите в раздел Внешний вид, Горячие клавиши (или Привязки клавиш – во второй версии KDE).
Рис. 2. Привязки клавиш
В данный момент подытожим и создадим таблицу с комбинациями клавиш. Распечатайте ее и используйте до тех пор, пока не выучите нужные вам в повседневной работе комбинации.
Горячие клавиши
| Комбинация клавиш | Категория | Действие |
| Ctrl + Alt + Del | Общесистемная | Перезагрузка системы |
| Ctrl + Alt + Backspace | Общесистемная | Перезагрузка сервера X |
| Alt + Fn | Консоль | Переключение на консоль с номером n |
| Alt + F7 | Консоль | Переход в графический режим |
| Tab | Консоль, терминал | Автозаполнение командной строки |
| Shift + PgUp/Dn | Консоль | Прокрутка (скроллинг) вывода программы |
| Ctrl + Alt + Fn | X Window | Переключение на консоль с номером n |
| Ctrl + “+” (цифр. клавиатура) | X Window | Увеличение разрешения |
| Ctrl + “-“ (цифр. клав) | X Window | Уменьшение разрешения |
| Alt + F1 | KDE | Открытие меню KDE |
| KDE | Открытие окна запуска программы | |
| Alt + F3 | KDE | Открытие меню действий над окном |
| Alt + F4 | KDE | Закрытие активного окна |
| Alt + F5 | KDE | Отображение списка окон |
| Ctrl + Esc | KDE | Отображения окна Менеджера Задач |
| Alt + Tab | KDE | Переключение между окнами в рамках рабочего стола |
| Ctrl + Tab | KDE | Переключение на следующий рабочий стол |
| Ctrl + Fn | KDE | Переключение на рабочий стол с номером n |
| Ctrl + Alt + K | KDE | Переключение раскладки клавиатуры |
| Ctrl + Alt + Esc | KDE | Аварийное завершение работы окна (программы) |
| Alt + Print Screen | KDE | Снимок активного окна |
| Ctrl + Print Screen | KDE | Снимок всего рабочего стола |
Сочетания клавиш Microsoft Word
В программе Ворд можно работать не только при помощи мышки, но и используя комбинации клавиш. Это удобно, особенно, если приходится часто выполнять одни и те же действия.
Работа с документами:
- Ctrl + N: создание нового документа.
- Ctrl + O: открытие документа с компьютера.
- Ctrl + S или Shift + F12: сохранение (аналог кнопки «Сохранить»).
- F12: сохранение под именем (аналог «Сохранить как»).
- Ctrl + W или Alt + F4: закрытие документа.
- Ctrl + F2: предварительный просмотр перед печатью.
- Ctrl + P: открытие окна печати.
- Ctrl + F: поиск по тексту.
- F7: проверка правописания.
Перемещение по тексту:
- Стрелки: перемещение мигающего курсора по тексту. Находятся на цифровой части клавиатуры (обычно внизу). Стрелки вправо и влево перемещают курсор на одну букву, вверх и вниз – на одну строку.
- Ctrl + стрелка вправо/влево: перемещение мигающего курсора на одно слово.
- End: переход в конец строки.
- Ctrl + End: переход в конец документа.
- Home: переход в начало строки.
- Ctrl + Home: переход в начало документа.
- Page Up и Page Down: двигает документ вверх и вниз относительно мигающего курсора.
Выделение:
- Shift + стрелка вправо/влево: символ (буква).
- Ctrl + Shift + стрелка вправо/влево: слово.
- Shift + стрелка вверх/вниз: строка.
- Ctrl + Shift + стрелка вверх/вниз: абзац.
- Shift + End: от мигающего курсора до конца строки.
- Shift + Home: от мигающего курсора до начала строки.
- Ctrl + Shift + End: до конца документа.
- Ctrl + Shift + Home: до начала документа.
- Shift + Page Up или Page Down: вверх и вниз на один экран.
- Ctrl + A: выделение всего документа.
Редактирование текста:
- Ctrl + B: полужирное начертание.
- Ctrl + I: курсивное начертание.
- Ctrl + U: подчеркнутое начертание.
- Ctrl + D: настройка шрифта.
- Ctrl + L: выравнивание по левому краю.
- Ctrl + E: выравнивание по центру.
- Ctrl + R: по правому краю.
- Ctrl + J: по ширине.
- Ctrl + M: двигает абзац вправо.
- Tab: красная строка.
- Ctrl + Shift + L: маркированный список.
- Ctrl + Shift + *: непечатаемые символы.
- Ctrl + 1: одинарный междустрочный интервал.
- Ctrl + 2: двойной интервал.
- Ctrl + 5: полуторный интервал.
- Ctrl + пробел: очистка формата у выделенного текста (сброс на шрифт по умолчанию).
- Ctrl + Z: отменить последнее действие.
- Ctrl + Y или F4: повторить последнее действие.
Удаление:
- Backspace: удаляет один символ (букву) перед мигающим курсором.
- Ctrl + Backspace: удаляет одно слово перед мигающим курсором.
- Delete: удаляет один символ (букву) после мигающего курсора.
- Ctrl + Delete: удаляет одно слово после мигающего курсора.
Управление Microsoft Word с клавиатуры
Кроме горячих клавиш есть другой способ работы в Ворд с клавиатуры:
- Нажмите Alt.
- В верхней части программы появятся иконки букв.
- Нажмите на клавишу с нужной буквой и используйте предложенные сочетания.
Например, нужно поменять размер букв. Значит, сначала нажимаем Alt, чтобы активировать режим выбора с клавиатуры. Затем, клавишу с буквой Я, чтобы работать с вкладкой «Главная».
Теперь нажимаем сочетание ФР (две клавиши сразу).
Поле выбора размера активируется.
Печатаем нужное значение и нажимаем Enter.
Сочетания клавиш Windows
Сочетания клавиш Windows , «горячие клавиши», соответственно, работают на любом ПК под управлением Windows. Некоторые из команд в списке сочетаний клавиш Windows, в том числе, используют эту непонятную для многих кнопку с логотипом Windows.
| КОМАНДА | ДЕЙСТВИЕ |
| CTRL + Z | Отмените последнее действие, например ввод неправильного слова или случайное удаление файла (Примечание: это не работает для повторного открытия закрытых окон) |
| Alt + Tab | Переключение между открытыми приложениями |
| Alt + Print Screen | Сделайте снимок экрана |
| CTRL + Alt + Delete (Del) | Откройте приложение диспетчера задач Windows |
| CTRL + W | Закрыть вкладку браузера, окно или открыть файл |
| F5 | Мгновенное обновление текущей страницы в браузере |
| F12 | Откройте окно «Сохранить как…» когда вы находитесь в текстовом редакторе, например Microsoft Word |
| Alt + F4 | Закрыть открытое окно |
| Shift + F10 | Щелкните правой кнопкой мыши на выбранном элементе |
| CTRL + A | Выбрать все |
| Shift + Delete | Выберите файл, затем нажмите для удаления |
| CTRL + C | Скопируйте то, что выбрали ранее |
| CTRL + V | Вставьте скопированный фрагмент |
|
CTRL + X |
Вырезать (удалить и скопировать) выделенный фрагмент |
| CTRL + B | Начните печатать жирным шрифтом. Снова нажмите сочетание клавиш для обычного текста |
|
CTRL + I |
Начните печатать курсивом. Нажмите еще раз для выбора обычного текста |
| CTRL + U | Начните вводить слова с подчеркиванием. Нажмите еще раз для обычного текста |
И еще пару полезных сочетаний клавиш для Windows:
| КОМАНДА | ДЕЙСТВИЕ |
| Клавиша Windows (Win) | Открывает меню Пуск на вашем компьютере |
| Кнопка Windows + Tab | Переключает вид между открытых окон. Например, вы можете перейти из браузера в Photoshop и обратно, просто нажав эту комбинацию горячих клавиш |
| Клавиша Windows + D | Закрывает все открытые окна |
| Клавиша Windows + клавиша со стрелкой влево |
Чтобы организовать два окна, которые вы хотите посмотреть бок о бок, откройте одно окно и нажмите эту горячую клавишу, чтобы «привязать» второе окно к левой стороне экрана. Затем откройте другое окно и нажмите клавишу. Аналогичное сочетание — Windows + стрелка вправо, чтобы привязать второе окно вправо. Это сочетание работает на Windows 7 и выше |
| Windows key + L | Быстро заблокируйте ваш компьютер |
| Клавиша Windows + I | Открывает приложение настроек Windows |
Способ 2: Дополнения к браузеру
Расширенные возможности сохранения вкладок реализованы посредством разнообразных плагинов и аддонов. Большинство современных браузеров поддерживают дополнения, поэтому работу с ними покажем на примере Google Chrome и решения SessionBuddy.
- После установки нажмите по кнопке доступа к расширениям в верхней панели браузера и выберите соответствующий компонент.
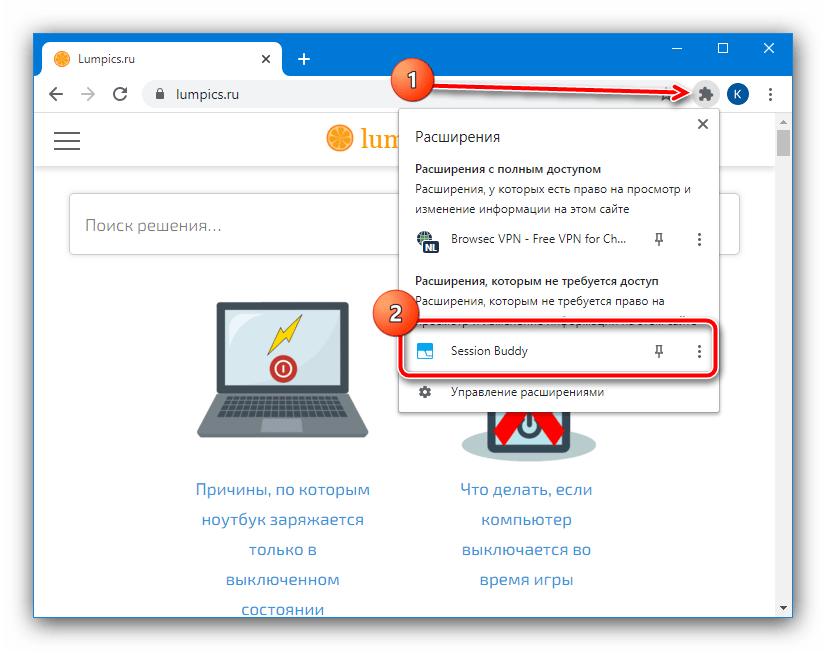
В левой части окна выберите одну из сохранённых сессий – они расположены в блоке «Saved Sessions» в порядке убывания. Восстановление непосредственно предыдущей выделено отдельно, это раздел под названием «Previous Session».
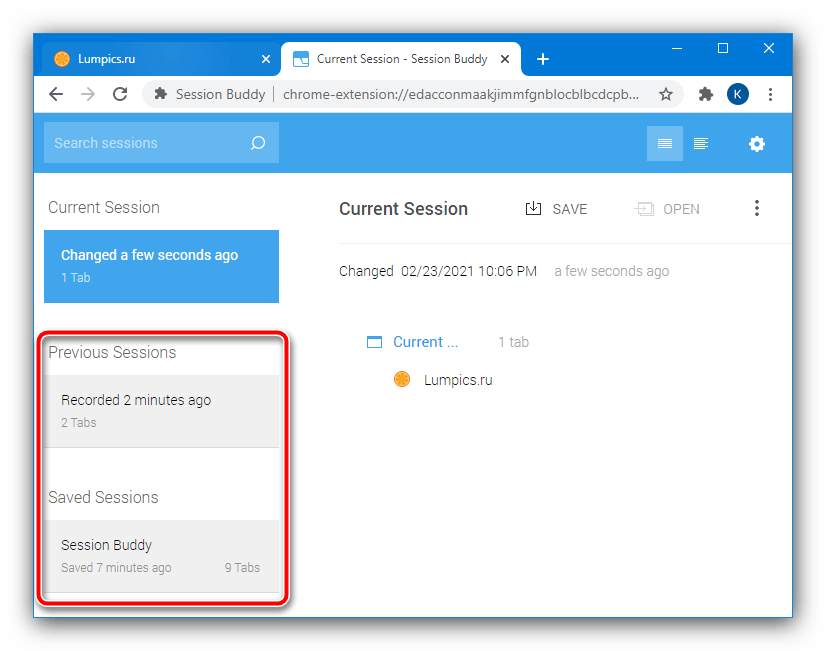
Выберите требуемый вами элемент (например, одну из позиций «Previous Session») и кликните по нему – в области справа появятся ссылки на сайты. Отсюда их можно открыть (нажатие ЛКМ на нужную позицию) или удалить (щёлкните по крестику слева от строки). Для перехода на все страницы нажмите на кнопку «Open» вверху.
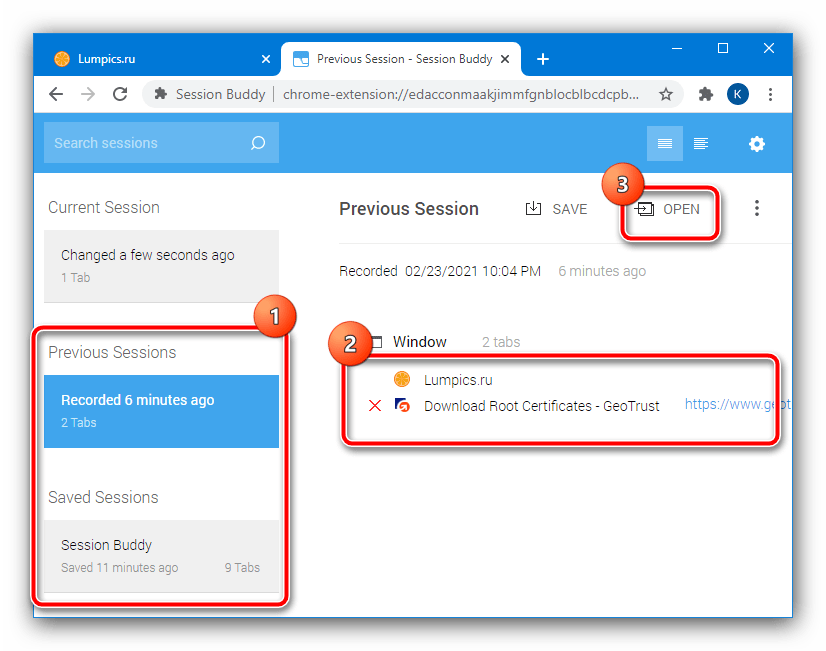
Из дополнительной функциональности отметим возможность поиска по адресам закрытых вкладок: используйте поисковую строку вверху слева, где введите требуемый запрос.
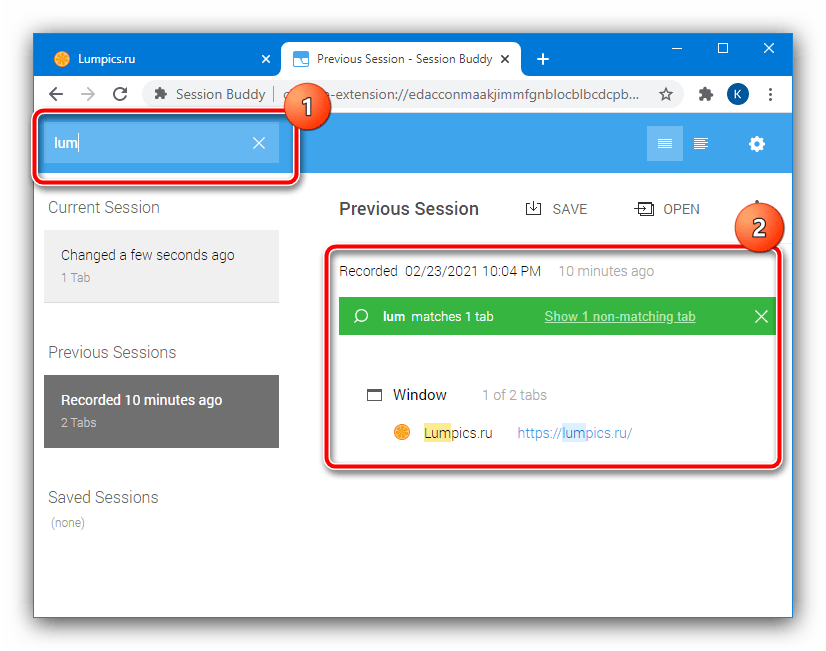
Аналоги этого дополнения для Хрома или других браузеров работают по схожему принципу, поэтому описанные выше действия можно использовать как универсальную инструкцию.
Опишите, что у вас не получилось.
Наши специалисты постараются ответить максимально быстро.
Решение проблемы перезарядки вкладок
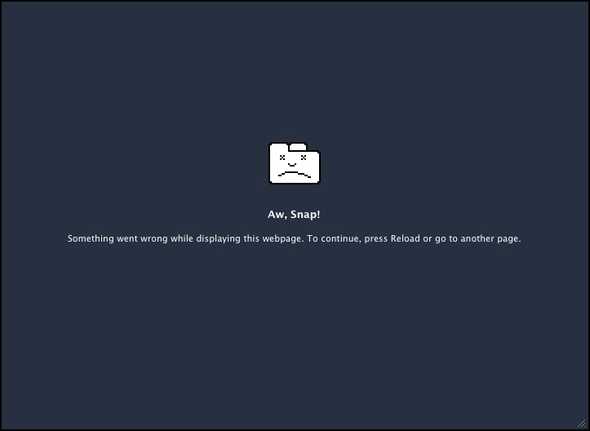
Во введении уже говорилось, что перезагрузка вкладок — это хлопотно. К счастью, это расширение легко и просто в использовании и быстро устраняет разочарование. Всякий раз, когда вы устанавливаете его, вам будет предложено на странице «Опции» (доступ к которой вы также можете получить в любое время позже).
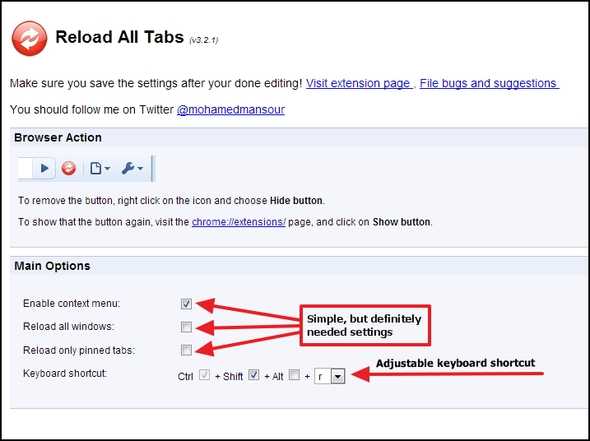
Здесь у вас есть несколько простых, но безусловно необходимых опций:
- Включить контекстное меню
- Перезагрузить все окна
- Перезагрузить только закрепленные вкладки
- Регулируемая комбинация клавиш
Если вы не уверены, что такое «контекстное меню», оно также называется «контекстное меню». По сути, это позволяет вам контролировать расширение, щелкая правой кнопкой мыши в Chrome.
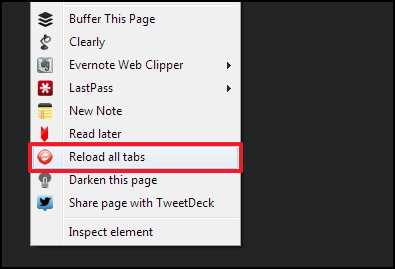
Перезагрузка всех окон отличается от перезагрузки всех вкладок. Окна — это то, в чем находятся вкладки, поэтому, если щелкнуть по этой опции и открыть несколько окон, все вкладки в каждом окне будут перезагружены, а не только окно, которое просматривалось во время инициализации перезагрузки всех вкладок.
Перезагрузка только закрепленных вкладок — хорошая полезная функция, позволяющая избежать перезагрузки всех вкладок, которые вы, возможно, не захотите перезагружать во время сеанса просмотра. Просто «закрепите» вкладку, щелкнув правой кнопкой мыши заголовок вкладки и выбрав вкладку «Закрепить» .
Не по теме Совет. Вы также можете закрепить вкладку, нажав «P» после щелчка правой кнопкой мыши, чтобы закрепить ее, или «U» после щелчка правой кнопкой мыши, чтобы открепить ее.
И, наконец, есть возможность настроить сочетание клавиш. Если вы гуру ярлыка, вам будет приятно узнать, что есть не только возможность использовать сочетание клавиш, нажав + + , но также и возможность изменить его — что является решающее значение для предотвращения конфликтующих команд.
Конечно, вы также можете запустить «Обновить все вкладки», просто нажав кнопку, но если вы хотите минимизировать количество значков в вашем браузере, вы можете использовать его с помощью одного из других параметров и просто скрыть значок с помощью щелкнув правой кнопкой по значку, нажав кнопку Скрыть .
Его можно восстановить, открыв страницу «Расширения», chrome: // extensions / и нажав кнопку « Показать» .
Автоматическое обновление вкладок Chrome с помощью Tab Reloader
Tab Reloader — одно из самых эффективных и безопасных расширений для автоматической перезагрузки вкладок Chrome.
Добавить перегрузчик вкладок
- Значок расширения (круглая стрелка) будет добавлен на панель инструментов. Щелкните значок и установите время перезарядки, введя значения в соответствующие поля.
- После того, как вы установили время перезагрузки, нажмите переключатель в верхней части всплывающего окна, чтобы включить автоматическое обновление страницы на активной вкладке.
Отрегулируйте время перезарядки
- Повторите тот же процесс для всех вкладок, которые вы хотите обновить автоматически. Tab Reloader позволяет вам настроить время перезагрузки для отдельной вкладки.
- В разделе «Статус» вы увидите количество вкладок, для которых настроена автоматическая перезагрузка, и таймер, отсчитывающий время до следующего обновления.
Статус загрузчика вкладок
Примечание: Чтобы настроить время перезагрузки и другие настройки расширения, вам необходимо сначала отключить расширение, а затем включить его после изменения настроек.
Прежде чем закрыть эти вкладки
Прежде чем вы узнаете, как сохранить вкладки в Chrome для последующего чтения или просмотра, есть один простой трюк, который гарантирует, что вы не потеряете ни одного из них. открытые вкладки, Настройте параметры браузера Chrome, чтобы автоматически открывать вкладки из последнего сеанса Chrome.
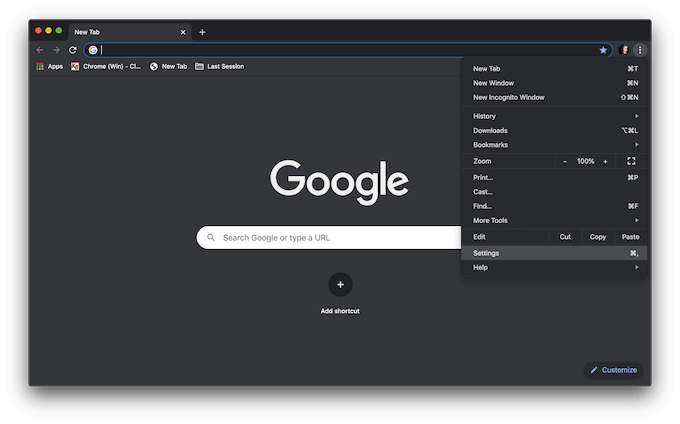
- Откройте Chrome и щелкните три вертикальные точки в верхнем левом углу окна.
- Выберите Настройки.
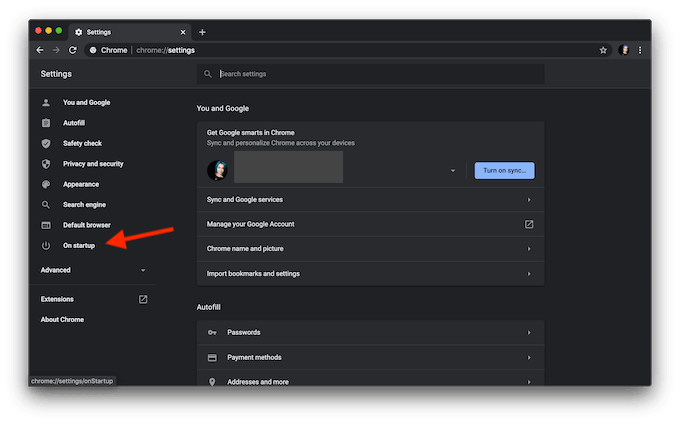
- В левом меню выберите «При запуске».
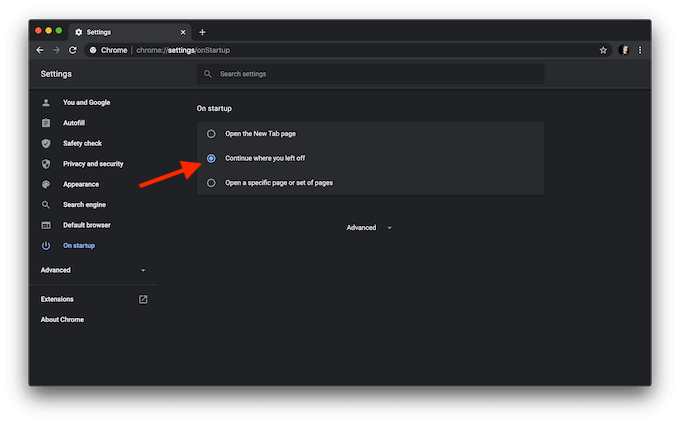
- Нажмите Продолжить, где вы остановились. Chrome сохранит изменения автоматически.
В следующий раз, когда ваш браузер плохо себя ведет или вылетает, вам не нужно беспокоиться о потере активного сеанса.
О разработчике
Мохамед Мансур, разработчик этого расширения Chrome, не является разработчиком на лету. Он поддерживает свое авторитетное присутствие в Интернете в и About.me . Вот клип с его страницы About.me:
С его страницы About.me вы можете видеть везде, где он есть по всему Интернету
Что это значит и почему это важно? Ну, у вас когда-нибудь возникал вопрос о конкретном расширении браузера или программе в целом, и у вас были проблемы с установкой связи с разработчиками? Вот почему быть доступным, как Мохамед, так важно. Поскольку он обеспечивает связь со своими социальными сетями и возможность получать электронную почту через About.me, связаться с ним просто
Конечно, он занятой парень, так что это может занять некоторое время или даже напоминание, но, скорее всего, он ответит.
Автоматическое обновление Chrome для тестирования работ по разработке
Если вы разработчик, использующий HTML, CSS или JavaScript, то каждый раз вам нужно вручную обновлять свою html-страницу, чтобы проверить изменения. Однако существует несколько инструментов для автоматической интеграции вашей работы по веб-разработке с Google Chrome. Brackets — один из таких инструментов от Adobe Systems, имеющий прямую интеграцию с Chrome.
Вы можете открыть html-страницу и нажать кнопку «Live Preview», чтобы открыть страницу в Chrome. Каждый раз, когда вы вносите изменения на свою страницу, Chrome автоматически отражает изменения без обновления
Это поможет вам ускорить работу, сосредоточив внимание на коде
 Вариант предварительного просмотра в реальном времени с Chrome в скобках
Вариант предварительного просмотра в реальном времени с Chrome в скобках
Великий Discarder
The Great Discarder был создан той же командой разработчиков, что и The Great Suspender. Он делает почти все, что делает Great Suspender, за исключением отсутствия определенных опций, таких как Session Management и Theme Support.
По сути, это то же расширение — даже для меня это выглядит одинаково — и если вам не нужны дополнительные функции, предоставляемые The Great Suspender, то это идеальная альтернатива.
Очевидно, что Great Discarder не запускает никаких дополнительных сценариев — в отличие от The Great Suspender — и вместо этого использует встроенную вкладку Chrome, которая отбрасывает функции для выполнения работы. Это означает более легкое и быстрое расширение в целом. Но это также означает, что сброшенные вкладки автоматически перезагружаются, как только вы переключаетесь на них.
Также читайте:
Как узнать текущую версию браузера и проверить наличие обновлений
- Откройте Chrome на компьютере.
- В правом верхнем углу окна нажмите на значок «Настройка и управление Google Chrome» .
- Выберите Справка О браузере Google Chrome.
Откроется страница, в верхней части которой будет указан номер текущей версии. При переходе на эту страницу Chrome автоматически проверяет, есть ли обновления.
Чтобы применить обновления, нажмите Перезапустить.
Узнайте, как обновляется ваш браузер.
Дополнительная информация для пользователей macOS, Linux и Windows 8
- macOS. Если браузер Google Chrome установлен в папке «Программы», вы можете настроить его автоматическое обновление для всех пользователей. Откройте страницу «О браузере Google Chrome» и нажмите Обновить Chrome для всех пользователей.
- Linux. Для обновления Google Chrome используйте менеджер пакетов.
- Windows 8. Чтобы применить обновления, закройте все окна и вкладки Chrome на рабочем столе, затем перезапустите браузер.



























