More info about malware
How to spot malware (video, 1:42)
Learn what to look for when you have malware on your computer and how to stay safe online.
How to avoid malware in the future
- Watch out for things that look too good to be true. Winning a contest or getting expensive copyrighted content for free is sometimes a trick to get you to download malware.
- If you haven’t recently run a virus scanner, be wary of warnings about viruses or infected devices. The site might be trying to scare you into downloading unwanted software.
- Only download files or visit sites that you know are secure. Learn more about healthy browsing.
- Use Safe Browsing in Chrome and set your protection level to Enhanced protection.
If a popup about updating or downloading a program looks suspicious, don’t click on it. Instead, go to the program’s official website to download it.
To identify unwanted software that’s been installed and remove it, run a Safety Check:
- In your address bar, enter .
- Select Check now.
window.onbeforeunload
Если посетитель покидает страницу или пытается закрыть окно, обработчик beforeunload может запросить дополнительное подтверждение. Этот обработчик возвращает строку с вопросом. Браузер отобразит ее.
Например:
window.onbeforeunload = function() {
return "Некоторые изменения не были сохранены. Вы все равно желаете покинуть страницу?";
};
Некоторые браузеры, такие как Chrome и Firefox, игнорируют заданное значение и отображают собственное сообщение. Делается это из соображений безопасности, чтобы защитить пользователя от мошеннических и хакерских сообщений при наступлении события JavaScript onload.
Как устранить неполадки
Всплывающие окна не блокируются? Используйте Инструмент очистки Chrome (только для Windows). Подробнее …
Используете Chromebook на работе или в учебном заведении? Попросите администратора сети настроить блокировщик всплывающих окон. Возможно, вы не сможете сделать это самостоятельно. Подробнее об управляемых устройствах Chromebook…
Хотите изменить настройки для определенного сайта? Узнайте, как это сделать.
Что делать, если на моем сайте блокируются всплывающие окна
В браузере Chrome блокируются всплывающие окна, содержимое которых бесполезно для пользователей.
Если сайт, на котором блокируются всплывающие окна, принадлежит вам, посетите страницу Отчет о злоупотреблениях. Из Отчета вы узнаете, какие проблемы были найдены на вашем сайте и как их можно решить.
Определение и использование
Событие onbeforeunload возникает при выгрузке документа.
Это событие позволяет отображать сообщение в диалоговом окне подтверждения, чтобы уведомить пользователя о том, хочет ли он остаться или покинуть текущую страницу.
Сообщение по умолчанию, которое появляется в поле подтверждения, отличается в разных браузерах. Тем не менее, стандартное сообщение что-то вроде «Are you
sure you want to leave this page?». Вы не можете удалить это сообщение.
Однако можно написать пользовательское сообщение вместе с сообщением по умолчанию.
Смотрите первый пример на этой странице.
Примечание: В Firefox будет отображаться только сообщение по умолчанию (не настраиваемое сообщение (если оно имеется)).
DOMContentLoaded
Событие DOMContentLoaded происходит в объекте документа. Необходимо использовать addEventListener, чтобы отследить его:
document.addEventListener("DOMContentLoaded", ready);
Например:
<script>
function ready() {
alert('DOM is ready');
// изображения еще не загрузились (если только не были сохранены в кэше), поэтому их размер 0x0
alert(`Image size: ${img.offsetWidth}x${img.offsetHeight}`);
}
document.addEventListener("DOMContentLoaded", ready);
</script>
<img id="img" src="https://en.js.cx/clipart/train.gif?speed=1&cache=0">
В этом примере обработчик DOMContentLoaded запускается при загрузке документа (не при JavaScript onload), и не ждет полной загрузки страницы. Таким образом, предупреждение сообщает, что размер изображений равен нулю.
На первый взгляд событие DOMContentLoaded простое. Но есть несколько особенностей.
Инструменты
Теперь вы знаете, что за пользовательскую часть сайта отвечает frontend-разработка. Главная задача разработчика — создать понятный интерфейс, с которым будет легко взаимодействовать. Frontend — это не только дизайн, но и код, который помогает взаимодействовать с пользователем.
Какие инструменты нужны, чтобы создать клиентскую часть сайта?
HTML — содержание сайта
За содержание сайта отвечает язык гипертекстовой разметки HTML. Это не язык программирования, но он поможет наполнить сайт необходимой информацией и расположить её в нужных частях страницы. Всё, что вы видите на сайте, — это HTML-файл. Но просто HTML-страница без оформления выглядела бы очень скучно и непривлекательно. Поэтому, чтобы оформить сайт, сделать его приятным для восприятия, нужен инструментарий CSS. Самые широкие возможности, включая адаптивности дизайна и анимацию, предоставляет версия HTML5, на которую сегодня и стоит ориентироваться.
CSS — оформление сайта
Этот язык отвечает за отображение HTML-документа. С его помощью вёрстка визуальной части сайта упрощается, у него появляется определённый стиль. А чтобы добавить интерактивность и динамику, например мигающие кнопки, можно использовать JavaScript.
JavaScript — интерактивность сайта
Это полноценный язык программирования, который в веб-разработке используется для оживления сайта.
jQuery — фреймворк языка JavaScript
Библиотека с набором готовых функций, которые упрощают написание JavaScript-кода. Фреймворк позволяет не писать код заново, а подобрать подходящую часть из готового набора.
Как отключить рекламу в Яндекс браузере
Каждый кто имеет компьютер пользуется браузером и после того, как в браузерах внедрили оповещения (push up уведомление) или по другому всплывающие окна , вы часто их видите когда заходите на сайт:
после того как вы нажмете на кнопку Разрешить , вы попадаете в базу этого сайта и потом будете получать всплывающую рекламу или информацию от данного сайта или через эту базу будут присылать рекламу другого характера если владелец отдаст ее третьим лицам и тут начнется веселая жизнь у вас)
Как убрать всплывающую рекламу в Яндекс браузере
Как я сам попался на этот обман не знаю , но вот неделю мне на мониторе выскакивает такая реклама (да да именно уже на мониторе!!)
мне с одной стороны это хорошо, из-за этого появилась и родилась эта стать, но факт остается фактом, как это появляется и как от этого защитится?
Благо эту рекламу после первого показа можно быстро убрать из яндекс браузера след путем :
- навести кнопку мыши на правый угол объявления (1 на рисунке) и там появится три полоски и нажать на нее
- После того как вы нажали откроется браузер с настройками и списком сайтов для которых разрешен
- смотрите на вашем всплывающем окне имя сайта от которого пришла реклама (2 на рисунке)
- Находите его в списке сайтов которым разрешено показывать рекламу (3 на рисунке)
- Удаляете его!
- После этого надоедливая реклама больше вас не будет показываться!
Но это хорошо в том случае, когда у нас всплыла реклама и мы через нее отключили все уведомления всплывающие и на рабочем столе и в браузере, а как посмотреть в браузере эти сайты? читаем дальше)
Как отключить в браузере всплывающие окна
Читаю эту статью , у вас возникнет невольный вопрос, а где найти настройки в браузере которые отвечают за вывод это информации и как туда зайти?
- открываем браузер (яндекс браузер в моем случае)
- Нажимаем на иконку — Настройки браузера (1 на рисунке) и выбираем из выпадающего пункта меню Настройки(2 на рисунке)
- в открывшемся меню выбираем в левой колонке меню Сайты (1 на рисунке) и потом в разделе Уведомления нажимаем на меню От прочих сайтов (2 на рисунке)
- и вот список сайтов которым разрешен вывод уведомлений в виде всплывающих окон
- Далее можете удалить сайты которые нарушают ваш покой)
Как отключить защиту
Ниже мы разберем два типа обхода защиты:
- стандартную процедуру отключения антивируса,
- и принудительную загрузку отдельных файлов.
Первое нужно для полного отключения защиты, а второе – для разового.
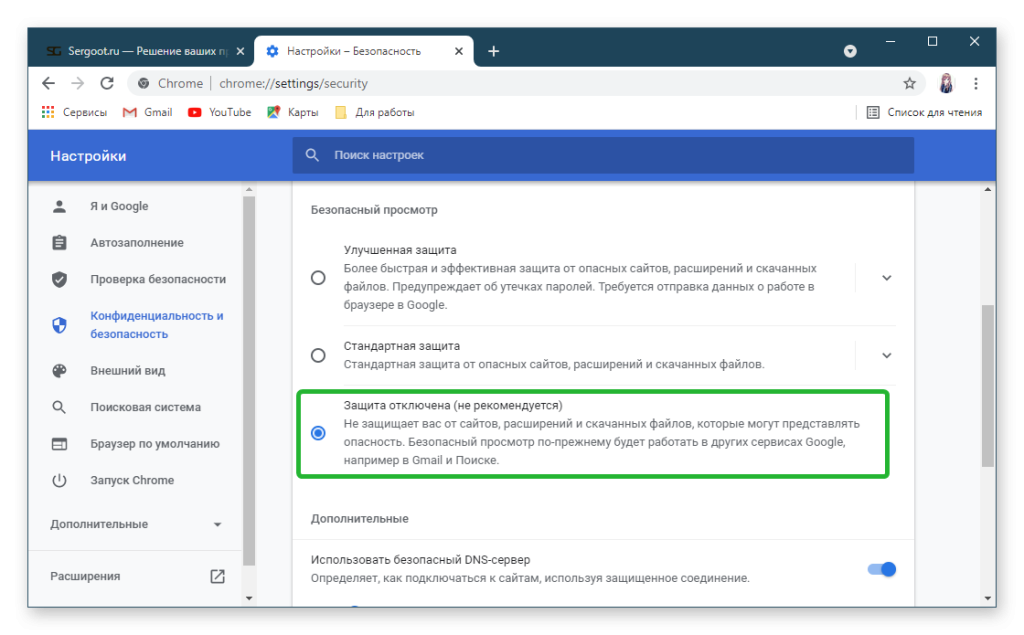 Отключение антивируса Google Chrome
Отключение антивируса Google Chrome
После этого система перезагрузится, и защита будет отключена. Теперь вы можете спокойно пользоваться интернетом без дополнительной защиты. Таким образом, вопрос будет полностью решен.
Как только вы захотите снова включить антивирус, в правом верхнем углу нажмите на «три полоски» и перейдите в раздел «Дополнительные настройки».
Стандартная процедура
Чтобы отключить антивирус в Хроме:
- Нажимаем три точки в правом верхнем углу Chrome.
- Открываем «Настройки».
- Переходим в раздел «Конфиденциальность и безопасность», а оттуда – в «Безопасность».
- Выбираем пункт «Защита отключена (не рекомендуется)».
Даже при отключенной функции, Безопасный просмотр по-прежнему будет работать в других сервисах Google, например в Gmail и Поиске.
Принудительная загрузка
Если при загрузке какого-то файла всплывает предупреждающее сообщение, отключите антивирус для скачивания. Для этого необходимо раскрыть подробную информацию в появившемся предупреждении (обычно это кнопка-стрелочка) и нажать «Сохранить».
Способ работает, если файл блокируется самим Хромом, а не сторонним антивирусом. Если предупреждение исходит от стороннего антивируса, тогда нужно временно отключать его. Но делать это надо только когда вы уверены, что тревога ложная.
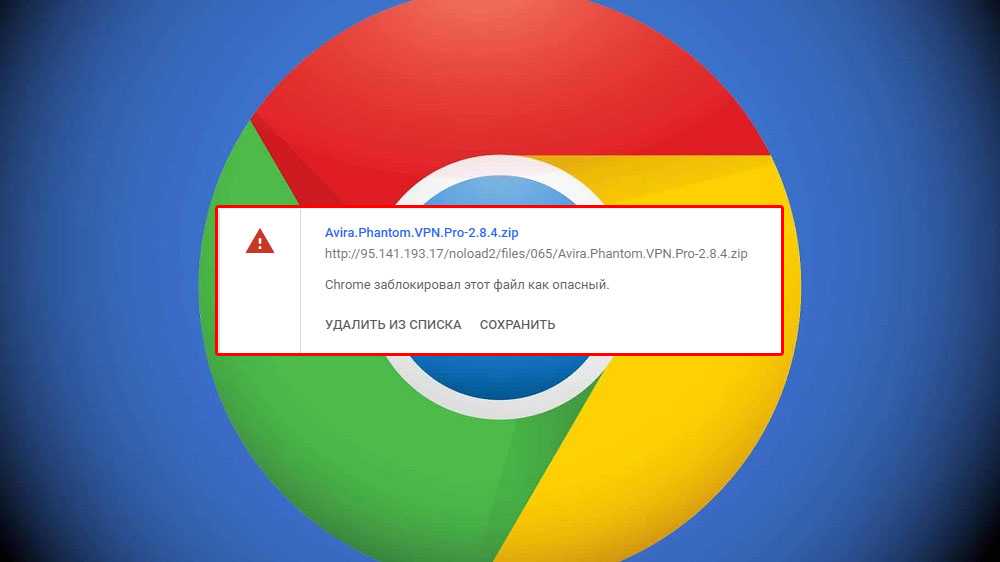 Принудительная загрузка в Google Chrome
Принудительная загрузка в Google Chrome
Расширения-антивирусы
Существует множество расширений-антивирусов для браузера Google Chrome. Все они отключаются одинаково.
Тем же переключателем можно потом включить антивирус обратно.
Структура web-приложения
Чтобы реализовать интерфейс, web-приложение должно иметь следующую структуру:
- index.html — html-страница отображающая интерфейс
- init.conf — файл параметров интерфейса
- init.js — скрипт инициализации интерфейса
- elements — каталог, хранящий файлы с элементами интерфейса
- codebase — каталог с кодом фреймворка webix, доступный для скачивания, другими js библиотеками и таблицами стилей
index.html
Главная страница web-приложения. Это обычный html файл, подключающий необходимые для работы скрипты, таблицы стилей, содержащий мета-данные и пр. В обязательном порядке должны подключаться
- webix.js
- waitsync.js
- jquery.js
- object-traverse.min.js
- main_webix.css
- init.js
Конечно же, для конкретного web-приложения дополнительно могут быть подключены дополнительные библиотеки и стили.
Особенность index.html — тег <body> — пустой. Минимальный код файла index.html будет выглядеть примерно так
<html>
<head>
<META content="text/html; charset=utf-8" http-equiv="Content-Type">
<!-- Библиотеки и стили, обязательные для подключения -->
<script type="text/javascript" src="codebase/webix.js"></script>
<script type="text/javascript" src="codebase/waitsync.min.js"></script>
<script type="text/javascript" src="codebase/jquery-2.1.4.min.js"></script>
<script type="text/javascript" src="init.js"></script>
<script type="text/javascript" src="codebase/object-traverse.min.js"></script>
<link rel="stylesheet" type="text/css" href="codebase/skins/main_webix.css">
<!-- Дополнительные библиотеки и стили для конкретного проекта -->
<script src="codebase/jquery.cookie.js"></script>
<link rel="stylesheet" type="text/css" href="codebase/skins/air.css">
</head>
<body> </body>
</html>
init.conf
Файл конфигурации web-приложения, сохраненный в формате json. Параметрый конфигурации задаются в init.conf только в том случае, если нас по каким-то причинам не устраривают их значения по умолчанию (см. ниже). Поэтому, для многих проектов конфигурацию web-приложения можно вообще не задавать. В этом случае файл init.conf будет выглядеть так — «{}».
При инициализации web-приложение использует следующие параметры конфигурации:
- «elements_path» — каталог, хранящий файлы с элементами интерфейса, по умолчанию — «elements»
- «static» — файл в каталоге «elements_path», хранящий элементы интерфейса статической области, по умолчанию — main.webix
- «dynamic_area_id» — id элемента webix, определяющую динамическую область интерфейса, по умолчанию — «page». Сама динамическая область задается в main.webix (см парметр выше). Ведь динамично только содержимое этой области (элементы интерфейса), сама область статична :-).
- «action_element» — id элемента webix, который задан в статической области (файл main.webix) и управляет отображением элементов интерфейса в динамической области, по умолчанию — menu
Значения параметров по умолчанию определяются в init.js
Дополнительное назначение init.conf
При создании проекта может возникнуть необходимость определить некоторые константы с глобальной обрастью видимости. Это можно сделать, задав в файле init.conf дополнительные пары ключ-значение
Вариант 1: Сброс настроек по умолчанию
Довольно часто пользователям, желающим очистить браузер от ненужных данных, достаточно прибегнуть ко встроенной функции очистки Google Chrome. Ее плюс в том, что все личные данные сохраняются, а то, что может повлиять на стабильность программы и скорость ее работы, удаляется/отключается. В ходе такой очистки будут сброшены и очищены:
- Настройки главной страницы (страница, открывающаяся при нажатии на кнопку с иконкой домика, будет перенаправлять на поисковую систему Google);
- Настройки страницы быстрого доступа (страница, открывающаяся при старте браузера, будет новой вкладкой);
- Параметры поисковой системы (поисковик для адресной строки станет от Google);
- Закрепленные вкладки (будут откреплены);
- Расширения (будут отключены, но останутся установленными);
- Временные данные (удалятся cookie, кеш, история загрузок и др.);
- Разрешения для сайтов (к примеру, использование микрофона, блокировка всплывающих окон и прочие параметры вернутся в исходное состояние).
При этом сохранятся:
- Закладки;
- История просмотров;
- Пароли.
- Если вам достаточно такого вида очистки, находясь в «Настройках», пролистайте их перечень до раздела «Дополнительные» и разверните его.
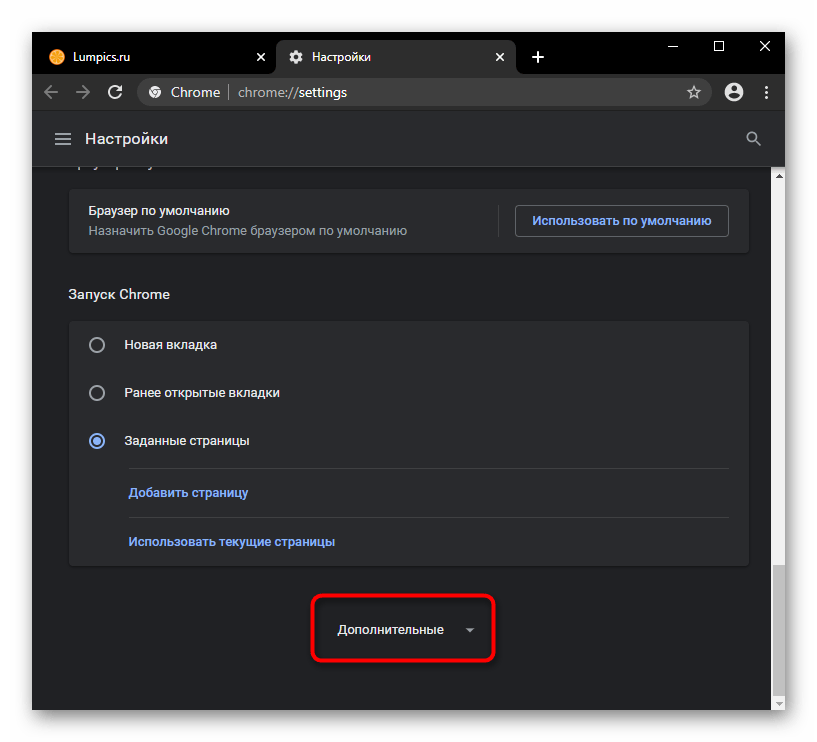
Нужный вам пункт — предпоследний. Кликните на него для открытия нового окошка.
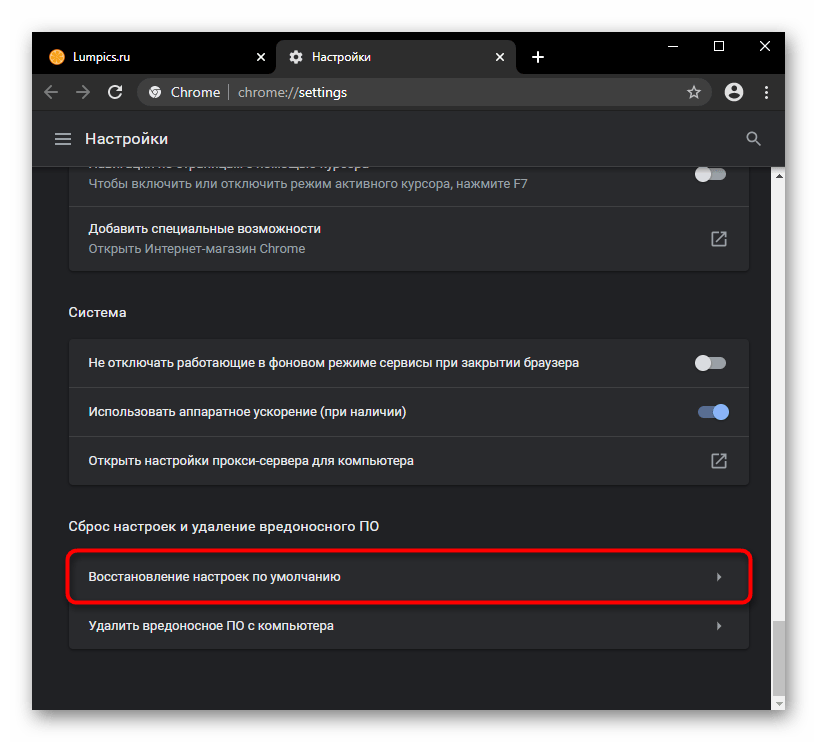
Еще раз прочитайте уведомление и, если согласны с вносимыми изменениями, щелкните кнопку «Сбросить настройки».

Стоит учитывать, что такая очистка затрагивает далеко не все, и если вам требуется привести браузер в изначальное состояние, следует прибегнуть к одному из следующих вариантов.
КАК УДАЛИТЬ РЕКЛАМНЫЙ ВИРУС
Перед тем, как отключить рекламу в интернете, вызванную вирусом, нужно определить место, где этот самый вирус находится. Существует множество вариантов заражения компьютера подобным вирусом. Вы могли подцепить его при посещении вредоносного сайта или при установке расширений для браузера. Также рекламный вирус может попасть на ваш компьютер в процессе установки какой-то программы, которую вы скачали с неофициального сайта. Например, устанавливая ту или иную программу вы могли машинально нажимать
«ДАЛЕЕ»
, чтобы быстрее закончить установку, при этом не заметили, как на компьютер была установлена еще одна неизвестная программа, которая как раз таки и вызывает показ агрессивной рекламы.
Вряд ли вам удастся вспомнить, как именно вы подцепили рекламный вирус, поэтому придется подходить к решению проблемы комплексно. Мы рассмотрим самые распространенные варианты заражения рекламным вирусом и расскажем как удалить рекламу. Вам нужно лишь следовать инструкции.
ПРОВЕРЯЕМ РАСШИРЕНИЯ БРАУЗЕРА
Довольно часто рекламный вирус попадает в компьютер вместе с расширениями для браузера. Не стоит сразу исключать этот вариант, даже если вы лично никаких расширений не устанавливали. Поверьте, вы просто могли этого не заметить и лучше будет проверить, потратив на это всего несколько минут. Чтобы выявить, в расширениях ли причина проблем, нужно проверить какие расширения установлены в вашем браузере. Если вы видите подозрительные расширения — отключите или удалите их. Можно отключить все расширения и включать их поочередно, проверяя появление рекламы. Такой вариант будет оптимальным для тех, кто не знает, для чего предназначено то или иное расширение. Итак, давайте рассмотрим процесс проверки расширений на примере самых популярных браузеров.
Чтобы посмотреть расширение в
Firefox
, нужно открыть браузер и нажать на кнопку
«Меню»
, затем выбрать
«Дополнения»
.
Теперь нажмите на вкладку
«Расширения»
, после чего перед вами появится окно со всеми установленными в браузере дополнениями.
Чтобы проверить расширения в браузере
Chrome
необходимо выполнить следующие действия: нажмите кнопку
«Меню»
—
«Дополнительны инструменты»
—
«Расширения»
.
Откроется окно со всеми установленными расширениями.
Чтобы проверить расширения в браузере
OPERA
, нажмите на значек в верхнем левом углу
«Opera»
, затем выберите
«Расширения»
—
«менеджер расширений»
или же просто нажмите сочетание клавиш
Ctrl+Shift+E
и вас сразу направит на страничку с расширениями.
Если проверка расширений не дала никаких результатов, можно переходить к следующему способу, как удалить рекламный вирус.
ПРОВЕРЯЕМ ПОСЛЕДНИЕ УСТАНОВЛЕННЫЕ ПРОГРАММЫ
Наверняка, вы совсем недавно задумались над тем, как отключить рекламу в интернете, которая появилась в следствие внедрения в компьютер вируса. Вряд ли вы смогли бы долго терпеть рекламный вирус, так как он делает просмотр сайтов просто невыносимым. Что нам дает тот факт, что рекламный вирус появился на вашем ПК недавно? Он позволяет нам быстрее устранить проблему, если ее причиной является та или иная программа.
Итак, вам нужно проверить все программы, установленные в ближайшие несколько дней. Для этого, заходим в
«Пуск»
—
«Панель управления»
—
«Программы и компоненты»
. Перед вами должен открыться список всех установленных на компьютере программ.
Нам нужны программы, установленные в ближайшие пару дней. В идеале, лучше полностью удалить эти программы и проверить, исчезла ли реклама. Если же, по определенным причинам вы не хотите удалять все недавно установленные программы, то посмотрите, нет ли незнакомых вам программ, которые вы не устанавливали. Вполне возможно, при установке какой-то программы вы были невнимательны и не заметили галочки напротив предложения установить дополнительно еще одну программу, которая и стала причиной появления рекламного вируса.
Если неизвестных программ не обнаружено или удаление не дало результата, пробуем удалить все программы, установленные в последние дни. В конце концов, вы всегда можете установить их повторно. Следует отметить, что в некоторых случаях зараженный рекламным вирусом софт не отображается в панели управления. В данном случае потребуется специальный софт, предназначенный для удаления программ. Неплохим решением станет программа
Revo Uninstaller
. Открываем эту утилиту и просматриваем все программы, если видим что-то подозрительное, жмем
«Удалить»
, при этом выбирать следует
«Тщательное удаление»
.
Дополнительная информация
Как проявляет себя вредоносное ПО (видео, 1:42)
Узнайте, как определить, что на компьютере есть вредоносное ПО, и защитить себя при работе в Интернете.
Узнайте, как обнаружить вредоносное ПО на компьютере и защитить себя в интернете.
Как защитить компьютер от вредоносного ПО
- Не поддавайтесь на уловки мошенников, например на сообщения о выигрыше в лотерею. Скорее всего, это попытки обманным путем заставить вас скачать вредоносное ПО.
- Если вы не запускали антивирусное ПО, будьте бдительны по отношению к предупреждениям о вирусах и зараженных устройствах. Возможно, это попытки сайта заставить вас скачать нежелательное ПО.
- Скачивайте файлы только из надежных источников и посещайте только проверенные сайты. Подробнее о том, как обезопасить себя в интернете…
- Включите Безопасный просмотр в режиме улучшенной защиты для браузера Chrome.
Если всплывающее сообщение об обновлении или скачивании программы выглядит подозрительно, не нажимайте на него. Вместо этого скачайте программу с ее официального сайта.
Чтобы найти и удалить установленное нежелательное ПО, выполните проверку безопасности. Вот как это сделать:
- В адресной строке введите .
- Нажмите Выполнить проверку.
Зачем нам нужен CSP?
Веб-безопасность основана на same-origin policy (SOP), которая запрещает веб-сайту доступ к данным за пределами собственного происхождения. Теоретически этого должно быть достаточно для обеспечения безопасности, но современный интернет требует, чтобы сайты включали множество ресурсов из внешних источников, таких как скрипты и другие ресурсы из сетей доставки контента (CDN), скрипты Google Analytics, шрифты, стили, модули комментариев , кнопки социальных сетей и т.д..
В то же время злоумышленники используют атаки с использованием cross-site scripting (XSS), чтобы обманным путем заставить веб-сайты, которым доверяет пользователь, распространять вредоносный код. Без дополнительных мер безопасности браузер выполнит весь код из доверенного источника и так как он не может определить, какой код является допустимым, то любой внедренный вредоносный код также выполнится.
Content Security Policy (CSP) — стандартизированный набор директив, которые сообщают браузеру, каким источникам контента можно доверять, а какие следует блокировать. Используя тщательно определенные политики, вы можете ограничить содержимое браузера, чтобы устранить многие распространенные векторы атак и значительно снизить риск атаки XSS. По умолчанию CSP также применяет современные стили кодирования сценариев для дополнительной безопасности.
Поддержка Content Security Policy в Netsparker
В течение последних нескольких лет CSP Level 2 был реализован во всех современных браузерах и широко используется в Интернете как эффективный способ снижения риска XSS. Чтобы отразить это, Netsparker проверяет наличие HTTP-заголовков Content-Security-Policy и сообщает об уязвимости «Best Practice», если они отсутствуют.
Однако простого наличия заголовка CSP недостаточно, поскольку недопустимые директивы будут игнорироваться браузерами (и, следовательно, неэффективны), в то время как небезопасные значения директив не обеспечат ожидаемый уровень защиты. Netsparker выполняет более 20 подробных проверок, чтобы убедиться, что директивы используют правильный синтаксис в сочетании со значениями, обеспечивающими эффективную безопасность. См. Vulnerability Index для получения полного списка проверок CSP, доступных в Netsparker.
window.onunload
When a visitor leaves the page, the event triggers on . We can do something there that doesn’t involve a delay, like closing related popup windows.
The notable exception is sending analytics.
Let’s say we gather data about how the page is used: mouse clicks, scrolls, viewed page areas, and so on.
Naturally, event is when the user leaves us, and we’d like to save the data on our server.
There exists a special method for such needs, described in the specification https://w3c.github.io/beacon/.
It sends the data in background. The transition to another page is not delayed: the browser leaves the page, but still performs .
Here’s how to use it:
- The request is sent as POST.
- We can send not only a string, but also forms and other formats, as described in the chapter Fetch, but usually it’s a stringified object.
- The data is limited by 64kb.
When the request is finished, the browser probably has already left the document, so there’s no way to get server response (which is usually empty for analytics).
There’s also a flag for doing such “after-page-left” requests in fetch method for generic network requests. You can find more information in the chapter Fetch API.
If we want to cancel the transition to another page, we can’t do it here. But we can use another event – .
window.onbeforeunload
If a visitor initiated navigation away from the page or tries to close the window, the handler asks for additional confirmation.
If we cancel the event, the browser may ask the visitor if they are sure.
You can try it by running this code and then reloading the page:
For historical reasons, returning a non-empty string also counts as canceling the event. Some time ago browsers used to show it as a message, but as the says, they shouldn’t.
Here’s an example:
The behavior was changed, because some webmasters abused this event handler by showing misleading and annoying messages. So right now old browsers still may show it as a message, but aside of that – there’s no way to customize the message shown to the user.
The doesn’t work from a handler
That may sound weird, but most browsers ignore .
Which means, following code may not work:
Instead, in such handlers one should set to a string to get the result similar to the code above:
window.onbeforeunload
Если посетитель собирается уйти со страницы или закрыть окно, обработчик попросит дополнительное подтверждение.
Если мы отменим это событие, то браузер спросит посетителя, уверен ли он.
Вы можете попробовать это, запустив следующий код и затем перезагрузив страницу:
По историческим причинам возврат непустой строки так же считается отменой события. Когда-то браузеры использовали её в качестве сообщения, но, как указывает , они не должны этого делать.
Вот пример:
Поведение было изменено, потому что некоторые веб-разработчики злоупотребляли этим обработчиком события, показывая вводящие в заблуждение и надоедливые сообщения. Так что, прямо сейчас старые браузеры всё ещё могут показывать строку как сообщение, но в остальных – нет возможности настроить показ сообщения пользователям.
Как убрать всплывающие окна в правом нижнем углу экрана
После изучения представленной выше информации у нас появилось понимание того, как убрать рекламу в Гугл Хром полностью или почти полностью. Остается еще разобраться со всплывающими окнами в правом нижнем углу экрана. Они, к слову, дают о себе знать не так часто, причем выскакивают не только справа снизу, но и в других областях экрана. Сообщения эти не всегда носят рекламный характер, тем не менее, раздражают они пользователей не меньше, чем кричащие баннеры размером в полстраницы.
Отключить всплывающую рекламу в Гугл Хроме на удивление просто. Для этого откройте настройки контента (внутренний адрес chrome://settings/content) и найдите разделы «Всплывающие окна и переадресация» и «Уведомления». Зайдите в них и установите переключатели в положение «Выкл». После этого всплывающие окна должны перестать вас беспокоить.
Если окна не только не исчезли, но еще и в дополнение к ним на страницах сайтов и поисковой выдачи стали появляться рекламные ссылки и блоки, которых раньше не было, то это может свидетельствовать о заражении компьютера Adware – разновидностью вредоносного программного обеспечения, направленного на принудительный показ рекламы. Как показывает практика, антивирусы редко адекватно реагируют на этот тип зловредов. Чтобы убрать агрессивную всплывающую рекламу в правом нижнем углу Google Chrome, вызванную Adware, необходимо проверить систему специальными сканерами. Лучшим среди них, судя по отзывам, является AdwCleaner.
Кстати, инструмент поиска и удаления вредоносного ПО имеется и в самом Хроме. Доступен он на внутренней странице по адресу chrome://settings/cleanup. Пусть этот инструмент не столь продуктивен, как специализированные утилиты, с большинством тривиальных задач он справляется на отлично.



![[решено:] заблокировать или отключить всплывающие рекламные окна в браузерах](http://fuzeservers.ru/wp-content/uploads/a/d/a/adad73c69712b9833d5cd73d99fbcc5c.png)

























