Скрытые папки Windows, какой секрет они хранят?
Windows полна секретов, есть папки, доступ к которым обычным пользователям закрыт. Но не для вас, уважаемые читатели. Заглянем в потайные уголки Windows в этой статье.
Как скрыть/раскрыть папку
Для начала разберёмся как можно скрыть или показать папку. Для этого кликаем правой кнопкой мыши на любую папку и выбираем строку Свойства
. Откроется окно как на рисунке ниже.
Внизу окна вы увидите флажок Скрытый
. Чтобы перевести папку в скрытое состояние, просто активируйте этот флажок и нажмитеОк . Папка пропадёт из текущего расположения. Чтобы найти её, либо пропишите в адресной строке полный путь до неё, либо включите отображение скрытых папок в настройках системы. О последнем поподробнее.
Отображение скрытых папок
Нам нужно попасть в свойства папок, для этого переходим по следующему пути:
- Панель управления – Свойства Проводника – вкладка Вид (для Windows 10);
- Пуск – Панель Управления – Оформление и персонализация – Параметры папок – вкладка Вид (для Windows 7).
Теперь включим непосредственно отображение скрытых папок (рисунок ниже):
Показывать скрытые файлы и папки – установить переключатель.
Теперь все скрытые папки станут видимыми.
Папка AppData
AppData
– это скрытая по умолчанию системная папка, которая хранит в себе личные данные пользователя. В папке хранится вся информация, которую оставляют после себя программы. Она скрыта от пользователей, потому что такие данные, вроде как, не представляют из себя никакого для нас толка.
Тем не менее, реальность несколько отличается от замысла Microsoft. При продолжительном и активном использовании Windows, данная папка будет стремительно расти и в один прекрасный момент место может закончиться. Особенно резко этот вопрос стоит для владельцев SSD, так как под систему в основном берутся маленькие объёмы (100-200 Гб).
Чтобы добраться до этой папки, пройдите по следующему пути:
C:\Users\Пользователь\AppData
, гдеПользователь это ваша личная папка, обычно совпадает с названием учётной записи.
Вы можете отобразить её любым из описанных выше методов. Попав в неё мы увидим следующую структуру (рисунок ниже):
Local
содержит файлы, созданные в процессе работы установленных программ. Данные из этой папки нельзя перенести на другой компьютер. Здесь вы найдете и папку с именем Microsoft, содержащую историю всей активности Windows. Также здесь находится папка для хранения временных данных –Temp . Её содержимое можно удалить полностью, так как оно не представляет никакой ценности.
Папка Roaming
хранит определенные пользовательские файлы, которые могут быть перенесены с компьютера на компьютер. Здесь вы также сможете найти “отходы” от уже удалённых программ.
Папка LocalLow
предназначена в основном для буферных данных, создаваемых Internet Explorer, Java и программами от Adobe.
Вовсе необязательно копаться и лезти в недры AppData.
Для очистки воспользуйтесь, например, программойCCleaner . О ней я писал в этой статье .
Папка ProgramData
Ещё одной системной папкой, скрытой по умолчанию, является папка ProgramData
. Найти её можно по следующему пути:
В отличии от AppData
, в этой папке хранятся те данные и настройки установленных программ, которые являются общими для всех пользователей компьютера и доступны каждому из них.
В принципе, вы можете удалить все вложенные папки, но ничем хорошим это не кончится. А вот что удалять можно, так это “хвосты” от ранее удалённых программ. Например, утилиты HitmanPro на моём компьютере уже нет, а следы её работы остались. Поэтому после длительного использования компьютера сюда можно заглянуть и подчистить “хвосты”. Также в этой папке находятся отходы от программы NVIDIA GeForce Experience. Об этом я писал в этой статье .
Вот такие 2 папочки есть в Windows, о которых мало кто знает, а они могут изрядно попортить жизнь. Если за ними не следить, конечно.
Источник
Windows
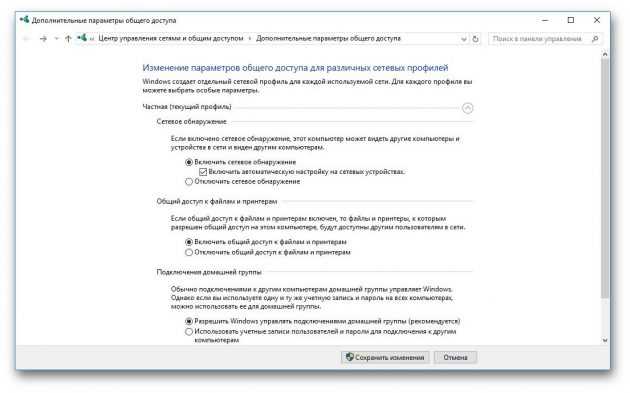
Прежде всего включим возможность обмена файлами по локальной сети в настройках. Откройте «Панель управления» и перейдите в «Сеть и интернет» → «Параметры общего доступа». Выберите сеть, к которой вы подключены, и активируйте опции «Включить сетевое обнаружение» и «Включить общий доступ к файлам и принтерам».
Теперь щёлкните правой кнопкой мыши по папке, которую вы хотите сделать общей, и выберите «Параметры». В параметрах папки, на вкладке «Общий доступ», установите настройки доступа, открыв для всех пользователей вашей локальной сети возможность записывать и читать файлы в общей папке.
Чтобы просматривать папки, открытые в вашей локальной сети, в «Проводнике» выберите «Сеть» в боковой панели.
Настройка локальной сети
Включить устройства, подсоединить кабель или роутер к ним – не единственные действия, необходимые для создания локальной сети
При объединении важно правильно настроить компьютеры
При подключении через кабель
Приведенный ниже алгоритм отстройки необходимо провести на обоих компьютерах, к которым подключен кабель.
Настройка рабочей группы и имени ПК
Это действие позволит задать одинаковые имя для устройств, соединенных кабелем. Для этого необходимо:
- Нажать сочетание клавиш Win+R;
- 2. В поле для ввода вписать универсальную команду sysdm.cpl (подходит для любой версии Windows);
- Нажать кнопку «Изменить»;
- Ввести имя для компьютеров рабочей группы (обязательно латиница);
- Сохранить.
Такое же имя вводится на втором устройстве.
Настройка IP, шлюзов и масок, DNS
На современных операционных системах Windows 8-10 эта процедура заключается в простой установке галочек в центре управления сетями.
Владельцам ПК с версиями систем старше необходимо пройти алгоритм:
- Войти в панель управления на ПК и перейти в раздел управления интернет соединениями;
- Кликнуть по свойствам созданного кабелем соединения;
- Дважды кликнуть левой кнопкой мыши по протоколу версии 4;
- Задать IP адрес, главное, чтобы он был одинаковым на обоих устройствах;
- Начало IP192.168. – оставшиеся 6 чисел вводятся по вкусу пользователя.
После этого компьютеры объединятся в единую сеть.
Открытие доступа к файлам, папкам, принтеру
Как уже говорилось выше, на Windows 8-10 процедура расшаривания доступа и настройки сети сводится к выбору параметров в центре подключений. Дополнительно можно установить общие пароли для ПК.
На других версиях Windows:
- Кнопка Пуск;
- Панель управления;
- Параметры папок;
- Кликнуть по пункту использования мастера общего доступа;
- Сохранить и закрыть;
- Перейти в окно «Мой компьютер»;
- Найти имя ПК, кликнуть правой кнопкой мыши и нажать «Изменить»;
- В настройке нажать галочку напротив соотношения устройства с рабочей группой;
- Перейти во вкладку доступа, подтвердить разрешение для устройств.
Доступ к интернету на втором ПК
Если компьютер донор подключен к интернету, второе устройство также можно подключить к сети. Для этого нужно выставить аналогичные настройки соединения, как и на доноре.
При подключении через роутер
В этом случае от пользователя требуется меньше действий по настройке соединений на компьютерах. Wi-Fi подключение менее требовательно к настройкам, устанавливается автоматически.
Проверка связи с компьютерами
Необходимо перезагрузить роутер с помощью кнопки на задней панели. Таким образом настройка самого роутера будет правильной, такой, как ее задали производители. Роутер автоматически присваивает адреса компьютерам, которые находятся в зоне его сети.
Проверить, все ли компьютеры подключены к роутеру по Wi-Fi, можно следующим способом:
- Открыть браузер, в адресной строке ввести 192.168.1.1;
- Войти во вкладку DHCP;
- Найти IP-адрес ПК, который будет подключен к локальной сети;
- Запустить командную строку, ввести «ping IP другого ПК»;
- Дождаться окончания проверки.
Если между устройствами идет обмен пакетами, локальная сеть находится в рабочем состоянии.
Настройка компьютеров в сети
Как и в случае с объединением в локальную сеть через кабель, необходимо задать название рабочей группы и доступ к файлам, принтерам, папкам на всех подключаемых устройствах.
Разница объединения заключается в том, что пользователю не нужно устанавливать IP-адреса, настройки шлюзов и масок. Роутер проводит эти действия автоматически.
Алгоритм настройки через роутер:
- Задать одинаковые имена на компьютерах, необходимо использовать латиницу. Для этого нужно кликнуть по Пуск, на «Моем компьютере» нажать правой кнопкой мыши, пункт «Свойства». Во вкладке «Дополнительно» перейти к имени компьютера и ввести нужное значение.
- Создать рабочую группу. Это важный этап, без которого объединения в локальную сеть не получится. Настройка рабочей группы проводится в том же окне, где задается имя.
- Перейти в центр управления сетями. Необходимо установить вариант «Домашняя сеть» в настройке локального подключения.
Если в настройках стояла «Общественная сеть», ее следует заменить. После однотипной настройки на всех компьютерах, объединенных роутером, появится локальная закрытая сеть.
Пожаловаться на контент
Как установить пароль на папку без программ, с помощью скрипта
В интернете я встретил множество скриптов для этой цели, но не один не обеспечивал безопасность. По принципу этого скрипта работают программы для того, чтобы установить пароль на папку. В основе все тот же пароль для скрытия папки с компьютера, НО во многих скриптах при вводе пароля папка скрывается, и при включении функции в windows «показывать скрытые папки», папка видна. В этом же скрипте все как положено работает.
Давайте разберемся, как без программ установить пароль на папку.
Шаг 1. Копируете текст будущего скрипта:
Выделяем весь текст, нажимаем правой кнопкой мыши на выделении и выбираем копировать
cls
@ECHO OFF
title Folder Private
if EXIST «HTG Locker» goto UNLOCK
if NOT EXIST Private goto MDLOCKER
:CONFIRM
echo Are you sure you want to lock the folder(Y/N)
set/p «cho=>»
if %cho%==Y goto LOCK
if %cho%==y goto LOCK
if %cho%==n goto END
if %cho%==N goto END
echo Invalid choice.
goto CONFIRM
:LOCK
ren Private «HTG Locker»
attrib +h +s «HTG Locker»
echo Folder locked
goto End
:UNLOCK
echo Enter password to unlock folder
set/p «pass=>»
if NOT %pass%== 12345 goto FAIL
attrib -h -s «HTG Locker»
ren «HTG Locker» Private
echo Folder Unlocked successfully
goto End
:FAIL
echo Invalid password
goto end
:MDLOCKER
md Private
echo Private created successfully
goto End
:End
|
1 |
cls @ECHO OFF title Folder Private ifEXIST»HTG Locker»gotoUNLOCK ifNOTEXIST PrivategotoMDLOCKER CONFIRM echo Are you sure you want tolock the folder(YN) setp»cho=>» if%cho%==YgotoLOCK if%cho%==ygotoLOCK if%cho%==ngotoEND if%cho%==NgotoEND echo Invalid choice. gotoCONFIRM LOCK ren Private»HTG Locker» attrib+h+s»HTG Locker» echo Folder locked gotoEnd UNLOCK echo Enter password tounlock folder setp»pass=>» ifNOT%pass%==12345gotoFAIL attrib-h-s»HTG Locker» ren»HTG Locker»Private echo Folder Unlocked successfully gotoEnd FAIL echo Invalid password gotoend MDLOCKER md Private echo Privatecreated successfully gotoEnd End |
Шаг 2. Открываем блокнот, Пуск > Все программы > Стандартные > Блокнот, или просто пишете в строке поиска блокнот и кликаем на него, как показана на картинке.
В открывшемся окне вставляем (Ctrl+V) скопированный ранее текст, и сохраняем. Нажимаем Файл > Сохранить как, выбираем тип файла – Все файлы, а имя файла любое, в конце добавляя .bat, выбираете место для файла, я сохраняю на рабочий стол и нажимаем Сохранить.
Файл появится на рабочем столе, или в указанном вами месте.
Запускаете lock.bat, если вы все правильно сделали, появится папка – Privat. В эту папку вы копируете что угодно, на что хотели установить пароль и спрятать. Запускаете файл скрипта повторно, у вас откроется окошко, В котором скрипт спросит, «Вы уверены что хотите заблокировать папку», нужно ввести для подтверждения действий, на английском Y(Yes — Да), нажимаете Enter. Нажимаем обновить на рабочем столе, папка пропадает.
Так как наш файл скрипта находится на рабочем столе, то и папка появится на рабочем столе, и пропадет с рабочего стола.
Для того чтобы папка появилась, запускаем наш скрипт файлом lock.bat, вводим пароль который вы ввели в строчке и нажимаем Enter, папка появляется. Вот и все. Простенький способ установить пароль на папку без программ.
Файл скрипта нужно хранить отдельно от места, где вы установили пароль на папку и спрятали ее. Единственное неудобно в данном скрипте, то что надо копировать файл скрипта обратно, а уже потом его запускать и вводить пароль. Но я думаю это мелочи.
Ответ 3
После проведения дополнительных исследований выяснилось, что инструменты git/svn НЕ являются проблемой, поскольку они запускаются под тем пользователем, который их использует (однако демоны git/svn — это совсем другое дело!). Все, что я создавал/клонировал с помощью git, имело мои права доступа, а инструмент git был указан в /usr/bin, что соответствует этому тезису.
Разрешения git доступны.
Разрешения пользователей, похоже, можно обеспечить, добавив всех пользователей, которым нужен доступ к каталогу www, в группу www-data, от имени которой работает apache (и nginx). Итак, похоже, что один из ответов на этот вопрос выглядит следующим образом:
По умолчанию /var/www принадлежит root:root, и никто не может добавлять или изменять там файлы.
1) Изменить владельца группы
Сначала нам нужно изменить группу каталога www так, чтобы она принадлежала группе «www-data», а не группе «root».
sudo chgrp -R www-data /var/www
2) Добавить пользователей в www-data
Затем нам нужно добавить текущего пользователя (и всех остальных) в группу www-data.
sudo usermod -a -G www-data demousername
3) Изменить права доступа к каталогу www
Измените разрешения так, чтобы ТОЛЬКО владелец (root) и все пользователи из группы «www-data» могли rwx (читать/писать/исполнять) файлы и каталоги (никто другой не должен иметь к ним доступа).
sudo chmod -R 2770 /var/www
Теперь все файлы и каталоги, созданные любым пользователем, имеющим доступ (т. е. входящим в группу «www-data»), будут доступны для чтения/записи apache и, следовательно, php.
Решение
Просто констатирую очевидное для любого, кто просматривает это обсуждение … если вы дадите 777 разрешений для любой из ваших папок, вы позволите ЛЮБОМ прочитать, записать и выполнить любой файл в этом каталоге … что это означает, что вы дали ЛЮБОМУ (любому хакеру или злоумышленнику во всем мире) разрешению загружать ЛЮБОЙ файл, вирус или любой другой файл, и ТОГДА выполнять этот файл …
Есть два основных способа настройки вашего владельца и прав доступа. Либо вы предоставляете себе право собственности, либо вы делаете веб-сервер владельцем всех файлов.
Веб-сервер как владелец (то, как это делают большинство людей, и способ документа Laravel):
предполагая, что www-data (это может быть что-то еще) является вашим пользователем веб-сервера.
sudo chown -R www-data: www-data / path / to / your / laravel / root / directory
если вы это сделаете, веб-сервер владеет всеми файлами, а также является группой, и у вас возникнут некоторые проблемы с загрузкой файлов или работой с файлами через FTP, поскольку ваш FTP-клиент будет входить в систему как вы, а не как веб-сервер, поэтому добавьте Ваш пользователь в группе пользователей веб-сервера:
sudo usermod -a -G www-data ubuntu
Конечно, это предполагает, что ваш веб-сервер работает как www-data (по умолчанию Homestead), а ваш пользователь — Ubuntu (это бродит, если вы используете Homestead).
Затем вы устанавливаете все свои каталоги на 755, а ваши файлы на 644 …
Установить права доступа к файлу
sudo find / path / to / your / laravel / root / directory -type f -exec chmod 644 {} \;
УСТАНОВИТЬ разрешения каталога
sudo find / path / to / your / laravel / root / directory -type d -exec chmod 755 {} \;
Ваш пользователь как владелец
Я предпочитаю владеть всеми каталогами и файлами (это значительно облегчает работу со всем), поэтому я делаю:
sudo chown -R my-user: www-data / path / to / your / laravel / root / directory
Затем я даю разрешения и себе, и веб-серверу:
sudo find / path / to / your / laravel / root / directory -type f -exec chmod 664 {} \;
sudo find / path / to / your / laravel / root / directory -type d -exec chmod 775 {} \;
Затем дайте веб-серверу права на чтение и запись в хранилище и кеш
Каким бы способом вы ни настроили его, вам нужно дать разрешения на чтение и запись для веб-сервера для хранения, кэширования и любых других каталогов, которые веб-сервер также должен загружать или записывать (в зависимости от вашей ситуации), поэтому выполните команды из bashy выше:
sudo chgrp -R www-хранилище данных начальная загрузка / кеш sudo chmod -R ug + rwx хранилище начальной загрузки / кеш
Теперь вы в безопасности, и ваш сайт работает, и вы можете работать с файлами довольно легко
364
Можно ли удалить или поменять расположение системного раздела AppData
Теперь вы знаете, как правильно проводится очистка AppData. Давайте проясним,
можно ли удалить папку AppData или переместить.
Удалять папку AppData не следует. Компьютер продолжит работать, но отказ последует со стороны всех установленных утилит. Их настройки сбросятся на начальные, некоторое ПО будет работать неправильно или даже вовсе не запустится.
В момент попытки удалить AppData её отдельные файлы могут использоваться работающими в данный момент приложениями, и часть папки останется.
Переместить папку на другой винчестер (жёсткий диск) можно. Это оправданно, если AppData объёмная, а на текущем диске мало места.
Переместить располагающиеся на диске C файлы на новый диск в папку с таким же именем AppData можно через копирование с последующим изменением в редакторе реестра директории, чтобы приложения и утилиты знали, где искать AppData.
Учитывайте, что взаимодействие программ с временными файлами на SSD происходит оперативнее, нежели на HDD, хотя у SSD сравнительно небольшая вместимость.
Если вы относите себя к малоопытным пользователям ПК и не уверены, что корректно справитесь с переносом папки AppData, обратитесь за помощью к человеку с навыками системного администрирования.
Мы освоили способы, которые позволят увидеть и попасть в папку AppData. Узнали, для чего этот каталог предназначен. Научились чистить папку AppData и перемещать на новый жёсткий диск.
Тема несложная, но некоторые аспекты могут потребовать уточнений.
Как соотносятся SMB и Samba
Samba — пакет программ, которые позволяют обращаться к сетевым дискам и принтерам на различных операционных системах по протоколу SMB/CIFS. Имеет клиентскую и серверную части. Является свободным программным обеспечением, выпущена под лицензией GPL.
Начиная с четвёртой версии, разработка которой велась почти 10 лет, Samba может выступать в роли контроллера домена и сервиса Active Directory, совместимого с реализацией Windows 2000, и способна обслуживать все поддерживаемые Microsoft версии Windows-клиентов, в том числе Windows 10.
Samba работает на большинстве Unix-подобных систем, таких как Linux, POSIX-совместимых Solaris и Mac OS X Server, на различных вариантах BSD; в OS/2 портирован Samba-клиент, являющийся плагином к виртуальной файловой системе NetDrive. Samba включена практически во все дистрибутивы Linux (из Википедии).
Пример 1. Предоставление права доступа к папке определенной локальной группе безопасности только на чтение.
Данная ситуация очень распространена. Предположим у вас есть локальная папка, содержимым которой вы хотите поделиться с определенным количеством пользователей. Причем доступ к данной папке перечисленным пользователям должен быть только на чтение. Как это сделать?
Сначала создадим локальную группу, в которую включим весь список нужных нам пользователей. Можно и без группы, но тогда для каждого пользователя нужно будет настраивать права отдельно, и каждый раз, когда понадобится дать права новому человеку, потребуется проделывать все операции заново. А если права предоставить локальной группе, то для настройки нового человека понадобится только одно действие – включение этого человека в локальную группу. Как создать локальную группу безопасности читаем в статье «Настройка локальных групп безопасности».
Итак. Мы создали локальную группу безопасности с именем «Коллегам для чтения»,
в которую добавили всех нужных пользователей.
Теперь настраиваю права доступа к папке. В данном примере я сделаю права доступа созданной группе «Коллегам для чтения» на папку «Фото».
Нажимаю правой клавишей мышки на папку «ФОТО» и выбираю пункт меню «Свойства», перехожу на закладку «Безопасность».
В открывшейся закладке «Безопасность» отображаются текущие права папки «ФОТО». Выделив группы и пользователей в списке, можно увидеть, что права этой папки наследуются от родительской папки(серые галочки в столбце «Разрешить»). В данной ситуации я не хочу, чтобы кто-то кроме вновь созданной группы имел хоть какой-то доступ к папке «ФОТО».
Поэтому, я должен убрать наследование прав и удалить ненужных пользователей и группы из списка. Нажимаю кнопку «Дополнительно». В открывшемся окне,
убираю галочку с пункта «Наследовать от родительского объекта применимые к дочерним объектам разрешения, добавляя их к явно заданным в этом окне.». При этом откроется окно, в котором я смогу выбрать, что делать с текущими унаследованными правами.
В большинстве случаев я советую нажимать здесь кнопку «Копировать», так как если выбрать «Удалить», то список прав становится пуст, и вы можете фактически забрать права у самого себя. Да, не удивляйтесь, это очень легко сделать. И если вы не администратор на своем компьютере, или не пользователь группы «Операторы архива», то восстановить права вам будет невозможно. Ситуация напоминает дверь с автоматической защелкой, которую вы закрываете, оставляя ключи внутри. Поэтому, лучше всегда нажимайте кнопку «Копировать», а потом удаляйте ненужное.
После того, как я нажал «Копировать», я опять возвращаюсь в предыдущее окно, только уже со снятой галочкой.
Нажимаю «ОК» и возвращаюсь в окно базовых прав. Все права стали доступны для редактирования. Мне нужно оставить права для локальной группы «Администраторы» и пользователя SYSTEM, а остальных удалить. Я поочередно выделяю ненужных пользователей и группы и нажимаю кнопку «Удалить».
В результате у меня получается вот такая картина.
Теперь мне остается добавить только группу «Коллегам для чтения» и назначить этой группе права на чтение.
Я нажимаю кнопку «Добавить», и в стандартном окне выбора выбираю локальную группу «Коллегам для чтения». Как работать с окном выбора подробно описано в статье «Настройка локальных групп безопасности».
В результате всех действий, я добавил группу «Коллегам для чтения» в список базовых прав, при этом для этой группы автоматически установились права «Чтение и выполнение», «Список содержимого папки», «Чтение».
Все, остается нажать кнопку «ОК» и права назначены. Теперь любой пользователь, который принадлежит локальной группе безопасности «Коллегам для чтения», получит возможность читать все содержимое папки «ФОТО».
Примеры работы с учетными записями
useradd
Создать пользователя, добавить его в группу и создать домашнюю директорию:
useradd dmosk -G wheel -m
Создать пользователя с определенными UID и GID (соответственно идентификаторы пользователя и группы):
useradd dmosk -u 900 -g 950
* группа с используемым идентификатором (в данном примере 950) уже должна быть создана заранее с использованием команды groupadd.
Создать пользователя и указать путь к домашней директории:
useradd dmosk -d /home/newdmosk
Создать учетную запись без возможности входа в систему:
useradd dmosk -s /sbin/nologin
usermod
Потребовать сменить пароль при следующем входе в систему:
chage -d 0 dmosk
Поменять пользователю основную группу:
usermod dmosk -g kdonewgroup
Задать пользователю дополнительную группу с правами root:
usermod dmosk -G sudo
Добавить пользователя в группу:
usermod -a -G group dmosk
* в данном примере мы добавим пользователя dmosk в группу group.
Сменить домашнюю директорию:
usermod -d /var/www/dmosk dmosk
* данной командой мы меняем для пользователя dmosk домашнюю директорию на /var/www/dmosk.





























