Дан массив $b = array(«23aaa»,»4″,»qww»,»c», 3). Найти в массиве число 3, не перебирая все элементы массива. Если элемент найден, вывести значение его ключа.
- <?php$b = array(«»23aaa»»,»»4″»,»»qww»»,»»c»», 3);$index = array_search($b,»»3″»);if ($index === false) echo»»Нет такого числа в массиве»»;else { echo»»Число найдено с ключом «»; echo $index;}?>
- <?php$b = array(«»23aaa»»,»»4″»,»»qww»»,»»c»», 3);if (!array_search(«»3″»,$b)) echo»»Нет такого числа в массиве»»;else { echo»»Число найдено с ключом «»; echo array_search(«»3″»,$b);}?>
-
(Правильный ответ)
<?php$b = array(«»23aaa»»,»»4″»,»»qww»»,»»c»», 3);$index = array_search(3,$b,true);if ($index === false) echo»»Нет такого числа в массиве»»;else { echo»»Число найдено с ключом «»; echo $index;}?>
Что делает приведенная ниже программа.
<?php $f = fopen(«»file.html»», «»r»»);echo fread($f, 1024);fclose($f);?>
- открывает файл file.html только для записи. Дописывает в конец файла строку «1024». Если файла с именем file.html не существует в директории скрипта, то он будет создан и в него запишется слово «1024». Закрывает соединение с файлом
- (Правильный ответ) открывает файл file.html только для чтения. Считывает 1024 байт текста из файла и выводит его на экран. Закрывает соединение с файлом
- открывает файл file.html для записи и чтения. Считывает 1024 символа из файла и выводит его на экран. Закрывает соединение с файлом
Изменение кодировки текстового файла
С помощью текстового документа можно изменить кодировку текстового файла. Например, преобразовать из UTF-8 в UTF-16LE:
ИсходнаяКодировка = «UTF-8»;
ТекстДок = Новый ТекстовыйДокумент;
ПутьКФайлу = «F:\Текст док.txt»;
//передаем тектовый документ и имя файла через доп. параметры
ДопПараметры = Новый Структура;
ДопПараметры.Вставить(«ТекстДок», ТекстДок);
ДопПараметры.Вставить(«ПутьКФайлу», ПутьКФайлу);
ПослеЧтения = Новый ОписаниеОповещения(«ПослеЧтения», ЭтотОбъект, ДопПараметры);
ТекстДок.НачатьЧтение(ПослеЧтения, ПутьКФайлу, ИсходнаяКодировка);
&НаКлиенте
Процедура ПослеЧтения(ДопПараметры) Экспорт
//читаем текст
ТекстДок = ДопПараметры.ТекстДок;
ПутьКФайлу = ДопПараметры.ПутьКФайлу;
Текст = ТекстДок.ПолучитьТекст();
//записываем в новой кодировке
НоваяКодировка = «UTF-16LE»;
ТекстДок = Новый ТекстовыйДокумент;
ТекстДок.УстановитьТекст(Текст);
ТекстДок.НачатьЗапись(, ПутьКФайлу, НоваяКодировка);
КонецПроцедуры
|
1 |
ИсходнаяКодировка= «UTF-8»; ПутьКФайлу= «F:\Текст док.txt»; //передаем тектовый документ и имя файла через доп. параметры ДопПараметры.Вставить(«ТекстДок»,ТекстДок); ДопПараметры.Вставить(«ПутьКФайлу»,ПутьКФайлу); ПослеЧтения= Новый ОписаниеОповещения(«ПослеЧтения»,ЭтотОбъект,ДопПараметры); ТекстДок.НачатьЧтение(ПослеЧтения,ПутьКФайлу,ИсходнаяКодировка); Процедура ПослеЧтения(ДопПараметры)Экспорт //читаем текст ТекстДок= ДопПараметры.ТекстДок; ПутьКФайлу= ДопПараметры.ПутьКФайлу; Текст= ТекстДок.ПолучитьТекст(); //записываем в новой кодировке НоваяКодировка= «UTF-16LE»; ТекстДок= Новый ТекстовыйДокумент; ТекстДок.УстановитьТекст(Текст); ТекстДок.НачатьЗапись(,ПутьКФайлу,НоваяКодировка); КонецПроцедуры |
Подписывайтесь на группу , где я публикую ссылки на новые статьи с данного сайта, а также интересные материалы с других ресурсов по программированию в 1С
Получение сведений об открытых дескрипторах
Для того, чтобы получить список всех открытых в Linux дескрипторов, можно воспользоваться командой
lsof. Во многих дистрибутивах, вроде Fedora, утилита
lsof находится в
usrsbin. Эта команда весьма полезна, так как она выводит сведения о каждом дескрипторе, открытом в системе. Сюда входит и то, что открыли процессы, выполняемые в фоне, и то, что открыто пользователями, вошедшими в систему.
У этой команды есть множество ключей, рассмотрим самые важные.
-
-p Позволяет указать
ID процесса. - -d Позволяет указать номер дескриптора, о котором надо получить сведения.
Для того, чтобы узнать
PID текущего процесса, можно использовать специальную переменную окружения
$$, в которую оболочка записывает текущий
PID.
Ключ
-a используется для выполнения операции логического
И над результатами, возвращёнными благодаря использованию двух других ключей:
lsof -a -p $$ -d 0,1,2
| 1 | lsof-a-p$$-d,1,2 |
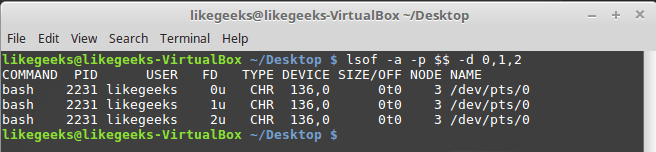
Вывод сведений об открытых дескрипторах
Тип файлов, связанных с
STDIN,
STDOUT и
STDERR— CHR (character mode, символьный режим). Так как все они указывают на терминал, имя файла соответствует имени устройства, назначенного терминалу. Все три стандартных файла доступны и для чтения, и для записи.
Посмотрим на вызов команды
lsof из скрипта, в котором открыты, в дополнение к стандартным, другие дескрипторы:
#!/bin/bash
exec 3> myfile1
exec 6> myfile2
exec 7< myfile3
lsof -a -p $$ -d 0,1,2,3,6,7
|
1 |
#!/bin/bash exec3>myfile1 exec6>myfile2 exec7<myfile3 lsof-a-p$$-d,1,2,3,6,7 |
Вот что получится, если этот скрипт запустить.
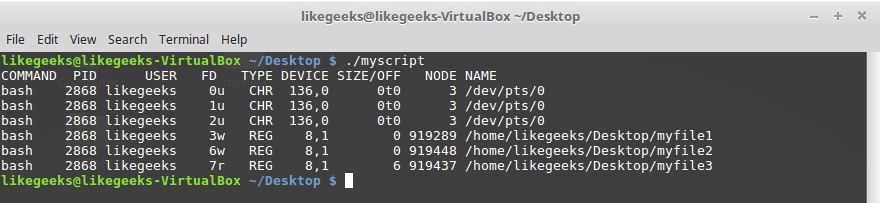
Просмотр дескрипторов файлов, открытых скриптом
Скрипт открыл два дескриптора для вывода (
3 и
6) и один — для ввода (
7). Тут же показаны и пути к файлам, использованных для настройки дескрипторов.
Метод close()
После того, как все операции будут выполнены с файлом, мы должны закрыть его с помощью нашего скрипта Python, используя метод close(). Любая незаписанная информация уничтожается после вызова метода close() для файлового объекта.
Мы можем выполнить любую операцию с файлом извне, используя файловую систему, которая в данный момент открыта в Python; поэтому рекомендуется закрыть файл после выполнения всех операций.
Синтаксис использования метода close() приведен ниже.
fileobject.close()
Рассмотрим следующий пример.
# opens the file file.txt in read mode
fileptr = open("file.txt","r")
if fileptr:
print("file is opened successfully")
#closes the opened file
fileptr.close()
После закрытия файла мы не можем выполнять какие-либо операции с файлом. Файл необходимо правильно закрыть. Если при выполнении некоторых операций с файлом возникает какое-либо исключение, программа завершается, не закрывая файл.
Мы должны использовать следующий метод, чтобы решить такую проблему.
try:
fileptr = open("file.txt")
# perform file operations
finally:
fileptr.close()
Маска все файлы
При поиске всех файлов в каталоге методом НайтиФайлы мы использовали маску *.*. Но для разных операционных систем маска для всех файлов может отличаться. Поэтому лучше использовать метод ПолучитьМаскуВсеФайлы, который вернет маску все файлы для той операционной системы компьютера, на котором он был вызван:
Маска = ПолучитьМаскуВсеФайлы();
НайденныеФайлы = НайтиФайлы(«F:\тест», Маска);
|
1 |
Маска= ПолучитьМаскуВсеФайлы(); НайденныеФайлы= НайтиФайлы(«F:\тест»,Маска); |
Данный метод доступен и на клиенте и на сервере и позволяет получить маску все файлы как для клиента, так и для сервера.
Также есть еще 2 аналогичных метода:
- ПолучитьМаскуВсеФайлыКлиента — доступен и на клиенте и на сервере, но всегда возвращает маску все файлы для операционной системы компьютера клиента.
- ПолучитьМаскуВсеФайлыСервера— доступен только на сервере, возвращает маску все файлы для операционной системы сервера.
Запись файла
Чтобы записать текст в файл, нам нужно открыть файл с помощью метода open с одним из следующих режимов доступа.
- w: он перезапишет файл, если какой-либо файл существует. Указатель файла находится в начале файла.
- a: добавит существующий файл. Указатель файла находится в конце файла. Он создает новый файл, если файл не существует.
Пример 1.
# open the file.txt in append mode. Create a new file if no such file exists.
fileptr = open("file2.txt", "w")
# appending the content to the file
fileptr.write('''Python is the modern day language. It makes things so simple.
It is the fastest-growing programing language''')
# closing the opened the file
fileptr.close()
Выход:
File2.txt
Python is the modern-day language. It makes things so simple. It is the fastest growing programming language.
Скриншот файла file2.txt
Мы открыли файл в режиме w. Файл file1.txt не существует, он создал новый файл, и мы записали его содержимое с помощью функции write().
Пример 2.
#open the file.txt in write mode.
fileptr = open("file2.txt","a")
#overwriting the content of the file
fileptr.write(" Python has an easy syntax and user-friendly interaction.")
#closing the opened file
fileptr.close()
Выход:
Python is the modern day language. It makes things so simple. It is the fastest growing programing language Python has an easy syntax and user-friendly interaction.
Снимок файла file2.txt
Мы видим, что содержимое файла изменено. Мы открыли файл в режиме и добавили содержимое в существующий файл file2.txt.
Чтобы прочитать файл с помощью сценария Python, Python предоставляет метод read(). Метод read() считывает строку из файла. Он может читать данные как в текстовом, так и в двоичном формате.
Синтаксис метода read() приведен ниже.
fileobj.read(<count>)
Здесь счетчик – это количество байтов, которые должны быть прочитаны из файла, начиная с его начала. Если счетчик не указан, он может читать содержимое файла до конца.
Рассмотрим следующий пример.
#open the file.txt in read mode. causes error if no such file exists.
fileptr = open("file2.txt","r")
#stores all the data of the file into the variable content
content = fileptr.read(10)
# prints the type of the data stored in the file
print(type(content))
#prints the content of the file
print(content)
#closes the opened file
fileptr.close()
Выход:
<класс 'str'> Python is
В приведенном выше коде мы прочитали содержимое file2.txt с помощью функции read(). Мы передали значение счетчика как десять, что означает, что он будет читать первые десять символов из файла.
Если мы используем следующую строку, она распечатает все содержимое файла.
content = fileptr.read() print(content)
Выход:
Python is the modern-day language. It makes things so simple. It is the fastest-growing programing language Python has easy an syntax and user-friendly interaction
Стандартные дескрипторы файлов
Всё в Linux — это файлы, в том числе — ввод и вывод. Операционная система идентифицирует файлы с использованием дескрипторов.
Каждому процессу позволено иметь до девяти открытых дескрипторов файлов. Оболочка bash резервирует первые три дескриптора с идентификаторами 0, 1 и 2. Вот что они означают.
-
,
STDIN— стандартный поток ввода. -
1,
STDOUT— стандартный поток вывода. -
2,
STDERR— стандартный поток ошибок.
Эти три специальных дескриптора обрабатывают ввод и вывод данных в сценарии.Вам нужно как следует разобраться в стандартных потоках. Их можно сравнить с фундаментом, на котором строится взаимодействие скриптов с внешним миром. Рассмотрим подробности о них.
Проверка работы расширений после обновлений
Иногда бывает, что после обновления конфигурации некоторые расширения перестают работать и часто такие ошибки выявляются только в процессе тестирования или рабочем режиме.
При правильной разработке и проектировании расширения можно свести к минимуму такие ошибки, но иногда их не избежать.
Если в базе расширений не более 5-10, то проверить каждое после обновления не составляет труда, а вот если их больше 50 — проверка отнимает слишком много времени
Поэтому была написана обработка, которая в автоматическом режиме проверяет расширения, подключенные в программе.
Обработка универсальная и будет работать в любой программе, в которой есть расширения.
3 стартмани
Разделитель строк
В 1С разделителем строк является символ Символы.ПС или LF (Line Feed, Перевод Строки). В Windows в текстовых файлах разделителем является пара символов: CR и LF. CR — Carriage Return, Возврат Каретки. LF — Line Feed, Перевод Строки.
При записи текстового документа средствами платформы 1С символ LF преобразуется в символы CR и LF. При чтении выполняется обратное преобразование CR и LF в LF.
При необходимости преобразования можно переопределить в методах НачатьЗапись и НачатьЧтение:
//…
Разделитель = Символы.ВК;
ТекстДок.НачатьЗапись(, ПутьКФайлу,, Разделитель);
//…
ТекстДок.НачатьЧтение(ПослеЧтения, ПутьКФайлу,, Разделитель);
//…
|
1 |
//… ТекстДок.НачатьЗапись(,ПутьКФайлу,,Разделитель); //… //… |
То есть в методе НачатьЗапись указывается символ, в который будет выполнено преобразование символа LF. А в методе НачатьЧтение указывается символ, который нужно преобразовать в символ LF.
Можно указывать только следующие символы:
- Символы.ПС (LF)
- Символы.ВК (CR)
Если нужно использовать CR и LF, то параметр можно не указывать.
Управление потоками
Для перенаправления каналов в терминале, применяют определенные символы. Рассмотрим каждый из них на примере команды поиска системных файлов, которые содержат слово — core. Все найденные файлы будут формироваться в поток STDOUT. Те найденные файлы, к которым у обычного пользователя нет доступа будут попадать в STDERR.
> — вывод STDOUT в файл.
В файл попадет список путей ко всем найденным файлам, а список ошибок отобразится в терминале.
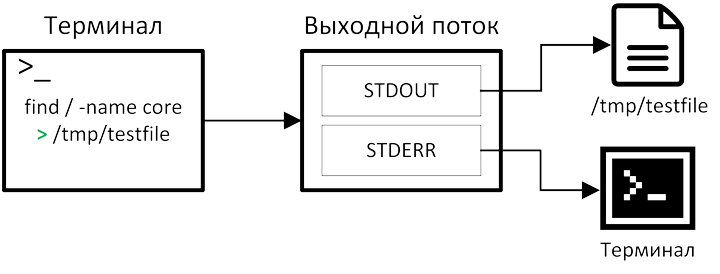 Запись STDOUT в файл
Запись STDOUT в файл
Символ — затирает все его содержимое и вставляет значение из потока, поэтому будьте осторожны при правке системных файлов используя данный символ. Если Вам нужно добавить данные в конец файла — используйте два последовательных символа — .
>> — вывод STDOUT в конец файла.
В конец файла попадет список путей ко всем найденным файлам, а список ошибок отобразится в терминале.
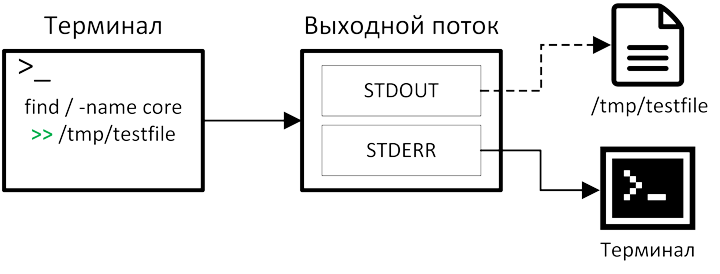 Запись STDOUT в конец файла
Запись STDOUT в конец файла
>& — вывод STDOUT и STDERR в файл
С помощью составного символа — мы объединяем стандартный выходной поток с выходным потоком ошибок. В файл попадет список путей ко всем найденным файлам и список ошибок.
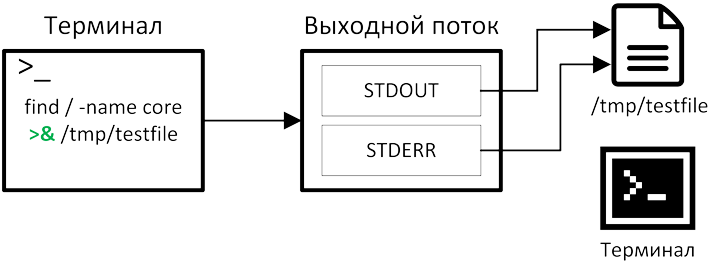 Объединение выходных потоков
Объединение выходных потоков
2> — вывод STDERR в файл
В файл попадет список ошибок, а список найденных файлов, будет выведен в терминале.
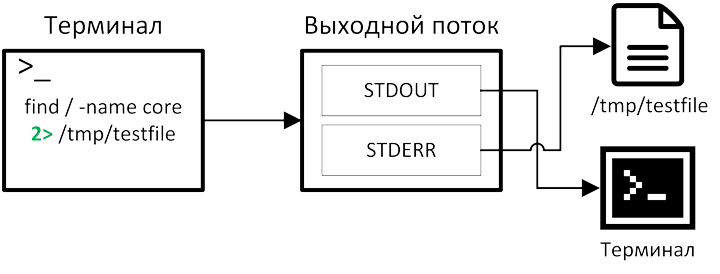 Вывод STDERR
Вывод STDERR
Вывод потоков можно комбинировать и распределять по разным местам. Например, выведем список найденных файлов в , а список ошибок отбросим, перенаправив их в .
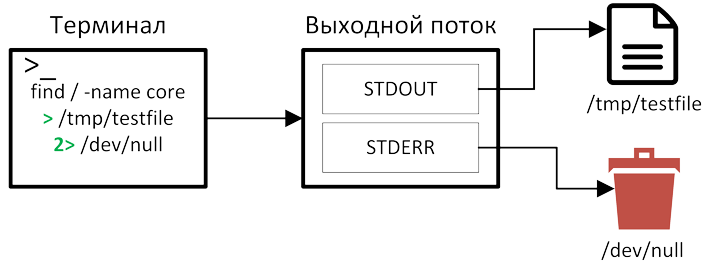 Перенаправление потоков
Перенаправление потоков
Для того чтобы направить выходной поток одной команды на входной поток другой, применяют символ — (pipe).
Для примера, выведем в консоли отдельные процессы системы с именем — .
Здесь результат выполнения команды передается в роли входных данных для команды , в которых она ищет совпадения с именем .
Работа с параметрами обработчиков событий формы и элементов управления
Для обхода этой проблемы Снегопат передает в качестве аргументов обработчиков событий не конкретные значения, а объект-обертку этих значений. Этот объект имеет единственное публичное свойство «val», предоставляющее доступ к значению параметра. В этот объект «оборачиваются» не только значения примитивных типов, но и все значения, передаваемые в качестве параметров в функции-обработчики событий.
Проиллюстрируем эту особенность на примере реализации обработчиков события «Нажатие» надписей-гиперссылок, при нажатии на которые в поле ввода «Формат подписи» должен вставляться соответствующий параметр для подстановки:
function НадписьИмяПользователяНажатие(Элемент) {
addToSignatureFormat(form,Элемент.val.Заголовок);
}
Сам метод addToSignature() очень прост и мы не будем описывать его отдельно
Обратите внимание, как в приведенном листинге происходит обращение к свойству «Заголовок»: аргумент Элемент содержит объект-обертку. Реальное значение (элемент управления, в нашем случае – надпись) доступно через его свойство val
Использование методов глобального контекста 1С
При открытии формы настроек скрипта ее реквизиты необходимо заполнить текущими значениями настройки скрипта из структуры Settings, и наоборот, при сохранении настроек, необходимо обновить значения элементов структуры Settings, используя значения реквизитов формы.
В 1С:Предпрятии 8 существует метод глобального контекста ЗаполнитьЗначенияСвойств(), который мы очень любим использовать для таких задач.
Снегопат позволяет нам использовать в коде скриптов не только объекты общего назначения 1С:Предприятия, но и многие методы глобального контекста 1С:Предприятия, в том числе и метод ЗаполнитьЗначенияСвойств().
Для этих целей мы и подключили в самом начале нашей статьи скрипт global. Чтобы добавить методы глобального контекста в глобальную область видимости нашего скрипта, необходимо в нашем скрипте вызвать метод connectGlobals() скрипта global, передав ему в качестве парметра объект нашего скрипта:
global.connectGlobals(SelfScript);
Теперь нам доступно использования многих методов глобального контекста 1С, в том числе и ЗаполнитьЗначенияСвойств(). Вызовем этот метод для передачи текущих настроек из структуры настроек в реквизиты формы и чтения измененных в форме настроек обратно в структуру:
function ПриОткрытии() {
ЗаполнитьЗначенияСвойств(form,Settings);
}
function КнопкаОкНажатие(Элемент) {
ЗаполнитьЗначенияСвойств(Settings,form);
// … Здесь будет код сохранения настроек …
form.Close();
}
Лабораторная работа №4
Создайте текстовый файл в котором запишите последовательность команд для выполнения каждого из нижеследующих заданий. Для команд, имеющих интерактивный интерфейс – опишите последовательность выбора управляющих команд и их параметров. Если решение заключается в изменении конфигурационного файла – укажите название файла и вносимые или изменяемые строки.
Требуемые действия:
- Создайте новый раздел, начинающийся с первого свободного цилиндра и имеющий размер .
- Создайте на этом разделе файловую систему с размером блока .
- Выведите на экран текущее состояние параметров, записанных в суперблоке файловой системы.
- Настройте эту файловую систему таким образом, чтобы ее автоматическая проверка запускалась через или каждое второе монтирование файловой системы.
- Создайте в директории поддиректорию и подмонтируйте в нее созданную файловую систему.
- Создайте в домашней директории пользователя ссылку на смонтированную файловую систему.
- Создайте каталог с любым именем в смонтированной файловой системе.
- Включите автомонтирование при запуске операционной системы созданной файловой системы в таким образом, чтобы было невозможно запускать исполняемые файлы, находящиеся в этой системе, а также с отключением возможности записи времени последнего доступа к файлу для ускорения работы с этой файловой системой. Перезагрузите операционную систему и проверьте доступность файловой системы. Проверьте невозможность запустить исполняемый файл, если он хранится в этой файловой системе.
- Увеличьте размер раздела и файловой системы до . Проверьте, что размер изменился.
- Проверьте на наличие ошибок созданную файловую системы , то есть в режиме запрета внесения каких-либо
изменений в файловую систему, даже если обнаружены ошибки. - Создайте в директории поддиректорию и подмонтируйте в нее ресурс .
- Сделайте так, чтобы ресурс автоматически монтировалcя для чтения при загрузке операционной системы. Перезагрузите операционную систему и проверьте, что автоматическое монтирование ресурса выполнилось.
Ответ 3
Еще один способ выполнить данную операцию
for word in $(cat peptides.txt); do echo $word; done
Этот формат позволяет поместить все это в одну командную строку. Изменяя часть «echo $word», вы можете выполнить несколько команд, разделенных точкой с запятой. В следующем примере содержимое файла используется в качестве аргументов двух других сценариев:
for word in $(cat peptides.txt); do cmd_a.sh $word; cmd_b.py $word; done
Или, если вы собираетесь использовать это как редактор потока (используя sed), можно выгрузить вывод в другой файл следующим образом:
for word in $(cat peptides.txt); do cmd_a.sh $word; cmd_b.py $word; done > outfile.txt
Если у вас есть пробелы, которые вы не хотите разделять словами/строками, это становится немного сложнее, но та же команда по-прежнему работает следующим образом:
OLDIFS=$IFS; IFS=$’\n’; for line in $(cat peptides.txt); do cmd_a.sh $line; cmd_b.py $line; done > outfile.txt; IFS=$OLDIFS
Этот пример указывает оболочке разделять символы по строкам.
Описание формата внутреннего представления данных 1С в контексте обмена данными
Фирма 1С не рекомендует использовать внутреннее представление данных для любых целей, которые отличны от обмена с 1С:Предприятием 7.7. Но сама возможность заглянуть на «внутреннюю кухню» платформы с помощью функций ЗначениеВСтрокуВнутр(), ЗначениеВФайл(), ЗначениеИзСтрокиВнутр() и ЗначениеИзФайла(), дала возможность сообществу программистов 1С разработать новые приемы разработки и анализа.
Так, именно на использовании внутреннего представления был построен алгоритм «быстрого массива», который позволяет практически мгновенно создать массив в памяти на основании строки с разделителями. С помощью разбора внутреннего представления можно «на лету» программным кодом выполнить анализ обычной формы и даже сделать редактор графической схемы. Во внутреннем формате сохраняют свои данные между сеансами различные популярные внешние обработки. А еще это возможность сделать быстрый обмен с внешними системами.
1 стартмани
Макросы: способы объявления
Макросы — это команды скрипта, которые могут быть вызваны пользователем скрипта. С точки зрения реализации макросы скрипта – это функции скрипта, которые не имеют параметров и имена которых начинаются с префикса «macros».
Наш скрипт будет содержать три макроса, реализующих собственно функционал скрипта: макросы «Маркер «Добавлено», «Маркер «Изменено» и «Маркер «Удалено», а также макрос «Настройка», который будет открывать форму настройки скрипта, в которой пользователь сможет указать свой формат подписи и т.п.
Таким образом, макрос мы могли бы объявить следующим образом:
function macrosМаркерДобавлено() {
// … программный код макроса …
}
JavaScript разрешает использовать в качестве имен идентификаторов кириллицу, и мы этим воспользовались.
В списке макросов наш макрос будет выглядеть следующим образом:

Волшебные особенности JavaScript, а именно то, что все в этом языке является объектами, которыми можно манипулировать как ассоциативными массивами, добавляя им новые свойства явно, позволяют нам объявить макрос таким образом, что для пользователя его представление будет еще более дружественным:
SelfScript.self’macrosМаркер «Добавлено»‘=function(){
// … программный код макроса …
}
Прокомментирую приведенный код. Свойство self объекта-скрипта (SelfScript) ссылается на объект, представляющий глобальную область видимости скрипта в виде ассоциативного массива. Для тех, кто не знаком с понятием «ассоциативный массив», отмечу, что в объектной модели 1С наиболее близким аналогом для него будет являться объект «Соответствие».
Ключами этого ассоциативного массива (они же – имена свойств) являются идентификаторы функций и переменных глобальной области видимости, значениями – функции или значения переменных.
Теперь для пользователя наши макросы будут выглядеть так:
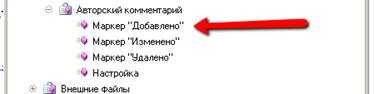
Файловый ввод
Теперь мы попытаемся прочитать содержимое файла, который создали в предыдущем примере
Обратите внимание, возвратит , если мы достигли конца файла (это удобно для определения «длины» содержимого файла). Например:
#include <iostream>
#include <fstream>
#include <string>
#include <cstdlib> // для использования функции exit()
int main()
{
using namespace std;
// ifstream используется для чтения содержимого файла.
// Попытаемся прочитать содержимое файла SomeText.txt
ifstream inf(«SomeText.txt»);
// Если мы не можем открыть этот файл для чтения его содержимого,
if (!inf)
{
// то выводим следующее сообщение об ошибке и выполняем функцию exit()
cerr << «Uh oh, SomeText.txt could not be opened for reading!» << endl;
exit(1);
}
// Пока есть данные, которые мы можем прочитать,
while (inf)
{
// то перемещаем эти данные в строку, которую затем выводим на экран
string strInput;
inf >> strInput;
cout << strInput << endl;
}
return 0;
// Когда inf выйдет из области видимости, то деструктор класса ifstream автоматически закроет наш файл
}
|
1 |
#include <iostream> intmain() { usingnamespacestd; // ifstream используется для чтения содержимого файла. // Попытаемся прочитать содержимое файла SomeText.txt ifstreaminf(«SomeText.txt»); // Если мы не можем открыть этот файл для чтения его содержимого, if(!inf) { // то выводим следующее сообщение об ошибке и выполняем функцию exit() cerr<<«Uh oh, SomeText.txt could not be opened for reading!»<<endl; exit(1); } // Пока есть данные, которые мы можем прочитать, while(inf) { // то перемещаем эти данные в строку, которую затем выводим на экран stringstrInput; inf>>strInput; cout<<strInput<<endl; } return; // Когда inf выйдет из области видимости, то деструктор класса ifstream автоматически закроет наш файл } |
Результат выполнения программы:
Хм, это не совсем то, что мы хотели. Как мы уже узнали на предыдущих уроках, оператор извлечения работает с «отформатированными данными», т.е. он игнорирует все пробелы, символы табуляции и символ новой строки. Чтобы прочитать всё содержимое как есть, без его разбивки на части (как в примере, приведенном выше), нам нужно использовать метод getline():
#include <iostream>
#include <fstream>
#include <string>
#include <cstdlib> // для использования функции exit()
int main()
{
using namespace std;
// ifstream используется для чтения содержимого файлов.
// Мы попытаемся прочитать содержимое файла SomeText.txt
ifstream inf(«SomeText.txt»);
// Если мы не можем открыть файл для чтения его содержимого,
if (!inf)
{
// то выводим следующее сообщение об ошибке и выполняем функцию exit()
cerr << «Uh oh, SomeText.txt could not be opened for reading!» << endl;
exit(1);
}
// Пока есть, что читать,
while (inf)
{
// то перемещаем то, что можем прочитать, в строку, а затем выводим эту строку на экран
string strInput;
getline(inf, strInput);
cout << strInput << endl;
}
return 0;
// Когда inf выйдет из области видимости, то деструктор класса ifstream автоматически закроет наш файл
}
|
1 |
#include <iostream> intmain() { usingnamespacestd; // ifstream используется для чтения содержимого файлов. // Мы попытаемся прочитать содержимое файла SomeText.txt ifstreaminf(«SomeText.txt»); // Если мы не можем открыть файл для чтения его содержимого, if(!inf) { // то выводим следующее сообщение об ошибке и выполняем функцию exit() cerr<<«Uh oh, SomeText.txt could not be opened for reading!»<<endl; exit(1); } // Пока есть, что читать, while(inf) { // то перемещаем то, что можем прочитать, в строку, а затем выводим эту строку на экран stringstrInput; getline(inf,strInput); cout<<strInput<<endl; } return; // Когда inf выйдет из области видимости, то деструктор класса ifstream автоматически закроет наш файл } |
Результат выполнения программы:
Реагирование на трубы и перенаправления
Чтобы облегчить чье-то знакомство с предметом, общепринятым методом является обучение упрощенной версии темы. Например, в грамматике нам говорят, что правило «Я до E, кроме C». Но на самом деле, существует больше исключений из этого правила, чем случаев, которые ему подчиняются.
Аналогичным образом, когда речь идет о , и удобно выдвинуть принятую аксиому о том, что процесс не знает и не заботится о том, где три его стандартных потока завершаются. Должен ли процесс заботиться о том, идет ли его вывод в терминал или перенаправляется в файл? Может ли он даже сказать, поступает ли его ввод с клавиатуры или подается в него из другого процесса?
На самом деле, процесс знает — или, по крайней мере, может узнать, выберет ли он проверку — и может соответствующим образом изменить свое поведение, если автор программного обеспечения решил добавить эту функцию.
Мы можем увидеть это изменение в поведении очень легко. Попробуйте эти две команды:
Ls

ls | Кот
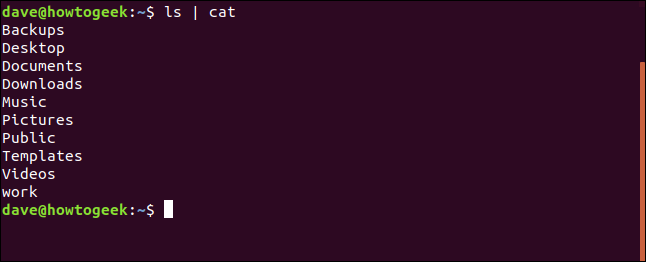
Команда ведет себя по-разному, если ее вывод ( ) передается в другую команду. Именно переключается на вывод из одного столбца, это не преобразование, выполняемое . И делает то же самое, если его вывод перенаправляется:
ls> capture.txt

кошка capture.txt
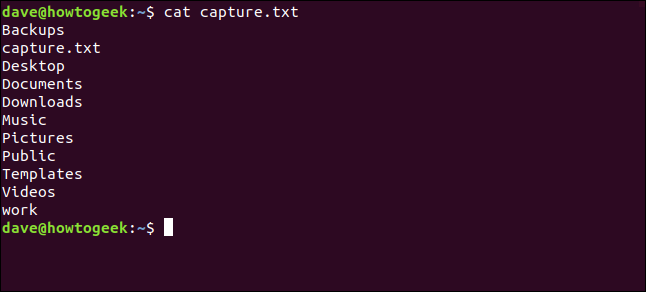
Запись в файл с использованием операторов перенаправления
В Bash перенаправление вывода позволяет вам захватить вывод команды и записать его в файл.
Общий формат перенаправления и записи вывода в файл следующий:
- Оператор перенаправления записывает вывод в указанный файл. Если файл существует, он обрезается до нулевой длины. В противном случае файл создается. Будьте особенно осторожны при использовании этого оператора, так как вы можете перезаписать важный файл.
- Оператор перенаправления добавляет вывод в указанный файл. Если файл не существует, он создается.
У вас должны быть права на запись в файл. В противном случае вы получите сообщение об ошибке в разрешении отказано.
Вот простой пример, показывающий, как перенаправить вывод команды в файл:
Чтобы предотвратить перезапись существующих файлов, включите опцию «noclobber» с помощью встроенной команды:
Оператор позволяет переопределить Bash «NoClobber» вариант:
Оператор добавить вывод в конец файла, а не перезаписывать файл:
Используйте команду для создания сложного вывода:
Если вы хотите записать несколько строк в файл, используйте перенаправление документа Here (Heredoc).
Например, вы можете передать содержимое команде и записать его в файл:
Для добавления строк, изменения с перед именем файла:
Вы можете записать вывод любой команды в файл:
Вывод команды будет записан в файл.
Альтернативные методы чтения файлов
Использование процесса замены
Подстановка процесса позволяет вам передавать вывод команды в виде имени файла:
while IFS= read -r line do echo "$line" done < <(cat input_file )
Использование строки Here
Здесь строка является вариантом heredoc. Строка (cat input_file ) будет содержать новые строки:
while IFS= read -r line do echo "$line" done <<< $(cat input_file )
Использование файлового дескриптора
Вы также можете предоставить вход для цикла, используя дескриптор файла:
while IFS= read -r -u9 line do echo "$line" done 9< input_file
При работе с файловыми дескрипторами используйте число от 4 до 9, чтобы избежать конфликта с внутренними файловыми дескрипторами оболочки.
Реализация алгоритма установки маркеров
Реализацию алгоритмов добавления маркеров рассмотрим на примере реализации метода markLine(). Метод markBlock() реализуется абсолютно аналогичным образом. Я не буду в этот раз приводить описание алгоритма на «человеческом» языке, потому что он достаточно прозрачен, а сразу приведу исходный код и прокомментирую некоторые его части.
function markLine(markerType,line) {
// Удалим концевые пробелы в строке.
var code=line.replace(/(.+?)\s*$/,»$1″);
switch(markerType)
{
case MarkerTypes.ADDED
// Добавляемвхвостподпись.
code = code + getStartComment(markerType);
break;
case MarkerTypes.REMOVED
// Закомментируем строку и в хвост добавим подпись.
code = commentLine(code) + getStartComment(markerType);
break;
case MarkerTypes.CHANGED
// Маркер «Изменено» для однострочника такой же как и для блока.
var indent = StringUtils.getIndent(code);
code = indent + getStartComment(markerType) + «\n»;
code += prepareChangedBlock(line,indent) + «\n»;
code += indent + getEndComment() + «\n»;
break;
}
return code;
}
Вызываемые функции commentLine() и commentBlock() добавляют в начало строки и строк блока соответственно символы комментария («//») и возвращают закомментированный таким образом текст.
Объект StringUtils – объект библиотеки TextWindow.js. Он реализует вспомогательные функции по работе с текстом. Мы используем его метод getIndent(), который возвращает отступ в тексте, переданном в качестве параметра. Отступ – это пробельные символы с начала строки и до первого непробельного символа.
Текст маркеров формируется в функциях getStartComment() и getEndComment(). Их реализация также проста и очевидна
function getStartComment(markerType) {
return «//»+SettingsmarkerType+» «+getSignature();
}
function getEndComment() {
var endComment=»//»+Settings»ЗакрывающийМаркерБлока»];
if (!Settings»НеДобавлятьСигнатуруПослеЗакрывающегоМаркера»])
endComment+=» «+getSignature();
return endComment;
}
Функция getSignature() – возвращает подпись, сформированную на основе форматной строки, задаваемой в настройках (настройка «ФорматПодписи»).
Настройка окружения для разработки
В принципе, скрипты можно писать в любом текстовом редакторе, но все-таки хочется подсветки синтаксиса и контекстной подсказки.
Если у вас есть Снегопат, то вы можете писать скрипты в Конфигураторе 1С. При переключении текстового документа в режим встроенного языка Снегопат будет предоставлять контекстную подсказку, как будто это не скрипт, а обычный модуль 1С.
Я этим способом не пользуюсь, а пишу скрипты в Notepad++. Не пугайтесь, это не просто блокнот, а я не чокнутый гик (хотя в последнем не уверен). В Notepad++ есть и подсветка и подсказка и средства выполнения скрипта, который вы в данный момент пишете. Нужно только все это включить. Этот блокнот легко превращается в неплохую среду разработки.
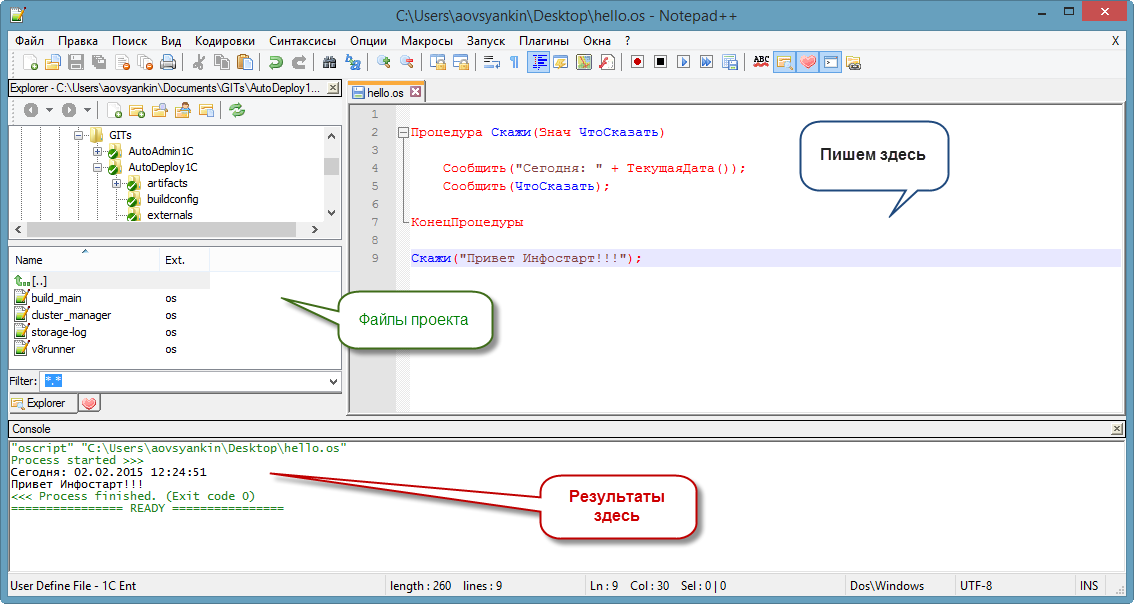
А вот и контекстная подсказка.
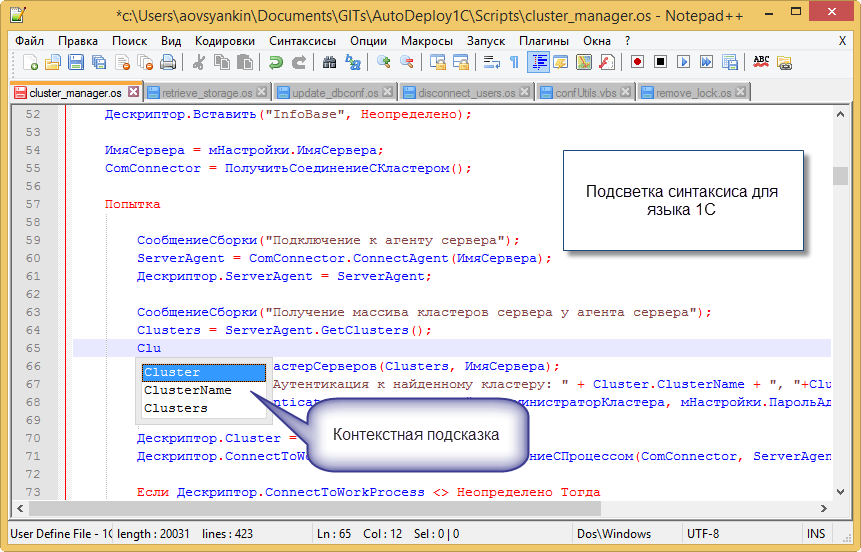
Включаем подсветку синтаксиса Notepad++
Во-первых, нужно установить сам Notepad++
Чтобы Notepad++ заиграл красками 1С в нем нужно произвести несколько настроек. Во-первых, установить файл подсветки синтаксиса. Скачать его можно вот здесь или во вложении к статье. Далее, заходим в меню «Синтаксисы/Задать свой синтаксис».
В этом окне нажимаем кнопку «Импорт» и выбираем файл с синтаксисом 1С. Убедитесь что в поле «Расширение» установлено значение «os». При открытии файлов с этим расширением Notepad++ будет автоматически включать нужную подсветку синтаксиса.
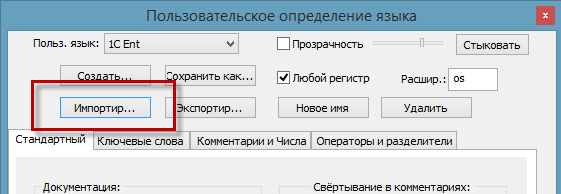
Если подсветка не включилась
В Notepad++ есть странный глюк. Подсветка синтаксиса 1С в нем работает только если файл использует кодировку UTF-8. Поэтому, рекомендуется все скрипты кодировать именно так. Если подсветка после импорта из файла не включилась – нужно переключить кодировку в UTF-8 (меню «Кодировки\Преобразовать в UTF-8») и перезапустить блокнот.






























