Меню Запуск
Запуск… — Клавиша «F5”. Данный пункт запускает диалоговое окно редактора кода Notepad++, в котором надо ввести путь к программе и возможные передаваемые параметры. Вы можете использовать кнопку Обзор (Она рядом со строкой ввода), чтобы найти нужную программу. Передаваемые параметры (если они нужны) заключаются в в $ ( … ), где … может быть:
- FULL_CURRENT_PATH – Путь к текущему каталогу
- CURRENT_DIRECTORY – Имя текущего каталога
- FILE_NAME – Имя файла
- NAME_PART – Имя файла без расширения
- EXT_PART – Расширение файла
- NPP_DIRECTORY – Имя каталога, в котором находится приложение Notepad++.
- CURRENT_WORD — Текущее выделение текста в документе.
- CURRENT_LINE — Текущий номер строки, которая выбрана в документе (нумерация идет с 0).
- CURRENT_COLUMN – Текущая колонка, в которой находится курсор (нумерация идет с 0).
Например:
«$(NPP_DIRECTORY)\notepad++.exe» -multiInst «$(FULL_CURRENT_PATH)»
В данном случае, произойдет открытие активного документа в новом экземпляре Notepad++.
Кнопка «Сохранить…» позволяет сохранить введенную команду и назначить ей им и комбинацию клавиш.
В меню Запуск также отображаются сохраненные команды, а последний пункт позволяет удалить сохраненные команды или изменить комбинации клавиш.
Блокнот и Блокнот ++, зачем переключаться?
В Windows есть собственный текстовый редактор по умолчанию, который называется Блокнот. Каждый раз, когда мы хотим открыть файл .txt, он будет автоматически открываться с помощью этого инструмента. Это полезное приложение, а также чрезмерно простое, а конкуренты на рынке также бесплатны и более полный, такой как NotePad ++. Эта программа имеет различные инструменты редактирования, которых нет в приложении Windows, такие как возможность редактировать большой текст, одновременное редактирование, поиск текста во всех файлах в папке, пометки файлов, настраиваемые горячие клавиши и т. Д.
Меню Кодировки – Текстовый редактор Notepad++
В данном пункте мы можем назначать и изменять кодировку документа. Я не могу сказать, какую кодировку выбрать лучше всего, но практически всегда можно использовать кодировку UTF-8 без Bom, так как в обычном виде данная кодировка почему-то не всегда воспринимается правильно и может выводиться в браузере непонятная белиберда состоящая из иероглифов.
Первая(верхняя) половина выпадающего меню предназначена, для назначения кодировки нового документа.
Вторая(нижняя) половина служит, для преобразования кодировки документа, в котором уже содержится какая-то информация. Не путайте «кодировать» и «преобразовать».
Редактирование текста
Самой простой функцией программы Notepad++ является открытие текстовых файлов для прочтения и редактирования их. То есть, это те задачи, с которыми справляется обычный Блокнот.
Для того, чтобы открыть текстовый файл, достаточно из верхнего горизонтального меню перейти последовательно по пунктам «Файл» и «Открыть». В появившемся окне остается только найти нужный файл на жестком диске или съемном носителе, выбрать его, и нажать на кнопку «Открыть».
Таким образом, можно открыть сразу несколько файлов, и одновременно работать с ними в разных вкладках.
При редактировании текста, кроме обычных изменений, внесенных с помощью клавиатуры, доступно внесение правок с помощью инструментов программы. Это значительно упрощает процесс редактирования, и делает его быстрее. Например, при помощи контекстного меню, имеется возможность конвертация всех букв выделенной области из строчных в прописные, и обратно.
Используя верхнее меню, можно менять кодировку текста.
Сохранение можно производить все через тот же раздел «Файл» верхнего меню, перейдя в пункт «Сохранить», либо «Сохранить как». Также сохранить документ можно нажав на иконку в виде дискеты на панели инструментов.
Notepad++ поддерживает открытие, редактирование и сохранение документов в форматах файлов TXT, HTML, C++, CSS, Java, CS, INI и многих других.
Меню Опции

Настройки… — Данный пункт содержит практически все настройки редактора кода Notepad++. Сразу после выбора данного пункта появится диалоговое окно с несколькими вкладками.
Общие – Тут содержатся следующие настройки:
- Язык интерфейса – Содержит выпадающий список с языками.
- Панель инструментов – Тут можно скрыть или показать панель инструментов, а также выбрать размер значков.
- Панель меню – Позволяет показать или скрыть панель с меню («Alt» или «F10» для выбора).
- Список документов – Включить или отключить боковое меню, в котором будет отображаться список открытых документов.
- Панель вкладок – Тут можно выбрать различные параметры отображения панели вкладок.
Правка

Данная вкладка особо важных функций не представляет. Тут можно задать оформление границ блока (блоком считаются программные конструкция типа процедура, цикл и так далее), включить или отключить нумерацию строк, задать параметры границ и так далее.
Новый документ

Тут можно задать базовые параметры для нового документа, например, кодировку. Можно задать количество документов, информация о которых будет храниться в истории, а также формат отображения (только имя или путь и имя файла).
Ассоциация файлов
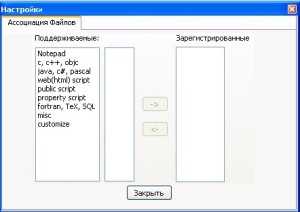
Собственно, позволяет связать приложение с заданными типами файлов.
Синтаксис/Табуляция

Тут отображаются два блока, первый блок позволяет сформировать список с отключенными языками программирования. Второй блок позволяет задать размер табуляции для заданного языка программирования.
Резерв/Автозавершение

Тут можно задать параметры резервного копирования (тип, каталог для сохранения) и параметры автозавершения вводимых данных (можно включить или отключить для каждого ввода, включить или отключить отображение подсказок при вводе программных конструкций).
Определение стилей… – Данный пункт меню позволяет настроить стили для выбранного синтаксиса языка, например, цвет текста, размер и так далее. Также тут можно добавить расширение к выбранному
синтаксису. Также можно выбрать стиль оформления из выпадающего списка вверху.
Как удалить всё между двумя словами?
<span class=»tag»></description></span>
<span class=»tag»><sales_notes></span><span class=»pln»>предоплата</span><span class=»tag»></sales_notes></span>
<span class=»tag»><param</span> <span class=»atn»>name</span><span class=»pun»>=</span><span class=»atv»>»Тип УЗО»</span><span class=»tag»>></span><span class=»pln»>Выключатель</span><span class=»tag»></param></span>
<span class=»tag»><param</span> <span class=»atn»>name</span><span class=»pun»>=</span><span class=»atv»>»Номинальный ток»</span> <span class=»atn»>unit</span><span class=»pun»>=</span><span class=»atv»>»А»</span><span class=»tag»>></span><span class=»pln»>16.0</span><span class=»tag»></param></span>
<span class=»tag»><param</span> <span class=»atn»>name</span><span class=»pun»>=</span><span class=»atv»>»Степень защиты IP»</span><span class=»tag»>></span><span class=»pln»>20</span><span class=»tag»></param></span>
<span class=»tag»><param</span> <span class=»atn»>name</span><span class=»pun»>=</span><span class=»atv»>»Тип монтажа»</span><span class=»tag»>></span><span class=»pln»>На DIN рейку</span><span class=»tag»></param></span>
<span class=»tag»></offer></span>
|
1 2 3 4 5 6 7 |
<span class=»tag»><description><span> <span class=»tag»><sales_notes><span><span class=»pln»>предоплата<span><span class=»tag»><sales_notes><span> <span class=»tag»><param<span><span class=»atn»>name<span><span class=»pun»>=<span><span class=»atv»>»Тип УЗО»<span><span class=»tag»>><span><span class=»pln»>Выключатель<span><span class=»tag»><param><span> <span class=»tag»><param<span><span class=»atn»>name<span><span class=»pun»>=<span><span class=»atv»>»Номинальный ток»<span><span class=»atn»>unit<span><span class=»pun»>=<span><span class=»atv»>»А»<span><span class=»tag»>><span><span class=»pln»>16.0<span><span class=»tag»><param><span> <span class=»tag»><param<span><span class=»atn»>name<span><span class=»pun»>=<span><span class=»atv»>»Степень защиты IP»<span><span class=»tag»>><span><span class=»pln»>20<span><span class=»tag»><param><span> <span class=»tag»><param<span><span class=»atn»>name<span><span class=»pun»>=<span><span class=»atv»>»Тип монтажа»<span><span class=»tag»>><span><span class=»pln»>НаDINрейку<span><span class=»tag»><param><span> <span class=»tag»><offer><span> |
Найти: Заменить на:
- — любой символ, включая переносы строк, табуляцию и тд.;
- — «не жадный» режим — минимальное подходящее совпадение;
Как в Notepad++ удалить все строки содержащие слово
В сети много способов удаления в notepad++ всех строк, содержащих определённое слово. Большинство этих способов используют регулярные выражения, что крайне неудобно. Есть способ проще. Повторюсь, что речь идёт не об удалении просто слова, а всех строк, содержащих определённое слово. Дальше — пошаговая инструкция с картинками.
1. В notepad++ в открытом файле нажимаем Ctrl+f и ищем нужное слово во вкладке «Пометки»:2. После этого все строки, содержащие нужное слово, будут помечены. После этого осталось их удалить. Для этого в меню Поиск — Закладки выбрать пункт «Удалить все строки с закладкой»:
Готово! Проще не придумаешь.
1 вариант
1. Выберите верное утверждение.
Меню — это
1) все программы, которые есть в компьютере
2) все файлы, которые есть в компьютере
3) список команд, из которого можно выбрать одну
2. Главное меню открывается, если
1) щелкнуть левой клавишей мыши по кнопке ПУСК
2) щелкнуть левой клавишей мыши по названию программы
3) щелкнуть правой клавишей мыши по кнопке ПУСК
4) щелкнуть правой клавишей мыши по названию программы
3. Что надо сделать для выбора пункта Меню? Подвести к этому пункту указатель мыши и
1) щелкнуть левой кнопкой
2) щелкнуть правой кнопкой
3) выполнить двойной щелчок левой кнопкой
4) переместить мышь при нажатой левой кнопке
4. Выбрав пункт Все программы, можно увидеть
1) список всех программ, которые существуют
2) список всех программ, которые установлены в вашем компьютере
3) заработают все программы, установленные на компьютере
5. Существует только один текстовый редактор?
1) да
2) нет
6. В главном меню в какой группе программ можно найти простейший текстовый редактор Блокнот?
1) стандартные
2) изображения
3) сеть
4) в главном меню нет такой группы
7. Выберите правильное утверждение.
Чтобы запустить программу из главного меню, надо подвести указатель мыши к ее названию и выполнить
1) щелчок левой кнопкой мыши
2) двойной щелчок левой кнопкой мыши
3) щелчок правой кнопкой мыши
4) двойной щелчок правой кнопкой мыши
8. На рабочем столе появится открытое окно программы, если эту программу
1) установить в компьютере
2) запустить
3) закрыть
4) свернуть
9. Где на экране находятся кнопки управления окном программы «Свернуть», «Развернуть», «Закрыть»?
1) слева вверху
2) справа вверху
3) слева внизу
4) справа внизу
Использование плагинов
Функционал приложения Notepad++ ещё больше расширяется путем подключения плагинов. Они способны предоставлять такие дополнительные возможности, как проверку орфографии, смену кодировки и конвертацию текста в те форматы, которые не поддерживаются обычным функционалом программы, производить автосохоранение и делать многое другое.
Подключить новые плагины можно, перейдя в Менеджер плагинов, и выбрав соответствующие дополнения. После этого следует нажать на кнопку Install.
Мы вкратце описали процесс работы в текстовом редакторе Notepad++. Конечно, это далеко не весь потенциал программы, но, остальные возможности и нюансы обращения с приложением можно узнать, только постоянно используя его на практике.
2 вариант
1. Что общего между меню в столовой и компьютерным Меню?
1) нет ничего общего
2) показаны в виде страницы
3) список (блюд / команд), из которого можно сделать выбор
2. Что надо сделать для запуска программы из Меню? Подвести к названию программы указатель мыши и
1) щелкнуть правой кнопкой
2) выполнить двойной щелчок левой кнопкой
3) переместить мышь при нажатой левой кнопке
4) щелкнуть левой кнопкой
3. Что произойдёт, если щёлкнуть левой кнопкой мыши по кнопке ПУСК?
1) откроется главное меню
2) запустится главная программа
3) запустится программа Редактор
4. Увидит ли пользователь все установленные программы, когда выберет пункт меню Все программы?
1) да
2) нет
5. Какой программы не существует?
1) текстовый редактор
2) графический редактор
3) школьный редактор
4) Блокнот
6. Выберите неверное утверждение. Простейший текстовый редактор WordPad можно найти в пункте главного меню
1) игры
2) стандартные
3) графика
4) в главном меню нет такого пункта
7. Нужно ли выполнить двойной щелчок левой клавишей мыши по названию программы, чтобы ее запустить из главного меню?
1) да
2) нет
8. Как называется левая из трех кнопок управления окном программы, расположенных в правом верхнем углу окна?
1) свернуть
2) развернуть
3) закрыть
4) восстановить
9. Останется ли на рабочем столе открытое окно программы, если нажать среднюю из трех кнопок управления окном?
1) да
2) нет
Ответы на тест по информатике Главное меню. Запуск программ для 5 класса1 вариант
1-3
2-1
3-1
4-2
5-2
6-1
7-1
8-2
9-22 вариант
1-3
2-4
3-1
4-1
5-3
6-2
7-2
8-1
9-1
Меню Окна
Данное меню содержит все открытые файлы в текстовом редакторе Notepad++. Последний пункт «Окна…» показывает диалоговое окно, в котором находится список всех открытых файлов, путь по которому они сохранены (если файл сохранен), а также тип (все зависит от расширения сохраняемого файла). Тут же можно переключиться с одного файла на другой, Закрыть или сохранить открытый файл.
Обзор плагинов
- Плагин позволяет автоматически сохранять документ. Есть настройки — например сохранять при потере фокуса.
- Аналог winmerge. Позволяет сравнивать файлы. Отличия подсвечиваются.
- Плагин автокомплита (автодописки). Может искать переменные.
- Проверяет документ — не изменён ли он другим приложением. Полезный плагин.
- Добавляет обозреватель файлов в блокнот.
- Добавляет подсветку синтаксиса KVS.
- Добавляет игру- тетрис.
- Позволяет переключатся между файлами. Полезно когда открыто больше 30 файлов.
- Подсветка синтаксиса LUA.
- Поиск по тегам.
- Плагин для C. Вставляет в файл следующее (заголовок разный):
- HEX редактор прямо в блокноте. Добавляет иконку быстрого вызова. Очень удобно.
- Весьма полезный плагин. Добавляет ряд горячих клавиш, можно быстро скопировать содержимое между тегами. См скрин.
- Плагин для javascript. Удаляет все переносы и отступы в целях уменьшения веса.
- Позволяет запускать спец файлы помощи (CHM, HLP, PDF) , искать слова в них.
- Облегченная версия плагина Explorer.
- Позволяет проводить различные математические расчеты.
- Маленьки полезный плагин, добавляет base64 code/decode. Printed quotable…
- Плагин ведет историю буфера обмена. Удобно кода много копипастим одно и тоже.
- Позволяет перевести плагин или меню на ваш язык.
- Умный авто-отступ для языков C/C++, PHP, Java и других. Весьма полезная вещь.
- Добавляет возможность закриптовать файл. Вот только зачем?
- Добавляет возможность запуска командной строки с параметром. К примеру можно сразу запустить и скомпилить asm.
- Позволяет экспортировать файл в rtf, html..
- Добавляет несколько синтаксисов.
- Фтп в вашем блокноте.
- Плагин очень классный. Позволяет редактировать файл нескольким людям одновременно!
- Добавляет подсветку синтаксиса oberon-2.
- Автокомплит для oberon-2.
- Плагин работать отказался.
- Мелкий фикс. Добавляет отступы.
- Менеджер плагинов. Позволяет скачивать/удалять плагины. Удобно.
- Плагин обновляет плагины. Автоматически проверяет последнюю версию. Полезная штука.
- Плагин для кое каких изменений в тексте. Разбираться не стал.
- Плагин для питона. Добавляет консоль.
- Идин из самых полезных плагинов. Позволяет протестировать регулярное выражение. Подсвечивает совпадения. Плагин эквивалентен функции preg_match_all в php. Учитывает все группы. С его помощью выучить регулярные выражения можно буквально за день.
- Замена по регулярке. Не очень удобно. Нужно мутить ini файл.
- Тоже что то типа NppExec. Есть настройки.
- Плагин нужен для работы некоторых плагинов.
- Добавляет снипеты.
- Вызывает TortoiseSVN’s с командной строки.
- Полезный плагин-фикс. Позволяет скролить файл до бесконечности.
- Позволяет сохранить выделенный кусок файла в новый, с нужным расширением. Удобно.
- Тоже что и Snippet только более продвинутая версия.
- Создайт некое превью, типа дерева. Смотрите скриншот.
- Переключение между файлами .c < -> .h
- Плагин проговаривает выделенный текст. У меня голосом микрософт сэма.
- Проверка слов, типа вордовской. Нужно предварительно установить Aspell.
- Переключается между файлами cpp<>h, cc<>h and c<>h
- Плагин показывает результаты парсинга ситегов (CTag).
- Быстрая вставка тегав. Добавляет кнопочки тегов.
- Автодописка скобочек. Удобно при программировании.
- Добавляет кое-какие тулзы для работы с XML.
- Плагин zen coding под питон.
Дополнительные настройки
Кроме того, в Notepad++ можно произвести некоторые дополнительные настройки.
В разделе «Опции» главного меню, куда мы заходили ранее, кликаем по пункту «Горячие клавиши».
Открывается окно, в котором можно, при желании, указать комбинации клавиш для быстрого выполнения набора действий.
А также переназначить сочетания для уже занесенных в базу комбинаций.
Далее, в разделе «Опции» кликаем по пункту «Определение стилей».
Открывается окно, в котором можно изменить цветовую гамму оформления текста и фона. А также стиль шрифта.
Пункт «Редактировать контекстное меню» в этом же разделе «Опции» предназначен для продвинутых пользователей.
После клика по нему в текстовом редакторе открывается файл, отвечающий за содержимое контекстного меню. Его тут же можно редактировать, воспользовавшись языком разметки.
Теперь перейдем в другой раздел главного меню – «Вид». В появившемся меню кликаем по пункту «Перенос строки». При этом, напротив него должна появиться галочка. Этот шаг значительно упростит работу с массивным текстом. Теперь не нужно будет постоянно прокручивать горизонтальный скролл, чтобы увидеть конец строки. По умолчанию данная функция не включена, что доставляет неудобство пользователям не знакомым с подобной возможностью программы.
Меню Синтаксис
Данное меню редактора Notepad++ позволяет выбрать или создать собственный синтаксис кода. В самом меню уже есть несколько пунктов, который позволяют выбрать нужный синтаксис (например, указать, что мы программируем на php или perl). Хотя, в большинстве случает при сохранении документа под нужным расширением, текстовый редактор notepad++ автоматически выбирает нужный синтаксис, учитывая расширение файла.
Задать свой язык… — Данный пункт меню показывает диалоговое окно с множеством вкладок. Фактически, тут можно определить собственный язык программирования и его синтаксис. Однако, как на меня, это лишняя работа, так как большинство языков содержат похожий синтаксис.
Так, вы можете добавить собственное расширение файла к нужному стилю в меню «Опции/ Определение стилей».
Как работать в Блокноте
По умолчанию, Блокнот открывает файлы с расширением TXT, но он может работать и с другими текстовыми документами и html-страницами сайтов. Для правки кода всё же лучше использовать Notepad++, в нём есть подсветка синтаксиса.
Как открыть программу
Используйте ярлык на рабочем столе или откройте Пуск — Все программы — Стандартные, — здесь находится текстовый редактор.
Как создать, открыть и сохранить файл
Зайдите в меню Файл и выберите в нём необходимое действие или используйте сочетание клавиш CTRL+N, CTRL+O и CTRL+S соответственно.
Когда вы откроете Блокнот, нет необходимости создавать новый документ, т.к. рабочая область программы и так будет свободной. Всё, что вам нужно — написать свой текст, а затем сохранить документ.
Команда «Создать» используется тогда, когда открыт текущий и вы хотите создать новый документ.
Когда будете впервые сохранять новый документ, выберите из списка меню опцию «Сохранить как». Затем, в появившемся окне, укажите путь — директорию на компьютере, придумайте имя файла и нажмите «Сохранить».
Для сохранения всех последующих изменений можете использовать сочетание клавиш CTRL+S.
Как распечатать страницы
Зайдите в меню «Файл» и нажмите «Печать». Далее откроется окно «Общие», выберите свой принтер и жмите кнопку «Печать».
Распечатать страницы можно и не заходя в меню программы. В этом случае используйте сочетание клавиш CTRL+P, оно вызовет окно «Общие», в нём нажмите «Печать».
Как найти, выделить, скопировать, вырезать, вставить и удалить текст
Чтобы найти слово в блокноте, зайдите в меню «Правка» и выберите пункт «Найти». Ещё можно нажать сочетание кнопок CTRL+F.
В открывшемся окне напишите искомую фразу, задайте направление поиска: вверх/вниз и нажмите кнопку «Найти далее».
Если поисковая фраза будет найдена, она выделится жирным.
Выделить текст можно несколькими способами:
- Поставить курсор вначале текста, и перетащить мышь с зажатой левой кнопкой до нужного участка.
- Поместив курсор в нужное место и, зажав клавишу Shift, нажать кнопку влево/вправо, в зависимости от того, в каком направлении от курсора вы хотите выделить текст.
- Для выделения всего текста нажмите Ctrl+A.
Чтобы снять выделение, щелкните мышью в любом месте рабочей области программы.
Выделенные таким образом участки можно:
- Скопировать — Ctrl+C
- Вырезать — Ctrl+X
- Вставить — Ctrl+V
- Удалить — кнопка Delete
Эти же действия можно выполнить через меню «Правка» или нажатием правой кнопкой мыши и выбора из контекстного меню нужной команды.
Отмена последнего действия
Допустим, вы что-то не то удалили, вставили или вырезали из текста. Чтобы отменить последнее действие, зайдите в «Правка» — «Отменить» или нажмите Ctrl+Z.
Имейте в виду, Блокнот умеет отменять только последнее действие.
Как изменить стандартный шрифт
Перейдите в раздел меню «Формат» — «Шрифт». В открывшемся окне выберите понравившийся вам шрифт. В столбце начертание укажите жирный или курсив. В колонке размер можете выбрать нужную величину.
Если ни один из предложенных вариантов вам не подошел, нажмите ссылку «Показать дополнительные шрифты» и в открывшемся окне выберите какой-то другой.
Время и дата
Чтобы отобразилось время и дата, поставьте курсор в нужное место, затем перейдите в меню «Правка» — «Время и дата» или нажмите F5.
Если хотите вставить время и дату в правую часть, нажмите и удерживайте пробел. Когда курсор переместится в нужное место, выполните описанные выше действия.
Как изменить кодировку
Программа работает с текстом кодировок ANSI и Unicode. Чтобы поменять кодировку документа (преобразовать с одного типа в другой), выберите необходимую при сохранении изменений.
Вызов справки
В Справке Блокнота расположена основная информация по работе с программой. Если у вас возникли вопросы по какому-либо из описанных пунктов, вы всегда сможете уточнить в ней детали.
Чтобы перейти в нее, выберите соответствующее меню и откройте пункт «Просмотреть справку» или нажмите клавишу F1.
Добавление даты и времени с помощью горячей клавиши в блокноте (Notepad)

Кроме автоматической вставки даты и времени, есть так же возможность сделать это вручную, используя горячую клавишу. Эта функция определенно понравится тем, кто часто копирует какие-то фрагменты файлов в блокнот и помечает время копирования. Как пример, при разборе происходящих проблем с компьютером. Банально, фиксирование времени появления ошибки
Или, например, вы разбираете какую-то ситуацию, используя множество источников, и вам важно учитывать ход времени в происходящих событиях (Кто? Кому? Когда? Чего? И главное, зачем?). В такой ситуации вы можете использовать клавишу F5
При ее нажатии, там, где будет находится курсор, появится текущие дата и время.
Как выполняются python скрипты
Чтобы понять как происходит выполнение Python-скрипта можно рассмотреть следующий пример:
Копировать
Блок схема выполнения кода интерпретатором
Общая схема выполнения программы выглядит так: 1. Программа или файл с расширением .py компилируется, и из него генерируются байт-коды. Итоговый код имеет расширение .pyc или .pyo. Файлы с расширением .pyc автоматически создаются интерпретатором при импортировании кода, что оптимизирует будущие импорты этого модуля. Поэтому такие файлы создаются только из .py файлов, если они импортируются другим файлом или модулем с расширением .py. Файлы .pyo также создается интерпретатором при импорте модуля, но с указанием интерпретатору включения параметров оптимизации. Оптимизатор активируется добавлением флага «-O» при вызове интерпретатора Python: python -O Файлы .pyo меньше по размеру, благодаря алгоритмам оптимизации, применённым интерпретатором. Тип файла .pyd, в отличие от предыдущих, применим исключительно для ОС Windows. Эти файлы аналогичны подключаемым библиотекам DLL.
2. Генерируется бинарный файл. Он читается интерпретатором для выполнения инструкций. Опытные разработчики Python иногда читают байт-коды для лучшего понимания работы программы.
Как запускать python скрипты
Для запуска Python-скрипта с помощью командной строки необходимо сохранить программу в файл. Возьмем в качестве примера файл, который был сохранен как script.py. Сохранить его можно несколькими способами: — Создать Пайтон-скрипт из командной строки и сохранить его, — Создать Пайтон -скрипт с помощью текстового редактора или IDE (к примеру, PyCharm) и сохранить его. Просто создайте файл, запишите код и сохраните как «script.py» Сохранить программу в текстовом редакторе очень просто. Процесс ничем не отличается от сохранения простого текстового файла.
Как запускать скрипт в командной строке
Программы можно запускать с помощью команды Пайтон прямо в консоле. Для этого нужно удостовериться, что вы выбрали путь до него или уже находитесь в нужной папке. Для исполнения скрипта откройте консоль и введите python3 script.py. Код, который будет записан в файле script.py:
Копировать
Копировать
Использование import для запуска скриптов
Очень часто используется импорт скриптов. Фактически, Вы не встретите ни одной программы на Пайтон, не использующей импорты. Существует главный принцип программирования – DRY – don’t repeat yourself. Это означает что повторение одного и того же кода в разных местах – плохой подход к написанию кода. Именно для следования этому принципу создана модульность. Если Вы хотите многократно использовать небольшой кусок кода, Вам поможет разделение кода на функции. Если же речь идёт о больших фрагментах, то на помощь приходит модульность. Вот как можно импортировать script.py в другую программу.
Копировать
Копировать
Использование importlib для запуска кода
import_module() из importlib позволяет импортировать и использовать другие Python3-скрипты. Это работает очень просто. В скрипте main.py необходимо сделать следующее:
Копировать
И нет необходимости добавлять .py в import_module(). Если требуемый модуль находится в другой папке, то, при использовании importlib необходимо указывать относительный путь, например так:
Копировать
Запуск кода с помощью runpy
Модуль runpy находит и выполняет Питон-скрипт без импорта. Он также просто используется, ведь достаточно просто вызывать модуль run_module(). Вот как, например, выполнить script.py с помощью runpy.
Копировать
Запуск кода динамически
Рассмотрим функцию exec(), которая также используется для динамического выполнения скриптов. Вот как она помогает выполнять код «на лету» на примере строки.
Копировать






























