Как работает защита от подбора пароля на айфоне
Защитный механизм основан на численности вводов пароля. При неправильном введении для реанимации гаджета он автоматически «уснет» и будет следить за безопасностью имеющейся на устройстве информации. Такой вариант возникает в редких случаях, у пользователя в запасе ровно шесть попыток введения кода.
После их исчерпания сотовый отключится на одну минуту. Разработчики посчитали, что этого промежутка времени хватит, чтобы сосредоточиться и вспомнить позабытую информацию. По окончании отведенной минуты будет дана последняя попытка вернуть смартфон к жизни. Если новый код также будет неверным, то устройство заблокируется полностью.
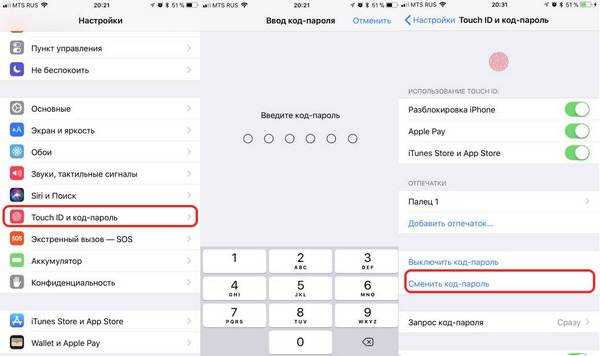
Код-пароль в айфоне
Проблема исчерпала свою актуальность и стала менее распространенной после появления на гаджете сканера отпечатка пальца. Теперь необходимость запоминания ключей и их постоянного ввода исчезла. Для идентификации личности достаточно приложить палец к кнопке, и смартфон автоматически откроет доступ к работе. Единственные, кто остался страдать от необходимости регулярного ввода ключей — хозяева старых либо приобретенных с рук технически устаревших смартфонов.
Важно! Неприятные моменты могут возникать в исключительных случаях: при попытках провести операцию в перчатках или попадании сотового в детские руки. Если устройство недоступно для малышей, и владелец помнит о невозможности снятия отпечатков через ткань, то проблемы с гаджетом обычно не встречаются
Неизвестная ошибка при подключении к iTunes
Некоторые пользователи сталкиваются с тем, что Айфон не подключается к iTunes и выдаёт с ошибку 0xe8000015 при заблокированном телефоне. Причин её появления может быть несколько:
- Проблема в кабеле, которым вы соединяете iPhone и компьютер – попробуйте использовать другой порт или кабель.
- Старая версия Айтюнс — обновите программу до последней версии, перезагрузите смартфон.
- На Windows откройте «Диспетчер устройств» —> «Контроллеры USB», щёлкните правой кнопкой мыши по Apple Mobile Devices USB Driver, обновите его, перезагрузите компьютер.
- Используйте другой компьютер, так как эта ошибка является следствие конфликта программного обеспечения.
Обычно обновление iTunes или драйверов помогает завершить восстановление iPhone через iTunes. Если это не ваш случай, восстановите телефон через «Найти iPhone» в iCloud.
Восстановление удаленных файлов для начинающих
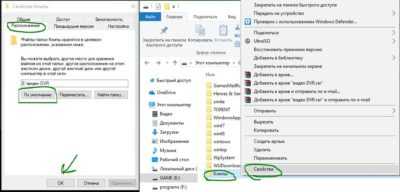
30.10.2013 восстановление данных | для начинающих
Это происходит почти с каждым пользователем, будь он опытный или не очень: вы удаляете файл, и через какое-то время оказывается, что он снова нужен. Плюс к этому, файлы можно удалить по ошибке, случайно.
На remontka.pro было уже множество статей о том, как восстановить файлы, потерянные различными способами. В этот раз я планирую описать общие «стратегии поведения» и основные действия, необходимые, чтобы вернуть важные данные. При этом, статья предназначена, в первую очередь, для начинающих пользователей. Хотя не исключаю того, что и более опытные владельцы компьютеров найдут для себя что-то интересное.
А он точно удален?
Нередко бывает так, что человек, которому потребовалось восстановить что-то, на самом деле не удалил файл, а случайно переместил его или же просто отправил в корзину (а это не является удалением). В этом случае, прежде всего, загляните в корзину, а также воспользуйтесь поиском для того, чтобы попробовать найти удаленный файл.
Поиск удаленного файла
Более того, если вы использовали какой-либо облачный сервис для синхронизации файлов — Dropbox, Google Drive или SkyDrive (не знаю, применимо ли к Яндекс Диск), зайдите в свое облачное хранилище через браузер и загляните в «Корзину» там. Все указанные облачные сервисы имеют отдельную папку, куда временно помещаются удаленные файлы и, даже если его нет в корзине на ПК, он вполне может оказаться в облаке.
Проверьте наличие резервных копий в Windows 7 и Windows 8
Вообще, в идеале следует регулярно делать резервные копии важных данных, так как вероятность того, что они будут потеряны при самых разных событиях совсем не равно нулю. И не всегда будет возможность их восстановить. В Windows есть встроенные инструменты для резервного копирования. В теории, они могут быть полезны.
В Windows 7 резервная копия удаленного файла может быть сохранена даже в том случае, если вы ничего специально не настраивали. Для того, чтобы узнать, имеются ли предыдущие состояния той или иной папки, кликните по ней (именно по папке) правой кнопкой мыши и выберите пункт «Показать предыдущую версию».
В Windows 8 и 8.1 имеется функция «История файлов», однако, если вы ее специально не включали, вам не повезло — по умолчанию эта функция отключена. Если же все-таки история файлов задействована, то просто перейдите в ту папку, где располагался файл и нажмите кнопку «Журнал» на панели.
Жесткие диски HDD и SSD, восстановление файлов с флешки
Если все, что описано выше уже проделано и вам не удалось восстановить удаленный файл, придется воспользоваться специальными программами для восстановления файлов. Но тут придется учесть пару моментов.
Восстановление данных с флешки или жесткого диска, при условии, что данные не были перезаписаны «сверху» новыми, а также нет физических повреждений накопителя, с большой вероятностью пройдет успешно. Дело в том, что на самом деле, при удалении файла с такого накопителя, он просто помечается как «удаленный», но на самом деле продолжает находиться на диске.
Если же вы используете SSD, тут все куда печальнее — на современных твердотельных дисках SSD и в современных операционных системах Windows 7, Windows 8 и Mac OS X при удалении файла задействуется команда TRIM, которая в буквальном смысле удаляет соответствующие данному файлу данные с тем, чтобы повысить производительность SSD (в последующем запись в освободившиеся «места» будет происходить быстрее, так как их не придется заранее затирать). Таким образом, если у вас новый SSD и не старая ОС, никакая программа для восстановления данных не поможет. Более того, даже в фирмах, оказывающих такие услуги вам, скорее всего, не смогут помочь (за исключением тех случаев, когда данные не удалялись, а сам накопитель вышел из строя — тут шансы есть).
Быстрый и простой способ восстановить удаленные файлы
Использование программы для восстановления файлов — один из самых быстрых и простых, а также часто бесплатных способов вернуть утраченные данные. Список такого программного обеспечения вы можете найти в статье Лучшие программы для восстановления данных.
Часть 3 , Как исправить отключение iPad при подключении к iTunes с помощью iCloud
Многие люди не имеют iTunes на своем компьютере или считают iTunes слишком сложным. Хотя iTunes — это универсальная утилита для устранения неполадок, связанных с отключением iPad от подключения к iTunes; однако это не единственный способ выполнить эту задачу. Вы можете использовать iCloud для резервное копирование iPad регулярно. Он способен исправить проблемы с iPad. Более того, таким способом не нужно ничего устанавливать на свой компьютер. Обязательным условием является включение функции «Найти мой iPad» на iPad. Убедитесь, что ваш iPad подключен к Интернету.
Шаг 1 , Введите icloud.com в адресную строку браузера и войдите в свою учетную запись iCloud. Выберите «Найти мой iPad» на главной странице, чтобы открыть следующую страницу. Здесь вы можете найти все устройства, подключенные к вашей учетной записи iCloud. Выберите отключенный iPad в списке, чтобы продолжить.
Шаг 2 , После того, как вы отследите свой iPad на карте, вам будут представлены три варианта: Play «Sound», «Lost Mode» и «Erase iPad». Нажмите «Стереть iPad» и подтвердите его, чтобы начать исправление отключенного iPad-соединения с iTunes.
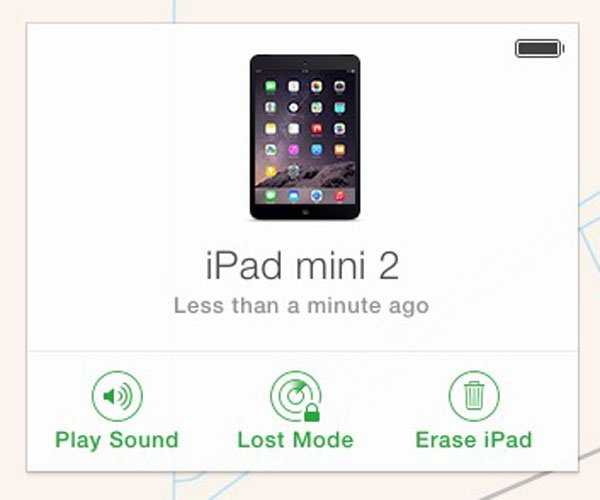
Шаг 3 , Дождитесь окончания процесса, перезагрузите iPad и настройте его как новый iPad, включая пароль на экране блокировки.
Если ваш iPad не подключен к Интернету, устранение неполадок будет инициировано, как только он будет в сети. Подобно iTunes, этот способ не только стирает ваш пароль, но и удаляет ваши файлы и данные на iPad, поэтому лучше сначала создать резервную копию отключенного iPad.
Предпросмотр при помощи Quick Look
В Finder интегрирован великолепный инструмент Быстрый просмотр (Quick Look), при помощи которого можно буквально мгновенно открыть и посмотреть содержимое большого количества файлов (изображения, видео, музыка, документы и так далее). При этом не запускается более «тяжелое» приложение с которым ассоциирован формат файла.
Для того чтобы войти в режим быстрого просмотра необходимо выделить нужный файл и нажать пробел на клавиатуре. Закрытие осуществляется повторным нажатием пробела.
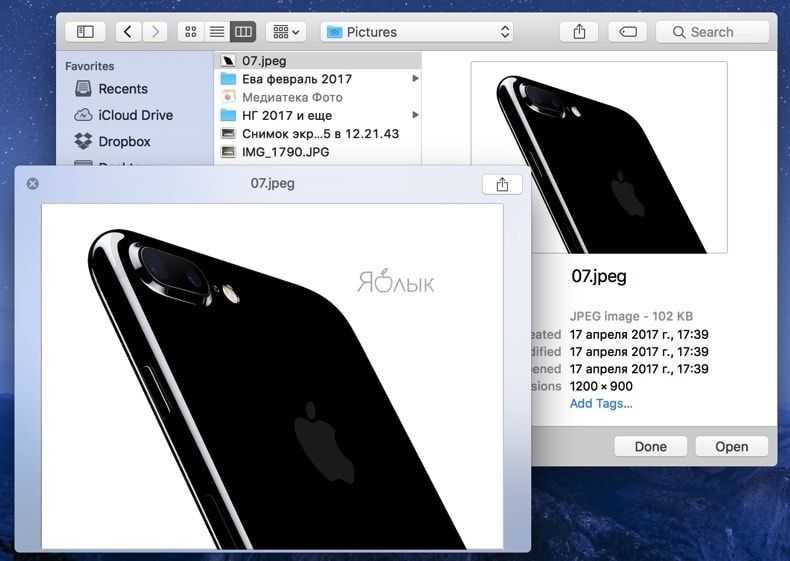
Как вы уже наверняка догадались, функция быстрого предпросмотра работает и в диалоговых окнах Finder.
ПО ТЕМЕ: 11 фишек Быстрого просмотра (Quick Look) на Mac, о которых вы могли не знать.
Создание резервных копий
После того как вы спасли свой девайс от ошибки, вновь подключитесь к iTunes. Чтобы не терять свои файлы, надо периодически делать резервную копию.
- Запустите Айтюнс и присоедините гаджет к компьютеру.
- Нажмите на кнопку с нарисованным на ней планшетом (она находится наверху).
- Откройте «Обзор».
- Найдите пункт «Создать резервную копию».
- Вы можете выбрать, куда сохранять данные — на компьютер или в iCloud. После регистрации в iCloud у вас будет 5 гигабайт памяти в облачном хранилище. В этом сервисе есть много полезных функций. Но он будет недоступен, если отключен интернет.
- Теперь вы восстановите данные, если что-то случится с устройством.
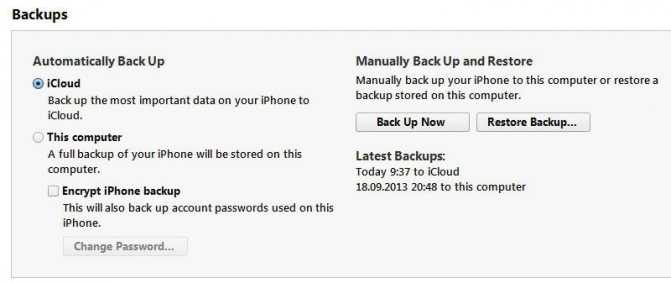
Сохраните свои файлы в облаке iCloud или же продублируйте их на другой носитель. Тогда вас не испугает надпись «iPad отключен, подключитесь к iTunes». Что делать в таких случаях, вы уже знаете.
Как звонить или принимать сотовые звонки на Mac, iPad или iPod touch?
Как осуществлять сотовые вызовы на компьютере Mac
1. Наведите указатель мыши на нужный номер телефона в программе «Контакты», «Календарь» или в Safari, а также в любом приложении, автоматически предоставляющем такие данные.
2. Нажмите на кнопку с изображением телефонной трубки или на стрелку в рамке вокруг номера, а затем выберите меню «Позвонить на номер <выбранный номер> c iPhone».
В приложении «Контакты» на Mac
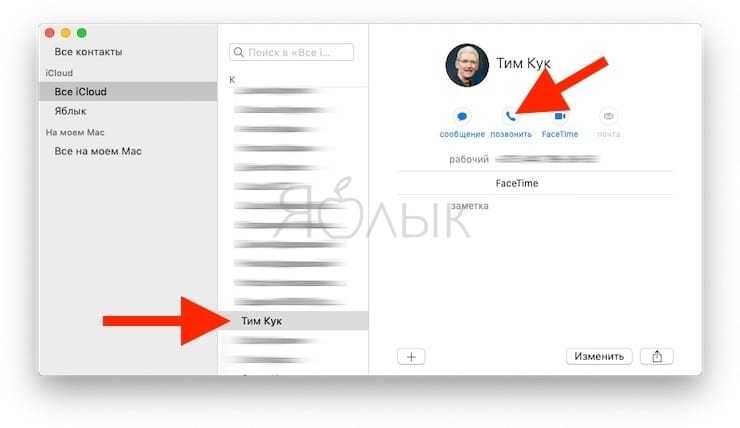
В приложении «FaceTime» на Mac:
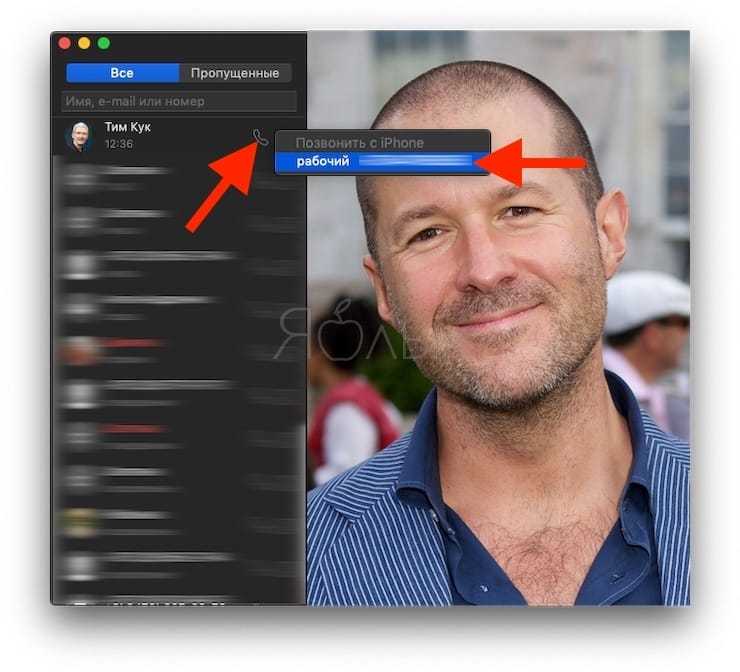
Можно запустить приложение FaceTime, ввести в поле поиска нужный номер телефона и нажать кнопку «Аудио».
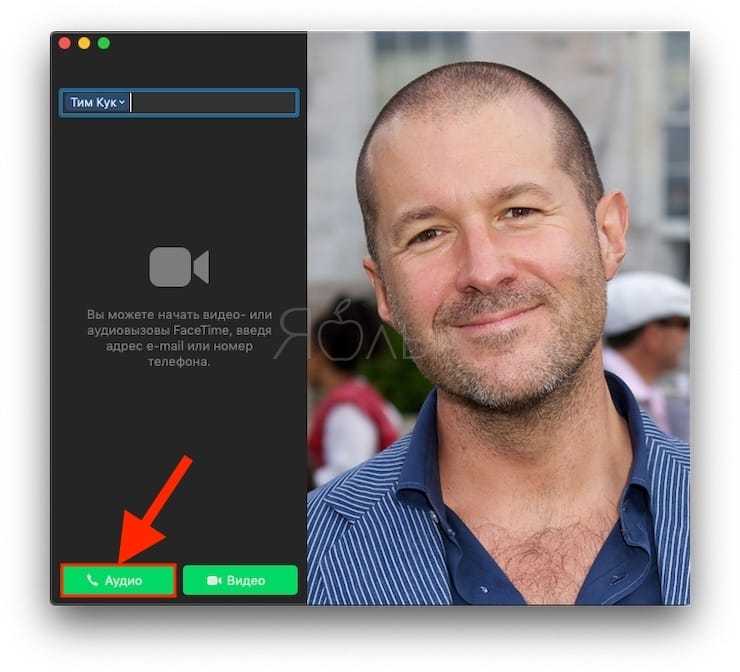
Как осуществлять сотовые вызовы на iPad или iPod touch
В программе «Контакты», «Календарь», Safari или любой другой, автоматически обнаруживающей такие данные, нажмите на номер телефона.
Можно запустить FaceTime, нажать на значок «+», ввести номер телефона в строку поиска и нажать кнопку «Аудио», практически как на macOS (скриншот выше).
Метод 1 – вводим смартфон в DFU
Итак, вы телефон подключили к ПК:
- Для Айфон 8, X, Xs, Xr, 11 – нажимаем и держим кнопочку сбоку и кнопочку для регулирования громкости до тех пор, пока на дисплее не возникнет регулятор «Выключить». Его нужно передвинуть, чтобы телефон выключить. Когда мы выключили iPhone, подключаем его к ПК, нажимаем на кнопочку сбоку до тех пор, пока не запустится режим восстановления;
- iPhone 7,iPod touch 7 – нажмём и будем удерживать кнопочку сбоку или сверху, пока покажется бегунок «Выключить». Выключаем телефон, зажав кнопочку, которая уменьшает громкость. Подключаем iPhone к ПК. Далее, зажмём кнопочку, которая уменьшает громкость, пока не появится режим восстановления;
- Айфон 4s, 5, 5s, SE, 6, 6s, iPod touch 6 или более старый – нажимаем и держим кнопочку сбоку или сверху (смотря на каком телефоне) и ждём, пока появится бегунок «Выключить». Телефон отключаем, и нажимаем кнопочку «Home». Выключаем смартфон, нажав на кнопочку «Home», и подключаем ПК, используя шнур. Затем нажимаем на кнопочку «Home» до того момента, когда возникнет режим восстановления.
Как передавать файлы через AirDrop с Mac на другой Mac или iPhone, iPad и iPod Touch?
1. В строке меню окна Finder выберите Переход → AirDrop. Можно также выбрать эту функцию из боковой панели Finder.
2. В окне AirDrop появятся все находящиеся поблизости пользователи. Просто перетащите документы, фотографии или другие файлы на иконку нужного получателя.
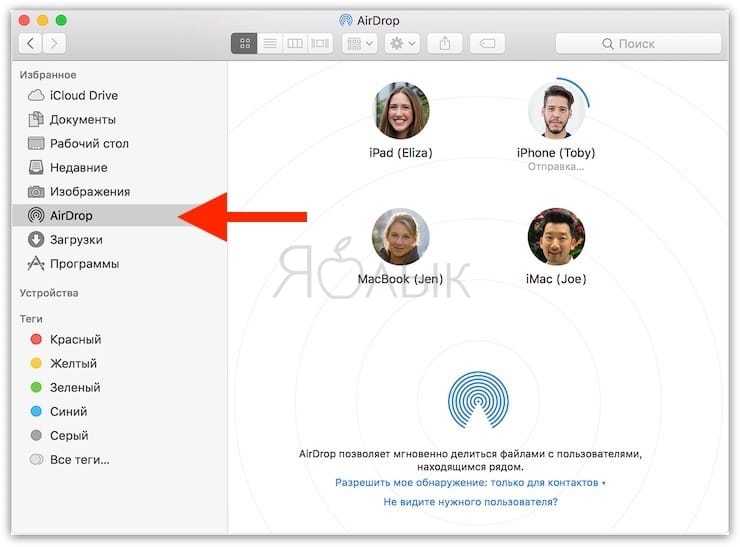
Другой сценарий предполагает функция «Поделиться»:
1. Откройте файл, который вам надо передать и в окне программы нажмите кнопку «Поделиться».
Можно также в окне Finder выбрать нужный файл, щелкнуть по нему с зажатой клавишей Control (или нажать правую кнопку мыши), а потом выбрать эту же функцию «Поделиться» в контекстном меню.
2. В этом меню будет предложено несколько вариантов, но вам нужен AirDrop.
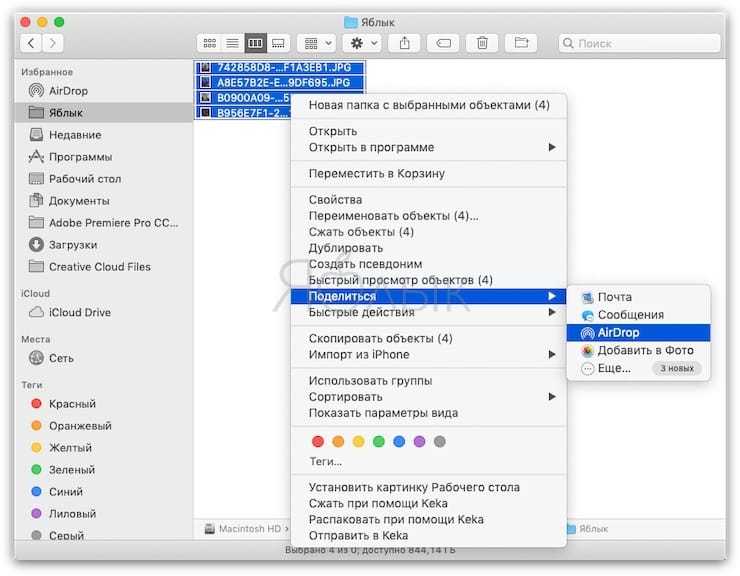
3. В списке получателей выберите нужного адресата. После того, как он получит отправленный вами файл, надо нажать кнопку «Готово».
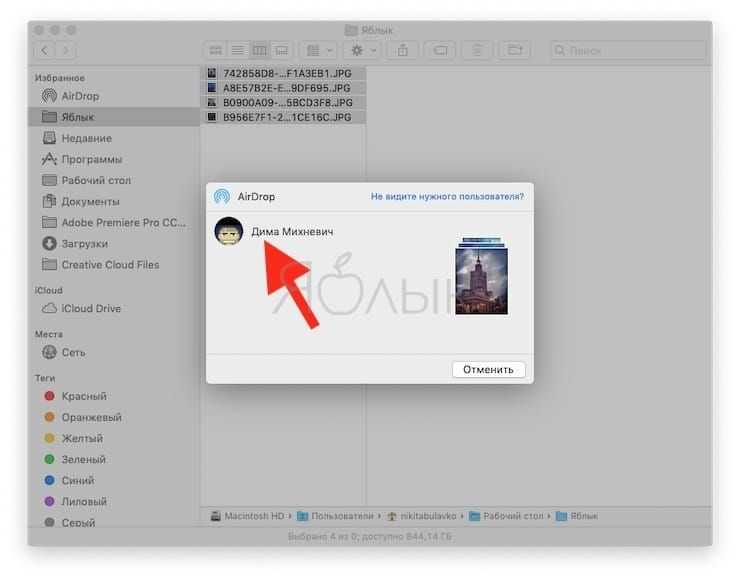
Принятое с помощью AirDrop содержимое, на компьютере Mac будет сохранено в папке «Загрузки».
Как обойти экран блокировки, чтобы попасть в iPhone
iKeyMonitor Keylogger – это хакерское приложение для iPhone, которое может обнаруживать и записывать все нажатия клавиш и действия на экране. Если вы установили программу на iPhone, вы можете легко завершить процесс взлома iPhone.
Шаг 1: Джейлбрейк вашего iPhone для установки iKeyMonitor Keylogger. Но перед тем, как сделать джейлбрейк iPhone, сначала сделайте резервную копию всех файлов для iPhone
Это должно быть важно, чтобы попасть в заблокированный iPhone
Шаг 2: Настройте это программное обеспечение, нажав http: // localhost: 8888 в вашем Safari. Затем перезагрузите ваш iPhone и установите некоторые настройки iKeyMonitor Keylogger.
Шаг 3: После завершения настройки iKeyMonitor будет следить за нажатиями клавиш и другими действиями на экране. После этого вы можете легко получать все сообщения с iPhone.
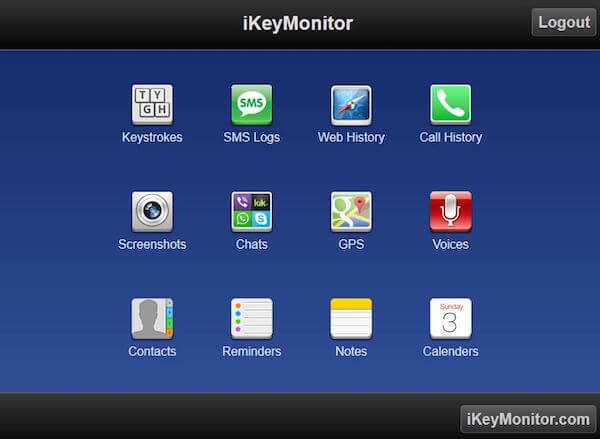
Полный сброс вашего iPhone, iPad или iPod Touch
При использовании этого метода, вы лишитесь всех данных на вашем iPhone.
Если уж до этого способа дошло, то, значит, предыдущие вам не помогли и выбора у вас нет. К счастью, есть специальная программа, которая может помочь вам хоть немного уменьшить потери. Так, программа iFunbox поможет вам скинуть некоторые мультимедийные файлы (фотографии, видео) с вашего устройства, даже если вы не имеете к нему доступа.
После того как все файлы, которые можно спасти были сохранены, сделайте следующее:
- Запустите iTunes. Сброс через само устройство невозможен, так как доступа к нему у вас нет.
- Подключите устройство к компьютеру и выберите его в программе.
-
Нажмите «Восстановить iPhone».
- Восстановление устройства должно начаться. Дождитесь его окончания, это вернёт все установки вашего устройства на те что стояли по умолчанию и полностью удалит все его данные.
Возможно, для восстановления устройства iTunes потребует у вас отключения функции Find my iPhone. Сделать это можно на сайте iCloud, войдя в свой аккаунт.
Когда устройства привязываются к Apple ID
Устройства iPhone, iPad, iPod touch, Mac, компьютеры под управлением ОС Windows, а также Android-смартфоны автоматически привязываются к Apple ID, когда владелец использует определенные функции.
- Apple ID был использован для авторизации в Apple Music;
- На iPhone, iPad и iPod touch была загружена музыка с помощью программы Music;
- Была включена Медиатека iCloud;
- Из магазинов iTunes Store, App Store и iBooks Store были загружены предыдущие покупки;
- Была включена функция «Автоматические загрузки»;
- Была включена функция «Семейный доступ».
После этого устройство может загружать и воспроизводить музыку (Apple Music), фильмы, сериалы и другой контент, купленный в iTunes Store. Помимо этого, связанные устройства позволяют активировать функцию «Автоматические загрузки» (когда новые покупки автоматически устанавливаются на всех привязанных к одному Apple ID устройствах).
Дополнительные попытки ввода пароля на iPhone или iPad
Если на экране появилась ошибка «iPhone (iPad) отключен, подключитесь к iTunes», имеется возможность ее обойти и получить еще 10 попыток ввести пароль. Метод заключается в следующем:
На компьютере, к которому ранее подключалось заблокированное устройство, необходимо запустить iTunes;
После этого к нему следует подключить смартфон или планшет;
Далее в нижней части iTunes будет доступна кнопка «Синхронизировать» — нажмите на нее;
Запустится процесс синхронизации, и до того как он будет завершен, его необходимо остановить и отменить, нажав на крестик;
Далее отключаете устройство от iTunes, и вновь появляется возможность попробовать 10 раз ввести пароль до того, как он будет заблокирован.
Важно: Данный способ работает не на всех версиях операционной системы iOS.
Если сбросить попытки ввода пароля получилось указанным способом, делать это можно до бесконечности, из раза раз повторяя описанные выше шаги и получая 10 дополнительных попыток ввода пароля.
Даниил
В Finder в Mac OS X нажмите Command — Shift — G, чтобы перейти в папку. Тип . Это приведет вас в папку «Тома». Если ваш iDevice смонтирован как диск, он появится здесь. Вы можете выбрать его и нажать Command — E, чтобы извлечь его. Если он не отображается здесь, он не подключен как диск, и вы можете просто отключить его
Обратите внимание, что он может отображаться или не отображаться на рабочем столе или на боковой панели Finder в зависимости от ваших настроек, но всегда должен отображаться в папке
В Windows в системном трее есть значок, который вы можете щелкнуть «Безопасное извлечение устройства и извлечение носителя». Щелкните правой кнопкой мыши значок, найдите имя вашего устройства iOS и щелкните его, чтобы извлечь его. Если он не отображается в этом списке, он не подключен как диск, и его можно просто отключить.
Восстановление через iTunes
Если iPad заблокирован подключите его к iTunes, чтобы разблокировать как он просит. Далее нужно использовать резервную копию для восстановления. Если её нет просто стираем все данные с планшета вместе с паролем. По-другому никак.
iTunes — это бесплатная программа от Apple, которая установлена по умолчанию на всех Mac. Если вы используете Windows, загрузите утилиту с официального сайта Apple. На операционной системе macOS Catalina Айтюнс не понадобится — всё делается через Finder. Для более ранних версий macOS он необходим.
Шаг 1. Переведите iPad в режим DFU. Это делается так:
- На iPad с кнопкой «Домой» — нажмите и удерживайте боковую или верхнюю кнопку до появления ползунка «Выключите». Выключите устройство, зажмите кнопку «Домой», подключите к компьютеру через кабель. После этого удерживайте кнопку «Домой» до появления экрана режима восстановления.
- На iPad с Face ID — нажмите и удерживайте верхнюю кнопку и любую кнопку регулировки громкости до момента появления на экране ползунка «Выключите». Передвиньте его выключив устройство. Зажмите верхнюю кнопку и подключите планшет к компьютеру. После чего удерживайте верхнюю кнопку до появления экрана режима восстановления.
Шаг 2. Если на вашем Mac установлена maсOS Catalina и выше, открывайте Finder и выбирайте iPad в левом меню. В случае Windows и более ранних macOS откройте программу iTunes и также в левом меню выберите свой планшет.
Это скриншот от восстановления iPhone, но для iPad он будет таким же.
После нажатия кнопки «Восстановить» начнётся загрузка ПО, которая длится около 15 минут. После этого Айпад автоматически обновится до последней версии ipadOS, что удалит с планшета пароль и все данные.
Осталось восстановить информацию из резервной копии и задать новый пароль.
Если планшет украден или потерян, посторонний человек не сможет выполнить восстановление. При попытке он увидит подобное окно:
Для восстановления необходимо выключить функцию Локатор или удалить iPad из учётной записи владельца.
Сбои, которые могут появиться во время подсоединения Айтюнс
У части людей возникает проблема, в том, что iPhone не может подсоединиться к Айтюнс и создаст ошибочку 0xe8000015, когда смартфон ещё под блоком. Рассмотрим причины, из-за которых она появляется:
- Вы могли банально скачать старую версию iTunes. В этом случае достаточно обновить утилиту до новой версии, и произвести перезагрузку телефона;
- Может быть испорчен кабель, который соединяет телефон с компьютером. В данном случае желательно применить иной шнур, или вход;
- В Видновс нужно запустить «Диспетчер устройств», затем «Контроллеры USB», кликнуть ПКМ по надписи «Apple Mobile Devices USB Driver». Обновить его. После перезагружаем ПК;
- Можно попробовать применить иной ПК, если сбой возник из-за ПО компьютера.
В большинстве случаев, когда мы обновляем Айтюнс и драйвера, то у нас получается задуманное действие по восстановлению Айфона, используя Айтюнс. Но, если нет, то стоит восстановить смартфон, применив «Найти iPhone» в iCloud.
Драйвера устройства
Подключение к приложению iTunes может не работать из-за неправильных драйверов на мобильное устройство. Чтобы устранить неисправность, надо их обновить. Как подключиться к iTunes в этом случае:
- На рабочем столе ПК кликните на свойства ярлыка «Мой компьютер», перейдите в «Диспетчер устройств».
- Найдите в перечне оборудования гаджет от Apple. Кликните на него правой кнопкой мышки, щелкните на подпункт «Обновить драйвер».
- Перейдите в поиск драйверов на вашем компьютере. Отметьте, что необходимо выбрать файл из перечня ранее установленных утилит.
- Выберите, что хотите загрузить файлы с диска. Кликните «Обзор».
- Откройте директорию Program Files/Common Files/Apple/Mobile Device Support/Drivers, выделите файл, в названии которого есть «usbaapl».
- Кликните «Далее», чтобы запустить загрузку драйвера.
Попробуйте провести синхронизацию iPad или iPhone.
Как избежать подобных проблем в будущем
Есть несколько простых правил, придерживаясь которых, можно сильно понизить шансы того, что вы столкнетесь с этой проблемой в будущем снова:
- Постоянно проверяйте наличие обновлений iTunes, что версия программы никогда не устаревала. Большинство проблем, связанных с сервисом, возникают именно из-за неактуальной версии приложения.
- Обзаведитесь несколькими оригинальными USB-кабелями, чтобы в случае поломки одного, воспользоваться другим, а также иметь возможность проверить, в чем причина поломки, заменив один кабель другим.
- Не пытайтесь без должных знаний изменять файлы программы iTunes, так как их повреждение приведет к поломке самой программы.
Итак, если приложение iTunes не замечает подключенный к компьютеру телефон или планшет и не синхронизируется с ним, то следует исправить ошибку вручную: обновить или переустановить программу, заменить USB-переходник или порт, к которому подключается кабель, обновить или установить драйвера вручную. Если ни один из вышеописанных способов не помог устранить проблему, то остается одно — передать устройство в официальный сервис компании Apple, чтобы квалифицированные специалисты разобрались, в чем дело, и разрешили проблему.

Ошибка пакета Windows Installer при установке iTunes: как устранить

Как проверить Айфон при покупке с рук
Проводим разблокировку iPhone используя iCloud
При наличии иного девайса, который подключён к тому же Аппел ID, что и проблемный смартфон, легче применить, чтобы стереть данные опцию «Найти iPhone» или утилиту «Локатор». Применять данный локатор есть возможность лишь на девайсах, у которых ОС Мак или просто iOS подключена к тому же Аппел ID, к которому подключен смартфон под блоком. Для разблокировки iPhone без кода, с применением iCloud, нужно зайти не ресурс icloud.com и зайти в свой профиль.
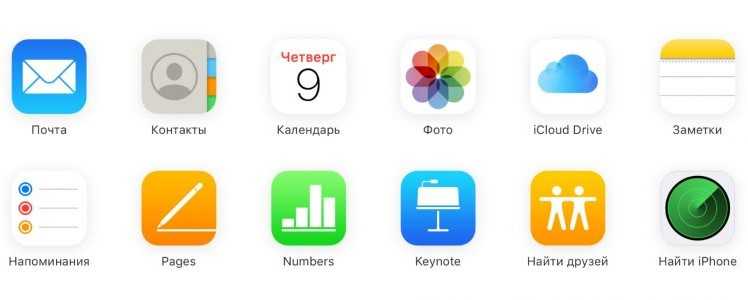
После этого, нужно выбрать вкладку «Найти Айфон» и необходимый смартфон. Затем, нажимаем на кнопочку «Стереть Айфон».

Затем на телефоне появятся «Заводские настройки» и его станет возможно использовать, как только вы введёте Apple ID.
Метод 2
Когда у вас система maсOS Catalina или более новая, то нужно открыть Finder и ищем свой телефон в колонке слева. Для прочих ОС нужно запустить утилиту Айтюнс и в колонке слева найти нужный мобильный гаджет. Появляется диалоговое окошко, где нужно выбрать «Восстановление» (обновление выбирать не стоит).
![]()
Приложения Finder или Айтюнс станут скачивать ПО под iPhone. Это займёт около 15 минут. Далее, Айфон станет обновляться до самого нового обновления. Это удалит с него всю информацию, вместе с паролем. По сути, ваш iPhone станет новым, готовым для различных настроек и бэкапа, созданного заранее.
Советы читателям
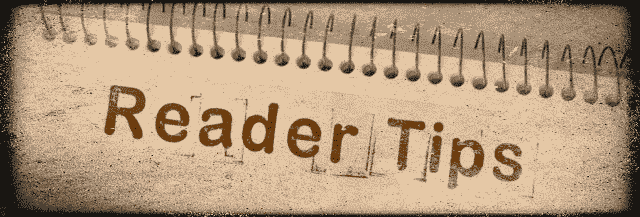
- Для моего iPad Pro 1-го поколения. Решение было двояким
- Используйте адаптер Apple Lightning-to-Dual Lightning с одним портом, подключенным к источнику переменного тока (это обеспечивает питание iPad)
- Ко второму порту адаптера Apple я подключил кабель от своего USB-концентратора. Этот концентратор также был отдельно подключен к источнику питания. Затем я подключил свой внешний диск к хабу. Теперь все работает!
- Хотя Apple утверждает, что диски exFAT и FAT32 совместимы, никто из моих знакомых никогда не заставлял их работать. По моему опыту, единственные надежные форматы для ваших внешних накопителей и iPadOS / iOS 13+ — это macOS Extended с журналированием ИAPFS. Оба позволяют мне читать и писать без проблем. Надеюсь, Apple исправит эту проблему совместимости в будущем.
- Dr 3 рекомендует использовать концентратор с питанием и подключать ваши устройства к этому концентратору, а затем концентратор к iPad / iPhone. Работал со своим iPhone 11 Max, iPad 8-го поколения и iPad Pro.
- Попробуйте назвать домашнюю папку на портативном диске DCIM, затем создайте подпапку для 100 ЯБЛОКО. Это уловка, которая наконец-то сработала для меня, и мой iPad увидел мой внешний жесткий диск.
- Я обнаружил, что он работает только при подключении моего флэш-накопителя с использованием концентратора в качестве посредника между iPad и накопителем. Это не сработало, когда я подключил его напрямую с помощью адаптера Lightning / USB — вот как я его настроил: iPad> Apple Lightning — адаптер камеры USB> USB-концентратор> внешний флеш-накопитель
Простые причины
Начнем с самых простых причин, из-за которых часто возникает ошибка обмена данными. Как подключить iPhone к iTunes:
- Телефон или планшет обязательно должен быть включен в момент присоединения.
- Во время присоединения мобильного устройства к ПК на экране гаджета появляется системное сообщение «Доверять этому компьютеру» – щелкните на «Доверять». Если вы случайно выбрали «Не доверять», отключите смартфон от ПК, в меню кликните на Настройки->Основные->Сброс->Сбросить геонастройки. В следующий раз при подключении снова появится запрос на доверие перед тем, как синхронизировать Айфон.
- Проверьте исправность USB-порта компьютера и провода. Подсоедините кабель в другой порт, отключив предварительно другие USB-аксессуары. Проверьте соединение через другой подходящий кабель.
- Перезагрузите ПК и мобильное устройство.
Если после всех шагов iPhone все равно не подключается к iTunes, переходите к устранению более серьезных причин неполадки.
Условные обозначения
- Символ, выделенный жирным шрифтом и заключённый в квадратные скобки – нажатие символьной клавиши (в данном случае буквы V).
- Строка курсивом, заключённая в квадратные скобки – нажатие специальной клавиши клавиатуры Mac.
- Символ запятой между противоположными квадратными скобками , – просто последовательность действий: сначала нажимаем клавишу V, потом клавишу «Enter».
- Символ плюса между противоположными квадратными скобками + означает, что данную комбинацию клавиш нужно нажимать одновременно.
- Текст, заключённый в <название папки> означает, что здесь должен уже быть другой текст, в зависимости от ваших условий.
- Символ $ в начале строки по умолчанию принимается за приглашение (что такое «приглашение» командной строки вы должны будете разобраться отдельно) и вводить его не надо!
Кастомизация панели инструментов Finder
В верхней части окна Finder располагается панель инструментов (Toolbar), содержащая в себе немалое количество полезных кнопок. Не лишнем было бы настроить (удалить, добавить или переместить) некоторые из них на свой вкус.
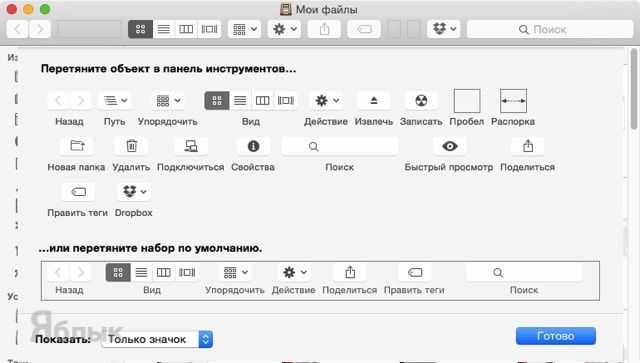
Для этого зажмите клавишу Control (Ctrl) на клавиатуре и щёлкните по панели инструментов. В появившемся меню выберите пункт «Настроить панель инструментов…».
В верхней части будут доступны все функции, а в нижней части настраиваемый Toolbar, где и куда будут перемещаться объекты.
Тут же можно настроить режим отображения панели инструментов в виде значков, текста или значков и текста одновременно.
Кроме того, прямо на панели инструментов Finder можно размещать иконки часто используемых приложений.
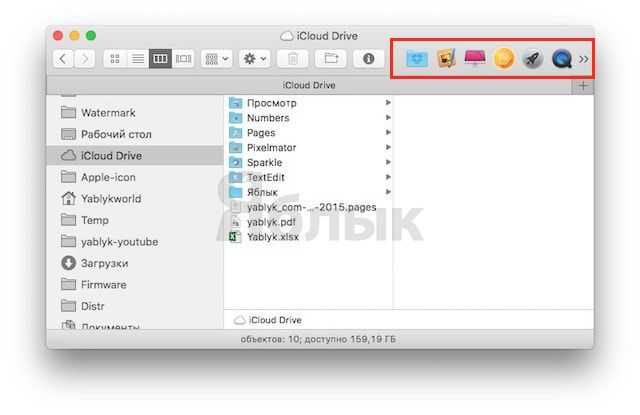
ПО ТЕМЕ: Как удалять файлы на macOS мимо корзины.
«Айпад отключен подключитесь к iTunes» — что делать
Что нужно делать, если на экране планшета появилась надпись «iPad отключен, подключитесь к iTunes»? Появление данной надписи означает то, что количество попыток на ввод правильного пароля все-таки превысило предельно допустимое значение. Для того чтобы продолжить пользоваться своим устройством, его необходимо восстановить. Что это значит?
Здесь подразумевается, что на вашем компьютере должна быть резервная копия всех важных данных. Именно так и работает система безопасности на планшете – она полностью блокирует устройство, требуя его восстановления и последующего извлечения данных из резерва. Если планшет попадет в руки злоумышленника, который захочет подобрать пароль, то после нескольких попыток устройство превратится в практически бесполезный набор микросхем. Разблокировать Айпад сможет только его владелец.
Каковы должны быть наши дальнейшие действия, если на экране планшета появилась надпись «iPad отключен, подключитесь к iTunes»? Схема предельно проста:
- Полностью выключаем планшетный ПК;
- Подключаем планшет к компьютеру и вводим Айпад в режим восстановления;
- Восстанавливаем Айпад.
Ввести Айпад в режим восстановления очень легко. Подключите его к компьютеру с запущенным iTunes, зажмите кнопку питания/блокировки и кнопку «Домой», подождите 10 секунд. Отпустите кнопку питания/блокировки и подождите еще 10 секунд. Как только iTunes объявит о том, что к нему подключено устройство, находящееся в режиме восстановления, кнопку «Домой» следует отпустить. Далее нажимаем на кнопку «Восстановить» и дожидаемся завершения операции.
В результате мы получаем девственно чистое устройство, на которое нужно будет залить сохраненные ранее данные – подключаем Айпад к компьютеру, выбираем последнюю резервную копию и загружаем ее в планшет. Спустя некоторое время все данные в вашем устройстве будут восстановлены, и вы сможете воспользоваться своими фотографиями или рабочими файлами.
Айпад заблокирован по вашей вине (забыли пароль)
На ПК есть резервная копия вашего iPad без пароля
Если iPad ранее подключался к айтюнс, то его можно попытаться разблокировать, сбросив пароль при помощи процедуры восстановления:
- К компьютеру, где ранее выполнялось подключение iPad, присоединить устройство и запустить программу айтюнс.
- Нажать правой клавишей мыши на значок устройства в левом столбце. Выбрать команду «Восстановить», указав наиболее свежую резервную копию.
iPad ранее никогда не подключался к айтюнс
Если во время подключения появляется: «iTunes не удалось соединиться c iPad, так как устройство защищено код-паролем. Необходимо ввести код-пароль на iPad, прежде чем устройство можно будет использовать с iTunes», то чтобы разблокировать планшет необходимо проделать следующие действия:
- Отсоединить USB от iPad.
- Выключить устройство путём нажатия и удерживания пару секунд «Power», пока не будет виден красный бегунок. Передвинуть его. Дождаться выключения iPad.
- Удерживая кнопку «Домой», подсоединить кабель к планшету. iPad должен включится.
- Клавишу «Домой» нужно держать нажатой, пока на дисплее планшета не появится: «Подключитесь к iTunes».
- Когда в iTunes появится сообщение, что iPad находится в режиме восстановления, нажать клавишу «OK» и «Восстановить».
Если таким способом разблокировать ваш айпад не получается, можно попробовать «восстановить» его в аварийном режиме DFU.
- Подключите айпад к компьютеру. Откройте iTunes.
- 3 секунды удерживайте кнопку «Режим сна/Пробуждение».
- Не отпуская клавишу «Режим сна/Пробуждение», нажать и удерживать кнопку «Домой» 10 секунд.
- Удерживая кнопку «Домой» отпустите верхнюю клавишу «Режим сна/Пробуждение». Компьютер должен обнаружить новое устройство «Apple Mobile Device (DFU mode)» и установить на него драйвер.
- Как только будет выполнен 4 пункт, iTunes обнаружит айпад и его можно будет разблокировать, полностью обновив программное обеспечение.
ВНИМАНИЕ! Важно знать, что после восстановления вашего iPad вся информация на устройстве будет удалена!
Как избежать подобных проблем в будущем
Есть несколько простых правил, придерживаясь которых, можно сильно понизить шансы того, что вы столкнетесь с этой проблемой в будущем снова:
- Постоянно проверяйте наличие обновлений iTunes, что версия программы никогда не устаревала. Большинство проблем, связанных с сервисом, возникают именно из-за неактуальной версии приложения.
- Обзаведитесь несколькими оригинальными USB-кабелями, чтобы в случае поломки одного, воспользоваться другим, а также иметь возможность проверить, в чем причина поломки, заменив один кабель другим.
- Не пытайтесь без должных знаний изменять файлы программы iTunes, так как их повреждение приведет к поломке самой программы.
Итак, если приложение iTunes не замечает подключенный к компьютеру телефон или планшет и не синхронизируется с ним, то следует исправить ошибку вручную: обновить или переустановить программу, заменить USB-переходник или порт, к которому подключается кабель, обновить или установить драйвера вручную. Если ни один из вышеописанных способов не помог устранить проблему, то остается одно — передать устройство в официальный сервис компании Apple, чтобы квалифицированные специалисты разобрались, в чем дело, и разрешили проблему.
«iPad отключен, подключитесь к iTunes». Что делать?
Эта ошибка возникает в том случае, когда iPad или iPhone заблокирован четырехзначным паролем. Подбирая код для разблокировки устройства, ввести его можно только 6 раз неправильно, после чего iPad заблокируется ровно на минуту. При дальнейшем неверном вводе пароля iPad блокируется после 10 попытки неправильного ввода.
Такие ситуации случаются крайне часто, сталкиваются с ними пользователи iPad, iPad mini, iPhone и некоторых моделей iPod. Не все могут держать в голове уйму паролей, явок и еще кучу информации. Банально забыв код разблокировки, владельцы начинают судорожно подбирать его наугад. Либо играющие с планшетом, телефоном или плеером дети понажмут уйму ненужных клавиш. Хотя возможно, что это действительно будет мошенник, пытающийся взломать дорогой гаджет с целью полного завладения им.
Все это приводит к блокировке, когда на дисплее написано «iPad отключен, подключитесь к iTunes». Что делать в этом случае?
На самом деле, столкнувшись с такой проблемой, не стоит отчаиваться. Выход есть всегда, главное — суметь его найти, не правда ли? Решить эту ситуацию с iPad, iPad mini, iPhone и iPod можно двумя довольно несложными путями.


![Ipad отключен подключитесь к itunes: как разблокировать [решение]](http://fuzeservers.ru/wp-content/uploads/4/b/e/4be5263f7eaf987dd1990c35e1b86f9d.jpeg)

![Itunes не видит iphone или ipad через usb [решение]](http://fuzeservers.ru/wp-content/uploads/0/0/c/00cc7231de561de19d4c391cdcf45555.jpeg)























