Установка
Доступны две группы:
включает в себя дополнительные приложения GNOME, такие как архиватор, диспетчер дисков, текстовый редактор и набор игр
Обратите внимание, что эта группа опирается на .. Базовый рабочий стол состоит из GNOME Shell, плагина для оконного менеджера Mutter
Он может быть установлен отдельным пакетом —
Базовый рабочий стол состоит из GNOME Shell, плагина для оконного менеджера Mutter. Он может быть установлен отдельным пакетом —
Примечание: mutter выступает в роли композитного менеджера, который использует аппаратное ускорение для предоставления эффектов. Менеджер сеансов GNOME автоматически определяет, может ли ваша система работать с GNOME Shell, и, если нет, возвращается к использованию рендеринга с использованием llvmpipe.
Настройки программы по умолчанию — терминал Linux
Можно установить приложения по умолчанию в Gnome Shell с помощью терминала Linux. Для этого вам нужно отредактировать файл mimeapps.list в ~ / .config / каталог с текстовым редактором Nano.
nano -w ~/.config/mimeapps.list
Файл Mimeapps.list определяет все приложения по умолчанию на рабочем столе Gnome (а также другие). С использованием Вверх вниз клавиши со стрелками на клавиатуре, просмотрите список и найдите разделы, которые вы хотите изменить.
Например, чтобы изменить веб-браузер по умолчанию с Evolution на Thunderbird, я бы сделал «x-scheme-handler / mailto» похожим на код ниже.
x-scheme-handler/mailto=thunderbird.desktop;
Примечание. Не уверены, какое имя «рабочего стола» файла приложения вы пытаетесь установить по умолчанию? Делать cd / usr / share / applications. Затем запустите ls и введите имя файла рабочего стола, которое отображается в ls распечатка в mimeapps.list.
Когда вы закончите вносить изменения, сохраните Nano, нажав Ctrl + Oи выйдите с помощью Ctrl + X. После закрытия Nano ваш рабочий стол должен автоматически принять изменения. Имейте в виду, что вы должны настроить этот файл для каждого пользователя, для которого вы хотите изменить настройки по умолчанию.
Резюме
Собственно все «новшества» Gnome Shell заключаются только в отдельном
навигационном пространстве. В остальном все как и раньше, так, что освоение
этой «приблуды» не потребует много времени.
По большому счету, выигрыш относительно GNOME 2, лишь в том, что убрали одну
из панелей с рабочего стола и таким образом освободили немножко места для
окон программ.
GNOME 3 пока еще проигрывает GNOME 2 и по
функциональной насыщенности и стабильности, но это штука более интересная и
перспективная. Что касается функциональной насыщенности — нужно понимать,
что
GNOME 3 это «ребенок» совсем недавно родившийся, но пройдет немного времени
и он научится всему, что умеет GNOME 2.
Включить Gnome Classic
Как упоминалось ранее, Gnome Classic часто не поставляется предварительно установленным в дистрибутивах Linux, которые поставляются со средой рабочего стола Gnome. Причина, по которой его там нет, зависит от используемой вами ОС. С учетом сказанного, это не проблема, заставить его работать, и это не будет мешать традиционному сеансу Gnome Shell в вашей системе.
Чтобы получить доступ к Gnome Classic, вам нужно открыть терминал и следовать инструкциям командной строки, которые соответствуют дистрибутиву Linux, установленному на вашем компьютере. Имейте в виду, что Gnome Classic является частью Gnome Shell, поэтому для правильной работы этого руководства у вас должен быть уже настроен рабочий стол Gnome.
Примечание: не знаете, как установить Gnome Shell на свой компьютер с Linux? Обратитесь к Wiki вашего дистрибутива Linux. Он должен описать, как устанавливать и настраивать различные среды рабочего стола, включая Gnome.
Инструкции Ubuntu
Ubuntu Linux имеет классический режим для Gnome Shell в официальных источниках программного обеспечения. Чтобы получить сеанс, перейдите в окно терминала и введите Квартира пакетная команда в нем.
Примечание. Ubuntu поставляется с пользовательским Gnome Canonical, поэтому вам также необходимо установить пакеты Vanilla Gnome.
sudo apt install gnome-flashback vanilla-gnome-desktop*
Инструкции Debian Linux
В Debian Linux во всех выпусках доступен сеанс Gnome Classic. Однако имейте в виду, что если вы не используете Debian Testing, вы получите более старую версию сеанса, а не последнюю версию Gnome, доступную в настоящее время.
Чтобы установить Gnome Classic в Debian, перейдите в открывшееся окно терминала и введите следующее Apt-get команда в.
Примечание: хотите более новую версию Gnome Classic для Debian? Рассмотрите возможность перехода на тестирование или включение Backports.
sudo apt-get install gnome-flashback
Инструкции Arch Linux
Arch Linux часто называют «передовым» дистрибутивом Linux. Этот псевдоним означает, что у Arch всегда есть новейшее программное обеспечение, как только оно становится доступным. Gnome Classic ничем не отличается, и если вы пользователь Arch, вы сможете быстро установить версию 3.30 сеанса. Pacman команда.
sudo pacman -S gnome-flashback
Инструкции Fedora
Fedora Linux не имеет пакета «Flashback» в официальных источниках программного обеспечения. Вместо этого используется пакет «gnome-classic-session». Не волнуйтесь! Это тот же режим; разница только в названии!
Чтобы получить последний пакет сеанса Gnome Classic в Fedora, запустите окно терминала и введите команду ниже. Имейте в виду, что у вас также должна быть установлена оболочка Gnome Shell на вашем ПК с Fedora Linux, чтобы сеанс отображался в меню входа в систему.
sudo dnf install gnome-classic-session -y
Инструкции OpenSUSE
К сожалению, у разработчиков OpenSUSE нет пакета с ярлыком Gnome Flashback или даже пакета сеанса Gnome Classic, такого как Fedora. Если вы являетесь пользователем Suse и нуждаетесь в этом режиме, посмотрите официальную документацию OpenSUSE. Может быть способ включить его или установить.
Если нет возможности, попробуйте свои силы в загрузке Fedora RPM для Gnome Classic. Это не гарантирует работу, но Fedora и OpenSUSE имеют одинаковые форматы упаковки, поэтому вполне возможно, что она будет установлена, если все будет сделано правильно.
Общие инструкции для Linux
Gnome — это фонд с открытым исходным кодом, а Gnome Shell — это проект с открытым исходным кодом. Открытый исходный код означает, что их код находится в сети и может быть загружен практически кем угодно, как пользователем, так и разработчиком, что является хорошей новостью для тех, кто пользуется менее известными дистрибутивами Linux, которые хотят использовать сеанс Gnome Classic на своих компьютерах.
Получить исходный код Gnome Classic несложно. Перейти к официальная страница разработки. Там вы найдете инструкции по загрузке кода. В нем также есть подробное руководство по компиляции кода.
Устранение проблем
Вход в систему завершился с ошибкой «Oh no something has gone wrong»
Одной из причин данной ошибки может быть в правах доступа к видео устройству. Если вход в систему не удается и появляется сообщение «Oh no, something has gone wrong», то попробуйте добавить пользователя в группу video. Добавьте пользователя в группу video командой gpasswd так:
Сессия GNOME через Wayland не запускается на видеокартах NVIDIA
Ошибка запуска GNOME через Wayland является известной проблемой. К сожалению, бинарные драйверы NVIDIA в данный момент несовместимы с Wayland. Для систем, в которых бинарный драйвер NVIDIA установлен, но не используется, можно воспользоваться .
Проверить версию Ubuntu — Neofetch
Хотя системная информация Ubuntu довольно хороша, она доступна только в версии Ubuntu для Gnome. Если вы используете альтернативный вариант Ubuntu, такой как Mate, KDE, XFCE или другие, вам понадобится другой вариант.
Лучшей альтернативой области системной информации Ubuntu в Gnome является Neofetch. Neofetch — это системная информационная утилита командной строки, которая может сообщать пользователям массу подробной информации, включая версию Ubuntu.
Однако, прежде чем мы сможем перейти к тому, как использовать Neofetch для проверки версии Ubuntu, мы должны обсудить, как установить программу. Причина? Neofetch не предустановлен ни в одной из основных операционных систем Linux.
Чтобы установить Neofetch на свой компьютер с Linux, начните с открытия окна терминала. После открытия окна терминала следуйте приведенным ниже инструкциям по установке из командной строки.
OpenSUSE
После установки приложения Neofetch вернитесь в окно терминала. Оказавшись в окне терминала, выполните команду neofetch команда. Когда команда будет завершена, вы увидите вывод ASCII в окне терминала.
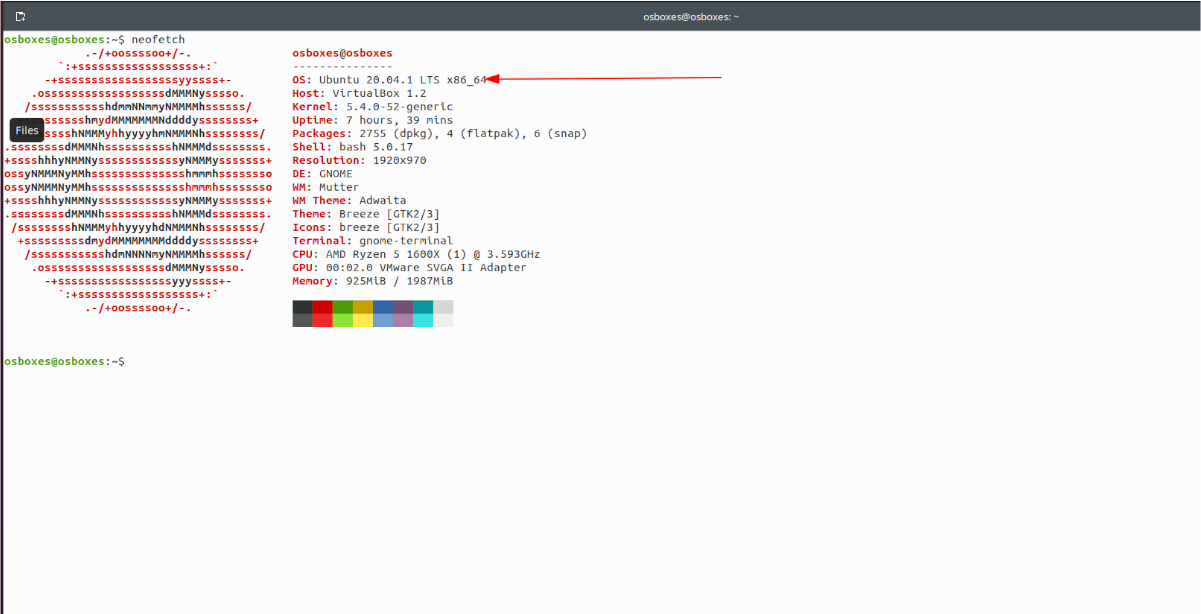
neofetch
Внутри вывода ASCII есть много системной информации, доступной для просмотра. Посмотрите на верхнюю строку вывода Neofetch ASCII для «OS». В этой области «ОС» вы увидите версию Ubuntu.
Хотите сохранить вывод Neofetch в текстовый файл для последующего просмотра? Передайте его в текстовый файл, используя команду ниже.
neofetch > ~/neofetch-output.txt
Чтобы просмотреть текстовый файл Neofetch, используйте Кот команда в окне терминала.
cat ~/neofetch-output.txt
Метод 1: редактор меню Alacarte
Gnome Shell, в отличие от KDE Plasma 5, не имеет встроенного редактора ярлыков программ. Итак, если вы используете Gnome и чувствуете необходимость создать собственный ярлык или отредактировать существующий, вы не сможете сделать это с помощью приложений Gnome по умолчанию. Вместо этого вы должны установить стороннее приложение, такое как Alacarte.
Установка приложения Alacarte на ПК с Linux начинается с запуска окна терминала. Нажмите Ctrl + Shift + T или Ctrl + Alt + T на клавиатуре. Затем следуйте приведенным ниже инструкциям командной строки, которые соответствуют вашей ОС Linux, чтобы приложение заработало.
Чтобы установить Alacarte в Ubuntu, используйте следующую команду Apt.
sudo apt install alacarte
Debian
В Debian пользователи могут установить приложение Alacarte, введя команду Apt-get ниже.
sudo apt-get install alacarte
Arch Linux
Пользователи Arch Linux могут установить приложение Alacarte с помощью следующей команды Pacman.
sudo pacman -S alacarte
Для Fedora Linux установите приложение Alacarte с помощью команды Dnf.
sudo dnf install alacarte
OpenSUSE
Установите приложение редактора меню Alacarte в OpenSUSE Linux с помощью следующей команды Zypper.
sudo zypper install alacarte
Редактировать ярлыки в Gnome Shell с помощью Alacarte
Чтобы отредактировать существующие ярлыки программ на рабочем столе Gnome, откройте приложение Alacarte. Приложение можно открыть, нажав Win на клавиатуре, набрав «Главное меню» и запустив приложение, которое отображается в результатах. Вы также сможете запустить Alacarte, нажав Alt + F2 на клавиатуре и введя команду ниже в средстве запуска приложения.
alacarte
Когда приложение Alacarte открыто и готово к использованию, следуйте пошаговым инструкциям ниже, чтобы узнать, как изменять ярлыки программ на рабочем столе Gnome Shell.
Шаг 1. В Alacarte посмотрите на левую часть программы. Вы увидите список по убыванию. Список называется «Приложения». В нем есть различные подменю с различными категориями программ для просмотра.
Найдите подменю и щелкните по нему мышью, чтобы получить доступ к ярлыкам программы в меню.
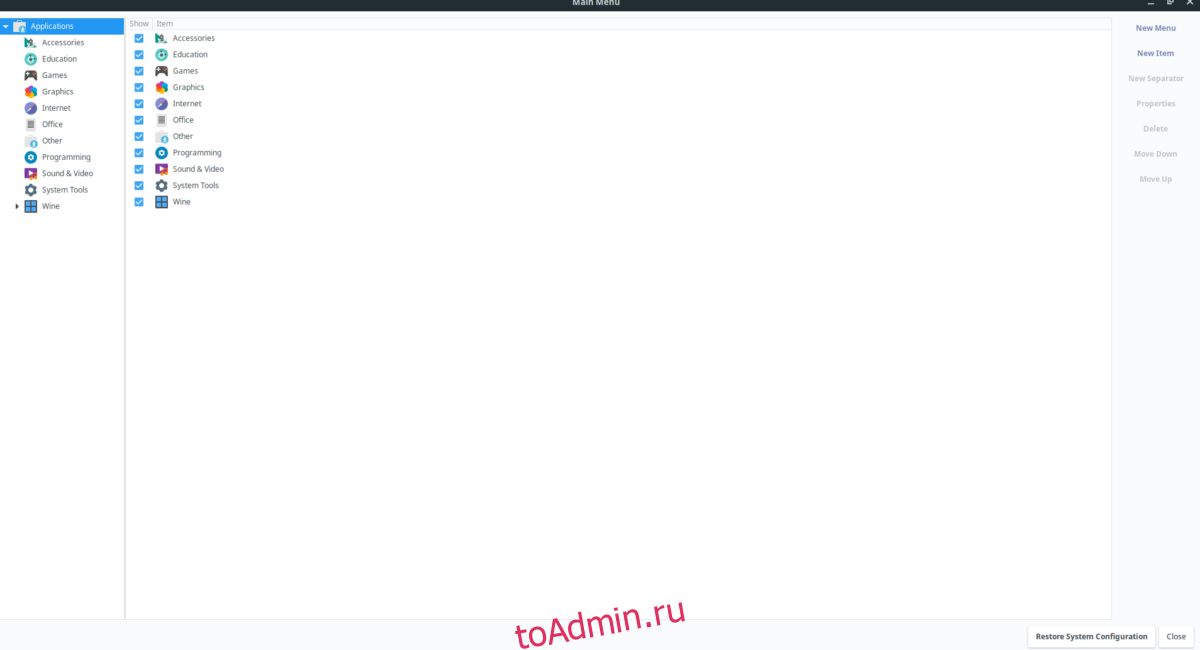
Шаг 2: При нажатии на подменю ярлыки программ появятся в главном окне. Отсортируйте различные перечисленные программы и щелкните мышью по той, которую вы хотите изменить.
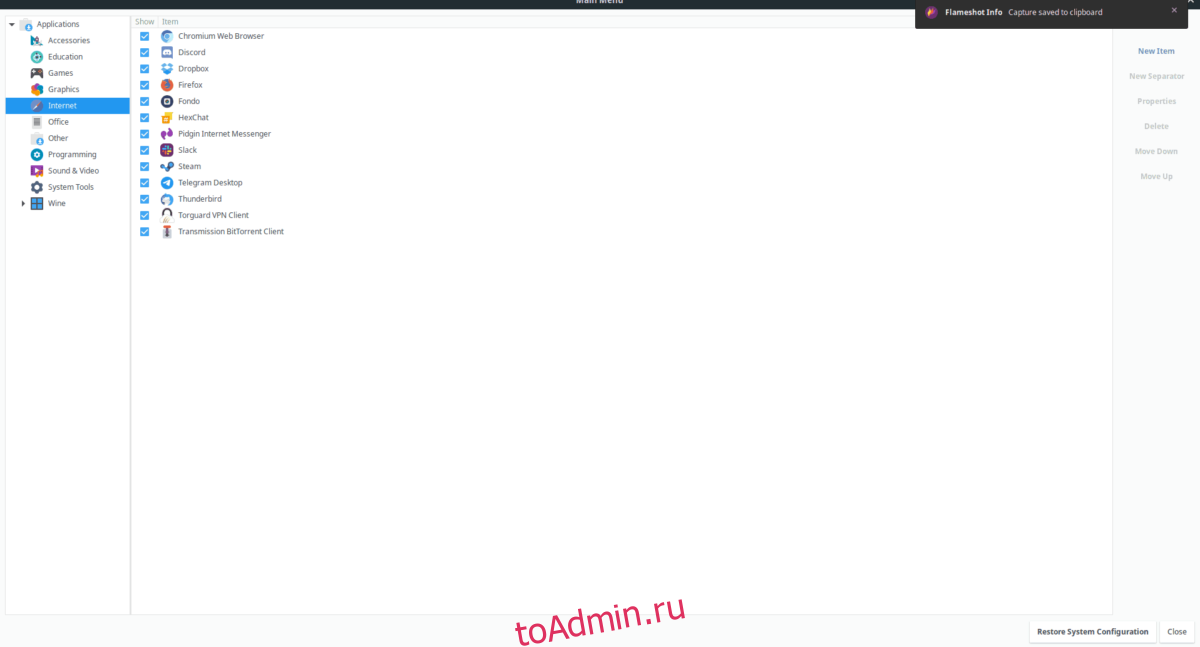
Шаг 3: После выбора ярлыка программы мышью, он будет выделен в Alacarte. Оттуда найдите кнопку «Свойства» справа и выберите ее, чтобы получить доступ к настройкам ярлыка.
Шаг 4: В настройках ярлыка (AKA «Свойства запуска») вы увидите поле «Команда» и поле «Комментарий». Щелкните любое поле, чтобы изменить ярлык программы по своему усмотрению.
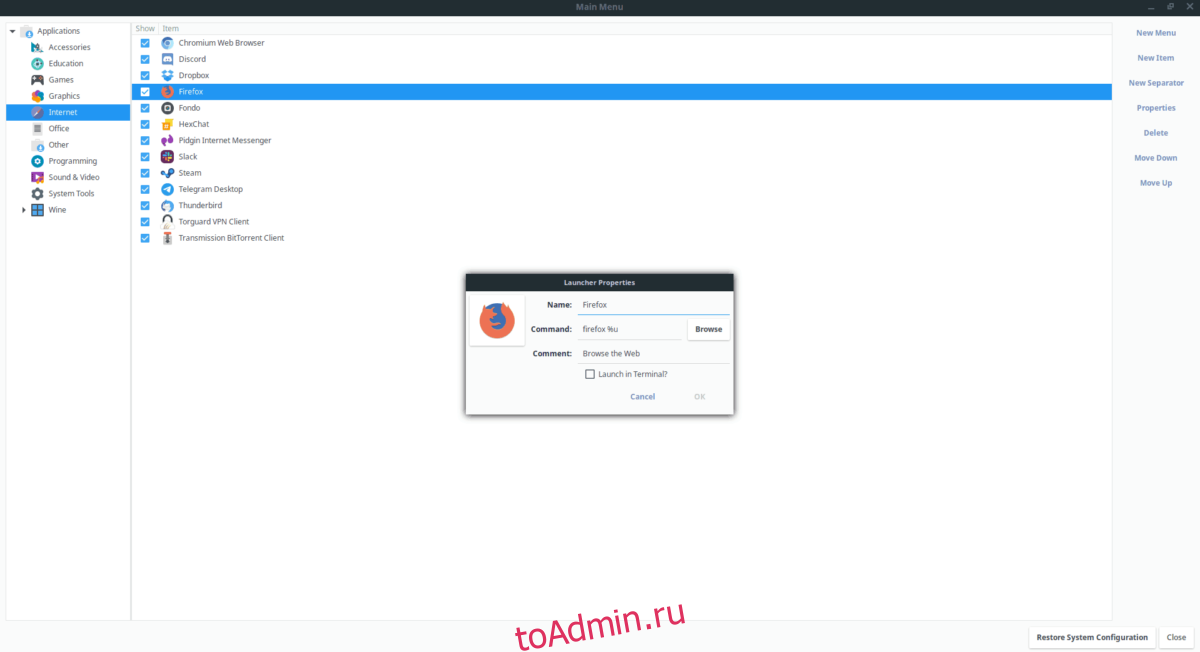
Шаг 5: После изменения ярлыка в Alacarte нажмите кнопку «ОК», чтобы сохранить изменения. Как только вы это сделаете, ярлык должен автоматически обновиться.
Не стесняйтесь повторить этот процесс, чтобы изменить и настроить столько ярлыков программ, сколько вам нужно. Или, чтобы удалить ярлыки программ, выберите один из них в списке и нажмите кнопку «Удалить».
Developer tools
Looking Glass is GNOME Shell’s integrated inspector tool and JavaScript console useful for debugging. It can be run by typing ‘lg’ in the Alt+F2 prompt and can then be exited by pressing Esc. More details are here.
Typing ‘r’ or ‘restart’ in the Alt+F2 prompt will restart GNOME Shell. This is useful when you are make changes to the GNOME Shell code while working within the GNOME Shell. You don’t need to compile anything if you only changed JavaScript code, but you need to run compilation as you would normally do for C code before restarting.
Typing ‘rt’ in the Alt+F2 prompt will reload the GNOME Shell theme. This is useful when you are a theme designer and want to test changes in your theme without restarting the whole shell. The theme file is share/gnome-shell/theme/gnome-shell.css.
Typing ‘debugexit’ in the Alt+F2 prompt will quit GNOME Shell. This is generally only useful when you are running a development version of GNOME Shell which you started from the command line; in a normal GNOME 3 session, gnome-session will just restart GNOME Shell if you exit it.
Chrome и Chromium
(и некоторых других основе Chromium-браузеры, включая Вивальди)
поскольку поддержка плагинов npapi в не существующих в этих браузерах либо вам понадобится две части решения:
родной хост-приложения для обмена сообщениями:
родной хост-приложения для обмена сообщениями:
оболочки GNOME интеграция хром плагин.
после того как вы установили обе эти вам потребуется перезапустить браузер, чтобы изменения вступили в силу. Затем вы сможете просматривать и устанавливать расширения GNOME из .
если он еще не установлен, то он может быть установлен с:
самые популярные расширения будут отображаться на первой странице вы получаете возможность, однако вы можете выбрать, чтобы отсортировать содержимое страницы и результатов поиска с помощью , , и фильтры. Вы можете также выбрать для отображения результатов All versions а не просто Current version вы работаете (пытаетесь установить расширения не совместимы с вашей версии гнома выльется в тихий отказ — операция не будет успешной, но Вы не будете уведомлены об этом любым способом — хоть с расширениями которые несовместимы будет слегка серым цветом в списке результатов, так что вы будете по-прежнему быть в состоянии сказать даже с All versions фильтр установлен). Различные фильтры, которые я назвал выше доступно через соответствующее выпадающее меню (я поставил красную коробку вокруг параметров В вопрос):
Вы можете также использовать поле поиска, чтобы найти расширения, только у вас нашел расширение, которое вы хотите установить (если вы беспокоитесь о безопасности расширения, то вы должны прочитать эту информацию о процессе пересмотра — зайдите на раздел: удлинители должны пройти, прежде чем они будут приняты на сайте), нажмите на его наименование в результатах поиска, то попав на его страницу нажмите ON/OFF ползунок рядом с его именем (как это сделано выше в gnome-tweak-tool), вы получите диалоговое окно с запросом, если вы хотите установить данное продление, если вы это сделаете, нажмите клавишу Install, если вы передумали, нажмите клавишу Cancel.
если Вы не получите такой диалог, вы только что наткнулся на один из ваших предварительно установленные расширения и активировать ее!
Управление расширениями
после внесения изменений в установки и активации расширения с веб-сайта Вам нужно будет перезагрузить gnome-tweak-tool для того, чтобы зарегистрировать изменения.
Вы также увидите, что некоторые из расширений, есть кнопка рядом с кнопкой Remove, который выглядит так:
эта информация о процессе обзора
нажатие этой кнопки позволит вам изменять конфигурацию для расширения в вопрос (он должен перейти в окне настроек).
онлайн-просмотра позволяет также делать аналогичные (хотя она также позволяет удалить/удалить предварительно установленные расширения, так осторожно — хотя, конечно, вы сможете заново установить их снова). затем Вам будет предложено, если вы хотели бы, чтобы Upgrade указанное расширение, нажав Upgrade будет обновить его, однако нажав Cancel кнопка отключить или даже удалить его, так что вам потребуется переустановить или восстановить его снова
затем Вам будет предложено, если вы хотели бы, чтобы Upgrade указанное расширение, нажав Upgrade будет обновить его, однако нажав Cancel кнопка отключить или даже удалить его, так что вам потребуется переустановить или восстановить его снова.
щелкнув правой кнопкой мыши на Activities Overview кнопка (или Activities, как это обычно называется на кнопке) в появившемся меню специально для вашего расширения GNOME оболочки:
Установка расширений GNOME Shell Ubuntu 18.04
Есть несколько способов установки расширений GNOME Shell.
Способ первый — установка расширений GNOME Shell через браузер
Шаг первый. Нужно установить браузер Google Chrome или Epiphany (в некоторых дистрибутивах Epiphany может уже быть установлен «из коробки»).
Шаг второй. Если вы решили использовать браузер Google Chrome, тогда, после его установки, нужно установить пакет chrome-gnome-shell. Через менеджер приложений или через терминал. Так же это расширение можно установить непосредственно из браузера Google Chrome, через магазин «Chrome», ссылка на страницу расширения: https://chrome.google.com/webstore/detail/gnome-shell-integration/gphhapmejobijbbhgpjhcjognlahblep.
Для браузера Epiphany никаких расширений устанавливать не нужно. Для браузеров Firefox и Opera тоже есть аналогичные расширения, как и для Google Chrome.
Шаг третий. В браузере нужно открыть сайт https://extensions.gnome.org/ Затем найти там нужное расширение и открыть страницу этого расширения. На этой странице будет кнопка установки этого расширения:
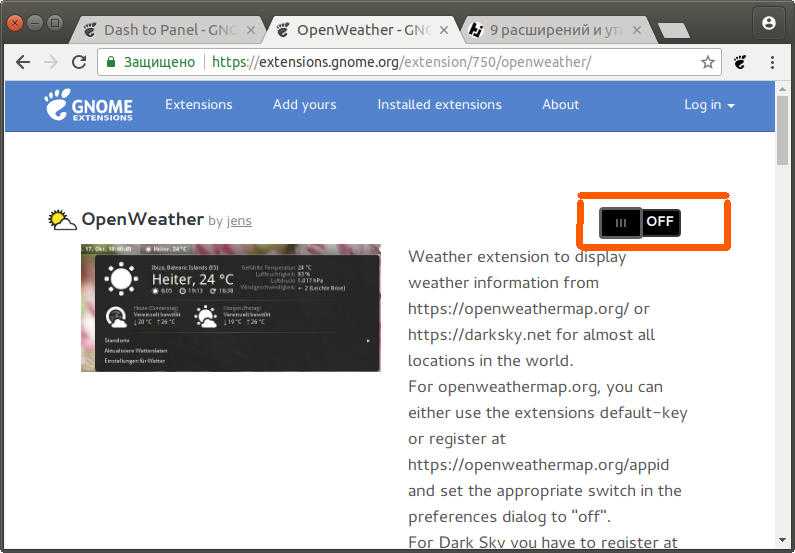
Впоследствии управлять установленными расширениями можно также в браузере, на этом же сайте, открыв ссылку «Installed extensions«:
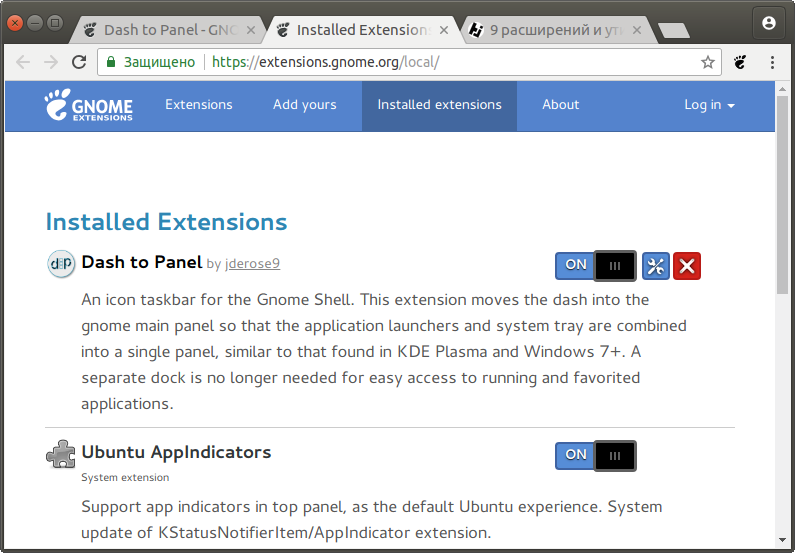
Можно также увидеть, установленные расширения, в программе gnome-tweak-tool:
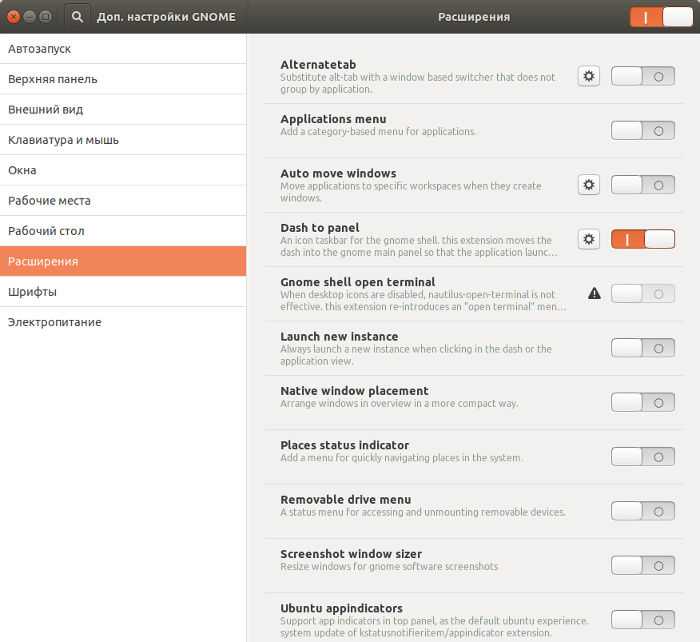
Способ второй — установка расширений GNOME Shell через Центр приложений Ubuntu
В центре приложений нужно выполнить поиск по строке «GNOME shell extension»:
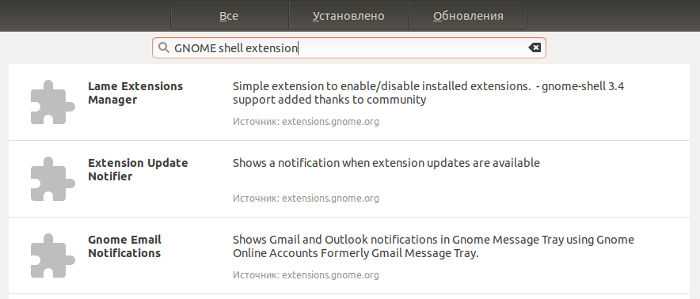
Затем открыть нужное расширение и установить его:

Способ третий — установка расширений GNOME Shell через терминал или Synaptic
В репозитарии Ubuntu есть довольно большое количество расширений для GNOME Shell. Их можно установить точно так же как и любой программный пакет.
Например через терминал: sudo apt-get install gnome-shell-extensions
В этом примере указан пакет gnome-shell-extensions, который содержит целый набор расширений.
Но для использования такого способа нужно знать точное название пакета с нужным расширением. Однако, в менеджере пакетов Synaptic можно использовать поиск по строке «gnome-shell-extension», который выдаст список всех доступных расширений.
И еще, если устанавливать расширение через терминал или Synaptic, тогда, после установки, нужно перезагрузить GNOME Shell, чтобы это расширение стало доступно. Перезагрузку можно сделать завершив сеанс или командой «R«, введенной через Alt+F2.
Как пользоваться Gnome Shell
Собственно ничего принципиально нового эта оболочка не предлагает. Точно
также как и раньше программы запускаются либо кнопками непосредственно с
панели быстрого запуска «Избранное», либо через общее меню.
Как найти уже работающие программы
- Открыть навигационное пространство и просмотреть
превью окон. - Нажать Alt+Tab — откроется список значков
работающих программ.
Кроме этого значки работающих сейчас программ отображаются в панели
быстрого запуска, среди других они выделяются подсветкой снизу иконки:
| Значки работающих программ в панели быстрого запуска: | Значок работающей программы «Файлы» в меню: |
Запуск программ через поиск в меню
Открыть навигационное пространство и сразу начать
печатать название программы, уже после первой буквы будет предложен список,
который будет сокращаться по мере ввода других букв:
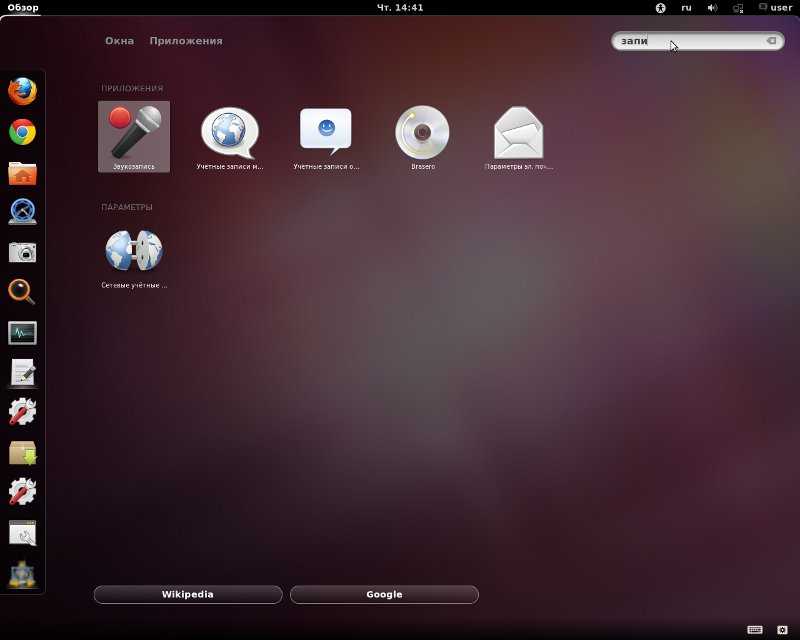
Примечание: если нажать кнопку «Wikipedia» или «Google»
внизу экрана, тогда будет открыт сайт с поиском по
этому слову.
Точно так же можно открывать файлы:
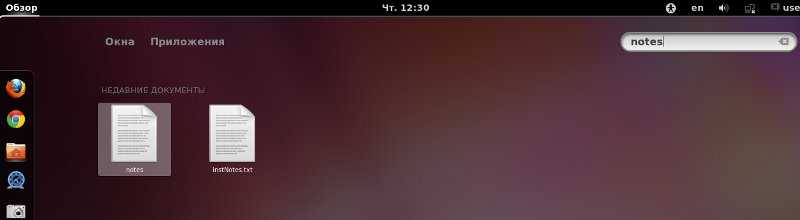
Запуск программ через виджет запуска
Если нажать клавишу Win+R или
Alt+F2 откроется виджет «Запустить приложение» в котором можно ввести имя программы
и нажать Enter:

Этот виджет сохраняет введенные ранее команды,
перемещаться между ними можно клавишами со стрелками «вверх» и «вниз».
Запуск программ через глобальное меню
Использование полного меню несколько затруднено, для этого нужно:
- Открыть навигационное пространство.
- Затем кликнуть мышью на «Приложения».
- Затем открыть нужную категорию и найти там нужную программу.
Если с клавиатуры, тогда:
- Открыть навигационное пространство (Win или
Alt+F1) - Нажать Ctrl+Alt+Tab и нажимая
Tab или стрелки выбрать «Программы». - Используя Tab или стрелки
найти нужную программу.
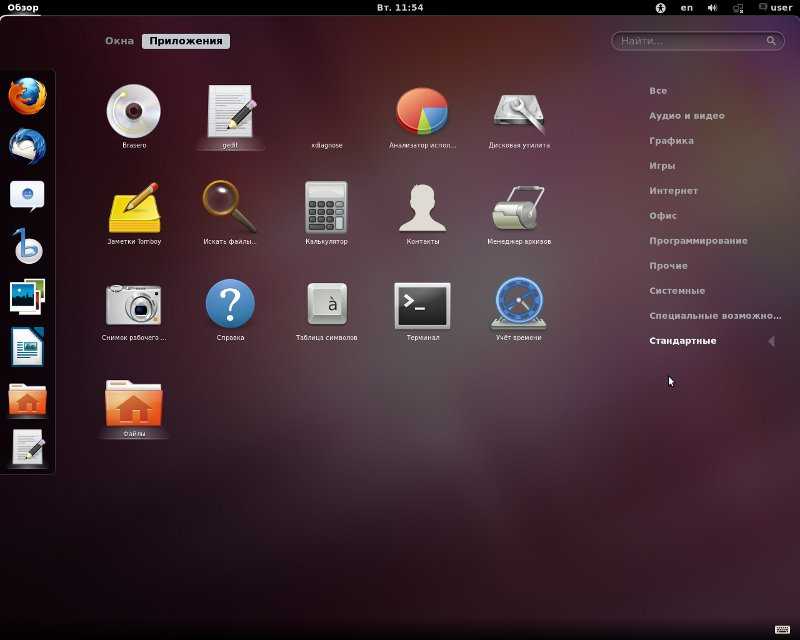
Как вставить кнопку запуска программы в панель быстрого запуска
«Избранное»?
|
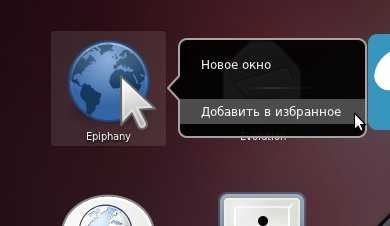 |
| Или | |
|
 |
Как удалить кнопку запуска программы из панели запуска?
Для удаления постоянного значка из
панели нужно сделать обратное — нужно на нем нажать правую кнопку
мыши и выбрать пункт меню «Удалить из
Избранного».
Переключение между окнами программ
Если у вас есть клавиатура, то переключение между окнами программ гораздо
проще выполнять нажимая клавиши Alt+Tab. При этом
откроется, и будет открыт пока вы держите нажатой Alt,
список работающих программ:
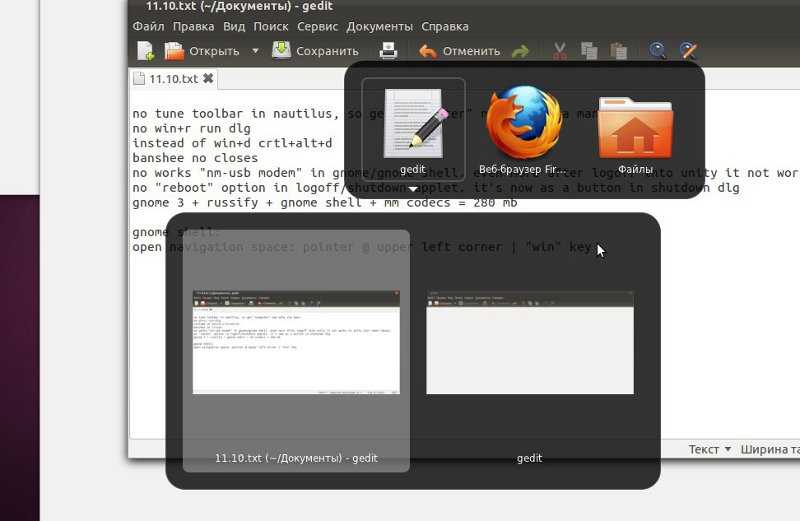
Перемещение между значками в этом списке либо нажатием клавиши Tab либо нажатием стрелок «вправо», «влево». Если
у какой-то программы открыто несколько окон, тогда при переходе на ее значок
будет открыт дополнительный список, войти в этот список
можно клавишей «стрелка вниз», хотя удобнее
использовать сочетание клавиш Alt+`. Нажав Alt+Tab,
можно выбрать нужное окно не только с клавиатуры, но и кликнув по нему
мышью.
Другой вариант — открыть навигационное пространство и в
нем кликнуть на превью нужного окна.
Ссылки [ править ]
- ↑ Катандзаро, Майкл (29 января 2021 г.). «Выпущен GNOME 3.38.3!» . Почтовые службы GNOME (список рассылки) . Проверено 30 января 2021 года .
- ^ Petridis, Иордания (26 января 2021). «Выпущен GNOME 40.alpha» . Почтовые службы GNOME (список рассылки) . Проверено 26 января 2021 года .
- ^ «Мифы о GNOME 3: GNOME 3.0 зависит от Mono!» , GNOME Live! , получено 19 декабря 2010 г.
-
^ «GNOME / gnome-shell» .
JavaScript: 52,9%;
С: 43,3%.
- ^ Статистика модуля: gnome-shell , получено 14 февраля 2011 г.
- ^ «Планирование для GNOME 3.0» , GNOME Live! , получено 23 марта 2011 г.
- ↑ Шарма, Апурва (23 марта 2010 г.), «Почему Gnome-shell заменяет текущую панель gnome-panel» , список рассылки gnome-shell-list , получено 18 августа 2012 г.
- ^ «Мой взгляд на Gnome-Shell» . Без ума от Ubuntu. Архивировано из оригинального 23 мая 2010 года.
- ^ «User Experience Hackfest» . ГНОМ. 14 октября 2008 . Проверено 12 марта 2013 года .
- ^ «Хронология: величайшее шоу на Земле» . Будьте сигналом. 15 марта 2011 . Проверено 12 марта 2013 года .
- ^ «Гном в эпоху упадка» . Винголог. 7 июня 2008 . Проверено 12 марта 2013 года .
- ^ «Планирование для GNOME 3.0» . 2 апреля 2009 . Проверено 12 марта 2013 года .
- ^ Мэтью Гаррет (mjg59) писал, 26 октября 2010 18:39:00 (26 октября 2010). «mjg59: забавные факты» . Mjg59.livejournal.com. Архивировано из оригинала 5 мая 2012 года . Проверено 12 марта 2013 года .
- ^ «ftp.gnome.org» . Ftp.acc.umu.se . Проверено 12 марта 2013 года .
- ^ «Примечания к выпуску GNOME 2.28» . GNOME . Проверено 12 марта 2013 года .
- ^ «Серия разработки GNOME 2.91.x» . ГНОМ. 24 марта 2011 . Проверено 12 марта 2013 года .
- ^ «GNOME 3.0 с оболочкой GNOME официально запущен | ITProPortal.com» . Thinq.co.uk. Архивировано из оригинального 27 декабря 2011 года . Проверено 12 марта 2013 года .
- ^ «Команда разработчиков GNOME UX» . Проверено 13 ноября 2014 года .
- ^ «Дизайн оболочки GNOME» . Проверено 21 мая 2014 года .
- ^ Кисслинг, Kristian (8 июля 2009), «Mutter: Window Manager в будущее в GNOME» , Linux Pro Magazine , извлекаться +23 March, 2 011
- ↑ Катлер, Пол (1 июля 2009 г.), За кулисами с Оуэном Тейлором , получено 16 января 2016 г.
-
^ Тейлор, Оуэн (23 марта 2009 г.), «Metacity, Mutter, GNOME Shell, GNOME-2.28» , список рассылки desktop-devel-list , получен 18 августа 2012 г. ,
gnome-shell настроен как плагин Mutter, в основном написан на JavaScript
- ^ «Релиз Mutter 3.13.4» .
- ^ «GNOME Shell 3.13.4» .
- ^ Ljubunčić, Игорь (6 апреля 2011), режим Gnome 3 Запасного — Получите вашу производительность обратно , Dedoimedo , извлеченный ноября 25, 2011
- ^ «GNOME 3.7: что происходит сейчас | Продолжается» . ГНОМ. 5 декабря 2012 . Проверено 12 марта 2013 года .
- ^ «Расширения» , GNOME Live! , получено 25 ноября 2011 г.
- ^ Biru, Ionuţ Мирча (30 апреля 2011), «gnome3 в экстра» , Arch Linux , извлекаться декабрю 4, 2011
- ^ Releases / 15 / FeatureList , проект Fedora , получено 25 ноября 2011 г.
- ^ Портал: 12.1 , OpenSuSE Project , получено 25 ноября 2011 г.
- ↑ «Примечания к выпуску» , Mageia Wiki , 7 марта 2012 г. , получено 24 марта 2012 г.
- ^ «/ packages / sid (unstable) / gnome / gnome-shell» , Debian , получено 10 июля 2012 г.
- ^ «/ packages / wheezy (testing) / gnome / gnome-shell» , Debian , получено 10 июля 2012 г.
- ^ «Официально выпущенный Oracle Solaris 11.4 — Phoronix» . www.phoronix.com . Проверено 25 июня 2020 года .
- ^ Куперсмит, Алан. «Использование GNOME 3 в Oracle Solaris 11.4» . Блог Oracle Solaris .
- ^ http://www.omgubuntu.co.uk/2017/06/ubuntu-17-10-daily-builds-gnome
- ^ «OneiricOcelot / ReleaseNotes — Ubuntu Wiki» , Ubuntu Wiki , получено 18 апреля 2012 г.
- ↑ Эндрю (19 октября 2012 г.). «Предпочитаете оболочку GNOME? Загрузите Ubuntu GNOME Remix 12.10 ~ Web Upd8: блог Ubuntu / Linux» . Webupd8.org . Проверено 12 марта 2013 года .
- ^ «Введение в Ubuntu GNOME» .
- ^ Тейлор, Оуэн (24 марта 2009 г.), «Re: Metacity, Mutter, GNOME Shell, GNOME-2.28» , список рассылки desktop-devel-list , получено 18 августа 2012 г.
- Рианна Валлен, Джек (28 марта 2014 г.). «GNOME 3.10 воскресил то, что когда-то было любимцем рабочего стола Linux» . TechRepublic. Архивировано 28 марта 2014 года.
- ↑ Мэтт Хартли, Крис Фишер (5 января 2014 г.). «В защиту Gnome 3» . Linux Action Show . Юпитер Радиовещание . Проверено 2 апреля 2014 года .
Предварительные требования
Исторически сложилось, что основой для стандартного графического окружения был дисплейный сервер Xorg. Начиная с GNOME 3 начался плавный переход на новый протокол Wayland. Системы, не работающие с картами NVIDIA, не будут испытывать никаких проблем с запуском сессий GNOME через Wayland.
That said, as a general fall back, it is a good idea to first read and follow the instructions in the Xorg guide to setup a X environment.
According to GNOME upstream, GNOME 3 is written with the systemd init system in mind. Because of this, it is a good idea for systemd users to read and comply with all necessary kernel settings from the systemd article.
Внешние ссылки [ править ]
| Викискладе есть медиафайлы по теме GNOME Shell . |
- Официальный веб-сайт
- Веб-сайт расширений оболочки GNOME
| vтеГНОМ | |||||||||||||||||
|---|---|---|---|---|---|---|---|---|---|---|---|---|---|---|---|---|---|
| Основные приложения |
|
||||||||||||||||
| Дополнительно |
|
||||||||||||||||
| Составные части |
|
||||||||||||||||
| Сообщество |
|
||||||||||||||||
| Люди |
|
||||||||||||||||
|
| vтеОкружения рабочего стола и оконные менеджеры на базе X11 или Wayland | |||||||||
|---|---|---|---|---|---|---|---|---|---|
| Среды рабочего стола ( сравнение ) |
|
||||||||
| Графические оболочки |
|
||||||||
| X оконные менеджеры ( сравнение ) |
|
||||||||
| Композиторы Wayland |
|
||||||||
| Связанный |
|
3 ответа
Попробуйте установить xulrunner-2.0 вручную и попробуйте вызвать gnome-shell. Это сработало для меня. Я не уверен, заметил ли я тот факт, что вы пытались создать ссылку на xulrunner. Я идентифицировал свою проблему, используя pdb (отладчик python). Если вы знакомы с ним, дайте ему шанс. Я добавил эти строки перед строкой, в которой было выдано сообщение об ошибке:
Затем в основном обходил код, пока не обнаружил, что одна из зависимостей (xulrunner) в моем случае не была установлена. Поэтому я установил недостающую зависимость с помощью synaptic. Проблема может заключаться в том, что для этого требуется очень конкретная версия.
Надеюсь, это поможет.
ответ дан
29 October 2011 в 08:48
Я только что установил Gnome3 из gnome3-team, и на одном из сайтов, которые я посетил (не помню, какой именно), было рекомендовано удалить из системы единство и полосы прокрутки перед запуском gnome-shell. Предположительно Unity и Gnome3 ведут себя неправильно при одновременной работе на одной установке.
Если у вас есть доступ к вашей системе с помощью Unity или Ubuntu Classic, запустите Synaptic и удалите все экземпляры и единства, и оверлейных полос прокрутки с вашего компьютера (удаление Unity добавит другие пакеты, включая Unity-2d). В первый раз, когда я запустил gnome-shell, я получил системную ошибку и был принудительно отключен от GDM. Но вторая попытка была успешной и впоследствии не увидела ошибок.
Kubuntu — это моя основная система для повседневного использования, и я установил Ubuntu в отдельный раздел, чтобы протестировать Gnome3. Единственное, что я знаю до сих пор, это то, что оболочка gnome загружается правильно; Я не знаю, насколько он стабилен для повседневного использования.
ответ дан
29 October 2011 в 08:48
Чтобы запустить Gnome Shell, выберите свое имя пользователя на экране входа в систему, как вы обычно это делаете для входа в систему. Затем щелкните стрелку внизу экрана, где написано «Ubuntu Desktop», и вместо этого выберите «Ubuntu Gnome Shell Desktop». Теперь введите свой пароль, и вы окажетесь в Gnome Shell.
Чтобы вернуться в Unity, выберите «Ubuntu Desktop» при входе в систему. Вы также можете попробовать «Ubuntu Classic Desktop», чтобы получить рабочий стол, похожий на предыдущие версии Ubuntu.
Пожалуйста, не устанавливайте Gnome Shell в опциях запуска. Вам также не нужно ничего делать с xulrunner.
ответ дан
29 October 2011 в 08:48






























