Установка операционной системы
Здесь мы расскажем, как установить Windows XP на VirtualBox.
Разместите в дисководе установочный диск с Windows XP либо проверьте наличие образа диска с форматом .iso в одной из папок.
В VirtualBox на верхней панели вкладок нажмите «Запустить».
В открывшемся окошке предложат выбрать загрузочный диск Windows XP. Если используете дисковод, то нажмите «Продолжить», если образ — нажимаете на значок папки, находите образ, кликаете на него, затем также нажимаете «Продолжить».
Запустится установка Windows XP, аналогичная загружаемой на реальный компьютер. Не нажимайте на кнопки во время форматирования виртуального жёсткого диска, копирования файлов, перезагрузки.
Если VirtualBox захватил курсор мыши, не получается производить другие действия во время установки, для возвращения курсора нажмите правый Ctrl, одновременно пощёлкивайте ЛКМ. Управление вернётся к вам.
Когда система установится, появится рабочий стол, поставьте дополнения для гостевой системы, чтобы разрешение экрана стало лучше, операционка работала полноценно. Файл нужно будет скачать, затем, как предложит машина, подключить к виртуальному приводу.
Перезагрузитесь после установки.
Настройка VirtualBox
Создание новой гостевой ОС
Для создания Вашей первой виртуальной ОС щелкните кнопку «Создать». Запустить мастер создания новой виртуальной машины. Следуя его инструкциям нужно будет выбрать семейство будущей виртуальной операционной системы и ее версию, а также, ввести ее имя.
Создание новой виртуальной машины в VirtualBox
Далее, загрузчик попросит нас указать объем оперативной памяти доступной виртуальной ОС:
Выделение ОЗУ виртуальной операционной системе
512 Мб для большинства ОС уже достаточно, но я выделил 1 Гб.
Далее нужно будет создать новый жесткий диск, это довольно простая процедура, нужно просто следовать инструкциям мастера создания новых жестких дисков. В итоге у Вас должно получится что-то подобное:
Завершающий этап создания гостевой ОС в VirtualBox
Настройка оборудования гостевой ОС в VirtualBox
Определить аппаратную часть созданной гостевой системы можно в ее «Свойствах». Для этого, выбрав нужную гостевую ОС, вызываем команду Свойства командной панели. После этого появляется окно свойств. Слева в этом окне будут указаны разделы настроек, а в центре окна их установки. Все настройки интуитивно понятны и имеют подсказки.
Параметры гостевой ОС
Далее я не буду расписывать и так понятные истины, а затрону лишь самые специфические настройки и параметры (с остальными Вы и сами разберетесь с помощью подсказок).
Вкладка Общие — Дополнительно
- Папка для снимков — путь к папке, где будут хранится образы дисков гостевой ОС. Для снимка требуется большой объем дискового пространства, поэтому здесь лучше указать на диск, где достаточно для этого места
- Общий буфер обмена — настройка использования буфера обмена между host-системой и гостевой ОС
- Мини тулбар — консоль для управления виртуальной машиной
Вкладка Система — Материнская плата
- Порядок загрузки — определяет порядок загрузки гостевой ОС. Советую после установки изменять этот порядок и поставить жесткий диск на первое место (если конечно загрузка с других носителей не так важна для Вас)
- Выключить IO APIC — расширенный контроллер прерываний используемый в процессорах от Intel. Полностью поддерживается ОС Windows.
- Включить EFI — EFI определяет «загрузочные сервисы», которые включают поддержку текстовой и графической консоли на различных устройствах, шин, блоков и файловых сервисов, и runtime-сервисы, например дата, время и энергонезависимая память. Используется рядом ОС для загрузки.
Вкладка Система — Процессор
Процессор(ы) — настроить количество процессоров используемых виртуальной машиной
«Обратите внимание, что это опция будет доступна только при условии поддержки аппаратной виртуализации AMD-V или VT-x вкладка Система — Ускорение, а также включенной опции OI APIC на вкладке Система — Материнская плата.
Включить PAE/NX — режим работы встроенного блока управления памятью x86-совместимых процессоров, в котором используются 64-битные элементы таблиц страниц (из которых для адресации используются только 36 бит), c помощью которых процессор может адресовать 64 ГБ физической памяти (вместо 4 ГБ, адресуемых при использовании 32-разрядных таблиц).. Вкладка Система — Ускорение
Вкладка Система — Ускорение
- Включить VTx/AMD-V — использование аппаратной виртуализации основного процессора (Ваш процессор должен поддерживать эти режимы или их нужно включить в BIOS)
- Включить Nested Paging — Nested Paging обеспечивает транслирование физических адресов памяти гостевой ОС в физические адреса памяти основной ОС
Вкладка Носители
В данной вкладке можно настроить использование внешних носителей и CD/DVD-дисков. Замечу, что Вы можете использовать виртуальные диски при установке гостевой ОС. Это очень удобно. Добавить их можно через Менеджер виртуальных носителей в котором можно хранить большое количество разных образов и переключаться между ними во время сеанса работы в гостевой системе. Вызвать этот менеджер можно следующим образом:
Менеджер виртуальных дисков в VirtualBox
Вкладка Сеть
Настройки сети будут рассмотрены в отдельной статье; В Windows XP существуют драйверы только для Pcnet-Fast III (Am79C973), поэтому его и нужно выбрать.
Вкладка COM-порты
На этой вкладке можно насторить использование COM-портов. Сейчас они редко используются, поэтому вряд ли кому-то нужно будет их настраивать
Вкладка USB
Здесь нужно добавить в список те USB-контроллеры, которые будут использоваться виртуальными системами. Будьте осторожны, при запуске виртуальной системы, указанные USB-устройства перестают работать в основной (по крайней мере у меня так было)
Вкладка Общие папки
Общие папки предназначены для обмена файлами между основной и гостевой ОС
Решение ошибки 0x80004005
В некоторых случаях ошибка 0x80004005 появляется в тот момент, когда виртуальная машина уже некоторое время работала. Но что-то произошло в системе и на экране появилось уведомление о сбое. Чаще всего ошибку удаётся решить при помощи замены файлов в папке машины.
- В первую очередь пользователю нужно найти папку, в которой расположен VirtualBox.
- Если при установке эмулятора настройки не были изменены, то найти программу можно в папке C:\Users\Имя пользователя.
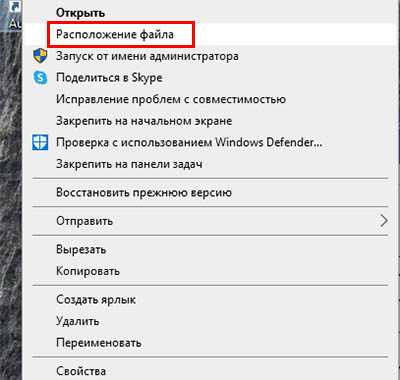
Быстрый поиск папки с программой
Есть и другой способ исправить «Не удалось открыть сессию для виртуальной машины». На рабочем столе выберите иконку ПКМ и нажмите на пункт «Расположение файла».
-
Далее в папке нужно найти два файла названия вашей виртуальной машины (например, Win10). Имя будет одинаковое, но расширение у второго файла будет «–prev»;
Путь к папке с VirtualBox
- Эти оба файла необходимо скопировать в другое место на компьютере. Это требуется для того, чтобы в любое время их можно было восстановить;
-
Теперь удалите один из файлов, который не имеет расширения;
Удалите один из файлов виртуальной машины
- После этого попробуйте запустить виртуальную машину.
Разумеется, если вы называли эмулированную систему иначе, то на вашем компьютере в папке будет другое имя. Иногда эти файлы имеют также другие расширения. Достаточно переименовать один из них и попытаться запустить VirtualBox, чтобы устранить ошибку 0x80004005.
Шаг 1: Скачивание CentOS
Сама операционная система есть в двух версиях: полная (Everything) и урезанная (Minimal). Для полноценного знакомства рекомендуется скачать полную версию — в урезанной нет даже графической оболочки, и для обычного домашнего использования она не предназначена. Если же вам нужна урезанная, на главной странице CentOS нажмите «Minimal ISO». Оно скачивается ровно такими же действиями, что и Everything, загрузку которой мы рассмотрим ниже.
Скачать версию Everything можно через torrent. Поскольку примерный размер образа составляет порядка 8 ГБ.
Для скачивания выполните следующее:
Третий вариант
Если вы попробовали и то, и другое решение, но указанный выше код ошибки все равно появляется вместо окна загрузки системы, то стоит откатиться до прежней версии VirtualBox.
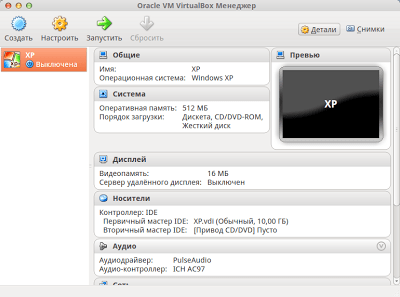
Перед установкой старой версии удалите текущую версию из системы, при этом оставив данные. Перечень действий таков:
- Войти в Панель управления, а затем в меню «Установка и удаление программ».
- Выбрать там программу VirtualBox.
- При запросе на удаление пользовательских данных программы нажать Нет.
- Скачать и установить другую стабильную версию программы из приведенного выше списка.
Возможно, что если установить более старую версию не получится, то придется полностью деинсталлировать программу вместе со всеми данными, так как старая версия может оказаться не совместима.
Ошибка воспроизведения сессии для виртуальной машины из-за обновления
Многим пользователям известно, что иногда ошибки в системе появляются из-за обновлений Windows. Список таких довольно обширен. Известно название обновления, которые способствует появлению проблем при открытии сессии в виртуальной машины — kb:3004394. На своём компьютере его нужно найти и удалить. Делается это следующим образом:
-
Нажимаем WIN+R, вводим «Control» и выбираем кнопку «Ок»;
Окно для ввода команд в Windows
-
Выбираем пункт «Удаление программ»;
Нажмите на кнопку «Удаление программ»
-
Слева в меню в верхней части окна будет расположен пункт «Просмотр установленных обновлений». Нужно нажать не него;
Нажмите пункт «Просмотр обновлений»
-
Найдите в списке обновление по заданному номеру.
Список обновлений по номеру
Когда оно будет найдено, необходимо нажать на ПКМ и выбрать «Удалить».
Способ 2. Можно также найти это обновление через командную строку в Windows. После чего в ней записать команду: wusa /uninstall /kb:3004394. И нажать клавишу ввода для активации этой команды. Когда процесс удаления закончится, попробуйте проверить, возникает ли ошибка «Не удалось открыть сессию в виртуальной машине VirtualBox» 0x80004005.
Как установить Virtual Box?
Процесс установки мало чем отличается от установки любого программного обеспечения: скачивается дистрибутив и запускается с правами администратора. Единственное, что нужно обязательно сделать — это скачать вместе с дистрибутивом дополнение Virtual Box Extension Pack. Он добавляет такие функции, как поддержка USB 2.0, большие разрешения экрана и другие полезности, которые будут поддерживаться эмулируемой машиной. Нужно только, чтобы версия Extension Pack соответствовала версии Virtual Box.
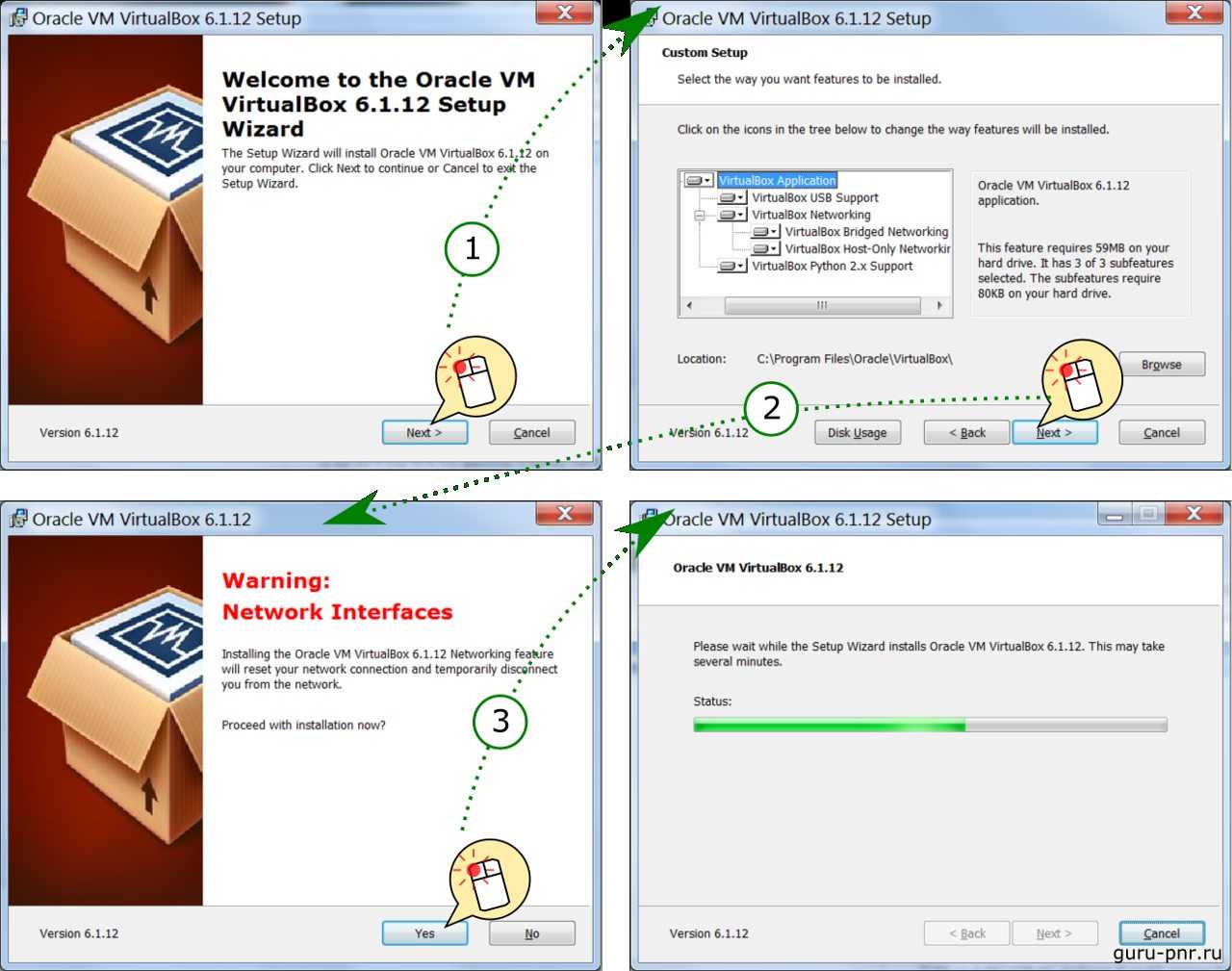
Если установка выполнена успешно, то можно запустить VirtualBox ярлыком на рабочем столе и приступить к установке Extension Pack.
Способ 1: Утилита VBoxManage
В арсенале VirtualBox есть утилита VBoxManage, которая позволяет управлять размерами дисков через командную строку или терминал в зависимости от типа операционной системы. Мы рассмотрим работу этой программы в Windows 10 и CentOS. Условия для изменения объема в этих ОС следующие:
- Формат хранения: динамический;
- Тип диска: VDI или VHD;
- Состояние машины: выключена.
Прежде, чем начать изменение, вам нужно узнать точный размер диска гостевой ОС и путь, где хранится виртуальная машина. Это можно сделать через VirtualBox Менеджер.
На панели меню выберите «Файл» > «Менеджер виртуальных носителей» или просто нажмите Ctrl+D.
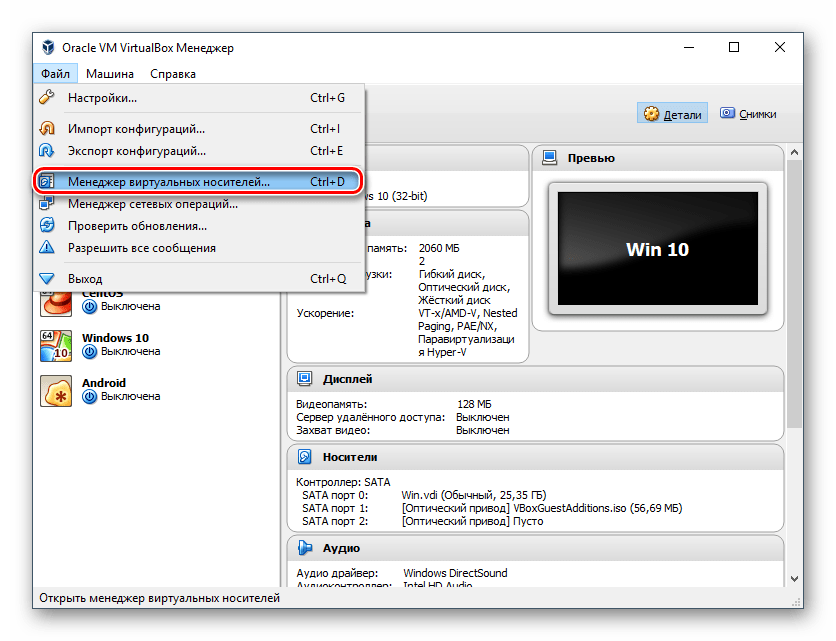
Напротив ОС будет указан виртуальный размер, а если выделить ее кликом мыши, то внизу появится информация о расположении.
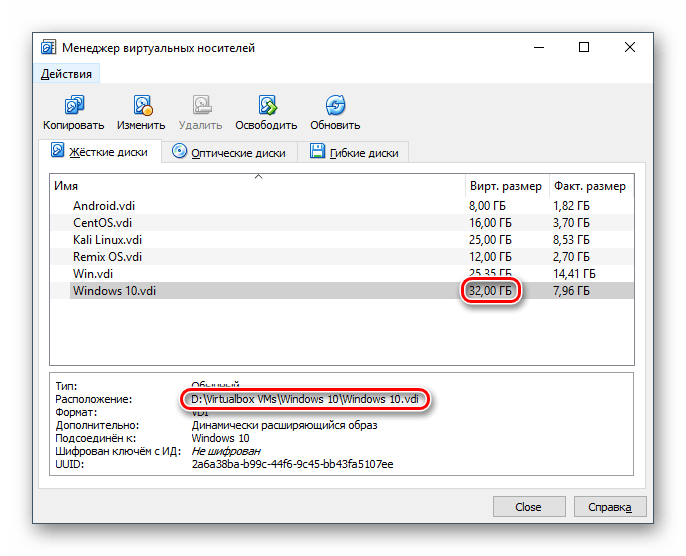
Использование VBoxManage в Windows
Запустите командную строку с правами администратора.
Введите команду:
Это стандартный путь для установки ВиртуалБокс
Если папка Oracle с файлами у вас находится в другом месте, то после CD пропишите ее местонахождение.
Когда директория сменится, пропишите следующую команду:
Например:
— путь, где хранится сама виртуальная машина в формате .vdi (обратите внимание на кавычки — без них команда не будет работать).
— атрибут, который ставится через пробел от закрывающих кавычек. Он обозначает новый объем диска в мегабайтах
Будьте осторожны, этот атрибут не добавляет указанное количество мегабайт (в нашем случае 33792) к уже существующему, а меняет текущий объем диска. В виртуальной машине, которая была взята для примера, ранее имела объем диска 32 ГБ, и при помощи данного атрибута он был увеличен до 33 ГБ.
После успешного изменения объема диска необходимо настроить саму виртуальную ОС, поскольку она будет продолжать видеть прежнее количество ГБ.
- Запустите операционную систему.
-
Нажмите Win+R и пропишите команду diskmgmt.msc.
-
Отобразится основной виртуальный диск, помеченный синим цветом. Рядом с ним будет находиться добавленная через утилиту VBoxManage область — она помечена черным цветом и имеет статус «Не распределена». Это значит, что формально область существует, но фактически не может быть использована, например, для хранения данных.
-
Чтобы добавить этот объем к рабочему виртуальному пространству, кликните по основному диску (обычно это С:) правой кнопкой и выберите вариант «Расширить том».
-
Запустится Мастер работы с томами.
-
Не меняйте настройки, если хотите добавить к тому всю имеющуюся нераспределенную область, и перейдите к следующему шагу.
-
Кликните «Готово».
-
Теперь можно увидеть, что (С:) стал больше ровно на 1 ГБ, который до этого был не распределен, а область, помеченная черным цветом, исчезла. Это значит, что виртуальный диск увеличился в размере, и им можно продолжать пользоваться.
Использование VBoxManage в Linux
Вам потребуются root-права для работы с терминалом и самой утилитой.
-
Пропишите команду
-
В строке UUID скопируйте значение и вставьте его в эту команду:
-
Переключитесь на раздел «Носители», и в «Контроллер: IDE» добавьте скачанный GParted Live. Для этого нажмите на «Пусто» и в правой части выберите образ оптического диска с утилитой GParted, как показано на скриншоте.
- Сохраните настройки и запустите машину.
-
В загрузочном меню выберите «GParted Live (Default Settings)».
-
Конфигуратор предложит выбрать раскладку. Для расширения диска этот параметр не важен, поэтому можете выбрать любой вариант.
-
Укажите желаемый язык, введя его номер.
-
На вопрос о предпочтительном режиме введите ответ «0».
-
Запустится GParted. В окне будут отображены все разделы, в том числе добавленная через VBoxManage область.
-
Правым кликом мыши по системному разделу откройте контекстное меню (обычно это sda2), и выберите пункт «Изменить раздел или переместить».
-
При помощи регулятора или поля для ввода установите тот объем, до которого вы хотите расширить раздел. Для этого сдвиньте регулятор вправо:
Либо в поле «Новый размер» впишите число, которое указано в строке «Максимальный размер».
-
Создастся запланированная операция.
-
На панели инструментов нажмите «Правка» > «Применить все операции» или кликните по самой запланированной операции правой кнопкой мыши и выберите ее применение.
-
В окне подтверждения нажмите на «Apply».
-
Прогресс выполнения отобразится в отдельном окне.
-
По завершении вы увидите, что размер виртуального диска стал больше.
-
Виртуальную машину можно выключить, и из настроек ее загрузки убрать носитель GParted Live.
Установка Extension Pack. Шаг 2
После установки операционной системы нужно продолжить установку Extension Pack. Пакет расширяет возможности разрешения экрана, сети, USB-портов и прочее… Чтобы не гадать, почему не происходит подключение к устройствам, лучше довести дело до конца.
Финальный этап установки происходит внутри самой виртуальной машины. Для этого её нужно запустить и войти в учетную запись с правами администратора. Открыть Компьютер и найти там виртуальный оптический диск с иконкой VirtualBox:
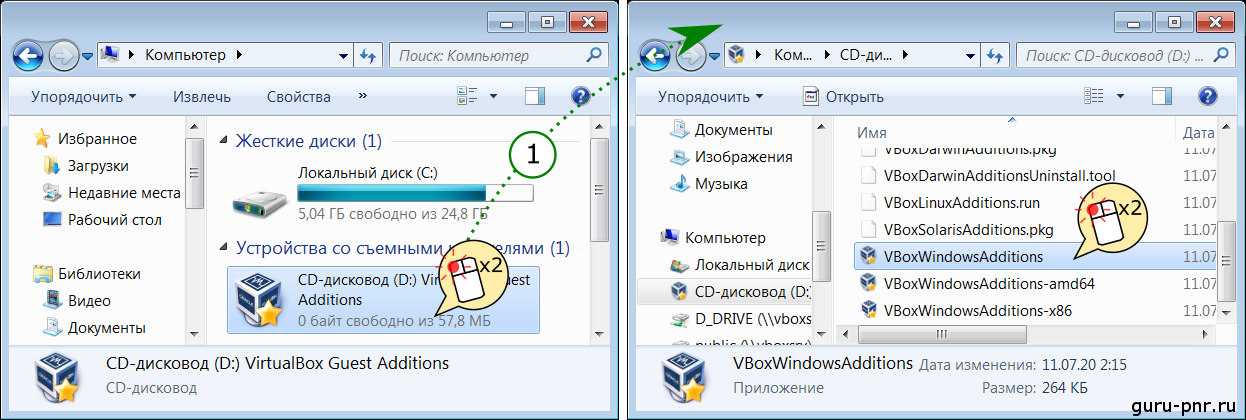
Выполняем процесс установки с настройками по умолчанию — просто жмем Next и Install…
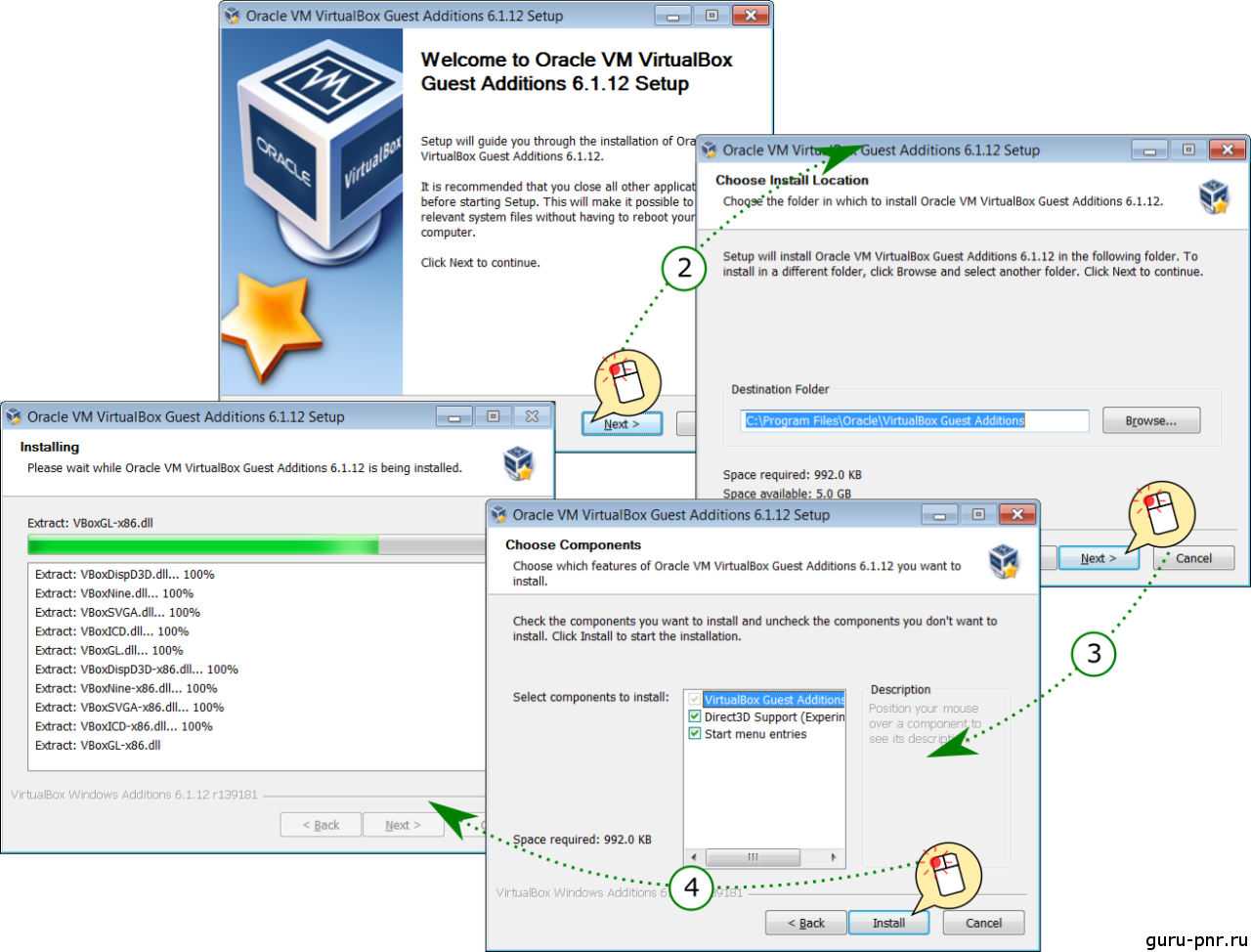
В процессе установки соглашаемся на установку всяческих драйверов и приблуд:
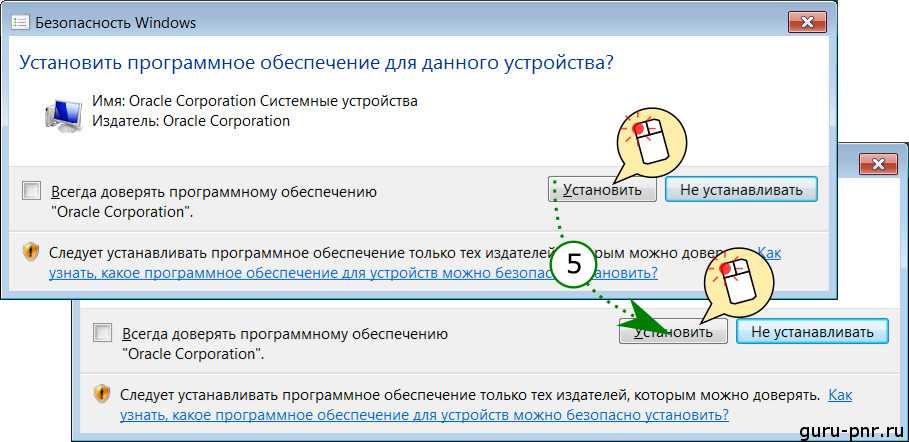
После успешной установки по традиции — перезагружаемся.
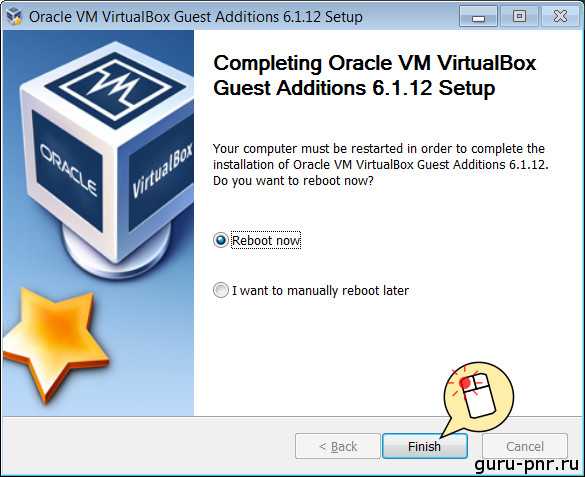
После перезагрузки рабочий стол станет сразу приятнее глазу, а вся мощь VirtualBox готова к использованию по-назначению. Но прежде чем использовать новую виртуальную машину, рекомендуется сделать её «чистую» копию. Вот так как она есть сейчас. Это поможет в будущем, когда потребуется новая виртуальная машина для других целей.
Используйте стороннее программное обеспечение.
Существует множество инструментов для управления файлами, которые предлагают услуги преобразования файлов и делают это блестяще. Мы протестировали некоторые из этих программ, и это наши любимые.
- PowerISO
Этот инструмент позволяет конвертировать около 30 различных форматов файлов изображений в ISO. Хотя скорость преобразования файлов зависит от размера файла, PowerISO быстро преобразовал наш образец файла IMG в ISO.
Важно отметить, что PowerISO работает по модели freemium. Бесплатная версия выполняет свою работу так же быстро, как платная / зарегистрированная версия, но с некоторыми ограничениями
Во-первых, вы не можете создавать, редактировать или конвертировать файлы размером более 300 МБ в качестве бесплатного пользователя. Во-вторых, есть 5-секундное всплывающее окно (призывающее вас заплатить за приложение), которое вы должны просматривать каждый раз при запуске приложения.
Скачать PowerISO с сайта разработчика и установите на свой компьютер. Выберите «Инструменты» в строке меню и выберите «Преобразовать формат файла».
Щелкните значок папки рядом с диалоговым окном «Исходный файл», чтобы выбрать файл IMG, установите флажок «Включить защиту паролем», если вы хотите защитить полученный файл ISO паролем, и нажмите «ОК», чтобы начать преобразование.
- MagicISO
Это еще один отличный инструмент для преобразования файлов IMG в ISO. Он может конвертировать до 10 ГБ файлов (в формат ISO) за одну операцию, но бесплатная версия имеет ограничение в 300 МБ. В отличие от PowerISO, вы не получаете раздражающих всплывающих окон при запуске приложения или в любое время во время использования.
Установите и запустите приложение на своем компьютере, затем перейдите к пункту «Инструменты» в строке меню и выберите «Преобразовать».
Щелкните значок папки рядом с полем «Выбрать исходный файл» и выберите файл IMG, который хотите преобразовать. Убедитесь, что в качестве выходного формата выбран стандартный файл образа ISO (.ISO), и нажмите «Преобразовать».
Как вы используете виртуальные машины?
Теперь вы знаете все, что нужно для эффективного использования VirtualBox. Мы рассмотрели установку и настройку программного обеспечения, создание виртуальных машин, загрузку новых операционных систем и настройку их для первого использования. Вы даже можете загрузить предварительно созданные образы виртуальных дисков для VirtualBox, чтобы сэкономить время.
На данный момент вы ограничены только вашим собственным творчеством. Для чего вы будете использовать виртуальные машины? Протестируйте новую операционную систему, получайте удовольствие, ломая все, или просто попробуйте какое-нибудь программное обеспечение для конкретной ОС, с которым вы никогда не сталкивались. VirtualBox делает это легко, и мы надеемся, что вам понравится виртуальные машины.
Для совершенно другого использования виртуальных машин попробуйте создать клон виртуальной машины на жестком диске вашего ПК.
Как создать виртуальную машину MacOS Mojave с VirtualBox
Откройте VirtualBox. Выберите Новый . Введите macOS. VirtualBox определит ОС при вводе и будет использовать Mac OS X по умолчанию. Однако вам необходимо изменить это. В разделе Версия выберите macOS 10.13 High Sierra .
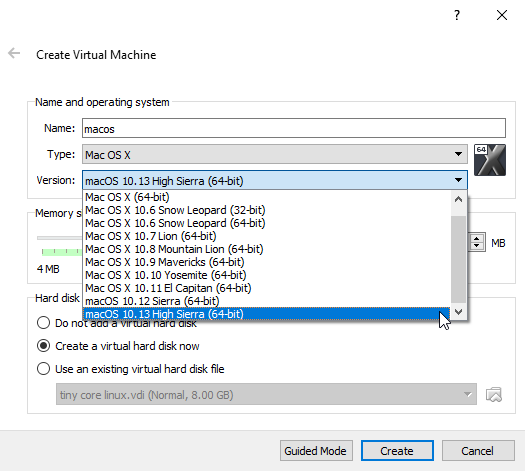
Затем установите объем оперативной памяти, которую виртуальная машина и macOS могут использовать. Я бы предложил минимум 4 ГБ, но чем больше вы можете дать от хост-системы, тем лучше будет ваш опыт. Помните, что вы не можете назначить больше оперативной памяти, чем доступно вашей системе, и вам необходимо оставить часть памяти доступной для операционной системы хоста. ( Сколько оперативной памяти нужно системе? )
Наконец, вам нужно назначить жесткий диск. Выберите « Использовать существующий файл виртуального жесткого диска» .
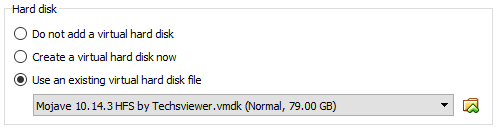
Выберите значок папки и найдите файл VMDK, затем нажмите « Создать» .
Отредактируйте настройки виртуальной машины MacOS Mojave
Перед тем, как запустить виртуальную машину и использовать MacOS Mojave, вам нужно внести несколько изменений в настройки. Щелкните правой кнопкой мыши виртуальную машину MacOS и выберите « Настройки».
В разделе « Система» удалите дискету из порядка загрузки. Убедитесь, что набор микросхем установлен на ICH9 .
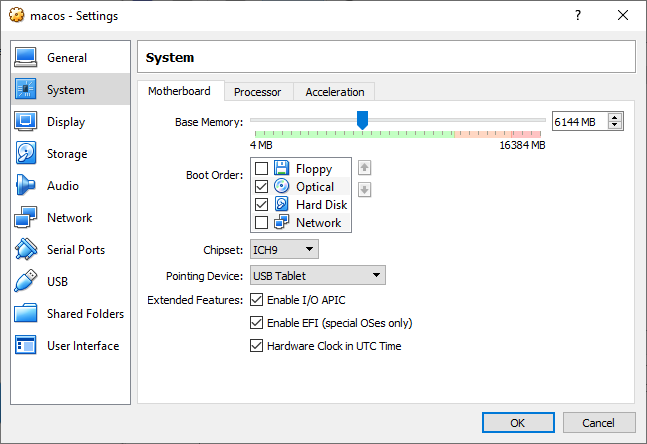
Выберите вкладку Processor . Назначьте два процессора. Если у вас есть процессор i7 с запасной мощностью (или i9 с несколькими дополнительными ядрами), подумайте о назначении большего количества
Однако это не жизненно важно. Убедитесь, что флажок Enable PAE / NX установлен
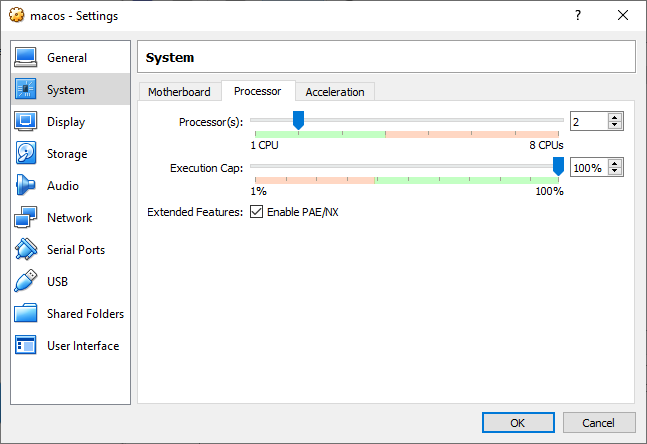
В разделе « Дисплей» установите значение « Видеопамять» на 128 МБ.
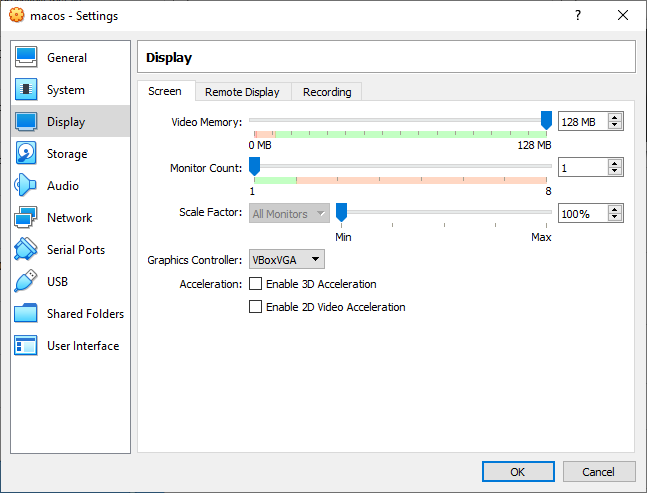
Теперь в разделе « Хранилище» установите флажок « Использовать кэш ввода-вывода хоста» .
Используйте командную строку для добавления пользовательского кода в VirtualBox
К сожалению, в текущей конфигурации VirtualBox не работает с вашим MacOS VMDK. Чтобы запустить и запустить его, вы должны по сути пропатчить VirtualBox, прежде чем виртуальная машина MacOS заработает. Для этого вам нужно ввести код с помощью командной строки. Все подробности ниже.
Начните с закрытия VirtualBox. Команды не будут выполняться должным образом, если работает VirtualBox или любой из связанных с ним процессов. После закрытия нажмите Windows Key + X , затем выберите в меню командную строку (Admin) . Если в вашем меню отображается только опция PowerShell, введите команду в строку поиска меню «Пуск». Затем щелкните правой кнопкой мыши «Лучшее совпадение» и выберите « Запуск от имени администратора» .
Следующий код работает для VirtualBox 5.x и 6.x.
Используйте следующую команду, чтобы найти каталог Oracle VirtualBox:
Теперь введите следующие команды, одну за другой. Настройте команду в соответствии с именем вашей виртуальной машины. Например, моя виртуальная машина называется « . Вот команды:
После завершения команд и предположения, что вы не столкнулись с ошибками, закройте командную строку.
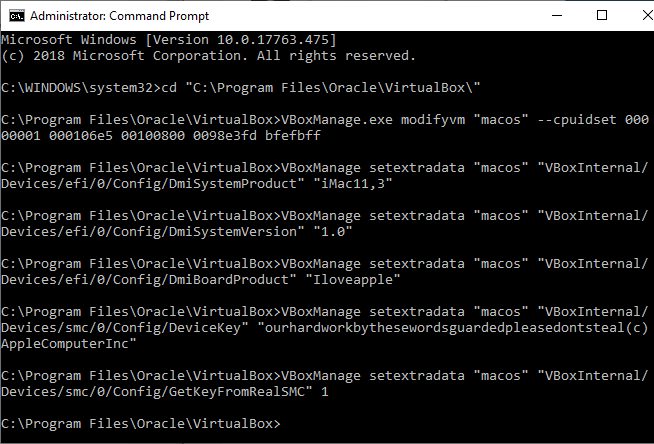
Загрузите вашу виртуальную машину MacOS Mojave
Откройте VirtualBox. Дважды щелкните виртуальную машину MacOS, чтобы запустить ее. Вы увидите длинный поток текста, за которым следует серый экран. Серый экран может занять одну или две минуты, чтобы очистить, но не паникуйте. После разрешения вы попадете на экран приветствия macOS.
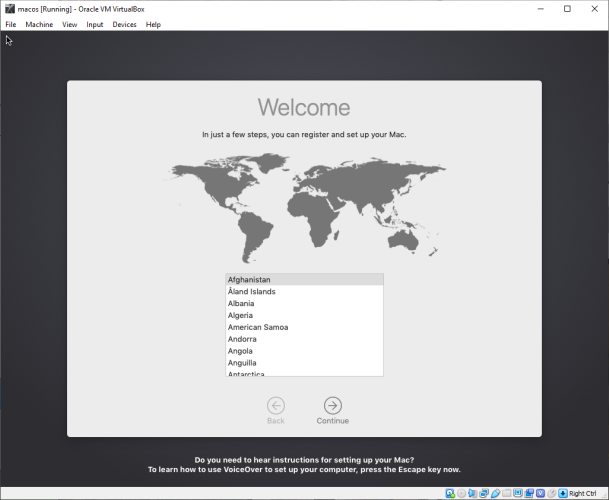
Отсюда вы можете настроить виртуальную машину MacOS Mojave по своему усмотрению.
Совет для профессионалов: сделайте снимок вашей виртуальной машины, когда она пройдет серый экран. Если что-то пойдет не так, вы можете вернуться к настройке экрана приветствия и начать процесс заново. После того, как вы завершите установку macOS, выберите другую, чтобы сразу перейти к установке macOS. Перейдите на страницу « Машина»> «Сделайте снимок» , присвойте вашему снимку имя и дождитесь его обработки.
Мышь и клавиатура не работают?
Выключите виртуальную машину MacOS Mojave. Теперь загрузите и установите пакет расширений VirtualBox .
После установки щелкните правой кнопкой мыши виртуальную машину MacOS и выберите « Настройки» . Откройте вкладку USB и выберите USB 3.0 (xHCI) Controller , затем нажмите OK.
Запустите вашу виртуальную машину MacOS Mojave снова, и все готово.
Почему не удаётся подключить виртуальный оптический диск в VirtualBox
Как известно, «VirtualBox» от «Oracle» является программным продуктом для осуществления виртуализации операционных систем. Он позволяет создать на вашем ПК виртуальную машину, установить виртуальную операционную систему и удобно переключаться между действующей и виртуальной ОС. Последняя может понадобиться главным образом для тестинга различных программных инструментов, которые нельзя выполнить на основной операционной системе.
Создав такую виртуальную машину, вам может понадобиться подключить к ней диск с дополнениями — VirtualBox Guest Additions. Последний существенно расширяет возможности гостевой операционной системы по взаимодействию с хост-системой и системой виртуализации. При попытке подключения диска вы можете получить ошибку «Не удалось подключить виртуальный оптический диск» и предложение принудительно подключить такой диск. При нажатии на «Желаю» каких-либо изменений не происходит.
Причины дисфункции можно свести к следующему:
- В виртуальном приводе уже установлен какой-то образ;
- Ваша версия VB устарела;
- Вы работаете на системе Mac OS X и установили «Ubuntu» как гостевую операционную систему;
- Вы пробует добавить guest additions, которые не соответствуют установленной на ПК версии VirtualBox (не идут в комплекте с программой);
Давайте разберёмся, как исправить ошибку подключения виртуального оптического диска в вашем VirtualBox.




























