Как поменять прошивку на Андроиде через компьютер
Далее рассмотрим правила, рекомендации, особенности, которые важно соблюдать при установке, замене или обновлении прошивки на Андроиде через компьютер. Пошаговая инструкция «Как через компьютер прошить Android телефон или планшет»:
Пошаговая инструкция «Как через компьютер прошить Android телефон или планшет»:
- Если сделать перепрошивку необходимо на уже используемом телефоне, на котором есть личные данные: контакты, фотографии, музыка, настройки приложений, которые нужно сохранить. То обязательно скопируйте их куда-нибудь, ведь после перепрошивки все данные будут удалены, в случае если в настройках программы для прошивки телефона не убрать из списка пользовательские данные. Чтобы сделать резервную копию данных на Android телефоне необходимо перейти в настройках в раздел «Локальное резервирование». Созданный резервный файл нужно перекинуть на другое устройство, ПК, Micro SD карту или в облачное хранилище, например, в Google.
- Обязательно нужно сделать Backup текущей прошивки, ведь в случае, если что-то пойдет не так, это позволит вернуть телефон в исходное состояние.
- Необходимо зарядить телефон или планшет. Уровень зарядки должен быть 100% или близким к этому показателю, так как во время прошивки уровень заряда батареи падает. И если телефон отключиться – быть беде.
- Если у вас есть и компьютер, и ноутбук, то свой выбор стоит сделать в пользу ноутбука, ведь в процессе перепрошивки могут произойти непредвиденные обстоятельства. Например, отключение света, что приведет к срыву процесса установки обновления и к последующим вытекающим проблемам. У ноутбука же есть батарея, это исключит возможность возникновения подобной неприятной ситуации.
- Далее следует скачать программу для прошивки телефона. Их очень много. Некоторые предназначены для прошивки только моделей конкретного производителя, другие – универсальные и позволяют прошить телефон практически любого производителя. Но лучше всего не рисковать и скачать ту программу, которая указа на форуме 4PDA в теме с прошивкой для модели вашего телефона. Там же можно найти инструкции по работе с этими программами, а также решения частых ошибок, с которыми может столкнуться пользователь во время перепрошивки телефона Android через компьютер.
- Помимо программы, могут понадобиться вспомогательные утилиты. Найти их можно там же.
- Нужно детально изучить инструкцию по прошивке на форуме, ведь любое неверно выполненное действие может привести к фатальной ошибке. Если инструкции нет в прикрепленном первом сообщении, то необходимо досконально просмотреть оставленные от других авторов сообщения ниже.
- Прежде чем подключить смартфон к компьютеру с помощью USB-кабеля. Предварительно нужно проверить целостность кабеля, чтобы не возникло непредвиденных ситуаций.
- Перед началом процесса прошивки мобильное устройство должно быть выключено.
- При подключении телефона к компьютеру Windows может выдать сообщение о том, что мобильное устройство нуждается в обновлении драйверов. Windows 7 и выше автоматически подберет нужные драйвера. Если версия операционной системы более ранняя, то нужно зайти на сайт производителя и скачать там необходимые драйвера. Либо обратиться, к уже не единожды упомянутому 4PDA.
Сами программы для прошивки телефона Android достаточно просты в использовании. И алгоритм работы с ними сводиться к следующему:
- Запуск программы;
- Указание пути к файлу прошивки;
- Выбор элементов, прошивку которых необходимо совершить (например, сделать прошивку Recovery или наоборот исключить его);
- Запуск процесса;
- После завершения можно отсоединить USB и включить телефон, на котором уже поставлена свежая прошивка.
Полезное видео:
Теперь вы знаете, как правильно прошить телефон Андроид (установить, изменить, обновить прошивку).
Как повысить безопасность беспроводного маршрутизатора
Маршутизатор — особенно привлекательная цель для атаки. Как правило, он работает долго или вообще непрерывно и, будучи центральным устройством домашней сети, открывает доступ ко всему интернет-трафику пользователей. К тому же производители по-разному относятся к выпуску обновлений безопасности для старых аппаратов.
Так, для AVM FritzBox 7270, представленного еще в 2007 году, в октябре 2015-го появилось обновление прошивки, правда, с версией FritzOS 6.06, зато с некоторыми новыми возможностями и уровнем безопасности, отвечающим современным требованиям.
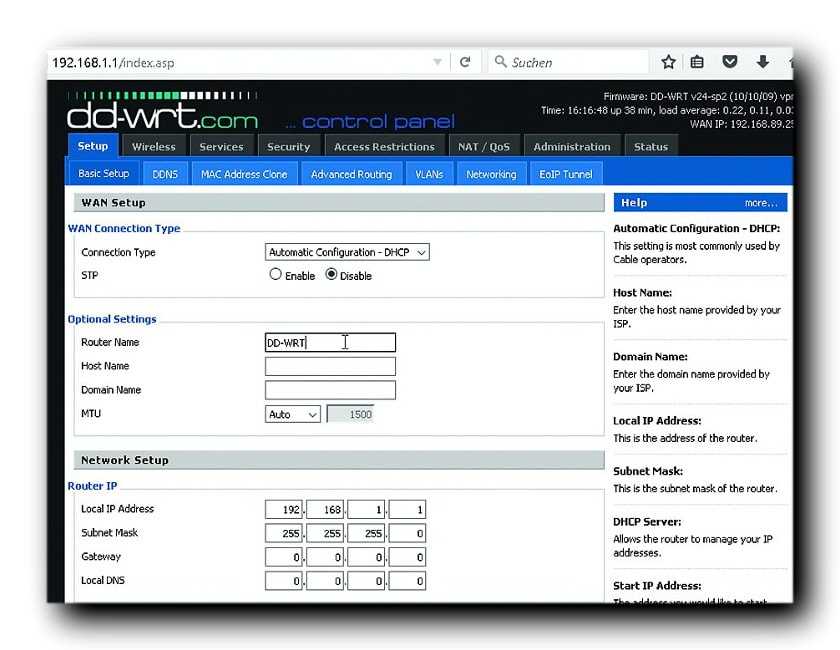
Среди гаджетов североамериканского производства мы не смогли обнаружить такие, которые поддерживались бы столь же долго.
Поскольку нередко производители работают с одними и теми же поставщиками аппаратных компонентов, уязвимости в безопасности могут касаться целых поколений маршрутизаторов. Например, весной 2015 года была обнаружена уязвимость в драйвере NetUSB, позволяющая атаковать всевозможные роутеры известных производителей.
Наберите в поиске в Интернете « NetUSB», чтобы убедиться, что вы в безопасности.
Если все же уязвимость касается и вашего устройства, идеально было бы загрузить и установить обновление безопасности с датой выпуска не ранее лета 2015 года. Функция обновления обычно находится в веб-интерфейсе в разделе «Система». Как правило, требуется сначала скачать файл с обновлением с сайта производителя на компьютер, а потом установить его через веб-интерфейс на маршрутизатор. Иногда роутер сам способен загрузить и установить апдейт.
Если свежая версия прошивки недоступна, то необходимо как минимум отключить функцию NetUSB, позволяющую использовать USB-порт маршрутизатора из Сети. Кроме того, для множества роутеров есть прошивки с открытым исходным кодом, например, OpenWrt или DD-WRT, которые на некоторых моделях запускаются так же легко, как и обновление от производителя.
Обновление маршрутизатора TP-Link в новой версии прошивки

Существует 2 основных метода установки новой версии микропрограммы. Соблюдая простой алгоритм действий, можно правильно выполнить процесс.
Обновление прошивки без сохранения настроек
После установки новой версии программного обеспечения этим методом роутер возвратится к настройкам, определенным по умолчанию. Это указывает на необходимость выполнения формирования настроек по своему усмотрению. Прошивка роутера TP-Link этим способом выполняется по такому алгоритму:
- Выяснить данные устройства для поиска нового программного обеспечения.
- Уточнить номер аппаратной ревизии. Это поможет правильно определить версию прошивки для конкретного оборудования.
- На официальном сайте изготовителя перейти в раздел поддержки.
- Найти актуальную микропрограмму для интересующей модели, руководствуясь номером аппаратной ревизии.
- Сохранить ПО на диске персонального компьютера. Распаковать, извлечь файл BIN.
- Зайти в веб-меню роутера, перейти к дополнительным настройкам.
- Найти раздел системных инструментов и перейти к обновлению встроенного программного обеспечения.
- С помощью распакованного файла BIN провести обновление роутера кнопкой обновить.
Необходимо терпеливо дождаться окончания установки и перезагрузки в автоматическом режиме. После этого можно считать обновленной микропрограмму устройства.
Обновление прошивки с сохранением настроек
Этот метод позволит сохранить самостоятельно заданные параметры после установки новой программы. Для проведения апгрейда маршрутизатора этим способом необходимо соблюдать следующую последовательность действий:
- Зайти в онлайн-меню устройства и перейти в раздел дополнительных настроек.
- Отыскать системные инструменты и перейти в пункт резервного копирования и восстановления.
- Обязательно сохранить текущую конфигурацию параметров роутера путем нажатия соответствующей кнопки.
- Выполнить действия по поиску и установке новой версии ПО, описанные для метода без сохранения настроек.
- Открыть файл BIN.
- Провести восстановление настроек соответствующей кнопкой. Устройство начнет установку выбранных личных настроек, после чего проведет автоматическую перезагрузку маршрутизатора.
Подобная последовательность действий не требует специальных знаний и навыков. Соблюдая их, каждый пользователь сможет понять, как обновить роутер правильно.
Как узнать версию роутера
Перед началом поиска подходящей прошивки следует узнать текущую версию устройства. Для этого необходимо тщательно изучить информацию на этикетке. В случаях повреждения наклейки можно обратиться к онлайн-меню, где записаны все параметры роутера. Попасть в меню можно с помощью персонального компьютера. В адресной строке необходимо ввести адрес 192.168.1.1 или http://tplinklogin.net. После авторизации появятся сведения о заводской версии встроенного программного обеспечения. Для правильного выбора актуальной прошивки нужно руководствоваться номером аппаратной ревизии.
Виды
Обновление на новую версию ОС
Обновления для «стабилизации» (чтобы меньше глючило устройство)
По способу обновления или прошивки
По воздуху (FOTA)
С помощью компьютера
С помощью Update.zip
Нужны ли обновления вообще?
В очень далекие времена когда царила ОС Symbian от компании Nokia выход новой ОС под свой смартфон звучало как нечто фантастическое, прошивки выпускались чтобы « стабилизировать» смартфон не глючил» не о каком наращивание функционала, не о каком глобальном изменение характеристик ОС речь не шла . С приходом на рынок смартфонов на ОС Android и IOS все поменялось кардинально. На каждый свой смартфон гарантированно (если он новый) получить хотя бы одно повышение версии мобильной ОС. Эти обновления добавляют все возможные оптимизации интерфейса, оптимизации работы операционной системы, добавляют какие либо новые функции, исправления уязвимостей безопасности. Поэтому на вопрос нужно ли обновляться? Ответ ДА! Вашему смартфону от обновлений будет только лучше.
Важные правила восстановления устройств компании Apple
Процесс восстановления iPhone и iPad возможно выполнить только с помощью компьютера, используя программу iTunes.
Компания Apple не разрешает устанавливать на устройство версию iOS, отличную от установленной. У данного правила имеется исключение, которое получило среди пользователей название «Временное окно». Под данным понятием определяется срок в две недели (в некоторых ситуациях он меняется) после обновления прошивки, в течение которых пользователь может «откатить» версию iOS до предыдущей.
Важно: Данное правило не распространяется на бета-версии прошивок iOS. Если установлен тестовый вариант программного обеспечения, в любой момент владелец устройства имеет право через iTunes выполнить его восстановление до последней официальной версии прошивки
Обновление прошивки на телевизорах Samsung через USB.
После этого откроется страница с руководством и программным обеспечением к данной модели. Кликните по первому пункту «Встроенное программное обеспечение» и вы попадете на страницу с техническим описанием модели.
Здесь нам нужно отыскать и загрузить файл с обновлением (USB тип). Прежде чем приступить к загрузке новой прошивки обязательно убедитесь в том, что оно действительно вам нужно. Сравните номер текущей версии (уже установленной) на телевизоре с размещенной на официальном сайте.
Для этого на телевизоре зайдите «Меню» — «Поддержка» — «Обновление ПО».
Также можно посмотреть версию если зайти «Поддержка» — «Обращение в Samsung».
Если версия, предложенная для загрузки на официальном сайте, имеет большее число, то имеет смысл загружать и устанавливать новое ПО на телевизор
Обратите внимание на присутствующий язык в пакете обновления на сайте. Здесь предлагается два файла обновления с многоязычным и русским языком
К слову они отличаются только этим и никакой больше разницы между ними нет.
Только после этого приступайте к загрузке прошивки на чистый и заранее отформатированный USB-накопитель в формате FAT32. Чтобы приступить к закачке «свежего» ПО на компьютер, кликните по файлу левой кнопкой мыши. После отформатируйте USB флешку и закройте все программы. Если компьютер не видит USB-флешку или вы не знаете как ее отформатировать перейдите по предоставленной ссылке.
Кликните два раза по файлу прошивки чтобы запустить распаковку, а если при этом система безопасности уведомит и спросит: «Не удается проверить издателя. Вы действительно хотите запустить эту программу?», то снимите с чекбокса флажок «Всегда спрашивать при открытии этого файла» и нажмите кнопку «Запустить».
В новом окне вам будет предложено распаковать пакет прошивки на USB-носитель. Укажите расположение флешки и нажмите «Extract». По окончанию распаковки извлеките носитель с компьютера и вставьте в USB-порт телевизора.
Чтобы начать обновление программного обеспечения, пройдите в «Меню» — «Поддержка» — «Обновление ПО» пункт «ПО USB» (для D, E-серий) — «Ok» (для серий F, H, J — «Обновить сейчас»). Телевизор опросит носитель на наличие ПО и попросит подтвердить обновление (для серии F или E с наличием КИТ появится строка «Обновление по USB»). Приступайте к обновлению прошивки. Ни в коем случае в процессе установки не извлекайте USB-накопитель и не выключайте телевизор.
Что делать если:
- Пункт «Обновление ПО» оказался неактивным. Зайдите в Smart Hub и выйдите из develop и снова попробуйте обновиться.
- Телевизор не видит файл с ПО, а вы уверенны, что оно отличается от текущей версии. Попробуйте воспользоваться другим USB-накопителем (читайте, как выбрать надежную USB флешку) или отформатируйте используемую флешку программой Hard Disk Low Level Format Tool и снова повторите процесс.
- Если все-равно обновить прошивку не получается, то можно связаться со специалистами компании Samsung по удаленному доступу Remote management (поддерживают все телевизоры от 2012 года и выше) и обновиться с их помощью.
В заключении рекомендую зарегистрироваться в виртуальном сервисном центре Samsung, чтобы иметь возможность задавать вопросы по ремонту и обслуживанию телевизора, получать актуальное программное обеспечение, оформлять заявки на ремонт крупногабаритной техники, задавать вопросы специалистам из службы поддержки и так далее. Желаю вам обновиться без проблем.
Стоимость работы у специалиста
![]()
В некоторых ситуациях прошивка регистратора может вызывать затруднения у пользователя – по различным причинам, зачастую вследствие технического сбоя прибора. В таких случаях более целесообразным является обращение к специалистам, которые за плату оказывают услуги перепрошивки. Каждый желающий может обратиться в специальный сервисный центр.
Стоимость таких работ зависит от модели устройства и прейскуранта организации, которая предоставляет услуги. Диапазон стоимости услуги перепрошивки стандартно находится в пределах от шестисот рублей до тысячи двухсот.
Как вам статья?
Мне нравится1Не нравится
Меры предосторожности перед обновлением Андроид
Хотя автоматическое обновление – процесс несложный и безопасный, всегда есть вероятность форс-мажора
Поэтому обязательно обратите внимание на данный чеклист.
1. Сделайте бекап
Обязательно сделайте резервные копии всех нужных вам данных (адресной книги, заметок, фотографий) на надежный внешний носитель прежде, чем предпринимать какие-либо действия, приведенные в этом гайде. Это может быть внешний накопитель, винчестер на ПК (в крайнем случае, карта памяти, но не желательно).
Обязательно прочтите! Как сделать резервную копию данных на телефоне перед обновлением.
2. Зарядите телефон
Поскольку на обновление операционки потребуется определенное время (от 5 до 10 минут, а иногда – и больше), обязательно зарядите телефон до 70-80% от общего объема батареи, чтобы процедура обновления не была прервана из-за проблем с батареей телефона.
3. Проверьте доступное пространство в памяти телефона
Выполняя резервное копирование данных телефона, проверьте, сколько места доступно на устройстве. Возможно, вам придется удалить лишние приложения, изображения и другие данные, чтобы освободить место, необходимое для распаковки файлов обновлений. К слову, Android предварительно показывает, сколько места необходимо, чтобы загрузить обновление.
Вот отличное руководство на тему очистки памяти телефона от ненужных файлов.
Восстановление через айтюнс
Прежде чем приступать к восстановлению, подумайте о том, готовы ли вы потерять данные, которые хранятся на телефоне. Если нет, то обязательно сделайте актуальную резервную копию информации. Можно сохранить её на компьютере, используя iTunes, или отправить в iCloud, выполнив синхронизацию с облачным хранилищем. Если восстановление, то есть откат к заводскому состоянию с одновременным обновлением iOS, выполняется как раз для полной очистки устройства, то никакая резервная копия не понадобится.
- Откройте раздел «iCloud» в настройках и выключите «Найти iPhone».
- Введите Apple ID и пароль, чтобы подтвердить отключение защитной функции.
- Подключите устройство через USB к ПК и запустите iTunes. Выберите телефон, нажав на пиктограмму в окне программы.
- Нажмите «Восстановить iPhone». iTunes найдет и установит последнюю версию iOS. Нельзя прерывать восстановление, это приведет к повреждению системы.
Можно ускорить процесс, предварительно скачав файл прошивки в формате IPSW. Чтобы выбрать его , зажмите клавишу Shift и нажмите «Восстановить iPhone». Появится окно проводника, через которое необходимо указать путь к iPSW-файлу.
Работа в DFU-режиме
Если в нормальном режиме iPhone не восстанавливается, а iTunes выдает ошибку, используйте режим DFU. Порядок будет следующий:
- Откройте настройки iCloud и отключите функцию «Найти iPhone».
- Скачайте последнюю версию iOS на компьютер.
- Подключите iPhone к компьютеру. Зажмите клавиши Домой и Включение на 10-15 секунд, пока экран не погаснет. Через секунду после того, как экран погаснет, отпустите кнопку Включения, но продолжайте держать «Домой». Ждите, пока в iTunes появится уведомление о том, что устройство обнаружено в режиме восстановления.
- Зажмите клавишу Shift на клавиатуре компьютера и нажмите «Восстановить iPhone».
- Выберите загруженный файл прошивки и дождитесь завершения процесса восстановления.
Чтобы вывести устройство из режима DFU, удерживайте в течение 15 секунд кнопки Включения и Домой зажатыми.
На iPhone 7 нет кнопки домой, поэтому порядок ввода в режим DFU и вывода из него будет немного другой:
- Подключите iPhone 7 к компьютеру.
- Нажмите и держите кнопку питания.
- Не отпуская кнопку питания, зажмите клавишу уменьшения громкости. Держите обе кнопки 10 секунд. Если появится логотип Apple, повторите процедуру – это значит, что вы держали кнопки слишком долго.
- Через 10 секунд отпустите кнопку питания. Продолжайте удерживать клавишу уменьшения громкости еще 5 секунд. Если появится экран подключения к iTunes, начните с начала – вы слишком долго удерживали кнопки.
- Если дисплей остается черным, а в iTunes появляется сообщение о том, что обнаружено устройство режиме восстановления, значит, вы перевели iPhone в режим DFU.
В остальном инструкция аналогичная: нужно выбрать IPSW-файл или доверить iTunes самостоятельно скачать и установить прошивку. Чтобы вывести iPhone 7 из режима DFU, удерживайте клавишу уменьшения громкости и кнопку питания до появления логотипа Apple.
Альтернативные прошивки
Кроме заводского ПО, прошить маршрутизатор можно прошивкой сторонних разработчиков. Однако следует иметь в виду, что таким образом вы теряете гарантию.
Рассмотрим основные причины использовать альтернативные прошивки для роутеров:
- Альтернативная прошивка может потребоваться в тех случаях, когда базовый функционал ПО производителя пользователя не удовлетворяет. Например, там нет каких-либо нужных функций.
- Бывает, что из-за замыкания или грозы выходит из строя WAN-порт. Большинство производителей роутеров не предусмотрели возможность переназначения портов и назначить один из портов LAN вместо него нельзя. Тогда возникает необходимость использовать нестандартную прошивку.
- У некоторых производителей встроенное ПО работает нестабильно — часто обрывается связь, не работают некоторые функции. К примеру, многие пользователи в этом плане недовольны роутерами Asus.
- Также часто пользователи, приобретая дешёвые китайские роутеры, сталкиваются с проблемой русификации прошивки. Приходится либо использовать специальные утилиты либо альтернативное ПО.
Альтернативных прошивок много. Часто они решают локальные задачи по устранению конкретных проблем.
Прошивка Padavan
Прошивка Padavan для роутеров, популярная среди пользователей сети, полностью заменяет базовый функционал заводской микропрограммы, улучшает работу устройства и расширяет его возможности.
Для прошивки роутера альтернативным ПО следует выполнить те же самые действия, что и в предыдущем пункте. Однако может потребоваться установить дополнительно последнюю версию браузера, поскольку Padavan использует HTML5, не поддерживаемый в старых версиях. Также рекомендуется отключить антивирус и другие программы, которые могут блокировать процесс.
Прошивку качаем для вашей конкретной модели. Если таковая не обнаружена, значит ваша модель не поддерживается. В этом случае не пытайтесь прошивать прошивку от подобных моделей — ничего не выйдет.
Обновление осуществляется через веб-интерфейс, пункт меню «Обновление встроенного ПО». После завершения процесса маршрутизатор перезагрузится. Обычно доступ в обновлённый веб-интерфейс осуществляется по адресу 192.168.1.1 или 192.168.0.1 со стандартной парой логин/пароль admin/admin. Могут быть другие варианты в зависимости от того, какую именно прошивку роутера от падавана вы использовали.
Краткая инструкция по установке ZIP прошивки при помощи Fastboot
В данном случае рекомендуется придерживаться следующего алгоритма:
- выполняется копирование архива ZIP с файлом первоначальной прошивки в заводских условиях, и он перемещается в папку с ADB;
- активизируется утилита Fastboot и в соответствующей строке вводится данные значения: fastbooflash zip имя_файла.zip.
После этого запускается перепрошивка устройства. После завершения процесса рекомендуется перезагрузить гаджет.
Перепрошивка система – это возможность обносить программу на усовершенствованную версию, а также избавиться от некоторых неполадок в работе системы. Манипуляцию можно выполнить самостоятельно, если придерживаться некоторых правил перепрошивки. Если процедура проведена неправильно, то гаджет может полностью блокировать доступ к любым программам и приложениям. В итоге пользователь получает бесполезный кусок железа. Чтобы этого не произошло, рекомендуется внимательно изучить все рекомендации по самостоятельной перепрошивке устройства. Если речь идет о китайском устройстве, то любые подобные манипуляции недопустимы. В этом случае рекомендуется обратиться в сервисный центр.
Опции raspi-config
Expand Filesystem
Если вы установили Raspbian OS с помощью NOOBS, вы можете пропустить этот раздел, так как файловая система автоматически расширяется во время установки. Но если вы записали образ на SD-карту самостоятельно, то часть карты не будет использоваться (это может быть любое количество, > 3ГБ). При выборе этой опции будет увеличен раздел, чтобы заполнить остальную часть SD-карты, что дает вам больше пространства для файлов. Вам нужно будет перезагрузить Raspberry Pi, чтобы изменения вступили в силу
Обратите внимание, нет никакого подтверждения, выбрав опцию сразу же начинается расширение разделов.
Enable Boot to Desktop/Scratch
Данная опция позволяет включить/отключить графический интерфейс пользователя.
Возможные настройки:
-
Console Text console, requiring login (default). Установлена по умолчанию. Загрузка системы будет произведена без запуска графической оболочки. Запустить графическую оболочку после входа в систему можно следующей командой:
startx
- Desktop Log in as user ‘pi’ at the graphical desktop. После загрузки системы будет запущена графическая оболочка и автоматический вход в систему под пользователем ‘pi’.
- Scratch Start the Scratch programming environment upon boot;
Internationalisation Options
Change Locale
Данная опция позволяет установить параметры локализации и языковые настойки, таблицы перекодировки. По умолчанию установлен EN-US по стандарту UTF8.
Change Keybord Layout
Эта опция открывает другое меню, которое позволяет вам выбрать раскладку клавиатуры. Изменения, как правило, вступают в силу немедленно, но может потребоваться перезагрузка.
Enable Camera
Для того, чтобы использовать модуль камеры Raspberry Pi, необходимо активировать ее для начала в этом разделе. Выберите опцию и нажмите кнопку Enable. Убедитесь что по крайней мере 128МБ оперативной памяти выделенно GPU.
Overclock
Данная опция позволяет изменить тактовую частоту процессора. Возможные настройки:
- None 700MHz ARM, 250MHz core, 400MHz SDRAM, 0 overvolt;
- Modest 800MHz ARM, 250MHz core, 400MHz SDRAM, 0 overvolt;
- Medium 900MHz ARM, 250MHz core, 450MHz SDRAM, 2 overvolt;
- High 950MHz ARM, 250MHz core, 450MHz SDRAM, 6 overvolt;
- Turbo 1000MHz ARM, 500MHz core, 600MHz SDRAM, 6 overvolt;
Advanced Options
Overscan
Вы́леты развёртки (англ. Overscan) — внешняя часть телевизионного растра, не отображаемая на большинстве кинескопных телевизоров из-за наличия пустой области и возможных искажений в этой части изображения. В аналоговом телевидении выполняют функцию, аналогичную печатным вылетам в полиграфии.
На мониторах с высоким разрешением текст может выходить за границы экрана. Включите эту опцию(enabled) и подберите параметры так, чтобы изображение полностью находилось в пределах экрана монитора. Если текст не выходит за границы экрана оставьте опцию отключенной(disabled).
Memory Split
Данная опция позволяет изменить объем памяти, который может использоваться процессором и графической подсистемой. Значение по умолчанию:64.
SSH
Данная опция позволяет включить SSH-сервер, что даёт возможность безопасного подключения к Raspberry Pi по сети.
SSH позволяет получить удаленный доступ к командной строке Raspberry Pi с другого компьютера. Отключение этой опции отключает запуск службы SSH при загрузке, освобождая ресурсы процессора
Обратите внимание, что SSH включена по умолчанию. Если Raspberry Pi подключена непосредственно к сети общего пользования, необходимо отключить SSH, если вы не создали надежные пароли для всех пользователей.
Update
Данная опция позволяет обновить утилиту конфигурации, если Raspberry Pi подключен к сети. По завершении всех настроек необходимо выбрать опцию Finish и выполнить перезагрузку, что вам и будет предложено сделать.
При выборе этой опции показывает следующий текст:
Этот инструмент обеспечивает прямой доступ начального конфигурирования Raspberry Pi. Хотя вы можете выполнить(запустить) конфигурацию в любой момент, с некоторыми разделами могут возникнуть трудности, если вы кастомизировали ОС.
Используйте эту кнопку, когда вы закончили настройку Raspberry Pi. Будет предложено, хотите ли вы перезагрузиться или нет. Если вы запускаете raspi-config впервые лучше перезагрузить. Будет небольшая задержка при перезагрузке, если вы выбрали изменение размера вашей SD-карты.
Способы прошивки телевизора — через интернет или с флешки по USB
Обновить прошивку на телевизоре с установленным на него программным обеспечением Smart TV или Android можно тремя способами можно двумя способами:
- по интернету в автоматическом режиме,
- либо вручную через USB флешку.
Я не советую пользоваться обновлением по сети, так как любое непредвиденное действие, вроде скачка напряжения и выключения ТВ, может привести к тому, что он превратится в большой черный кирпич. Так что приготовьте флешку для ее подключения к смарт телевизору. Речь пойдет именно о способе прошивке через разъем USB, поскольку он более надежен и в 99% при прямых руках гарантирует удачное обновление ПО. Не обязательно она должна быть большого объема — 1 Гб вполне хватит.





























