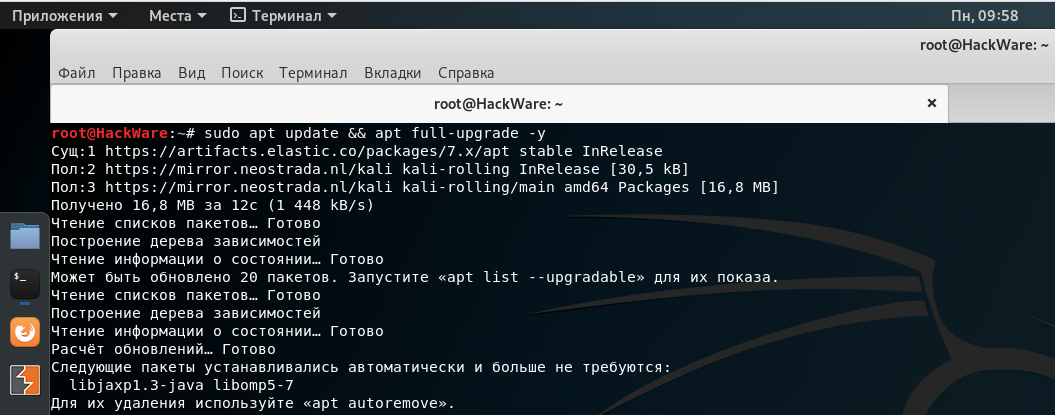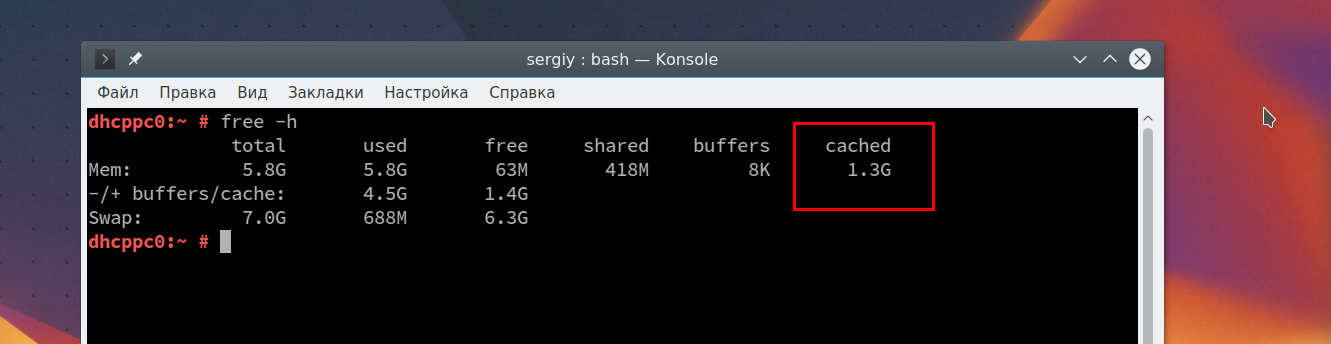Организатор
Если загружать по несколько файлов в день, то в скором времени в папке «Загрузки» их скопятся сотни. Можно создать скрипт, который упорядочит их по типу. Достаточно поместить .bat-файл с программой в папку с неорганизованными данными и дважды щелкнуть для запуска:
rem Каждый файл в папке
rem проверить на наличие расширения и непринадлежность к данному скрипту
rem проверить наличие папки для каждого расширения, и если ее нет, то создать
rem переместить файл в папку
В итоге файлы в директории «Загрузки» сортируются по папкам, названия которых соответствуют их расширению. Это так просто. Данный пакетный скрипт работает с любым типом данных, будь то документ, видео или аудио. Даже если ПК не поддерживает их, сценарий все равно создаст папку с соответствующей меткой. Если уже есть каталог JPG или PNG, то программа просто переместит туда файлы с данным расширением.
Это простая демонстрация того, на что способны пакетные скрипты. Если какую-то несложную задачу необходимо выполнять снова и снова, будь то упорядочение файлов, открытие нескольких веб-страниц, массовое переименование или создание копий важных документов, пакетный сценарий поможет выполнить утомительную работу за пару кликов.
Для работы с bat-файлами для удобства будем использовать программу FAR.
Небольшое отступление. Те, кому FAR использовать ну совсем не хочется, могут воспользоваться командной строкой Windows: Пуск->Выполнить-> ввести команду cmd Перед вами появится командное окно — эмулятор системы MS DOS.
Для тех, кому работать с GUI приятнее запускает программу FAR Manager.
Alt F1 (F2) — выбрать диск в левой (правой) панели
Вверх/вниз — перемещение по дереву каталогов
F7 — создать каталог
Shift F4 — создать файл
F4 — редактировать выделенный файл (F8 – для смены кодировки)
F3 — просмотр выделенного файла (F8 – для смены кодировки)
Enter — зависит от того, где установлен курсов и введена ли команда внизу экрана. Если введена команда — она будет выполнена. Если курсор установлен на имени каталога — мы “зайдем” в каталог. Если на “..” — “поднимемся” на каталог выше. Если курсор стоит на имени файла — результат нажатия Enter’a будет аналогичен двойному щелчку мыши в “Проводнике”.
Ctrl O показать экран с результатами команд.
Ctrl вверх/вниз — показать область ввода команд (удобно для отладки)
1.1 Что такое кросс-компиляция
Те, кто еще не занимался встроенным программированием, могут не понимать концепцию кросс-компиляции, так что же такое кросс-компиляция? Что оно делает?
Прежде чем объяснить, что такое кросс-компиляция, вы должны сначала понять, что такое локальная компиляция.
Локальная компиляция
Под локальной компиляцией можно понимать, что при текущей платформе компиляции скомпилированная программа может быть запущена только под текущей платформой. Обычно наша общая разработка программного обеспечения относится к локальной компиляции:
Например, на платформе x86 мы пишем программы и компилируем их в исполняемые программы. Таким образом, мы используем инструменты на платформе x86 для разработки исполняемых программ для самой платформы x86. Этот процесс компиляции называется локальной компиляцией.
Кросс-компиляция
Кросс-компиляция может быть понята как то, что под текущей платформой компиляции скомпилированная программа может работать на другой целевой платформе с другой архитектурой, но сама платформа компиляции не может запустить программу:
Например, на платформе x86 мы пишем программы и компилируем их в программы, которые могут работать на платформе ARM. Скомпилированные программы не могут работать на платформе x86, и для запуска их необходимо поместить на платформу ARM.
Дополнительная информация о переводчиках командной строки
В большинстве операционных систем Windows основным интерпретатором командной строки является командная строка . Windows PowerShell — это более продвинутый интерпретатор командной строки, доступный вместе с командной строкой в более поздних версиях Windows.
В Windows XP и Windows 2000 специальный диагностический инструмент под названием Recovery Console также выступает в качестве интерпретатора командной строки для выполнения различных задач по устранению неполадок и восстановлению системы.
Интерфейс командной строки в операционной системе MacOS называется Terminal.
Иногда и интерфейс командной строки, и графический пользовательский интерфейс включены в одну и ту же программу. В этом случае типично, что один интерфейс поддерживает определенные функции, которые исключены в другом. Обычно это часть командной строки, которая включает в себя больше функций, потому что она обеспечивает сырой доступ к файлам приложения и не ограничена тем, что разработчик программного обеспечения решил включить в графический интерфейс.
6 ответов
Лучший ответ
Оболочка никогда не была известна своей обширной способностью манипулировать дескрипторами файлов в процессе перенаправления.
Вы можете перенаправить как стандартный вывод, так и ошибку в файл с помощью:
Но это не совсем то, что вам нужно, перенаправляя стандартную ошибку на текущий стандартный вывод.
Однако, если ваша базовая операционная система предоставляет стандартный вывод процесса в файловой системе (как это делает Linux с ), вы можете использовать этот метод следующим образом:
Это заставит и стандартный вывод , и стандартную ошибку перейти в то же место, что и текущий стандартный вывод, фактически то, что у вас есть с перенаправлением , .
Просто имейте в виду, что это не функция . Если вы работаете в операционной системе, которая не предоставляет стандартный вывод в виде файла, вы не можете использовать этот метод.
Однако есть еще один способ. Вы можете объединить два потока в один, если вы отправите его в конвейер с помощью , тогда все, что вам нужно сделать, это найти компонент конвейера, который записывает свой стандартный ввод в свой стандартный вывод. Если вы не знаете об этом, это именно то, что делает , если вы не приводите ему никаких аргументов. Следовательно, вы можете достичь своих целей в этом конкретном случае с помощью:
Конечно, ничто не мешает вам запустить (при условии, что он где-то в системе) внутри скрипта , чтобы дать вам дополнительные возможности. Затем вы можете использовать богатые возможности перенаправления этой оболочки для более сложных случаев, когда может столкнуться с трудностями.
Давайте рассмотрим это подробнее. Сначала создайте исполняемый файл , который будет записывать строку в :
Затем управляющий скрипт , который покажет это в действии:
PID и просто позволяют убедиться, что запускает этот скрипт. Когда вы запускаете этот скрипт с:
(начальное перенаправление настраивается до запуска сценария) и просмотрите файлы , вы увидите:
Вы можете видеть, что процесс выполняется в оболочке C, и что вызов изнутри дает вам все возможности перенаправления .
в команде довольно легко позволяет перенаправить стандартную ошибку в текущий стандартный вывод (по желанию) без предварительного знания того, куда идет стандартный вывод в настоящее время.
88
paxdiablo
12 Авг 2015 в 08:12
Думаю, это правильный ответ для csh.
Обратите внимание, что большинство csh действительно являются tcsh в современных средах:
Rmockler>
Lrwxrwxrwx 1 корень корень 9 2011-05-03 13:40 / usr / bin / csh -> / bin / tcsh
Используя встроенный оператор обратной кавычки, чтобы изобразить это следующим образом:
Если это работает для вас, пожалуйста, увеличьте до 1. Другие предложения не работают для моей среды csh.
-1
Rob
13 Фев 2014 в 16:42
Или сделайте это, чтобы увидеть все на экране и перейти к вашему файлу:
4
Ryan P
27 Фев 2015 в 18:58
Как насчет просто
???
4
ChPortos
7 Ноя 2014 в 13:24
Как сказал paxdiablo, вы можете использовать для перенаправления как stdout, так и stderr. Однако, если вы хотите, чтобы они были разделены, вы можете использовать следующее:
… как указано выше, stdout будет перенаправлен в stdoutfile, а stderr — в stderrfile.
39
Martin Tournoij
2 Янв 2017 в 10:21
Я возражаю против приведенного выше ответа и предлагаю свой собственный. ЕСТЬ такая возможность, и вот как это делается:
Или
Или если вы просто хотите, чтобы он объединял потоки (в stdout), а не перенаправлял в файл или some_exec:
43
mdiehl13
4 Авг 2015 в 21:55
«Регистрацию».exe, поэтому вы можете запустить его из любой командной строки в Windows
Как вы можете сделать .exe файл доступен из любого места в окне командной строки Windows? Есть ли какая-то запись реестра, которая должна быть введена?
15 ответов
вам нужно убедиться, что exe находится в папке, которая находится на PATH переменные среды.
вы можете сделать это, установив его в папку, которая уже находится на PATH или добавив свою папку в PATH .
вы можете попросить своего установщика сделать это, но вам нужно будет перезагрузить машину, чтобы убедиться, что она будет подобрана.
вы можете добавить следующие разделы ключ:
в этом ключе добавьте строковое значение по умолчанию, содержащее путь к exe-файлу.
вам нужно .exe путь файла в переменную окружения path. Перейдите в «Мой Компьютер — > Свойства — > дополнительно — > переменные среды — > путь» и отредактируйте путь, добавив .exe ‘s каталог в путь.
другое решение, которое я лично предпочитаю, использует RapidEE для более плавного редактирования переменных.
вместо того, чтобы помещать исполняемый файл в каталог по пути, вы должны создать пакетный файл в каталоге по пути, который запускает программу. Таким образом, вы не отделяете исполняемый файл от его вспомогательных файлов, и вы не добавляете другие вещи в том же каталоге в путь непреднамеренно.
такой пакетный файл может выглядеть так:
Windows 10, 8.1, 8
Откройте меню Пуск,
- тип Edit environment variables
- откройте параметр Edit the system environment variables
- клик
- там вы видите две коробки, в System Variables box find path переменная
- клик Edit
- появляется окно, нажмите New
- введите каталог путь .exe или ( каталог значит исключить имя файла из пути)
- клик Ok на всех открытых окнах и
перезагрузить системуперезапустите командную строку.
- Если вы хотите иметь возможность запускать его внутри УМК.exe или пакетные файлы необходимо добавить в каталог .exe находится в переменной %path% ( или )
- Если вы хотите иметь возможность запускать его в диалоговом окне запуска (Win+R) или в любом приложении, которое вызывает ShellExecute добавление exe в app пути ключ достаточно (это менее подвержено ошибкам во время установки/удаления, а также не загромождает переменную пути)
удивительно, что нет простого решения для такой простой задачи в windows, Я создал этот маленький скрипт cmd, который вы можете использовать для определения псевдонимов в windows (инструкции находятся в самом заголовке файла):
Это в значительной степени тот же подход, используемый инструментами, такими как NPM или ruby gems для регистрации глобальных команд.
вы также можете постоянно (после перезагрузки) добавлять в путь переменной таким образом:
щелкните правой кнопкой мыши Мой Компьютер -> нажать свойства -> нажать Дополнительные параметры системы -> нажать Переменные Среды
положите его в c:windows каталог или добавьте свой каталог в «путь» в среде-настройки (Windows-break — tab advanced)
используйте пакетный файл 1 строки в вашей установке:
запустите файл bat
Теперь поместите ваш .exe в c:windows и ты закончила.
вы можете ввести ‘exename’ в командной строке и запустить его.
Редактирование файла sudoers
Чтобы добавить пользователей в список людей, которые могут использовать , вам нужно отредактировать файл
Жизненно важно, чтобы вы делали это только с помощью команды. Команда позволяет нескольким людям пытаться редактировать файл sudoers одновременно
Он также выполняет проверку синтаксиса и анализирует содержимое файла при его сохранении.
Если ваши изменения не пройдут тесты, файл не будет сохранен вслепую. Вы получаете варианты. Вы можете отменить и отменить изменения, вернуться и снова отредактировать изменения или принудительно сохранить неправильные изменения. Последний вариант — очень плохая идея. Не поддавайтесь искушению сделать это. Вы можете оказаться в ситуации, когда все случайно заблокированы от использования .
Хотя вы начинаете процесс редактирования с помощью команды , не является редактором. Он вызывает один из существующих редакторов для редактирования файла. В Manjaro и Ubuntu команда запустила простой редактор . На Fedora выпустила более способный, но менее интуитивно понятный .
СВЯЗАННЫЕ: Как выйти из редактора Vi или Vim
Если вы предпочитаете использовать в Fedora, вы можете сделать это легко. Сначала установите :
sudo dnf установить нано

И тогда должен был быть вызван с этой командой:
Редактор sudo = nano visudo

Это выглядит как хороший кандидат на псевдоним . редактор открывается с загруженным файлом sudoers.
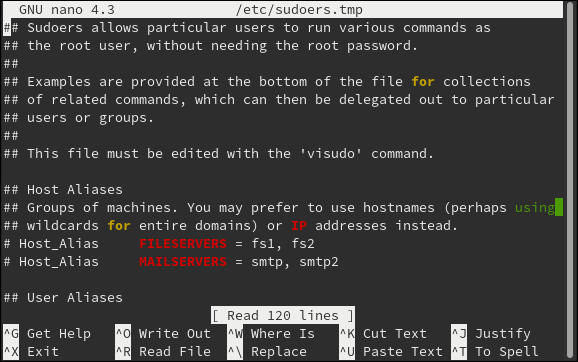
Преимущества и недостатки модели sudo
Как уже говорилось, утилита sudo, в частности предоставляемая ею модель предоставления привилегий является компромиссным решением между удобством, практичностью и безопасностью. Это даёт следующие преимущества:
пользователи могут выполнять административные и специальные задачи максимально осознанно, при этом не обладая неограниченными возможностями;
пароль суперпользователя может быть известен минимальному кругу лиц;
у любого пользователя в системе можно отобрать привилегии, при этом не меняя пароля суперпользователя;
ведётся учёт всех пользователей, имеющих привилегии суперпользователя (root);
командная оболочка имеет защиту от несанкционированного доступа;
настройки доступа ко всей системе (или даже сети) хранятся в одном файле.
Есть у утилиты sudo и недостатки. Но все они проявляются только в случае недобросовестного обслуживания системы. Например, самым основным недостатком является то, что вся система защиты будет сломана, если будет взломана одна-единственная учётная запись суперпользователя. И напротив — при наличии «лазейки» в одной из привилегированных учётных записей. Под угрозой оказывается учётная запись root.
Почему используются интерпретаторы командной строки?
Если компьютер может управляться с помощью простых в использовании приложений с графическим интерфейсом, вы можете удивиться, почему кто-то захочет вместо этого вводить команды через командную строку. Есть три основные причины …
Во-первых, вы можете автоматизировать команды. Мы можем привести множество примеров, но один — это скрипт, который всегда закрывает определенные службы или программы при первом входе пользователя в систему. Другой может быть использован для копирования файлов аналогичного формата из папки, чтобы вам не приходилось просеивать через себя. Эти вещи можно сделать быстро и автоматически с помощью команд.
Еще одно преимущество использования интерпретатора командной строки заключается в том, что вы можете иметь прямой доступ к функциям операционной системы. Опытные пользователи могут предпочесть интерфейс командной строки из-за того краткого и мощного доступа, который он им предоставляет.
Однако простые и неопытные пользователи обычно не хотят использовать интерфейс командной строки, потому что они определенно не так просты в использовании, как графическая программа. Доступные команды не так очевидны, как программа с меню и кнопками. Вы не можете просто открыть интерпретатор командной строки и сразу же узнать, как его использовать, как в обычном графическом приложении, которое вы можете загрузить.
Интерпретаторы командной строки полезны, потому что, хотя может быть огромное количество команд и опций для управления операционной системой, возможно, что программное обеспечение с графическим интерфейсом в этой операционной системе просто не создано для использования этих команд. Кроме того, интерпретатор командной строки позволяет использовать некоторые из этих команд, при этом не нужно использовать их все сразу, что полезно в системах, у которых нет ресурсов для запуска графической программы.
Три быстрых трюка sudo
Когда вы забудете добавить к команде, введите
судо !!
И последняя команда будет повторена с добавлением в начало строки.
После того, как вы использовали и аутентифицировались с вашим паролем, вам не нужно будет использовать пароль с другими командами течение 15 минут. Если вы хотите, чтобы ваша аутентификация была забыта сразу, используйте:
судо-к
Вы когда-нибудь задумывались, где можно увидеть неудачные попытки команды ? Они идут в файл «/var/log/auth.log». Вы можете просмотреть его с помощью:
меньше /var/log/auth.log
Мы можем увидеть запись для учетной записи пользователя mary, которая вошла в систему на TTY pts / 1, когда она пыталась запустить команду от имени пользователя root.
Указание времени выполнения
Утилита поддерживает широкий диапазон временных характеристик. Вы можете указать время, дату и приращение от текущего времени:
- Время — чтобы указать время, используйте форму или . Чтобы указать 12-часовой формат времени, используйте или после времени. Вы также можете использовать такие строки, как , , или (16:00). По истечении указанного времени задание будет выполнено на следующий день.
- Дата — команда позволяет запланировать выполнение задания на заданную дату. Дату можно указать, используя название месяца, за которым следует день и (необязательно) год. Вы можете использовать строки, например, , или будний день. Дата также может быть указана в , , или .
- Increment — также принимает приращения в формате , где — это число, а может быть одной из следующих строк: , , или .
Время, дату и приращение можно комбинировать, вот несколько примеров:
-
Запланируйте работу на ближайшее воскресенье на время на десять минут позже текущего:
-
Запланируйте запуск задания на 13:00 через два дня:
-
Запланируйте запуск задания на 12:30 21 октября 2020 г .:
-
Запланируйте запуск задания через час:
Вы также можете указать время и дату в используя параметр . Вот пример:
Прочее
Это бонус для развлечения. Шутка от разработчиков Linux, не несущая пользы.
cowsay — заставляет цифровую корову повторить текст, который вы ей передали. Как echo, только от лица коровы.
fortune | cowsay — награждает корову философским интеллектом и дает ей возможность делиться с вами умными цитатами.
cowsay -l — демонстрирует всех животных, которые могут с вами пообщаться в том случае, если вам почему-то не приглянулась корова.
sudo название менеджера пакетов install fortunes fortune-mod fortunes-min fortunes-ru — учит животных говорить на русском.
Здесь, пожалуй, и остановимся. Ключевые SSH-команды сервера мы рассмотрели. Их хватит для навигации и выполнения базовых операций. Остальное уже на ваших плечах и полностью зависит от проекта, над которым вы работаете.
sudo не спрашивает пароль
без пароля — чудовищная дыра в безопасности, кому попало разрешено делать что угодно. Если вы разрешили это намеренно — срочно верните обратно как было.
Однако, в некоторых случаях внезапно перестаёт требовать пароль само по себе. Если сделать , то можно увидеть примерно такую строку, которую пользователь вроде бы не добавлял:
ALL ALL=(ALL) NOPASSWD:ALL
Скорее всего, эта катастрофичная строка была добавлена при установке программы типа Connect Manager от МТС или Мегафона. В таком случае, её нужно поменять на строку, разрешающую с правами запускать только этот Connect Manager, примерно так:
юзернейм ALL= NOPASSWD: /путь/к/программе
Команда sudo
Команда sudo (от англ. «Substitute User and do« — «подменить пользователя и выполнить») используется в качестве префикса к командам Linux, позволяя вошедшему в систему пользователю выполнять команды, требующие привилегий root. В отличие от su, команда sudo требует ввода пароля текущего пользователя (выполняющего эту команду).
Например, все исполняемые и административные задачи требуют наличия максимальных разрешений (root). В таких случаях рекомендуется использовать sudo:
Прежде чем система выполнит команду, она запросит пароль текущего пользователя. Имейте в виду, что sudo может применяться только пользователями, принадлежащими к группе sudoers.
Добавление пользователя в группу sudoers
Чтобы пользователь мог выполнить команду, для которой требуется sudo, ему необходимо быть частью группы sudoers. Для добавления пользователя в группу sudoers, выполните следующую команду (от имени root или учетной записи, которая может применять sudo):
Например, чтобы добавить в группу sudoers учетную запись ravesli, вы должны ввести:
Чтобы просмотреть список учетных записей, принадлежащих группе sudoers, выполните:
Вывод отобразит учетную запись, добавленную на предыдущем шаге:
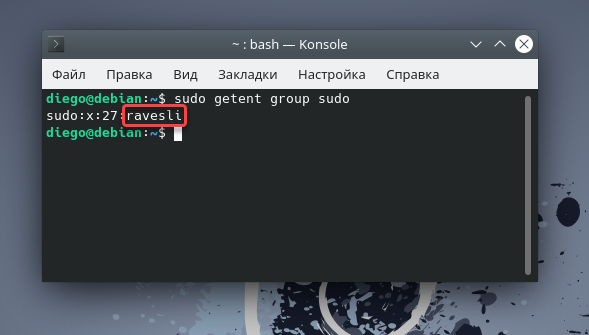
Еще один способ добавления пользователя в группу sudoers — это воспользоваться командой visudo, которая помогает отредактировать файл /etc/sudoers. Для этого выполните вход в учетную запись root (команда ), после чего вызовите и добавьте в файл следующую строку, заменив на нужное вам имя пользователя, которому вы хотите дать доступ к sudo:
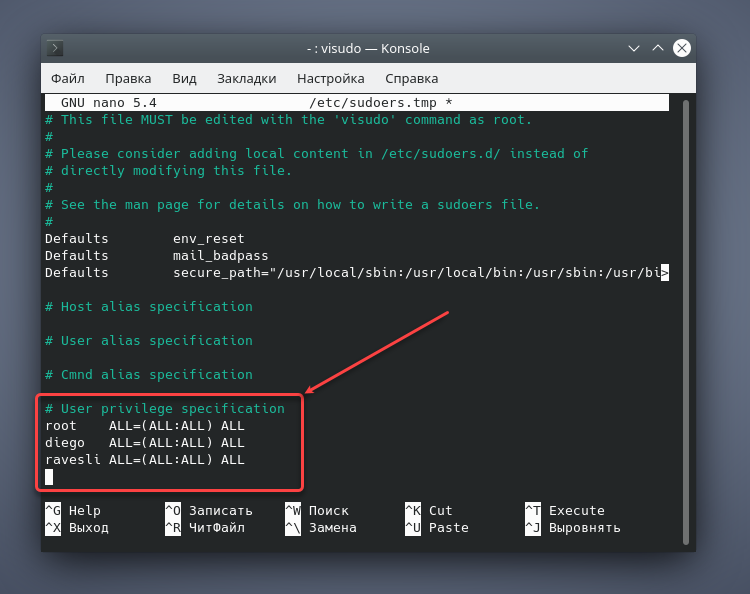
Нажмите Ctrl+X, а затем Y, чтобы сохранить файл. Вы также можете добавить пользователя в группу, указанную в файле /etc/sudoers. Пользователи групп, указанных в данном файле, автоматически получат привилегии sudo.
Что такое bat-файлы и зачем они нужны?
Пользователи, которые часто работают с командной строкой Windows и периодически выполняют однотипные действия, используют в своей работе файлы сценарии или bat-файлы. Конечно, при этом необходимо хотя бы поверхностно знать команды командной строки и синтаксис их написания. Говоря о командной строке, многие даже не представляют насколько широкими возможностями она обладает, а при использовании bat-файлов возможности пользователей могут быть также существенно расширены.
Что такое bat-файлы?
Bat-файлы или «батники» называют так из-за их разрешения (BAT). Bat-фалы это по сути текстовые файлы, которые содержат от одной до нескольких строчек кода командной строки. Запуск BAT-файлов выполняется простым двойным кликом по нему. Записанные в нем команды будут выполняться последовательно, при этом появится окошко командной строки. После завершения выполнения команд окно командной строки закроется. Вы моги замечать, как работают такие файлы при установке игр и приложений. В таких окнах очень часто происходит распаковка архивов большой степени сжатия с отображением процента распаковки. Если же «батник» содержит всего несколько простых команд, то окно командной строки может появиться всего на несколько миллисекунд и исчезнуть с экрана.
При необходимости ввода пользователем информации или подтверждения выполнения действия окно командной строки не исчезает, а процесс выполнения команд приостанавливается до ввода пользователем соответствующих данных.
«Батник» как и любой другой исполняемый файл, может быть добавлен в автозагрузку или использован в планировщике заданий, что существенно расширяет его возможности и область применения.
Как создать bat-файлы?
Предположим, вам необходимо создать «батник», который будет запускать определенные программы в заданной последовательности. При этом чтобы не создавать на рабочем столе несколько ярлыков и запускать каждый из них мышкой удобно создать один единственный bat-файл и запускать его, а он уже в свою очередь запустит все те приложения.
Для создания bat-файла вам понадобится простой текстовый редактор, традиционно в системе Windows пользуются Блокнотом. Запустите текстовый редактор и впишите в него несколько строк, которые соответствуют синтаксису команд командной строки.
Например, для запуска приложений:
start explorestart calcstart iexplore
После чего сохраните этой файл на Рабочем столе с понятным для вас именем, например «Запуск прог». Расширение сохраненного файла при этом надо изменить с TXT на BAT. Если у вас не отображается расширение файла, то необходимо включить отображение расширений файлов. Сделать это можно в настройках параметров папки через Панель управления или в самом проводнике. После того, как вы поменяете расширение, сделайте пробный запуск сохраненного файла. При выполнении указанного выше примера произойдет запуск сразу трех программ: Проводника, Калькулятора и Internet Explore.
Это самый простой пример, который можно осуществить с помощью «батника». В большинстве случаев используются гораздо более сложные сценарии не только для запуска приложений, но и для выполнения настроек системы и программ и многого другого.
Во время тестирования работы вашего «батника», вы можете столкнуться с появлением ошибок в работе или какая-то команда не будет выполняться, но чтобы посмотреть на каком этапе произошла ошибка, вам необходимо, чтобы окошко выполнения команд не исчезало. Это можно сделать очень просто. В конце вашего кода вставьте строку PAUSE. Выполнение данной команды позволит пользователю видеть окно командной строки даже после завершения всех команд. При этом есть возможность прокрутить последовательность выполняемых команд и сообщений программы, в случае появления ошибок в выполнении одной из команды. Нажатие любой клавиши приводит к тому, что окно командной строки будет закрыто. Найдя ошибку в синтаксисе, вы сможете ее исправить и после этого удалите строку PAUSE из bat-файла и проверьте окончательно стабильность срабатывания вашего bat-файла.
Посмотрите ещё :
-
Как сменить путь в командной строке
-
Проверка и восстановление системных файлов Windows 7/8
-
Total Commander
-
Ошибка 720 при подключении VPN-соединения
-
Создание ярлыков быстрого вызова служб Windows 8
Категория: Полезные статьи
Опции sudo
Кроме уже рассмотренных имеется несколько других опций, которые могут пригодиться в той или иной ситуации:
- -n: автономный режим без вывода запросов пользователю (если запрос есть, то программа завершает работу)
- -P: сохранить вектор группы вместо установки целевой группы
- -p ЗАПРОС: использовать указанный запрос пароля
- -S: читать пароль из стандартного ввода
- -s ШЕЛЛ: запустить указанную оболочку от имени указанного пользователя; также можно задать команду для выполнения в этом шелле
- -b: выполнить команду в фоновом режиме
- -H: установить для переменной $HOME домашний каталог указанного пользователя
- -T СЕКУНДЫ: оборвать выполнение команды после указанного лимита времени
Не все интерпретаторы командной строки похожи
Когда интерпретатор командной строки понимает конкретную команду, он делает это на основе языка программирования и синтаксиса . Это означает, что одна команда, которая работает в одной ситуации под конкретной операционной системой и языком программирования, может не работать одинаково (или вообще) в другой среде.
Например, одна платформа может использовать команду scannow для сканирования компьютера на наличие вирусов или ошибок, но другая программа или операционная система, в которой эта возможность не встроена, может ничего не делать. Или, если он имеет аналогичную функцию, интерпретатор командной строки может понимать только сканирование или время сканирования , например.
Синтаксис также важен, потому что интерпретатор командной строки чувствителен к тому, что любое опечатка может быть неверно истолкована как совершенно другая команда. Например, scannow может быть тем, что программа использует для запуска сканирования, но если вы удалите последнюю букву, scanno может понять, как она понимает, когда следует остановить сканирование.
Запуск программ с правами администратора в терминале
Для запуска в терминале команды с правами администратора просто наберите перед ней :
sudo <команда>
У вас попросят ввести ваш пароль. Будьте внимательны, пароль при вводе никак не отображается, это нормально и сделано в целях безопасности, просто вводите до конца и нажимайте Enter. После ввода пароля указанная команда исполнится от имени root.
Система какое-то время помнит введённый пароль (сохраняет открытой sudo-сессию). Поэтому при последующих выполнениях sudo ввод пароля может не потребоваться. Для гарантированного прекращения сессии sudo наберите в терминале
sudo -K
Кроме того, часто встречаются ошибки, связанные с каналами в Linux. При исполнении команды
sudo cat test.txt | grep text > result.txt
с правами root исполнится только , поэтому файл result.txt может не записаться. Нужно либо писать перед каждой командой, либо временно переходить под суперпользователя.