iRedMail
Полнофункциональное решение для почтового сервера на базе Postfix и Dovecot:
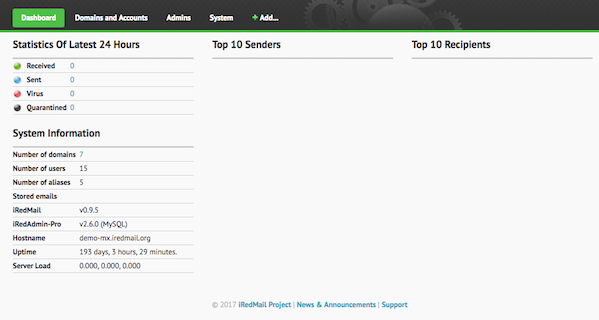
Программные функции включают в себя:
|
| Операционная система: Red Hat Enterprise Linux, CentOS, Debian, Ubuntu, FreeBSD и OpenBSD |
| Лицензия: GPL v3 |
| Оплаченная поддержка: Да |
Другие функции почтовых клиентов
Наряду с браузером, приложения электронной почты являются одним из наиболее узнаваемых компонентов рабочего стола. То, что начиналось как средство быстрого общения с вашими контактами, теперь расширилось до проектов-мастодонтов с обширным набором функций. Не все пользователи хотели бы, чтобы их почтовый клиент настраивал напоминания и дублировал их календарь. Но если вы пользуетесь им ежедневно, вероятно, лучше будет иметь один инструмент, а не несколько.
Evolution, официальный менеджер персональной информации (PIM) в Gnome, предоставляет календарь, адресную книгу и менеджер задач. Те же функции вы получите в KMail, запустив его поверх рабочего стола KDE, где он подключится к другим известным компонентам KDE, скажем, Kontact и Korganizer.
Если вы часто имеете дело через электронную почту с разноязыкими адресатами, вы оцените способность Mailspring переводить сообщения, написанные по-английски, на испанский, русский, упрощенный китайский, французский и немецкий. Mailspring автоматически определит ваш язык и выполнит проверку орфографии, не меняя языковые настройки. Он также специально предназначен для сенсорных устройств и поддерживает множество настраиваемых жестов, таких как мазок влево или вправо.
В отличие от других инструментов, Thunderbird может еще и подключаться к учетным записям чата в разных службах, чтобы одно приложение сохраняло запись любого общения со всеми вашими контактами. Преимущество его многоканальной поддержки чата заключается в том, что функция поиска может просматривать прошлые беседы и электронные письма, обмениваемые всеми вашими контактами. Если вам когда-либо понадобится выполнять поиск в Интернете, вы можете сделать это из панели поиска в самом приложении, не переходя в браузер, и даже выбрать поисковую систему, которую хотите применить.
Claws не предоставляет столько функций из коробки, но вы можете получить практически те же функциональные возможности с помощью плагинов. Он может легко выступать как агрегатор новостей, управлять встречами и т.д. Evolution и Thunderbird более ресурсоемки, чем другие. Это стоит учесть, если вы решите использовать эти приложения не только для электронной почты.
Отправка писем из скриптов bash/shell
Теперь давайте копнем глубже и попробуем отправить письмо из скрипта оболочки. Ниже простой скрипт, отправляющий информацию по использованию диска.
#!/bin/bash du -sh | mail -s "disk usage report" user@yourmaildomain.com
Откройте новый файл, вставьте в него приведенные выше строки, сохраните и запустите. Вы получите письмо, содержащее вывод команды «du -sh».
И последняя хитрость в письмах из командной сроки — добавление вложений к письмам, отправляемым из скриптов. Предположим, вам необходимо сделать резервную копию директории с конфигурационными файлами, заархивировать ее и отправить в качестве вложения с помощью mutt:
#!/bin/bash tar -zcf /home/user/backup.tar.gz /home/user/files_to_backup echo "Archived configuration files" | mutt -a /home/user/backup.tar.gz -s "backup data" user@yourmaildomain.com
Команда echo в начале третьей строки добавляет текст «Archived configuration files» в тело письма.
Sylpheed
Sylpheed позиционируется как быстрый, надежный и бесплатный почтовый клиент. Скорость – его фишка, он практически никогда не подтормаживает и не грузит систему. Разработчики утверждают, что приложение может работать без зависаний при наличии в папке нескольких тысяч сообщений.
Искать письма очень просто – достаточно лишь ввести запрос в соответствующей строке. В сервисе предусмотрен удобный фильтр писем и автоматическая сортировка спама.
В программе есть заранее установленные параметры для более простого подключения аккаунта Gmail. Вот только при подключении прочих учетных записей придется повозиться – для них требуется ручная настройка.
Особенности программы
Подытожив, выделю вот такие функции в приложении Sylpheed:
- Легкость в управлении.
- Высокая скорость работы приложения.
- Мощные фильтры и быстрый поиск.
- Высокий уровень конфиденциальности и безопасности.
- Фильтрация писем, в том числе спама.
- Быстрая настройка аккаунта Gmail.
- Расширение функционала с помощью плагинов.
Установка
Для установки почтового клиента Sylpheed в дистрибутивах Ubuntu, Debian и Mint необходимо ввести в «Терминале» следующую команду:
sudo apt install sylpheed
Если вдруг этот запрос не даст результата, рекомендую поискать приложение в Ubuntu Software.
Установка и настройка ssmtp
Устанавливаем SMTP клиент
# apt-get install ssmtp
Файл конфигурации оставляем без изменений.
Создаём новые конфигурационные файлы для каждой почтовой службы
# touch /etc/ssmtp/ssmtp-gmail.conf # touch /etc/ssmtp/ssmtp-yandex.conf # touch /etc/ssmtp/ssmtp-mailru.conf
В файл заранее добавляем
batman:batman@gmail.com:smtp.gmail.com:465 tux:tux@linux.com:smtp.yandex.ru:465 joker:joker@anekdot.ru:smtp.mail.ru:465
root:batman@gmail.com:smtp.gmail.com:465 www-data:batman@gmail.com:smtp.gmail.com:465 batman:batman@gmail.com:smtp.gmail.com:465
Почему root и другие пользователи?
Через консоль мы будем отправлять от имени root, а через php от имени системного пользователя (использую mod_ruid).
В тестовом окружении можно позволить себе работать под root’ом. Но если сервер не ваш или дико важный продакшн, тогда вы ССЗБ.
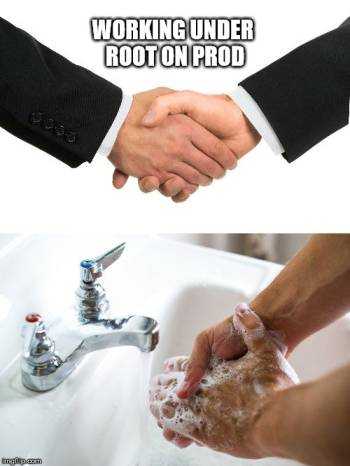
Конфигурационные файлы ssmtp
Файл /etc/ssmtp/ssmtp-gmail.conf
mailhub=smtp.gmail.com:465 AuthUser=batman@gmail.com AuthPass=BWisthebest AuthMethod=LOGIN rewriteDomain=gmail.com hostname=localhost UseTLS=Yes #UseSTARTTLS=Yes TLS_CA_File=/etc/ssl/certs/ca-certificates.crt FromLineOverride=Yes #Debug=Yes
Файл /etc/ssmtp/ssmtp-yandex.conf
mailhub=smtp.yandex.ru:465 AuthUser=tux@linux.com AuthPass=nvidiasuxx AuthMethod=LOGIN rewriteDomain=linux.com hostname=localhost UseTLS=Yes #UseSTARTTLS=Yes TLS_CA_File=/etc/ssl/certs/ca-certificates.crt FromLineOverride=Yes #Debug=Yes
Файл /etc/ssmtp/ssmtp-mailru.conf
mailhub=smtp.mail.ru:465 AuthUser=joker@anekdot.ru AuthPass=waiting1april AuthMethod=LOGIN rewriteDomain=anekdot.ru hostname=localhost UseTLS=Yes #UseSTARTTLS=Yes TLS_CA_File=/etc/ssl/certs/ca-certificates.crt FromLineOverride=Yes #Debug=Yes
Проверка
Проверить отправку писем через консоль можно множеством способов.
Самый простой через pipe, добавляем здесь ключ для указания на конкретный конфигурационный файл (подробнее в man)
echo "Test text" | ssmtp -C/etc/ssmtp/ssmtp-gmail.conf vvp@kermlin.su echo "Test text" | ssmtp -C/etc/ssmtp/ssmtp-yandex.conf vvp@kermlin.su echo "Test text" | ssmtp -C/etc/ssmtp/ssmtp-mailru.conf vvp@kermlin.su
Проверка через PHP
<?php
mail('vvp@kermlin.ru', 'Пенсионная реформа', 'Смерть ворогам!');
?>
Наступлю на грабли за вас
1 Для mail.ru и Yandex: перед отравкой почты необходимо зайти в почтовый ящик через веб-интерфейс. В противном случае будет ошибка
ssmtp: 550 Message was not accepted -- invalid mailbox. You need to complete your registration in order to send your mail. Please visit http://e.mail.ru/signup?NeedMoreInfo=1
2 Ещё одна ошибка
RCPT TO:<dimon@gov.ru> (501 sender address must match authenticated user)
В добавляем нужных пользователей. В моём случае php-скрипты запускаются от имени системного пользователя, а не от nobody или www-data/httpd, поэтому в revaliases помимо root указаны логины системных пользователей.
3 Неверный From
dx:x:1001:1001:username@gmail.com:/home/dx:/usr/sbin/nologin
4 Если в логе
Creating SSL connection to host SSL not working: certificate verify failed (20) Cannot open smtp.gmail.com:587
то добавьте в конфигурационный файл опцию TLS_CA_File
Путь для Ubuntu/Debian /etc/ssl/certs/ca-certificates.crt
Путь для CentOS /etc/pki/tls/certs/ca-bundle.crt
Есть ли журнал/лог у ssmtp?
Да, для этого требуется добавить опцию Debug=YES. После чего в syslog будут записываться содержимое отправленных писем и почтовые заголовки.
Если не в syslog, то куда-нибудь уж точно. Найти поможет команда
# grep -riI ssmtp /var/log
Как указать сайту какой конфиг использовать
Наконец-то самое интересное
Через htaccess нельзя.
Если у каждого сайта свой php.ini, то
sendmail_path "/usr/sbin/ssmtp -t -C/etc/ssmtp/ssmtp-gmail.conf"
Либо через конфигурацию виртуального хоста
Для Apache
<VirtualHost 1.3.3.7:80>
...
<Directory /home/user/domain.tld/public_html>
...
php_admin_value sendmail_path "/usr/sbin/ssmtp -t -C/etc/ssmtp/ssmtp-gmail.conf"
</Directory>
</VirtualHost>
Для nginx/php-fpm
fastcgi_param PHP_VALUE "sendmail_path=/usr/sbin/ssmtp -t -C/etc/ssmtp/ssmtp-gmail.conf";
Настройка дополнений
Claws — чисто почтовый клиент, и если вам требуются дополнительные функции, например, агрегатор новостей, придется прибегать к его плагинам. Одно из таких дополнений — подключаемый модуль уведомлений ACPI, который умеет зажигать новый индикатор почты на некоторых моделях ноутбуков от Acer и Asus, например. Вы также можете выбрать одну из нескольких тем, чтобы изменить внешний вид интерфейса.
В установку Evolution по умолчанию уже включается несколько добавочных модулей. Фактически, многие его основные функции электронной почты, такие как уведомление о новом сообщении, тоже предоставляются через подключаемый модуль.
Многие функции KMail управляются тем, что само приложение квалифицирует как плагины. Нажмите Settings -> Configure KMail (Параметры -> Настроить KMail) и затем Plug-ins (Подключаемые модули) на боковой панели для вывода их списка. Вас может особенно заинтересовать плагин блокировки рекламы (ad-blocker). Thunderbird предлагает выбор из десятков тем, преобразующих внешний вид, в дополнение к определенным расширениям, чтобы настроить элементы меню и внести другие изменения в интерфейс. Вы также получаете такую функцию, как автоматический словарь.
В этом расширении можно запомнить язык, используемый вами при общении с конкретным человеком или группой, и оно автоматически подключает соответствующую проверку орфографии. На странице надстроек представлен список доступных расширений по категориям, таким как Контакты, Папки и Фильтры, Чтение сообщений и Новостей, Конфиденциальность и Безопасность и теги. Слева находится также прокручиваемый список наиболее популярных расширений.
Geary
Глядя на Evolution и Sylpheed, появляется мысль «Ну куда уж проще?». А есть куда, и это доказывает почтовый клиент Geary. Все это потому, что он является частью платформы GNOME и, соответственно, стилизован под нее. Дополнительным подтверждением тому является базовый функционал – никаких лишних опций, здесь есть только самое необходимое.
Приложение отлично интегрируется со средой GNOME – при поступлении нового сообщения будут выходить уведомления. Но на этом все и ограничивается – нет ни настройки интерфейса, ни возможности создания новых папок. Такой вариант подойдет только самым нетребовательным пользователям.
Как установить Geary
Чтобы установить почтовый клиент Geary, достаточно лишь открыть «Терминал» и ввести в нем вот такую команду:
sudo apt install geary
Настройка переадресации с локального ящика сервера на внешний ящик
Переадресация настраивается с помощью файла /etc/aliases. Рассмотрим создания правила для переадресации локальной почты для root на внешний почтовый ящик. Откройте файл /etc/aliases для редактирования:
nano /etc/aliases
Если другие приложения не создавали свои записи, то содержимое файла должно выглядеть так:
# See man 5 aliases for format postmaster: root
Внесите в файл дополнительную строку для настройки переадресации:
root: info@domain.ru # укажите ваш адрес электронной почты
Для применения новых данных введите в консоли команду:
newaliases
Для повышения безопасности вашего почтового сервера читайте наше руководство по дальнейшей настройке Postfix для защиты от несанкционированного использования.
Все больше сайтов отказываются от локальной отправки почты в пользу использования сервисов надежной доставки почтовых сообщений, которые предоставляют ведущие почтовые системы — Yandex, Mail.RU, Google. Это не только гарантирует доставку почты, но и уменьшает шанс сервера попасть в черные списки сайтов, рассылающих спам.
Если вы хотите использовать серверы почтовых систем для обслуживания отправки почты, воспользуйтесь следующими статьями:
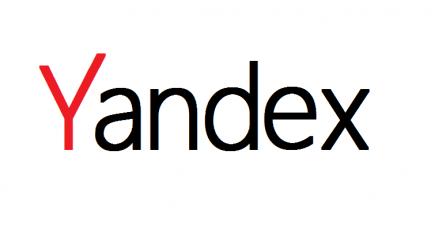
Предпочитаете сервисы Yandex? Тогда читайте соответствующее руководство для подключения своего домена к инфраструктуре Yandex.

Предпочитаете сервисы Mail.ru? Тогда читайте соответствующее руководство для подключения своего домена к инфраструктуре Mail.ru.
Проверка работоспособности
Заходим от имени пользователя ALD. Запускаем Thunderbird и создаем новую учетную запись. В параметрах IMAP- и SMTP-серверов пишем одно и то же — . При нажатии кнопки «Проверка параметров» параметры авторизации должны измениться на Kerberos/GSSAPI. Сохраняем, перезапускаем почтовый клиент. После второго запуска должно загрузиться дерево папок с сервера. Пишем письмо сами себе, если пришло — все хорошо. Если нет — очень внимательно проверяем содержимое всех конфигурационных файлов. Я сам потерял три дня из-за того, что в одном месте пропустил всего одну строку.
Следующее
Предыдущее
Тестирование отправки почты
Для начала запустим клиент, для этого используем команду:
s-nail
Чтобы отправить сообщение, передадим содержимое текстового файла в процесс s-nail. Откроем для этого текстовый редактор:
nano ~/test_message
Пропишем туда сообщение, например:
Привет! Это тестовое сообщение.
Сохраняемся и закрываем редактор. Для передачи сообщения в s-nail, используем команду cat. Она может принимать следующие значения:
- -s – задает строку темы сообщения;
- -r – изменяет поле «From», в котором по умолчанию указан текущий пользователь Linux. Данный параметр необходим для того, что заменить его на необходимый адрес, например, на excontact@example2.com.
Также вам потребуется заменить последний адрес, указанный в строчке кода:
cat ~/test_message | s-nail -s 'Test email subject line' -r contact@example2.com exuser@example2.com
После этого на указанную электронную почту должно прийти письмо. Чтобы проверить отправленные сообщения через s-nail, нужно прописать file +sent, где file – ваше уникальное название.
Возможные проблемы
Рассмотрим некоторые проблемы, с которыми мы можем столкнуться при работе с Zimbra.
Служба zmconfigd не стартует
В консоли управления почтовым сервером мы можем увидеть ошибку запуска службы zmconfigd. При попытке запустить ее:
$ zmconfigdctl start
… мы получаем ошибку:
Starting zmconfigd…failed
Решение:
Устанавливаем пакет с nc-командами.
а) если на систему RPM (Red Hat / CentOS):
yum -y install nmap-ncat
б) если на систему deb (Debian / Ubuntu):
apt-get install netcat-openbsd
После пробуем запустить сервис (от пользователя zimbra):
$ zmconfigdctl start
Ошибка при просмотре очередей в веб-консоли
При переходе на страницу просмотра очередей система отображает ошибку:
system failure: exception occurred searching mail queue
Код ошибки: service.FAILURE Method: Детали:soap:Receiver
Решение:
Есть два варианта решения проблемы.
1. Если для подключения к нашему серверу по SSH используется нестандартный порт (не 22), необходимо ввести команду:
su — zimbra -c «zmprov mcf zimbraRemoteManagementPort 2222»
* где 2222 — порт SSH, который используется для нашего сервера.
2. Переходим в каталог:
cd /opt/zimbra/data/tmp
Находим каталог <цифры>-active и удаляем его.
TypeApp Mail
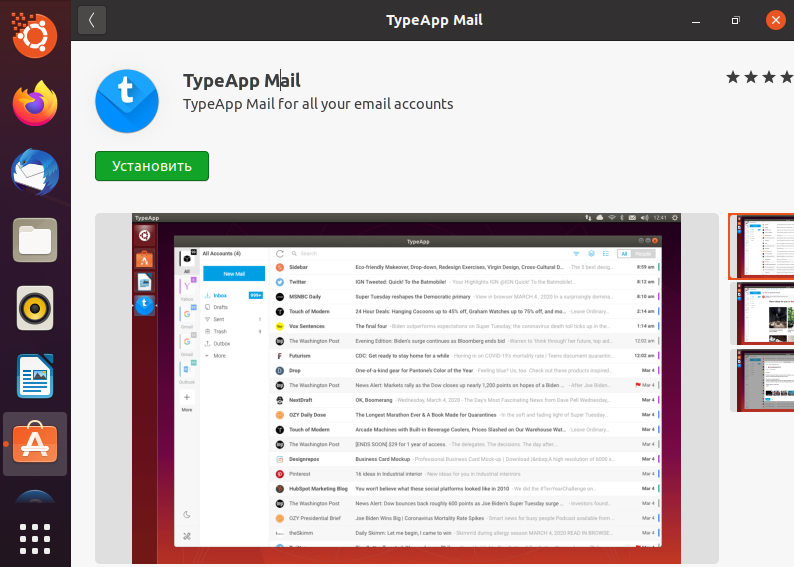
Когда я посмотрела на интерфейс приложения TypeApp Mail, мне почему-то сразу же вспомнился Mail.Ru. Одним им, конечно же, дело не ограничивается – здесь можно подключить учетные записи любых сервисов, и приложение проведет их автоматическую настройку. Лимита на количество профилей тоже не имеется.
Самое приятное в клиенте, пожалуй, это именно интерфейс. Добавить новый профиль не составит проблем, переключаться между почтовыми ящиками тоже. Есть поддержка ночной темы, встроенный поиск, сортировка и фильтрация писем.
Возможности
Несмотря на свою простоту, приложение производит довольно хорошее впечатление, и вот какие функции особенно «бросаются в глаза»:
- Наличие ночной темы.
- Подключение неограниченного количества электронных ящиков, причем с любых почтовых сервисов.
- Быстрая и удобная фильтрация.
Команда для установки
Приложение поддерживается многими дистрибутивами Linux. Для установки на Ubuntu, Debian или Mint нужно дать следующий запрос в командной строке:
sudo snap install typeapp-mail
Blog Archive
-
►
2021
(1)
►
сентября
(1)
-
►
2020
(3)
►
сентября
(1)
►
июня
(1)
►
мая
(1)
-
▼
2019
(1)
-
▼
апреля
(1)
Настройка Exim4 / Dovecot в Astra Linux SE 1.5
-
-
►
2018
(7)
►
декабря
(1)
►
ноября
(2)
►
октября
(3)
►
февраля
(1)
-
►
2017
(4)
►
декабря
(1)
►
сентября
(1)
►
июля
(1)
►
апреля
(1)
-
►
2016
(5)
►
декабря
(1)
►
сентября
(1)
►
июля
(1)
►
июня
(1)
►
февраля
(1)
-
►
2015
(27)
►
октября
(2)
►
сентября
(4)
►
августа
(1)
►
июля
(4)
►
июня
(4)
►
мая
(8)
►
апреля
(2)
►
марта
(1)
►
января
(1)
-
►
2014
(9)
►
декабря
(2)
►
ноября
(1)
►
сентября
(1)
►
августа
(1)
►
июля
(1)
►
июня
(1)
►
апреля
(1)
►
февраля
(1)
-
►
2013
(11)
►
декабря
(2)
►
ноября
(2)
►
октября
(1)
►
июля
(1)
►
июня
(1)
►
мая
(1)
►
апреля
(1)
►
марта
(2)
Заголовок «Return-Path: …»
Обычно заголовок «Return-Path: …» является важным заголовком в глазах почтовых сервисов. Установить его или в настройках php.ini, директива «sendmail_path = /usr/sbin/sendmail -t -i -f no-reply@remotehelp.pp.ua» — если есть пользовательский php.ini, а если нет, то непосредственно в самой функции mail(); пятым параметром. В противном случае заголовок «Return-Path: …» будет равен примерно такому значению «Return-Path: <wrs@localhost.localdomain>«. ОЧЕНЬ желательно чтобы значение заголовка «Return-Path: …» всегда совпадало с именем домена с которого отправляется письмо, независимо от значения заголовка «From: …», иначе оно может быть отправлено в «Спам» или же отклонено вовсе!
Если письмо отправляется от имени «From: …» другого отправителя (домена) и не установлен «Reply-To: …», то для ответа будет использоваться «Return-Path: …». В CMS Joomla 1.5, заголовок «Reply-To: …» устанавливается десятым параметром в функции JUtility::sendMail(); и по умолчанию при отправке ссылки другу по почте не используется в /components/com_mailto/controller.php, его нужно допиливать в ручную.
В почту отправляемую с аккаунта Gmail устанавливается только заголовок «Return-Path: …», значение которого соответствует значению заголовка «From: …», а также домену с которого оно отправлено, а по этому нет необходимости в добавлении заголовка «Reply-To: …».
У Postfix и Sendmail разный подход к «Return-Path: …». Так например в начале настройки Postfix, первое отправленное через него письмо пришло без заголовка «Return-Path: …» (или то меня проглючило, ни-ни, перепроверил же — без Return-Path) и для его появления нужно было указывать адрес возврата явно при помощи « -f«, Sendmail же вставляет заголовок «Return-Path: …» автоматически собирая его из пользователь@mydomain.com, где «пользователь» имя пользователя от которого работает Apache/PHP, а mydomain.com обычно localhost или localhost.localdomain.
Sendmail не позволяет посторонним модифицировать заголовки при помощи -fвключительно и обнаружив такую модификацию вставляет в письмо заголовок X-Authentication-Warning с сообщением типа «X-Authentication-Warning: mydomain.com: username set sender to no-reply@mydomain.com using -f«. Этого заголовка с предупреждением можно избежать, указав доверенных пользователей в vi /etc/mail/trusted-users
Если нужно использовать отличный от vi /etc/mail/trusted-users файл то добавьте в vi /etc/mail/sendmail.mc следующие строки:
×
Только после полного отключения блокировщика скриптов и рекламы на этом месте появится полезная подсказка/ссылка/код/пример конфигурации/etc!
Пересоберите sendmail.cf из sendmail.mc: m4 /etc/mail/sendmail.mc > /etc/mail/sendmail.cf, перезапустите sendmail.
Отправка электронных писем с помощью команд mail и mailx
С почтовой системой Sendmail можно взаимодействовать напрямую, однако использование приложения mailx упрощает работу и предлагает ряд полезных дополнительных опций.
Вот краткий список доступных опций Heirloom mailx:
- -a файл: позволяет прикреплять выбранный файл к письму.
- -b адрес: отправляет скрытые копии письма (bcc) на все адреса, перечисленные через запятую.
- -c адрес: рассылает копии писем всем пользователям, состоящим в списке.
- -q файл: отправляет содержимое заданного файла в виде сообщения.
- -r from адрес: задаёт адрес отправителя.
- -s тема: устанавливает тему сообщения.
Примечание: Полный список опций можно найти в .
Чтобы отправить сообщение, используйте:
Чтобы отправить сообщение с вложением:
Прочитать тело сообщения из файла можно с помощью команды:
Примечание: Если у вас не настроен внешний сервер SMTP, все ваши сообщения, скорее всего, будут отмечены как спам. Чтобы избежать этого, перенаправьте их во входящие сообщения вручную.
Полную документацию Heirloom mailx можно найти здесь.
Настройка ретрансляции SMTP-сервера
Некоторые сообщения, отправленные согласно инструкциям данного руководства, могут оказаться в папке спама. Если вам нужны только уведомления приложений, такой проблемы не возникнет. Однако если вы хотите ускорить доставку входящей почты, вы можете ретранслировать свои сообщения через внешние серверы SMTP (т.е. серверы ваших почтовых провайдеров или коммерческие сервисы электронной почты).
Чтобы настроить SMTP-сервер для использования mailx, отредактируйте файл /etc/mail.rc, в котором хранятся настройки приложений.
Ниже вы найдёте пример настроек SMTP, которые нужно отредактировать. Укажите своего провайдера. Строки, которые начинаются с символа #, закомментированы, то есть не работают.
Примечание: Не забудьте отредактировать код, указав ваши данные.
Чтобы закрыть и сохранить файл, нажмите CTRL+X и Y.
Примечание: Также вы можете использовать сервер Gmail или профессиональные серверы, например MANDRILL. С помощью таких серверов можно бесплатно отправлять большое количество электронных писем.
Какой почтовый клиент самый лучший?
Mailspring — самый молодой инструмент, представленный в нашем обзоре. Судя только по баллам в различных тестах, вы можете видеть, что Mailspring отстает от других инструментов только по части надстроек и функций безопасности. В наше время приложение электронной почты, не позволяющее шифровать сообщения или предоставлять какие-либо средства фильтрации спама, невообразимо. Именно по этой причине Mailspring финиширует последним. Однако нас ошеломила быстрота этого инструмента. Его функцию поиска, быструю настройку и немедленный запуск вы должны испытать сами, поскольку словами такого не описать. Проект опирается на финансирование через платную версию Pro, но тем не менее ограничивает для бесплатных пользователей доступ к ряду своих лучших функций, например, к весьма ценимому уведомлению о доставке.
Конечно, некоторые из этих функций, такие как уведомление о доставке, также доступны в Thunderbird, но он не так аккуратно привязан к рабочему столу, как Mailspring на нашей установке Budgie, с всплывающими окнами, сообщающими нам, когда была прочитана почта или когда человек посетил ссылку, которой мы поделились.
KMail сделал потрясающие улучшения, и настройка новой учетной записи теперь довольно проста. Claws Mail, к сожалению, всё еще далек от простоты Thunderbird и Evolution.
И всё же Claws Mail неплох, и если вы ограничены машиной с низкой спецификацией, другого мы бы и не рекомендовали. Evolution близок к победе, но Thunderbird выигрывает благодаря своим функциям по умолчанию, умениям поиска и многочисленным расширениям.
Итак:
1 место ThunderbirdСайт: https://www.thunderbird.net/ru/
Лицензия: GPL и др.
Должен бы оглянуться на Mailspring для вдохновения.
2 место Evolution
Сайт: https://wiki.gnome.org/Apps/Evolution
Лицензия: GPL и др.
Необходимо поработать над процессом настройки учетной записи.
3 место KMail
Сайт: https://userbase.kde.org/KMail
Лицензия: GPLv3
Мог бы поучиться некоторым трюкам у Thunderbird и Mailspring.
4 место Claws Mail
Сайт: https://www.claws-mail.org/
Лицензия: GPLv3
Его недостатки — настройка новой учетной записи и документация.
5 место Mailspring
Сайт: https://getmailspring.com
Лицензия: GPLv3
Надо срочно добавить поддержку шифрования и фильтрацию спама!
Статья была опубликована 14.11.2018 и обновлена 1.09.2019.
Основные понятия электронной почты
Агенты передачи сообщений
Агент передачи сообщений (message transfer agent, или MTA) – это приложение, которое осуществляет доставку пользователю вне зависимости от его местонахождения (он может находиться в той же сети или же в удалённой системе). Обычно MTA поставляются по умолчанию вместе с различными дистрибутивами Linux и используются в качестве клиентов для обмена сообщениями между хостами (как правило, с помощью протокола SMTP).
Почтовые клиенты
Почтовый клиент – это приложение, с помощью которого пользователи или другие приложения могут обмениваться электронной почтой. Они зависят от MTA. Популярными клиентами являются Microsoft Outlook, Mozilla Thunderbird или онлайн-клиент Gmail.
Протокол SMTP
Для взаимодействия хостов и обмена сообщениями между ними используется протокол. По сути это «общий язык», позволяющий хостам понимать друг друга. Одним из самых популярных протоколов является SMTP.
Отправка сообщений с помощью Heirloom mailx
К сожалению, настроить по-настоящему надёжную систему достаточно тяжело. Описанная в этом руководстве архитектура способна охватить только одну сторону сложной природы обмена электронными письмами
В данном руководстве используется Heirloom mailx, почтовый агент от Berkeley Mail. Он предлагает дополнительную поддержку некоторых протоколов, среди которых IMAP, POP3 и SMTP.
Примечание: На форумах и сайтах вы можете встретить похожее приложение под названием nail. Эти приложения действительно очень похожи. Чтобы выполнить любую команду nail в mailx, нужно просто заменить в команде nail на mail или mailx. Также можно создать символьную ссылку на приложение mailx.
Mutt
При возникновении проблем, можно воспользоваться программой mutt. Сначала поставим ее.
а) если используем CentOS / Red Hat:
yum install mutt
б) если используем Ubuntu / Debian:
apt-get install mutt
Теперь можно пользоваться. Синтаксис:
echo «Текст сообщения» | mutt -s «Тема» — <кому отправить>
Примеры использования Mutt
1. Отправить вложение:
echo «Attachment» | mutt -s «subject» -a /var/log/maillog — master@dmosk.ru
* где /var/log/maillog — файл, который будет прикреплен к письму.
2. Указать отправителя:
echo «Mail From» | mutt -s «subject» -e ‘my_hdr From: Дмитрий <postmaster@dmosk.ru>’ — master@dmosk.ru
* данной командой mutt отправит письмо от postmaster@dmosk.ru.
3. Отправка через другой сервер.
Для начала, открываем файл с конфигурацией Mutt:
vi ~/.muttrc
Добавим:
set smtp_url=»smtp://smtp.mail.ru:25″
* в данном примере мы отправим всю нашу почту через узел smtp.mail.ru, порт 25.
Также можно добавить при необходимости:
set smtp_user = user
set smtp_pass = password
set ssl_verify_host = no
set ssl_verify_dates = no
set ssl_starttls = no
set ssl_force_tls = no
* где:
- smtp_user — имя учетной записи, под которой нужно авторизоваться на SMTP.
- smtp_pass — пароль для аутентификации.
- ssl_verify_host — нужно ли проверять валидность сертификата.
- ssl_verify_dates — нужно ли проверять дату действия сертификата.
- ssl_starttls — нужно ли использовать STARTTLS.
- ssl_force_tls — нужно ли принудительное использование TLS.
Теперь можно отправлять письмо:
echo «Mail From» | mutt -s «subject» -e ‘my_hdr From: Дмитрий <postmaster@dmosk.ru>’ — master@dmosk.ru
Оценка удобства для пользователя
Oнлайн-сервисы наподобие Yahoo и Gmail совершенствуют свои интерфейсы каждые несколько лет, а настольные почтовые клиенты меньше заботятся о своей наружности и, похоже, не менялись внешне с момента своего появления, несколько десятилетий назад.
Чем же тогда объясняется популярность и само выживание настольных клиентов? Одной из причин является их плотная интеграция с рабочим столом, что означает всплывающие уведомления для входящих сообщений. Добавьте к этим функциям создание очереди сообщений, меры их защиты от спама и поддержку шифрования, и вы сразу поймете, почему эти приложения могут похвастаться такими обширными сообществами пользователей.
Первая и единственная задача, с которой должен работать почтовый клиент — это легко подключаться к различным учетным записям и отправлять и получать сообщения. Мы хотим, чтобы клиент умел это делать, но не превращал опыт использования своих бесчисленных функций в утомительный.
Mutt
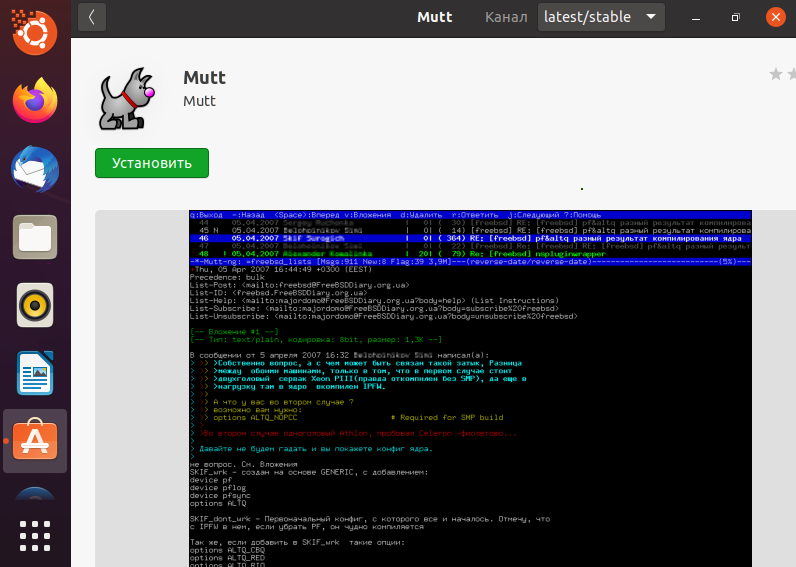
Наступила очередь клиентов, работающих непосредственно в «Терминале», и первым на очереди идет Mutt. Да, он очень легкий и быстрый, но пользоваться таким сможет далеко не каждый. Управление осуществляется только с помощью горячих клавиш.
Здесь не отображаются HTML-компоненты, поэтому читабельность многих писем может значительно снизиться. А что говорить о настройке – только с помощью конфигурационных файлов.
Возможности
Mutt – прекрасный вариант для тех, кто любит работать с «Терминалом». Его особенности:
- Возможность подключения нескольких учетных записей.
- Поддержка IMAP.
- Настройка через конфигурационные файлы.
Mozilla Thunderbird
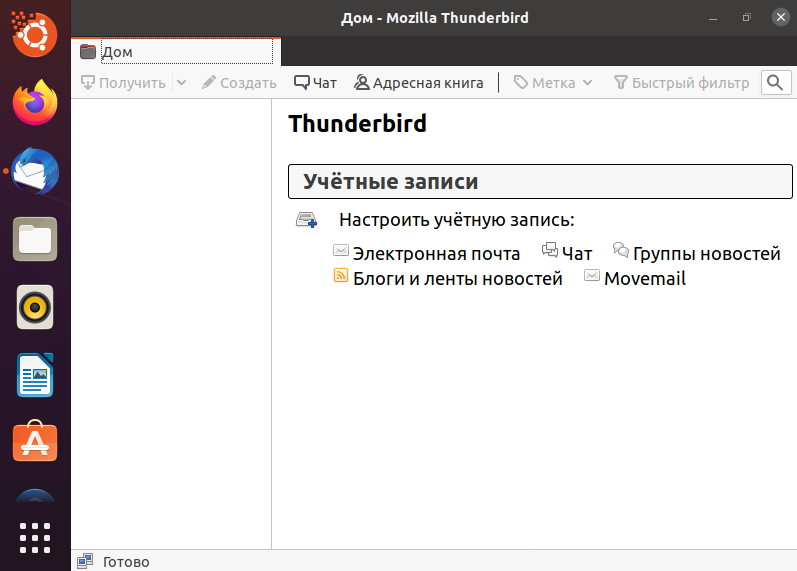
Mozilla Thunderbird – пожалуй, самый популярный почтовый клиент для всех операционных систем, в том числе и для Linux. Он быстро скачивается, устанавливается и настраивается – справиться с приложением сможет даже чайник. При подключении электронной почты нужно всего лишь ввести свои имя и фамилию, адрес и пароль, а потом отправить запрос. Программа автоматически произведет настройку.
В этом сервисе есть практически все – адресная книга, календарь, менеджер задач, особенное внимание привлекает чат. Письма с разных ящиков можно сортировать в одну папку, задав единый фильтр для нее
Особенности
Из тех возможностей, которые реализованы в данном сервисе, я отмечу следующие:
- Высокий уровень безопасности и приватности.
- Установка дополнений и новых тем для расширения функций.
- Интерфейс прямо как в браузере Mozilla Firefox – те же вкладки и схожий принцип работы с ними.
- Быстрая и удобная фильтрация почты.
- Работа с большими файлами через облачные хранилища.
- Автоматическое обновление приложения.
- Встроенные инструменты для борьбы со спамом.
Как установить
Установить почтовый клиент Thunderbird на Ubuntu можно с помощью специальной команды. Для начала надо открыть «Терминал» комбинацией Ctrl + Alt + T, а потом ввести следующий запрос:
sudo apt install thunderbird
Можно также воспользоваться менеджером приложений и скачать Thunderbird через него.











![Как настроить отсылку уведомлений на внешний почтовый сервер с помощью msmtp в debian 10 (buster) [вики it-kb]](http://fuzeservers.ru/wp-content/uploads/6/8/a/68ae767bc328d34148d4d61f77e9dc6f.png)



![Почта: настройка ssmtp [rtfm.wiki]](http://fuzeservers.ru/wp-content/uploads/a/7/3/a73f14f886f6adfe80da1efc1583b1ac.png)













