Блок через настройки браузера
Разработчики снабжают браузеры встроенными средствами устранения надоедливой рекламы. Если баннеры все равно появляются при открытии страниц, стоит проверить работоспособность блокировщиков с помощью режима настроек веб-обозревателя.
Для этого выполняют следующие действия:
- Нажимают на значок, имеющий вид 3 горизонтальных полос в правой верхней части окна. Открывают меню настроек.
- Пролистывают список до появления кнопки «Дополнительные настройки». Нажимают на этот элемент управления.
- Выбирают пункт «Личные данные». В этом разделе должны быть включены такие настройки: «Блокировать всплывающие окна с рекламой», «Уведомлять пользователя при вводе данных банковских карт на сомнительных сайтах», «Защищать от установки вредоносных программ».
- Возле названия блока находят другой пункт — «Настройка содержимого». Запускают его, переходят во вкладку «Всплывающие окна». Здесь необходимо активировать функцию блокировки.
Как оставить исключения для некоторых сайтов
Если некоторые всплывающие окна необходимы для работы в интернете, браузер не должен их блокировать.
Для этого используют опцию «Управление исключениями». Откроется панель настроек, где прописывают адрес сайта, сообщения которого должны отображаться. Выбирают вариант «Разрешить», подтверждают действие.
Если способ не сработал
Если навязчивые рекламные объявления и новости продолжают выскакивать, можно воспользоваться встроенными в браузер надстройками.
Список дополнений в Яндекс браузере.
Для этого выполняют следующие действия:
- Открывают меню веб-обозревателя. Выбирают пункт «Дополнения».
- Пролистывают станицу с помощью колеса прокрутки до появления надписи «Безопасность». Здесь присутствуют расширения, способные запретить загрузку большей части нежелательного контента. Для активации передвигают расположенные рядом ползунки.
Чтобы понимать, как отключить уведомления в Яндекс Браузере, стоит разобраться в принципах действия плагинов:
- Антишок используется для блокирования сайтов с контентом, способным шокировать (фото и видео порнографического содержания, рекламой секс-шопов, сценами насилия, продвижением интим-услуг).
- Блокировщик флеш-данных необходим для прекращения воспроизведения игровых и видеовставок, созданных при поддержке Adobe Flash Player. Они появляются на информационных сайтах, мешая изучению полезного контента.
- Adguard считается самым эффективным средством устранения рекламных объявлений на веб-страницах. Блокирует более 90% баннеров, роликов и текстовых уведомлений.
Иногда вредоносные коды встраиваются в системные компоненты, меняя настройки локальной сети. В таком случае браузер автоматически подключается к рекламному серверу. Устранить нежелательный контент стандартными способами не удается.
Эту проблему решают с помощью системных средств Windows:
- Открывают пусковое меню, находят «Панель управления». Появится список функций.
- В верхней части окна находят кнопку изменения способа просмотра. Выбирают вариант «Значки».
- Находят раздел «Свойства браузера». В новом окне появится вкладка «Подключение». Здесь нажимают на клавишу «Настройка сети».
- Очищают адресные строки. Выбирают вариант автоматического определения параметров.
Включение автообновления
Для включения автообновлений в Windows 7 разработчиками предусмотрен целый ряд способов. Остановимся на каждом из них подробно.
Способ 1: Панель управления
Наиболее известный вариант выполнить поставленную задачу в Windows 7 – это произвести ряд манипуляций в Центре управления обновлениями, путем перехода туда через Панель управления.
- Щелкаем по кнопке «Пуск» внизу экрана. В раскрывшемся меню переходим по позиции «Панель управления».
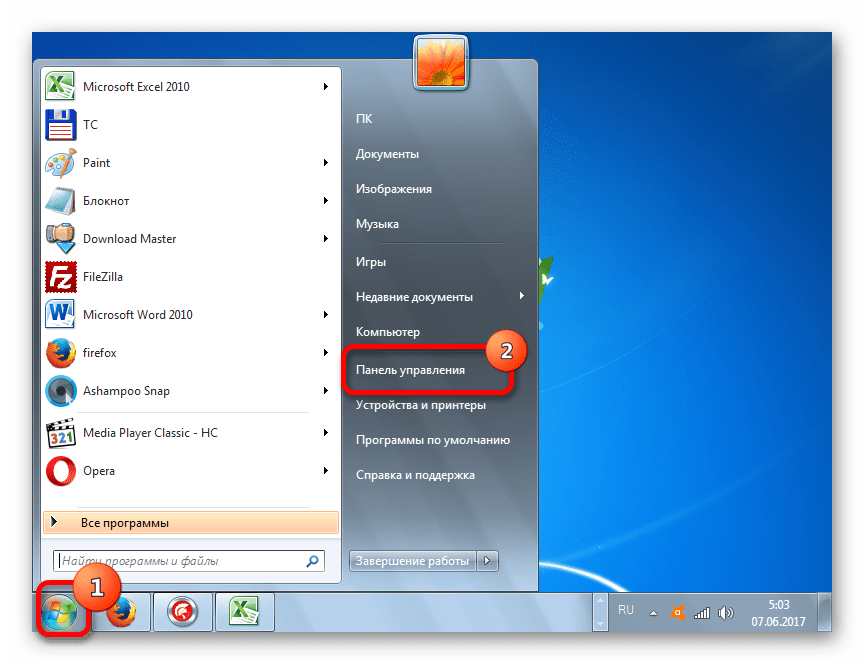
В открывшемся окне Панели управления переходим в самый первый раздел – «Система и безопасность».
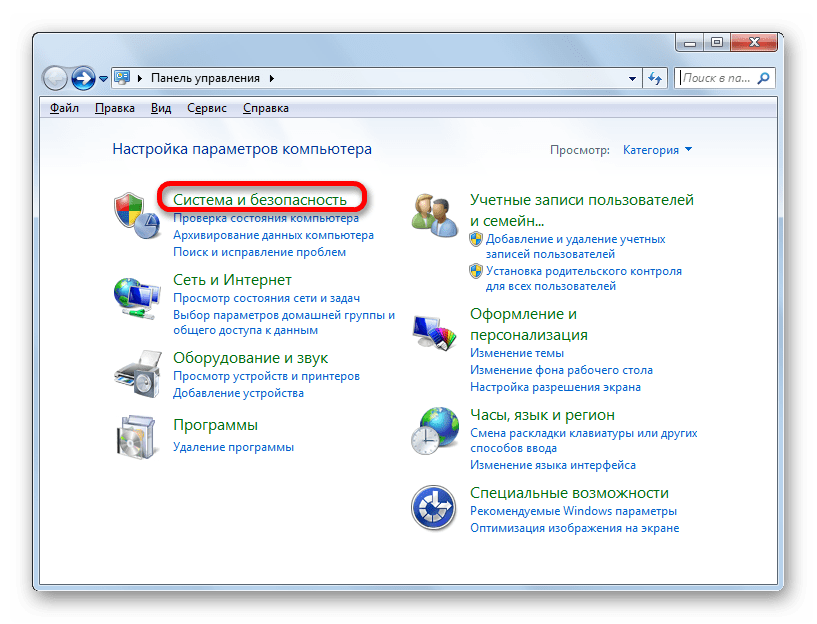
В новом окне щелкаем по наименованию раздела «Центр обновления Windows».
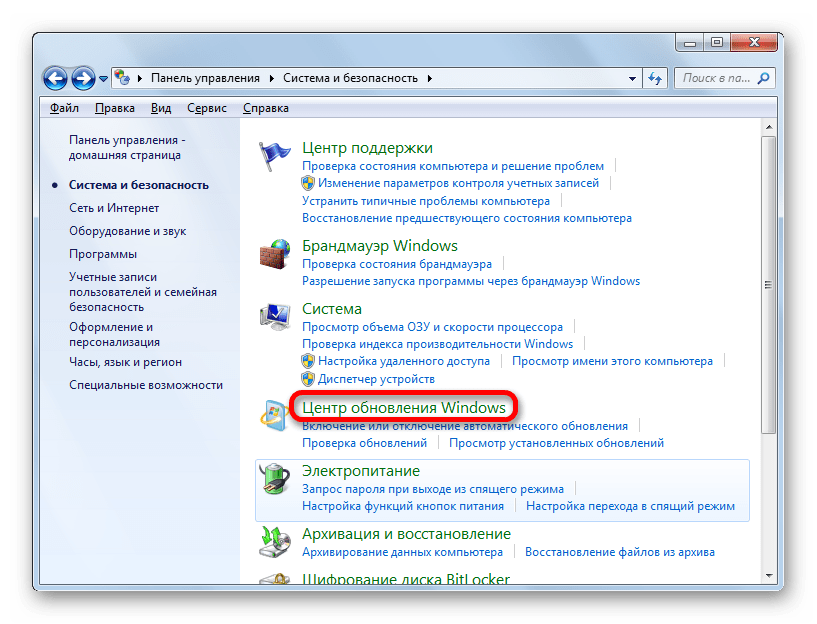
В открывшемся Центре управления с помощью меню, расположенного слева, перемещаемся по пункту «Настройка параметров».
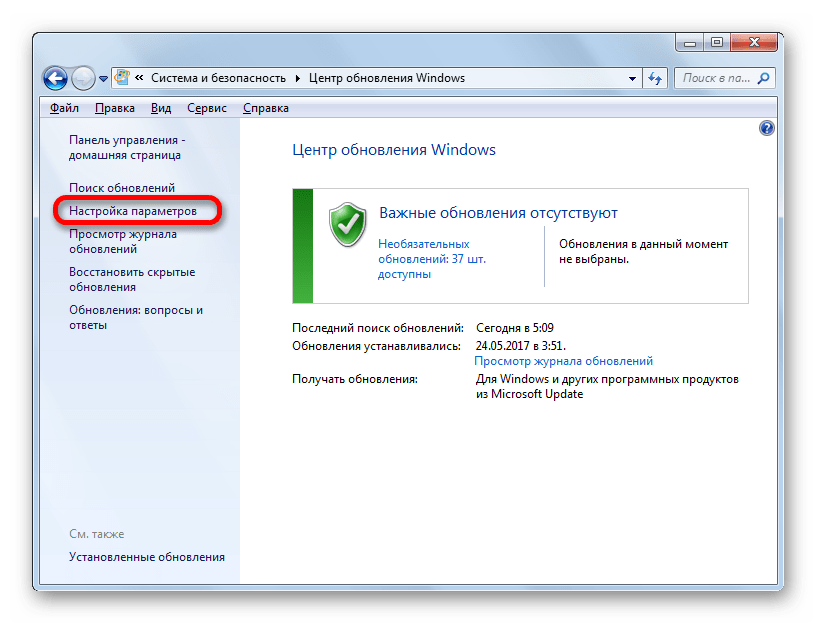
В открывшемся окне в блоке «Важные обновления» переставляем переключатель в позицию «Устанавливать обновления автоматически (рекомендуется)». Щелкаем «OK».
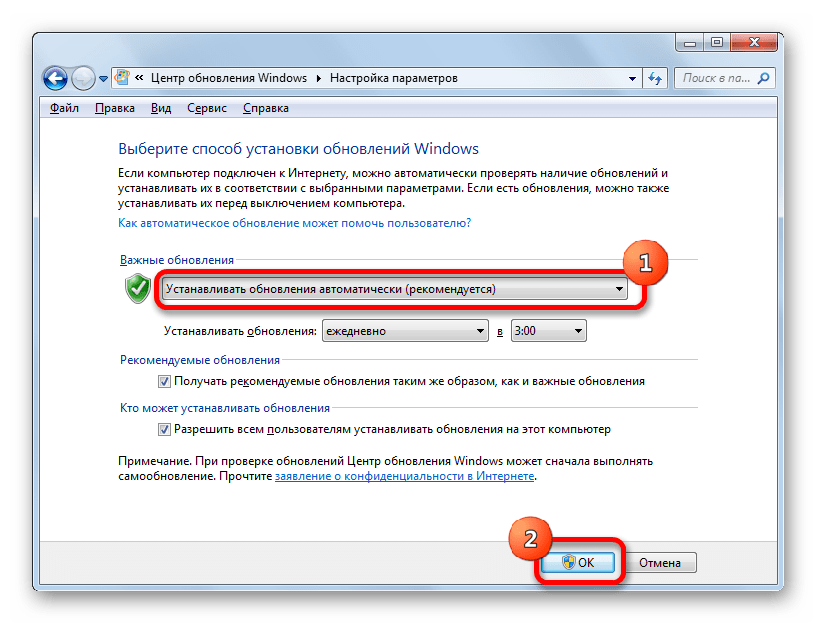
Теперь все обновления операционной системы будут происходить на компьютере в автоматическом режиме, и пользователю не нужно беспокоиться об актуальности ОС.
Способ 2: Окно «Выполнить»
Перейти к установке автообновления можно также через окно «Выполнить».
- Запускаем окно «Выполнить», набрав комбинацию клавиш Win+R. В поле открывшегося окошка вписываем командное выражение «wuapp» без кавычек. Щелкаем по «OK».
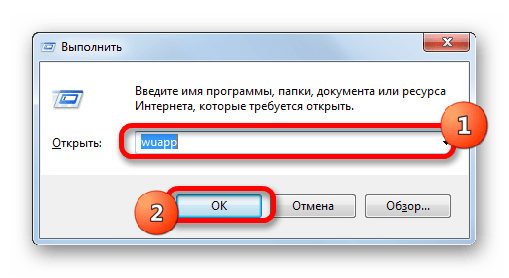
После этого открывается сразу Центр обновления Windows. Переходим в нем в раздел «Настройка параметров» и все дальнейшие действия по включению автообновления выполняем точно так же, как и при переходе через Панель управления, описанном выше.

Как видим, использование окна «Выполнить» может значительно сократить время на выполнение задачи. Но данный вариант предполагает, что пользователь должен запомнить команду, а в случае с переходом через Панель управления действия все-таки интуитивно понятнее.
Способ 3: Диспетчер служб
Включить автообновление можно также через окно управления службами.
- Для того, чтобы перейти в Диспетчер служб, перемещаемся в уже знакомый нам раздел Панели управления «Система и безопасность». Там кликаем по варианту «Администрирование».
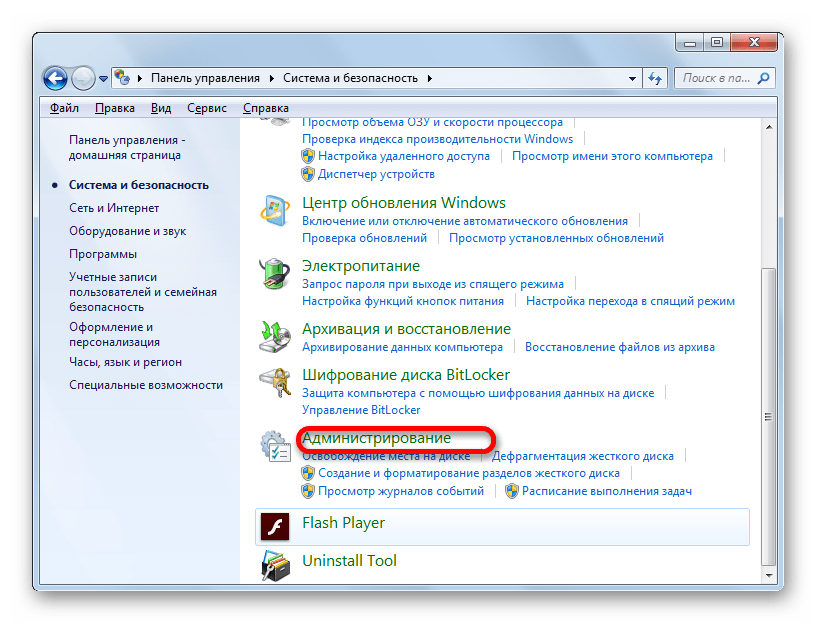
Открывается окно с перечнем различных инструментов. Выбираем пункт «Службы».
Также непосредственно в Диспетчер служб можно перейти и через окно «Выполнить». Вызываем его нажатием клавиш Win+R, а далее в поле вводим следующее командное выражение:
Кликаем «OK».
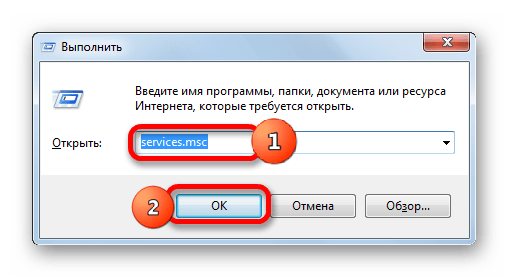
При любом из двух описанных вариантов действий (переход через Панель управления или окно «Выполнить») открывается Диспетчер служб. Ищем в перечне наименование «Центр обновления Windows» и отмечаем его. Если служба вообще не запущена, то следует её включить. Для этого щелкаем по наименованию «Запустить» в левой области окна.
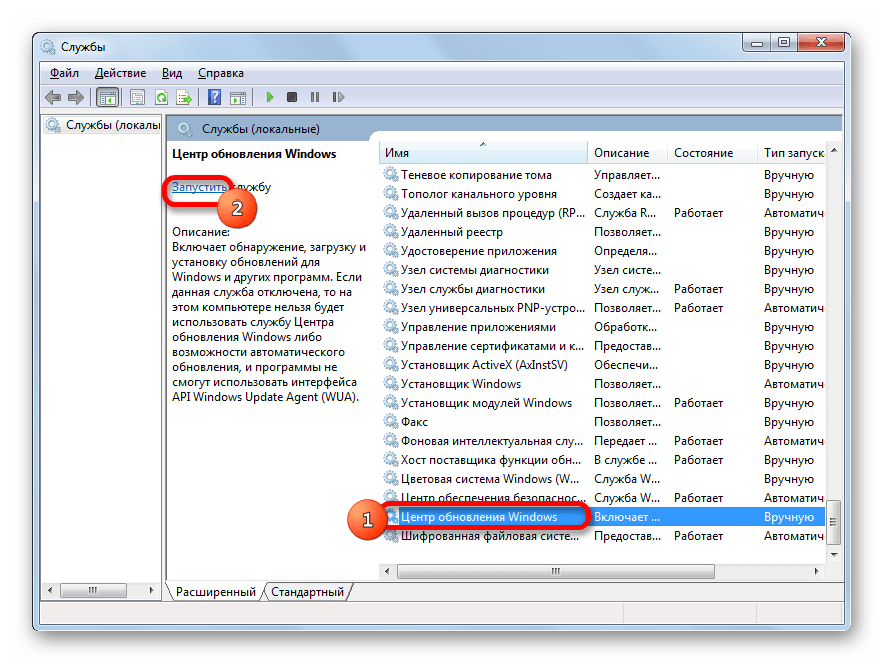
Если в левой части окна отображаются параметры «Остановить службу» и «Перезапустить службу», то это означает, что служба уже работает. В этом случае пропускаем предыдущий шаг и просто кликаем два раза по её названию левой кнопкой мыши.
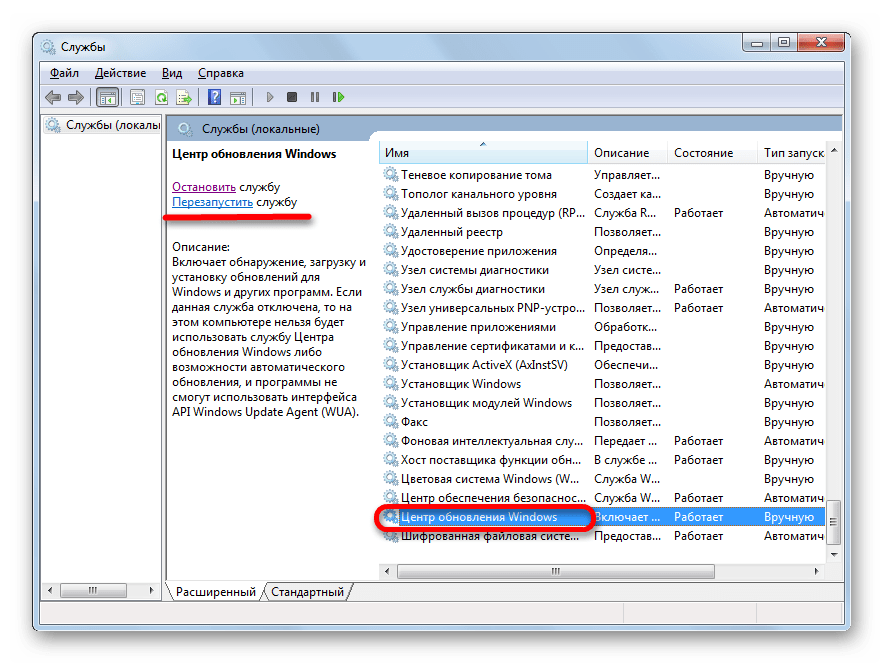
Запускается окно свойств службы Центра обновлений. Кликаем в нем по полю «Тип запуска» и выбираем из раскрывшегося перечня вариантов «Автоматически (отложенный запуск)» или «Автоматически». Кликаем по «OK».
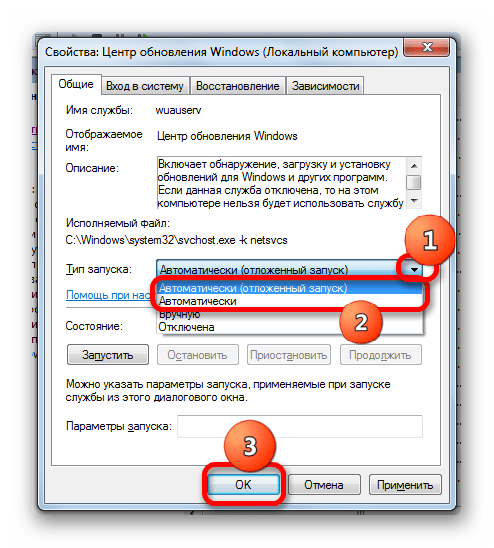
После указанных действий автозапуск обновлений будет активирован.
Способ 4: Центр поддержки
Включение автообновления имеется возможность произвести также через Центр поддержки.
- В системном трее щелкаем по треугольной иконке «Отображать скрытые значки». Из открывшегося перечня выбираем значок в виде флажка – «Устранение проблем ПК».
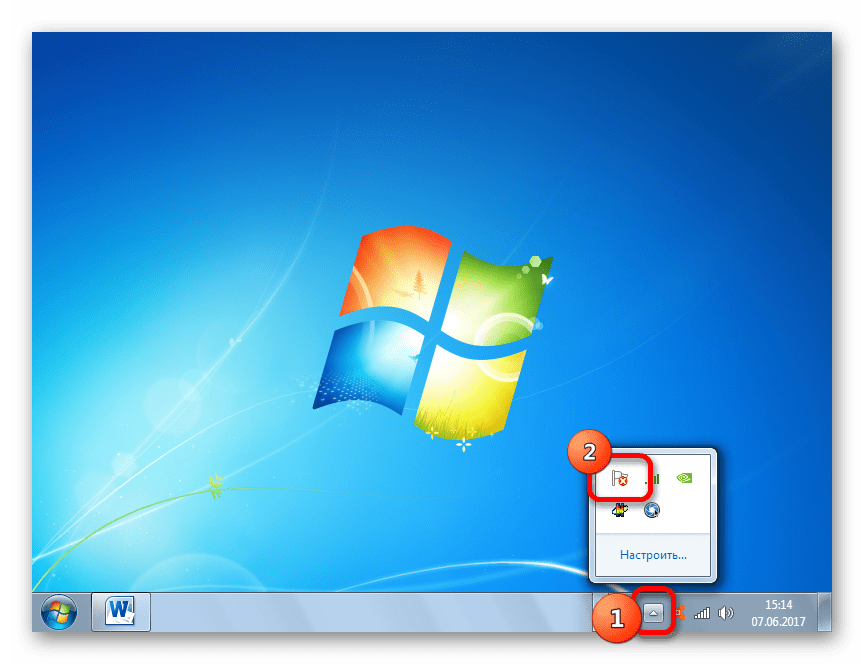
Запускается небольшое окошко. Кликаем в нем по надписи «Открыть центр поддержки».
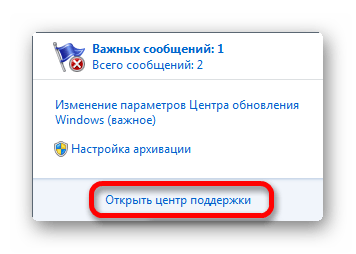
Запускается окно Центра поддержки. Если у вас отключена служба обновления, то в разделе «Безопасность» будет отображаться надпись «Центр обновления Windows (Внимание!)». Кликаем по находящейся в том же блоке по кнопке «Изменить параметры…».
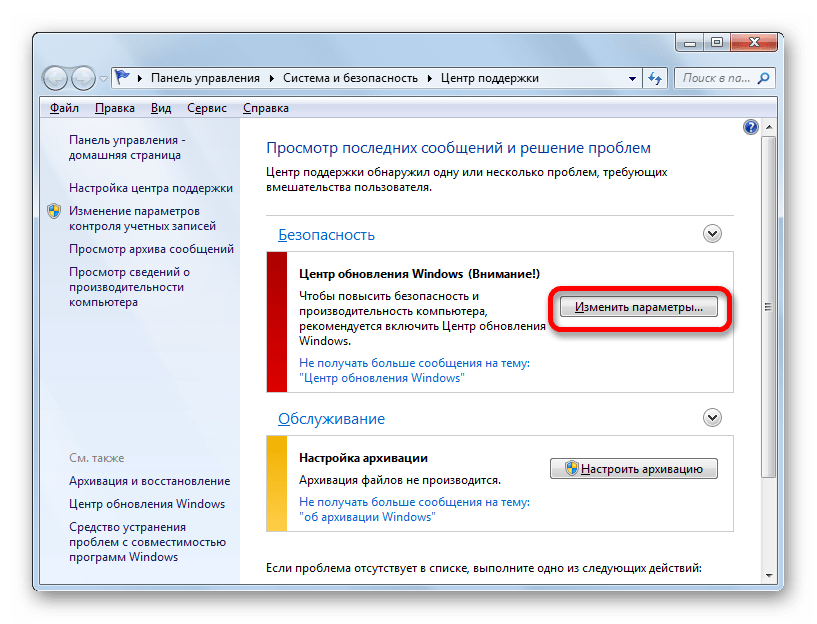
Открывается окно выбора параметров Центра обновления. Кликаем по варианту «Устанавливать обновления автоматически (рекомендуется)».
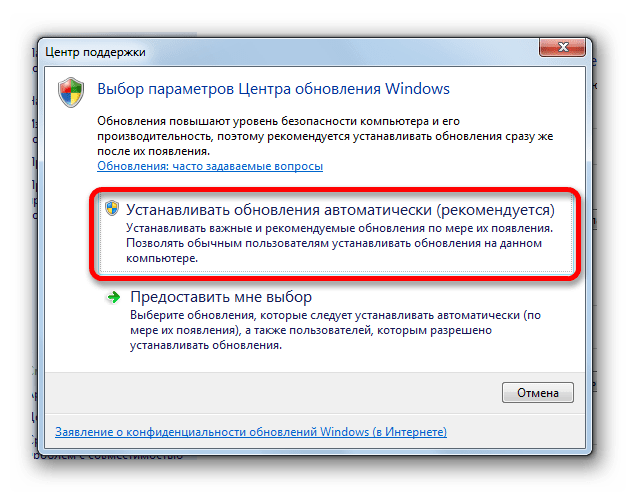
После данного действия автоматическое обновление будет включено, а предупреждение в разделе «Безопасность» в окне Центра поддержки исчезнет.
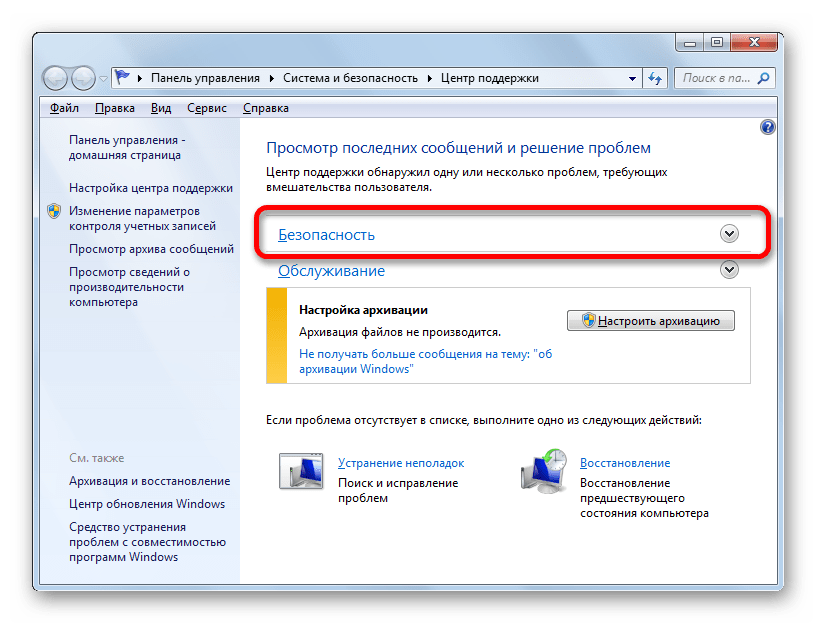
Как видим, существует целый ряд вариантов запустить автоматическое обновление на Windows 7. По сути, все они равнозначны. Так что пользователь просто может выбрать тот вариант, который удобнее лично для него. Но, если вы хотите не просто включить автообновление, но и произвести некоторые другие настройки, связанные с указанным процессом, то лучше всего все манипуляции производить через окно Центра обновления Windows.
Опишите, что у вас не получилось.
Наши специалисты постараются ответить максимально быстро.
Как управлять всплывающими окнами и переадресацией на определенном сайте
Не все всплывающие окна ‒ это реклама или спам. Некоторые надежные сайты просто показывают в них контент.
Как разрешить переадресацию и всплывающие окна
- На компьютере откройте Chrome .
- Откройте сайт, на котором всплывающие окна заблокированы.
- В адресной строке нажмите на значок «Всплывающее окно заблокировано» .
- Выберите ссылку на нужное всплывающее окно.
- Нажмите Всегда показывать всплывающие окна с сайта и разрешить перенаправление с него Готово.
Как блокировать переадресацию и всплывающие окна
- На компьютере откройте Chrome .
- В правом верхнем углу экрана нажмите на значок «Ещё» .
- Выберите Настройки.
- В разделе «Конфиденциальность и безопасность» нажмите Настройки сайта.
- Нажмите Всплывающие окна и переадресация.
- В разделе «Разрешить сайтам показывать всплывающие окна или использовать переадресацию» найдите нужный сайт.
- Справа от названия сайта нажмите на значок «Ещё» Блокировать.
Если сайта нет в списке, в разделе «Запретить сайтам показывать всплывающие окна или использовать переадресацию» нажмите кнопку Добавить. Введите адрес сайта и нажмите Добавить. Чтобы блокировать все всплывающие окна на сайте, используйте шаблон .
Как заблокировать уведомления
Если вы отключили всплывающие окна, но все равно получаете сообщения от сайта, возможно, вы подписаны на уведомления. Чтобы заблокировать уведомления, сделайте следующее:
- Запустите браузер Chrome на компьютере.
- Перейдите на сайт, который отправляет вам уведомления.
- Нажмите на значок «Сведения о сайте» .
- В раскрывающемся меню рядом с пунктом «Уведомления» выберите Блокировать.
Вы также можете заблокировать уведомления в разделе «Настройки сайтов».
Как устранить неполадки
Всплывающие окна не блокируются? Используйте Инструмент очистки Chrome (только для Windows). Подробнее …
Используете Chromebook на работе или в учебном заведении? Попросите администратора сети настроить блокировщик всплывающих окон. Возможно, вы не сможете сделать это самостоятельно. Подробнее об управляемых устройствах Chromebook…
Хотите изменить настройки для определенного сайта? Узнайте, как это сделать.
Как отключить блокировку всплывающих окон в браузерах настольных компьютеров или ноутбуков
В большинстве настольных и мобильных браузеров по умолчанию включена блокировка всплывающих окон или рекламы. Блокировщики рекламы не блокируют рекламу. Вместо этого они предотвращают загрузку рекламы на жесткий диск вашего компьютера, позволяя веб-страницам загружаться быстрее.
Вот как можно временно включить всплывающее окно или рекламу на веб-странице.
Хром
- Выберите вкладку «Еще» (⋮) в правом верхнем углу экрана браузера Chrome.
- Выберите «Настройки».
- Прокрутите вниз, пока не дойдете до раздела Конфиденциальность и безопасность.
- Выберите Настройки сайта.
- Выберите Всплывающие окна и перенаправления.
- В разделе «Поведение по умолчанию» установите флажок «Сайты могут отправлять всплывающие окна и использовать перенаправления».
- Если вам нужны всплывающие окна и реклама только для определенных сайтов, перейдите в раздел «Настраиваемое поведение».
- Нажмите кнопку «Добавить» рядом с полем «Разрешено отправлять всплывающие окна» и используйте параметр перенаправления. Введите адрес этого сайта и нажмите Добавить.
Microsoft Edge
- В браузере Microsoft Edge нажмите кнопку «Настройки и другое» •••, расположенную в правом верхнем углу экрана.
- Выберите «Настройки». Затем выберите «Права доступа к сайту».
- Затем выберите параметр «Всплывающие окна и перенаправления». Переместите переключатель, чтобы включить или отключить всплывающие окна. Выберите «Выкл.», Чтобы отключить блокировку всплывающих окон.
Fire Fox
- Выберите Инструменты в браузере Firefox. Если в вашей версии Firefox нет кнопки «Инструменты», выберите меню «Открыть приложение», расположенное в дальнем правом углу строки поиска браузера.
- Выберите «Настройки».
- Выберите Конфиденциальность и безопасность в левой части панели.
- Прокрутите вниз до раздела «Разрешения», прежде чем выбирать всплывающие окна «Блокировать» ниже.
- Снимите флажок рядом с блоком всплывающих окон, чтобы разрешить всплывающие окна для всех веб-сайтов.
- Если вы хотите включить всплывающие окна для определенных сайтов, установите флажок «Исключения», введите адрес их веб-сайтов и выберите «Сохранить изменения».
- Выберите «Закрыть» и перезапустите браузер.
Internet Explorer
- Нажмите кнопку «Инструменты» (значок шестеренки) в браузере Internet Explorer.
- Выберите параметры Интернета.
- Перейдите на вкладку Конфиденциальность. Под опцией блокировщика всплывающих окон снимите флажок.
- Выберите ОК, чтобы применить внесенные вами изменения.
Опера
- Выберите вкладку «Простая настройка» в правом верхнем углу домашней страницы браузера Opera.
18 — Простая настройка
- Выберите «Перейти к полным настройкам браузера», затем нажмите «Конфиденциальность и безопасность» в левой части экрана.
- Выберите Настройки сайта.
- Прокрутите вниз и выберите Всплывающие окна и перенаправления.
- В разделе «Поведение по умолчанию» выберите «Сайты могут отправлять всплывающие окна и использовать перенаправления».
- Если вам нужны определенные веб-сайты, на которых блокировщик рекламы будет отключен, перейдите в раздел «Индивидуальное поведение», выберите «Добавить» и введите адрес веб-сайта.
Сброс настроек Google Chrome
Перед тем как отключить всплывающие окна в гугл хроме, нужно знать, что у него есть опция, которая возвращает настройки по умолчанию. Восстановление настроек браузера приведёт к сбросу нежелательных изменений, вызванных установкой других программ. Сохранённые закладки и пароли не будут удалены или изменены. Порядок сброса настроек:
- Нажать кнопку главного меню Chrome, представленную тремя горизонтальными линиями.
- Выбрать параметр «Настройки», когда появится раскрывающееся меню. Настройки Chrome теперь должны отображаться в новой вкладке или окне, в зависимости от конфигурации ПК.
- Прокрутить страницу до конца и нажать ссылку «Дополнительно». Теперь будут отображаться расширенные настройки Chrome.
- Прокрутить страницу вниз до тех пор, пока не отразится раздел «Настройки сброса браузера».
- Нажать кнопку «Сбросить настройки». Появится диалоговое окно подтверждения, в котором детализируются компоненты и будут восстановлены до состояния по умолчанию, если пользователь продолжит процесс сброса.
- Для завершения процесса нажать кнопку «Сброс».
Изменение общей групповой политики
А сейчас вы узнаете, как отключить напоминание активации Windows посредством перенастройки групповой политики. Ничего устанавливать не нужно, просто отыщите панель “Выполнить” и зайдите туда. В открывшемся поле наберите команду “Gpedit.msc”.
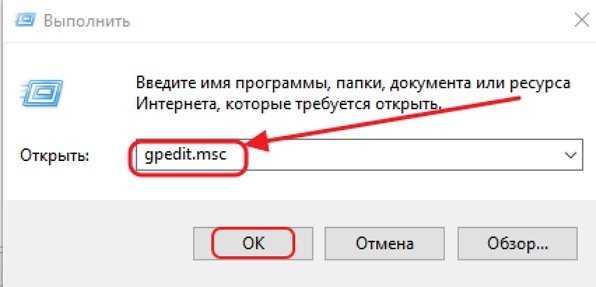
Вы попадаете в окно редактора, отвечающего за локальную групповую политику. Тут вас интересует каталог под названием “Конфигурация пользователя”. Дальше – в “Административные шаблоны”. После этого вновь отправляйтесь в “Пуск”, где вам потребуется параметр, отвечающий за чистку уведомлений. Правой клавишей мыши кликайте по “Свойствам”. Активируйте команду “Включено” и спокойно сохраняйте внесенные изменения.
![]()
После цепочки совершенных вами операций “Проводник” перезапускается. Надпись перестанет мозолить глаза. Отметим, что удалять водяные знаки разработчиков можно и сторонними утилитами. Большой популярностью у юзеров пользуется программа Universal Watermark Disabler. Этот продукт совместим с любыми современными версиями Виндоус, он не повреждает системные файлы и быстро стирает любые надписи. Решайте сами, какой способ для вас проще.
Решение 2 — Скрыть OneDrive
-
Щелкните правой кнопкой мыши значок OneDrive в области уведомлений.
-
Откройте « Настройки» и снимите все флажки в разделе « Общие» .
- Откройте вкладку « Резервное копирование ».
-
Убедитесь, что параметры « Фотографии и видео» и « Снимок экрана» не отмечены.
- Откройте вкладку « Учетная запись » и нажмите « Выбрать папки» .
- В разделе « Синхронизировать файлы OneDrive с этим ПК» снимите все флажки и нажмите «ОК» для подтверждения.
- Теперь снова щелкните правой кнопкой мыши значок OneDrive в области уведомлений и откройте «Настройки».
- Откройте вкладку « Аккаунт » и нажмите « Отключить этот компьютер».
- Вам должно быть предложено окно « Добро пожаловать в OneDrive» . Закрой его.
- Теперь откройте проводник и щелкните правой кнопкой мыши OneDrive .
- Откройте Свойства .
- На вкладке Общие установите флажок Скрытый .
- Хит Применить и ОК .
Это должно полностью скрыть OneDrive от вашего интерфейса.
Отредактируйте реестр
- Вы также можете отключить уведомления « Обновления для Office готовы к установке » в Office 2016, отредактировав реестр. Чтобы изменить реестр, нажмите сочетание клавиш Windows + R.
- Введите «regedit» в «Выполнить» и нажмите « ОК», чтобы открыть редактор реестра.
- Перейдите в этот раздел реестра: HKEY_LOCAL_MACHINEsoftwaremicrosoftoffice16.0commonofficeupdate.
- Нажмите officeupdate в левой части окна, затем щелкните правой кнопкой мыши пустое место в правой части окна и выберите « Создать» > « DWORD» .
- Введите «hideupdatenotifications» в качестве имени DWORD.
- Затем дважды щелкните HideUpDateNotification, чтобы открыть окно Edit DWORD.
- Введите «1» в текстовое поле «Значение».
Нажмите OK, чтобы закрыть окно Edit DWORD.
Обновление программ вручную
Загружая последние новинки и версии ваших любимых программ вручную, вы сможете уменьшить потребление трафика и просто , ведь в фоновых процессах не будет постоянно вестись процесс скачивания данных.
Ручная работа с обновлениями подойдет для тех пользователей, но телефонах которых установлено слишком большое количество приложений, а ресурсы телефона не позволяют выполнять много фоновых операций.
Также, постоянно включённые апдейты быстро уменьшают заряд аккумулятора и заставляют гаджет работать медленно.
После отключения установки новых данных следует периодически проводить апдейты самому. Сделать это можно следующим образом:
- Зайдите в ;
- Кликните на значок меню в левом верхнем углу приложения;
- В открывшемся списке выберите пункт «Мои приложения и игры»
; - Перейдите на вкладку «Установленные»
;
Рис.8 – просмотр и обновление установленных приложений вручную
Возле ПО, для которого доступен апдейт, появиться кнопка «Обновить»
. Вы можете запустить процесс загрузки новой версии утилиты как для одного приложения, так и для всех сразу. Просто нажмите «Обновить всё»
в правой верхней части открытой вкладки магазина.
После клика на одну только кнопку «Обновить всё»
начнётся процесс выкачки и инсталляции последних данных программ из сервера магазина.
Это может занять продолжительное время, в зависимости от того, какое количество ПО есть на вашем гаджете.
Для каждой программы будет запущен процесс установки новых компонентов через :
Рис.9 – инсталляция новых компонентов
Плюс этого метода работы с приложениями заключается в том, что вы сами выбираете время установки компонентов и они не начнут скачиваться в неподходящее время, когда на телефоне мало трафика или низкая скорость соединения с сетью.
Еще один метод апдейта – отслеживание системных сообщений в окне запущенного приложения.
Когда разработчик выпускает важные обновления безопасности или функционала, а пользователь игнорирует их, сразу после запуска ПО будет появляться окошко с уведомлением о необходимости установить новую версию игры/утилиты.
В таком случае, просто согласитесь с установкой, и загрузите пакет данных разработчика, чтобы программа работала стабильно.
Даже если вы отключили автоматические обновления, Play Market будет периодически уведомлять вас о наличии новых версий игр и утилит.
В центре уведомлений появиться одно или несколько сообщений с информацией о новых возможностях программы и клавишей для установки.
Рис.10 – центр уведомления в Андроид
Обратите внимание, если в окне Google Play отсутствует клавиша для апдейта конкретных программ или всех установленных данных, следует установить новые компоненты для самого магазина:
- Зайдите в настройки девайса;
- Откройте окно «Приложения»
— «Все»
— «Play Store»
; - Запустите процесс обновления, а также удалите кэш, чтобы предотвратить появления ошибок.
Рис.11 – обновление Play Market
Современным мобильным операционным системам свойственно обновляться. Благодаря обновлениям они становятся быстрее, экономичнее в плане потребления ресурсов и безопасными в плане обеспечения защиты пользовательских данных. Но в некоторых случаях постоянное получение новых файлов приводит к дикому расходу трафика. Как отключить обновления на Андроиде и избавиться от постоянных запросов на получение новых «обновок»?
В этом статье мы будем рассматривать:
- Отключение получения обновлений операционной системы – они выходят не так часто, но их объем может быть очень большим;
- Отключение обновления установленных приложений – объем данных здесь не меньший, так как приложения обновляются значительно чаще.
В результате мы получим устройство, которое будет обновляться лишь вручную, без самостоятельных действий.
Обработка «Распознавание штрихкода с помощью утилиты Zbar» для Документооборот ред. 2 Промо
В связи с тем, что стандартный функционал программы «Документооборот» ред. 2.1 дает возможность распознавания штрихкодов только форма EAN-13, данная обработка — альтернативный способ для распознавания штрихкода в программе 1С: Документооборот ред. 2 с помощью утилиты Zbar, которая распознает в том числе и в формате Code 128 (один из стандартных штрихкодов кодирования документов, например, «Управление торговлей» ред. 11), а также с возможностью поэтапно проследить все действия от распознавания до прикрепления к документу или простой загрузки в каталоги файлов в базе 1С.
5 стартмани
Решение 3 — полностью отключить OneDrive
Поскольку OneDrive является интегрированным компонентом системного программного обеспечения, Hero и Microsoft время от времени любят делать сложные вещи, поэтому отключение OneDrive — не самая простая процедура.
У нетехнического пользователя могут быть проблемы с сортировкой. Тем не менее, мы перечислили подробные пошаговые инструкции, так что вы можете сделать это менее чем за минуту:
- Нажмите клавишу Windows + R, чтобы открыть диалоговое окно «Выполнить».
- В командной строке Выполнить введите gpedit.msc и нажмите Enter.
- Перейдите к OneDrive по следующему пути: PolicyЛокальная политика компьютера > Конфигурация компьютера > Административные шаблоны > Компоненты Windows > OneDrive .
- На экране OneDrive откройте Настройки .
- Открыть Запретить использование OneDrive для хранения файлов .
- В разделе «Запретить использование OneDrive для хранения файлов» нажмите « Включено» .
- Подтвердите с помощью OK и закройте окно.
Это предотвратит синхронизацию OneDrive с облаком и удалит его из панели навигации Проводника.
Следует отметить, что это решение применимо к версиям Windows 10 PRO / Enterprise, так как редактор локальных групповых политик отсутствует в Windows 10 Home. Если вы хотите установить групповую политику на Windows 10 Home, проверьте ссылку ниже.
Удаление расширений браузера
Иногда вредоносные программы устанавливаются в расширении браузера. Чтобы их удалить, необходимо проверить его дополнения и расширения. У каждого дополнения есть кнопки для опций: отключить или удалить. Для браузера Chrome от Google:
- Нажать значок в виде трёх горизонтальных линий и выбрать «Расширения».
- Отключить или удалить все новые или неизвестные расширения.
- Проверить Плагины и осуществить действия, аналогичные расширению.
- Включить блокировщик рекламы.
- Выбрать «Настройки», затем — «Показать дополнительные настройки».
- Найти раздел «Конфиденциальность», кликнуть кнопку «Настройки контента» и прокрутить страницу вниз, чтобы установить параметр: «Не разрешайте сайту показывать всплывающие окна».
- Можно значительно уменьшить количество объявлений, установив исходный uBlock Origin от Raymond Hill. Это потребляет меньше ресурсов, чем AdBlock Plus, и является более универсальным. Он поставляется с некоторыми известными фильтрами, предварительно принятыми (EasyList, EasyPrivacy и т. д. ).
Как отключить рекламу в Яндекс браузере
Каждый кто имеет компьютер пользуется браузером и после того, как в браузерах внедрили оповещения (push up уведомление) или по другому всплывающие окна , вы часто их видите когда заходите на сайт:
после того как вы нажмете на кнопку Разрешить , вы попадаете в базу этого сайта и потом будете получать всплывающую рекламу или информацию от данного сайта или через эту базу будут присылать рекламу другого характера если владелец отдаст ее третьим лицам и тут начнется веселая жизнь у вас)
Как убрать всплывающую рекламу в Яндекс браузере
Как я сам попался на этот обман не знаю , но вот неделю мне на мониторе выскакивает такая реклама (да да именно уже на мониторе!!)
мне с одной стороны это хорошо, из-за этого появилась и родилась эта стать, но факт остается фактом, как это появляется и как от этого защитится?
Благо эту рекламу после первого показа можно быстро убрать из яндекс браузера след путем :
- навести кнопку мыши на правый угол объявления (1 на рисунке) и там появится три полоски и нажать на нее
- После того как вы нажали откроется браузер с настройками и списком сайтов для которых разрешен
- смотрите на вашем всплывающем окне имя сайта от которого пришла реклама (2 на рисунке)
- Находите его в списке сайтов которым разрешено показывать рекламу (3 на рисунке)
- Удаляете его!
- После этого надоедливая реклама больше вас не будет показываться!
Но это хорошо в том случае, когда у нас всплыла реклама и мы через нее отключили все уведомления всплывающие и на рабочем столе и в браузере, а как посмотреть в браузере эти сайты? читаем дальше)
Как отключить в браузере всплывающие окна
Читаю эту статью , у вас возникнет невольный вопрос, а где найти настройки в браузере которые отвечают за вывод это информации и как туда зайти?
- открываем браузер (яндекс браузер в моем случае)
- Нажимаем на иконку — Настройки браузера (1 на рисунке) и выбираем из выпадающего пункта меню Настройки(2 на рисунке)
- в открывшемся меню выбираем в левой колонке меню Сайты (1 на рисунке) и потом в разделе Уведомления нажимаем на меню От прочих сайтов (2 на рисунке)
- и вот список сайтов которым разрешен вывод уведомлений в виде всплывающих окон
- Далее можете удалить сайты которые нарушают ваш покой)
Блокировка всплывающих окон в Windows 8
Время от времени выскакивают рекламные окна в браузере, как убрать надоедливые приложения и что предпринять, заботит не одного пользователя. Все четыре основных веб-браузера для Windows 8, включая Yandex, Firefox, Chrome и Опера, имеют встроенные функции блокировки нежелательной рекламы. Способы их настроек варьируются от браузера к браузеру, но все они надёжно предотвращают доступ рекламы.
- Нажать значок «Инструменты».
- Выбрать «Свойства обозревателя» в раскрывающемся меню.
- Открыть вкладку «Конфиденциальность» и установить флажок «Включить блокировщик всплывающих окон» из заголовка «Блокировка».
- Нажать «ОК», чтобы активировать блокировщик.
Вот как пользователи могут удалять всплывающее окно с неподдерживаемым оборудованием.
- Отключить Центр обновления Windows
- Выберите опцию Никогда не проверять наличие обновлений в Win 7
- Добавить Wufuc в Windows
1. Отключите Центр обновления Windows
Пользователи могут отключить всплывающее окно Неподдерживаемое оборудование , чтобы оно не появлялось после запуска Windows. Для этого пользователям нужно будет отключить Windows Update.
Нет особого смысла держать эту службу включенной, когда она не предоставляет никаких обновлений. Так пользователи могут отключить Центр обновления Windows в Win 8.1 и 7.
- Откройте «Выполнить» с помощью сочетания клавиш Windows + R.
- Введите «services.msc» в текстовом поле «Открыть». Затем нажмите кнопку ОК , чтобы открыть окно, показанное ниже.
- Дважды щелкните Центр обновления Windows, чтобы открыть окно службы.
- Нажмите Стоп , чтобы остановить службу.
- Нажмите кнопку Применить и выберите параметр ОК , чтобы выйти из окна.
- Откройте аксессуар Run еще раз.
- Введите «cmd» в текстовом поле «Выполнить». Затем нажмите горячую клавишу Ctrl + Shift + Enter, чтобы открыть командную строку с повышенными правами.
- Введите sc delete wuauserv в командной строке и нажмите Return, чтобы удалить службу Центра обновления Windows.
2. Выберите опцию Никогда не проверять наличие обновлений в Win 7
Однако обратите внимание, что пользователи Win 7 могут отключить автоматические обновления, выбрав параметр Никогда не проверять наличие обновлений. Чтобы выбрать эту опцию, введите «Центр обновления Windows» в поле поиска меню «Пуск».
Нажмите Центр обновления Windows, чтобы открыть этот апплет Панели управления.
Нажмите Изменить настройки в левой части панели управления, чтобы открыть дополнительные параметры.
Затем выберите параметр Никогда не проверять наличие обновлений в раскрывающемся меню Важные обновления.
Нажмите кнопку ОК .
3. Добавьте Wufuc в Windows
Тем не менее, пользователи могут по-прежнему получать обновления для Windows 8.1 и 7 на компьютерах Intel и AMD Bristol Ridge седьмого поколения с Wufuc. Wufuc – это программа, которая позволяет устанавливать обновления для Windows 7 и 8.1 на неподдерживаемых системах Intel и AMD Bristol Ridge седьмого поколения.
Эта программа ищет переключатели, которые запускают всплывающее окно Неподдерживаемое оборудование , чтобы пользователи Win 8.1 и 7 могли получать обновления. Таким образом, Wufuc может быть более предпочтительным решением, чем удаление Центра обновления Windows для некоторых пользователей.
- Чтобы добавить Wufuc в Windows, нажмите Активы на странице Wufuc Github.
- Затем выберите wufuc v1.0.1.201-x64.msi , чтобы загрузить установщик для 64-разрядных платформ Windows. Нажмите wufuc v1.0.1.201-x86.msi , чтобы получить мастер установки Wufuc для 32-разрядных платформ.
- Затем откройте проводник (или Windows), нажав клавишу Windows + горячая клавиша E.
- Откройте папку с установщиком Wufuc.
- Нажмите на мастер настройки Wufuc, чтобы открыть его окно.
- Нажмите кнопку Далее .
- Выберите вариант Я принимаю условия .
- Нажмите Обзор , чтобы выбрать папку для установки.
- Нажмите кнопки Далее и Готово .
- Перезагрузите рабочий стол или ноутбук после установки.
После этого окно Неподдерживаемое оборудование не появится
Обратите внимание, что Microsoft прекратит поддержку Windows 7 с января 2020 года.Таким образом, пользователи Windows 7 могут также перейти на 10 в начале следующего года (или удалить службу обновлений, как описано выше)
Где можно настроить всплывающие окна Google Chrome
Открываем браузер Google Chrome. Для этого кликаем в правом верхнем углу на значок «Настройки и управление Google Chrome» (1 на рис. 1). Откроется меню, в котором выбираем «Настройки» (2 на рис. 1):
Рис. 1. Где в Google Chrome найти Настройки браузера
Попадаем в окно настроек браузера, в котором надо внизу кликнуть по малоприметной ссылке «Показать дополнительные настройки» (рис. 2):
Рис. 2. Переходим к дополнительным настройкам Google Chrome
В дополнительных настройках браузера Google Chrome следует открыть «Настройки контента» (рис. 3):
Рис. 3. Настройки контента в Google Chrome
В настройках контента с помощью бегунка, который находится справа (красная стрелка на рис. 4), перемещаемся вниз так, чтобы найти раздел «Всплывающие окна» Google Chrome:
Рис. 4. Всплывающие окна в Google Chrome
В этом разделе можно поставить галочку напротив одного из двух предлагаемых вариантов:
1 на рис. 4 – «Разрешить открытие всплывающих окон на всех сайтах», 2 на рис. 4 – «Блокировать всплывающие окна на всех сайтах (рекомендуется)».
Выбрав один из двух вариантов, не забудьте кликнуть по кнопке «Готово» (4 на рис. 4).
У меня выбран вариант 2 (рис. 4), который позволяет совсем убрать всплывающие окна Google Chrome. Казалось бы, отличный вариант, чтобы раз и навсегда запретить показ всплывающих окон. Однако жизнь пользователя в Интернете не так уж проста и ниже объясню на конкретном примере, почему не проста.
Как настроить исключения для всплывающих окон Google Chrome
Если просто поставить галочку напротив опции «Блокировать всплывающие окна на всех сайтах» и нажать кнопку «Готово», то таким образом будет настроена жесткая блокировка всех сайтов. Хорошо ли это?
Из-за жесткой блокировки всплывающих окон могут возникнуть проблемы там, где их совсем не ждешь. Например, при онлайн оплате страховки на сайте АльфаСтрахование ранее была такая ситуация. После ввода данных на сайте происходит расчет стоимости страховки. Когда щелкаем по красной кнопке «Купить» страховку, то на этом все подвисает и не получается приобрести страховку онлайн.
Для этого кликнем по кнопке «Настроить исключения» (5 на рис. 4). Появится окно «Исключения для всплывающих окон»:
Рис. 5. Настройка исключений для всплывающих окон Google Chrome
В исключениях понадобится указать адрес сайта, для которого требуется сделать исключение. Для этого нужно в новой вкладке открыть нужный сайт и в адресной строке браузера скопировать адрес сайта, после чего вставить его в строку 1 (рис. 5), которая называется «Шаблон названия сайта».
Затем нужно выбрать правило, которое следует установить для сайта, указанного в виде исключения: разрешить всплывающие окна или блокировать.
Наконец, приняв решение, кликнуть по кнопке «Готово». Теперь то же самое по шагам:
1 на рис. 5 – в это окно вводится адрес сайта, для которого нужно сделать исключения 2 – выбирается вариант исключения: «Разрешить» или «Блокировать» 3 – клик по кнопке «Готово» сохраняет сделанные настройки 4 на рис. 5 – клик по кнопке «Подробнее» позволяет получить справку по настройке исключений для всплывающих окон.
На рис. 5 показаны настройки Google Chrome, которые были сделаны для сайта АльфаСтрахование в окне «Исключения для всплывающих окон», чтобы разрешить всплывающие окна для этого сайта.
Как удалить сайт из исключений для всплывающих окон в Google Chrome
Кстати, проблема с всплывающими окнами на сайте АльфаСтрахования в настоящее время решена. Поэтому можно убрать этот сайт из исключений для всплывающих окон в Google Chrome:
Рис. 6. Как удалить те исключения, которые были ранее настроены
Чтобы удалить исключения, следует открыть окно «Исключения для всплывающих окон» так, как это описано выше. Затем просто нажать на крестик напротив адреса сайта (1 на рис. 6).
Также по теме:
1) Как при запуске Google Chrome сразу открывать нужные сайты
2) Как разобраться с паролями в браузере Google Chrome
3) Штатный генератор паролей в браузере Google Chrome
4) 12 полезных расширений для браузера Google Chrome
5) Настройка push-уведомлений в браузерах Chrome и Firefox








![[решено:] как отключить обновления на windows 10 и windows 7 все варианты.](http://fuzeservers.ru/wp-content/uploads/1/1/6/1160ace6b547af914e5fa255d4097ae3.png)
![[решено:] заблокировать или отключить всплывающие рекламные окна в браузерах](http://fuzeservers.ru/wp-content/uploads/5/d/f/5df32d7e5e5fab297f8a0c177250a0f0.png)
















