Обзор [ править ]
| Описание | 512-байтовый сектор | 4096-байтовый сектор |
|---|---|---|
| Разрыв, синхронизация, адресная метка | 15 байт | |
| Данные пользователя | 512 байт | 4096 байт |
| Код исправления ошибок | 50 байт | 100 байт |
| Общее | 577 байт | 4211 байт |
| Эффективность | 88,7% | 97,3% |
| 1 | 2 | 3 | 4 | 5 | 6 | 7 | 8 | 9 | 10 | 11 | 12 | 13 | 14 | 15 |
| Физический сектор 1 | Физический сектор 2 |
Расширенный формат первого поколения, технология секторов 4K, более эффективно использует поверхностные носители данных за счет объединения данных, которые были бы сохранены в восьми секторах по 512 байт, в один сектор длиной 4096 байт (4 КБ). Ключевые элементы дизайна традиционной архитектуры 512-байтового сектора сохраняются, в частности, метки идентификации и синхронизации в начале и область кодирования с исправлением ошибок (ECC) в конце сектора. Между заголовком сектора и областями ECC объединены восемь 512-байтовых секторов, что устраняет необходимость в избыточных областях заголовка между каждым отдельным блоком 512-байтовых данных. Комитет сектора длинных данных выбрал длину блока 4K для стандарта AF первого поколения по нескольким причинам, включая его соответствие размеру страницы.используется процессорами и некоторыми операционными системами, а также его соотношение с размером стандартных транзакций в системах реляционных баз данных .
Повышение эффективности форматирования за счет структуры сектора 4K составляет от 7 до 11 процентов физического пространства пластин. Формат 4K предоставляет достаточно места для расширения поля ECC с 50 до 100 байтов для размещения новых алгоритмов ECC. Расширенное покрытие ECC улучшает способность обнаруживать и исправлять ошибки обработанных данных, превышающие длину дефекта в 50 байт, связанную с унаследованным форматом 512-байтового сектора. Стандарт Advanced Format использует ту же конфигурацию пропусков , синхронизации и адресной метки, что и традиционный 512-байтовый сектор, но объединяет восемь 512-байтовых секторов в одно поле данных.
Эффективность форматирования жесткого диска с помощью технологии Advanced Format 4K и распределенного ECC
Поскольку до середины 2010 года было отгружено огромное количество устаревших жестких дисков с 512-байтным сектором, многие системы, программы и приложения, обращающиеся к жесткому диску, спроектированы на основе соглашения о 512-байтном секторе. Раннее взаимодействие с Комитетом по сектору длинных данных дало возможность поставщикам компонентов и программного обеспечения подготовиться к переходу на расширенный формат.
Например, Windows Vista , Windows 7 , Windows Server 2008 и Windows Server 2008 R2 (с некоторыми установленными исправлениями) поддерживают диски формата 512e (но не 4Kn ) , как и современные версии FreeBSD и Linux . Mac OS X Tiger и более поздние версии могут использовать диски расширенного формата , а OS X Mountain Lion 10.8.2 дополнительно поддерживает их шифрование. Windows 8 и Windows Server 2012также поддерживает расширенный формат 4Kn. Oracle Solaris 10 и 11 поддерживают жесткие диски 4Kn и 512e для файловых систем ZFS без полномочий root, а версия 11.1 обеспечивает поддержку установки и загрузки для устройств 512e.
MBR диск
MBR (Master Boot Record) — стандарт определения структуры разделов на диске, который раньше был повсеместно распространен и до сих пор используется. Загрузочная запись располагается в начальном секторе диска. В ней записана таблица разделов — данные об их организации на накопителе и информация для БИОС, для начала загрузки ОС.
MBR преимущества:
- Совместимость с множеством операционных систем — с абсолютным большинством
- Работает действительно стабильно и проверен временем
- Работает и с BIOS, и с UEFI
- Работает с со всеми версия Windows и 32 бит, и 64 бит
MBR минусы
- Ограничение на 4 главных раздела. Но можно сделать один из них расширенным и делать подразделы уже на нем, но это не всегда удобно
- Один раздел не может быть более 2 терабайт размером, так как, используется 32 бита для записи его длины, выраженной в секторах
- При его повреждении первого сектора — весь накопитель становится нечитаемым, так как, там хранится загрузочная запись с информацией обо всей структуре
- Нет мониторинга проблем в работе и тяжело понять были ли повреждены данные
Какова производительность Advanced Format?
Чтобы обеспечить максимальную скорость чтения/записи, важно обеспечить выравнивание записи на диск. В идеале запись должна выполняться в 4К-блоках, которые будут записаны в физический сектор 4K на диске
Это может быть достигнуто тогда, когда операционная система и приложения будут записывать данные в 4К-блоки. Также важно, что накопитель был правильно разбит на разделы.
В большинстве современных операционных систем используется файловая система, которая распределяет память в 4-килобайтных блоках или кластерах. В современном жестком диске 4К-блок состоит из восьми 512-байтовых секторов:

Рис.4 Эмулированный 512-байтный размер сектора

Рис.5 Эмулированный 512-байтный размер сектора — два выровненных сектора
Основные причины возникновения ошибки
В компьютерах с интерфейсом «EFI» применяется метод хранения таблиц разделов на винчестере с наименованием «GPT». Это отличает их от ПК с БИОС, где используется «MBR». Например, в случае когда ранее в компьютере работала Windows ХР с обычным БИОС с таблицами МBR, то после перехода на «Семерку» они тоже остались без трансформаций. Заменить БИОС на «EFI» просто так не получится, этого не позволит сделать недостаточная функциональность самой исходной BIOS. Впоследствии и появляется на экране оповещение о проблеме.
Чтобы устранить ее, можно применить 2 различных метода. Оба успешно работают, но большинством специалистов рекомендуется использовать способ конвертации диска из МBR в GPT, поэтому далее рассмотрим эту методику первой.
Как проверить таблицу разделов
Многие пользователи узнают о том, какая таблица применяется, только когда сталкиваются с ошибками. Например, при установке Windows получают сообщение, что запись невозможна, так как на носителе MBR или наоборот GPT. Но узнать структуру можно и другими способами.
a. На Windows
Если есть доступ к системе, то можно использовать стандартные инструменты — командную строку и утилиту для управления дисками.
Через командную строку:
- Нажмите Win + R.
- Введите .
- Введите .
- Изучите в выдаче столбец GPT.
Если у накопителя в столбце GPT есть звездочка, значит, на нем используется структура разделов GPT. Если такой звездочки нет, значит, на диске MBR. Например, у меня на компьютере два диска. Один — GPT, другой — MBR:
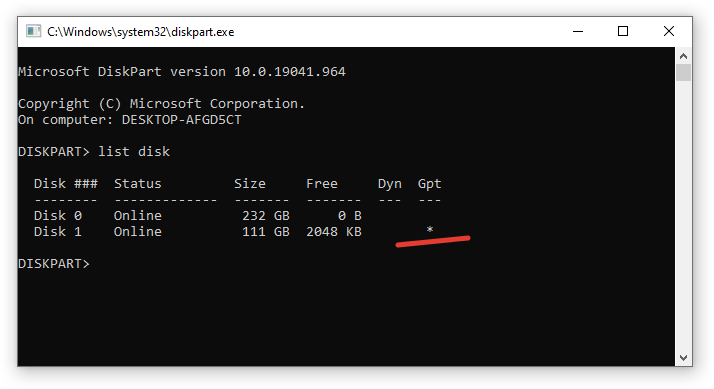 Утилиту можно также использовать без загрузки Windows. Но командная строка все равно понадобится. Она без проблем запускается с установочного носителя. Сочетание клавиш Shift + F10 открывает командную строку. Дальше порядок тот же, что и в среде Windows: — поиск отметки GPT.
Утилиту можно также использовать без загрузки Windows. Но командная строка все равно понадобится. Она без проблем запускается с установочного носителя. Сочетание клавиш Shift + F10 открывает командную строку. Дальше порядок тот же, что и в среде Windows: — поиск отметки GPT.
Другой способ — проверка структуры разделов через утилиту управления дисками:
- Нажмите Win + R.
- Выполните команду .
- Кликните правой кнопкой по интересующему диску. Не по разделам, а по самому физическому устройству. Они отображаются в крайнем левом столбце.
- Выберите «Свойства».
- Откройте вкладку «Тома».
- Посмотрите, что указано в строке «Стиль раздела».
MBR будет подписан как «Основная загрузочная запись» или Master Boot Record. GPT определяется в этом списке как «Таблица с GUID разделов».
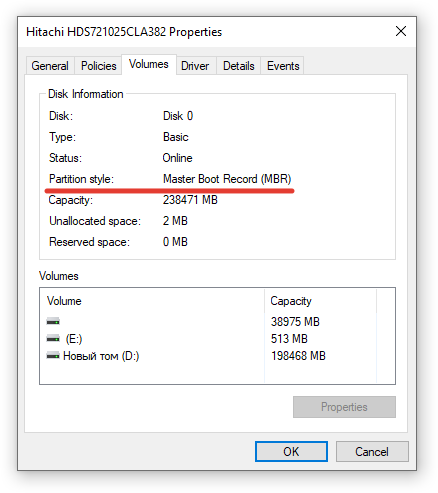
Для определения структуры разметки можно также использовать утилиты для управления дисками, которые, в том числе, позволяют выполнить преобразование из MBR в GPT и обратно. Например, в AOMEI Partition Assistant под каждым устройством явно указано, какая структура используется — GPT или MBR. В MiniTool Partition Wizard под именем диска тоже указана используемая структура.
b. На Linux
Посмотрим на примере Ubuntu, как узнать структуру разделов диска. Как и на Windows, есть два способа: через терминал и встроенную утилиту для управления накопителями.
Через терминал:
- Запустите терминал.
- Выполните команду с правами root: .
- Введите пароль для root-доступа (если он установлен).
В терминале появится подробное описание каждого диска. Среди прочего будет указана структура — . Значение может быть GPT или MBR (отобразится как ).
Через утилиту для управления подключенными накопителями (GNOME Disks):
- Запустите утилиту .
- Выберите диск.
- Посмотрите в описании сверху, что написано в строке (GPT) или (MBR).
Если утилиты Disks нет, можно установить Gparted. Он доступен для добавления из репозиториев на большинстве дистрибутивов Linux или через менеджер приложений. Чтобы посмотреть подробные сведения о диске в Gparted, выделите накопитель, а затем раскройте меню View и отметьте пункт Device Information. Сведения о накопителе отображаются в левом столбце. Ищите значение — GPT или (MBR).
c. На macOS
Макбуки используют GPT по умолчанию. Теоретически macOS должна работать на MBR, но установить систему не удастся.
Убедиться в том, что у вас на диске GPT, можно через «Дисковую утилиту».
- Откройте лаунчер.
- Перейдите в папку Other.
- Запустите приложение «Дисковая утилита».
- Выделите диск, который хотите проверить.
- Нажмите «Разбить на разделы».
- Посмотрите значение в строке «Схема».
В качестве схемы диска должно быть указано, что используется GUID. Это значит, что у вас GPT, как и ожидалось на маке.
Как Advanced Format обеспечивает совместимость?
Большое количество оборудования и программного обеспечения разработано для работы с данными в виде 512-байтных блоков. В связи с этим, жесткие диски с Advanced Format обеспечивают совместимость путем эмуляции 512-байтных секторов (512e — emulation). Эмуляция заключается в разбивке 4096-байтных секторов на 8 логических 512-байтных блоков перед отправкой данных, как если бы это были физические 512-байтные сектора и, в обратно объединении 512-байтных логических блоков в физический 4096-байтный сектор.
Чтение. При запросе 512-байтного блока данных будет считан 4096-байтный сектор, из которого будет выделен и отправлен соответствующий логический блок.

Рис.2 Чтение логического блока
Запись. Процесс записи логического блока в физический сектор происходит так:
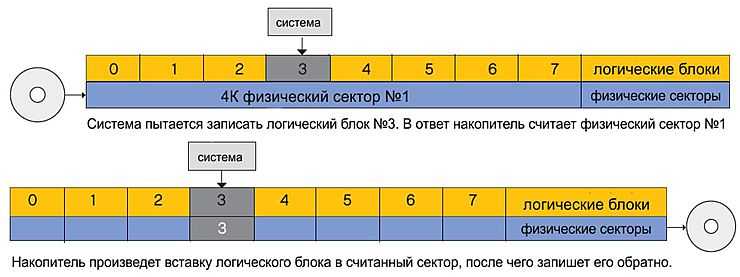
Рис.3
Преимущества и недостатки нового стандарта
Усовершенствованный стандарт GPT, постепенно заменяющий MBR, входит в состав технологии UEFI, который, в свою очередь, заменяет устаревший интерфейс BIOS.
У каждого раздела есть свой уникальный идентификатор – очень длинную строку символов. Преимуществом GPT по сравнению с устаревшим стандартом можно назвать:
- отсутствие ограничений на объём раздела. Точнее, максимальная величина всё же существует – но достичь её получится не раньше, чем через несколько десятилетий;
- неограниченное количество разделов – до 264 в целом, до 128 для ОС Windows.
На диске, поддерживающем стандарт MBR, данные о разделах и загрузке расположены в том же месте. При повреждении этой части накопителя у пользователя ПК возникает целый ряд проблем.
Принцип хранения информации GPT отличается – копии расположены по всему диску, и при повреждении одной из них можно восстановить повреждённые сведения из других.
Почему бывает необходимо GPT диск преобразовать в MBR
С течением времени появляются новые технологии, поэтому на смену привычному БИОС пришел UEFI, в котором по-другому реализована технология инициализации и передачи загрузки операционной системы Windows. В частности, в UEFI имеется безопасная загрузка Secure Boot.
Производители жестких дисков стали выпускать изделия с таблицей GPT, поддерживающие новый интерфейс БИОС. Диски GPT имеют некоторые отличия от дисков с MBR.
Основные различия между дисками с GPT и MBR для обычных пользователей:
- диски с MBR имеют ограничения по размеру до 2 ТБ и по количеству разделов на диске до 4 разделов;
- диски с разметкой GPT поддерживают 128 разделов и гораздо больший размер жесткого диска;
- на диск с GPT нельзя установить 32 разрядную версию Windows;
- диски с GPT для установки Windows используются только с UEFI БИОС.
Пользователь может самостоятельно решить, в каких ситуациях будет предпочтительно использование того или иного варианта разметки жесткого диска.
Например, у вас довольно слабый компьютер, поэтому использование 64-битной Windows вместо 32 битной, не имеет смысла из-за того, что вы не получите никаких преимуществ, а в большинстве случаев, система x64 будет пожирать больше ресурсов системы. Для установки или переустановки операционной системы на диск с MBR подойдет любая загрузочная флешка Windows. В случае с диском GTP есть некоторые нюансы, из-за которых не получится загрузиться с USB флешки и установить ОС.
В этой статье мы рассматриваем, как поменять стиль разделов GPT на главную загрузочную запись MBR. В других ситуациях, наоборот, потребуется MBR преобразовать в GPT.
В инструкциях я расскажу, как изменить GPT на MBR средствами операционной системы Windows: с помощью оснастки Управление дисками и командной строки. Поменять GPT на MBR системными средствами можно только с потерей данных на диске, в том числе на всех логических разделах данного диска.
Существуют способы перевести HDD диск из GPT на MBR без потери данных. Для этого используется стороннее программное обеспечение (Acronis Disk Director, Paragon Hard Disk Manager, AOMEI Patition Assistant, EaseUS Partition Master, MiniTool Partition Wizard и т. д.), запускаемое с загрузочного носителя.
Конвертация GTP в MBR системными средствами становится возможна в случае, если на диске нет разделов с данными. Поэтому сначала необходимо удалить все разделы на жестком диске, а затем приступить к конвертации таблиц разделов. Вся информация будет потеряна.
Преимущества GPT
Это новый стандарт. Он ассоциируется с UEFI, который вытесняет громоздкий и неповоротливый BIOS. А GPT, в свою очередь, заменяет отживший свое MBR на нечто более современное. Называется он GUID Partition Table, т.е. таблица разделов с глобально уникальными идентификаторами. И каждый раздел диска в самом деле имеет такой идентификатор. Этот идентификатор – произвольная строка такой длины, что без труда можно каждому разделу на Земле такой идентификатор сделать уникальным.
Ограничений, присущих MBR у GPT нет. Иначе говоря, диски могут быть гораздо больше. Размеры их ограничены операционной системой и ее файловой системой. Также GPT позволяет создавать, практически, неограниченное количество разделов. Опять же ограничением будет операционная система. Так Windows позволяет создать до 128 разделов на GPT-диске. И не надо создавать расширенный раздел, чтобы система заработала.
В случае MBR данные о разделе диска и загрузочные команды хранятся в одном месте. Если происходит повреждение этой информации, либо что-либо поверх нее записывается, начинаются проблемы. А GPT наоборот хранит несколько копий указанных данных в разных местах на диске, поэтому эта технология более надежна: гораздо легче восстановить систему в случае сбоя.
В конце 1990-х голов корпорация Intel разработала новый стандарт таблицы разделов как часть прогрессивной технологии Unified Extensible Firmware Interface (UEFI). На сегодняшний день это часть спецификации UEFI. Технология GPT также предусматривает циклический избыточный контроль (cyclic redundancy check или CRC). Сохраняются контрольные суммы для проверки сохранности данных. Если данные претерпели непредусмотренные изменения, GPT идентифицирует проблему и пытается восстановить поврежденные данные из другого места на диске. В случае MBR нет возможности понять, что данные повреждены. Поэтому о проблеме вы узнаете, только когда операционная система не сможет загрузиться, или данные о разделе исчезнут.
Сравнение двух технологий
Хоть и концепции MBR и GPT достаточно отличаются друг от друга, постараюсь сравнить их в общих чертах.
| Концепция | MBR | GPT |
| Прошивка | Работает с BIOS и UEFI | Работает только с UEFI |
| Загрузка ОС | Работает со всеми ОС Windows | Работает с 32-x и 64-x битными версиями Windows 8 и выше, 64-x битными версиями Vista и 7. |
| Чтение и запись | Все ОС | Работает с ОС, начиная от Vista и выше, 64-х битный XP Professional |
| Количество разделов | Ограничен, 4 | Практически, не ограничено (264) |
| Объем раздела | Ограничено до 2,2 ТБ | Практически, не ограничено (9,4×109 ТБ) |
| Собственный мультизагрузчик | Нет | Есть |
Также наглядно сравните загрузку ОС посредством старой и новой технологии.
Какой способ использовать
Как я написал выше, есть два варианта исправить ошибку «Выбранный диск имеет стиль разделов GPT» — установка на GPT диск, вне зависимости от версии ОС или конвертация диска в MBR.
Я рекомендую выбрать один из них в зависимости от следующих параметров
- Если у вас относительно новый компьютер с UEFI (при входе в БИОС вы видите графический интерфейс, с мышкой и оформлением, а не просто синий экран с белыми буквами) и вы устанавливаете 64-разрядную систему — лучше установить Windows на GPT диск, то есть использовать первый способ. К тому же, скорее всего, на нем уже была установлена Windows 10, 8 или 7 на GPT, а вы в данный момент переустанавливаете систему (хотя не факт).
- Если компьютер старый, с обычным БИОС или вы устанавливаете 32-разрядную Windows 7, то лучше (а возможно и единственный вариант) конвертировать GPT в MBR, о чем я напишу во втором способе. Однако учитывайте пару ограничений: MBR диски не могут быть больше 2 Тб, создание более 4-х разделов на них затруднено.
Более подробно о разнице между GPT и MBR напишу ниже.
Чаще всего не получается установить Windows 7
Сложности с установкой системы на GPT-диск с большей вероятностью возникают у пользователей, которые предпочитают Windows 7.
Для установки Windows на диск со стилем разделов GPT необходимо соблюсти два условия:
- 64-битная ОС.
- Загрузка в режиме EFI.
Исхожу из того, что вы устанавливаете 64-битную версию Windows. Это означает, что сообщение об ошибке появляется по причине несоответствия второму требованию.
Не исключено, что будет достаточно поменять настройки BIOS. Зайдите в него, нажав предусмотренную для этого клавишу. Вы увидите, какую клавишу нажимать в процессе загрузки компьютера. В ноутбуках чаще всего применяется F2, в настольных моделях — Delete.
Поменяйте загрузку CSM (Compatibility Support Mode) на UEFI.
Ищите в разделах «BIOS Setup», «BIOS Features» или подобных по смыслу. В SATA определите режим AHCI, а не IDE.
Для седьмой (и еще более древних) версий Windows нужно также выключить Secure Boot.
BIOS вашей модели компьютера может выглядеть иначе. Названия пунктов меню также могут быть другими. Но смысл всегда сохраняется.
После изменения и сохранения вами новых параметров BIOS у вас появится возможность установки системы на GPT-диск. Если вы устанавливаете ОС с DVD, то сообщение об ошибке при повторной попытке установки, скорее всего, не появится.
В случае установки с USB-накопителя сообщение может отобразиться опять. В этой ситуации необходимо пересоздать установочную флешку таким образом, чтобы она поддерживала загрузку UEFI.
Если накопителем поддерживаются два метода загрузки, удалите файл «bootmgr» в корневой директории флешки. Тем самым вы предотвратите возможность загрузки в режиме BIOS. Если нужна загрузка в режиме BIOS, удалите каталог «efi». Не делайте этого в тех случаях, когда есть хоть малейшие сомнения. Можно повредить дистрибутив.
Метод 1. Использование MBR2GPT для преобразования из MBR в GPT
Инструмент MBR2GPT был представлен в Creators Update для Windows 10 и, следовательно, это достаточно новый инструмент. Поэтому, если ваш ПК с Windows 10 уже оснащен Creators Update или если вы используете ОС Windows 11, вы можете запустить встроенный инструмент MBR2GPT, чтобы преобразовать диск MBR в GPT всего за несколько минут. Лучше всего, без потери данных во время процесса. Этот инструмент добавляет компоненты диска GPT к текущему диску MBR на вашем ПК, не влияя на данные в текущем разделе.
Давайте посмотрим, как использовать инструмент MBR2GPT для преобразования из MBR в диск GPT:
Шаг 1. Во-первых, вам нужно получить номер диска. Для этого одновременно нажмите клавиши Win + R на клавиатуре, чтобы открыть командное окно «Выполнить».
Шаг 2. В командном окне «Выполнить» введите diskmgmt.msc и нажмите Enter, чтобы открыть окно «Управление дисками».
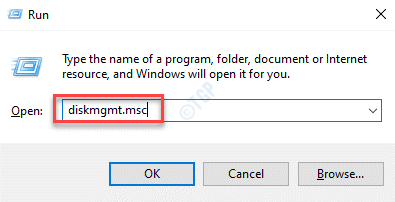
Шаг 3: В окне «Управление дисками» найдите диск, который вы хотите преобразовать в GPT, и запишите номер диска, например, в моем случае он отображается как «Диск 0».
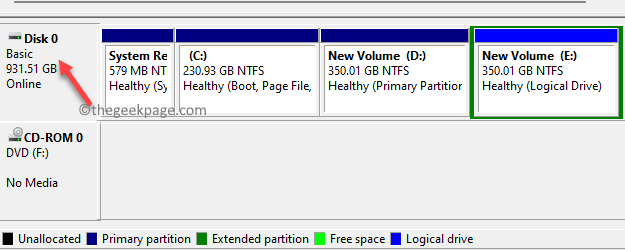
Шаг 4: Теперь перейдите в «Пуск», щелкните его правой кнопкой мыши и выберите «Выполнить».
Шаг 5: Откроется командное окно «Выполнить».
Здесь введите cmd в строке поиска и нажмите одновременно клавиши Ctrl + Shift + Enter, чтобы открыть окно командной строки с правами администратора.
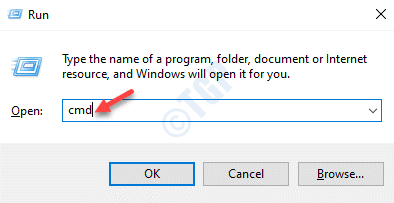
Шаг 6: В командной строке с повышенными привилегиями запустите приведенную ниже команду и нажмите Enter, чтобы проверить диск:
mbr2gpt /validate /disk:*enter previously noted disk number here* /allowFullOS
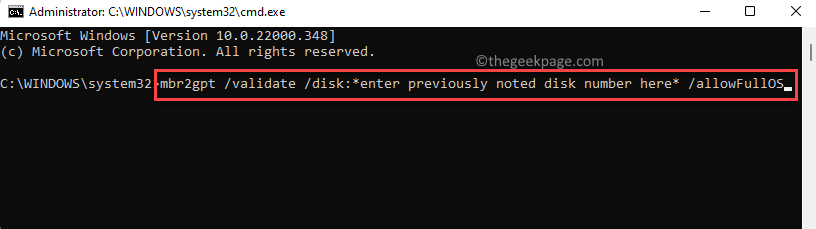
Эта команда должна гарантировать, что ваш диск соответствует требованиям для преобразования. Но если окажется, что диск не в состоянии преобразовать в диск GPT, он покажет ошибку — Ошибка проверки компоновки диска для диска: * номер вашего диска *.
* Примечание. Однако, если вы хотите запустить инструмент MBR2GPT.exe из среды предустановки Windows, вы можете просто запустить mbr2gpt / validate, и этого должно быть достаточно.
Кроме того, вы можете запустить указанную выше команду в командной строке с повышенными привилегиями, открываемой с помощью расширенного восстановления.
Откройте приложение «Настройки» (Win + I)> Обновление и безопасность> Восстановление> Расширенный запуск> Перезагрузить сейчас> Выберите вариант> Устранение неполадок> Дополнительные параметры> Командная строка.
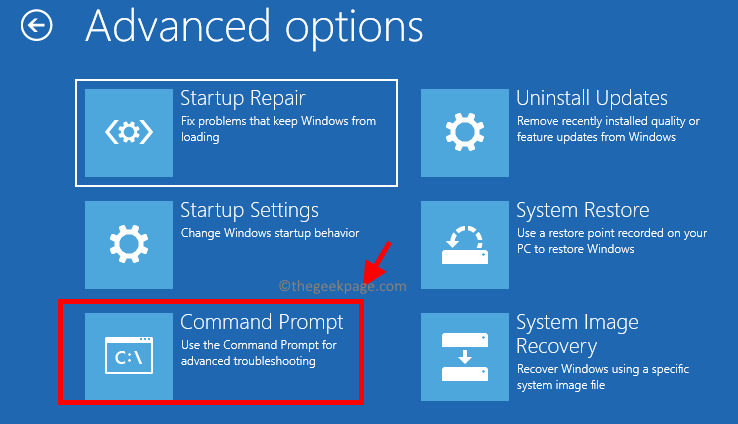
Шаг 7: Если диск успешно проверен, запустите приведенную ниже команду, чтобы продолжить процесс преобразования диска, и нажмите Enter:
mbr2gpt /convert /disk:*enter previously noted disk number here* /allowFullOS
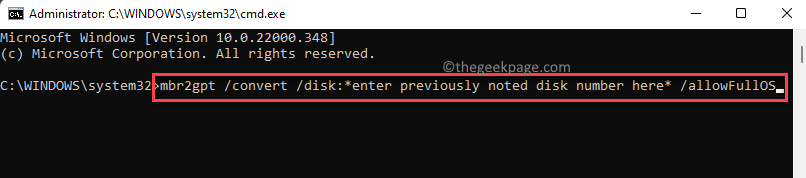
* Примечание. Однако, если вы запускаете процесс преобразования из среды предустановки Windows, запустите вместо этого эту команду — mbr2gpt / convert, и этого должно быть достаточно.
Подождите, пока он не завершится, так как процесс занимает некоторое время, и это не должно занять больше минуты.
Шаг 8: Как только вы получите сообщение об успешном выполнении, вам нужно будет настроить прошивку на загрузку из UEFI, а не из BIOS.
Хотя этот процесс зависит от производителя вашей материнской платы, обычным процессом будет нажатие клавиши BIOS непосредственно перед запуском ОС Windows и ожидание экрана, который позволяет вам установить режим загрузки на UEFI.
После выполнения вышеуказанных шагов ваша материнская плата теперь преобразована в GPT-диск и режим UEFI.
Как пользоваться rufus?
Мы снова решили накатать статейку-мануал для тебя! В этот раз героем статьи будет программа для записи образов\iso на флешку\usb Rufus. По опросу в нашем не маленьком коллективе, она заняла первое место в соотношении скорость работы и функционал.
Рассмотрим «как пользоваться rufus» на примере записи windows 8.1 (инструкция так же актуальна для windows 7 и windows 10) на флешку:
Начнем с самого начала, чтобы даже самый неопытный читатель нашего блога смог справиться с этой задачей.
UEFI — Стандартный интерфейс встроенного ПО для компьютеров, заменяющий BIOS. Стандарт был создан для улучшения взаимодействия программного обеспечения и устранения ограничений BIOS. Все 64-разрядные версии компьютеров под управлением Windows с логотипом программы сертификации для Windows используют UEFI вместо BIOS. Чтобы узнать, поддерживает ли ваш компьютер UEFI, обратитесь к документации, поставляемой с компьютером. MBR — (Главная загрузочная запись) и GPT (Таблица разделов GUID) представляют собой два различных способа хранения информации о разделах диска. Сюда входят данные о начале и конце разделов, чтобы система знала, к какому разделу принадлежит каждый сектор, и какой раздел является загрузочным. GPT — новый стандарт и он постепенно приходит на смену MBR. GPT имеет множество преимуществ, но MBR выигрывает в совместимости и всё ещё необходим в некоторых случаях. К тому же этот стандарт поддерживает не только Windows, его могут использовать Mac OS X, Linux и другие операционные системы. При настройке диска вы, скорее всего, захотите использовать GPT. Это более современный и быстрый стандарт, к которому движутся все компьютеры. Если вам необходима совместимость со старыми системами, например, возможность загружать Windows на компьютере с традиционным BIOS, придётся пока остановиться на MBR. Windows может загружаться с GPT только на компьютерах с UEFI, работающих под управлением 64-битных версий Windows 8.1, 8, 7, Vista, 10 и соответствующих серверных версий. Все версии Windows 8.1, 8, 7, 10 и Vista могут читать GPT диски и использовать их для хранения данных, но они не могут с них загружаться. Другие современные операционные системы так же могут использовать GPT. Linux имеет встроенную поддержку GPT. Компьютеры компании Apple на базе процессоров Intel больше не используют схему APT (Таблица разделов Apple), заменив её GPT.
Мы со своей windows 8.1 так же выберем первый вариант. Кстати для большинства образов винды потребуется флешка размером не менее 6 гигов. Позаботьтесь об этом заранее.
5. Фаиловая система Для нашего случая (запись windows 10\7\8.1 на usb) актуален NTFS. Так что выберем его.
6. Размер кластера Rufus сам выберет нужное значение из списка в зависимости от выбранной фаиловой системы. Так что можно не заморачиваться.
7. Новая метка тома Оставляйте значение окна таким, какое оно есть. Оно будет соответствовать названию образа windows.
8. Параметры форматирования Вот мы и подошли к самому интересному в rufus. По идее можно оставить все по умолчанию, выбрав лишь образ винды нажав на иконку диска. Но так же можно поставить галочку и проверить флешку на плохие блоки, дабы избежать ошибок при установке, если флешка повреждена.
9. Нажимаем «старт».
10. 5-10 минут ожидания (в зависимости от того какая флешка). Готово. Думаю у вас не осталось вопросов как пользоваться rufus.
11. Теперь нам остается лишь вставить флешку со свежезаписанной виндой в ноутбук \ компьютер. Выбрать способ загрузки с флешки и приступить к установке.
Удачи!
Варианты решения проблемы
Как правило, большинство более или менее новых материнских плат уже комплектуются современным интерфейсом.
И проблемы с установкой операционной системы из-за стиля GPT могут появиться только в двух случаях – если компьютер сравнительно старый или в настройках UEFI не установлена поддержка нового стиля.
Первый вариант проблемы решается только одним способом – изменением настроек жёсткого диска.
В результате работать с большими файлами будет сложнее, однако систему установить получится.
Если же проблема заключается в отключенной поддержке GPT, достаточно всего лишь включить её и продолжить установку платформы.
Стоит отметить, что установка Windows на диск с GPT, даже при наличии современных материнских плат с интерфейсом UEFI, будет целесообразной только при использовании дистрибутива 64-битной системы.
Операционная система Виндоус x86 тоже может быть установлена на разделы с таким стилем.
Однако при этом не будут получены те преимущества, которыми отличается GPT от MBR, включая поддержку жёстких дисков размером от 2 ТБ и больше.
GPT (GUID Partition Table)
имеет два основных раздела и один или более дополнительных раздела:
EFI system partition (ESP)
Microsoft Reserved partition (MSR)
At least one data partition (разделы с данными)
Диски GPT поддерживают тома до 18 эксабайт (1024 петабайт или 1048576 терабайт) и 128 разделов.
В GPT используется адресация LBA. Это блочная адресация, каждый блок имеет свой номер, например LBA1, LBA2, LBA3, и так далее, при чем адреса MBR автоматически транслируются в LBA, например LBA1 будет иметь адрес 0,0,1 и так далее.
Данную схему организации разделов на диске поддерживают:
- с Widows XP — только работа с данными
- с Windows 8 — загрузка и работа с данными
GPT не содержит кода загрузчика. Этим будет заниматься UEFI BIOS, здесь размещена только таблица разделов. В блоке LBA0 находится MBR, это сделано для защиты от затирания GPT старыми утилитами работы с дисками.
И такое дело — MBR поддерживает диски только до 2,2 Тб. Например для диска на 4 Тб:
а) BIOS старый, диск GPT, Windows XP и старше = можно использовать все 4 Тб только под хранение данных как отдельный диск в системе, загрузка невозможна б) BIOS UEFI, диск GPT, Windows 8 и старше = можно использовать диск 4 Тб и как загрузочный в) BIOS старый, диск GPT, Windows XP и младше = диск будет виден в системе, но данные с него не прочитать = или костыли и танцы с бубном или структура разделов MBR и разбиение на два раздела по 2 Тб













![Gpt или mbr – в чем разница и как выбрать? [2020]](http://fuzeservers.ru/wp-content/uploads/e/4/3/e43a65873c2bb27efe2e85d0145914b0.jpeg)











