Преобразование MBR в GPT
Что касается обратного преобразования, то его можно выполнить утилитой mbr2gpt. Причём только в Windows 10, да в здесь такая возможность предоставляется только с версии 1703.
Она позволяет начать процедуру трансформации на любом этапе
И, что важно – без потери данных. Запустить утилиту можно и во время инсталляции «десятки», и при восстановлении системы
При этом, если первоначальная инсталляция была произведена в режиме Legacy, то в дальнейшем загрузка будет производиться в режиме UEFI.
Утилита расположена в репозитарии System32 системного каталога Windows. Чаще всего она используется при установке «десятки» в процессе миграции с более ранних версий, когда появляется ошибка невозможности продолжения установки из-за того, что на системном диске используется таблица MBR-разделов. При использовании mbr2gpt.exe необходимо, чтобы соблюдалось несколько важных ограничений. Во-первых, диск, предназначенный для трансформации, должен быть системным, во-вторых, на нём не должно содержаться более трёх разделов. В-третьих, на нём должны отсутствовать расширенные разделы, помечаемые зелёным цветом при использовании утилиты «Управление дисками». В большинстве случаев эти условия соблюдаются, но два последних ограничения легко исправить, удалив расширенные раздел.
Итак, допустим, у вас установлена Windows в режиме Legacy с использованием формата разделов MBR. В этом случае возможно преобразование MBR в GPT без потери данных с использованием следующего алгоритма:
- запускаем командную строку (на этапе выбора раздела при установке Виндовс – жмём Shift+F10);
- набираем mbr2gpt /validate, подтверждаем нажатием нажмите Enter;
- если в результате выполнения команды появится надпись Failed, нужно повторно запустить утилиту с указанием номера физического диска: mbr2gpt /disk:№ /validate, где № — номер диска, в подавляющем большинстве случаев – 0;
- при получении сообщения Validation completed successfully можно приступать непосредственно к конвертации;
- для этого вводим mbr2gpt /convert (если мы указывали номер диска, то нужно использовать опцию /disk:№);
- дожидаемся завершения преобразования и выходим из режима эмуляции командной строки.
В итоге конвертация пройдёт без потери данных, при этом на носителе будет создан раздел, на котором разместится EFI-загрузчик (обычно утилита использует для этого раздел «Зарезервировано системой» при его наличии и достаточном размере).
Если преобразование выполнялось во время инсталляции Windows 10, нажмите кнопку «Обновить», в результате чего конфигурация разделов изменится на текущую.
Восстановление информации после неудачного преобразования MBR-GPT-MBR
Если вам удалось успешно преобразовать MBR в GPT без потери данных, поздравляем! Но вероятность удаления или повреждения файлов при конвертации MBR в GPT существует всегда. И если на данный момент вам уже необходимо восстановить какую-либо информацию, вы можете воспользоваться программным обеспечением компании East Imperial Soft. Например, утилита Magic Partition Recovery решает две основные проблемы: восстанавливает любые типы удаленных файлов и поврежденные, недоступные структуры диска.
Magic Partition Recovery
Восстанавливает логическую структуру диска, благодаря чему возможно восстановление файлов даже при отсутствующей или сильно поврежденной файловой таблице.
Опробовать бесплатно!
Известные проблемы
MBR2GPT.exe не может работать в Windows PE
При запуске компьютера Windows 10 версии 1903 в среде Windows предустановки (Windows PE) возникнут следующие проблемы:
Выпуск 1 При запуске MBR2GPT.exe, процесс выходит без преобразования диска.
Выпуск 2 При вручную MBR2GPT.exe команду в окне Командная подсказка не будет выводов из средства.
Выпуск 3 При MBR2GPT.exe обработке изображений, таких как последовательность задач Microsoft Endpoint Manager, последовательность задач MDT или с помощью скрипта, вы получаете следующий код выхода: 0xC0000135/3221225781.
Причина
Эта проблема возникает, поскольку Windows 10 версии 1903 и более поздних версий MBR2GPT.exe требует доступа к ReAgent.dll файлу. Однако этот файл dll и связанные с ним библиотеки в настоящее время не включены в Windows загрузки PE для Windows 10 версии 1903 и более поздней версии.
Обходной путь
Чтобы устранить эту проблему, смонтируйте Windows pe image (WIM), скопируйте недостающий файл из источника Windows 10 версии 1903 «Набор оценки и разработки» (ADK), а затем зафиксируйте изменения в WIM. Для этого выполните следующие действия:
-
Прикрепить Windows PE WIM к пути (например, C:\WinPE_Mount). Дополнительные сведения о том, как установить WIM-файлы, см. в
-
Скопируйте файлы ReAgent и файлы локализации ReAgent из папки Windows 10 версии 1903 ADK в установленную WIM.
Например, если ADK установлен в расположении C:\Program Files (x86)\Windows Kits\10 и изображение pe Windows установлено на C:\WinPE_Mount, запустите следующие команды из окна командной подсказки:
Примечание
Вы можете получить доступ к файлам ReAgent, если вы установили средство миграции состояния пользователя (USMT) в качестве функции при установке Windows и набора развертывания.
Команда 1:
Эта команда копирует три файла:
- ReAgent.admx
- ReAgent.dll
- ReAgent.xml
Команда 2:
Эта команда копирует два файла:
- ReAgent.adml
- ReAgent.dll.mui
Примечание
Если вы не используете английскую версию Windows, замените «En-Us» на пути соответствующей строкой, представляюной язык системы.
-
После копирования всех файлов зафиксируйте изменения и Windows pe WIM. MBR2GPT.exe теперь функционирует так, как Windows PE. Сведения о том, как отладить WIM-файлы при внесении изменений, см. в статью
Как преобразовать GPT в MBR при установке Windows в командной строке
Пользователь может поменять GPT на MBR непосредственно во время установки операционной системы Windows. Мы будем преобразовывать GPT в MBR при установке Windows 10. В операционных системах Windows7, Windows 8, Windows 8.1 выполняются аналогичные действия.
В процессе установки операционной системы, в окне выбора раздела для установки Windows появится сообщение об ошибке: «Невозможно установить Windows в раздел Х диска Х. (Показать подробности)».
После нажатия на ссылку откроется окно, в котором написано: «Установка Windows на данный диск невозможна. Выбранный диск имеет стиль разделов GTP».
Есть три варианта решения проблемы:
- использование загрузочной флешки Windows, поддерживающей установку в UEFI и GTP;
- удаление всех разделов на диске во время установки Windows, при продолжении установки, система самостоятельно создаст подходящий стиль разделов;
- во время установки Windows c помощью преобразования из GPT сделать MBR диск (наш случай);
Перевести диск из GPT в MBR нам поможет командная строка.
В окне установки Windows нажмите на клавиши «Shift» + «F10» (на некоторых ноутбуках может быть «Shift» + «Fn» + «F10»).
Откроется консоль, в которой необходимо выполнить последовательные команды. После ввода каждой команды нажимайте на клавишу «Enter».
Введите команду для запуска утилиты Diskpart для работы с дисками:
diskpart
Следующая команда показывает список дисков:
list disk
Затем нужно выбрать номер диска из списка физических дисков на компьютере, на который вы хотите установить Windows. На компьютере может быть несколько жестких дисков. При выборе диска ориентируйтесь на размер диска.
select disk X (X — номер диска)
Теперь необходимо очистить диск. Все разделы диска и данные будут удалены.
clean
Введите команду для преобразования диска к формату MBR:
convert mbr
После завершения конвертирования диска, введите команду для выхода из утилиты Diskpart:
exit
Закройте окно консоли.
Диск конвертирован в MBR, можно продолжить установку Windows.
В окне установки операционной системы для выбора диска нажмите на «Обновить». Появляется новое расположение «Незанятое пространство на диске 0».
Нажмите «Создать», а затем на кнопку «Применить».
В открывшемся окне вы увидите сообщение: «Чтобы обеспечить корректную работу всех своих возможностей, Windows может создать дополнительные разделы для системных файлов». Нажмите на кнопку «ОК».
Операционная система создала специальный раздел («Зарезервировано системой»). Выберите другой размер (он большего размера) для установки системы, нажмите на кнопку «Далее».
Начинается установка Windows. Прочитайте подробные статьи про установку разных версий Windows.
Вам также может быть интересно:
- Установка Windows 10
- Установка Windows 8.1
- Установка Windows 7
В командной строке при установке Windows 7/10
Логично озадачиться переходом к новому стандарту в момент инсталляции операционной системы. Для этого:
- На начальных этапах работы установщика нажмите Shift F10.
- Поочередно вводите следующие команды. После каждой нажимайте кнопку Ввода:
- «diskpart»;
- «list disk»;
- «select disk Y», где Y — нумерация диска;
- «clean»;
- «convert mbr». После этого этапа вы узнаете, получилось ли изменить стандарт;
- «exit».
Указанный способ преобразования GPT в MBR при установке Windows 7 или Windows 10 – не единственный возможный. Также вы можете воспользоваться помощью мультизагрузочного носителя или просто удалить активные тома с диска, на который хотите произвести инсталляцию. В последнем случае ОС преобразует накопитель самостоятельно.
Как разметить жёсткий диск на разделы в программе GParted
Представьте, что у вас есть новый жесткий диск. Который необходимо разметить на разделы. Выставьте в BIOS приоритеты загрузки с внешнего носителя (CD-ROM или USB). Загрузитесь с подготовленного диска с записанной GParted.
Когда на экране появится окно мастера. Убедитесь, что у Вас выбрана опция «GParted Live (Default settings)» и нажмите «Enter».
Через несколько секунд на экране появится второе окно мастера. В котором Вам также нужно нажать ввод, убедившись, что пункт «Don t touch keymap» выбран по умолчанию.
Далее выберите язык интерфейса, введя в консоли цифру, соответствующую локализации.
Наконец, выберите автоматический режим работы, введя 0 и нажав ввод.
Через пару секунд загрузится графический интерфейс GParted, а заодно будут определены все диски и разделы. Так как в нашем примере диск пустой, все его пространство будет определено как не размеченное. А восклицательный знак в столбце «Раздел» укажет на отсутствие какой-либо таблицы разделов.
Создадим на диске первый раздел. Выберите в меню «Устройство». «Создать таблицу разделов». И укажите в выпадающем списке тип таблицы «msdos». Почему именно msdos и что представляют собой другие типы таблиц. Это будет сказано ниже, а пока жмем кнопку «Apply».
После применения действия таблица будет создана. Но до времени диск останется не размеченным. Чтобы создать раздел, нажмите иконку «Новый». И выделите с помощью ползунка для будущего раздела нужное количество гигабайт. Размер также можно указать вручную, вбив количество мегабайт в поле «Новый размер (МиБ)».
Далее в поле «Файловая система» укажите NTFS. Если собираетесь устанавливать Windows или EXT4. Если это будет Linux. Впрочем, форматирование Вы можете оставить на потом, выбрав в выпадающем списке «не отформатировано». Остальные настройки оставляем по умолчанию и жмем «Add».
Готово, первый раздел создан. Точно так же создаем второй раздел. После чего применяем запланированные действия для чего в меню «Правка» выбираем опцию «Применить все операции».
Для подтверждения всех операций жмём на кнопку «Apply».
Разделы будут созданы в соответствии с заданными параметрами.
Преобразование во время установки Windows через командную строку
Командная строка – интегрированное средство любого Windows, способное упорядочить локальные диски и поменять GPT на MBR. Она способна преобразовать GPT в MBR и в обратную сторону, при условии, когда диск, подлежащий преобразованию не разбит на разделы.
Схема использования следующая:
- Щелкаем «Пуск» > вводим «Командная строка» и запускаем ее с привилегиями администратора;
- Вводим «diskpart» и жмем «Ввод»;
- Вводим «list disk» и жмем «Ввод»;
- Вводим «select disk N» и жмем «Ввод». Вместо «N» необходимо поставить номер диска, подлежащего изменению (допустим, «Диск 0»);
- Вводим «clean» и жмем «Ввод» для удаления разделов или тома на диске, который был выбран;
- Вводим «convert mbr» и жмем «Ввод», после чего изменение GPT на MBR завершится.
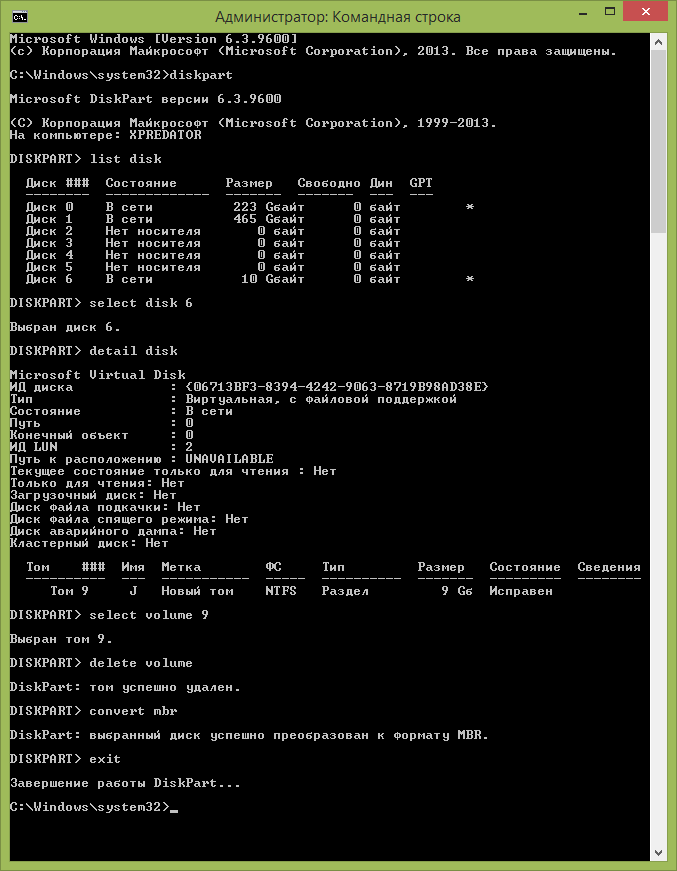
Способ достаточно спорный ведь он влечет за собой удаление всей информации на носителе. Вот почему, перед процедурой конвертации, настоятельно рекомендуем зарезервировать нужную вам информацию на съемном носителе, а потом восстановить её.
Переформатирование диска с использованием другого стиля разделов
очистка и преобразование диска с помощью программы установки Windows
выключите компьютер и вставьте Windowsный USB-ключ или DVD-диск.
Загрузите компьютер с помощью USB-ключа или DVD-диска в режиме UEFI. Дополнительные сведения см. в разделе Загрузка в режим UEFI или устаревший режим BIOS.
при выборе типа установки в Windows установки выберите пользовательский.
на экране где вы хотите установить Windows? выберите каждую из разделов на диске, на котором выполняется установка Windows, и нажмите кнопку удалить
На диске будет отображаться одна область нераспределенного пространства.
Внимание!
Если компьютер имеет несколько дисков, убедитесь, что вы удаляете разделы на нужном диске.
Выберите нераспределенное пространство и нажмите кнопку » Далее». Windows обнаружит, что компьютер был загружен в режим UEFI, а также отформатирует диск с помощью формата GPT и начнет установку.
Очистка диска вручную и преобразование его в GPT
-
выключите компьютер и вставьте Windows установочный DVD-диск или USB-ключ.
-
Загрузите ПК на DVD-или USB-ключ в режиме UEFI. Дополнительные сведения см. в разделе Загрузка в режим UEFI или устаревший режим BIOS.
-
в программа установки Windows нажмите клавиши Shift + F10 , чтобы открыть окно командной строки.
-
Откройте средство DiskPart.
-
Найдите диск для переформатирования:
-
Выберите диск и переформатируйте его:
-
Закройте окно командной строки.
-
продолжить установку программа установки Windows.
При выборе типа установки выберите Пользовательский. Диск будет отображаться в виде отдельной области нераспределенного пространства.
Выберите нераспределенное пространство и нажмите кнопку » Далее». Windows начинает установку.
Подготовка USB-носителя Gparted, чтобы разбить диск на разделы
Это не так сложно, как кажется.
Статья про разрядности есть тут. D самом низу, как это показано на скриншоте повыше, есть смысл выбрать диск (в нашем случае USB) и путь к диску (см.стрелочки выше).
Собственно, после всего этого останется нажать в кнопку «ОК», согласиться с предупреждением об удалении данных с флешки (сохраните всё заранее!) и дождаться процесса автоматической загрузки самой версии + её распаковки и установки на флешку:
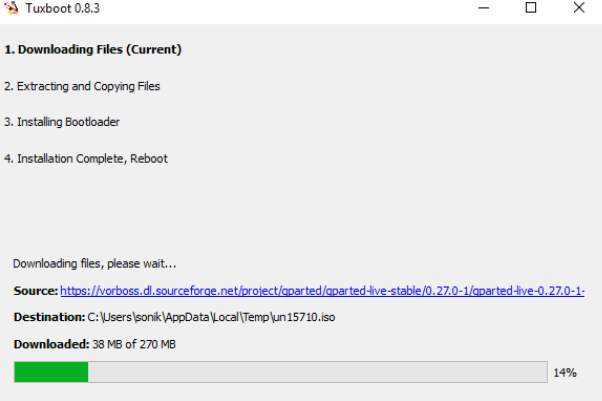
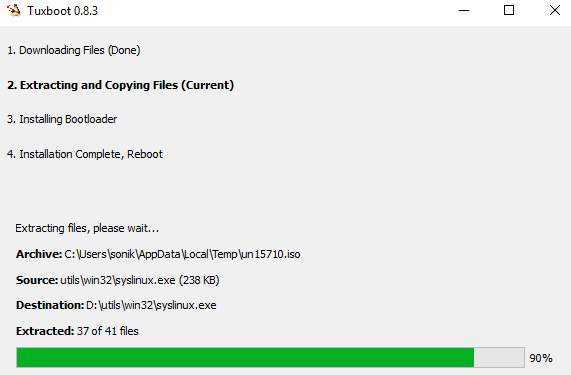
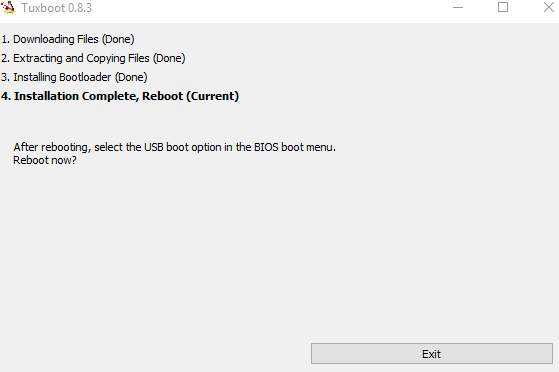
После установки, собственно, как и рекомендуется на скриншоте выше, достаточно нажать в Exit, не вынимать флешку и выбрать её как загрузочный носитель в BIOS.
Способ №3. С помощью Aomei Partition Assistant
Поэтому перед началом всех работ загрузите и установите программу. После этого сделайте следующее:
1В окне Aomei Partition Assistant, как и в стандартной утилите управления дисками, в нижней части, отображаются все используемые в системе диски. Поэтому нажмите на нужном диске правой кнопкой мыши, чтобы вызвать вспомогательное меню.
2В нем выберете «Преобразовать в MBR-диск» (если программа на английском, то «Convert to MBR Disk»).
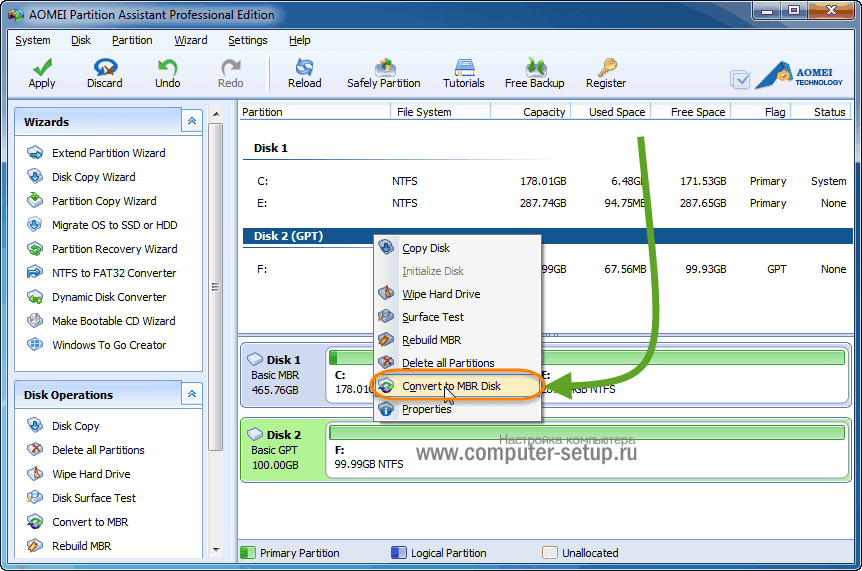
Рис. 6. «Преобразовать в MBR-диск» в Aomei Partition Assistant
3Появится дополнительный запрос за разрешение выполнения конвертации. Нажмите «ОК» в появившемся окне.
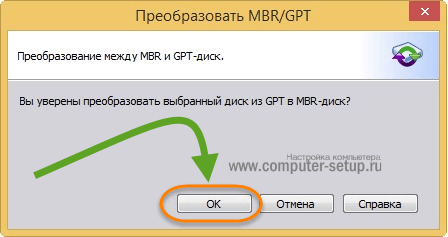
Рис. 7. Запрос на преобразование
4После этого нужно будет самостоятельно начать выполнение процесса конвертации. Для этого нажмите «Применить» в левом верхнем углу окна программы.

Рис. 8. «Применить» в Aomei Partition Assistant
5Появится окно с данными о том, сколько данных на жестком диске и сколько времени займет процесс конвертации. Нажмите «Перейти».
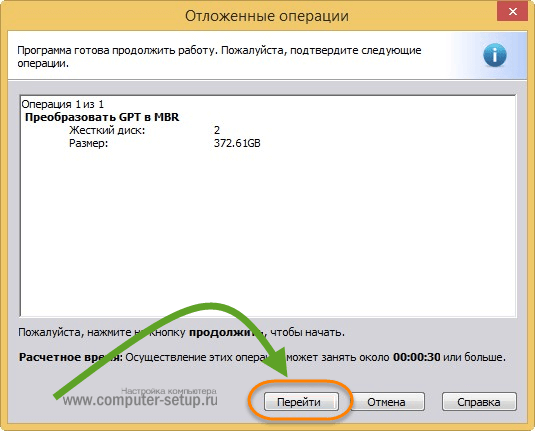
Рис. 9. Окно «Отложенные операции» и кнопка «Перейти к выполнению»
6Откроется окно с еще одним подтверждением операции и текстом «Вы уверены, что вы хотите начать». Нажмите «Да».

Рис. 10. Запрос подтверждения действий в утилите
Дальше останется просто наблюдать за процессом.

Рис. 11. Процесс конвертации раздела диска в Aomei Partition Assistant
В конце откроется маленькое окно «Информация», в котором останется нажать «ОК» и закрыть всю программу.

Рис. 12. Окончание конвертации в Aomei Partition Assistant
Вот и все, теперь диск, который нужно преобразовать, будет иметь нужный формат. И готов к установке Windows.
MBR (MASTER BOOT RECORD)
главная загрузочная запись содержит таблицу разделов, которая описывает, как разделы расположены на диске. С этим типом разделения первый сектор на жестком диске содержит главную загрузочную область и файл двоичного кода, названный кодом начальной загрузки загрузчика. С типом разделов MBR диски поддерживают тома до 2 терабайт и используют один из двух типов разделения:
Первичный (Primary)
Расширенный (Extended)
Boot-сектор MBR имеет размер 512 байт и расположен в самом начале диска. Там находится исполняемый код (которые передает управление непосредственно загрузчику) и вся таблица разделов.
Вот так MBR подробнее:
| Смещение | Длина, байт | Описание | |
|---|---|---|---|
| 0000h | 446 | Код загрузчика | boot-сектор |
| 01BEh | 16 | Раздел 1 | Таблица разделов |
| 01CEh | 16 | Раздел 2 | |
| 01DEh | 16 | Раздел 3 | |
| 01EEh | 16 | Раздел 4 | |
| 01FEh | 2 | Сигнатура (55h AAh) |
На сам исполняемый код отводится 446 байт (тот самый boot-сектор), а остальные 66 байт — на разметку диска.
Отсюда две важные заметки для диска MBR:
- используйте для разных операционных систем (и данных) разные диски с разметкой MBR, в противном случае из-за борьбы установщиков за boot-сектор (и кривизны рук разработчиков) может быть полностью переписан весь раздел MBR в 512 байт, таблицы разделов погибнут = и Вы полностью потеряете всю информацию с диска
- для любителей Linux — если всё сломалось, появились кривые разделы (которые не удаляются стандартными средствами) = запускаете LiveCD Linux и через терминал с помощью соответствующей команды забиваете все 512 байт нулями — в результате диск «забудет» про всю разметку (и все данные) и будет снова готов к Вашим опытам
У каждого диска MBR может быть:
- до четырех Primary разделов или
- три Primary раздела и один раздел Extended.
Primary раздел – это раздел диска, в которым Вы можете обратиться непосредственно к файлу. В отличие от раздела Primary, Вы не можете обратиться к разделу Extended напрямую. В разделе Extended можно создавать логические диски, которые и будут использоваться для хранения файлов.
В MBR используется адресация, зависимая от геометрии диска. Адрес собирается из трех значений головка, цилиндр и сектор (например 0,0,0)
Возможность разбивать раздел Extended на логические диски позволяет Вам распределять физический диск на нужное число разделов (без возможности загрузки с этих разделов).
Как установить несколько разных OS Windows на диск с MBR — читаем в статье
Преобразование из MBR в GPT без потери данных и структуры жёсткого диска, но с переустановкой Windows
Если на MBR-диске стоит 32-битная ОС Windows или же несовместимая с UEFI версия Windows (XP и ниже), операционную систему при конвертировании из MBR в GPT сохранить не удастся. Windows, как ни крути, придётся переустанавливать, но при конвертировании стиля разметки сторонним софтом может уцелеть структура всего диска и хранящиеся на несистемных разделах файлы. Внутри среды работающей Windows использованный выше AOMEI Partition Assistant Pro у нас такую операцию проводить отказывается. Разве что можно запустить данную программу с LiveDisk. И удалить разделы Windows, оставив нетронутыми несистемные разделы с данными, а потом выполнить преобразование диска в GPT.
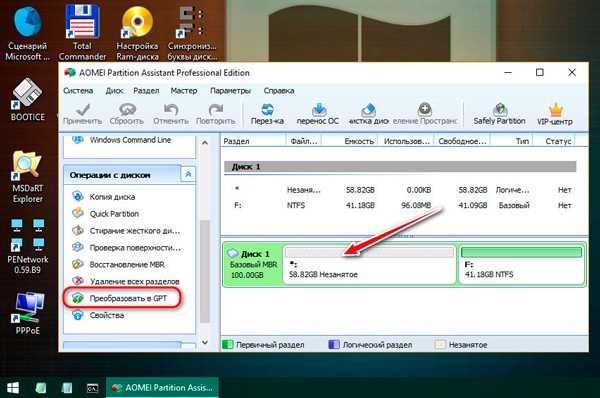
А вот при использовании Paragon Hard Disk Manager в LiveDisk надобности нет. При помощи этой программы можно осуществить преобразование стиля разметки в GPT внутри в последний раз работающей Windows. Так сказать, на её последнем дыхании, на предсмертной агонии. Ведь после конвертирования стиля разметки диска в GPT 32-битная Windows больше не запустится.
Устанавливаем Paragon Hard Disk Manager, в нашем случае это последняя версия 16. Зайдём в раздел «Partition Manager». Кликаем диск. Нажмём «Конвертировать в GPT-диск».
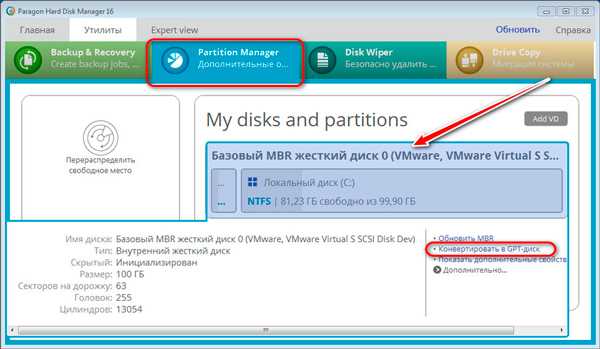
Подтверждаем.
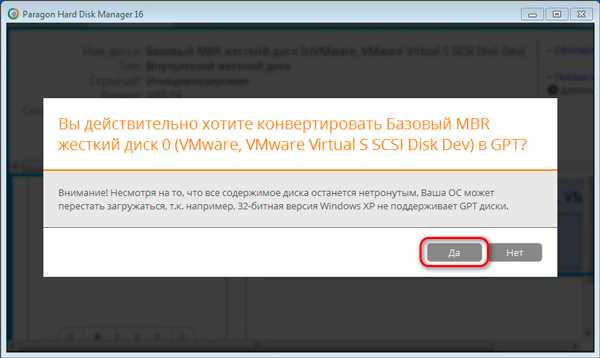
Применяем.
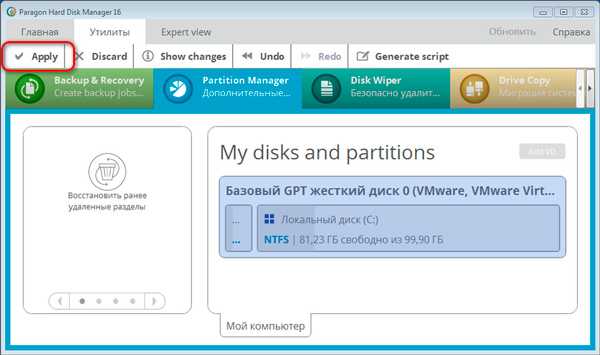
Подтверждаем.
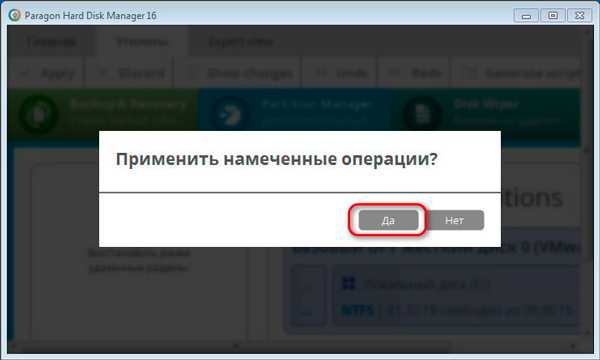
Перезагружаем компьютер.
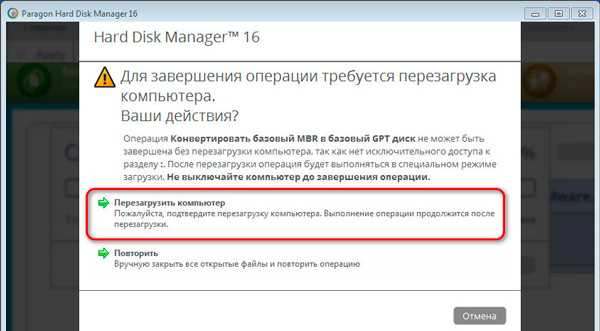
Далее останется только дождаться завершения операции. Выставить в BIOS режим UEFI и переустановить Windows.
Как преобразовать диск GPT в MBR встроенными средствами Windows
А теперь рассмотрим, как изменить диск GPT на MBR, если таковое потребуется на работающей версии Виндовс. На «десятке» такое переформатирование невозможно, поскольку эта версия Windows работает исключительно под UEFI BIOS. НО на «семёрке» и Windows 8.1 метод рабочий, но тоже с ограничением – применить его можно только к несистемному диску.
Как переделать диск GPT в MBR на работающей системе:
- запускаем консоль «Выполнить» (Win + R), набираем diskmgmt.msc, подтверждаем нажатием Enter;
- запустится штатная утилита управления дисками. Выбираем диск, который нужно перевести в формат MBR;
- теперь нам нужно удалить все присутствующие на нём разделы (кликнув ПКМ по очередному разделу и выбрав пункт меню «Удалить раздел»);
- после этого кликаем ПКМ по имени диска, который требуется преобразовать, и в появившемся контекстном меню выбираем строчку «Преобразовать в MBR-диск».
Как и в предыдущем случае, после преобразования диска можно заняться его разбивкой на разделы, если в это есть необходимость.
примеры файлов. настройка разделов диска с помощью Windows сценариев PE и DiskPart
для развертывания на основе образа загрузите компьютер в Windows PE, а затем с помощью средства DiskPart создайте структуры разделов на целевых компьютерах.
Примечание
в этих примерах DiskPart разделам назначаются буквы: System = S, Windows = W и Recovery = R. Раздел MSR не получает букву диска.
измените букву Windows диска на букву, расположенную ближе к концу алфавита, например W, чтобы избежать конфликтов букв диска. не используйте X, так как эта буква диска зарезервирована для Windows PE. после перезагрузки устройства разделу Windows присваивается буква C, а другие разделы не получают буквы дисков.
при перезагрузке Windows среда предустановки переназначит буквы дисков в алфавитном порядке, начиная с буквы C, без учета конфигурации в программа установки Windows. Эта конфигурация может изменяться в зависимости от наличия различных дисков, например флэш-накопителей USB.
Следующие шаги описывают разделение жестких дисков и подготовку к применению образов. Для выполнения этих действий можно использовать код в следующих разделах.
Создание разделов на жестких дисках и подготовка к применению образов
-
Скопируйте и сохраните файл на флэш-накопителе USB.
-
используйте Windows PE для загрузки конечного компьютера.
-
Очистите диск и разбейте его разделы. В этом примере F — буква флэш-накопителя USB.
- если для настольных выпусков используется пользовательский Windows 10 макет раздела, обновите сценарий восстановления с помощью кнопки, чтобы средства восстановления могли повторно создать макет настраиваемого раздела при необходимости.
Важно!
Чтобы избежать проблем с загрузочным восстановлением исходного состояния системы из-за размера раздела, изготовители должны разрешить сценарию автоматического формирования функции восстановления исходного состояния компьютера создать раздел, используемый для восстановления WIM. Если изготовителю требуется использовать настраиваемый сценарий DISKPART для создания секций, рекомендуемый минимальный размер раздела — 990MB с минимальным 250 МБ свободного пространства.
Общее описание GParted
Как Вы поняли из подзаголовка, речь пойдет про такую штуку как GParted, которая, традиционно (как и почти всё, о чем мы пишем здесь), бесплатна, поддерживает русский язык и тд и тп. Собрана утилита как графическая оболочка для.. В общем вот Вам цитата с Википедии:
GParted (GNOME Partition Editor) редактор дисковых разделов, являющийся графической оболочкой к GNU Parted.
Предназначен для различных операций с разделами (и файловыми системами, находящимися на них), таких как: создание, уничтожение, изменение размера, перемещение, проверка и копирование.
Это необходимо при создании пространства для новых операционных систем, реорганизации использования диска, копировании данных, находящихся на жёстких дисках, и зеркалировании одного раздела на другой (создании образа диска).
Для всех кому этот текст странен, не очень понятен и вообще нафиг не нужен (лень читать), собственно, стоит взглянуть на скриншот (точнее, в данном случае, фотографию с экрана);
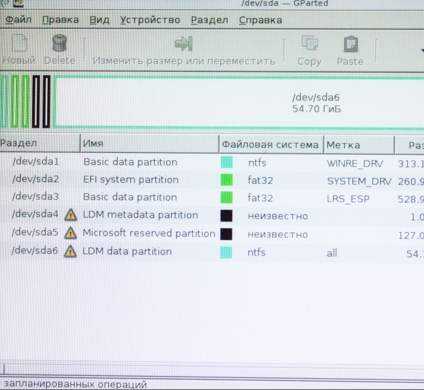
Как видите, всё довольно наглядно, просто и на русском языке. GParted может работать не только с USB, но и CD, да и просто запускаться локально.
Мы расскажем об USB-варианте, т.к CD/DVD давно в прошлом, а локальный запуск не составит труда для пользователей Linux и просто тех, кто у нас обучался.
Впрочем, давайте немного отойдем от интерфейса и перейдем к установке и использованию.
Создание конфигурации разделов для разметки GPT
Вы можете создать рассмотренную выше конфигурацию:
- С помощью графического интерфейса программы установки Windows
- В командной строке утилитой diskpart.
Я покажу оба способа.
Смена курса обусловлена рядом причин. Рекомендуемая структура разделов у Microsoft варьируется , а теперь еще и . Так, отличается размер и расположение раздела Windows RE (он необходим, например, для восстановления диска, зашифрованного BitLocker).
Microsoft сама не успевает оперативно отражать эти изменения в своей документации, куда уж мне ![]() Да и не планировал я создавать репозиторий скриптов diskpart на каждый чих. Изначально сама статья и первая версия скрипта diskpart в ней были призваны предотвратить , которая проявлялась при создании образа системы встроенными средствами в Windows 8 и 8.1, что сейчас потеряло актуальность.
Да и не планировал я создавать репозиторий скриптов diskpart на каждый чих. Изначально сама статья и первая версия скрипта diskpart в ней были призваны предотвратить , которая проявлялась при создании образа системы встроенными средствами в Windows 8 и 8.1, что сейчас потеряло актуальность.
Способ 1 — программа установки Windows (рекомендую)
Этот способ работает только при наличии установочного диска, конечно. Достаточно начать установку, дойти до экрана конфигурации дисков и создать раздел на незанятом пространстве.
Программа установки автоматически создаст все необходимые разделы.
Способ 2 – утилита diskpart
Несмотря на отсутствие графического интерфейса, этот способ обладает важным преимуществом: он работает вне зависимости от того, есть ли в наличии установочный диск.
Примечание. Скрипт ниже взят из описания MSDN для Windows 10 (на конец 2016 года) и подоходит для всех поддерживаемых ОС Windows. Порядок разделов и их размеры могут не совпадать с документацией к той или иной ОС, но на работу Windows это не влияет. Перфекционистам и сомневающимся или следовать документации. Дальнейшее обновление скрипта и ссылок на документацию не планируется.
Все команды выполняются в среде Windows PE.
В команде ниже замените N на номер диска.
diskpart list disk sel disk N
Теперь выполняйте следующие команды или откройте ранее сохраненный файл в блокноте, скопируйте весь текст и вставьте правой кнопкой мыши в окно командной строки. Подсказка. Если блокнот еще не открыт, необязательно выходить из diskpart. Откройте еще одну командную строку сочетанием Shift + F10 и наберите notepad.
clean rem == CreatePartitions-UEFI.txt == rem == These commands are used with DiskPart to rem create four partitions rem for a UEFI/GPT-based PC. rem Adjust the partition sizes to fill the drive rem as necessary. rem select disk 0 rem clean == convert gpt rem == 1. System partition ========================= create partition efi size=100 rem ** NOTE: For Advanced Format 4Kn drives, rem change this value to size = 260 ** format quick fs=fat32 label="System" assign letter="S" rem == 2. Microsoft Reserved (MSR) partition ======= create partition msr size=16 rem == 3. Windows partition ======================== rem == a. Create the Windows partition ========== create partition primary rem == b. Create space for the recovery tools === shrink minimum=500 rem ** NOTE: Update this size to match the rem size of the recovery tools rem (winre.wim) plus free space ** rem == c. Prepare the Windows partition ========= format quick fs=ntfs label="Windows" assign letter="W" rem === 4. Recovery tools partition ================ create partition primary format quick fs=ntfs label="Recovery tools" assign letter="R" set id="de94bba4-06d1-4d40-a16a-bfd50179d6ac" gpt attributes=0x8000000000000001 list volume list par exit
Да, я знаю, что diskpart можно «заскриптовать», но я не могу предугадать правильный номер диска, поэтому метод копирования-вставки оптимален с точки зрения краткости объяснений и скорости решения задачи ![]()
Структура разделов создана! Две последних команды перед выходом из diskpart покажут вам расклад по томам и разделам диска.
Здесь я хочу обратить ваше внимание на три момента:
- Картинка не соответствует командам, потому что последние неоднократно обновлялись

- Ключевым разделам назначены буквы W, T и S, но они действуют исключительно в этом сеансе Windows PE. В загруженной системе только раздел Windows получит букву — C.
- Утилита diskpart автоматически создает первый раздел со смещением 1024KB, что оптимально для SSD.
Изменение размера существующих разделов
Теперь предположим, что на диске С у нас не хватает места. И мы хотим его расширить, позаимствовав немного свободного пространства у пользовательского раздела например D. В нашем примере GParted определил три раздела
- /dev/sda1 (Зарезервировано системой)
- /dev/sda2 (Раздел с системой С)
- /dev/sda3 (Пользовательский раздел D)
Сначала высвободим немного свободного не распределенного пространства, за счет диска D. Выделяем его мышкой и жмем «Изменить размер или переместить».
В открывшемся окошке перетаскиваем ползунок таким образом, чтобы не распределенное пространство оказалось примыкающим к системному разделу. Жмем «Изменить размер или переместить», а затем «OK» в окне с предупреждением.
Теперь повторяем действие для диска С. Только на этот раз перетаскиваем ползунок так, чтобы захватить все пустое место, присоединив его к системному разделу.
Визуально проверяем корректность выбранных параметров. И применяем выбранные операции через меню «Правка». После того как вы нажмете «Apply», начнется перемещение файлов.
Процедура может занять продолжительное время. Все зависит от заполненности диска и от того, какой объем данных необходимо переместить. Обязательно дождитесь завершения операции. Не прерывайте процесс иначе система может не загрузиться.






























