Как делать неграмотно и медленно
В Windows 8 слегка изменился графический интерфейс смены владельца, что стало непреодолимым препятствием для ряда читателей, судя по комментариям. Мне претит, когда на одной странице дублируются практически одинаковые инструкции, но другие варианты еще хуже. Поэтому выбирайте инструкции для своей ОС. Я полагаю, что в редакторе реестра у вас уже открыт нужный раздел реестра.
Получение полных прав и смена владельца
По ходу дела вы увидите, кто является владельцем раздела реестра. Если это Система или TrustedInstaller, можно воспользоваться подходящей утилитой ↓
Windows 8 и новее
- Щелкните правой кнопкой мыши на разделе реестра и выберите из меню пункт Разрешения.
- Выделите группу «Администраторы»:
- Если доступен флажок Полный доступ, установите его и нажмите кнопку ОК. Этого может оказаться достаточно, если группа является владельцем раздела.
- Если флажок недоступен или вы видите сообщение об ошибке, переходите к пункту 3.
Нажмите кнопку Дополнительно, нажмите ссылку Изменить вверху окна, введите адрес электронной почты учетной записи Microsoft или имя локальной учетной записи, проверьте имя и нажмите кнопку ОК.
Установите флажок Заменить владельца подконтейнеров и объектов вверху окна и нажмите кнопку ОК.
Установите флажок «Полный доступ», как описано в пункте 2.
Windows 7
- Щелкните правой кнопкой мыши на разделе реестра и выберите из меню пункт Разрешения.
- Выделите группу «Администраторы»:
- Если доступен флажок Полный доступ, установите его и нажмите кнопку ОК. Этого может оказаться достаточно, если группа является владельцем раздела.
- Если флажок недоступен или вы видите сообщение об ошибке, переходите к пункту 3.
Нажмите кнопку Дополнительно и перейдите на вкладку Владелец.
Здесь я рекомендую различный подход в зависимости от владельца раздела.
- Если владельцем является TrustedInstaller, выделите свою учетную запись, установите флажок Заменить владельца подконтейнеров и объектов и нажмите кнопку ОК.
- Если владельцем является Система, можно поступить так же, но лучше сделать .
Установите флажок «Полный доступ», как описано в пункте 2.
Теперь ничто не препятствует записи в этот раздел реестра. Однако я рекомендую восстановить права, когда вы закончите редактирование раздела.
Возвращение исходных прав и восстановление владельца
После внесения изменений в реестр я советую вернуть исходные права и восстановить владельца, чтобы не снижать безопасность системы. Кроме того, на форум не раз обращались за помощью люди, у которых правильная работа системы нарушалась после того, как у системной учетной записи TrustedInstaller было отобрано владение.
Windows 8 и новее
- Щелкните правой кнопкой мыши на разделе реестра и выберите из меню пункт Разрешения.
Нажмите кнопку Дополнительно, нажмите ссылку Изменить вверху окна и введите имя учетной записи:
- NT Service\TrustedInstaller, если владельцем являлась учетная запись TrustedInstaller
- система, если владельцем являлась учетная запись Система (в английской ОС нужно вводить System)
Установите флажок Заменить владельца подконтейнеров и объектов вверху окна и нажмите кнопку ОК.
Выделите группу «Администраторы», снимите флажок Полный доступ и нажмите кнопку Применить.
Windows 7
- Щелкните правой кнопкой мыши на разделе реестра и выберите из меню пункт Разрешения.
- Выделите группу «Администраторы», снимите флажок Полный доступ и нажмите кнопку Применить.
- Нажмите кнопку Дополнительно и перейдите на вкладку Владелец. Вы увидите, что в отличие от вашей учетной записи, в списке нет служебных учетных записей Система и TrustedInstaller. Их нужно добавлять в список, как описано ниже.
- Нажмите кнопку Другие пользователи и группы и в качестве имени объекта введите:
- NT Service\TrustedInstaller, если владельцем являлась учетная запись TrustedInstaller
- система, если владельцем являлась учетная запись Система (в английской ОС нужно вводить System)
- Нажмите кнопку ОК.
Теперь нужная учетная запись есть в списке. Выделите ее, установите флажок Заменить владельца подконтейнеров и объектов и нажмите кнопку ОК.
Исходные права и владелец раздела реестра восстановлены.
Загрузка в Windows PE и сохранение образа с помощью утилиты ImageX
Создание базового загрузочного диска Windows PE занимает 10 — 15 минут, а можно и вовсе обойтись без него. Если вы готовите настроенный образ на виртуальной машине, достаточно подключить в ней ISO-образ Windows PE и загрузиться в предустановочную среду. Захват и сохранение образа производится одной командой.
imagex.exe /capture C: D:\custom.wim "Windows 10 Pro Custom" "Мой самый лучший образ Windows" /compress maximum
Примечание. Если вы не включили утилиту ImageX в состав образа Windows PE (например, путем размещения в папке system32), а лишь разместили ее на загрузочном диске, требуется указать полный путь к утилите или предварительно выполнить переход в ее папку в командой строке командой cd /d <путь>.
В этой команде используются следующие параметры:
- /capture C: — захват раздела C:
- D:\custom.wim — местоположение и имя сохраняемого WIM-файла. Укажите букву диска, соответствующую несистемному разделу или USB-диску.
- «Windows 10 Pro Custom» — имя образа. Имя должно быть заключено в кавычки.
- «Мой самый лучший образ Windows» — описание образа. Описание должно быть заключено в кавычки.
- /compress maximum — (необязательно) тип сжатия файлов в образе. Для параметра /compress допустимы значения maximum (максимальное сжатие), fast (быстрое сжатие) и none (без сжатия). Если параметр не указан, используется быстрое сжатие. Максимальное сжатие позволяет уменьшить размер образа, но захват занимает больше времени, чем при быстром сжатии. Скорость распаковки образа практически не зависит от типа сжатия.
- /flags «Ultimate» — флаг, обозначающий редакцию Windows Vista (в других ОС не действует и не нужен). Задание флага обязательно, если планируется последующая установка образа с помощью программы установки (setup.exe). Другими словами, используйте этот параметр, если вы собираетесь заменить исходный образ Install.wim на собственный и устанавливать ОС с установочного диска или сетевого ресурса. Для развертывания образа с помощью утилиты ImageX задавать флаг необязательно. Для Windows Vista допустимы следующие флаги: HomeBasic, HomePremium, Starter, Ultimate, Business и Enterprise.
При максимальном сжатии захват образа может занять довольно длительное время. В случае успешного завершения операции командная строка будет выглядеть примерно так:
Если вы сохранили образ на виртуальной машине, для дальнейшей работы его нужно перенести на физическую ОС. Если вы сохранили образ на отдельном виртуальном диске, достаточно подключить VHD(X) в физической системе.
Я надеюсь, что во всех остальных случаях у вас не возникнет никаких проблем с доступом к сохраненному образу.
Как создать интерактивную оболочку с подключением к удалённой системе
До сих пор мы выполняли команды удалённо. После выполнения команды подключение к удалённой системе закрывалось. Это как сессионное соединение. С помощью PsExec мы можем получить удалённую оболочку или командную строку (по аналогии SSH в Linux). PsExec подключается удалённо и предоставляет нам оболочку MS-DOS. Чтобы получить удалённую оболочку, мы указываем команду cmd.exe в удалённой системе.
Но начнём с того, что посмотрим информацию о текущей системе и пользователе:
echo %USERNAME% whoami cmd /C ver
Теперь создадим шелл до другого компьютера:
.\psexec \\HACKWARE-SERVER -u Администратор -p Aa1 cmd.exe
Во-первых, обратите внимание, что изменилось приглашение командной строки (вместо PowerShell она стало CMD).
Теперь просмотрим информацию о текущем пользователе и системе:
echo %USERNAME% whoami ver
Как можно убедиться, мы теперь находимся в командной строке другого компьютера — это и есть шелл, интерактивная оболочка.
Локальным пользователем является hackware-mial\mial, а после подключения пользователь стал hackware-server\администратор. Локальная система имеет версию 10.0.18363.720, а удалённая — версию 10.0.17763.1039.
Резервное копирование операционной системы в WIM-образ
В статье делается акцент на установку приложений и настройку системы в режиме аудита и сохранение образа на этой стадии установки. Преимущество данного подхода в том, что сохраненный образ является нейтральным — он не содержит никаких учетных записей (кроме встроенных), личных файлов и конфиденциальных данных.
Вас, возможно, интересует вопрос, можно ли сохранить образ системы по окончании полной установки, т. е. после этапа OOBE, первого входа в систему и последующей настройки. Такой вопрос актуален, если вы хотите установить систему, поработать в ней какое-то время — установить приложения, настроить различные параметры и т. д., а затем создать образ.
Теоретически, для сохранения текущей установки в WIM-образ достаточно выполнить инструкции раздела статьи .
Ограничения
Microsoft применение образа, не обработанного утилитой sysprep. Компания рекомендует применять встроенный механизм резервного копирования, позволяющий создать полную копию системы. Я разделяю эту рекомендацию, за исключением случая, когда система клонируется с одного диска на другой в пределах одного ПК.
Технические ограничения изложены в KB935467, и ниже я изложу их в своем вольном переводе с пояснениями. Любопытно, что с течением времени эта статья базы знаний подвергалась изменениям. В том числе, пропало упоминание о том, что imagex не умеет применять жесткие ссылки (я проверил — умеет).
Итак, после применения образа:
- Теряются расширенные атрибуты файлов. Это атрибуты NTFS, которые нужны только для обратной совместимости с приложениями… OS/2.
- Разреженные файлы (sparse files) захватываются, но после применения уже не являются таковымии.
- Символические ссылки и соедениения автоматически обновляются. В некоторых сценариях (например, SIS) это приводит к тому, что ссылки ведут не туда.
На мой взгляд, в типичных сценариях использования клиентской ОС в домашних условиях этими ограничениями можно пренебречь. Но восстановление такого образа на другом ПК (даже с такой же аппаратной конфигурацией) может привести к серьезным конфликтам оборудования.
Рекомендации
При этом есть несколько моментов, на которые я бы хотел обратить ваше внимание
- Установленные программы и личные файлы могут занимать много места на диске, что отразится на размере резервного WIM-образа. Для хранения образа вам может понадобиться двухслойный DVD-диск или USB-диск большой емкости.
- Можно уменьшить размер WIM-образа, исключив файлы и папки из его состава при захвате тома утилитой ImageX. Для этого используется файл Wimscript.ini, который вкратце в статье о создании загрузочного диска Windows PE. Его подробное описание есть в справочном файле «Руководство пользователя Windows PE», входящем в состав ADK.
Восстановление
Восстановление из резервного WIM-образа выполняется так, как описано в разделе статьи . Однако приведенную там последовательность команд утилиты Diskpart необходимо скорректировать.
Например, если на диске несколько разделов, а система установлена на первый, последовательность команд для подготовки этого раздела к восстановлению будет такой:
diskpart select disk 0 select partition 1 active format fs=NTFS label="System" quick assign letter=c exit
Можно включить настроенный WIM-образ в состав загрузочного диска с Windows PE, создав тем самым универсальное решение по восстановлению системы — среду востановления и резервный образ.
12. Using a cleanup tool such as msizap or similar
- Для полноты
MsiZap.exeследует упомянуть, хотя он устарел, не поддерживается и устарел. Это не должно использоваться на любых более новых версиях Windows - Этот инструмент командной строки (
MsiZap.exe) также был доступен графический интерфейс (MSICUU2.exe). Оба инструмента устарели. - Предполагалось использовать эти инструменты для очистки неудачных деинсталляций:
- Как правило, для редкого случая, когда кэшированный MSI со случайным именем ошибочно отсутствует, и по этой причине происходит сбой удаления при запросе исходного MSI. Это редкая проблема, но я видел это сам. Всего несколько возможных причин: .
- Ключевые слова: помехи при восстановлении системы, плохие приложения для очистки, сбой msiexec.exe, перебои с питанием, помехи в программном обеспечении безопасности, грубые ошибки отладки при разработке MSI (идентичные коды пакетов и т.д.), Манипулирование пользователями и взлом (что здесь происходит? Сэкономить место)?), так далее…
- Его также можно использовать для установки любой установки MSI, хотя это явно не рекомендуется.
- Дополнительная информация: Почему MSI требует исходный MSI файл для удаления?
-
Этот новый инструмент поддержки(этот инструмент теперь также устарел) можно попробовать в последних версиях Windows, если у вас есть несуществующие пакеты MSI, требующие удаления. - Некоторые предлагают использовать инструмент, на который ссылается saschabeaumont: удаление без MSI файла. Если вы попробуете, и это сработает, пожалуйста, сообщите нам об этом.
- Если у вас есть доступ к исходному MSI, который фактически использовался для установки продукта, вы можете использовать его для запуска удаления. Это должен быть точный MSI, который был использован, а не просто похожий.
Как удалить программу в windows 10 из командной строки –
Если вы используете Windows 10 и вам нужно освободить место на диске, вы можете удалить приложения, которые больше не используете, прямо из командной строки. Эта инструкция покажет, как в Windows удалять программы прямо из командной строки.
Чтобы удалить программу, сначала вам нужно запустить командную строку от имени администратора. В поле поиска Windows введите «cmd», а затем щёлкните правой кнопкой мыши «Командная строка» в результатах.
Затем щёлкните «Запуск от имени администратора» в появившемся меню.
![]()
Командная строка теперь запускается с правами администратора. Чтобы удалить программу с помощью командной строки, необходимо использовать служебную программу командной строки инструментария управления Windows (WMIC).
В командной строке введите следующую команду и нажмите Enter:
wmic
Теперь вы увидите приглашение wmic:rootcli> в консоли. Это означает, что теперь вы можете использовать операции инструментария управления Windows (WMI).
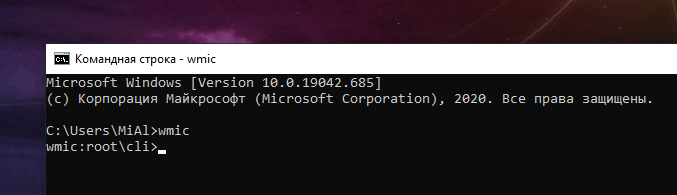
Затем вам понадобится список программ, установленных на вашем компьютере
Получение этого списка важно, потому что вы должны указать точное название продукта, чтобы успешно выполнить команду удаления
Введите следующую команду, чтобы получить список:
product get name
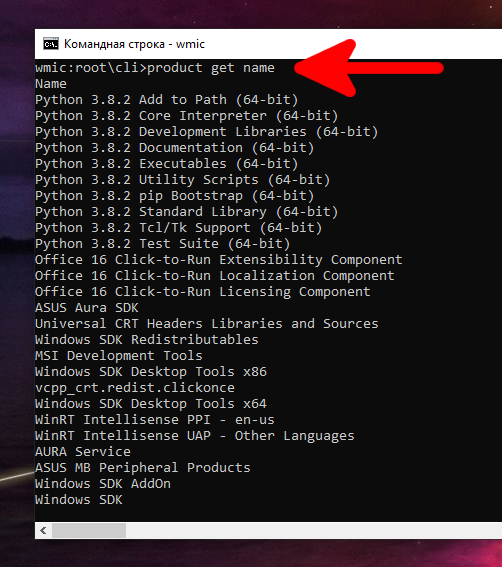
Совет: Вы также можете запускать команды wmic непосредственно из стандартной командной строки, не запуская «wmic» и не вводя предварительно команду WMIC. Для этого добавьте к вашим командам «wmic». Например, «wmic product get name» работает так же, как запуск «wmic», а затем «product get name».
Найдите в списке название программы, которую хотите удалить. Вы можете удалить программу, выполнив эту команду:
product where name="ИМЯ ПРОГРАММЫ" call uninstall
Просто замените название программы названием программы, которую вы хотите установить. Например, если мы хотим удалить приложение Skype Meetings, мы должны ввести эту команду:
product where name="Skype Meetings App" call uninstall
![]()
Затем вас попросят подтвердить, действительно ли вы хотите выполнить команду. Введите Y для подтверждения и нажмите Enter. Введите N, чтобы отменить операцию.
Через несколько секунд вы получите сообщение о том, что метод был успешно выполнен.
Приложение было удалено с вашего компьютера.
Это лишь один из многих способов удалить приложение в Windows 10. Это также можно сделать из панели управления, меню «Пуск» или окна «Настройки».
Связанная статья: Как удалить приложение в Windows 10
Как: удалить папку с помощью командной строки
Иногда удаление папки и ее содержимого в проводнике Windows может длиться вечно, особенно если это большая папка, поскольку каждый файл удаляется отдельно. Самый быстрый способ — удалить папку из командной строки Windows.
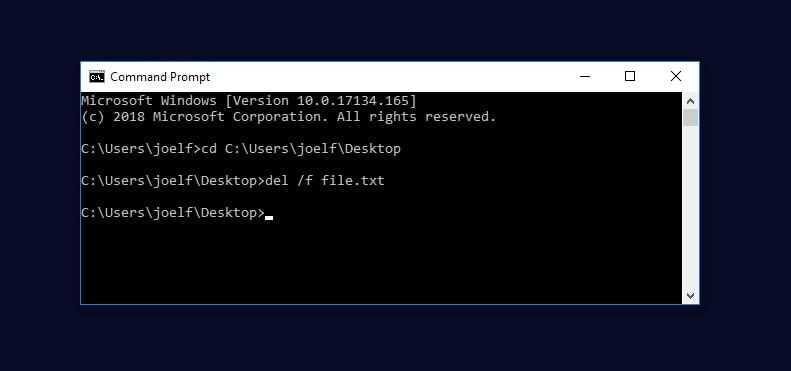
Командная строка является одним из самых фундаментальных элементов Windows. Если ничего не помогает, командная строка в конечном итоге поможет вам. Одна из тех вещей, где командная строка может быть вашей главной надеждой, — это если ваш компьютер заражен, и после того, как вы его очистите, независимо от того, сколько времени вы пытаетесь, останется много файлов и папок, которые просто откажутся от удаления.
В такой ситуации становится крайне важно удалить эти файлы, так как существует риск повторного заражения. Как удалить файлы в Windows, которые нельзя удалить с помощью проводника Windows?
Июньское обновление 2020:
Теперь мы рекомендуем использовать этот инструмент для вашей ошибки. Кроме того, этот инструмент исправляет распространенные компьютерные ошибки, защищает вас от потери файлов, вредоносных программ, сбоев оборудования и оптимизирует ваш компьютер для максимальной производительности. Вы можете быстро исправить проблемы с вашим ПК и предотвратить появление других программ с этим программным обеспечением:
- Шаг 1: Скачать PC Repair & Optimizer Tool (Windows 10, 8, 7, XP, Vista — Microsoft Gold Certified).
- Шаг 2: Нажмите «Начать сканирование”, Чтобы найти проблемы реестра Windows, которые могут вызывать проблемы с ПК.
- Шаг 3: Нажмите «Починить все», Чтобы исправить все проблемы.
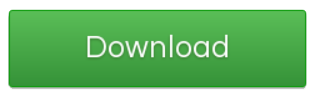
Ну, вы можете использовать бесплатный инструмент для Windows под названием Unlocker, и он поможет вам легко удалить все не стираемые файлы и папки из Windows.
Принудительное удаление в Windows
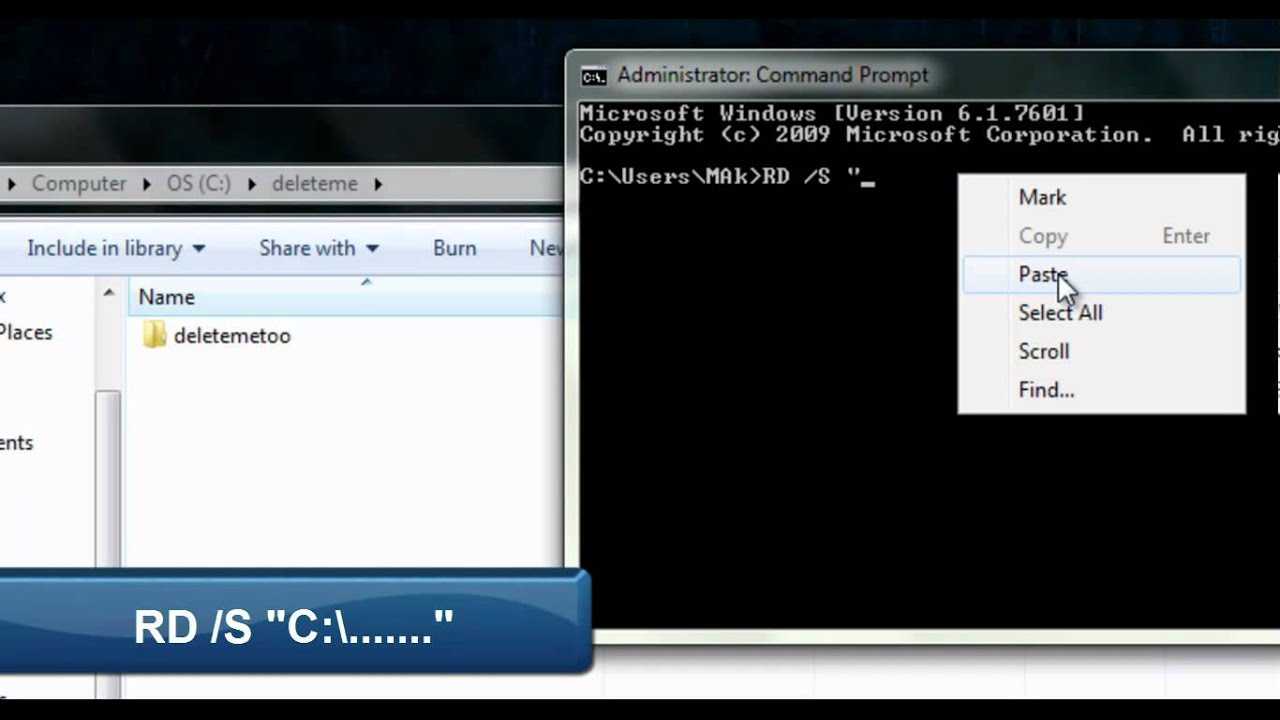
Во-первых, откройте командную строку, Для этого сначала откройте меню «Пуск» (клавиша Windows), введите «Выполнить», а затем нажмите клавишу «Ввод». В появившемся диалоговом окне введите cmd, затем снова нажмите Enter.
Когда откроется приглашение, введите del / f filename, где filename — это имя файла или файлов (вы можете указать несколько файлов с запятыми), которые вы хотите удалить.
Заказы могут потребовать объяснения.
DEL / F / Q / S *. *> NIL
/ F — принудительно удаляет файлы только для чтения. / Q — активирует режим ожидания. Вас не спросят, возможно ли удалить файлы (если вы не используете их, вам будет предложено указать файл в папке). / S — — — выполняет команду для всех файлов в любой папке в выбранной структуре. *. * * — удалить все файлы. > NULL — отключение вывода на консоль. Это дополнительно улучшает процесс и сокращает время обработки консоли управления примерно на четверть.
Имя папки RMDIR / Q / S
/ Q — Режим ожидания, не запрашивает подтверждения удаления папок. / S — выполняет операцию во всех папках выбранного пути. Имя папки — абсолютный путь или относительное имя папки, например, o: / backup / test1 или test1.
Обратите внимание, что для удаления файла необходимо либо указать полный путь к файлу, в котором вы замените имя файла, либо перейти к папке, в которой он находится, с помощью cd folderpath, а затем выполнить команду del. Смотрите изображение ниже для примера последнего метода
Чтобы удалить непустую папку
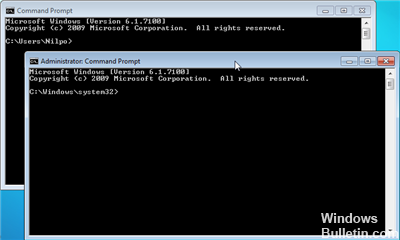
Простой rmdir не работает для папок с определенным содержимым.
C:> rmdir непустойдир непустойдир непустойдир непустойдир Каталог не пустой.
Используйте параметр / s, чтобы удалить содержимое папки с папкой. Это удалит все подпапки рекурсивно.
C:> rmdir / S nonemptydir non vide nonemptydir, вы уверены (да / нет)? Y C:>
Заключение
Все файлы и папки на компьютере могут быть удалены из командной строки. И все версии Windows имеют командную строку, которая позволяет пользователям выполнять определенные команды для выполнения определенной функции.

CCNA, веб-разработчик, ПК для устранения неполадок
Я компьютерный энтузиаст и практикующий ИТ-специалист. У меня за плечами многолетний опыт работы в области компьютерного программирования, устранения неисправностей и ремонта оборудования. Я специализируюсь на веб-разработке и дизайне баз данных. У меня также есть сертификат CCNA для проектирования сетей и устранения неполадок.
Загрузка в Windows PE и сохранение образа с помощью DISM или ImageX
Создание базового загрузочного диска Windows PE занимает 10 — 15 минут. Можно и вовсе обойтись без него, загрузившись с установочного диска. Однако в этом случае вам понадобится добавить к диску ImageX. Если вы готовите настроенный образ на виртуальной машине, достаточно подключить в ней ISO-образ и загрузиться в предустановочную среду. Захват и сохранение образа производится одной командой.
:: DISM dism /Capture-Image /CaptureDir:C:\ /ImageFile:"D:\custom.wim" /Name:"Windows 10 Pro Custom" :: imagex imagex /capture C:\ D:\custom.wim "Windows 10 Pro Custom" "My best Windows image"
Примечание. Если вы не включили утилиту ImageX в состав образа Windows PE (например, путем размещения в папке system32), а лишь разместили ее на загрузочном диске, требуется указать полный путь к утилите или предварительно выполнить переход в ее папку в командой строке командой .
В этой команде используются следующие параметры:
- C:\ — захват раздела C:
- D:\custom.wim — местоположение и имя сохраняемого WIM-файла. Укажите букву диска, соответствующую несистемному разделу или USB-диску.
- «Windows 10 Pro Custom» — имя образа. Имя должно быть заключено в кавычки.
- «My best Windows image» — описание образа. Описание должно быть заключено в кавычки. DISM .
В DISM также можно указать параметр для самого сильного сжатия. Такое используется для образов ESD, распространяемых посредством Media Creation Tool. Чем сильнее сжатие, тем длительнее захват. В случае успешного завершения операции командная строка будет выглядеть примерно так:
Если вы сохранили образ на виртуальной машине, для дальнейшей работы его нужно перенести на физическую ОС. Если вы сохранили образ на отдельном виртуальном диске, достаточно подключить VHD(X) в физической системе.
Я надеюсь, что во всех остальных случаях у вас не возникнет никаких проблем с доступом к сохраненному образу.
Как удалить файл через командную строку Windows — команда Del
Этот урок покажет, как удалить файл через командную строку в Windows (7, 8, XP, Vista). В этом помогут команды DEL или ERASE, которые используются тогда, когда Вы не можете обычным способом удалить файл. Для удаления папки из командной строки, DEL и ERASE не подойдут.
Естественно, для начала запустите командную строку с правами администратора. С этим действием Вы получите наилучшие результаты.
Если Вы воспользуетесь таким уроком, тогда файл будет удален сразу без отправки в корзину.
В cmd введите DEL /? и нажмите Enter, чтобы предварительно ознакомиться с параметрами команд. Если сделали правильно, Вы увидите разъяснения (скриншот ниже).

Как удалить файл через командную строку
Принцип деинсталляции файла не сильно отличается от удаления папки. Нам также потребуется узнать адрес файла и прописать его в CMD. Единственная разница – в самой команде.
Шаг 1. Открываем CMD.
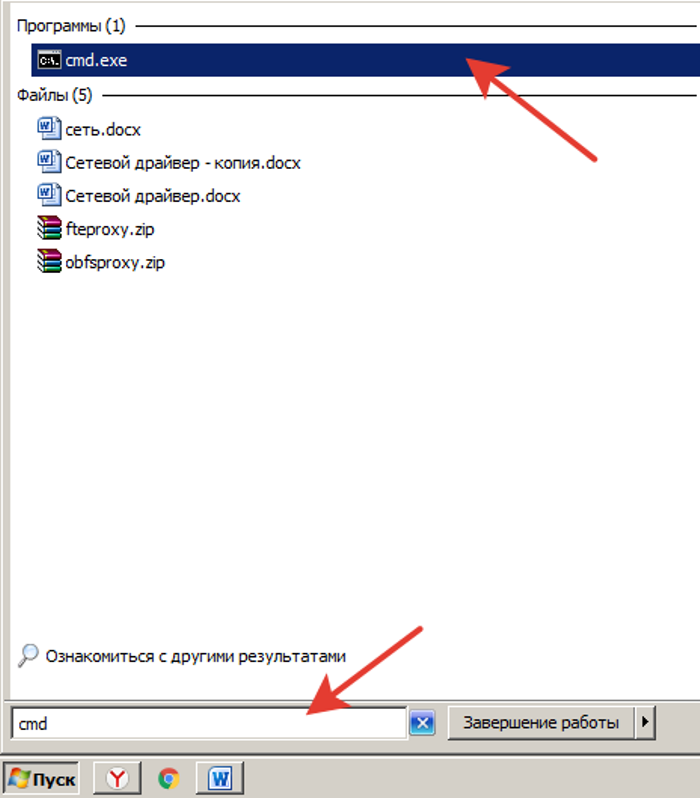 Открываем меню «Пуск», в поисковике вводим «командная строка» или «cmd» (без кавычек), открываем найденную системой утилиту
Открываем меню «Пуск», в поисковике вводим «командная строка» или «cmd» (без кавычек), открываем найденную системой утилиту
Шаг 2. Вбиваем следующую команду: «DEL /F /S /Q /A». Затем ставим пробел и вставляем путь к файлу.
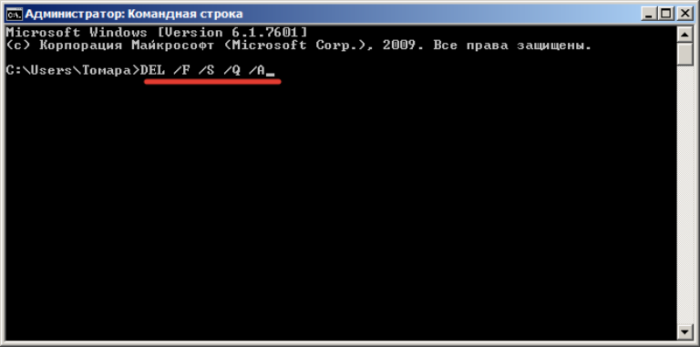 Вводим команду «DEL /F /S /Q /A»
Вводим команду «DEL /F /S /Q /A»
Как узнать путь к файлу?
- Кликните по нему правой кнопкой мыши и зайдите в «Свойства».
Правой кнопкой мышки щелкаем по файлу, открываем пункт «Свойства»
- Во вкладке «Общие» скопируйте данные из строки «Расположение».
Копируем данные из строки «Расположение» во вкладке «Общие»
Шаг 3. Вставьте скопированный текст в CMD (он должен быть в кавычках).
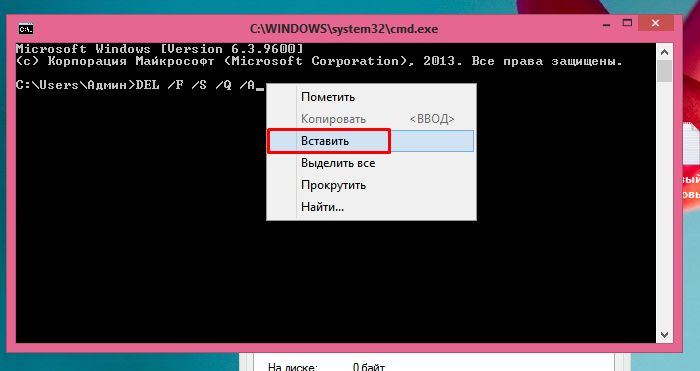 Щелкаем правой кнопкой мышки после буквы А и пробела, в меню кликаем по пункту «Вставить»
Щелкаем правой кнопкой мышки после буквы А и пробела, в меню кликаем по пункту «Вставить» 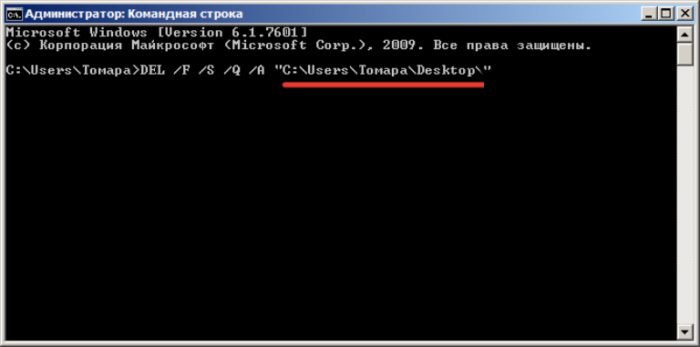 Путь к файлу выделяем кавычками
Путь к файлу выделяем кавычками
Шаг 4. Теперь скопируйте имя файла из поля (вместе с расширением – смотрите скриншот) и вставьте в CMD.
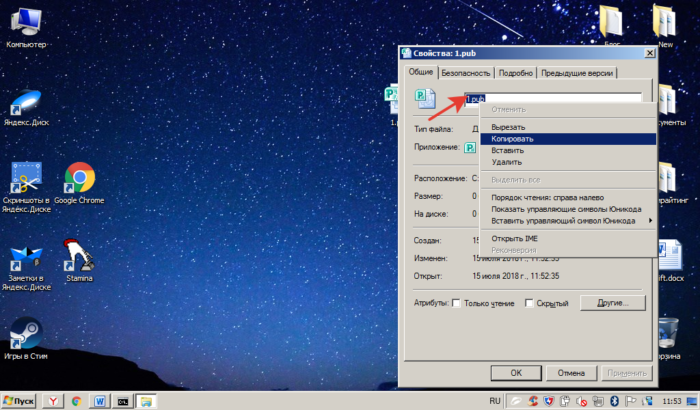 Выделяем название файла и правым кликом мышки вызываем меню, щелкаем по пункту «Копировать»
Выделяем название файла и правым кликом мышки вызываем меню, щелкаем по пункту «Копировать»
Шаг 5. Закройте кавычки и нажмите «Enter».
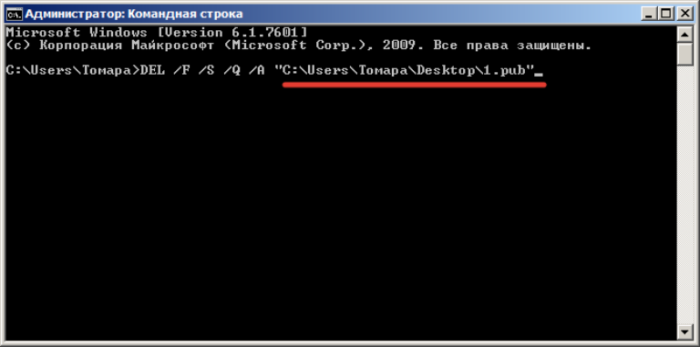 Закрываем кавычки и нажимаем «Enter»
Закрываем кавычки и нажимаем «Enter»
Готово – файл удален навсегда.
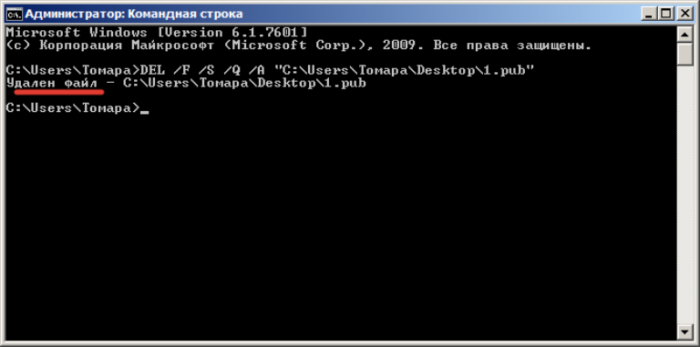 После завершения процесса, командная строка сообщит, что «Удален файл» и его путь
После завершения процесса, командная строка сообщит, что «Удален файл» и его путь



























