Введение
Я постоянно читаю кучу статей на тему настройки linux серверов как в русскоязычном интернете, так и англоязычном. В статьях обычно в равной мере встречаются команды с sudo и без. Для тех, кто не знает, что это такое и о чем идет речь, кратко поясню.
С помощью sudo можно авторизовываться на сервере под обычным пользователем и выполнять команды с правами root, просто введя его пароль. То есть вы запускаете одну конкретную команду с правами root. Например, вот так в debian или ubuntu:
# sudo apt-get update
Или так в centos:
# sudo yum update
Дальше вводите пароль root и команда начинает исполняться.
Примеры использования sudo
1. Запуск программы
Самый частый пример использования sudo — выполнение программы от имени суперпользователя. Для этого достаточно написать sudo перед именем программы:
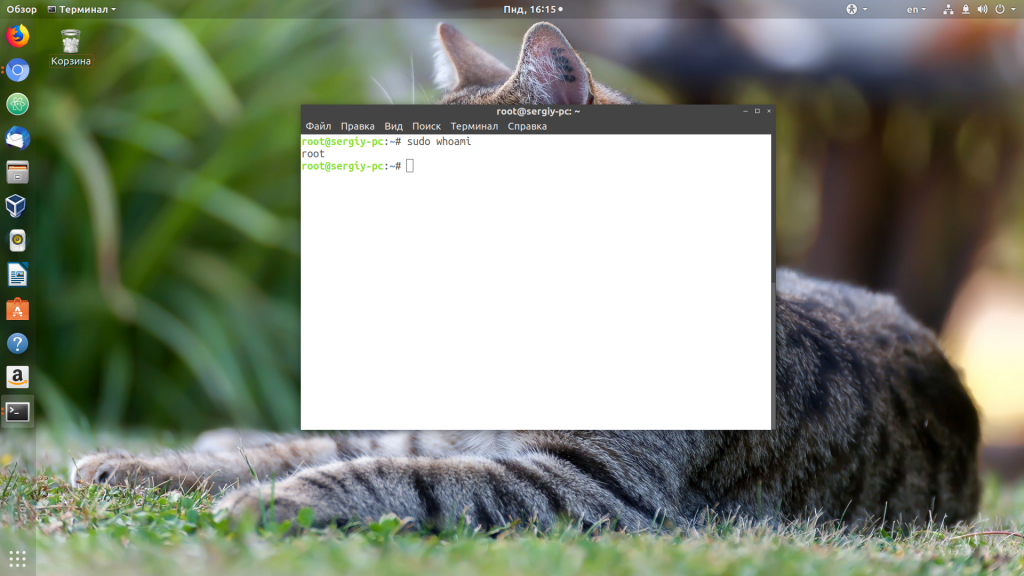
Если вы хотите выполнить программу не от имени root, а от имени другого пользователя, то можно использовать опцию -u, например:
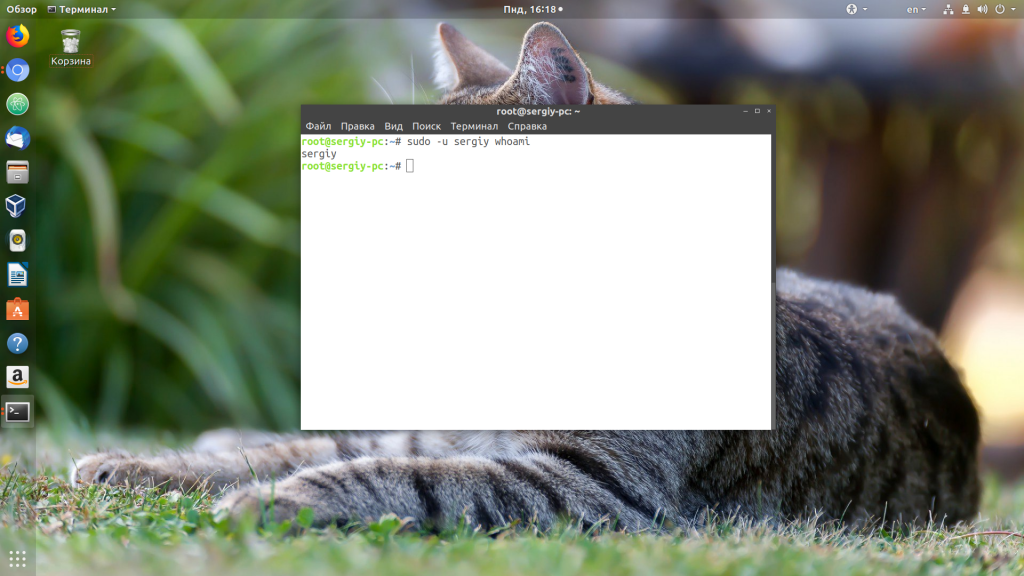
2. Переменные окружения
По умолчанию, команда sudo не передаёт запускаемой утилите переменные окружения текущего пользователя. А когда вы запускаете графическое приложение, то ему нужна переменная DISPLAY для доступа к графическому серверу. В последних версиях Ubuntu всё немного по другому, но все же эта возможность sudo актуальна. Чтобы передать переменные просто используйте опцию -E:
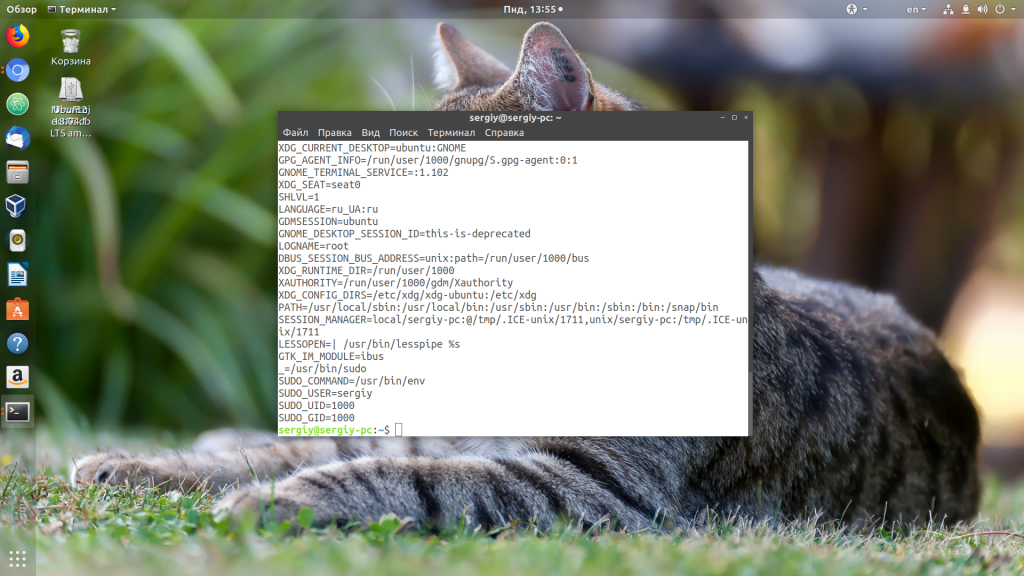
Без опции -E программа получает только 18 стандартных переменных, а с опцией — все доступные.
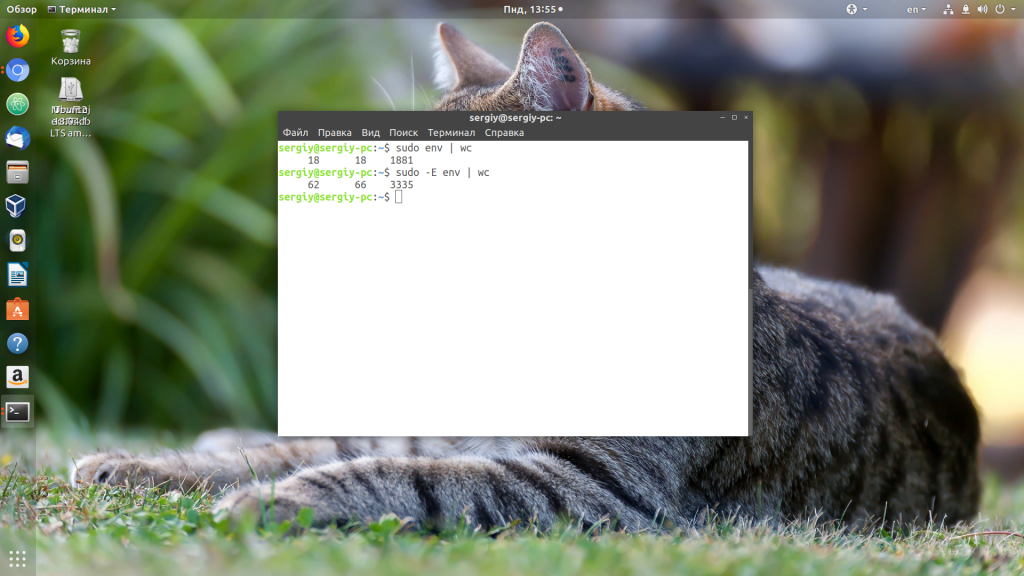
Также вы можете указать список переменных, которые нужно передать:
3. Авторизация от имени другого пользователя
С помощью sudo вы также можете авторизоваться от имени другого пользователя. Для этого используйте опцию -i:
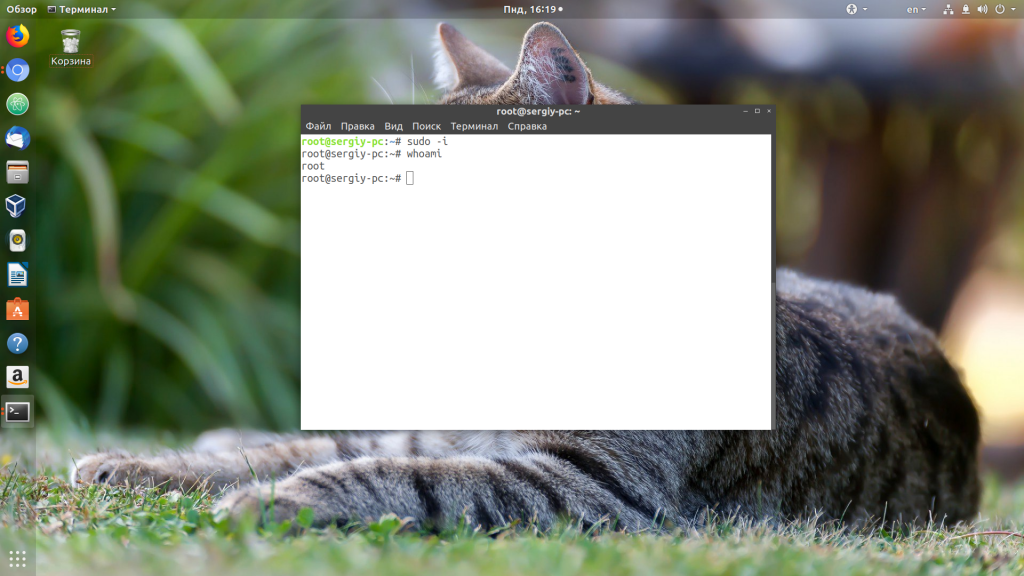
По умолчанию вы будете авторизованы как суперпользователь. Ещё здесь можно указать пользователя, от имени которого вы хотите авторизоваться:
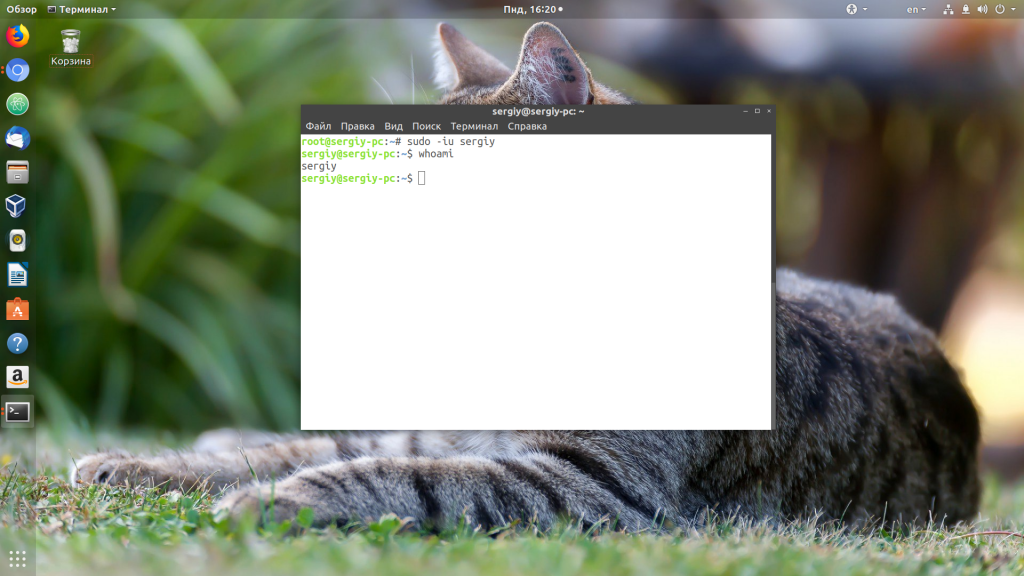
4. Командный интерпретатор
Если у вас в системе установлено несколько командных интерпретаторов, например, не только bash, но и zsh, то вы можете авторизоваться от имени другого пользователя и указать, какую именно оболочку вы хотите использовать. Для этого укажите опция -s:
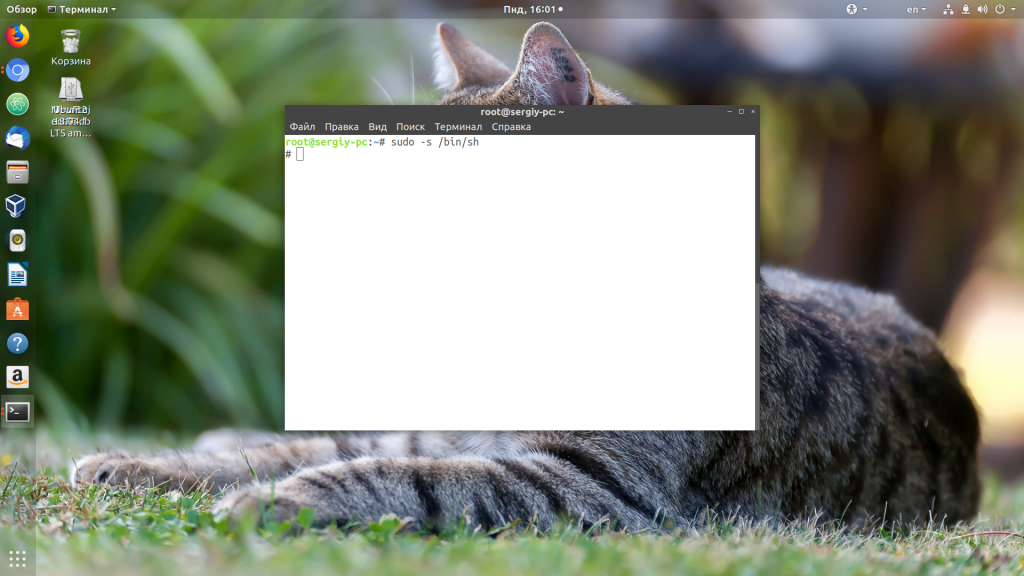
5. Редактирование файлов
Когда вам необходимо отредактировать системный файл, вы пишите sudo vim или sudo nano. Вместо этого можно использовать опцию -e или команду sudoedit. Она открывает файл для редактирования, редактором, установленным в системе по умолчанию. Например, у меня это vim. Чтобы отредактировать /etc/group с правами суперпользователя достаточно выполнить:
Или:
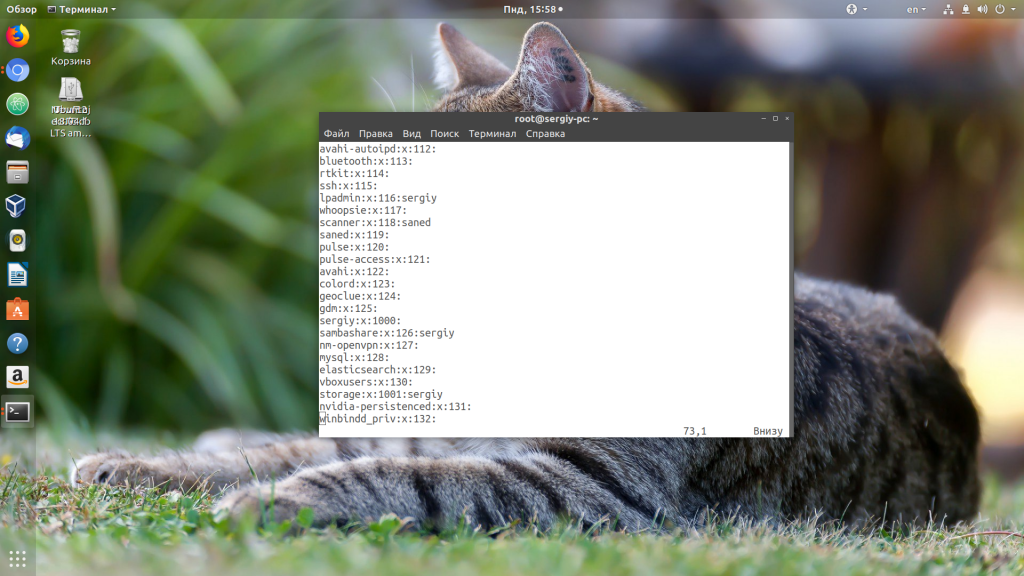
Утилита узнает, каким редактором нужно пользоваться из переменной окружения EDITOR.
6. Запуск в фоне
Чтобы запустить программу в фоне с помощью sudo можно использовать опцию -b. Например, запускаем OpenVPN в фоновом режиме:
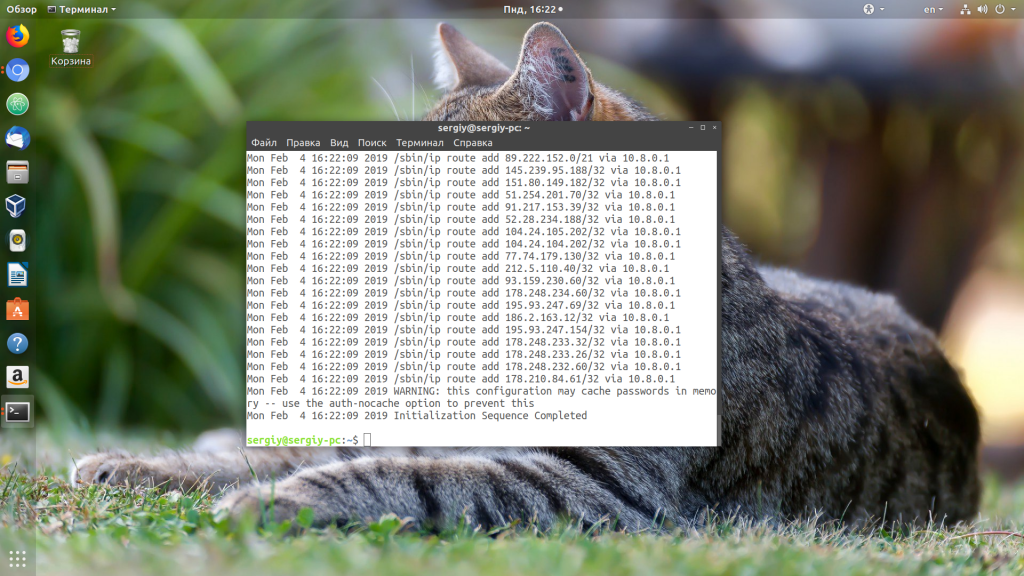
7. Просмотр полномочий
Вам необязательно редактировать конфигурационный файл, чтобы понять, какие настройки для sudo разрешены, а какие нет. Для этого можно выполнить команду с опцией -l. Утилита выведет список разрешённых команд или ALL в случае, если разрешено всё:
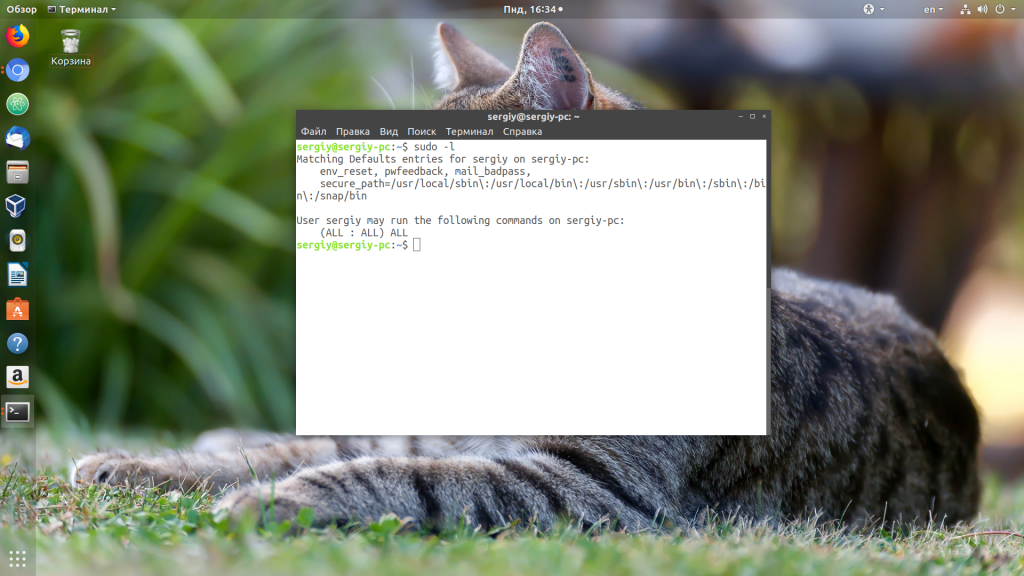
Запуск графических программ с правами администратора
Для запуска графических программ с правами администратора можно воспользоваться диалогом запуска программ, вызываемым по умолчанию сочетанием клавиш Alt+F2.
Допустим, нам необходимо запустить файловый менеджер Nautilus с правами администратора, чтобы через графический интерфейс как-то изменить содержимое системных папок. Для этого необходимо ввести в диалог запуска приложений команду
gksudo nautilus
Вместо можно подставить , кроме того, пользователи KDE должны вместо писать . У вас попросят ввести свой пароль, и, если вы обладаете нужными правами, Nautilus запуститься от имени администратора. Запуск любого графического ПО можно производить с правами администратора, просто написав в диалоге запуска
gksudo <имя_команды>
Будьте предельно внимательны при работе в приложениях, запущенных с правами администратора. Вы безо всяких предупреждений со стороны системы сможете выполнить любую операцию, в частности, удалить системные файлы, сделав при этом систему неработоспособной.
Передача доступов через Ads Manager
Чтобы все прошло хорошо, убедитесь, что человек, которому вы выдаете доступы, у вас в друзьях в Facebook.
Зайдите в Ads Manager.
Бывает такое, что вас может перебросить сразу в Business Manager. Тогда просто вернитесь к .
1. В меню слева нажмите на кнопку с шестеренкой — «Настройки».
![]()
2. Нажмите кнопку справа — «Добавить людей».
![]()
3. Откроется окно. Вставьте в него ссылку на профиль Facebook или начните вводить имя человека — Facebook выдаст подсказку для выбора.
![]()
4. Выберите уровень доступа к рекламному кабинету.
|
Уровень доступа |
Права |
|
Администратор рекламного аккаунта |
Создавать, редактировать и просматривать рекламу, работать с отчетами, редактировать способы оплаты. |
|
Рекламодатель рекламного аккаунта |
Смотреть, редактировать и размещать рекламу, используя способ оплаты, связанный с рекламным аккаунтом, а также просматривать способы оплаты. |
|
Аналитик рекламного аккаунта |
Смотреть рекламу и взаимодействовать с отчетами. |
5. Нажмите «Подтвердить».
Настройка
Использование visudo
Файл настроек всегда следует редактировать с помощью команды . блокирует файл , сохраняет изменения во временный файл и проверяет, что файл грамматически корректен, перед тем как скопировать его в .
Важно:
Крайне важно, чтобы файл был без синтаксических ошибок! Любая ошибка делает sudo неработоспособным
Всегда редактируйте его только с помощью для предотвращения ошибок.
Из : Обратите внимание, что это дыра в безопасности, поскольку позволяет пользователю запускать любую программу, какую он захочет, просто прописав её в VISUAL или EDITOR.. visudo использует в качестве текстового редактора по умолчанию
В core репозитории sudo скомпилирована с по умолчанию и использует переменные и
не используется, если задана переменная .
visudo использует в качестве текстового редактора по умолчанию. В core репозитории sudo скомпилирована с по умолчанию и использует переменные и . не используется, если задана переменная .
Чтобы сделать nano редактором visudo в течение текущего shell сеанса, задайте и экспортируйте переменную перед тем, как выполнять visudo.
Он будет использован, если вы не определили другой редактор, установив переменные окружения или (используемые в таком порядке) в качестве желаемого редактора, например . Выполните команду с правами суперпользователя:
# EDITOR=nano visudo
Для изменения редактора на постоянной основе для текущего пользователя, прочтите . Для того, чтобы установить выбранный редактор на постоянной основе для всей системы, но только для , добавьте следующее в (предположим, что вы предпочитаете в качестве редактора):
# Сброс окружения Defaults env_reset # Установка nano в качестве редактора по умолчанию и запрет visudo использовать EDITOR/VISUAL. Defaults editor=/usr/bin/nano, !env_editor
Примеры настроек
Настройка sudo осуществляется добавлением записей в файл . Чтобы дать пользователю привилегии суперпользователя, когда он вводит перед командой, добавьте следующую строку:
имя_пользователя ALL=(ALL) ALL
Разрешить пользователю выполнять все команды от любого пользователя, но только на машине с определенным названием хоста:
имя_пользователя название_хоста=(ALL) ALL
Предоставить членам группы доступ sudo:
%wheel ALL=(ALL) ALL
Чтобы не спрашивать пароль у пользователя:
Defaults:имя_пользователя !authenticate
Разрешить выполнять только конкретные команды и только пользователю на определенном хосте:
имя_пользователя название_хоста=/usr/bin/halt,/usr/bin/poweroff,/usr/bin/reboot,/usr/bin/pacman -Syu
Примечание: Наиболее общие опции должны идти в начале файла, а наиболее частные — наоборот, в конце файла, так как более нижние строки переопределяют более верхние. В частности, добавляемая строка должна быть после строки , если ваш пользователь находится в этой группе.
Разрешить выполнять конкретно определённые команды только для пользователя на определенном хосте и без пароля:
имя_пользователя название_хоста= NOPASSWD: /usr/bin/halt,/usr/bin/poweroff,/usr/bin/reboot,/usr/bin/pacman -Syu
Права доступа к файлам sudoers по умолчанию
Файл должен иметь владельца root и группу root (0). Права доступа всегда должны быть установлены как (0440). Эти права установлены по умолчанию, однако если вы случайно измените их, они должны быть немедленно изменены обратно, иначе sudo не будет работать.
# chown -c root:root /etc/sudoers # chmod -c 0440 /etc/sudoers
Время действия введённого пароля
Возможно, вы захотите изменить промежуток времени, в течение которого sudo действует без ввода пароля. Этого легко добиться добавив опцию в :
Defaults:имя_пользователя timestamp_timeout=время_в_минутах
Например, чтобы установить тайм-аут на 20 минут:
Defaults:имя_пользователя timestamp_timeout=20
Совет: Если вы хотите чтобы sudo всегда требовал ввод пароля, установите равным 0. Чтобы срок действия пароля никогда не истекал, установите любое отрицательное значение.
Как установить срок действия учетной записи для пользователя
Учетные записи пользователей могут быть настроены с истечением срока действия после определенного периода времени.
Установка срока действия учетной записи с помощью Active Directory Users and Computers
Чтобы установить срок действия учетной записи в ADUC, выполните следующие простые шаги:
Откройте ADUC (dsa.msc), перейдите к OU или контейнеру, в котором находится нужный пользователь, щелкните правой кнопкой мыши на белом пространстве и выберите Find…. В поле Name введите имя или начало имени и нажмите кнопку Find Now. В результатах поиска выберите юзера, которому нужно установить срок действия. Щелкните правой кнопкой мыши на пользователя и выберите Properties. Перейдите на вкладку Account, в нижней части вкладки измените параметр Account expires (Истечение срока действия учетной записи) на End of: и выберите нужную дату. Нажмите OK, чтобы сохранить изменения.
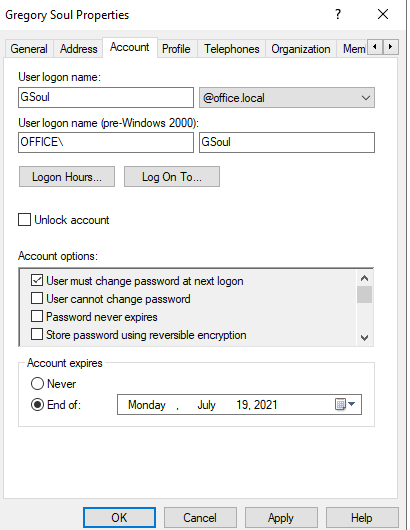
Установка срока действия учетной записи с помощью Windows PowerShell
Чтобы установить срок действия учетной записи для пользователя в Employees OU, выполните следующий PowerShell скрипт:
Вам необходимо войти в систему как администратор, чтобы продолжить
Если вы столкнулись с этой проблемой, вы можете попробовать наши рекомендуемые решения ниже в указанном ниже порядке и посмотреть, поможет ли это решить проблему.
- Выполнить автоматическое восстановление при запуске
- Включите встроенную учетную запись администратора
- Создать учетную запись администратора
- Выполните ремонт с обновлением на месте.
Давайте посмотрим на описание процесса, связанного с каждым из перечисленных решений.
1]Выполнить автоматическое восстановление при запуске
Поскольку вы не можете получить доступ к дополнительным параметрам запуска прямо со своего устройства, в этом решении вам необходимо выполнить автоматическое восстановление при запуске с помощью установочного носителя Windows 10.
Если это не поможет решить проблему, вы можете попробовать следующее решение.
2]Включите встроенную учетную запись администратора.
Здесь также вы можете включить встроенную учетную запись администратора с установочного носителя Windows 10. Вот как:
- Загрузите компьютер с установочного носителя Windows 10.
- Когда появится мастер установки Windows, одновременно нажмите кнопку Shift + F10 клавиши на клавиатуре.
Это сочетание клавиш открывает командную строку перед загрузкой.
Теперь в командной строке CMD введите команду ниже и нажмите Enter.
3]Создать учетную запись администратора
Как правило, чтобы создать новую учетную запись администратора для Windows 10, вы должны сначала войти в Windows 10 с правами администратора или обычного пользователя с правами администратора. Однако иногда, как в этом случае, вы не можете войти в Windows 10 по какой-то причине, но не волнуйтесь, вы можете вызвать командную строку с экрана входа, просто с помощью Установочный носитель Windows 10. Вот как:
- Загрузите компьютер с установочного носителя Windows 10.
- Когда появится экран установки Windows, нажмите Shift + F10 , чтобы открыть окно cmd.exe. Затем запустите следующие две командные строки одну за другой, чтобы заменить utilman.exe файл с файлом cmd.exe. Примечание: c это буква системного диска.
move c:windowssystem32utilman.exe c: copy c:windowssystem32cmd.exe c:windowssystem32utilman.exe
Теперь беги wpeutil reboot и отключите установочный носитель Windows 10, чтобы перезагрузить компьютер.
После отключения установочного диска ваш компьютер перезагрузится в обычном режиме. Когда вы дойдете до экрана входа в Windows 10, щелкните значок специальных возможностей в правом нижнем углу экрана. Это откроет командную строку, если предыдущие шаги были выполнены правильно.
Сейчас же. вы можете создать новую учетную запись администратора для Windows 10, запустив одну за другой следующие две командные строки. Заменять имя пользователя заполнитель с желаемым именем пользователя.
net user user_name /add net localgroup administrators user_name /add
Через несколько секунд вновь созданная учетная запись администратора отобразится в нижнем левом углу экрана входа, и вы сможете использовать ее для входа в Windows 10.
Теперь, после того как вы успешно создали учетную запись администратора, вам следует восстановить utilman.exe файл. В противном случае вы не сможете использовать Диспетчер служебных программ на экране входа в Windows 10, а с другой стороны, другие могут использовать командную строку, чтобы изменить пароль администратора Windows 10 или внести другие изменения в ваш компьютер. Чтобы восстановить файл utilman.exe, сделайте следующее:
- Снова загрузите компьютер с установочного носителя Windows 10.
- Когда появится экран установки Windows, нажмите Shift + F10, чтобы открыть командную строку.
Затем введите команду ниже и нажмите Enter.
move c:utilman.exe c:windowssystem32utilman.exe
- Когда подсказка Перезаписать c: windows system32 utilman.exe? появляется на экране, введите да и нажмите Enter.
- Удалите установочный носитель и перезагрузите компьютер.
Су против Судо
Команда su переключается на суперпользователя — или пользователя root — при его запуске без дополнительных опций. Вам нужно будет ввести пароль учетной записи root. Это не все, что делает команда su — вы можете использовать ее для переключения на любую учетную запись пользователя. Если вы выполните команду su bob , вам будет предложено ввести пароль Боба, и оболочка переключится на учетную запись пользователя Боба.
Как только вы закончите запускать команды в корневой оболочке, вы должны набрать команду exit, чтобы выйти из корневой оболочки и вернуться в режим с ограниченными правами.
Sudo запускает одну команду с привилегиями root. Когда вы выполняете команду sudo , система запрашивает пароль вашей текущей учетной записи пользователя, прежде чем запускать команду от имени пользователя root. По умолчанию Ubuntu запоминает пароль в течение пятнадцати минут и не будет запрашивать пароль снова, пока не истечет пятнадцать минут.
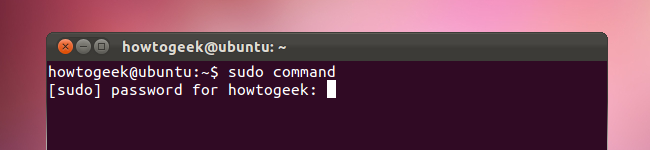
Это ключевое различие между su и sudo. Su переключает вас на учетную запись пользователя root и требует пароль учетной записи root. Sudo запускает одну команду с привилегиями root — он не переключается на пользователя root и не требует отдельного пароля пользователя root.
Как исправить ошибки Microsoft Teams, которые не подключаются или не могут присоединиться к собраниям
Чтобы помочь вам решить эту проблему с подключением к Microsoft Teams, вы можете попробовать каждый из перечисленных ниже методов по одному.
Метод №1 — перезапустите приложение Microsoft Teams
Вашему приложению Microsoft Teams на вашем компьютере может потребоваться быстрая перезагрузка, чтобы исправить ошибку. Найдите значок Microsoft Teams на панели задач Windows 10 или в док-станции macOS. Щелкните значок правой кнопкой мыши и выберите «Выйти». Теперь щелкните приложение еще раз, чтобы запустить его.
Метод № 2 — Выключите и снова включите устройство
Возможно, проблема в вашей сети. Выключение и выключение питания ваших устройств обновит ваше соединение.
- Закройте приложение Microsoft Teams и выключите компьютер.
- Отключите модем и роутер.
- Подождите не менее 1 минуты, прежде чем снова подключить их.
- После подключения к Интернету включите компьютер.
- Запустите приложение Microsoft Teams и повторите попытку.
Метод № 3 — очистить кеш Microsoft Teams
Как очистить кеш Microsoft Teams на ПК с Windows 10
- Обязательно полностью закройте приложение Microsoft Teams.
- Запустите диалоговое окно «Выполнить».
- Тип %данные приложения% и нажмите ОК.
- Ищите команды Microsoft.
- Выберите папку Cache.
- Удалите все файлы.
- Затем попробуйте повторно открыть Microsoft Teams.
Как очистить кеш Microsoft Teams на компьютере Mac
- Закройте приложение Microsoft Teams.
- Запустите Finder и нажмите Перейти> Перейти в папку.
- Введите этот путь к файлу в поле поиска «Перейти к папке»: ~ / Библиотека / Поддержка приложений / Microsoft
- Щелкните правой кнопкой мыши папку Teams и выберите Переместить в корзину.
- Перезапустите Microsoft Teams.
Обратите внимание, что вам нужно будет снова войти в свою учетную запись при запуске приложения Microsoft Teams
Метод №4 — Обновите приложение Microsoft Teams
- В приложении Microsoft Teams щелкните изображение своего профиля.
- Прокрутите вниз и выберите Проверить наличие обновлений.
- Если есть доступные обновления, установите их.
- Перезагрузите приложение Microsoft Teams.
Метод № 6 — переустановите приложение Microsoft Teams.
Если ни один из вышеперечисленных способов не помог, попробуйте переустановить приложение.
- Сначала удалите Microsoft Teams.
- Зайдите в меню настроек вашего компьютера.
- Выберите Приложения.
- Выберите Приложения и функции.
- Ищите команды Microsoft.
- Щелкните приложение и выберите Удалить.
- В вашем браузере перейдите в https://www.microsoft.com/en-us/microsoft-teams/download-app.
- Выберите «Загрузить для рабочего стола» и выберите свою операционную систему.
Какой из вышеперечисленных методов поможет вам исправить ошибку Microsoft Teams? Это помогает другим пользователям узнать, что работает. Вы можете оставить свои комментарии ниже.
Основные параметры
Алиас Defaults позволяет задать стандартные параметры для работы утилиты, их мы и рассмотрим в этом разделе. Начинается такой алиас со слова Defaults, дальше идет имя флага. Если перед именем есть символ !, это значит, что флаг нужно включить, в обратном случае выключить:
Отключаем введение при первом использовании:
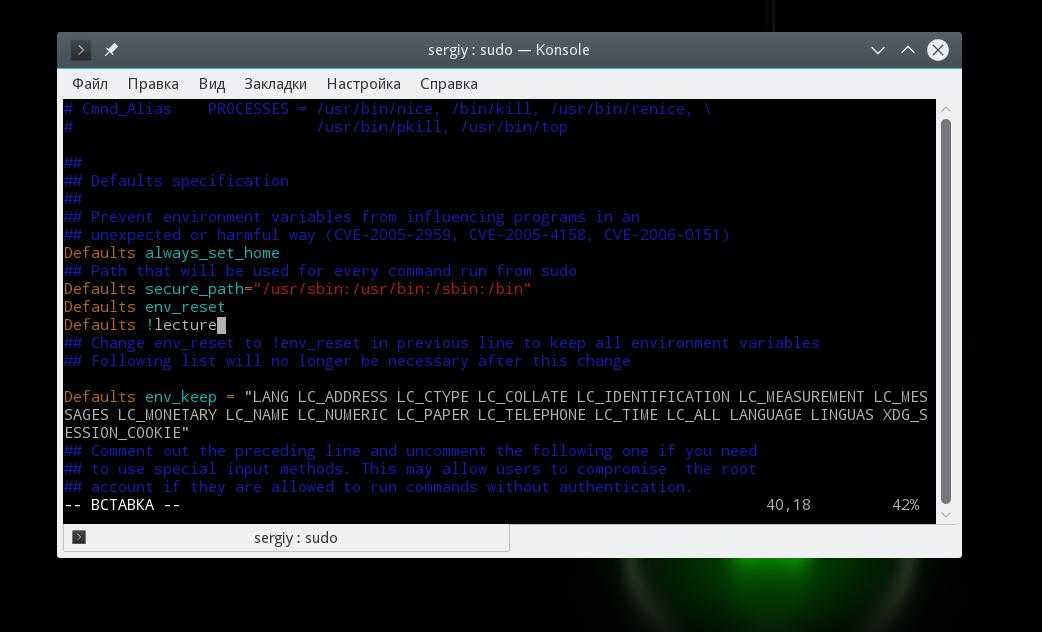
Суперпользователь не может выполнять sudo:
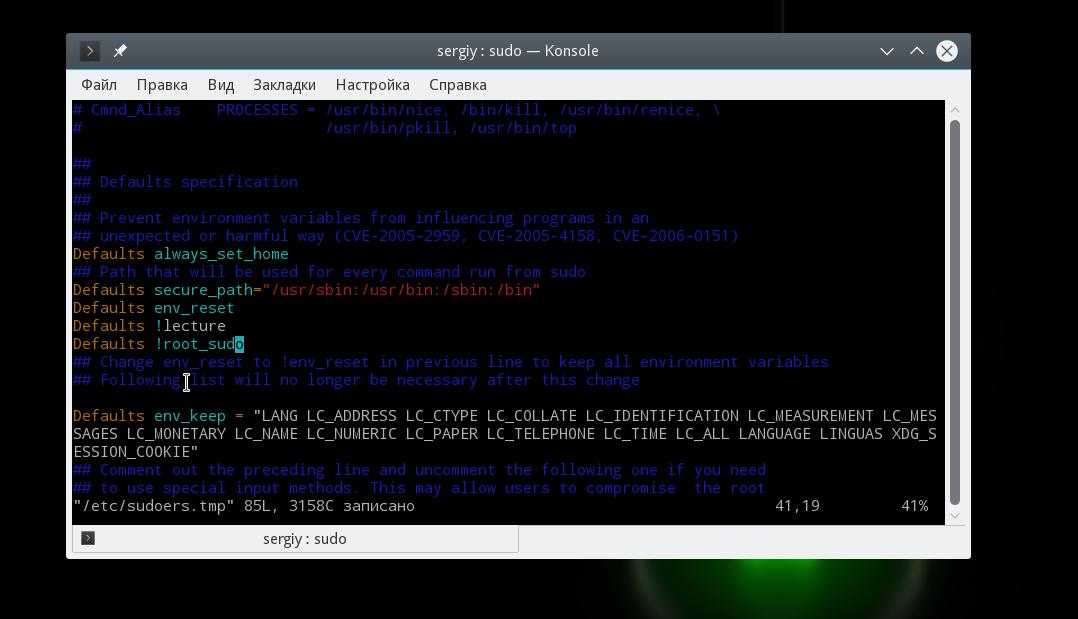
Теперь если вы попытаетесь выполнить sudo sudo ничего не сработает:
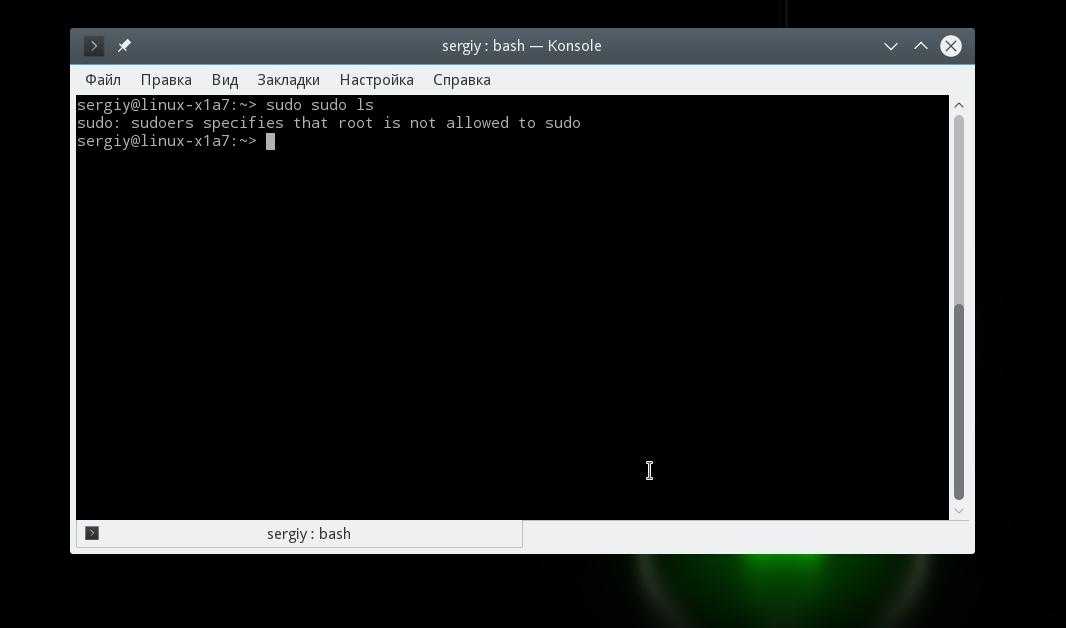
Изменять домашнюю директорию для целевого пользователя, по умолчанию остается папка текущего пользователя в качестве домашней директории:
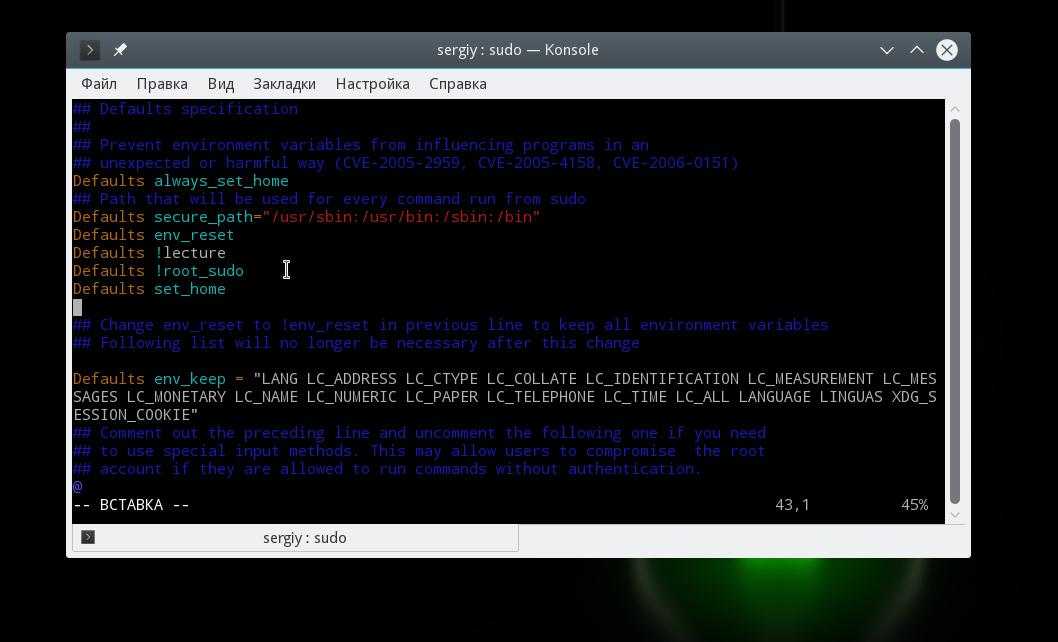
Сохранять список групп текущего пользователя:
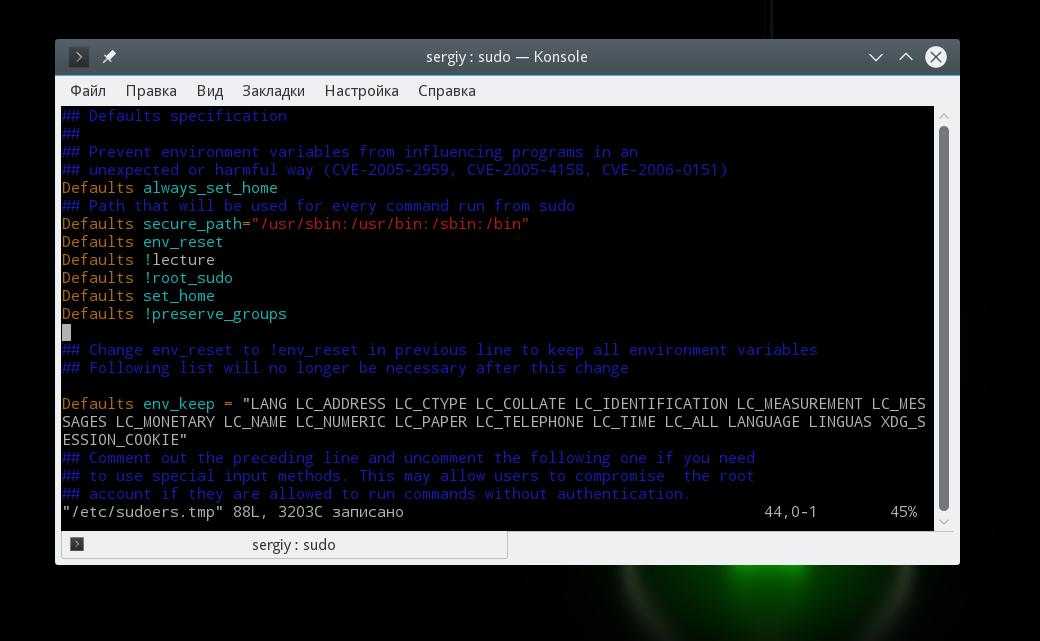
Запрашивать пароль суперпользователя вместо пароля пользователя:
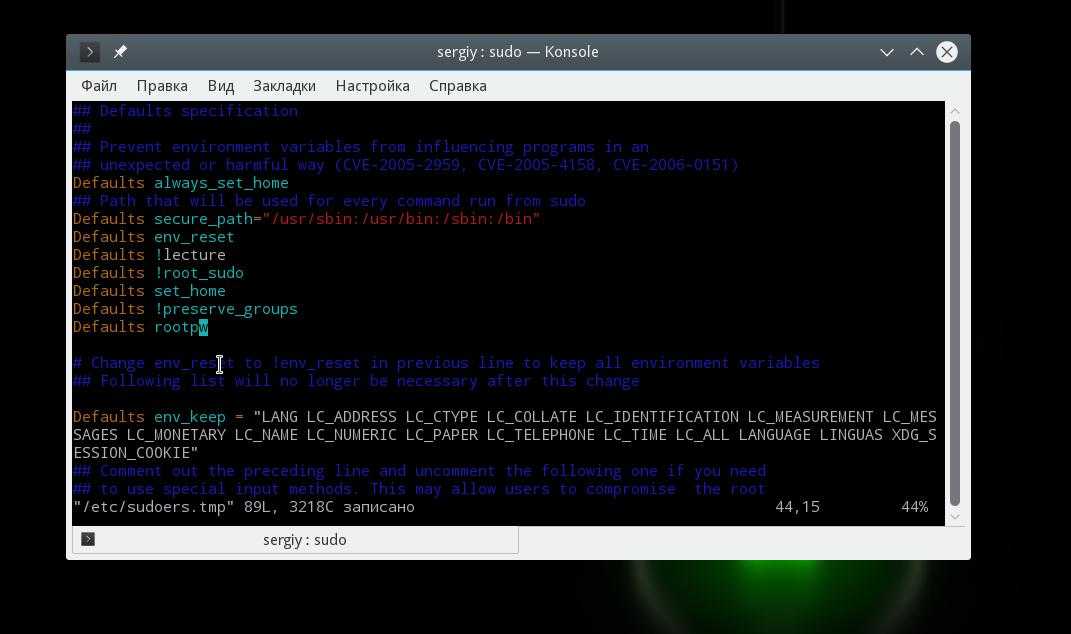
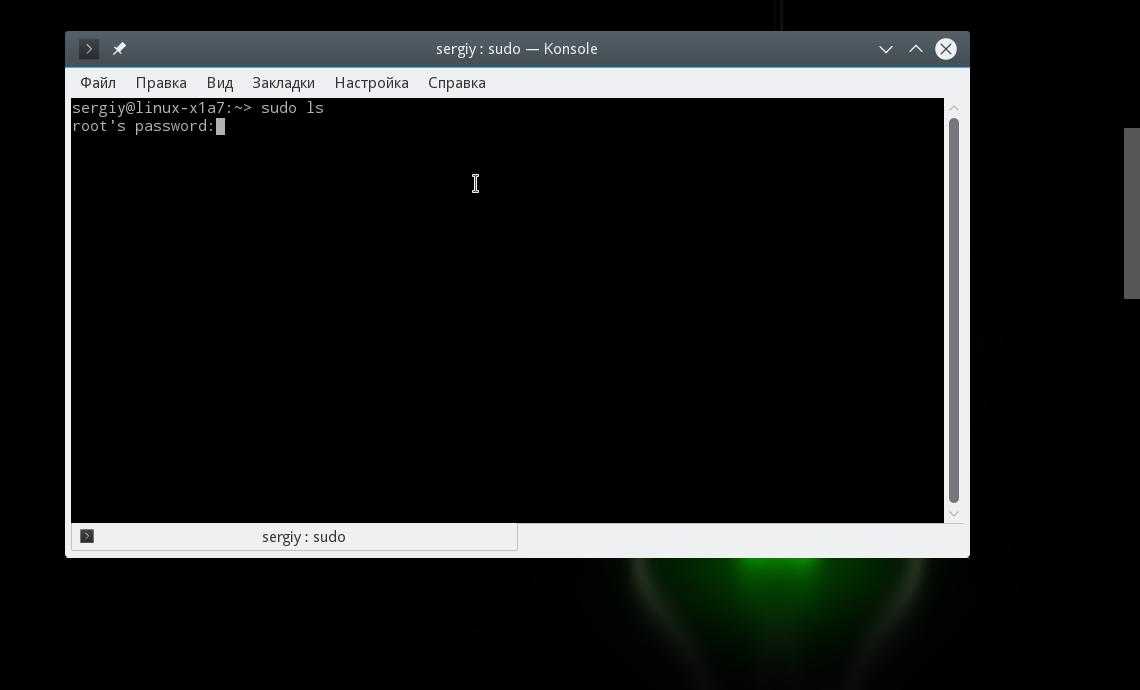
Дальше рассмотрим переменные, которым можно задать значения чтобы установить нужные настройки:
Задать количество попыток ввода пароля перед тем, как sudo прекратит работу, по умолчанию — 3:
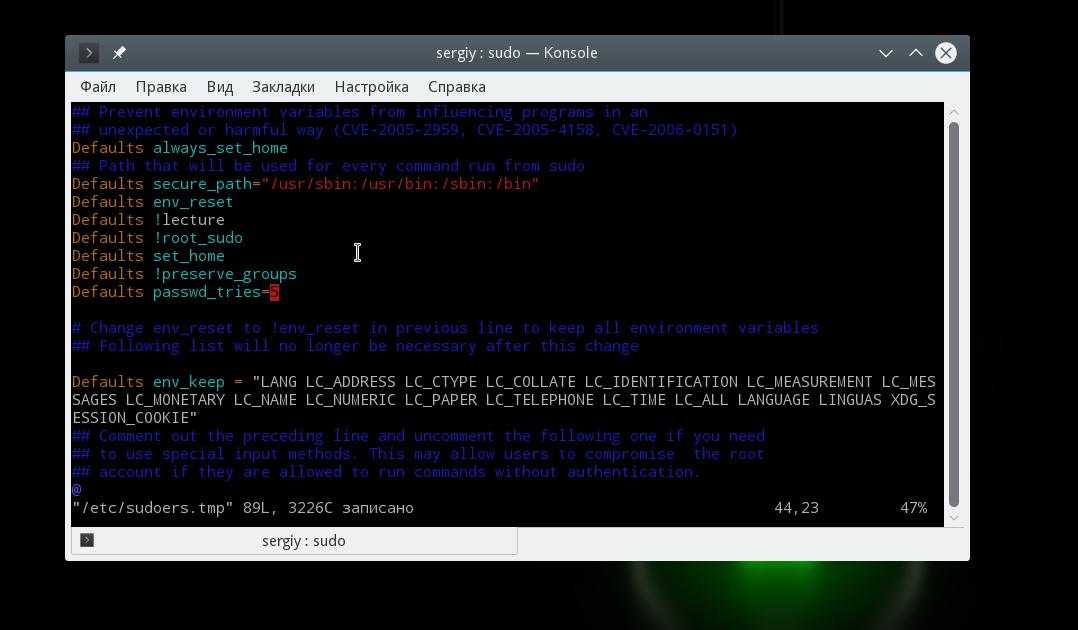
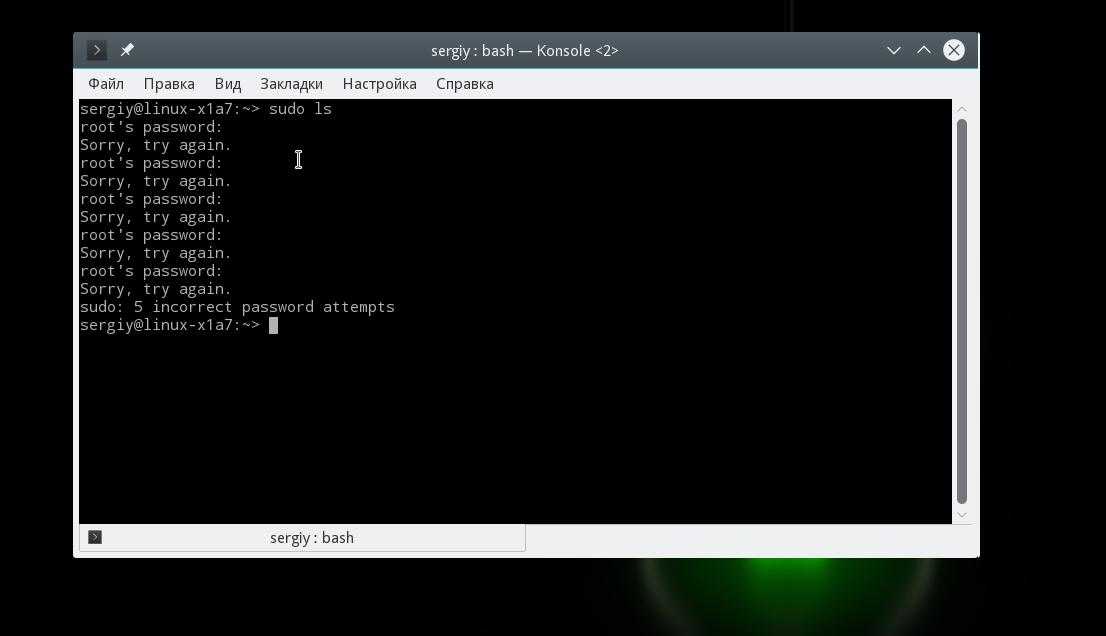
Количество минут, которое пройдет перед тем, как sudo будет спрашивать пароль снова, по умолчанию 5. Если установить значение в 0, то пароль будет спрашиваться всегда, независимо от того как давно вы использовали утилиту:
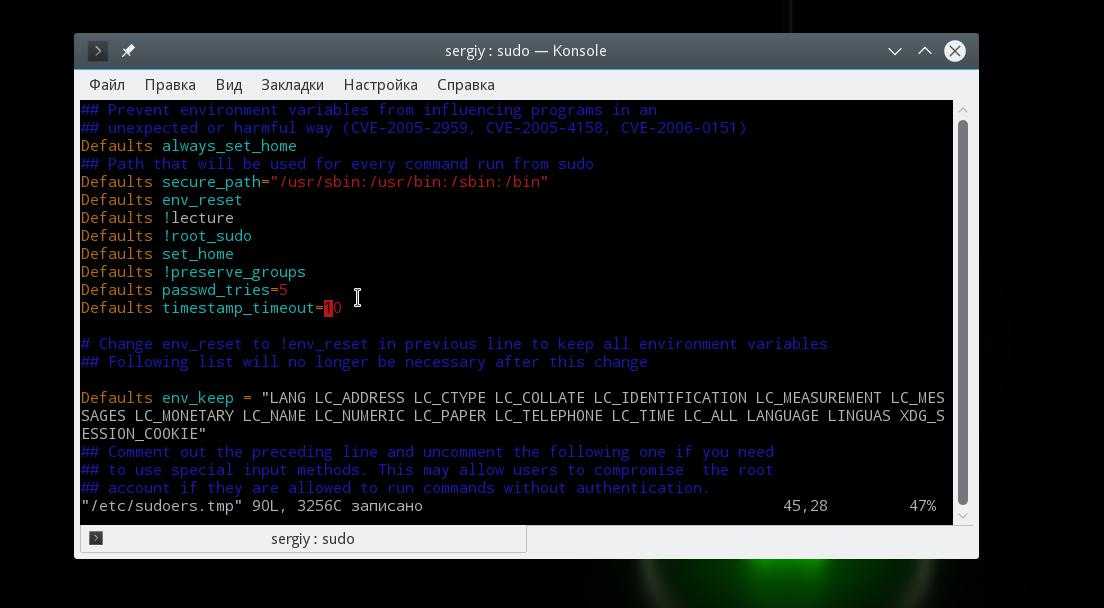
Следующий параметр задает количество минут, пока sudo будет ожидать повторного ввода пароля при неправильном вводе:
Вы можете изменить сообщение, которое будет выводится при запросе пароля:
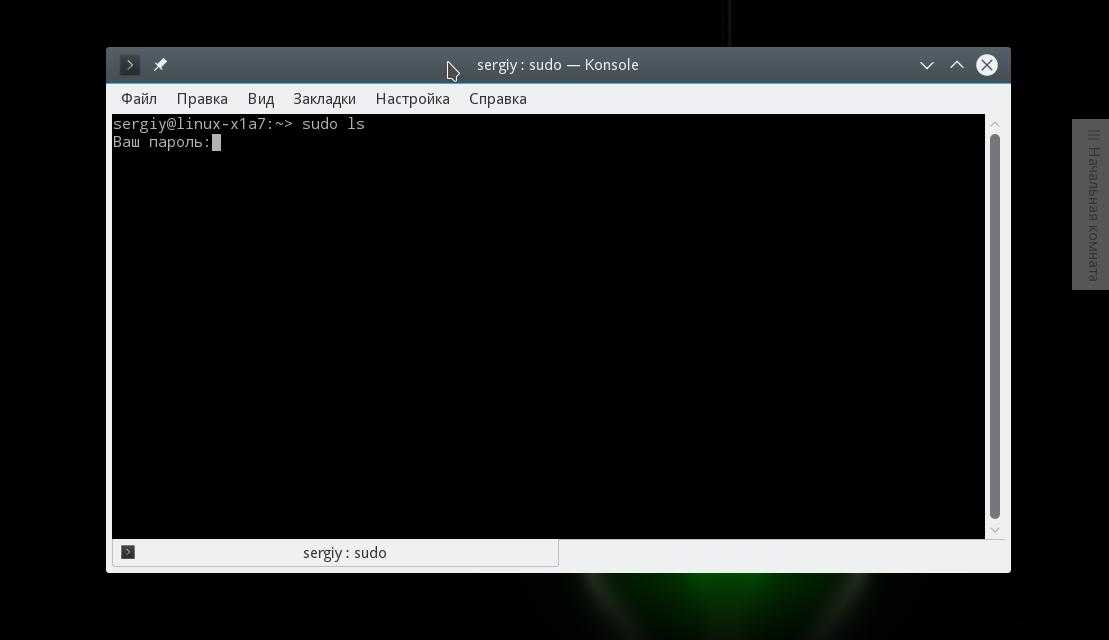
Можно указать другого пользователя, не root, от которого будут выполняться все команды, для этого используйте:
Вы можете записывать в лог все попытки подключения к sudo:
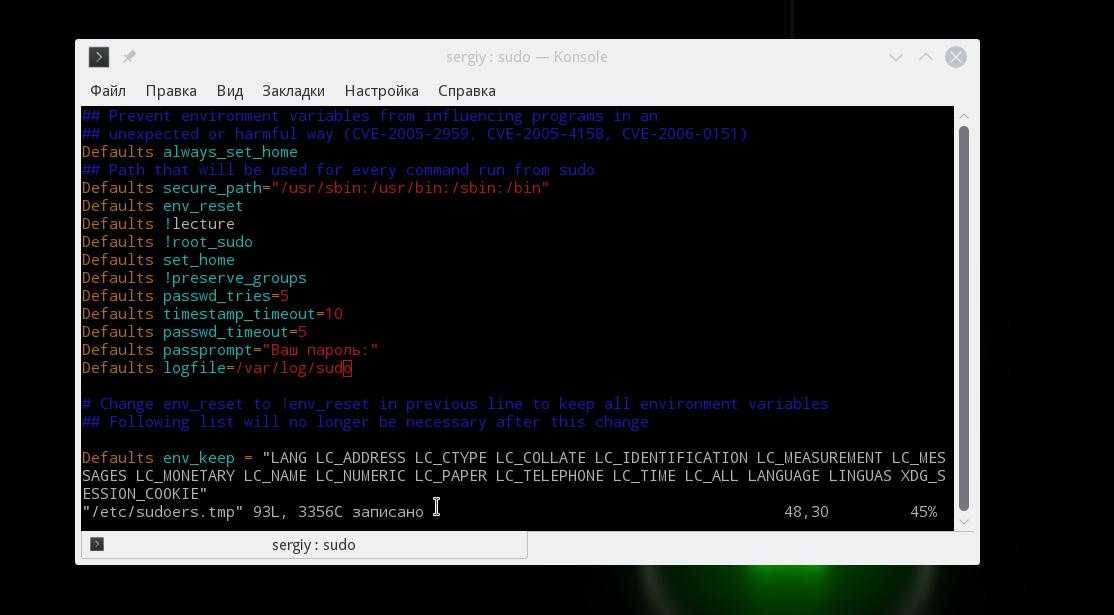
Затем пробуем проверить работу лога:
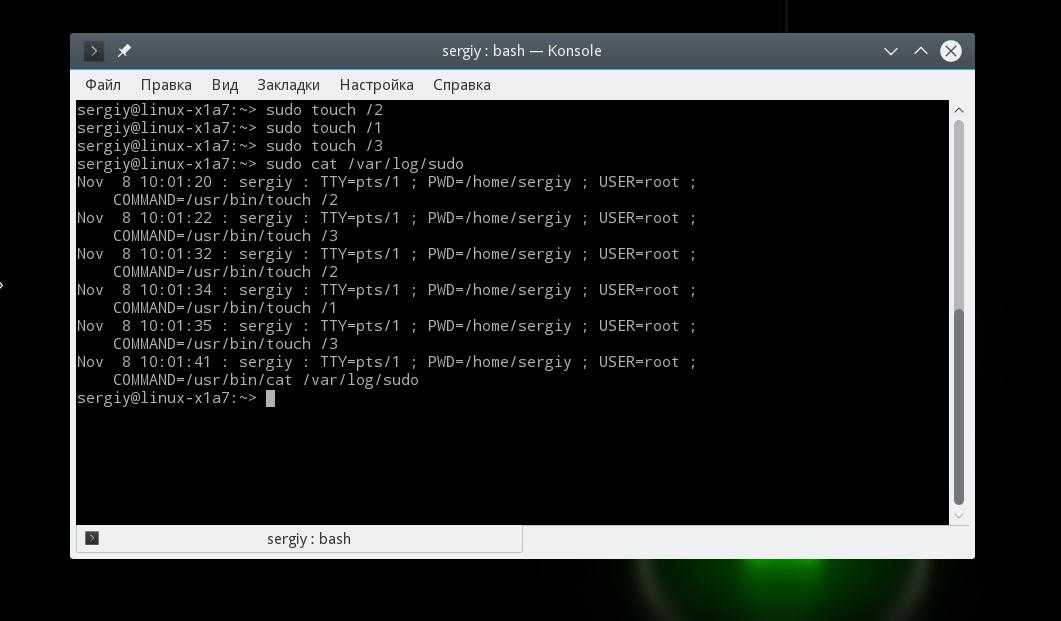
Это были все самые интересные параметры настройки работы sudo, которые могут вам понадобиться, дальше мы рассмотрим как задать права доступа sudo для пользователей.
Настройка пользователей sudo
Мы уже рассматривали выше синтаксис настройки действий для пользователей, здесь все сложнее чем с псевдонимами, но разобраться можно. Например, разрешим любому пользователю использовать sudo, от любого хоста и выполнять любые команды:
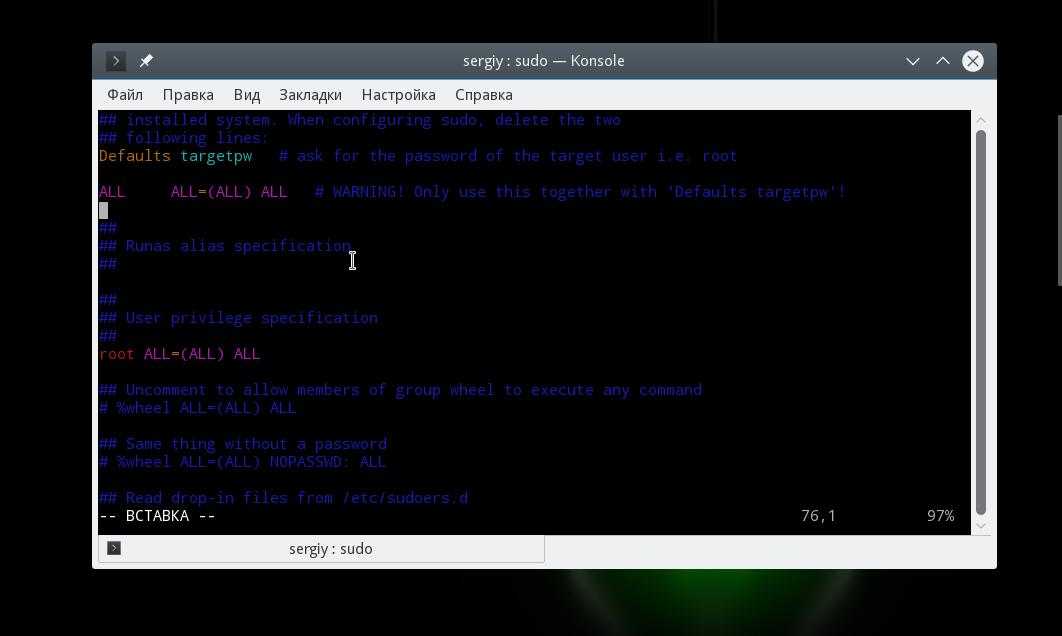
Такая команда очень небезопасна, она разрешает всем и все. Первое ALL — разрешить всем пользователям, второе ALL — для всех хостов, третье ALL — разрешить вход под любым пользователем и четвертое — разрешить выполнять любою команду. Но куда более часто используется другая конструкция:
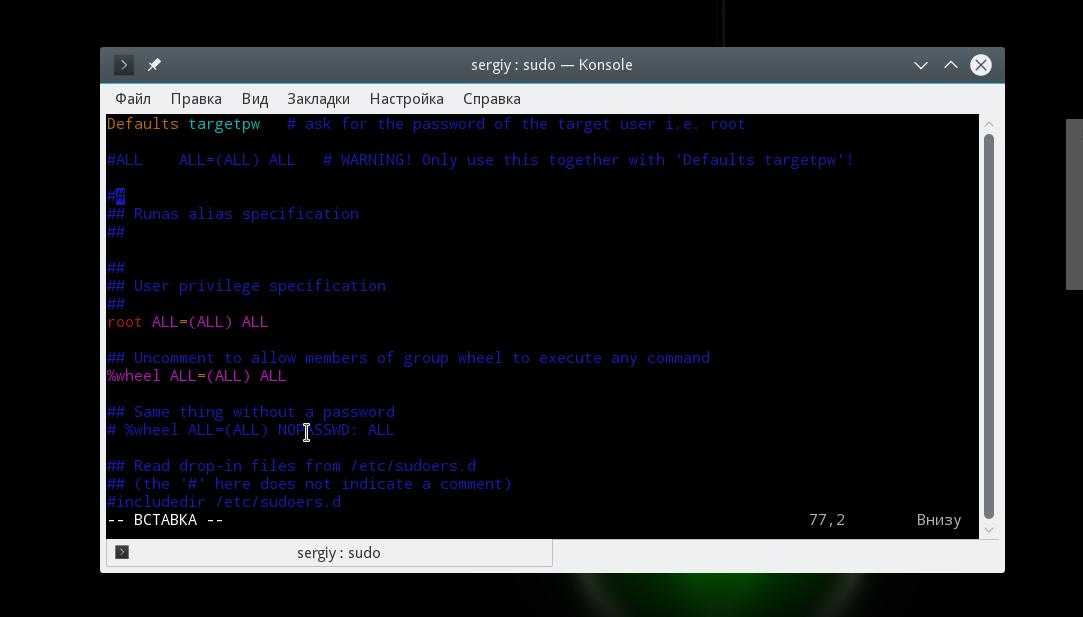
Означает то же самое, что и предыдущее, только здесь мы разрешаем использовать sudo не всем пользователям, а только тем, которые состоят в группе wheel.
Тут мы уже ограничили возможный выбор пользователей только пользователем root. Также можно указать группу пользователя, от имени которого он может выполнять команды:
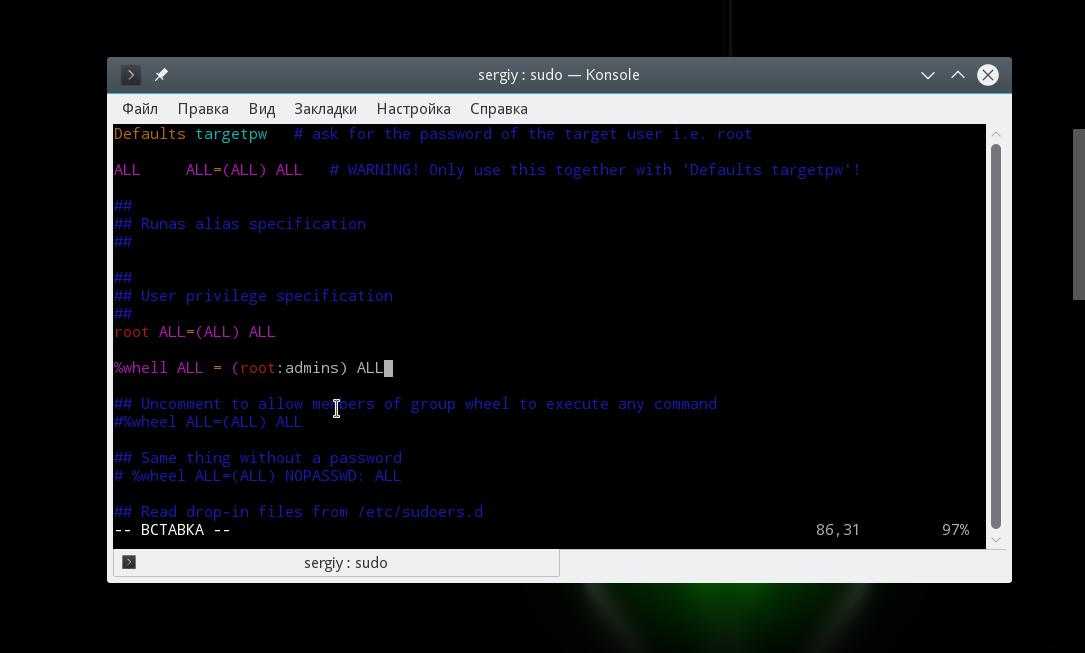
Это значит что можно выполнить команду от имени root или другого пользователя из группы admins. Еще мы можем указать команды, которые может выполнять пользователь. Например:
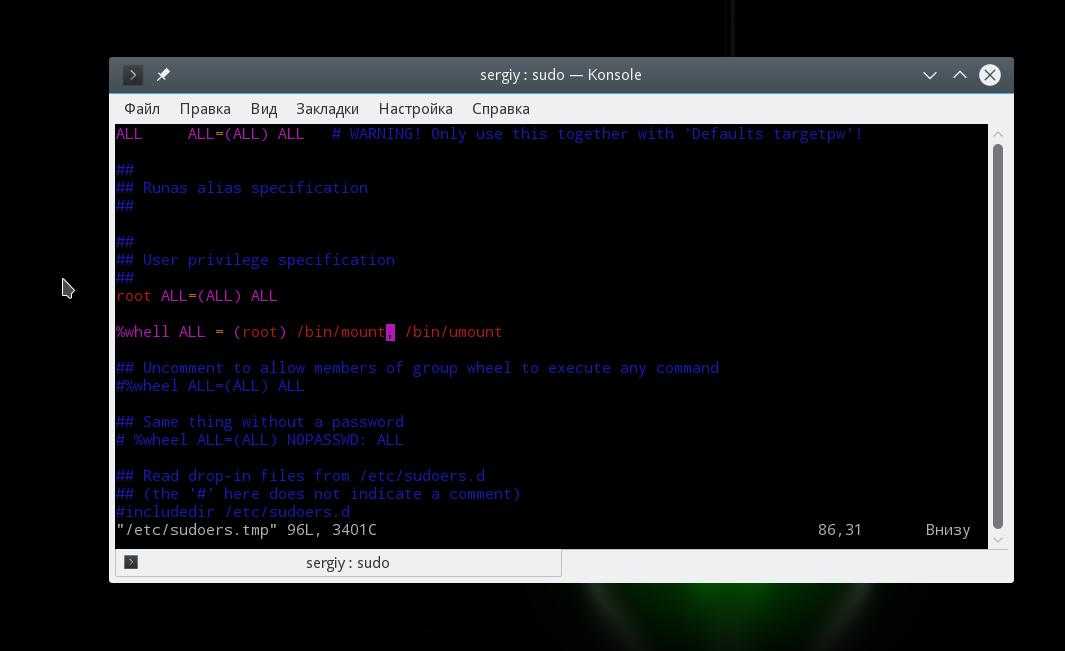
Пользователь может выполнять только команды mount и umount от имени суперпользователя. Теперь сделаем еще интереснее, пользователь может выполнять mount и umount без пароля, а все остальные команды с паролем:
Также можно ограничивать пользователям по хостах, например, разрешаем использование sudo только из host1:
Осталось еще рассмотреть как применять псевдонимы. Псевдонимы могут быть таких типов:
- User_Alias — псевдоним пользователей, которые будут использовать sudo;
- Runas_Alias — псевдоним пользователей, от имени которых будут выполняться команды;
- Host_Alias — псевдоним хоста;
- Cmnd_Alias — псевдоним команд;
Например, создадим четыре псевдонима и применим их в нашем правиле:
Далее применяем все это в правиле:
Это значит, что пользователи из списка Users смогут выполнять команды Cmds от имени пользователей Amdins на хостах Hosts.
Еще осталось сказать несколько слов о флагах. Флаг NOPASSWD говорит, что не нужно запрашивать пароль при выполнении этого правила. Например, разрешить всем пользователям выполнять команду mount с sudo без пароля:
Также можно запретить выполнять именно эту команду вообще с помощью флага NOEXEC:
Вы можете проверить правильно ли была проведена настройка файла /etc/sudoers и посмотреть все созданные правила с помощью команды:
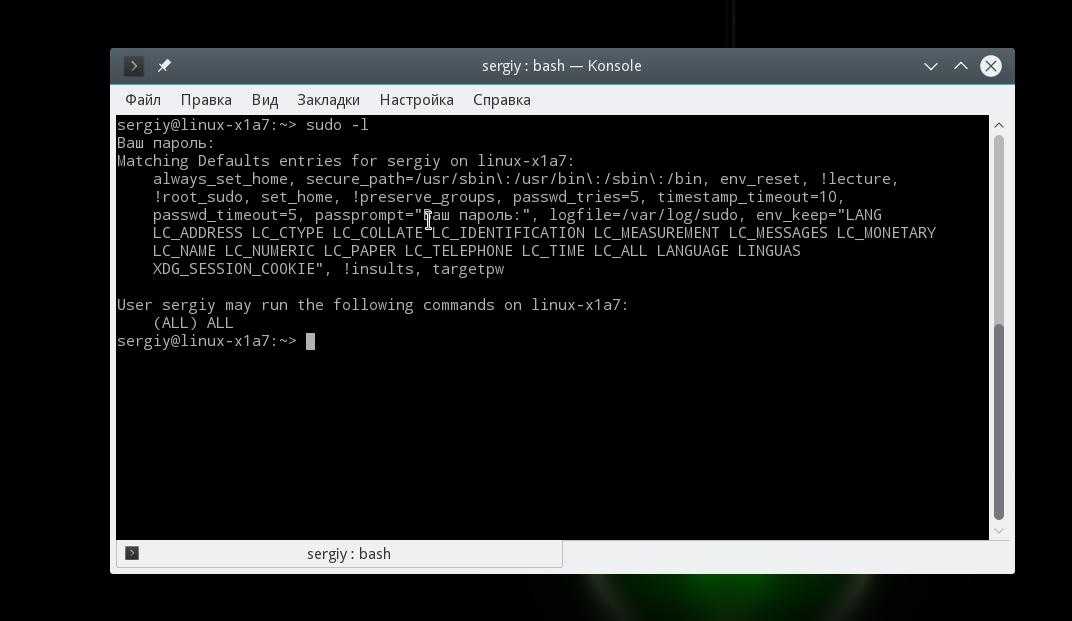
Здесь отображены все установленные флаги и настройки, а также полномочия данного пользователя.
Что делать, если ваша учетная запись в данный момент отключена?
- Войдите в другой административный аккаунт
- Включить учетную запись с помощью командной строки
- Создать новую учетную запись пользователя
- Запустите восстановление системы Windows 10
1. Войдите в другую учетную запись администратора.
Если вы получаете Учетная запись пользователя в настоящее время отключена и не может использоваться сообщение, попробуйте войти в другую учетную запись администратора.
шаги:
- Перезагрузите компьютер.
- Выберите эту другую учетную запись при загрузке.
- Введите пароль учетной записи.
- Нажмите клавишу Windows + R, затем введите lusrmgr. MSC в появившемся диалоговом окне Tun, затем нажмите Enter . Это загружает инструмент управления локальными пользователями и группами (Local).
- Выберите Пользователи, затем дважды щелкните по проблемной учетной записи пользователя.
- В разделе « Свойства учетной записи пользователя» снимите флажок « Учетная запись отключена», затем нажмите « Применить» и OK.
- Перезагрузите компьютер.
Ваша учетная запись должна быть доступна.
ТАКЖЕ ЧИТАЙТЕ: Не можете войти на свое устройство Windows 10? Вот как это исправить
2. Включите учетную запись с помощью командной строки
Если вам не удалось исправить Учетная запись пользователя в настоящее время отключена и не может использоваться с нашим предыдущим решением, попробуйте использовать командную строку .
- Нажмите на кнопку « Пуск» и введите cmd в поле поиска.
- Когда результаты загрузятся, щелкните правой кнопкой мыши cmd и выберите Запуск от имени администратора.
- Откроется окно командной строки . Введите net user useraccount / active: да, затем нажмите Enter . Замените useraccount именем учетной записи, которую вы устраняете .
- Перезагрузите компьютер и проверьте, отображается ли учетная запись на экране входа.
3. Создайте новую учетную запись пользователя
В случае, если учетная запись пользователя в настоящее время отключена и не может использоваться, ошибка все еще здесь, возможно, лучшим решением будет создание новой учетной записи пользователя.
шаги:
- Войдите в соответствующую учетную запись администратора, как описано в первом решении.
- Нажмите на кнопку Пуск .
- Выберите Настройки .
- Выберите Аккаунты.
- Нажмите Семья и другие пользователи> Добавить кого-то еще на этот компьютер.
- Введите желаемое имя пользователя и пароль. Вы увидите имя новой учетной записи в списке учетных записей.
- Теперь нажмите Изменить тип учетной записи.
- Появляется новое окно. Выберите Администратор, чтобы дать ему административные привилегии.
- Перезагрузите компьютер.
ТАКЖЕ ЧИТАЙТЕ: ИСПРАВЛЕНИЕ: Windows 10 не позволяет мне добавлять новую учетную запись пользователя
4. Запустите восстановление системы Windows 10
Если вам еще предстоит исправить Учетная запись пользователя в настоящее время отключена и не может быть использована ошибка, запустите восстановление образа системы Windows 10 на вашем ПК.
Это возвращает ваш компьютер к моменту, когда ваш аккаунт был в порядке. Наибольшим преимуществом здесь является то, что вы можете запустить процесс, даже если вы не можете войти в уязвимую учетную запись пользователя.
шаги:
- Выключите компьютер.
- Включите его снова и подождите, пока откроется экран входа в систему .
- Нажмите на значок питания (при входе в систему), затем выберите « Перезагрузить» , удерживая нажатой клавишу Shift . Если экран входа в систему появляется не сразу, продолжайте перезагружать компьютер, пока не появится экран автоматического восстановления .
- Выберите Устранение неполадок, затем Восстановление системы.
- Вам будет предложено несколько точек восстановления, как только ваш компьютер начнет восстановление. Выберите подходящую точку восстановления, относящуюся к периоду до того, как ваш компьютер столкнулся с этой проблемой.
Как вы видите, учетная запись пользователя в настоящее время отключена и не может быть использована. Ошибка может быть проблематичной, но мы надеемся, что вам удалось это исправить с помощью наших решений.
ДОПОЛНИТЕЛЬНЫЕ ЧИТАНИЯ, ВЫБРАННЫЕ ТОЛЬКО ДЛЯ ВАС:
- ИСПРАВЛЕНИЕ: сбой приложений Windows из-за поврежденной учетной записи пользователя
- Получение Код учетной записи пользователя является нулевой ошибкой? Вот как это исправить
- Как сделать себя администратором в Windows 8, 8.1,10
sudo не спрашивает пароль
без пароля — чудовищная дыра в безопасности, кому попало разрешено делать что угодно. Если вы разрешили это намеренно — срочно верните обратно как было.
Однако, в некоторых случаях внезапно перестаёт требовать пароль само по себе. Если сделать , то можно увидеть примерно такую строку, которую пользователь вроде бы не добавлял:
ALL ALL=(ALL) NOPASSWD:ALL
Скорее всего, эта катастрофичная строка была добавлена при установке программы типа Connect Manager от МТС или Мегафона. В таком случае, её нужно поменять на строку, разрешающую с правами запускать только этот Connect Manager, примерно так:
юзернейм ALL= NOPASSWD: /путь/к/программе
Когда использовать sudo
Подозреваю, что сюда могут заглянуть какие-то продвинутые товарищи, чтобы сказать о том, что работа в консоли признак непрофессионализма. Все должно настраиваться с помощью ansible, chef, puppet и т.д. Прошу это не писать, статья не об этом, а такое мнение в определенных ситуациях может быть оправдано. Но я не претендую ни на какие лавры. Пишу о том, чем занимаюсь и что меня интересует.
Если подытожить сказанное, то sudo нужно в следующих случаях:
- К серверу подключаются разные администраторы. Нужно логировать их действия и разграничивать права доступа.
- Linux ваша рабочая системы, с помощью sudo вы запускаете редкие команды с полными правами.
- Sudo используется в скриптах для ограничения доступа. Абсолютно оправданное использование, сам так поступаю.
Если я единолично управляю сервером, подключаюсь для совершения административных действий, sudo считаю лишней сущностью и не использую его. Возможно я ошибаюсь и чего-то не понимаю. Жду ваших комментариев на эту тему. Как и когда вы используете sudo?
Онлайн курс по Linux
Если у вас есть желание научиться строить и поддерживать высокодоступные и надежные системы, рекомендую познакомиться с онлайн-курсом «Administrator Linux. Professional» в OTUS. Курс не для новичков, для поступления нужны базовые знания по сетям и установке Linux на виртуалку. Обучение длится 5 месяцев, после чего успешные выпускники курса смогут пройти собеседования у партнеров.
Что даст вам этот курс:
- Знание архитектуры Linux.
- Освоение современных методов и инструментов анализа и обработки данных.
- Умение подбирать конфигурацию под необходимые задачи, управлять процессами и обеспечивать безопасность системы.
- Владение основными рабочими инструментами системного администратора.
- Понимание особенностей развертывания, настройки и обслуживания сетей, построенных на базе Linux.
- Способность быстро решать возникающие проблемы и обеспечивать стабильную и бесперебойную работу системы.
Проверьте себя на вступительном тесте и смотрите подробнее программу по .
Заметки
- Пароль сохраняется по умолчанию на 15 минут. По истечении этого времени, вам нужно будет ввести пароль снова.
- Несмотря на то, что при вводе пароль не отображается на экране (даже в виде звездочек), он все-равно вводится!
-
Для выполнения графических конфигурационных утилит с sudo, просто запустите приложение через меню.
-
Для запуска программ через sudo, которые обычно запускаются под обычным пользователем (например gedit), нажмите Alt+F2 и введите gksudo gedit. В Kubuntu используйте вместо gksudo программу kdesu.
-
Использование sudo в командной строке:
Пример #1 — смена пользователя и группы для файлов в домашней папке пользователя
sudo chown bob:bob /home/bob/*
Пример #2 — перезапуск сетевых служб
sudo /etc/init.d/networking restart
Для запуска графических программ используйте gksudo или kdesu, иначе попытка входа может провалиться. Если это происходит и при входе вылазит ошибка: «Unable to read ICE authority file», войдите в безопасный терминал и выполните следующую команду, подставив своё имя пользователя:
rm /home/user/.{ICE,X}authority
Для запуска режима суперпользователя в терминале (root shell, т.е. командная строка, где вы можете выполнять команды под пользователем root), запустите терминал и выполните команду:
sudo -i (эквивалент команды "sudo su -")
Для запуска режима суперпользователя, оставив текущие переменные окружения, введите:
sudo -s (эквивалент команды "sudo su")
Вход под другим пользователем (для графического входа, используйте что-то типа gdmflexiserver):
sudo -i -u username
Что может пойти не так
Если указали неверную роль или права доступа — без паники. Их можно изменить в любой момент.
Есть еще ряд нюансов, которые стоит знать:
- Facebook сам просто так не будет запрашивать доступ к вашим аккаунтам. Если вам пришло уведомление, что некая компания запрашивает доступ от лица Facebook, смело отклоняйте запрос и пишите жалобу.
- Не давайте доступ незнакомым людям и даже если это знакомые люди — лучше уточняйте лично, был ли запрос. Случается, что мошенники запрашивают доступ, выдавая себя за другого человека.
- Не стоит в свежем, только созданном аккаунте совершать сразу тысячу манипуляций: раздавать доступы, запускать рекламу. Facebook может посчитать это за странную активность и заблокировать кабинет. Сначала покажите системе, что вы не бот. Заполните нужной информацией страницу, публикуйте посты, покажите, что вы дружелюбны и не настроены на что-то противоправное.
Обоснование
Sudo — это альтернатива su для выполнения команд с правами суперпользователя (root). В отличие от su, который запускает оболочку с правами root и даёт всем дальнейшим командам root права, sudo предоставляет временное повышение привилегий для одной команды. Предоставляя привилегии root только при необходимости, использование sudo снижает вероятность того, что опечатка или ошибка в выполняемой команде произведут в системе разрушительные действия.
Sudo может также использоваться для выполнения команд от имени других пользователей; кроме того, sudo логирует все команды и неудачные попытки доступа для аудита безопасности.






























