Когда использовать виртуальные машины
Есть много причин, почему мы должны использовать виртуальные машины. Одним из наиболее распространенных является тестировать новые операционные системы без необходимости переделывать наш компьютер. Мы можем протестировать любой дистрибутив Linux внутри виртуальной машины и использовать его программы, как если бы он был установлен на нашем реальном ПК. Мы также можем использовать эти виртуальные машины для тестирования macOS без необходимости покупать Мак. Мы также можем установить инсайдерские версии Windows 10, чтобы протестировать новые функции Microsoft операционная система раньше всех.
Еще одно очень частое использование виртуальных машин в безопасно повторно использовать старые операционные системы , Мы можем оглянуться назад и установить Windows XP на наш компьютер, и даже вернуться еще больше, до Windows 98 или 3.1. Мы также можем установить MS-DOS, FreeDOS и другие подобные системы. Зачем это делать? Очень просто, чтобы иметь возможность перезапускать старые приложения и игры, которые с текущими операционными системами не работают.
Также можно использовать эти виртуальные машины для тестировать ненадежные программы и конфигурации , Если программа сломает Windows или установит вирус, это повлияет только на виртуальную машину, и наш хост-компьютер продолжит работать безопасно и без проблем. Это поможет нам не испортить наш компьютер время от времени, и позволит нам сэкономить время, не отформатируя и не настраивая Windows 10 с нуля. Кроме того, благодаря снимкам и функциям клонирования виртуальных машин, мы сможем отменить изменения и конфигурации за считанные секунды, всегда имея готовые виртуальные машины.
Наконец, виртуальные машины очень полезны для программисты. Благодаря им мы можем собрать полную клиент-серверную инфраструктуру, чтобы из первых рук проверить, как работает приложение, провести аудит и улучшить его. Это также позволит нам проверить, как наше приложение или программа работает в других операционных системах.
Недостатки виртуальных машин
Виртуальная машина очень полезна и имеет много преимуществ, как мы объяснили. Но у этого также есть много недостатков. Первый из них заключается в том, что для того, чтобы их использовать, мы должны иметь относительно качественное оборудование. В противном случае эти машины будут работать очень медленно. Кроме того, расход оперативной памяти очень высок.
Кроме того, производительность виртуальных машин далеко не равна производительности операционной системы, физически установленной на ПК. Эти машины, как правило, работают намного медленнее, чем изначально установленные операционные системы, и, прежде всего, они будут иметь много ограничений, когда речь идет о запуске 3D-приложений, таких как игры.
Метод 3: выполнить сценарий
Как мы уже упоминали ранее, для некоторых людей нажатие кнопки «Разрешить» в первом методе может не работать. Это особенно случается с теми, кто не находится локально перед своим Mac и удаленно подключается / использует экран. В таком случае вы можете выполнить сценарий, который сообщает Mac нажать кнопку «Разрешить». Чтобы это работало, убедитесь, что вы не перемещаете окно «Безопасность и конфиденциальность»
Это действительно важно. С учетом сказанного выполните следующие шаги, чтобы создать и выполнить сценарий:
- Прежде всего, запустите установщик VirtualBox, пока вас не спросят о местоположении.
- Затем откройте «Системные настройки» и перейдите в раздел «Безопасность и конфиденциальность».
- Здесь вам нужно будет вызвать инструмент для создания снимков экрана и найти координаты кнопки «Принять». Для этого нажмите кнопку CMD + SHIFT + 4, а затем наведите указатель мыши на кнопку «Принять». Запишите значения.Снимок экрана
- Наконец, откройте редактор сценариев и вставьте следующее: скажите приложению «Системные события» щелкнуть по {x, y}
- Здесь x и y — координаты, поэтому замените их соответствующим образом.
- Наконец, запустите команду. Это нажмет кнопку Разрешить, и теперь вы сможете установить VirtualBox.
Виртуальная вставка 5.1 ?
Если вы намереваетесь получить и использовать Virtual Box 5.1 (не 5.0), на момент написания статьи вы не сможете получить ее через apt. И добавление сторонних репозиториев может непреднамеренно привести к 32-битной версии с неясной версией ошибки, см. Этот ответ .
Таким образом, вероятно, лучше всего загрузить VirtualBox и гостевые дополнения (теперь они переименованы /часть «Extension Pack» непосредственно из самой высокой версии 5.1.x, которую вы можете найти здесь:
то есть.
(После несоответствия 32-битных неприятностей) мне повезло с
Два предлагаемых пакета расширения идентичны (одна и та же контрольная сумма), выберите любой:
Как установить все это? Двойной клик. Открывает стандартный «.deb» -Installer, соответственно виртуальный ящик, чтобы заботиться о пакете расширения. (Да, windows-ish, uncool, но работает!)
Как вы используете виртуальные машины?
Теперь вы знаете все, что нужно для эффективного использования VirtualBox. Мы рассмотрели установку и настройку программного обеспечения, создание виртуальных машин, загрузку новых операционных систем и настройку их для первого использования. Вы даже можете загрузить предварительно созданные образы виртуальных дисков для VirtualBox, чтобы сэкономить время.
На данный момент вы ограничены только вашим собственным творчеством. Для чего вы будете использовать виртуальные машины? Протестируйте новую операционную систему, получайте удовольствие, ломая все, или просто попробуйте какое-нибудь программное обеспечение для конкретной ОС, с которым вы никогда не сталкивались. VirtualBox делает это легко, и мы надеемся, что вам понравится виртуальные машины.
Для совершенно другого использования виртуальных машин попробуйте создать клон виртуальной машины на жестком диске вашего ПК.
11 ответов
Лучший ответ
Эта проблема решена в VirtualBox 5.1.18.
8
chaitan64arun
21 Мар 2017 в 11:59
Я использую Vagrant 1.9.4 и VirtualBox 5.1.20. Никакое решение здесь не помогло мне.
Наконец-то я обошел проблему, отключив автоматическое обновление гостевых дополнений:
Это скорее хакерский обходной путь, чем решение. Я до сих пор не знаю, в чем собственно проблема, но я предполагаю, что это связано с этим: https: //www.virtualbox.org/ticket/16670
3
user3245821
27 Апр 2017 в 10:05
Резюме
Проблема с тем, что синхронизированные / общие папки больше не работают, заключается в том, что модуль ядра дополнений гостя VirtualBox не загружен.
Проблема не связана напрямую с версией VirtualBox! Возможно, это имело место в прошлом, но следующее объяснение охватывает около 95% случаев этой проблемы.
Объяснение
Это в основном вызвано автоматическим обновлением ядра linux, например, тем, что на виртуальной машине запущено .
Если ядро получает новую версию, модуль dkms для гостевых дополнений не может быть перезапущен после перезагрузки виртуальной машины. Служебный файл проверяет, есть ли модуль ядра в
Папка для и .
Пусть версия ядра при начальной настройке гостевых дополнений будет: 1.2.3
Обновленное ядро имеет версию: 1.2.4 .
приведет к , в то время как модуль dkms был установлен с версией ядра . Это может привести к тому, что служба добавления гостя virtualbox прервет выполнение и завершится с ошибкой, например .
Решение
Нам нужно установить заголовки ядра вместе с новой версией ядра, чтобы модуль dkms для гостевых дополнений virtualbox мог быть автоматически перестроен вместе с ними.
К счастью, есть метапакет, который позволяет нам установить самую новую версию заголовков ядра.
Кажется, в разных версиях Linux его называют по-разному. Вот небольшой список из них.
CentOS (не проверено)
Спасибо @Jayen Chondigara
1
func0der
23 Янв 2019 в 15:10
У меня это не сработало, кажется, что это несовместимо с vagrant 1.9.2, я удалил последнюю версию виртуальной коробки (5.1.16) и установил версию 5.1.12 с последней версией vagrant 1.9.2, а также hometead и меня устраивает.
27
Daniel Carr
10 Мар 2017 в 11:32
Может быть несколько причин:
- Версия гостевого дополнения не соответствует версии VirtualBox, для этого вы можете обновить версию гостевого дополнения, запустив
- Вы столкнулись с ошибкой vagrant с NFS в Windows: должно быть исправлено, поэтому, возможно, попробуйте обновить до последней версии Vagrant и VirtualBox
- В этом выпуске github https://github.com/fideloper/Vaprobash/issues/92 есть две вещи, которые вы можете протестировать: используйте плагин winnfsd ( https://github.com/ winnfsd / vagrant-winnfsd) или попробуйте настроить монтирование по умолчанию без NFS
У меня была та же проблема, и это было просто дополнение гостя, которое не было актуальным …
UDPATE : ошибка в Vagrant с NFS в Windows (пункт 2) была исправлена в версии 5.1.18, вновь появляется в версии 5.1.20 и снова исправляется в версии 5.2.
8
loicmathieu
8 Янв 2018 в 13:42
Существует также регрессия в Virtualbox 5.1.20
Бродячий вопрос: https://github.com/mitchellh/vagrant/issues/8502
Проблема с виртуальной коробкой:
На данный момент исправлено возвращение к Virtualbox 5.1.18, где он работал.
2
Jayflux
1 Май 2017 в 11:01
Это ошибка в Vbox. Есть решение, чтобы исправить.
Вход в Vbox Guestos: по умолчанию пароль (vagrant / vagrant)
Неисправность
Запустите cmd в командной строке локальной машины:
Это будет работать.
2
Joakim
26 Июн 2017 в 16:33
У меня похожая проблема, проверьте заголовок, если он не совпадает, затем запустите команду ниже
CentOS: sudo yum update && sudo yum -y установить kernel-headers kernel-devel
Бродячая перезагрузка
Меня устраивает.
1
Jayen Chondigara
13 Июн 2017 в 10:46
Переход на Virtual Box 5.1.14 с 5.1.16 работает нормально.
3
Sven
15 Мар 2017 в 09:45
Гостевые дополнения несовместимы с версией VirtualBox. Автоматическое обновление гостевых дополнений VirtualBox решит, вероятно, связанную с этим проблему:
Я испытал эту проблему с этими стека:
- Windows 10
- Oracle VirtualBox 5.1.16
- Бродяга 1.9.2
- config.vm.box = «hashicorp / precision64»
13
YUSUF YILDIZ
10 Мар 2017 в 11:50
Я сделал это, и он отлично работал на Windows 10! Я хотел бы добавить, что я сделал со строкой 206:
Перед редактированием: «\\? \» + Path.gsub («/», «\»)
После редактирования: path.gsub («/», «\»)
28
Anders
10 Мар 2017 в 10:51
Hyper-v
Версия Windows 10 Pro вместе с вариантами Enterprise и Education имеют MicrosoftСобственный гипервизор. Для выполнения установки Hyper-V достаточно, чтобы в меню Cortana мы написали «Активировать или деактивировать функции Windows», выбрать из меню Hyper-V и перезагрузить компьютер.
После установки он активирует две функции в разделе инструментов администрирования Windows. С одной стороны, мы бы имели создатель виртуальных машин и с другой стороны менеджер виртуальных машин.
Hyper-V по умолчанию обеспечивает установку нескольких операционных систем, таких как Ubuntu в его версиях 18.04.3 LTS, 19.10, 20.04 и Windows Enterprise.
Установка гостевых дополнений в гостевой системе Ubuntu
VirtualBox поставляется с ISO-файлом образа под названием «VBoxGuestAdditions.iso», содержащим установщики гостевых дополнений для всех поддерживаемых гостевых операционных систем. Этот файл находится на хост-компьютере и может быть подключен к гостевой системе с помощью диспетчера графического интерфейса VirtualBox. После установки программа установки гостевых дополнений может использоваться для установки гостевых дополнений в гостевой системе.
Ниже приведены пошаговые инструкции по установке гостевых дополнений VirtualBox на гостевой Ubuntu. Эти шаги будут работать как с гостевой установкой Ubuntu Desktop, так и с сервера.
-
Откройте VirtualBox GUI Manager.
Запустите гостевую виртуальную машину Ubuntu.
Войдите в систему гостя Ubuntu как пользователь sudo и установите пакеты, необходимые для сборки внешних модулей ядра:
печатает работающую версию ядра.
В меню виртуальной машины выберите «Устройства» -> «Вставить образ компакт-диска Guest Additions», как показано на рисунке ниже:
Откройте гостевой терминал Ubuntu, создайте новый каталог в качестве точки монтирования для привода CD и смонтируйте файл ISO:
Перейдите в каталог и запустите сценарий чтобы установить гостевые дополнения. Опция скажет установщику не создавать окно xterm:
Вывод будет выглядеть следующим образом:
Перезагрузите гостевую систему Ubuntu, чтобы изменения вступили в силу:
После загрузки виртуальной машины войдите в нее и убедитесь, что установка прошла успешно и модуль ядра загружен:
Вывод будет выглядеть примерно так:
Отсутствие вывода означает, что модуль ядра VirtualBox не загружен.
Теперь, когда гостевые дополнения VirtualBox установлены на гостевой машине Ubuntu, вы можете включить общий буфер обмена и поддержку Drag’n Drop на вкладке «Хранилище» настроек виртуальной машины, включить ускорение 3D на вкладке «Дисплей», создать общие папки и многое другое.
Песочница для Windows
Одним из преимуществ, которые предлагает нам Windows 10 Pro, является возможность эмулировать себя. Эта виртуализация дает нам доступ к гораздо более упрощенной версии, в которой мы можем выполнять различные задачи, такие как установка программы или открытие файла, в котором мы сомневаемся, заражен он или нет, избегая того, чтобы подвергать риску любую информацию о нас.
Чтобы получить доступ к этой функции, просто активируйте ее из меню активации функций Windows, активировав опцию «Windows sandbox». Как только мы примем и перезапустим нашу команду, мы сможем найти Windows Sandbox в пределах досягаемости.
Это образец всего, что предлагает нам сегодня рынок, и что мы должны руководствоваться нашими потребностями, чтобы не потреблять ненужные ресурсы с наших компьютеров, поддерживать баланс между естественными и виртуализированными операционными системами.
Исправление код ошибки E_FAIL 0x80004005 в VirtualBox
Существуют различные причины появления ошибки E_FAIL 0x80004005 в VirtualBox, начнем с нескольких самых простых, которые очень легко исправить:
- Изменение пути к расположению с файлами виртуальной машины вследствие изменения буквы диска, переименования папки, содержащей файлы виртуальной машины, изменении имени папки пользователя (если папки виртуальной машины находились в ней внутри, как это обычно и есть по умолчанию). В этом случае, при запуске VirtualBox (при условии, что менеджер VB не был запущен до переименования) вы увидите отметку «Inaccessible» (Недоступно) у имени виртуальной машины и, при её выделении — информацию о рассматриваемой ошибке, как на изображении ниже. Возможные решения: вернуть изначальное расположение виртуальной машины (путь будет указан вверху вместе с сообщением File Not Found), либо удалить эту виртуальную машину в менеджере и импортировать её из нового расположения (через меню Машина — Добавить).
- Удаление файлов виртуальных дисков, ранее использовавшихся в виртуальной машине. Решение — зайти в настройки виртуальной машины и убрать удаленный виртуальный диск из раздела «Носители».
- Если вы пробрасывали физический диск, флешку или другой накопитель в виртуальную машину VirtualBox (например, вот так: Как подключить физическую USB флешку к виртуальной машине VirtualBox), то при отсутствии этого физического диска, а также если запустить менеджер VirtualBox не от имени администратора вы можете получить тот же код ошибки 0x Решения: подключить диск на место; удалить диск в настройках виртуальной машины в разделе «Носители»; запустить VirtualBox от имени администратора.
Добавить в заметки чтобы посмотреть позже?
Выше были приведены простые для диагностики случаи возникновения рассматриваемой ошибки, но возможен и иной вариант: вы как обычно запускаете виртуальную машину, при этом в последнее время никаких изменений не выполнялось и, тем не менее, ошибка E_FAIL 0x80004005 появляется. Как правило, причиной тому являются проблемы с файлами конфигурации .vbox, .vbox-tmp и .vbox-prev, находящимися в папке с каждой виртуальной машиной VirtualBox.
Допустим, наша виртуальная машина называется Win10. Тогда суть будет состоять в следующем: при запуске сессии виртуальной машины, VirtualBox переименовывает файл Win10.vbox в Win10.vbox-prev и, одновременно, создает файл Win10.vbox-tmp в той же папке. Последний файл будет использоваться в качестве текущего файла конфигурации для этой сессии, а .vbox-prev сохраняется в качестве резервной копии. После завершения сессии Win10.vbox-tmp переименовывается в Win10.vbox. При следующем старте всё повторяется.
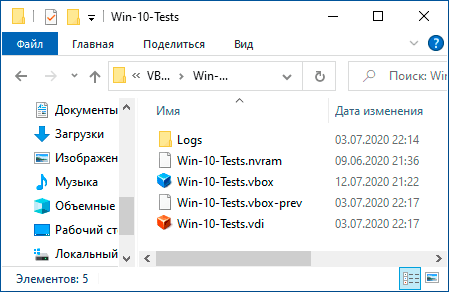
Однако, если по какой-то причине на одном из этапов процесс будет прерван, необходимый файл .vbox может не быть создан, что приведет к появлению ошибки при следующем запуске виртуальной машины.
Чтобы исправить ошибку E_FAIL 0x80004005 в таком случае выполните следующие действия:
- Полностью закройте менеджер VirtualBox, на всякий случай проверьте наличие процессов VirtualBox.exe и VBoxSVC.exe в диспетчере задач (закройте их, если запущены).
- Зайдите в папку с вашей виртуальной машиной. Стандартный путь: C:ПользователиИмя_пользователяVirtualbox VMsИмя_виртуальной_машины.
- В случае если в указанной папке нет файла имя_виртуальной_машины.vbox, но есть файлы .vbox-tmp или .vbox-prev, на всякий случай сохраните эти файлы в какой-то расположение на компьютере.
- Измените расширение файла .vbox-prev на .vbox
- Запустите менеджер VirtualBox и проверьте, запускается ли виртуальная машина теперь.
- Если это не помогло, также можете попробовать вместо .vbox-prev аналогичным образом переименовать файл .vbox-tmp.
- Если файл .vbox уже присутствовал в папке, можно попробовать перенести его в какой-то другое расположение, а потом попробовать выполнить шаги 4-6.
- В старых версиях VirtualBox использовались файлы .xml вместо .vbox, но суть решения остается той же самой и для них.
В крайнем случае, если в расположении нет ни одного из указанных файлов, вы можете настроить новую виртуальную машину VirtualBox и подключить к ней имеющийся виртуальный диск.
Виртуальная машина: ошибка 0x80004005
Метод №1 Переименование vbox-файла
Один небольшой трюк помогает большинству пользователей избавиться от проблемы при попытке запустить нужную им виртуальную машину. Как уже было сказано, ошибка 0x80004005 возникает, по большей части, из-за неправильно сохраненного состояния виртуальной машины в vbox-файл. Когда это происходит, то VirtualBox создает еще один файл, но только уже с приставкой -prev или -tmp. Вам нужно переименовать этот файл. Выполните следующее:
- пройдите в директорию C:Users<ПОЛЬЗОВАТЕЛЬ>VirtualBox VMs;
- найдите в папке файлы с именем вашей виртуальной машины и расширением .vbox и .vbox-prev(или -tmp), например, пускай это будут ВМ.vbox и ВМ.vbox-prev;
- удалите файл ВМ.vbox;
- переименуйте ВМ.vbox-prev в ВМ.vbox;
- далее перейдите в директорию C:Users<ПОЛЬЗОВАТЕЛЬ>.VirtualBox и выполните все описанное выше еще раз, т.е. удаление и переименование файлов.
Как только завершите возиться с файлами, попытайтесь вновь запустить нужную вам виртуальную машину в VirtualBox. Большинство пользователей утверждают, что от ошибки E_FAIL 0x80004005 им помогает избавиться именно вышеуказанный процесс.
Метод №2 Удаление обновления KB:3004394
Если дело заключалось не в неудачном сохраненном состоянии виртуальной машины, то, возможно, оно заключается в обновлении под номером KB:3004394. Уже многими доказано, что данное обновление может создавать конфликт во время работы VitualBox. Вам нужно попробовать удалить это обновление, а затем проверить наличие кода ошибки E_FAIL 0x80004005.
Удалить это обновление можно как через графический интерфейс системы, так и через консоль. Однако, через консоль процесс удаления выполняется куда быстрее. Поэтому мы покажем вам именно этот способ удаления обновления. Выполните следующие действия:
- нажмите на клавиатуре Windows+X;
- выберите из контекстного меню пункт «Командная строка(администратор)»;
- впишите в консоль команду wusa /uninstall /kb:3004394 и нажмите Enter;
Удалив обновление KB:3004394 из своей операционной системы, перезагрузите компьютер. Снова зайдите в VitualBox, запустите нужную виртуальную машину и убедитесь, что ошибка E_FAIL 0x80004005 была устранена. Если же нет, то давайте посмотрим на другие методы.
Метод №3 Активирование виртуализации в BIOS
Порой, ошибка E_FAIL 0x80004005 может возникать в результате отключенной в BIOS технологии виртуализации, которая позволяет на одном ПК создавать несколько виртуальных компьютеров. К сожалению, интерфейс BIOS разнится между собой, а поэтому описание точного расположения данной функции — невозможно. Вам придется покопаться в настройках BIOS и найти там опцию Виртуализации, а затем активировать ее. Как только вы это сделаете, попробуйте снова запустить VirtualBox и посмотрите, возникнет ли ошибка виртуальной машины E_FAIL 0x80004005.
Метод №4 Подбор рабочей версии VirtualBox
К сожалению, порой описываемая в данной статье проблема не может быть разрешена вышеуказанными методами. Правда в том, что не каждая версия программы VirtualBox будет работать на том или ином компьютере стабильно. Удалите ту версию, которая установлена на вашем компьютере в данный момент, а затем установите другую, желательно, самую последнюю версию.
Если код ошибки E_FAIL 0x80004005 появляется и на новой версии VirtualBox, то вам придется искать ту версию программы, которая наконец-то таки стабильно заработать на вашей системе. Так или иначе, вы найдете ее. Исходя из отзывов пользователей, стабильными версиями являются 4.3.12, 4.3.20, 5.0.6 и 5.1.8. Пробуйте, запускайте и проверяйте наличие ошибки E_FAIL 0x80004005.
Нашли опечатку? Выделите текст и нажмите Ctrl + EnterХ
На некоторых компьютерах при запуске виртуальной машины VirtualBox возникает ошибка, в которой написано, что «Не удалось открыть сессию для виртуальной машины». У меня она выглядела так:
Если щёлкнуть на слово «Детали» в окне этой ошибки, то можно увидеть код этой ошибки — E_FAIL (0x80004005):
Особенно неприятно, если у вас уже была настроена рабочая виртуальная машина в VirtualBox, которой вы пользовались, а через некоторое время она просто перестала запускаться, выдавая ошибку E_FAIL (0x80004005) «Не удалось открыть сессию для виртуальной машины». В данной статье мы последовательно рассмотрим три решения данной проблемы с запуском виртуальной машины.
Невозможно установить образ компакт-диска Guest Additions на виртуальной коробке
Ошибка, когда я нажал на Вставить образ компакт-диска GuestAdditions из «Устройства»
Я вижу VBoxGuestAdditions в списке VirtualBox
Я предполагаю, что вашей операционной системой является Mac OS X, и вы установили Ubuntu в качестве гостевой операционной системы.
Нет необходимости монтировать гостевые дополнения ISO и устанавливать с него, если ваша гостевая ОС — Ubuntu.
Вместо этого откройте терминал и введите следующее —
Это установит гостевые дополнения и будет более или менее эквивалентно установке через ISO.
Недавно я столкнулся с этой проблемой (сентябрь 2017 г.), пытаясь установить Guest Additions в Oracle VM VirtualBox Manager версии 5.1.28, во вновь установленную виртуальную машину для Ubuntu версии 16.04.3. Хост Win-10. Проблема заключалась в том, что образ компакт-диска Guest Additions уже был смонтирован. Исправить это:
- В диспетчере виртуальных машин в разделе «Настройки» -> «Хранилище» в разделе «Контроллер: щелкните правой кнопкой мыши VBoxGuestAdditions» и выберите «Удалить вложение». Появится окно подтверждения: нажмите «удалить».
- Нажмите значок «+» рядом с «Контроллер», чтобы добавить новый оптический привод. Откроется диалоговое окно. Выберите «Оставить пустым-> Хорошо»
- Откройте виртуальную машину и выберите Устройства-> Вставить гостевые дополнения. Это должно установить сейчас. Выключите виртуальную машину (не менеджер VM) и перезапустите виртуальную машину. GuestAdditions теперь должен работать.
Источник
Parallels Desktop
Из рук компании Parallels они приносят нам свою версию гипервизора Windows исключительно для macOS, максимально используя все ресурсы нашей команды. Единственное отличие от остальной части программного обеспечения для виртуализации состоит в том, что оно допускает только виртуализацию Windows, что да, превосходно и без необходимости перезапуска системы для запуска Bootcamp (нативного приложения для macOS) каждый раз, когда мы хотим смени ОС.
Его рыночная цена несколько ниже, чем у конкурентов, с 79.99 евро, которые вы можете найти. здесь и если вы ищете только виртуализацию Windows, как личное мнение, это один из лучших вариантов, который вы можете найти по его соотношению цены и качества до такой степени, что физический путь в Apple Магазине.




























