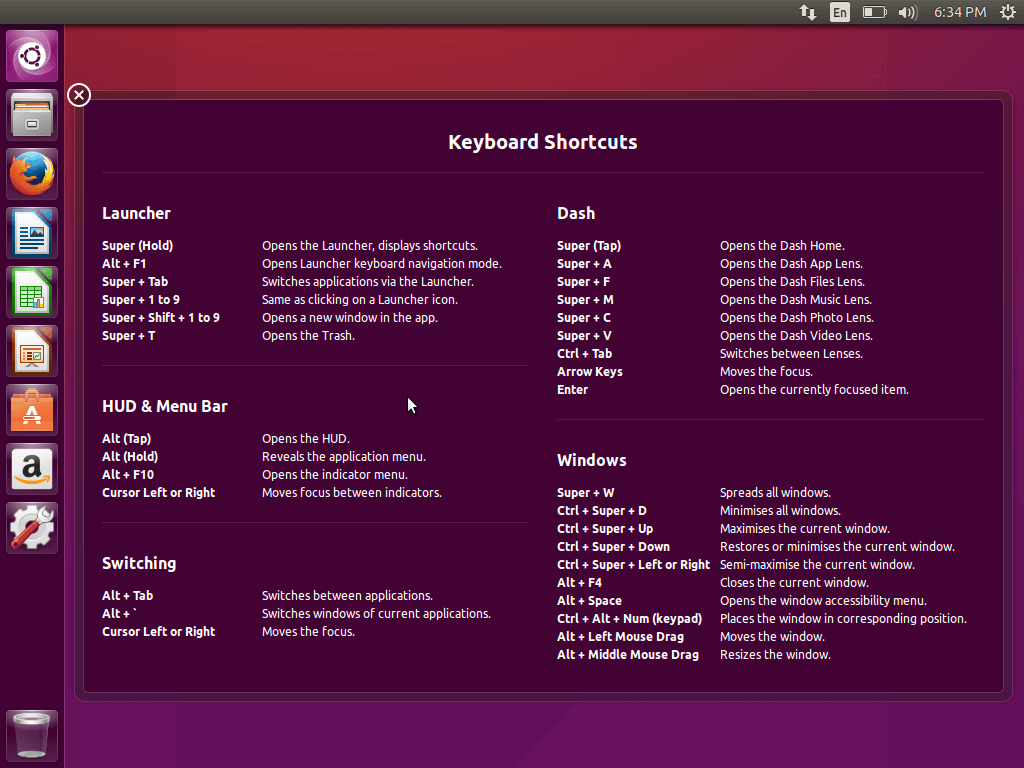How does update-grub work?
When you install a Linux distribution, it (usually) asks you to install the grub boot loader.
Part of grub is installed on the MBR/ESP partition. Rest of the grub lies in /boot/grub directory of the Linux distributions.
As per its man page, update-grub works by looking into the /boot directory. All the files starting with vmlinuz- will be treated as kernels and they will get a grub menu entry. It will also add initrd lines for ramdisk images found with the same version as kernels found.
It also looks into all disk partitions for other operating systems with os-prober. If it finds other operating systems, it adds them to the grub menu.
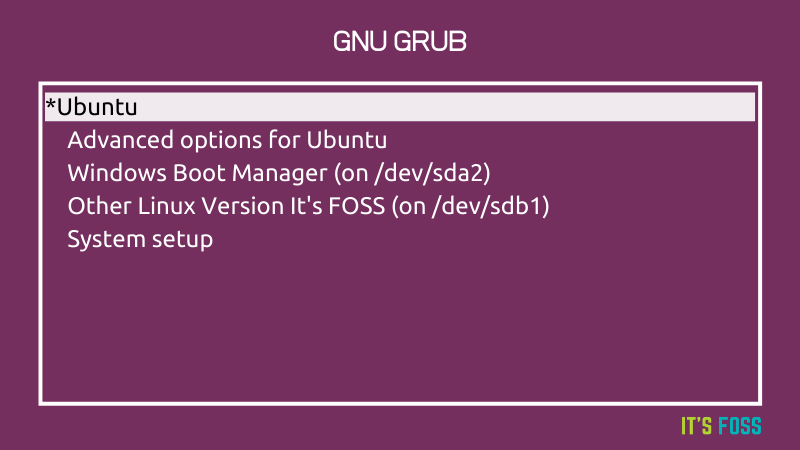
Representational image of Grub Menu
Видео-инструкция
У меня все, надеюсь, материал был Вам полезен, пока!
Для выбора и запуска операционной системы во время загрузки компьютера используется специализированная программа – загрузчик. Самый популярный загрузчик – Grub. При установке нескольких операционных систем, например, Linux поверх Windows, в меню загрузчика первой будет последняя установленная ОС.
Это не вызовет проблем у пользователей, которые пользуются Linux как основной системой, для них это даже более предпочтительный вариант. Но если вы еще новичок, и хотите использовать Linux второй системой, а Windows пока еще основной, до тех пор, пока не освоитесь, то наверное захотите чтобы первой была Windows. В этой статье мы рассмотрим как сделать загрузку Windows первой в Grub. Рассмотрим два способа: с помощью программы Grub Customizer и вручную, через файлы конфигурации загрузчика Grub.
Меню GRUB не появляется
Если загрузки компьютера в Ubuntu автоматически, не показывая меню GRUB вообще, иногда можно нажать клавишу производителя BIOS/UEFI во время начальной загрузки и в то время как в режиме UEFI или BIOS из микропрограммных меню выбирают операционную систему, Вам нужно. Общие используемые ключи являются Esc, Удаляют, F1, F2, F10, F11 или F12. На планшетах общими кнопками является Объем или Объем вниз. Во время запуска часто существует экран, который упоминает ключ. Если нет один, или если экран проходит слишком быстро для наблюдения его, проверьте веб-сайт производителя.*
Если это не работает, когда меню GRUB не появляется во время начальной загрузки, сразу после того, как экран-заставка BIOS/UEFI во время начальной загрузки, с BIOS, быстро нажимает и содержит клавишу Shift, которая поднимет экран меню GRUB GNU. С нажатием UEFI (возможно, несколько раз) клавиша Esc для получения до экрана меню GRUB GNU. Иногда экран-заставка производителя является частью загрузчика Windows, поэтому когда Вы включаете машину, это переходит прямо к экрану меню GRUB GNU, и затем нажатие Shift является ненужным.
Если это не работает, когда меню GRUB не появляется во время начальной загрузки, то попробуйте ответы на:
- Как добраться до меню GRUB во время начальной загрузки?
- Меню начальной загрузки двойной загрузки не обнаруживается после установки Ubuntu 15.10 вместе с Windows 10
Восстановление начальной загрузки
Из Ubuntu открывают терминал и тип:
Откройте приложение Восстановления Начальной загрузки и выберите вкладку Advanced Options-> Other Options-> загрузочные файлы Windows Восстановления. Флаг начальной загрузки должен быть помещен в тот же раздел, на котором установлена Ubuntu. Раздел, на котором установлена Ubuntu, может быть определен из Дискового приложения, которое встроено в Ubuntu.
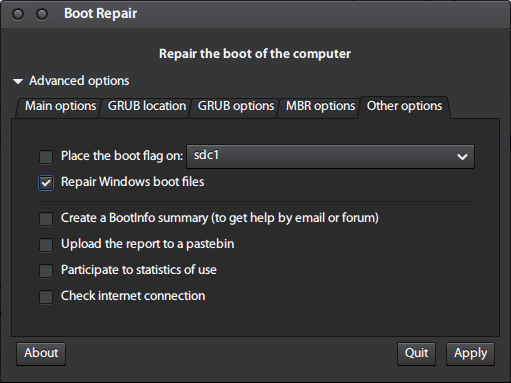
Если Вы не можете выбрать опцию загрузочных файлов Windows Восстановления, потому что она отображается серым, обратитесь к .
Rescatux
Rescatux является свободный загрузочный живой CD/USB, который может восстановить GRUB и загрузчик Windows. Rescatux имеет графический интерфейс с меню спасательных задач операционной системы. Если Ваш жесткий диск имеет формат разделения MBR, можно выбрать опцию Restore Windows MBR (BETA) восстановить загрузчик Windows. Если Ваш компьютер имеет встроенное микропрограммное обеспечение UEFI, можно выбрать среди Параметров загрузки опций UEFI.
Параметры загрузки:
- (> =0.41 беты 1) Обновление порядок UEFI
- (> =0.41 беты 1), Создают новую Запись загрузки UEFI
- (> =0.41 беты 1) Состояние Раздела UEFI
- (> =0.41 беты 1) Фальшивка Microsoft Windows UEFI
- (> =0.41 беты 1), Скрывают Microsoft Windows UEFI
- (> =0.41 беты 1), Переустанавливают Microsoft Windows EFI
- (> =0.41 беты 1) Проверка Начальная загрузка UEFI
Опции GRUB:
- (> =0.40 беты 11), Легкая Начальная загрузка GNU/Linux Фиксируют
- Восстановите GRUB и GRUB2
- (> =0.31 беты 4) Обновление любое меню GRUB2
- Меню Update Debian/Ubuntu GRUB
Опции Windows:
- Восстановите Windows MBR (БЕТА)
- Ясные пароли Windows
- (> =0.31 беты 4), Способствуют пользователя Windows Роли администратора
- (> =0.41 беты 1), Переустанавливают Microsoft Windows EFI
- (> =0.31 беты 4), Разблокировали пользователя Windows
Опции пароля:
- Измените Пароль GNU/Linux
- Повторно создайте sudoers файл
- Ясные пароли Windows
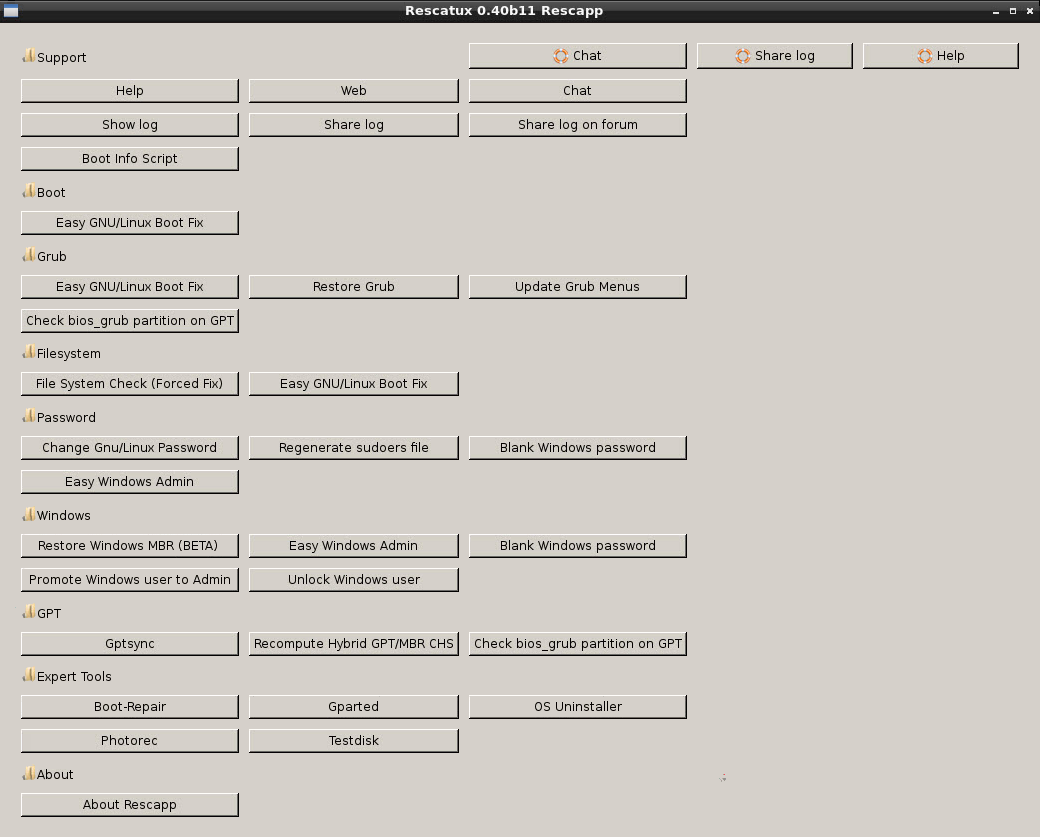 Rescapp является хорошим мастером, который будет вести Вас через Ваши спасательные задачи.
Rescapp является хорошим мастером, который будет вести Вас через Ваши спасательные задачи.
Как заставить Rescatux жить USB из Ubuntu
Вставьте карту флэш-памяти с интерфейсом USB и проверку, если флаг начальной загрузки был включен на флеш-накопителе с помощью приложения GParted. Размонтируйте карту флэш-памяти с интерфейсом USB. Откройте GParted и выберите карту флэш-памяти с интерфейсом USB из списка меню дисков
От выбора меню GParted: Раздел-> Управляет Флагами-> начальная загрузка проверки.
Очень важно проверить, что устройство, на котором Вы устанавливаете Rescatux живой USB, является действительно Вашим флеш-накопителем, так, чтобы Вы не перезаписывали ни одной своей системы или персональных файлов, которые могут сделать Вашу операционную систему незагрузочной. В Ubuntu можно найти имя устройства флеш-накопителя с помощью Дискового приложения.
Размонтируйте устройство раздела USB
Скажем, устройство раздела USB
Использование каталогов изменения к пути каталога, где файл ISO Rescatux, который Вы загрузили, расположен.
Запишите файл ISO Rescatux в карту флэш-памяти с интерфейсом USB. В следующей замене команды с названием файла ISO Rescatux Вы загрузили.
Я также смог сделать Rescatux живым USB с помощью встроенного приложения Создателя Загрузочного диска.
Создание дополнительного меню загрузки
Суть в том, что вместо уже знакомого «grub.cfg» можно загрузить свой файл настройки загрузочного меню со своей конфигурацией. Это позволяет создать дополнительное меню с другими пунктами, настройками, оформлением и т.д. Итак, создадим наш новый файл конфигурации. Создавать с нуля не будем, а скопируем «grub.cfg», дав новое имя:
sudo cp /boot/grub/{grub,custom}.cfg
Поскольку файл скопируется с правами 444, выставим ему права на запись:
sudo chmod 744 /boot/grub/custom.cfg
Теперь открываем его в любимом текстовом редакторе и изменяем:
sudo gedit /boot/grub/custom.cfg
Если вы в достаточной мере знаете структуру «grub.cfg» и понимаете, какие строки что делают, можно значительно сократить свой файл, убрав лишнее и привести его к более удобочитаемому виду.
- задаем пункт меню по умолчанию, указав или его номер или точное название.
-
здесь задается разрешение экрана в привычном формате WxH. Можно также указать глубину цвета, например «1024x768x32». можно указать несколько вариантов, при этом если первый не сможет быть установлен, будет загружен второй, если и он не сработает — третий и т.д. Например:
set gfxmode=1024x768x32,1024x768x24,1024x768
-
Теперь зададим время отображения меню, для этого ищем строку , и устанавливаем значение -1 для отключения таймера.
Для задания фонового изображения найдем строку с (подразумевается, что в вашем «grub.cfg» используется фоновое изображение. Если нет — смотрите пример файла в конце раздела). После команды прописан путь к файлу картинки, поменяйте его на нужный файл.
Обратите внимание, что разрешение картинки должно соответствовать заданному выше разрешению экрана!
Строкой ниже мы можем задать цвета текста. Изменяются они так же, как и в »/etc/grub.d/05_debian_theme« (см. Настройка внешнего вида загрузчика GRUB). Можно проделать один интересный трюк: уберите строки с и теперь настройка будет такой:
- задает цвет/фон текста сверху и снизу (версия grub и комментарии) и текста в консоли
- отвечает за цвет пунктов меню и фон прямоугольника, в котором они находятся
- задает цвет/фон выделенного пункта меню.
Закончив с настройкой, перейдем к пунктам меню, они идут ниже. Измените их, удалите ненужные и добавьте новые, пересортируйте на свой вкус.
Настроив свой файл, сохраните его Ctrl+Shift и закройте.
Теперь необходимо добавить дополнительное меню. Для этого в файле »/etc/grub.d/40_custom« добавим запись такого вида:
menuentry "Название меню"{
configfile /boot/grub/custom.cfg
}
Если ваш путь к файлу отличается — исправьте его.
Если вы используете отдельный boot-раздел, путь будет таким: »/grub/custom.cfg«.
Также учтите, что «40_custom» должен заканчиваться пустой строкой!
Если вы хотите, чтобы ваше новое меню загружалось вместо стандартного «grub.cfg», установите новый пункт в качестве пункта по умолчанию, но перед этим проверьте новое меню на работоспособность.
Обновите свой «grub.cfg» выполнив команду:
sudo update-grub
Теперь пункт перехода в дополнительное меню появится в главном, для того чтобы выйти обратно в главное меню, достаточно нажать Esc
В качестве образца пример файла «custom.cfg» (файл урезан до необходимого минимума):
have_grubenv=true
load_env
### выбранный пункт по умолчанию
set default=0
### таймаут меню
set timeout=2
### разрешение
set gfxmode=800x600x32,800x600x24,800x600
insmod ext2
search -u 0e717c2a-24bd-4abe-acfe-ecf98fc814f8 -s
insmod gfxterm
insmod vbe
if terminal_output gfxterm ; then true ; else terminal gfxterm; fi
insmod png
### фоновое изображение
background_image /usr/share/images/grub/yellow.png
### настройка цветов
set color_normal=black/black
set menu_color_normal=green/light-blue
set menu_color_highlight=red/blue
menuentry "9.10 @ 2.6.32" {
search -u 0e717c2a-24bd-4abe-acfe-ecf98fc814f8 -s
linux /boot/vmlinuz-2.6.32-020632-generic root=UUID=0e717c2a-24bd-4abe-acfe-ecf98fc814f8 ro quiet splash
initrd /boot/initrd.img-2.6.32-020632-generic
}
menuentry "9.10 @ 2.6.32 (recovery)" {
search -u 0e717c2a-24bd-4abe-acfe-ecf98fc814f8 -s
linux /boot/vmlinuz-2.6.32-020632-generic root=UUID=0e717c2a-24bd-4abe-acfe-ecf98fc814f8 ro single
initrd /boot/initrd.img-2.6.32-020632-generic
}
menuentry "windooz"{
search -u AC9C75E59C75AA8A -s
chainloader +1
}
Эффективное обслуживание Ubuntu
Даже когда запущенное программное обеспечение перестает отвечать на запросы, Ubuntu предоставляет вам инструменты для контроля. Теперь вы знаете, как закрыть процесс в Ubuntu с помощью терминала, вы можете воспользоваться другими классными командами Linux-терминала для резервного копирования вашего ПК, приостановить выполнение команд вместо их завершения и многое другое.
Сбой программы должен быть редким явлением, но если это происходит чаще, чем должно, это может указывать на проблему с вашей установкой Ubuntu. Вам нужно разобраться с некоторыми из распространенных причин сбоев Ubuntu, чтобы (надеюсь) решить ваши проблемы.
Пользователи и группы
whoami — имя, под которым вы залогиненыgroupadd group_name — создать новую группу с именем group_namegroupdel group_name — удалить группу group_namegroupmod -n new_group_name old_group_name — переименовать группу old_group_name в new_group_nameuseradd -c «Nome Cognome» -g admin -d /home/user1 -s /bin/bash user1 — создать пользователя user1, назначить ему в качестве домашнего каталога /home/user1, в качестве shell’а /bin/bash, включить его в группу admin и добавить комментарий Nome Cognomeuseradd user1 — создать пользователя user1userdel -r user1 — удалить пользователя user1 и его домашний каталогusermod -c «User FTP» -g system -d /ftp/user1 -s /bin/nologin user1 — изменить атрибуты пользователяpasswd — сменить парольpasswd user1 — сменить пароль пользователя user1 (только root)chage -E 2005-12-31 user1 — установить дату окончания действия учётной записи пользователя user1pwck — проверить корректность системных файлов учётных записей. Проверяются файлы /etc/passwd и /etc/shadowgrpck — проверяет корректность системных файлов учётных записей. Проверяется файл/etc/groupnewgrp group_name — изменяет первичную группу текущего пользователя. Если указать «-«, ситуация будет идентичной той, в которой пользователь вышил из системы и снова вошёл. Если не указывать группу, первичная группа будет назначена из /etc/passwd
Восстановление в rescue mode
При отсутствии загрузочного диска, можно восстановить Grub из его консоли. Восстановление происходит следующим образом: сначала нужно подгрузить все модули, чтобы стала доступна вся функциональность Grub, а затем уже запуститься с нужного раздела.
Как известно, Grub состоит из двух частей.
Первая часть записана в MBR диска. Она содержит базовую функциональность, то есть в ней есть консоль в rescue mode и ничего больше. Вначале нужно определить, на каком разделе находится вторая часть груба (она лежит в каталоге /boot/grub), подгрузить недостающие модули. И только потом можно будет дать команду запуска с нужного раздела.
В rescue mode доступно всего четыре команды:
ls set unset insmod
Вначале следует дать команду:
ls
В ответ она выведет, например, следующее:
(hd0) (hd0,msdos3) (hd0,msdos2) (hd0,msdos1) (hd1) (hd1,msdos2) (hd1,msdos1)
Иногда Grub может неправильно опеределить, какие файловые системы находятся на разделах дисков. В данном случае определяет их как msdos.
Нам нужно постараться угадать, какие диски мы видим. В данном случае видно два диска. Диск с индексом 0 содержит три раздела, диск с индексом 1 содержит два раздела. Зная структуру своих дисков несложно определить нужный диск.
Grub называет разделы в обратном порядке. И становится непонятно, что имеется в виду под (hd0,msdos3) — первый раздел или третий? Тут можно выкрутиться, использовав синтаксис (hd0,1). Нужно помнить, что в Grub счет дисков начинается с 0, а счет разделов — с 1.
Предположим, что Линукс установлен на первый диск в первый раздел, то есть (hd0,1).
Даем команду:
set prefix=(hd0,1)/boot/grub set root=(hd0,1)
Этими командами мы указываем использовать диск (hd0,1) для дальнейших команд. После чего нужно проверить, действительно ли на этом разделе есть то, что нам нужно. Даем команду:
ls /boot/grub
если в ответ получаем список всех файлов в этой директории, то диск и раздел выбраны правильно.
Подгружаем модули:
insmod ext2 insmod normal normal
Проверьте правильность написания первой команды для файловых систем ext3 и ext4
Если ОС расположена на разделе, отформатированном в btrfs,
то выполняем следующие команды:
set prefix=(hd0,1)/@/boot/grub set root=(hd0,1)
подгружаем модули:
insmod btrfs insmod normal
запускаем GRUB:
normal
После чего Grub перейдёт в полнофункциональный режим. Он автоматически найдет все операционки, которые можно подгружать, и покажет своё Grub-меню.
Дальнейшее восстановление сводится к тому, чтобы загрузить нужный нам Linux, и в нем от рута дать команду:
grub-install /dev/sdX
Где sdX, диск, на который нужно установить Grub.
Как закрыть открытое окно с помощью команды xkill
В большинстве случаев программное обеспечение System Monitor принудительно закрывает программу в Ubuntu. Если этого не произойдет, вам придется переключиться на терминал, чтобы закрыть все не отвечающие программы.
К счастью, есть простая в использовании команда под названием xkill, которая позволит вам принудительно закрыть любую программу с открытым окном.
Большинство современных версий Ubuntu должны поставляться с установленным пакетом xkill, но, если вы обнаружите, что он не установлен, вам необходимо сначала установить xkill, прежде чем вы сможете его использовать. Откройте терминал и введите sudo apt install xorg-xkill, чтобы сделать это. После установки просто введите xkill или sudo xkill, чтобы начать его использовать.
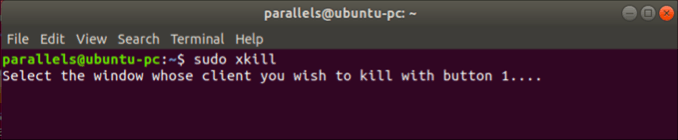
Вывод терминала скажет вам выбрать окно, чей клиент вы хотите убить кнопкой 1. Другими словами, используйте вашу мышь, чтобы нажать на открытое окно — xkill закроет это для вас. После уничтожения выходной терминал ответит сообщением создателя-убийцы перед завершением.
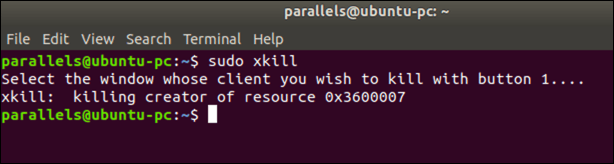
Это будет работать только для программ, которые явно не отвечают, включая любые программы с окном GUI, с которым вы можете взаимодействовать.
Через утилиту восстановления загрузчика
Поскольку предыдущий метод может быть не всем под силу, воспользуемся той особенностью Ubuntu, что она может полноценно работать, будучи запущенной с флешки. Для этого мы применим специальную утилиту boot-repair. Что нужно сделать?
- Запустить Ubuntu с флешки и убедиться, что имеется активное интернет-соединение.
- Найти терминал и запустить в нём одну за другой такие команды:
- В меню приложений найти «Восстановление загрузчика» и включить утилиту.
- Кликнуть на кнопку «Рекомендуемый способ восстановления» и дождаться окончания процедуры.
- В большинстве ситуаций этих действий вполне достаточно для нормальной работоспособности загрузчика Grub Linux.
Способ 1
Что делать в случае ошибки unknown filesystem grub-rescue? Перед вами окно, в котором можно использовать только 4 команды, их вполне достаточно, чтобы исправить все проблемы и успешно загрузиться:
- ls — позволяет вывести всё содержимое;
- set — применяется для установки переменных;
- unset — очищает переменную;
- insmod — необходима для загрузки модулей.
Также можно сделать доступным ряд других команд. Сделать их доступными можно, загрузив модуль «normal». Для этого пропишите:
После этого станут доступны:
- dump — для очистки памяти;
- exit — команда выхода из загрузчика;
- chainloader — необходима, чтобы указать последующей команде boot передать управление цепочечному загрузчику;
- kfreebsd — несколько команд, позволяющих загрузить ядро FreeBSD, его модули;
- rmmod — позволяет выгрузить указанный модуль ядра;
- multiboot.
Первым делом нужно отыскать модули, чтобы загрузить их. Для этого введите:
Результатом выполнения команды будет следующее:
Из этого можно сделать вывод, что загрузчик не может определить файловые системы дисков, поэтому определяет их как msdos. Теперь необходимо угадать видимые диски. В конкретном примере перед вами два диска: hd0 (с тремя разделами) и hd1 (с двумя разделами). Допустим, вы знаете, что Linux инсталлирован на диск, который имеет три раздела. В таком случае вам нужен диск с индексом «0».
GRUB даёт названия разделам в обратном порядке. В связи с этим, неясно как трактовать запись: «(hd0,msdos3)». Ведь можно посчитать это как первым разделом, так и третьим. К счастью, из этой ситуации можно выйти при помощи такого синтаксиса команды: «(hd0,1)»
Обратите внимание, что в программе-загрузчике GRUB отсчёт дисков идёт с 0, а разделов с 1
Допустим, что Линукс хранится в первом разделе, тогда он будет обозначаться (hd0,1). В этом случае команда, которую необходимо прописать, будет иметь вид:
Теперь модули могут быть загружены. Использовать их можно только после загрузки.
После того как вы выбрали нужный диск, проверьте содержится ли там то, что нужно. Для этого пропишите:
В результате выполнения на экране появится список md файлов.
Далее, пропишите:
После этого загрузчик будет переведён в режим полной функциональности. Затем автоматически будут найдены разделы с операционной системой, и откроется меню программы.
Теперь остаётся загрузить Linux. Делается это при помощи команды:
Сочетания клавиш Ubuntu
Вообще, все основные горячие клавиши Ubuntu можно посмотреть при первом запуске Ubuntu. Система выдаст вот такое окно, в котором все подробно расписано:
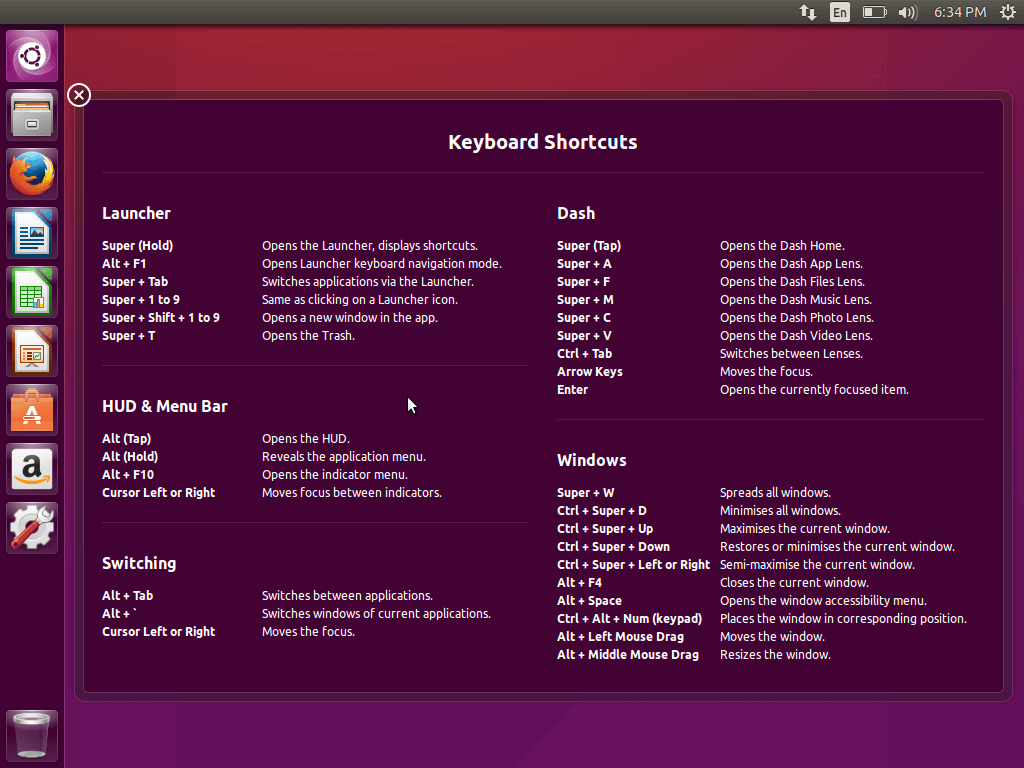
Но для тех кто его пропустил, а также тем, кому интересны более тонкие подробности разберем какие же бывают сочетания клавиш Ubuntu и как их использовать. Для удобства разобьем сочетания клавиш на категории.
Оболочка
- Super (Win) — Запустить или закрыть меню Dash
- Super + 1 — 9 — Запустить или сделать активным приложение с панели Unity указанным номером.
- Super + Shift + 1 — 9 — Запустить новую копию приложения с панели Unity
- Super + T — открыть корзину
- Alt + F1 — Установить фокус ввода на значок меню запуска приложений. Затем можно его открыть нажав Enter или перемещаться по панели Unity с помощью стрелок.
- Ctrl + Alt + T — Запустить терминал
- Зажать Super — показывает номера приложений на панели
- Alt — открыть строку запуска приложений
Dash
- ЛКМ — запустить приложения
- ПКМ — информация о приложении
- Ctrl+Tab — переход к следующей линзе поиска
- Ctrl + Shift + Tab — переход к предыдущей линзе поиска
- Alt+F2 — выполнить команду, можно вводить полный путь к программе.
- Super + A — открыть поиск приложений
- Super + F — открыть поиск по файлам и каталогам
- Super + M — открыть поиск музыки
- Super + V — открыть поиск видео
Панель
- Alt + F10 — открыть меню первого элемента системного лотка. Перемещаться по элементам потом можно с помощью клавиш со стрелками.
- Esc — закрыть меню без выполнения действий.
Управление окнами
- Ctrl + Super + D — показать рабочий стол
- Super + W — Показать окна со всех рабочих столов
- Super + D — свернуть или развернуть все окна
- Alt + Пробел — открыть меню окна
- Alt + Tab — переключение между приложениями. Вы можете зажать Alt и нажимать Tab для переключения.
- Alt + ` — показать превью программы при переключении по Alt + Tab.
- Ctrl + Super + вверх — развернуть текущее окно на весь экран
- Ctrl + Super + вниз — минимизировать или восстановить текущее окно.
- Ctrl + Super + вправо — развернуть текущее окно вправо
- Ctrl + Super + влево — развернуть текущее окно влево
- Alt + F8 — изменить размер текущего окна
- Alt + F4 — закрыть текущее окно
- Alt + F7 — переместить текущее окно
Перемещение окон
- Ctrl + Alt + Numpad 7 — Поместить окно в верхний левый угол
- Ctrl + Alt + Numpad 8 — Поместить окно вверху по центру
- Ctrl + Alt + Numpad 9 — Поместить окно в верхнем правом углу.
- Ctrl + Alt + Numpad 5 — Поместить окно по центру экрана
- Ctrl + Alt + Numpad 1 — Поместить окно в нижний левый угол
- Ctrl + Alt + Numpad 2 — Поместить окно внизу по центру
- Ctrl + Alt + Numpad 3 — Поместить окно в нижний правый угол
- Ctrl + Alt + Numpad 0 — Свернуть текущее окно
Управление рабочей средой
- Super + S — режим приборной доски, вы можете управлять всеми окнами на всех рабочих столах.
- Shift + Alt + вверх — режим приборной доски только для текущего рабочего стола
- Ctrl + Alt + вверх, вниз, вправо, влево — переключение между рабочими столами
- Ctrl + Alt + L — заблокировать экран
Снимки экрана
- PrtScr — сделать снимок экрана.
- Alt + PrtScr — сделать снимок текущего окна.
- Shift + PrtScr — сделать снимок области под мышкой.
Установка вручную Grub2
Если при загрузке не удается выполнить свою магию, тогда традиционная ручная установка grub2 метод, описанный в , должен быть исследован этой вики сообщества .
Поиск на этой веб-странице раздела boot-repair . Замените пример /dev/sdxy с помощью раздела, в который вы установили lubuntu, например /dev/sda3
Если вы не знаете, какой раздел вы установили, вы можете запустить загрузочный info-скрипт, найденный на SourceForge.
В результатах искать типы разделов ext4 или ext3 — это обычные файловые системы Ubuntu, если вы ранее не выбрали использовать что-то вроде btrfs или reiserfs и т. Д.
Восстановление grub
Продолжаем восстановление загрузки ubuntu. Сам /boot раздел мы вернули, но загрузчик grub почему-то не работает и система не грузится. Загружаемся опять с установочного диска и переходим в консоль. Напомню, что у меня такая картина по разделам:
Device Boot Start End Sectors Size Id Type /dev/sda1 * 4096 2101247 2097152 1G 83 Linux /dev/sda2 2101248 20969471 18868224 9G 83 Linux
Первый раздел это /boot, второй корень / . Смонтируем их в /mnt, а так же добавим несколько системных директорий.
sudo mount /dev/sda2 /mnt sudo mount /dev/sda1 /mnt/boot sudo mount --bind /dev /mnt/dev sudo mount --bind /proc /mnt/proc sudo mount --bind /sys /mnt/sys
Теперь чрутимся в /mnt, чтобы оказаться в нашей системе:
sudo chroot /mnt
И уже отсюда восстанавливаю загрузчик grub:
grub-install /dev/sda sudo update-grub --output=/mnt/boot/grub/grub.cfg
По идее, ошибок получить не должны. Если получили, то гуглите их. Надо обязательно их решить, иначе система так и не начнет загружаться корректно.
Теперь выходим отсюда и перезагружаем сервер. Вынимаем установочный диск и загружаемся с основного диска. У меня пошла загрузка.
Давайте еще раз повторим все, что мы сделали:
- Мы увидели, что система не грузится и валится в grub rescue. Загрузчик не может найти раздел, с которого продолжить загрузку. Мы попробовали в rescue console посмотреть все имеющиеся разделы и не нашли там boot. Если же нашли, то сразу же загрузились с него.
- После этого загрузились с загрузочного диска ubuntu, перешли в консоль. Установили утилиту testdisk и просканировали наш диск. Нашли пропавший раздел, восстановили /boot. Если раздел не нашли, то создали вручную.
- После этого смонтировали к livecd системе локальные диски, зачрутились в эту систему и штатно восстановили grub загрузчик.
- После этого система нормально загрузилась.
Загрузка в Live-режиме
Теперь нужно загрузиться с созданного диска или флешки.
Чтобы это сделать сначала нужно в BIOS выбрать приоритет загрузки с CD/DVD или с USB (если вы используете флешку).
На современных компьютерах, где используется BIOS/UEFI, для входа в BIOS нужно при включении компьютера удерживать специальную клавишу. У разных производителей клавиша может быть разной. Обычно это: F2, Del, F10, Esc, F11 или F3.
На старых компьютерах, где используется классический BIOS, чтобы войти в BIOS нужно при загрузке компьютера, в самом начале, когда появляется логотип материнской платы, нажать специальную клавишу. Для разных материнских плат клавиша может быть разной. Обычно это одна из клавиш: Del, F1, F2, F8, F10 или какая-нибудь другая, или даже сочетание клавиш. Подробности: Настройка BIOS для загрузки с CD/DVD-диска или с USB-носителя
Grub Customizer
Grub Customizer – это программа, позволяющая настраивать различные параметры загрузчика Grub. В том числе и положение и очередность пунктов загрузки. Установить программу можно из официальных репозиториев. Например, в Ubuntu нужно использовать ppa:
sudo add-apt-repository ppa:danielrichter2007/grub-customizer $ sudo apt-get update $ sudo apt-get install grub-customizer
Для запуска программы откройте терминал (Ctrl+Alt+T) и наберите grub-customizer:
Для работы программы необходимы права root, в некоторых системах возможно придется использовать такую команду:
Также программу можно запустить из главного меню. Главное окно выглядит вот так:
Несколько секунд после запуска программа будет сканировать установленные операционные системы, затем в этом же окне мы сможем перенести загрузку Windows на первое место. Для этого кликните на нужном пункте правой кнопкой чтобы открылось контекстное меню:
В меню выберите пункт Переместить вверх. Это действие нужно будет повторить несколько раз, пока Windows не будет первой в списке. Теперь будет выполняться загрузка windows по умолчанию grub.
Если потом вы захотите опустить Windows обратно вниз, есть обратное действие – Переместить вниз.
Для сохранения настроек просто нажмите кнопку Сохранить. Готово. Можете перезагружать компьютер и смотреть что получилось.
Но я хочу затронуть еще пару настроек, которые могут быть полезны. Вместо того чтобы делать загрузку Windows первой в Grub, можно изменить пункт запускаемый по умолчанию. Перейдите на вкладку Основные настройки:
Здесь для выбора пункта по умолчанию используемого по умолчанию есть список Задействовать:
Кроме того, можно загружать по умолчанию последнюю загруженную ОС, для этого есть галочка:
Не забудьте снова нажать кнопку сохранить.
Что все это значит
Четыре первые строки в файле menu.lst выполняют следующие функции.
Команда Timeout = 10 устанавливает временной промежуток, в течении которого загрузчик Grub будет ожидать действий пользователя, которые укажут ему, какой пункт меню загружать. Если он не дождется такого указания в течении установленного времени, то будет произведена загрузка пункта меню, установленного по умолчанию. А если такой не определен в конфигурационном файле, то первого по списку пункта меню. Чтобы остановить счетчик времени, достаточно нажать любую клавишу на клавиатуре.
Команда Color white/blue yellow/blue устанавливает цветовую раскраску текстового меню (в которое можно войти, нажав клавишу «Esc», если в данный момент вы находитесь в графическом меню Grub. Просто иногда бывают случаи, когда вам потребуется войти в текстовое меню загрузчика). Первая пара значений задает цвета переднего (foreground) и заднего (background) фона всего меню, а вторая пара служит для установки цветов выделенного пункта меню.
Команда gfxmenu (hd0,0)/boot/gfxmenu указывает загрузчику Grub, где располагается графическое меню.
Команда default 0 устанавливает пункт меню для загрузки по умолчанию, при этом отсчет ведется с нуля.
Для того, чтобы улучшить слишком упрощенный фрагмент строфы в конфигурационном файле, мы добавим несколько параметров в строку kernel.
Добавление параметра aplash=silent vga=788 в конец этой строки позволит установленной графической теме Plymouth скрыть строки текста, появляющиеся на экране монитора при загрузке системы. Число 788 является разрешением монитора, которое наиболее оптимально для большинства компьютеров.
Если вы намереваетесь использовать режим гибернации («спящий режим») при выключении своей машины, вам необходимо указать загрузчику Grub, где находятся данные, нужные для восстановления сессии. Такие данные хранятся на разделе подкачки (swap), поэтому этот раздел должен быть немного больше оперативной памяти (ОЗУ) компьютера по размеру. В этом случае режим гибернации будет выполняться без ошибок. Если, к примеру, раздел подкачки на вашем жестком диске располагается по адресу /dev/sdb1, то в конце строки kernel необходимо добавить параметр resume=/dev/sdb1. Мы можем указать раздел таким образом, так как Grub распознает файловые системы и записи устройств к тому моменту, когда они появятся в этом конфигурационном файле.
Установка PCLinuxOS по умолчанию предлагает три пункта меню загрузчика.
- Первый пункт предоставляет полностью графическое меню загрузки, вплоть до окна входа в систему.
- Второй пункт называется linux-nonfb или каким-либо иным похожим образом. Он выполняет загрузку системы без графической заставки, что позволяет видеть все системные сообщения во время ее загрузки. Такой способ может быть полезен при неполадках в системе. Процесс загрузки можно приостановить в любой момент нажатием клавиши ScrollLock на клавиатуре.
- Последний третий пункт называется failsafe. Фактически он также служит для контроля неполадок в системе. В этом режиме система загружается в однопользовательскую командную оболочку, внутри которой можно выполнять некоторые административные задачи, такие как проверка файловой системы или смена пароля root. Когда все необходимые задачи будут выполнены, вводим в командной строке init 5, что вернет нас обратно к окну входа в систему.
Все три вышеназванных режима можно включить, добавив одну из перечисленных ниже команд в строку kernel между параметром kernel и параметром корневой раздел root:
BOOT_IMAGE = linux BOOT_IMAGE = linux-nonfb BOOT_IMAGE = failsafe
Когда вы добавляете в конфигурационный файл Grub новый пункт меню, проверьте его работоспособность. Если система успешно загружается через этот пункт, вы можете удалить старый, но перед этим сделайте резервную копию файла так, чтобы в любой момент он был вам доступен. Если перед строкой вы поставите знак решетки #, то пункт меню, в котором находится эта строка, не будет отображаться при загрузке. Grub воспринимает любую строку, начинающуюся с символа # как комментарий и не выполняет ее.