Отказ от ответственности
Важно помнить, что тысячи факторов влияют на изменения, которые мы наблюдаем в выдаче сайтов во время выпуска обновления основного алгоритма. Это делает невозможным определить, что конкретно произошло или чего стремился достичь Google
Кроме того, за обновлением основного алгоритма в июне, последует ещё одно в июле, а также в ближайшее время будет запущено обновление Page Experience. Поэтому данные, отображаемые здесь, могут резко измениться. Google также подтвердил, что показатели сайтов могут измениться в период между обновлениями основного алгоритма.
Тем не менее, может быть полезно посмотреть на показатели сайтов и их тематик в масштабе после запуска обновления основного алгоритма, чтобы увидеть, существуют ли какие-либо закономерности среди выигравших или проигравших сайтов.
Включение роли Hyper-V с помощью раздела «Параметры» Enable the Hyper-V role through Settings
Щелкните правой кнопкой мыши кнопку Windows и выберите пункт «Приложения и компоненты». Right click on the Windows button and select ‘Apps and Features’.
Выберите Программы и компоненты справа в разделе связанные параметры. Select Programs and Features on the right under related settings.
Выберите пункт Включение или отключение компонентов Windows. Select Turn Windows Features on or off.
Выберите Hyper-V и нажмите кнопку ОК. Select Hyper-V and click OK.
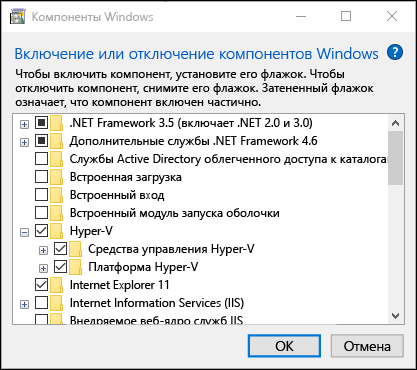
После завершения установки вам будет предложено перезапустить компьютер. When the installation has completed you are prompted to restart your computer.
Быстрое создание коллекции виртуальных машин
Во-первых, давайте начнем с одной из основных функций для создания виртуальных машин. Теперь вы можете не только создавать виртуальные машины Hyper-V, устанавливая их с помощью файла ISO; вы можете использовать Hyper-V Quick Create VM Gallery, чтобы быстро создать новую среду разработки Windows 10 или даже виртуальную машину Ubuntu. Инструмент загрузит предварительно настроенную виртуальную машину Hyper-V с Windows 10 и средой разработки Visual Studio или Ubuntu 18.04 или 19.04. При желании вы также можете создавать собственные образы виртуальных машин Quick Create и даже делиться ими с другими разработчиками.
Способ 1 – Использование Play Market
Первый и самый простой способ установки обновлений для стандартных сервисов – это использование магазина приложений. Значок магазина находится в главном меню телефона. Для начала скачивания программ вам достаточно только авторизоваться под своей учетной записью в Google – можно использовать уже существующий профиль или создать новый аккаунт.
Обновления из Плей Маркет бывают двух видов:
- Автоматические;
- Пользовательские.
В первом случае система автоматически скачивает и устанавливает апдейты для всех программ гаджета или только для выбранного списка приложений Начало скачивания новых компонентов начинается в тот момент, когда телефон подключается к быстрому соединению с интернетом (через модем или маршрутизатор Wi-Fi). Второй вариант – пользователь сам запускает процесс апдейта для нужной ему программы.
Чтобы настроить автоматическое обновление, зайдите в магазин приложений и следуйте инструкции:
1С помощью флипа слева-направо откройте вкладку главного меню;
2Кликните на поле «Настройки»;
Рис.3 – главное меню магазина
3В открывшемся окне найдите раздел общих параметров и в нем выберите пункт «Автообновления»;
Рис.4 – окно настроек магазина
Рис.5 – выбор параметра
Готово. Теперь сразу после подключения гаджета к скоростному соединению с глобальной сетью, начнется скачивание апдейтов для сервисов Гугл и остального выбранного пользователем ПО.
Если вы не хотите автоматически скачивать какой-либо контент из интернета (это может замедлять работу устройства), можно вручную запустить инсталляцию новой версии программы:
- В открывшемся окне маркета нажмите на клавишу «Обновить». Если эта кнопка отсутствует и есть только клавиши «Удалить» и «Открыть», это означает, что на вашем девайсе установлена сама актуальная версия ПО.
Рис.6 – апдейт программы
Проверить наименование последней версии программы, историю версий и узнать об исправленных ошибках и новых возможностях сборки вы сможете с помощью текстового поля под скриншотами программы на её страничке в магазине.
О выходе обновлений вы будете извещены такой вкладкой в статус-баре:
Рис.7 – список доступных апдейтов
Просто кликните на появившееся уведомление, чтобы попасть на страницу сервисов в Гугл Плей. Выполните обновление вручную, как это было описано выше.
Что такое виртуальная машина
A виртуальная машина Вообще говоря, это виртуальная среда, в которой мы можем установить другие операционные системы для использования поверх нашей основной операционной системы. Эти виртуализированные среды эмулируют аппаратное обеспечение, опирающееся на реальное оборудование нашего ПК, и это виртуальное оборудование ведет себя как физический компьютер, с той разницей, что все это работает внутри нашего ПК. Операционная система виртуальной машины — это просто еще одна программа, которая работает на нашем компьютере.
Поэтому, когда мы говорим о виртуальных машинах, мы должны очень четко понимать следующие две концепции:
- Хост-машина или хост: наш компьютер и основная операционная система.
- Гостевая машина или гость: виртуальная машина как таковая, работающая поверх хоста.
Гипервизор, двигатель ВМ
Самое важное в виртуальной машине — это гипервизор. Он отвечает за управление виртуальным оборудованием и доступ к физическим ресурсам нашего ПК, таким как ЦП, память, графика, звуковая карта и т
д. Жесткий диск виртуальных машин обычно представляет собой очень большой файл, который хранится на нашем реальном жестком диске.
Хотя у нас может быть только одна операционная система, работающая одновременно на ПК, виртуальные машины не имеют этих ограничений. Мы можем создавать, запускать и использовать одновременно все виртуальные машины, которые нам нужны, как Windows, так и Linux и macOS, если у нас есть оборудование (Оперативная память, особенно) в наличии.
Systemd — управление автозагрузкой служб в Linux
В большистве популярных современных популярных дистрибутивов Linux (CentOS, RHEL, Debian, Fedora и Ubuntu) в качестве демона автозагрузки вместо init.d используется systemd.
Systemd – менеджер системы и служб Linux, используется для запуска других демонов и управления ими в процессе работы, использует unit-файлы из /etc/systemd/system (init.d использовал скрипты из каталога /etc/init.d/). Systemd позволяет распараллелить запуск служб в процессе загрузки ОС, тем самым ускоряя запуск.
Для управления system используется команда systemctl.
Для начала, после загрузки системы, мы проверим список юнитов, которые в данный момент добавлены в systemd:
Список unit-файлов можно получить командой:
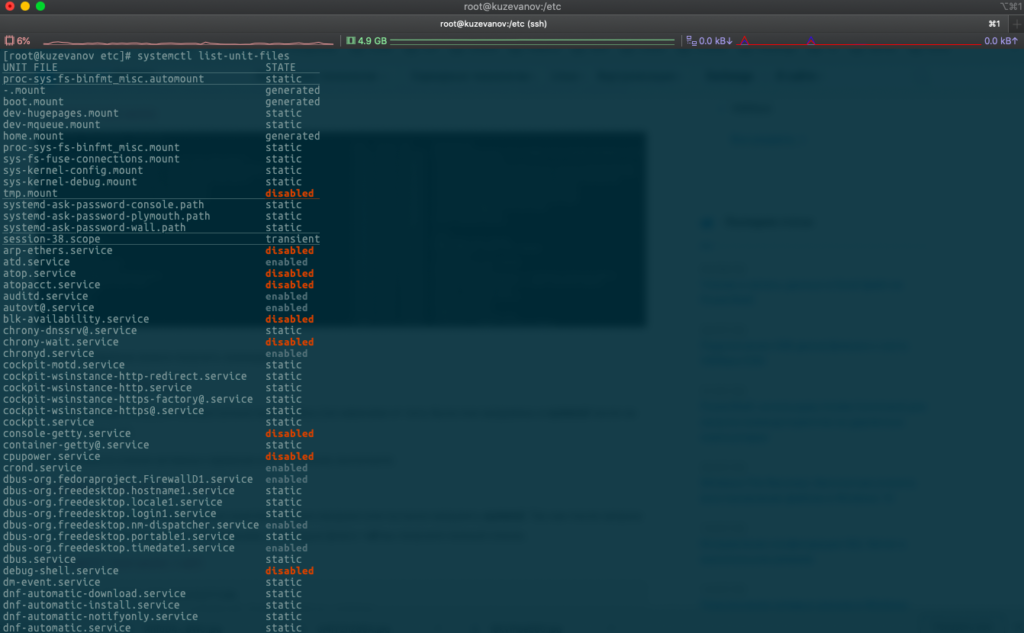
Данная команда отобразит все доступные юнит-файлы (не зависимо от того, были они загружены в systemd после загрузки ОС или нет).
Чтобы вывести список активных сервисов и их состояние, выполните:
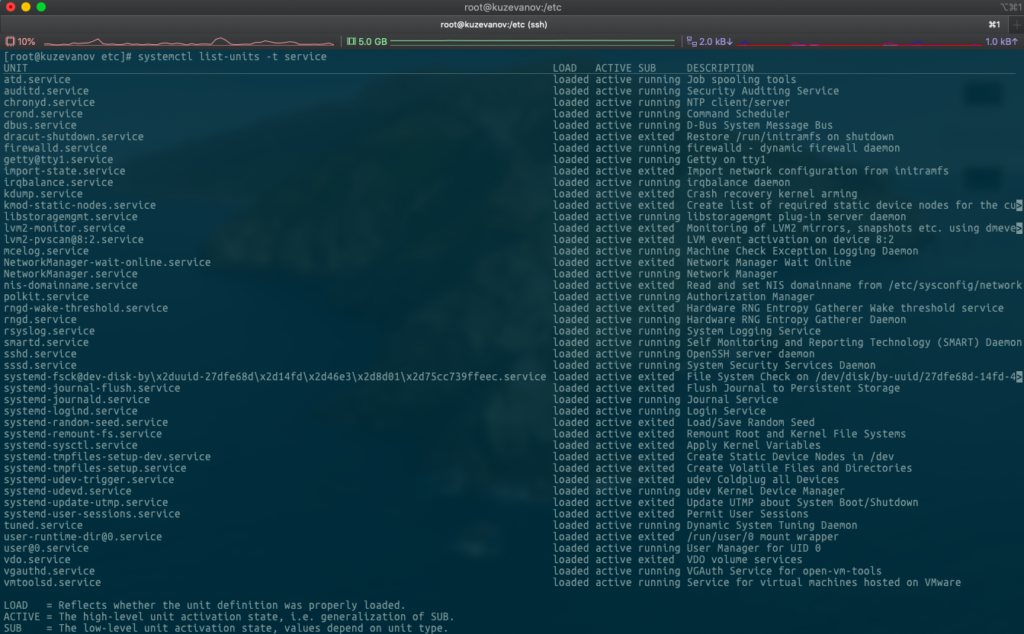
Следующая команда выведет список юнитов, которые загрузил или пытался загрузить systemd. Так как после запуска некоторые юниты могут стать неактивными, с помощью флага — all вы получите полный список.
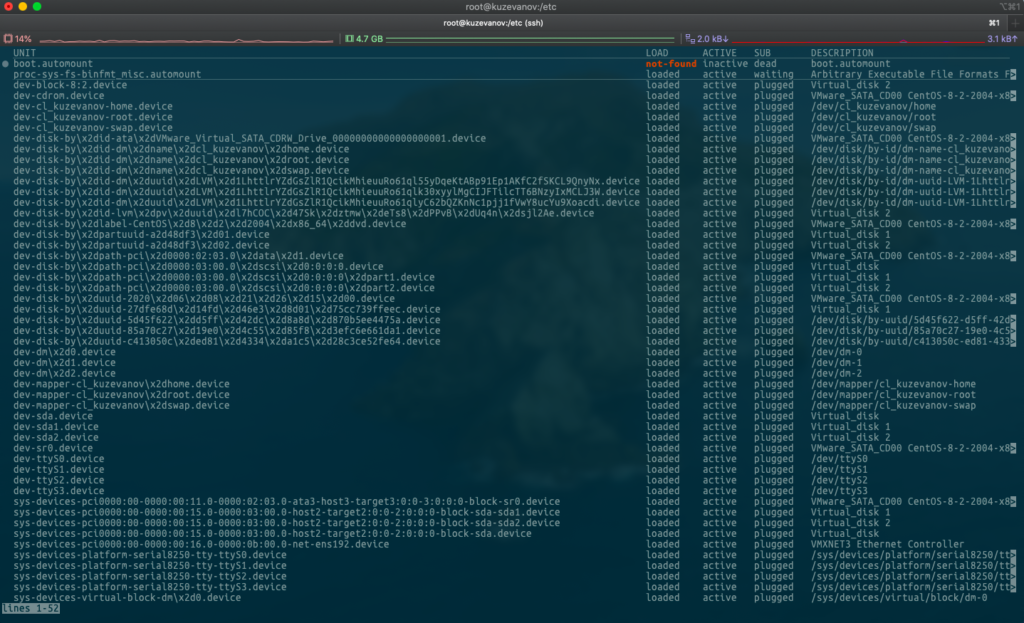
Добавление сервиса в systemd
Для управления сервисами в systemd используется особый синтаксис. После имени серверсв в конце нужно указывать .service. Например:
команда добавит в автозагрузку веб-сервер nginx
Данная команда создаст символическую ссылку на копию файла, указанного в команде сервиса, в директории автозапуска systemd.
Вывод этой команды показывает в какой директории был создан симлинк на файл сервиса.
Чтобы посмотреть добавлен тот или иной сервис в автозагрузку, можно проверить его статус:
При выводе нужно обратить внимание на строку:
Значение enabled означает что данный сервис загружается автоматически (добавлен в автозагрузку). Если сервис не загружается автоматом, здесь буде указано disabled.
Удаление сервиса из systemd
Вы можете удалить сервис из автозагрузки, чтобы он не запускался после старта Linux (при этом сам сервис с сервера не удаляется). Чтобы удалить сервис из автозагрузки, выполните команду (* — нужный сервис):
Например, чтобы удалить из автозагрузки nginx, выполните:
После выполнения команды, симлинк на файл сервиса будет удален из директории systemd. Можно проверить, есть ли юнит в автозагрузке:
Systemd — маскировка юнитов
Иногда встречаются ненужные сервисы, которые после удаления их из автозагрузки, все равно там оставались и запускаются после перезагрузки. Чтобы решить этот вопрос, можно замаскировать сервис:
И после этого он вообще не будет запускаться:
Снять маску можно командой:
Если после маскировки сервиса, вы проверите юнит-файлы, то увидите, что сервис помечен как замаскированный (состояние masked).
Таким нехитрым способом, можно избавить себя от удаления сервиса, даже если он не удаляется из автозагрузки systemd.
Ошибки в работе и обновлении сервисов Гугл Плей – причины и решения
Если в системе Андроид установщик не работает, то магазин приложений вы не сможете использовать или итогом инсталляции программ будет отображение системного сообщения об ошибке. В этой ситуации необходимо исправить ошибку одним из следующих способов.
Очистка данных программы
В настройках телефона открываем окно программы и нажимаем на «Очистить данные». Данное действие удаляет всю информацию, которую программное обеспечение использовало ранее на вашем гаджете. Удаляются все ошибочные исполнения кода.
Чтобы продолжить работу с Гугл сервисами, необходимо осуществить повторную авторизацию в системе Google+. Информация про все установленные программы и апдейты сохранится.
Ошибка с кодом RPC:S-3
Когда отображается сообщение с кодом «RPC:S-3» во время попытки обновления, нужно существующий Гугл аккаунт удалить, создать новую страницу, привязать ее к телефону.
Установка обновлений по умолчанию
По умолчанию приложения могут обновляться автоматически, если выполняются следующие условия:
- Устройство подключено к сети Wi-Fi.
- Устройство заряжается.
- Устройство находится в режиме ожидания (не используется).
- Приложение, которое следует обновить, не открыто.
Обычно Google Play проверяет наличие обновлений для приложений один раз в день, поэтому на то, чтобы обновление было добавлено в очередь, может потребоваться до 24 часов. Приложение в очереди может обновиться автоматически, если выполняются указанные выше условия.
В разделах ниже мы рассказываем о том, как пользователи и системные администраторы могут контролировать установку обновлений на свои устройства.
Поиск и проверка наличия обновлений для приложений на Android
Перед тем как обновлять приложения на Android, нужно убедиться в том, что действительно существует его новая, усовершенствованная версия. Основная масса приложений устанавливается из специального магазина Play Market, поэтому найти и проверить наличие обновлений можно именно в нём. Для этого следует:
- Открыть магазин Play Market.
- В левом верхнем углу найти кнопку меню, которая обозначается значком с тремя горизонтальными полосками.
- В нём выбрать пункт «Мои приложения и игры». На экране отобразится список всех установленных на устройстве программ.
- Рядом с теми, у которых есть свежие версии, будет расположена кнопка «Обновить».
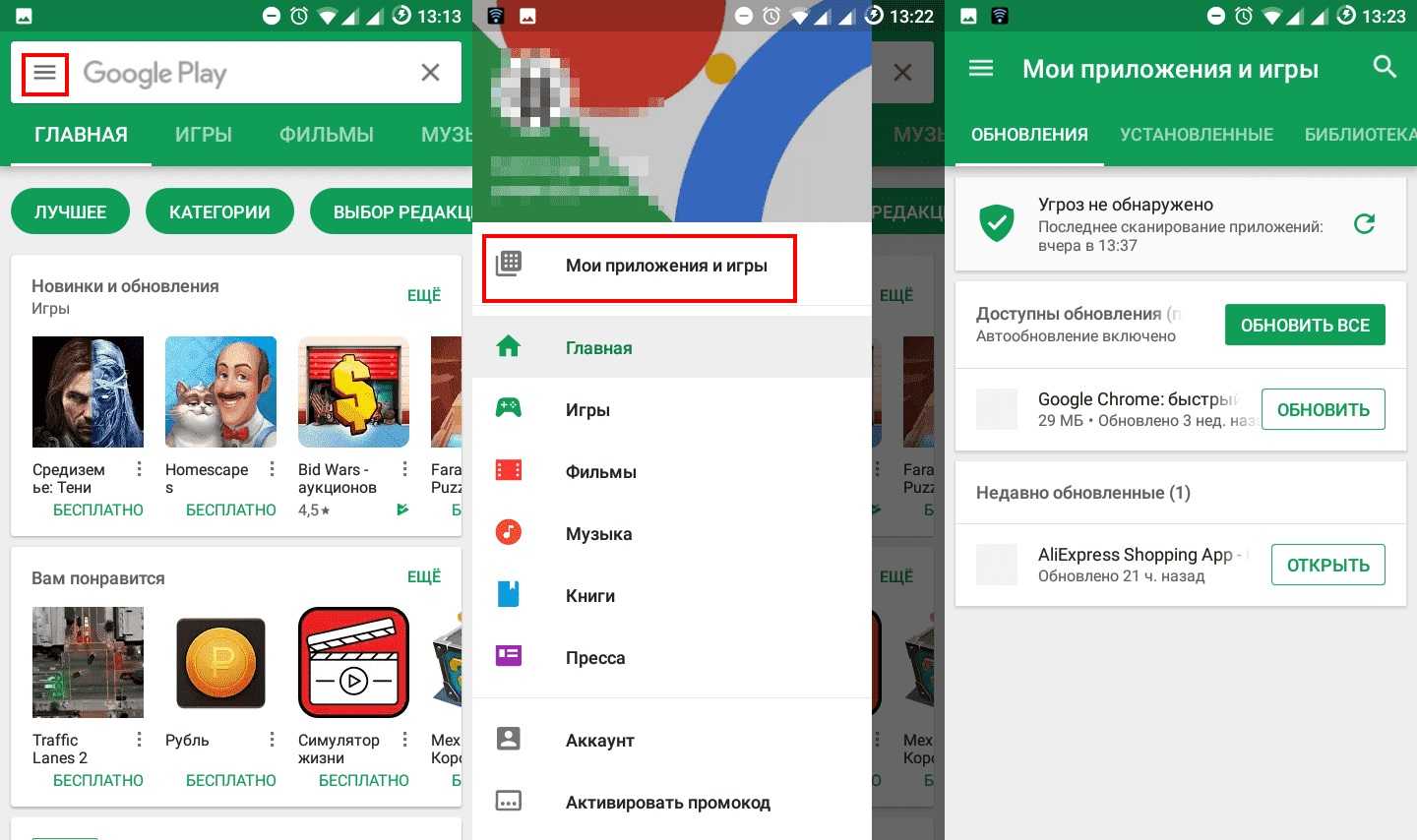
Последовательность действий для открытия раздела
К сведению! Если предложений много, чтобы не устанавливать каждое по отдельности, можно выбрать пункт «Обновить все приложения». И тогда в тот же день установятся свежие версии для каждой программы.
Другие ошибки, из-за которых Гугл Плей не обновляется
Существует ряд альтернативных ошибок, вследствие которых не обновляются сервисы Гугл Плей. Более подробно о них будет рассказано далее.
Невозможность запускать в Play Market
Распространённая ошибка, для устранения которой можно воспользоваться следующими рекомендациями:
- очистить кэш или удалить информацию с Google Play Market. Процедура очистки кэша на андроид-устройстве подробно была описана в предыдущем пункте. Очистка приложения выполняется аналогичным образом. Разница в том, что в настройках надо будет нажать на другую кнопку;
- перезагрузить девайс. В процессе работы OC Android иногда происходят системные сбои, которые приводят к проблемам с производительностью аппарата, сбоям и зависаниям. В данной ситуации опытные специалисты рекомендуют выключить гаджет и запустить через несколько минут;
- подключиться к Интернету.
Ошибка при запуске магазина приложений от Гугл
Обратите внимание! Если после перезагрузки смартфона Google Play Market по-прежнему не получается открыть, то стоит задуматься о перепрошивке телефона
Ошибка с кодом RPC:S-3
Чтобы исправить данную проблему, нужно сделать следующее:
- Открыть настройки и тапнуть по строке «Приложения».
- В открывшемся окне найти название Google Play Market.
- Остановить приложение, нажав на соответствующую кнопку.
- Затем почистить кэш через предустановленный софт.
- Проверить антивирусом на наличие вредоносных программ, которые часто блокируют работу системных приложений.
- Зайти в свою учётную запись и убрать галочки с пунктов, отвечающих за синхронизацию данных.
- Перезапустить гаджет и снова активировать пункты синхронизации в своём аккаунте.
После выполнения вышеуказанных действий ошибка RPC:S-3 должна исчезнуть.
Прочие ошибки
Выделяют ещё несколько ошибок, которые могут помешать обновлению Гугл Плей:
- «В данный момент невозможно загрузить обновление». Свидетельствует о сбоях на линии, которые должны разрешиться через некоторое время;
- «Нет подключения к Интернету». Тут все понятно.
Распространенные сообщения об ошибках в GoogleUpdateSetup.exe
Наиболее распространенные ошибки GoogleUpdateSetup.exe, которые могут возникнуть на компьютере под управлением Windows, перечислены ниже:
- «Ошибка приложения GoogleUpdateSetup.exe.»
- «GoogleUpdateSetup.exe не является приложением Win32.»
- «Возникла ошибка в приложении GoogleUpdateSetup.exe. Приложение будет закрыто. Приносим извинения за неудобства.»
- «Файл GoogleUpdateSetup.exe не найден.»
- «GoogleUpdateSetup.exe не найден.»
- «Ошибка запуска программы: GoogleUpdateSetup.exe.»
- «Файл GoogleUpdateSetup.exe не запущен.»
- «Отказ GoogleUpdateSetup.exe.»
- «Неверный путь к приложению: GoogleUpdateSetup.exe.»
Такие сообщения об ошибках EXE могут появляться в процессе установки программы, когда запущена программа, связанная с GoogleUpdateSetup.exe (например, Google Chrome), при запуске или завершении работы Windows, или даже при установке операционной системы Windows
Отслеживание момента появления ошибки GoogleUpdateSetup.exe является важной информацией при устранении проблемы
Для чего используются сервисы Google Play
Сервисы Гугл Плей представляют собой комплекс программного обеспечения, установленного по умолчанию на сертифицированных устройствах с ОС Android. Утилита позволяет взаимодействовать с серверами поискового гиганта, благодаря чему корректно работает множество привычных функций. Вот пара примеров, за которые отвечают сервисы:
- Автоматическое обновление установленных приложений.
- Взаимодействие с серверами Google, службами геолокации, энергосбережения и т.д.
- Выполнение синхронизации данных и создание резервных копий.
- Рекомендации и персонализированные советы. Отображение информации и новостей в соответствии с интересами пользователя.
Стоит отметить, что сервисы Гугл Плей предоставляют и дополнительные функции приложениям, мало или вообще не связанным с Google. Благодаря чему увеличиваются базовые возможности программы, например – геолокация из сервисов Google, даже если в программе нет Google Maps; Push-уведомления и т.д.
Ошибки в обновлении и работе сервисного ПО от Google – причины и решения
Если установщик в ОС Андроид не работает, вы не можете использовать магазин приложений либо результатом инсталляции приложений является системное сообщение об ошибке, необходимо выполнить один из указанных ниже способов исправления.
Очистка данных программы
Откройте окно приложения в настройках телефона и нажмите на кнопку «Очистить данные». Это действие позволяет удалить всю информацию, которую ПО использовало на вашем устройстве ранее. Все ошибочные исполнения кода будут удалены.
Для продолжения работы с сервисами Гугл следует повторно авторизоваться в системе Google+. Информация обо всех установленных приложениях и их апдейтах сохранится.
Рис.9 – очистка данных
Ошибка с кодом RPC:S-3
Если при попытке обновления появляется сообщение с кодом «RPC:S-3», необходимо удалить существующий аккаунт Google, создать новую страницу и привязать её к телефону.
Тематические видеоролики:
https://youtube.com/watch?v=FPa0SF4Ca_o
Когда использовать виртуальные машины
Есть много причин, почему мы должны использовать виртуальные машины. Одним из наиболее распространенных является тестировать новые операционные системы без необходимости переделывать наш компьютер. Мы можем протестировать любой дистрибутив Linux внутри виртуальной машины и использовать его программы, как если бы он был установлен на нашем реальном ПК. Мы также можем использовать эти виртуальные машины для тестирования macOS без необходимости покупать Мак. Мы также можем установить инсайдерские версии Windows 10, чтобы протестировать новые функции Microsoft операционная система раньше всех.
Еще одно очень частое использование виртуальных машин в безопасно повторно использовать старые операционные системы , Мы можем оглянуться назад и установить Windows XP на наш компьютер, и даже вернуться еще больше, до Windows 98 или 3.1. Мы также можем установить MS-DOS, FreeDOS и другие подобные системы. Зачем это делать? Очень просто, чтобы иметь возможность перезапускать старые приложения и игры, которые с текущими операционными системами не работают.
Также можно использовать эти виртуальные машины для тестировать ненадежные программы и конфигурации , Если программа сломает Windows или установит вирус, это повлияет только на виртуальную машину, и наш хост-компьютер продолжит работать безопасно и без проблем. Это поможет нам не испортить наш компьютер время от времени, и позволит нам сэкономить время, не отформатируя и не настраивая Windows 10 с нуля. Кроме того, благодаря снимкам и функциям клонирования виртуальных машин, мы сможем отменить изменения и конфигурации за считанные секунды, всегда имея готовые виртуальные машины.
Наконец, виртуальные машины очень полезны для программисты. Благодаря им мы можем собрать полную клиент-серверную инфраструктуру, чтобы из первых рук проверить, как работает приложение, провести аудит и улучшить его. Это также позволит нам проверить, как наше приложение или программа работает в других операционных системах.
Недостатки виртуальных машин
Виртуальная машина очень полезна и имеет много преимуществ, как мы объяснили. Но у этого также есть много недостатков. Первый из них заключается в том, что для того, чтобы их использовать, мы должны иметь относительно качественное оборудование. В противном случае эти машины будут работать очень медленно. Кроме того, расход оперативной памяти очень высок.
Кроме того, производительность виртуальных машин далеко не равна производительности операционной системы, физически установленной на ПК. Эти машины, как правило, работают намного медленнее, чем изначально установленные операционные системы, и, прежде всего, они будут иметь много ограничений, когда речь идет о запуске 3D-приложений, таких как игры.
Почему нельзя упускать из виду обновление ядра Google 2020
Обновления ядра Google — это общие алгоритмы, а это означает, что мы не можем определить единственную причину потенциальной потери трафика, которая могла возникнуть у нашего веб-сайта после их запуска.
Если мы потеряли видимость SEO и органический трафик, это означает, что нам пора провести нисходящий обзор нашей стратегии SEO и выявить проблемы в каждой области SEO, в которой у нас возникают проблемы.
И это не означает применения небольших тактик, которые в лучшем случае могут создать иллюзию улучшения, что не соответствует действительности. Это означает, что мы должны радикально изменить всю нашу стратегию не только в области SEO, но и в Интернете.
Настройка и установка другой ОС на Hyper-V
Шаг 1. Как только мы включили Hyper-V он появится в вашей системе. Чтобы открыть виртуальную машину, просто наберите в поиске «hyper-v» и запустите.
Шаг 2. Чтобы установить другую ОС, нажмите правой кнопкой мыши на своем имени устройства и «Создать» > «Виртуальная машина«.
Шаг 3. Появится мастер первоначальных настроек «приступая к работе«. Нажимаем «Далее».
Шаг 4. Задайте имя виртуальной машине и укажите путь, если вам нужно сохранить виртуальную машину на другом локальном диске. Если вы не укажите другой путь, то виртуальная машина сохранится на диске «C» по умолчанию.
Шаг 5. Выберите поколение виртуальной машины. Если вы уверены, что устанавливаете 64-bit версию, то выбирайте 2 поколение. Первое поколение подойдет для запуска старых 32-bit ОС и программ. Если вы сомневаетесь, то выбирайте первое поколение.
Шаг 6. Укажите объем выделенной памяти для виртуальной машины. Если вы устанавливаете ОС, то рекомендую 2048 МБ.
Шаг 7. Выберите свой сетевой адаптер из списка. Если у вас, как и у меня на картинке, то выбираем «Default Switch«.
Шаг 8. Тут все просто. Если мы создаем новую установку ОС, то выбираем «Создать виртуальный жесткий диск«. Путь будет указан, который мы указали выше в шаге 4. Единственное, что нужно изменить это размер. Я указал 30 Гб, так как ставлю Linux и мне много не нужно. Если у вас уже была ранее создана виртуальная машина, то выберите «Использовать имеющийся виртуальный жесткий диск» и укажите к нему путь.
Шаг 9. Выберите «Установить ОС с загрузочного компакт диска«, установите «файл образ ISO» и укажите путь к вашей системе которую хотите установить на виртуальную машину Hyper-V.
Шаг 10. Завершение мастера настроек покажет вам все выбранные параметры. Убедитесь еще раз и нажмите «Готово» для установки.
Шаг 11. Все готово. Еще пару штрихов перед установкой. Откройте диспетчер Hyper-V, описано в шаге 1, и вы увидите справа список вашей созданной виртуальной машины. Нажмите по ней правой кнопкой мыши и выберите «Параметры«.
Шаг 12. Здесь вы можете изменить параметры. К примеру, изменить сетевой адаптер, добавить оперативной памяти. Рекомендую первым делом добавить 2 виртуальных ядра, так как в мастере настроек этой опции не было.
Шаг 13. Возвращаемся обратно в диспетчер Hyper-v, нажимаем по созданной машине правой кнопкой мыши и выбираем «Подключить«.
Шаг 14. Появится темное окно и нажимаем «пуск» для установки ОС на Hyper-v.
Шаг 15. Далее просто следуйте инструкциям на экране. Думаю дальше вы разберетесь, как установить ту или иную ОС, если вам понадобился Hyper-V. Если после установки ОС на виртуальную машину Hyper-V у вас нет сети, то смотрите ниже.
Горький опыт, который поможет вам
1 момент. Когда я писал эту инструкцию, я не дождался установки Linux Zorin и попытался выключать. Установка не выключалась, а на экране появились ошибки связанные с кривым дистрибутивом. После перезагрузил ПК локальный диск на котором были созданные виртуальные машины не открывался и просил отформатировать его. Я понимал, что на диске была вся моя работа и она просто исчезнет.
Совет: Если после сбоя диск не открывается и просит отформатировать его, то запустите командную строку от имени администратора и введите команду:
2 момент. Если после установки ОС на виртуальную машину Hyper-V у вас нет интернета и сети, то откройте «сетевые адаптеры«, нажмите правой кнопкой мыши на заданном нами адаптере «Default Switch» и выберите «Свойства«. Далее выделите графу «IP версии 4 (TCP/IPv4)» и нажмите ниже на кнопку «Свойства«. В новом окне установите получать автоматически IP и DNS адреса.
Где находятся настройки обновлений для приложений
Чтобы настроить или проверить настройку приложений, ранее скачанных из Play Market, надо открыть Play Market (рис. 1):
Рис. 1. Открываем Play Market
Далее в Google Play Market открываем Меню, кликнув по значку с тремя горизонтальными полосками:
Рис. 2. Меню Google Play Market или Панель управления учетной записью
В открывшемся меню кликаем «Мои приложения и игры» (рис. 3):
Рис. 3. Мои приложения и игры в Play Market
Открыв «Мои приложения игры», видим кнопки «Обновить» напротив тех предложений, для которых есть обновления:
Рис. 4. Кнопка «Обновить», чтобы приложение обновить вручную
Можно нажать на кнопку «Обновите приложения уже сегодня» и таким образом обновить их все сразу. Можно обновить только одно приложение, кликнув напротив этого приложения по кнопке «Обновить» (рис. 4).
Включение Hyper-V с помощью CMD и DISM Enable Hyper-V with CMD and DISM
Система обслуживания образов развертывания и управления ими (DISM) позволяет настраивать ОС Windows и образы Windows. The Deployment Image Servicing and Management tool (DISM) helps configure Windows and Windows images. Помимо всего прочего? средство DISM может включать функции Windows во время выполнения операционной системы. Among its many applications, DISM can enable Windows features while the operating system is running.
Чтобы включить роль Hyper-V с помощью DISM, выполните указанные ниже действия. To enable the Hyper-V role using DISM:
Запустите PowerShell или сеанс CMD от имени администратора. Open up a PowerShell or CMD session as Administrator.
Введите следующую команду: Type the following command:
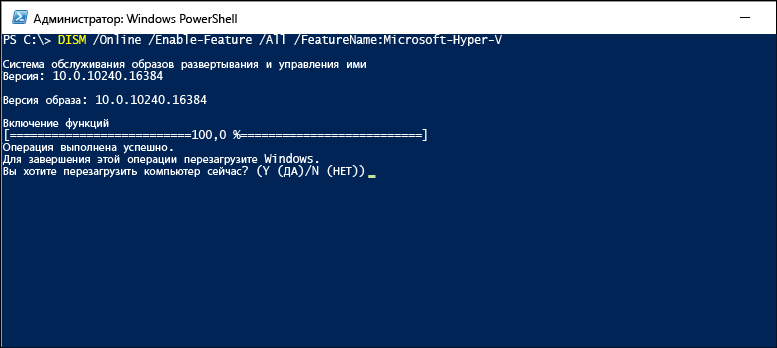
Дополнительные сведения о DISM см. в разделе Техническое руководство по DISM. For more information about DISM, see the DISM Technical Reference.
Как обновить приложение на Андроид вручную
Чтобы обновить конкретно какое-то приложение вручную, надо его сначала найти. Как это сделать, показано выше на рисунках 1-6. После чего остается нажать на зеленую кнопку «Обновить» (рис. 6).
При этом может появиться окно с предложением принять специальные разрешения (рис. 7):
Рис. 7. Нажать «Принять», чтобы предоставить разрешение Яндекс.Почте на использование ресурсов устройства
Нажимаем «Принять», начинается обновление приложения, на это потребуется некоторое время.
О том, какие приложения обновлены, а какие нет, можно узнать в Play Market, опция «Мои приложения», вкладка «Обновления»:
Рис. 8. Сообщение в Play Market о том, что приложение Яндекс.Почты обновлено
Как настроить уведомления об обновлениях
На любом смартфоне на базе Android, будь-то Lenovo, мейзу, самсунг, хонор или другие модели, по умолчанию доступна функция выведения уведомлений об обновлениях системы в целом или отдельных ее элементов на экран. Для кого-то эта функция будет удобной, для других — не очень. Управлять ею можно из настроек смартфона или планшета.
Уведомления выводиться на экран смартфона могут совершенно разнообразные — о пропущенных звонках, новых сообщениях в приложениях, таких как Ватсап, Телеграм, Инстаграм и др., а также о новостях конкретных программ. Что касается установленных приложений, то уведомления приходят о появившихся обновлениях. И управлять ими можно из совершенно другого меню и раздела, нежели всеми остальными оповещениями.
Чтобы настроить уведомления об обновлении программ, нужно зайти в PlayMarket, открыть раздел меню в левом верхнем углу, выбрать пункт «Настройки» и в разделе «Общие» найти «Уведомления». После нажатия на эту строку высветятся доступные настройки. Основные из них — это активация и деактивация оповещений о наличии обновлений для программ.
Как попасть в настройки PlayMarket
К сведению! Чтобы пользоваться услугами PlayMarket, каждый пользователь предварительно проходит регистрацию. Поэтому именно для себя он может включить два дополнительных пункта уведомлений: оповещение о предварительной регистрации для игр и приложений и оповещения об акциях, которые могут быть интересны пользователю.
Способ 2: ручная установка apk
На смартфонах и планшетах некоторых производителей, а также на девайсах с отличной от оригинальной прошивкой, Google Play Маркет может отсутствовать. Вместо него обычно присутствует альтернативный магазин цифрового контента, обновить ту или иную программу в котором, повторимся, можно по аналогии с представленной выше инструкцией.
- Самостоятельно отыщите на просторах интернета APK-установщик приложения, соответствующий функционирующей на мобильном девайсе версии ОС Android и его аппаратной платформе (архитектуре).
Подробнее: Как узнать версию ОС Андроид
Примечание: Информацию об архитектуре можно получить в сторонних приложениях по типу Antutu Benchmark и Aida64 либо ознакомившись с детальными спецификациями (обычно достаточно ввести в поисковик запрос вида «производитель модель specs», и затем перейти по одной из первых ссылок в выдаче).
Сами же АПК-файлы можно отыскать как на специализированных веб-ресурсах и форумах, так и на официальных сайтах некоторых Андроид-разработчиков.
- Поместите загруженный файл во внутреннюю память смартфона или планшета. Если поиск и скачивание осуществлялись через мобильный браузер, найти его можно будет в стандартной папке «Загрузки».
- Используя любой файловый менеджер, перейдите к расположению APK и коснитесь его для запуска установки.
Если появится уведомление о блокировке установки приложений из неизвестных источников, следуя инструкциям на экране, предоставьте разрешение на выполнение этой процедуры в настройках ОС.
Коснитесь надписи «Установить» и дождитесь, пока поверх используемой вами версии приложения будет установлена новая
Такой метод обновления мобильных программ хорошо подходит не только для тех случаев, когда рассматриваемую процедуру невозможно выполнить через Гугл Плей Маркет или его аналоги, но и когда требуется установить не последнюю, а какую-то конкретную версию.
Проверьте, какая у Вас версия системы Google Play
Чтобы проверить версию обновления безопасности через Google Play или наличие нового обновления, смахните вниз от верхнего края экрана (один или два раза, в зависимости от производителя Вашего устройства). Затем коснитесь значка шестеренки, чтобы открыть меню настроек.
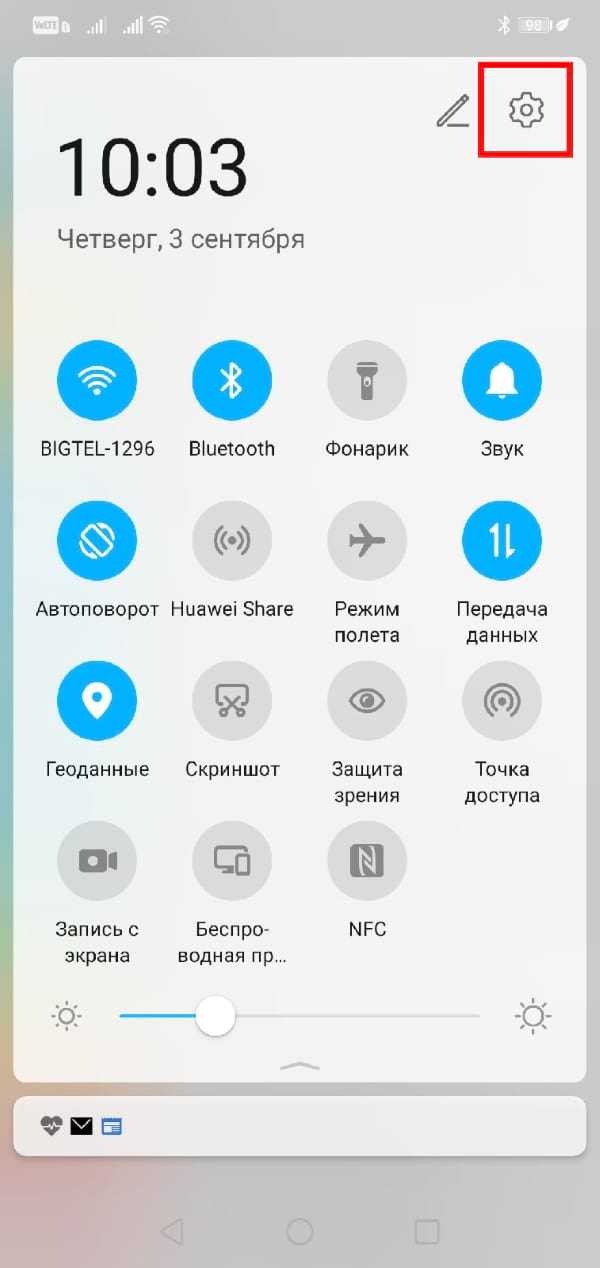
Нажмите «Безопасность».
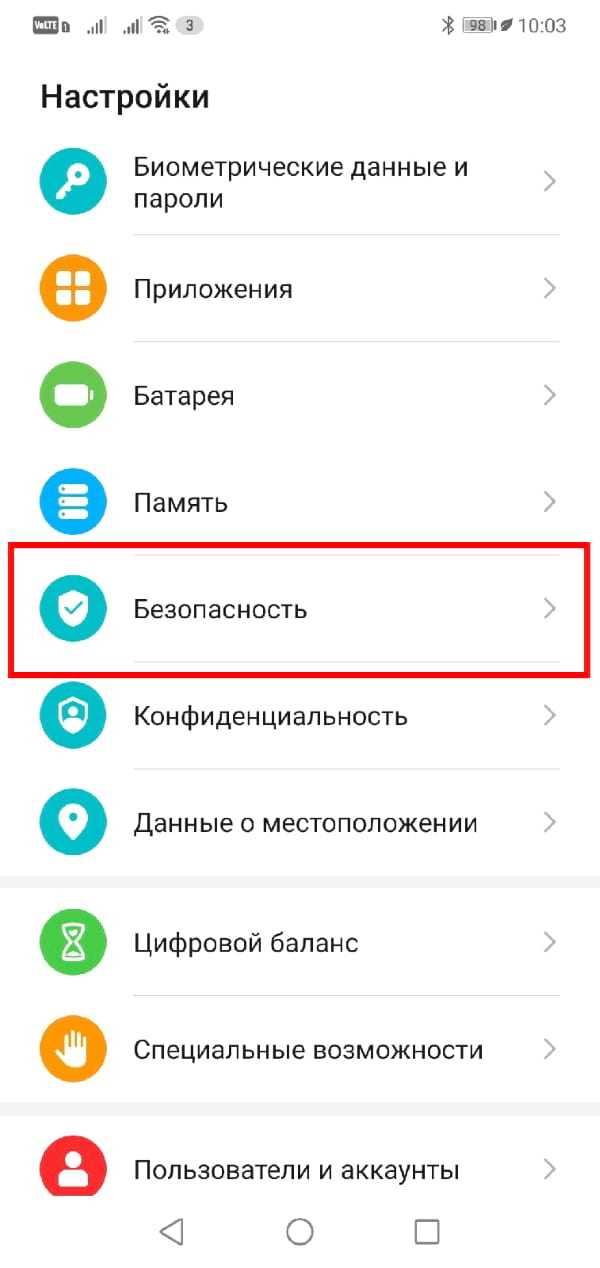
Вверху экрана Вы увидите раздел «Статус защиты». Вы также увидите дату последнего обновления.
Чтобы вручную проверить наличие обновлений, нажмите «Обновление системы через Google Play».
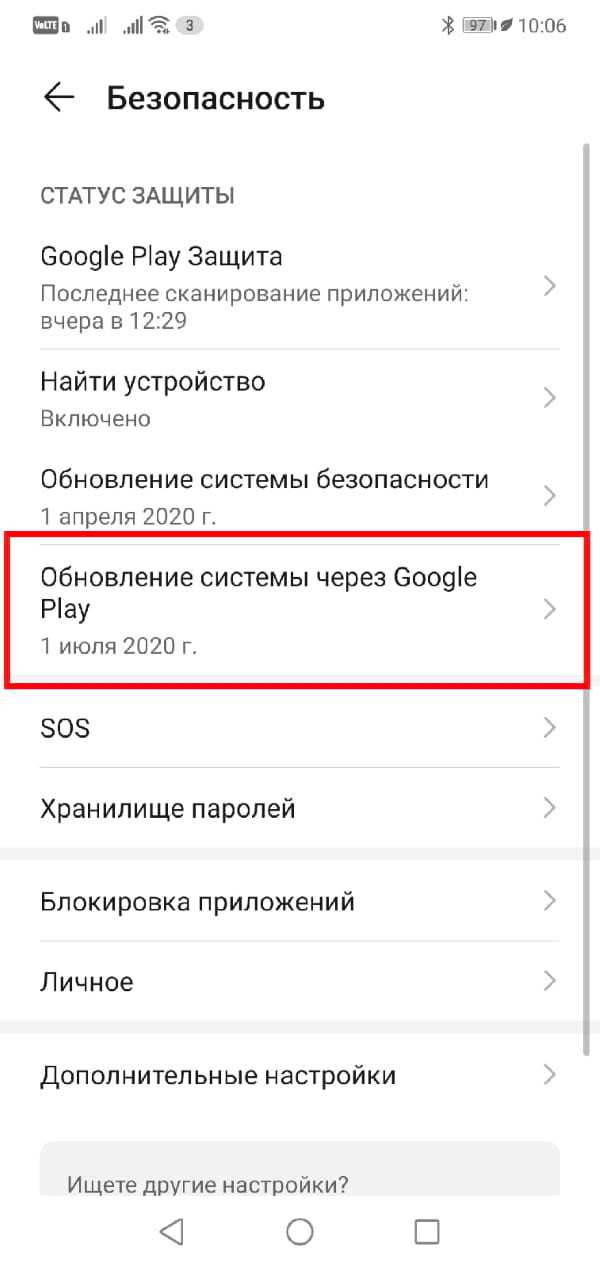
Нажмите «Проверить обновления».
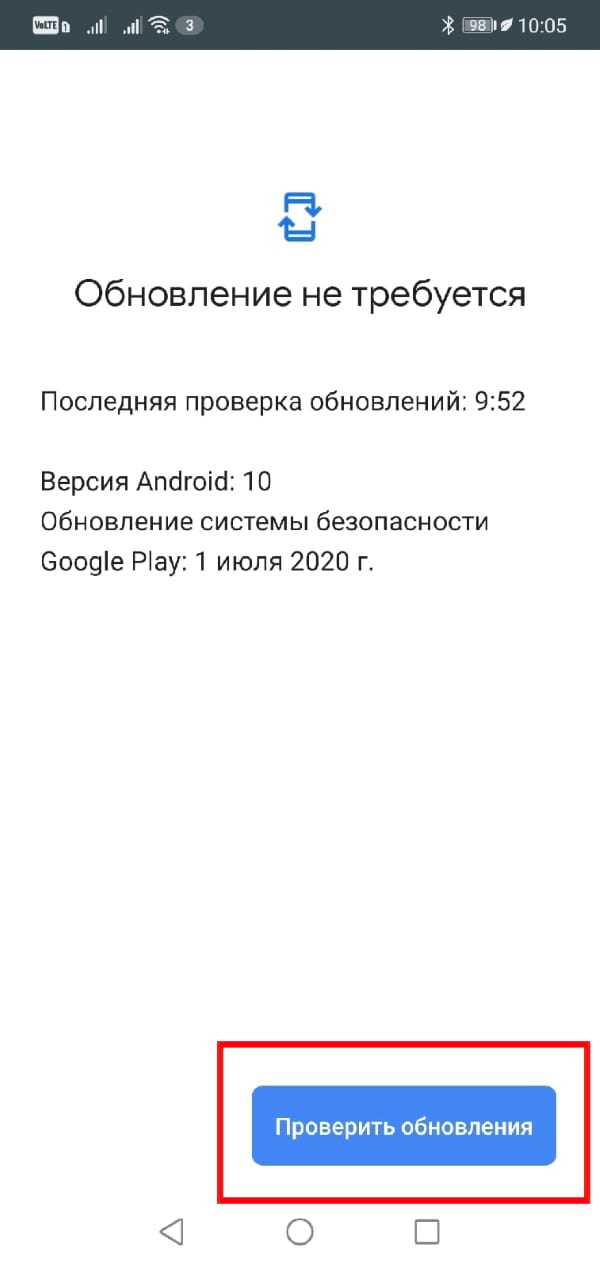
Обратите внимание, что «Обновление системы безопасности» и «Обновление системы через Google Play» не обязательно имеют одинаковую дату






























