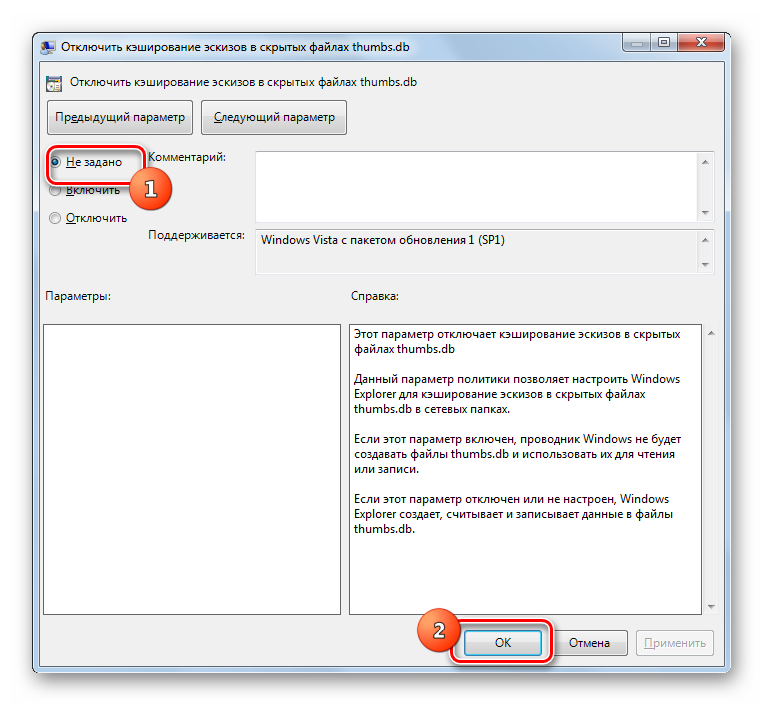Как исправить ошибку 0x80004005 в Windows 10
Я буду приводить решение данной ошибки для различных ситуаций, будь то ошибка в Virtual box, ошибка сети доступа или в центре обновления Windows. Вы можете сразу выбрать, где у вас ошибка и приступить к исправлению:
1. Ошибка 0x80004005 при попытке доступа к общим папкам и дискам
Эта ошибка возникает, когда пытаемся зайти на другой локальный компьютер по сети. В других случаях когда вы пытаетесь удалить, переместить или переименовать какой-либо файл, то возможно этот файл в момент перемещения используется системой.
Способ 1. Нажмите сочетание кнопок Win + R и введите regedit, чтобы открыть редактор реестра. В редакторе реестра перейдите по следующему пути:
Нажмите справа на пустом поле правой кнопкой мыши и «Создать» > «Параметр DWORD (32 бита)«. Далее задайте имя LocalAccountTokenFilterPolicy и значение 1. Если у вас система 64-bit, то нужно создать параметр QWORD (64 бита).
Способ 2. Нажмите сочетание кнопок Win + R и введите hdwwiz. cpl, чтобы открыть диспетчер устройств. Далее разверните графу «Сетевые адаптеры«, нажмите на вкладку сверху «Вид» и выберите «Показать скрытые устройства«. Если у вас появятся сетевые адаптеры Microsoft 6to4, то щелкните по ним правой кнопкой мыши и выберите удалить устройство. Перезагрузите ПК и проверьте устранена ли ошибка 0x80004005 при сетевом доступе.
2. Ошибка E_FAIL (0x80004005) Virtual Box
Способ 1. Нажмите сочетание кнопок Win + R и введите regedit, чтобы открыть редактор реестра. В редакторе реестра перейдите по следующему пути:
Если справа у вас есть подобный ключ C:\Program Files\Oracle\VirtualBox\VirtualBox. exe со значением DisableUserCallbackException, то удалите его и проверьте решена ли проблема. Если вы используете антивирусный продукт, то отключите его на время и повторите момент с реестром.
Способ 2. Нужно попробовать переименовать файлы, тем самым задействовать файл-бэкап копии. Для начало вы должны знать путь установленной системы при которой вылетает ошибка. Путь можно посмотреть в самом Virtual Box нажав на «Файл» > «Настройки». Когда узнали путь переходим по нему, по умолчанию у всех он C:\Users\ваше имя\VirtualBox VMs выбираем ОС, в мое случае это папка 7 (Win7). В папке нас интересуют два файла с расширением .vbox и .vbox-prev:
Теперь перейдите в папку C:\Users\ваше имя\.VirtualBox, нужно проделать тоже самое:
3. Ошибка 0x80004005 Центра обновления Windows
Разберем, как исправить ошибку 0x80004005 в Windows 10 при установке обновлений.
Способ 2. Если это не обновление функции, а только накопительное обновление, вы можете вручную скачать и установить обновления Windows из официального каталога Microsoft. Откройте «Параметры» > «Обновление и безопасность» > «Центр обновления Windows» > справа «Просмотр журнала обновлений«. Посмотрите в журнале, какое именно обновление не удалось. Далее перейдите в каталог обновлений Windows введите номер KB обновления, которое не удалось установить, скачайте его и установите.
Создание, восстановление и удаление снимков
Существует три операции, связанные со снимками:
- Вы можете сделать снимок. Это делает копию текущего состояния машины, к которой вы можете позже вернуться в любой момент.
- Если ваша виртуальная машина в данный момент запущена, выберите «Сделать снимок состояния…» в раскрывающемся меню «Машина» окна VM.
-
Если ваша виртуальная машина в настоящее время находится в состоянии «сохранено» или «выключена» (как показано рядом с виртуальной машиной в главном окне VirtualBox), щелкните вкладку «Снимки» в правом верхнем углу главного окна, а затем
- либо на значке маленькой камеры (для «Сделать снимок»), либо
- щелкните правой кнопкой мыши элемент «Текущее состояние» в списке и выберите в меню «Сделать снимок».
В любом случае появится окно с запросом имени снимка. Это имя предназначено исключительно для справочных целей, чтобы помочь вам запомнить состояние снимка. Например, полезным именем будет «Свежая инсталляция с нуля, без гостевых дополнений» или «Только пакет обновления 3». Вы также можете добавить более длинный текст в поле «Описание», если хотите.
Затем ваш новый снимок появится в списке моментальных снимков. Под новым снимком вы увидите элемент под названием «Текущее состояние», означающий, что текущее состояние вашей виртуальной машины — это вариант, основанный на снимке, который вы использовали ранее. Если вы позже сделаете еще один снимок, вы увидите, что они будут отображаться последовательно, и каждый последующий снимок будет получен из более раннего:
VirtualBox не налагает никаких ограничений на количество снимков, которые вы можете сделать. Единственным практическим ограничением является дисковое пространство на вашем хосте: каждый снимок сохраняет состояние виртуальной машины и, таким образом, занимает некоторое дисковое пространство.
- Вы можете восстановить снимок, щелкнув правой кнопкой мыши на любом снимке, который вы сделали в списке снимков. Восстановив моментальный снимок, вы будто возвращаетесь в момент его создания: текущее состояние машины теряется, и машина возвращается в точное состояние, в котором машина была, когда делался снимок.
Примечание: Восстановление моментального снимка повлияет на виртуальные жесткие диски, подключенные к вашей виртуальной машине. Это также означает что все файлы, созданные с момента создания снимка и все другие изменения файлов, будут потеряны. Чтобы предотвратить потерю данных при использовании функции снимков, можно добавить второй жесткий диск в режиме «сквозной записи» с помощью интерфейса VBoxManage и использовать его для хранения ваших данных. Поскольку записываемые жесткие диски не включены в моментальные снимки, они остаются неизменными, когда машина возвращается.
Чтобы избежать потери текущего состояния при восстановлении снимка, вы можете создать новый снимок перед восстановлением.
Восстановив более ранний снимок и сделав больше снимков, можно создать нечто вроде альтернативной реальности и переключиться между этими разными историями виртуальной машины. Это может привести к созданию дерева снимков виртуальной машины, как показано на скриншоте выше.
- Вы также можете удалить снимок, который не повлияет на состояние виртуальной машины, но только отпустите файлы на диске, которые VirtualBox использовал для хранения данных моментальных снимков, тем самым освободив место на диске. Чтобы удалить снимок, щелкните его правой кнопкой мыши в дереве снимков и выберите «Удалить». Начиная с VirtualBox 3.2, снимки могут быть удалены даже во время работы машины.
Примечание: В то время как создание и восстановление снимков являются достаточно быстрыми операциями, удаление моментального снимка может занять значительное количество времени, так как может потребоваться копирование большого количества данных между несколькими файлами образов дисков. Временным дисковым файлам также может потребоваться большое количество дискового пространства во время выполнения операции.
Есть некоторые ситуации, которые невозможно обработать во время работы виртуальной машины, и вы получите соответствующее сообщение, что удаление этого снимка нужно делать когда виртуальная машина выключена.
Что такое VirtualBox и зачем его использовать?
VirtualBox — это программное обеспечение, опубликованное Oracle. Это позволяет вам эмулировать операционную систему на вашем ПК и использовать ее так, как будто она работает на реальном оборудовании. Вы обнаружите множество применений для виртуальных машин.
Если вы хотите попробовать Linux, вы можете установить его на виртуальной машине, не рискуя испортить установку или двойную загрузку. Или вы можете связываться с опасным программным обеспечением или хакерами, не подвергая опасности свой компьютер. Возможно, вам нужно запустить виртуальную копию более старой операционной системы по причинам совместимости.
Какой бы ни была ваша причина, VirtualBox — это самый простой и безопасный способ установить «новый компьютер» на свой компьютер без риска. И это бесплатно для домашних пользователей.
Создание «чистой копии» виртуальной машины
Казалось бы — скопировал файл образа жесткого диска и делов-то. Но потом при попытке подключить этот диск к другой виртуальной машине, возникнет ошибка: VirtualBox не смонтирует диск потому что он уже зарегистрирован для другой виртуальной машины. Даже если его переименовать. Копирование жесткого диска должно выполняться только с помощью менеджера виртуальных носителей.
Открываем менеджер виртуальных носителей:
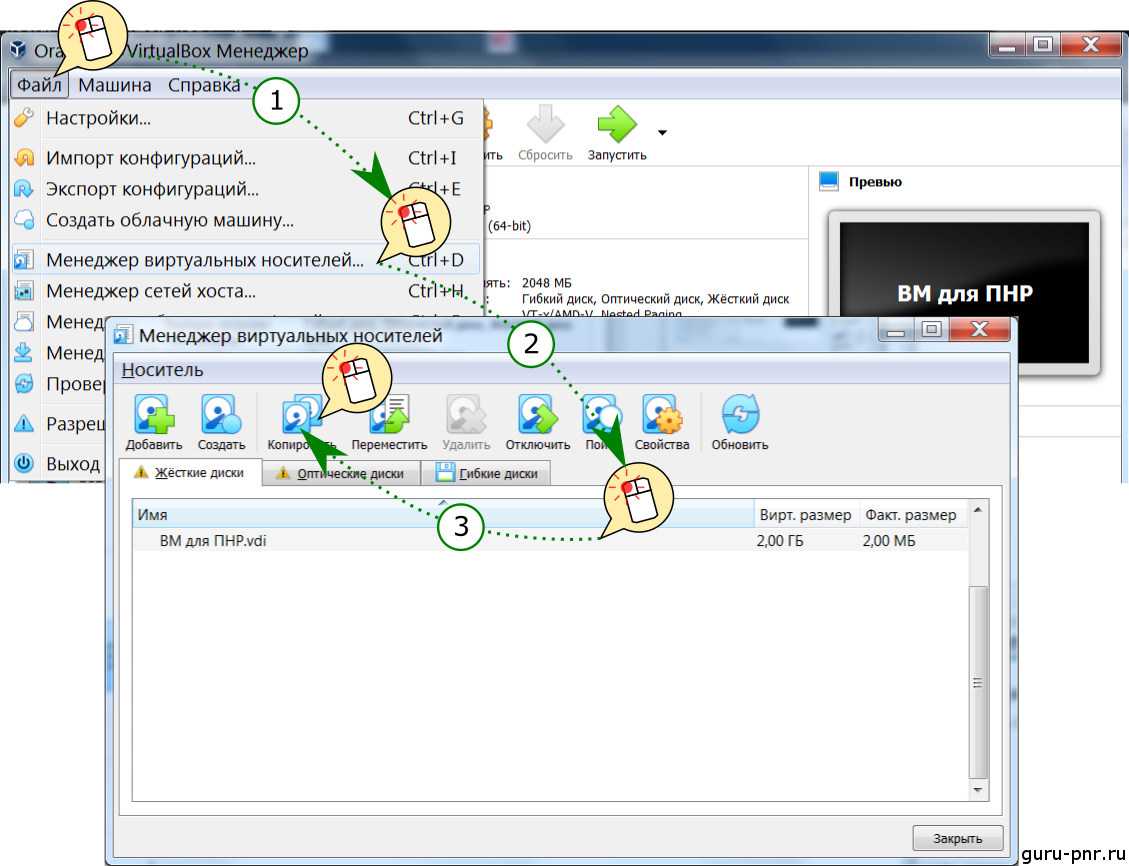
Выбираем интересующий нас виртуальный диск и нажимаем Копировать:
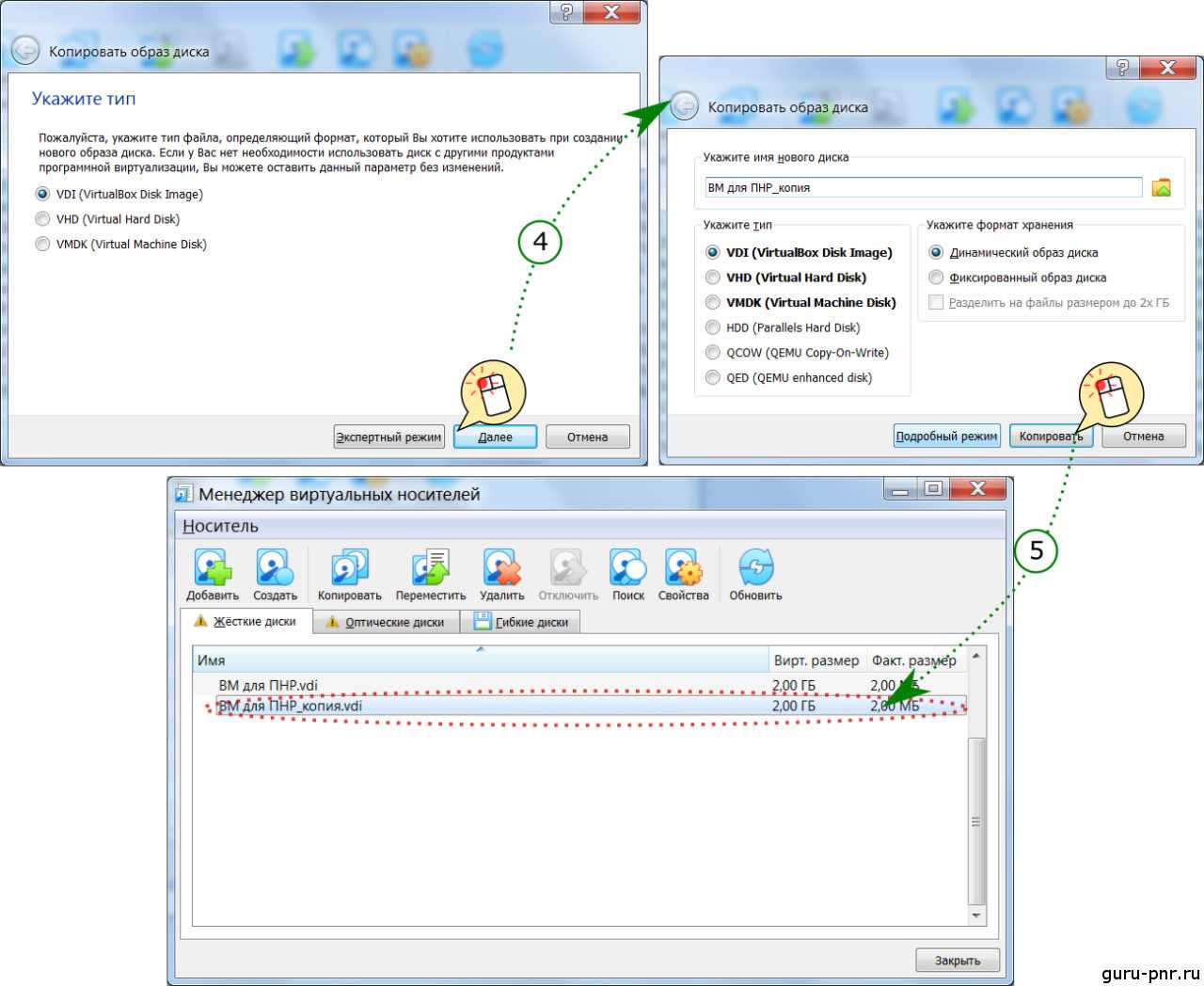
После нажатия кнопки Копировать открывается уже знакомое нам окно, где диск при копировании можно преобразовать в другой формат. Если этого не требуется, то по умолчанию диск копируется в формат VirtualBox disk. Теперь файл с образом диска ВМ для ПНР_копия.vdi можно скопировать в сторонку и хранить до востребования, а на оригинал ставить всё ПО, которое потребуется.
Глобальные настройки
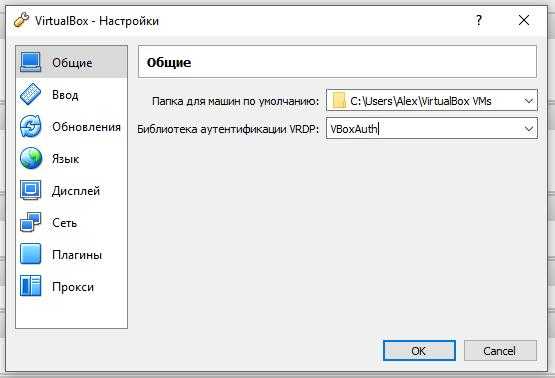
- Общие. Позволяет пользователю указать папку/каталог по умолчанию для файлов VM и библиотеку аутентификации VRDP.
- Ввод. Позволяет пользователю указать Хост-клавишу. Он используется для переключения курсора из фокуса виртуальной машины или окон операционной системы хоста, а также используется для запуска определенных действий виртуальной машины.
- Обновления. Позволяет пользователю указывать различные параметры автоматического обновления.
- Язык. Позволяет пользователю указать язык графического пользовательского интерфейса.
- Дисплей. Позволяет пользователю указывать разрешение экрана, а также его ширину и высоту.
- Сеть. Позволяет пользователю настраивать сведения о сетях только для хоста.
- Плагины. Позволяет пользователю просматривать и управлять установленными пакетами расширений.
- Прокси. Позволяет пользователю настраивать HTTP-прокси-сервер.
Продолжение: «Руководство по VirtualBox (часть 4): Настройка виртуальной машины».
Какой диск выбрать в kvm — lvm, raw (img) или qcow2
В kvm есть несколько типов дисков, которые вы можете использовать в своей работе. Они имеют принципиальные отличия как по своей работе, так и по способам бэкапа. Выбирать тот или иной тип нужно в зависимости от ваших задач. Рассмотрим эти типы подробнее.
LVM. Тут все понятно. Использование lvm томов в виде дисков виртуальных машин. Такой диск будет блочным устройством и должен работать быстрее всех остальных типов, так как нет лишней прослойки в виде файловой системы.
Плюсы:
- Снэпшоты средствами самого lvm, с них легко снять бэкап без остановки виртуальной машины.
- Максимальное быстродействие.
- Легко изменить размер диска.
Минусы:
- Более сложное управление по сравнению с дисками в виде отдельных файлов.
- Менее гибкое управление пространством диска. Если весь диск разбить на lvm разделы для виртуалок, то места на нем не останется, даже если вируталки будут пустые.
- Более сложный перенос на другой сервер.
RAW. Это обычный формат сырых данных. Среди дисков в виде файлов это будет самый простой и быстрый вариант. Все данные пишутся как есть без дополнительных обработок и служебной информации. Формат является универсальным для большинства популярных гипервизоров.
Плюсы:
- Максимальная простота и производительность среди образов в виде файла.
- Универсальный формат с поддержкой в большинстве гипервизоров.
- Легкость переноса виртуальной машины на другой сервер. Достаточно просто скопировать файл.
Минусы:
- Не поддерживает снепшоты ни в каком виде.
- Занимает сразу все выделенное пространство на диске, даже если внутри виртуальной машины место будет свободно. Из-за отсутствия фрагментации в некоторых случаях это может оказаться плюсом.
QCOW2. Родной формат для гипервизора QEMU. Расшифровывается как QEMU Copy-on-write. Этот формат позволяет создавать динамические диски для виртуальных машин, а так же поддерживает снепшоты. Теоретически, скорость работы должна хоть и не сильно, но уступать RAW. Как обстоит дело на практике, я не знаю, не замерял и подробно эту информацию не проверял.
Плюсы:
- Поддержка снепшотов и динамических дисков. Как следствие — более удобное управление дисковым пространством.
- Легкость переноса виртуальной машины на другой сервер. Достаточно просто скопировать файл.
Минусы:
Более низкая производительность, по сравнению с другими типами образов.
У каждого типа есть свои преимущества и недостатки. Lvm проще всего бэкапить, но им сложнее всего управлять. Для того, кто хорошо знаком с lvm это не проблема, если сталкиваешься первый раз, то возникает много вопросов. У raw нет снепшотов, лично для меня это большой минус, я этот формат вообще не рассматриваю. Если нет максимальной нагрузки на дисковую подсистему, то QCOW2 мне кажется наиболее приемлемым вариантом. Собственно, ниже и пойдет рассказ, как совместить удобство управления QCOW2 и простоту бэкапов и снэпшотов lvm. Я покажу, как сделать живой бэкап виртуальной машины kvm в формате qcow2 без остановки виртуальной машины.
Шаг третий: найдите команду VBoxManage
Остальная часть процесса будет выполняться за пределами виртуальной машины в операционной системе вашего хоста. Например, если на вашем ПК установлена Windows 10, а на виртуальной машине – Windows 7, вы выполните остальную часть процесса в Windows 10.
Эта опция не отображается в графическом интерфейсе VirtualBox. Вместо этого вы должны использовать команду .
Найдите эту команду, чтобы продолжить. В Windows вы найдете его в программном каталоге VirtualBox, который по умолчанию является . Если вы установили VirtualBox в другой каталог, посмотрите туда.
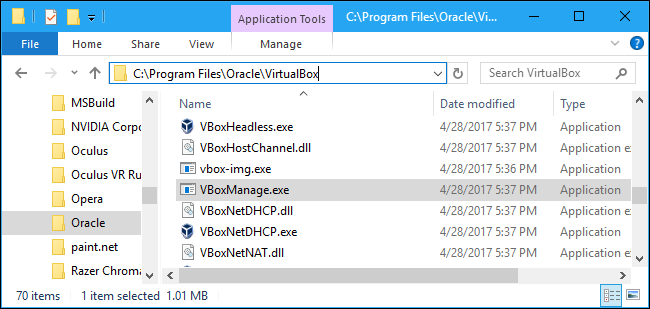
Откройте окно командной строки. Для этого откройте меню «Пуск», введите и нажмите Enter.
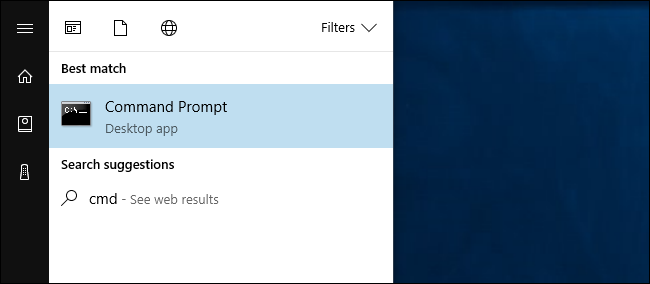
Введите в командной строке, а затем путь к папке, в которой находится команда VBoxManage. Вам нужно будет заключить его в кавычки.
Вы можете быстро сделать это, введя в окно командной строки, а затем перетащив значок папки из адресной строки файлового менеджера в командную строку.
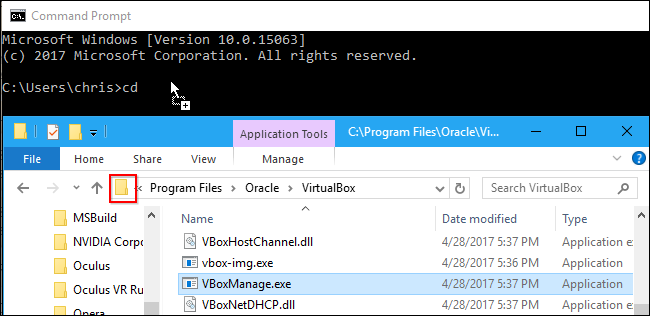
Если вы используете путь по умолчанию, он должен выглядеть следующим образом:
cd "C: \ Program Files \ Oracle \ VirtualBox"
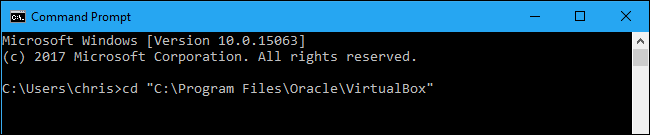
ПРИМЕЧАНИЕ. В этих инструкциях предполагается, что вы используете VirtualBox в Windows. Если вы используете VirtualBox в macOS или Linux, вы можете просто открыть окно терминала и запустить команду в обычном режиме, как и любую другую команду.
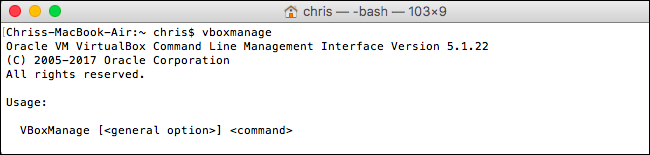
Первое и самое простое решение
Следует просто переименовать несколько внутренних файлов в VirtualBox. Данная ошибка образовывается по причине отсутствия исходного файла сохраненной сессии. То есть, когда пользователь выше из программы были созданы ошибочные сохранения или они оказались в итоге пустые.
- Для начала посетим папку нашей программы. Перейдем в диск С. Далее в «Пользователи» или «Users» у кого как. Находим имя вашего компьютера. Среди других программ отыскиваете VirtualBox VMs. Именно тут будет храниться ваш образ.
- Кроме внутренней папки должны быть два файла. Их копируем в другое место (например, рабочий стол). Оригинальные файлы: «Win8.1.vbox» — удаляем, а «Win8.1.vbox-prev» — переименовываем на удаленный файл. Все должно заработать. В случае же неудачи — восстанавливаем все назад, благодаря копиям.
- Если у вас другие файлы, вроде «Win8.1.xml-prev», то значит, его переименовываем на «Win8.1.xml». Наглядный видео пример подобного решения.
Создание виртуальной машины
Создание виртуальной машины совсем не сложный процесс. В меню менеджера VirtualBox выбираем Машина→Создать… (Ctrl + N). Появится окно:
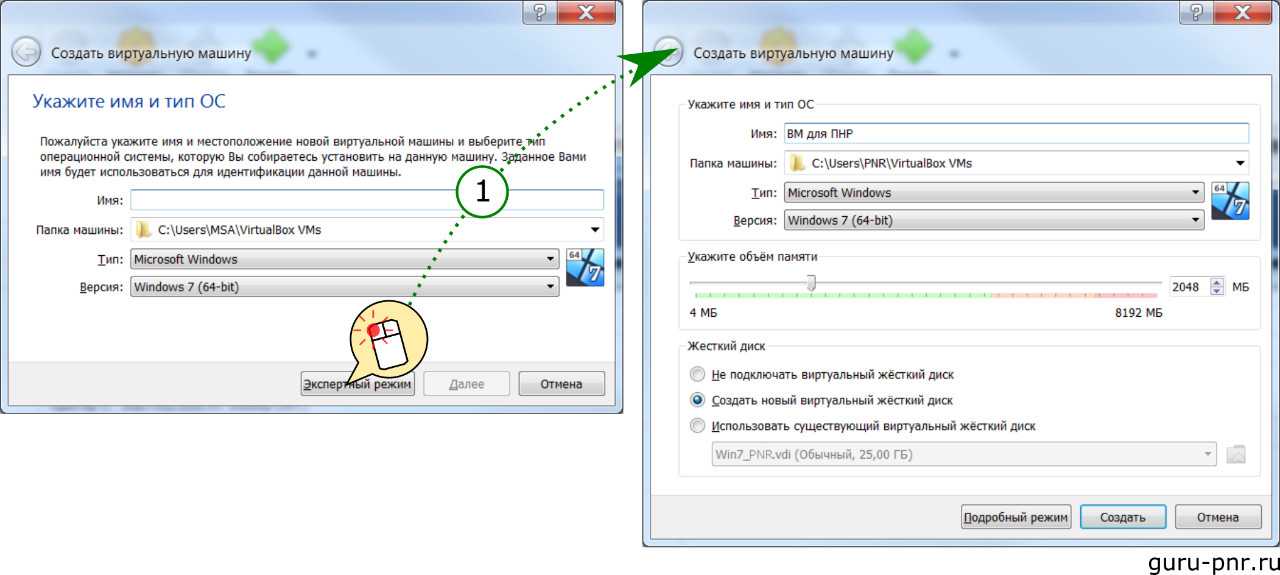
В появившемся окне нужно заполнить форму:
- Имя: Указывается имя виртуальной машины, которое будет отображаться в менеджере VirtualBox;
- Папка машины: Место на диске, где будет храниться образ виртуального жесткого диска машины;
- Тип и Версия: Указывается тип и версия операционной системы, которая будет устанавливаться на виртуальный жесткий диск. Это ни на что не влияет, только на иконку в менеджере VirtualBox;
- Объем памяти: Здесь нужно задать объем оперативной памяти, который будет выделен для виртуальной машины. То есть, на рисунке показано, что компьютер (хост) физически имеет объем 8192 Мб (или 8 Гб), но под виртуальную машину будет выделено 2048 Мб (2 Гб) оперативной памяти. Операционная система виртуальной машины будет считать, что всего установлено 2 Гб оперативной памяти. Этот параметр можно подкорректировать позже: добавить или убавить памяти можно без каких-либо последствий.
- Жесткий диск: Выбираем какой у нас будет виртуальный жесткий диск: без диска, создается новый или подключается уже имеющийся. Мы выберем Создать новый виртуальный жесткий диск, чтобы установить на него операционную систему.
Жмем кнопку Создать и в новом окне заполняем форму для создания виртуального жесткого диска:
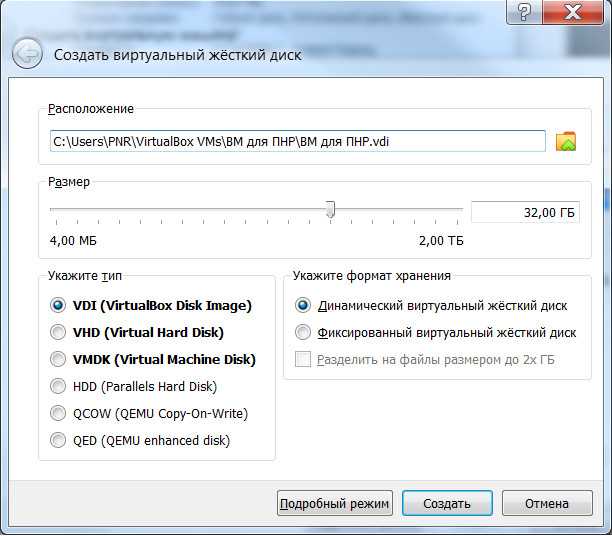
- Расположение: Указываем место на жестком диске для хранения образа виртуального жесткого диска. Это будет файл размером в несколько гигабайт.
- Размер: Выбираем размер создаваемого виртуального жесткого диска.
-
Тип: Форматы виртуального диска:
- VDI (VirtualBox Disk Image) — это родной формат VirtualBox;
- VHD (Virtual Hard Disk) — распространенный формат для продуктов компании Microsoft, таких как виртуальная машина Virtual PC и технология виртуализации Hyper-V;
- VMDK (Virtual Machine Disk) — родной формат виртуальной машины VMWare;
- HDD (Parallels Hard Disk) — образ для работы в Parallels — виртуальной машине на Mac PC;
- QCOW (QEMU Copy-On-Write) — формат хранения образа диска, используемый программой QEMU, предназначенной для эмуляции аппаратных платформ;
- QED (QEMU enhanced disk) — более современный формат, используемый в QEMU.
- Формат хранения: Для некоторых форматов есть возможность создавать динамические жесткие диски, размер которых будет меньше, чем тот, который мы укажем, если на нем будет хранится меньше информации. Другими словами, если мы указываем, что диск 32 Гб, а установленная на нем система занимает 2 Гб, то и диск будет — 2 Гб. По мере увеличения данных при работе на виртуальной машине и образ будет увеличиваться соответственно.
Думаю, что мудрствовать тут не имеет смысла, поэтому формат VDI и динамический виртуальный жесткий диск вполне устроит нас для решения наших задач. Объем диска я обычно делаю 8 — 10 Гб, так как обычно приходится устанавливать много легковесного ПО. Если потребуется установка чего-то более тяжелого типа Simatic PCS 7, то объем можно сделать больше. К сожалению, изменить объем диска после создания невозможно. Можно создать еще один жесткий диск и прикрепить его к нашей виртуальной машине.
После создания новой виртуальной машины её диск — пустой. Теперь на виртуальный жесткий диск можно установить ту операционную систему, которая нам нужна. Для этого нужно открыть окно настроек нашей виртуальной машины:
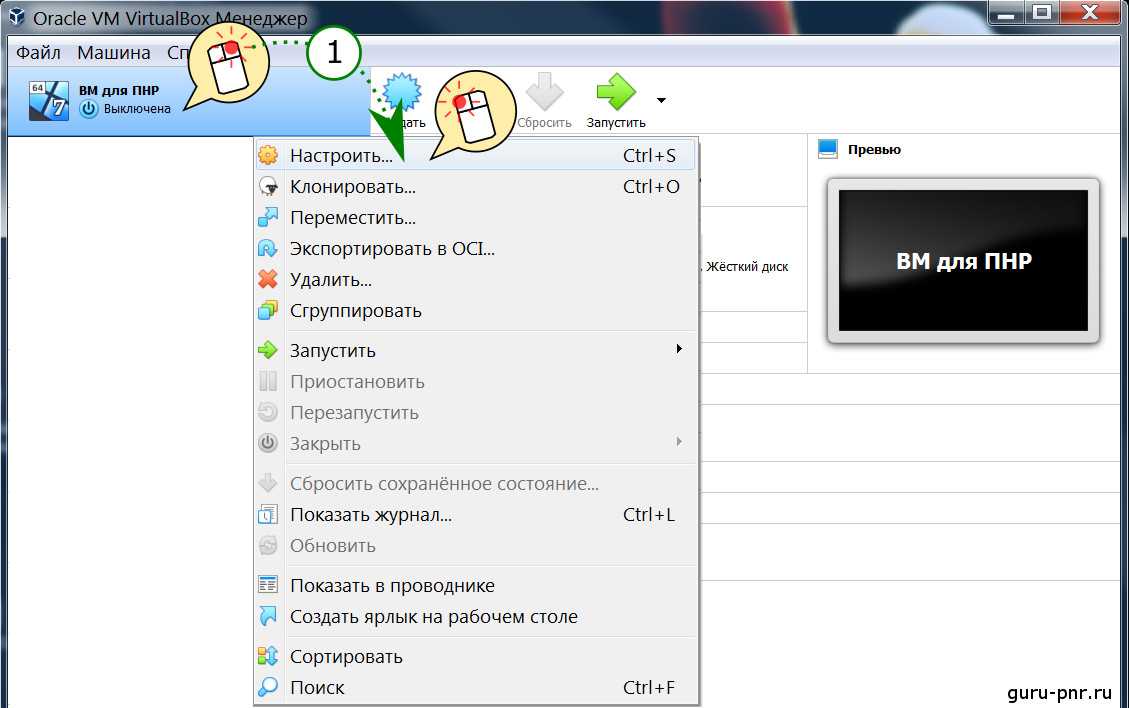
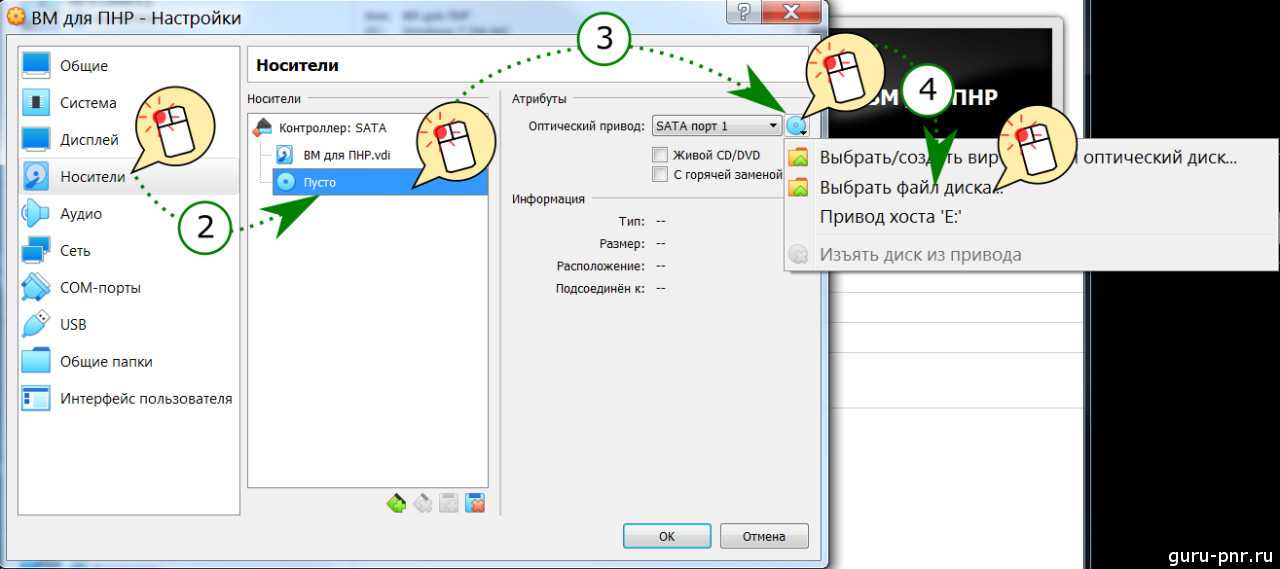
В нашем случае образ находится в отдельном файле образе с расширение *.ISO. VirtualBox поддерживает форматы образов *.CUE, *.ISO, *.DMG, *.CDR, *.VISO.
Для установки с привода CD или DVD дисков нужно выбрать Привод хоста X: (где X — буква привода, в моем случае это E:).
Теперь нужно перейти в раздел Система и определить порядок загрузки — порядок, в котором загрузчик будет перебирать диски для запуски операционной системы. Так как на виртуальном диске её ещё нет, то загружать нечего, поэтому нужно сделать так, чтобы виртуальный оптический диск, для которого мы выбрали образ установочного диска Windows (это E:) попался загрузчику раньше, чем виртуальный жесткий диск, который еще пустой.
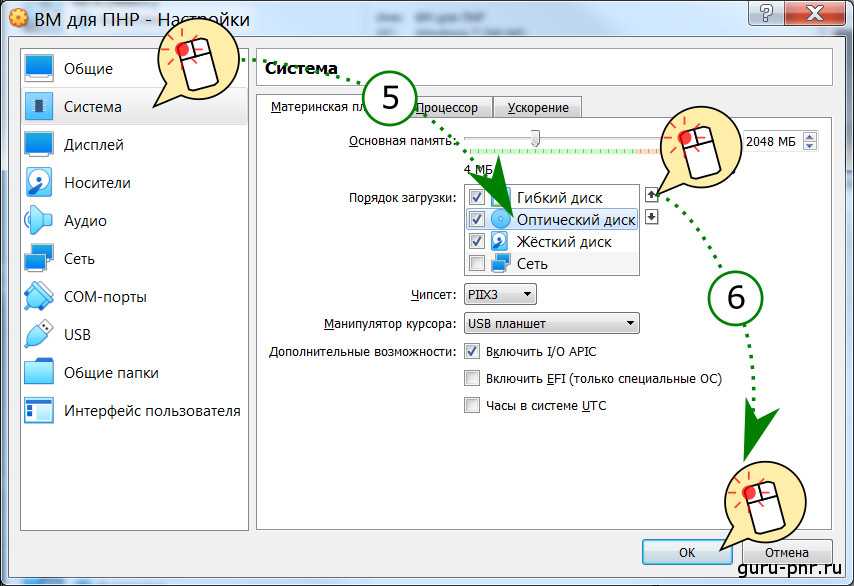
Вот и всё. Запускаем нашу машину нажатием кнопки Запустить.
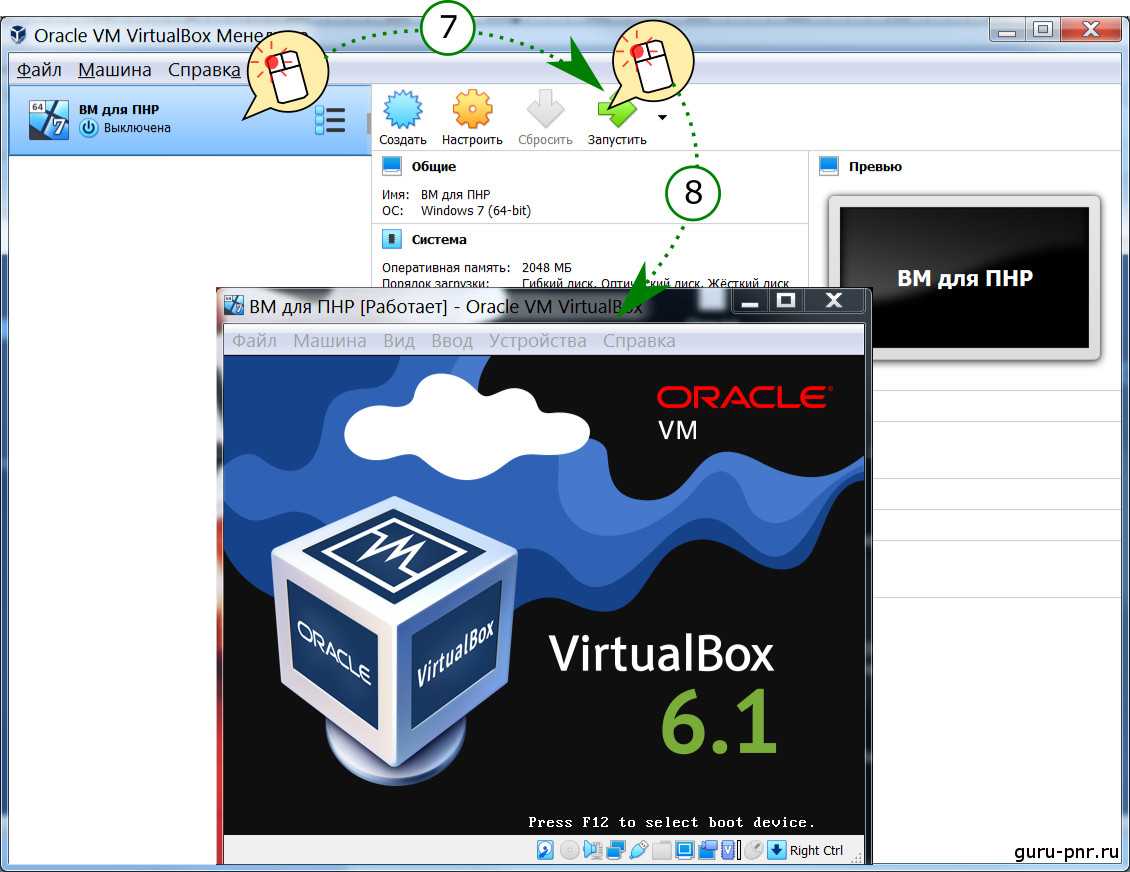
Если всё выполнено, то загрузчик найдет образ диска для установки Windows и запустит его. Далее — процесс установки Windows происходит так же, как и на обычном компьютере. Нужно просто наблюдать и ждать.
Сохранение виртуальной машины в библиотеке
- На странице Выбор сервера библиотеки щелкните требуемый сервер библиотеки и нажмите кнопку Далее.
- На странице Выбор пути укажите общую папку библиотеки для хранения виртуальной машины. Нажав кнопку Обзор, выберите общую папку библиотеки и при необходимости местоположение папки, нажмите кнопку ОК, а затем кнопку Далее.
- На странице Сводка проверьте параметры и нажмите кнопку Создать.
- Для подтверждения создания виртуальной машины в рабочей области Библиотека на панели Библиотека панели разверните раздел Серверы библиотек и сервер библиотеки, на котором сохранена виртуальная машина, затем щелкните Сохраненные виртуальные машины и службы. Сохраненная виртуальная машина отображается в области физические объекты библиотеки .
Импорт и экспорт виртуальных машин
VirtualBox может импортировать и экспортировать виртуальные машины в стандартном формате Open Virtualization Format (OVF).
OVF – это межплатформенный стандарт, поддерживаемый многими продуктами виртуализации, который позволяет создавать готовые виртуальные машины, которые затем могут быть импортированы в виртуализатор, такой как VirtualBox. Импорт и экспорт в VirtualBox в формат OVF очень прост и осуществляется из окна Менеджера, а также интерфейса командной строки. Это позволяет упаковывать так называемые виртуальные устройства: образы дисков вместе с настройками конфигурации, которые могут быть легко развёрнуты. Таким образом, вы можете предложить законченные, готовые к использованию пакеты программного обеспечения (операционные системы с приложениями), которые не нуждаются в настройке или установке, кроме импорта в VirtualBox.
Примечание: Стандарт OVF является сложным, и его поддержка в VirtualBox является непрерывным процессом. В частности, не гарантируется, что VirtualBox поддерживает все устройства, созданные другим программным обеспечением для виртуализации.
Устройства в формате OVF могут отображаться в двух вариантах:
- Они могут поставляться в нескольких файлах в виде одного или нескольких образов дисков, обычно в широко используемом формате VMDK и текстовом файле с описания на языке XML с расширением .ovf. Чтобы иметь возможность их импорта, файлы должны находиться в одном каталоге.
- В качестве альтернативы, вышеупомянутые файлы могут быть упакованы вместе в один файл архива, как правило, с расширением .ova. (Такие архивные файлы используют вариант формата архива TAR и поэтому могут быть распакованы вне VirtualBox с любой утилитой, которая может распаковать стандартные файлы TAR.)
Чтобы импортировать устройство в один из вышеуказанных форматов, просто дважды щелкните файл OVF/OVA. Или выберите «Файл» → «Импорт конфигураций» в окне Менеджера. В появившемся диалоговом окне файла перейдите к файлу с расширением .ovf или .ova.
Если VirtualBox может обработать этот файл, появится диалоговое окно, подобное следующему:
Оно представляет виртуальные машины, описанные в OVF-файле, и позволяет вам изменить настройки виртуальной машины, дважды щелкнув элементы описания. Как только вы нажмете «Импорт», VirtualBox скопирует образы дисков и создаст локальные виртуальные машины с настройками, описанными в диалоговом окне. Затем они появятся в списке виртуальных машин Менеджера.
Обратите внимание: поскольку образы на диске имеют тенденцию быть большими, а образы VMDK, которые поставляются с виртуальными устройствами, обычно отправляются в специальном сжатом формате, который непригоден для непосредственного использования виртуальными машинами, образы сначала нужно будет распаковать и скопировать, что может занять несколько минут.
И наоборот, для экспорта виртуальных машин, которые у вас уже есть в VirtualBox, выберите «Файл» → «Экспорт конфигураций». Появится другое диалоговое окно, которое позволяет объединить несколько виртуальных машин в устройство OVF. Затем выберите местоположение, где должны быть сохранены целевые файлы, и начнется процесс преобразования. Это может занять некоторое время.
Примечание: OVF не может описать снимки, которые были сделаны для виртуальной машины. В результате при экспорте виртуальной машины со снимками будет экспортировано только текущее состояние машины, а образы дисков в экспорте будут иметь «сплющенное» состояние, идентичное текущему состоянию виртуальной машины.
Отключение кэширования эскизов
Некоторые пользователи, которые желают обеспечить максимальную конфиденциальность, не удовлетворяются обычной чисткой системы, но хотят полностью выключить возможность кэширования эскизов картинок. Посмотрим, как это можно сделать на разных версиях Виндовс.
Способ 1: Windows XP
Прежде всего, вкратце рассмотрим данную процедуру на Windows XP.
- Нужно переместиться в окно свойств папки тем же способом, который был описан ранее, когда мы говорили о включении показа скрытых элементов.
- После запуска окна переместитесь во вкладку «Просмотр». Установите флажок около параметра «Не создавать файл эскизов» и нажмите «OK».
Теперь новые кэшированные миниатюры формироваться в системе не будут.
Способ 2: современные версии Windows
В тех версиях Виндовс, которые выпускались после Windows XP, отключить кэширование эскизов несколько сложнее. Рассмотрим эту процедуру на примере Windows 7. В других современных версиях системы алгоритм отключения аналогичный. Прежде всего, следует отметить, что перед тем, как выполнять нижеописанную процедуру, нужно обладать административными правами. Поэтому, если вы в данный момент находитесь в системе не под учетной записью администратора, то нужно выйти из нее и снова зайти, но уже под указанным профилем.
-
Наберите на клавиатуре Win+R. В окне инструмента «Выполнить», которое после этого запустится, вбейте:
Жмите «OK».
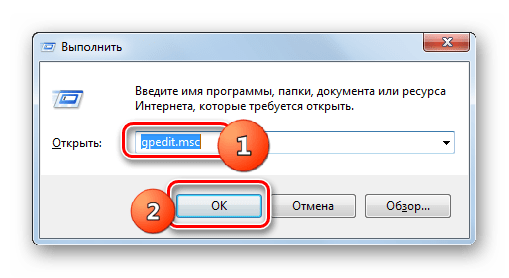
Запускается окно редактора локальной групповой политики. Кликните по наименованию «Конфигурация пользователя».
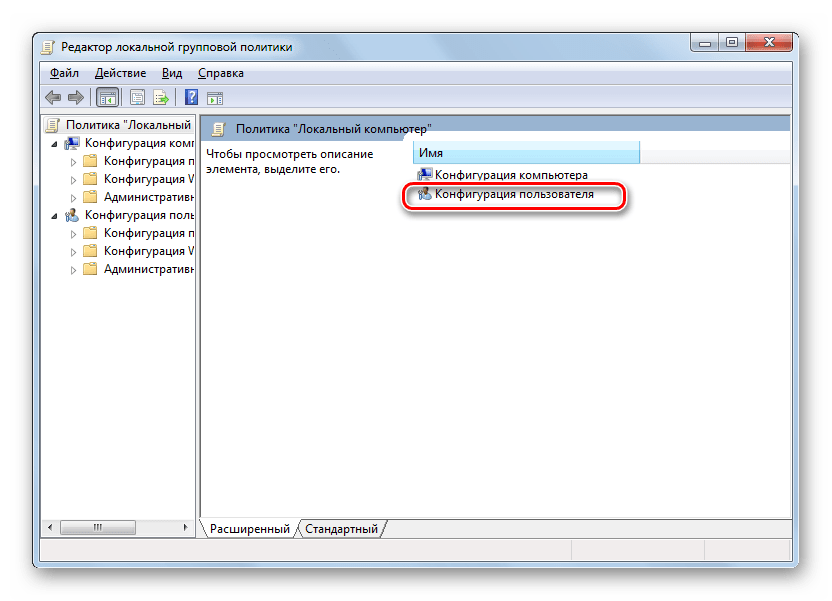
Далее жмите «Административные шаблоны».
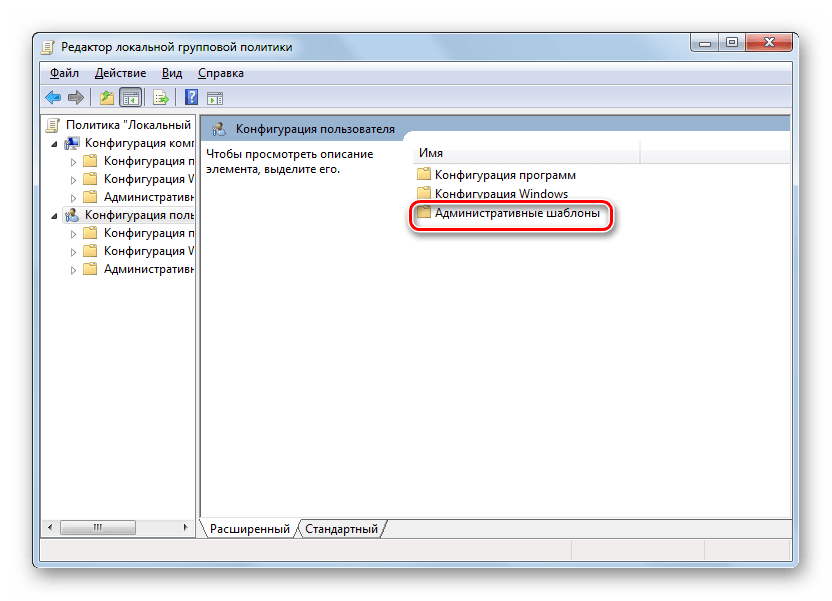
Затем нажимайте «Компоненты Windows».
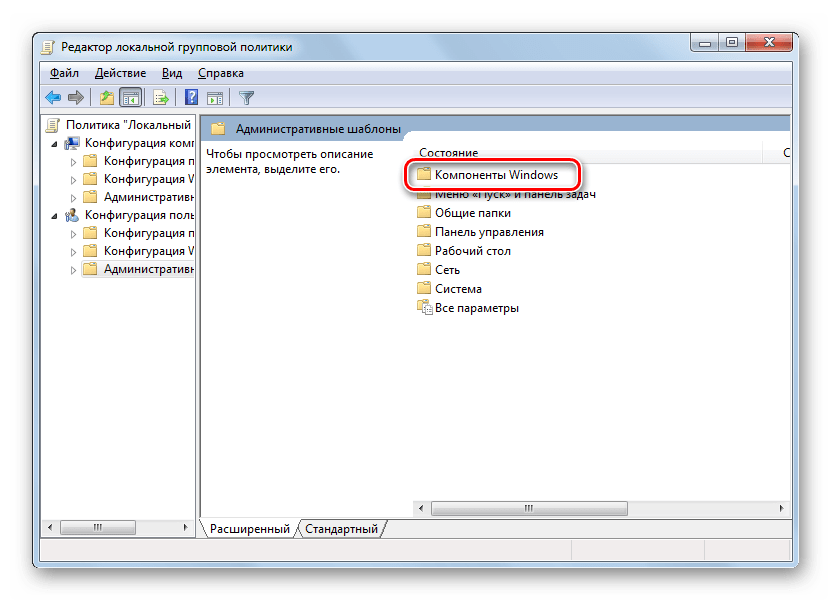
Открывается большой перечень компонентов. Щелкните по названию «Проводник Windows» (или просто «Проводник» — в зависимости от версии ОС).
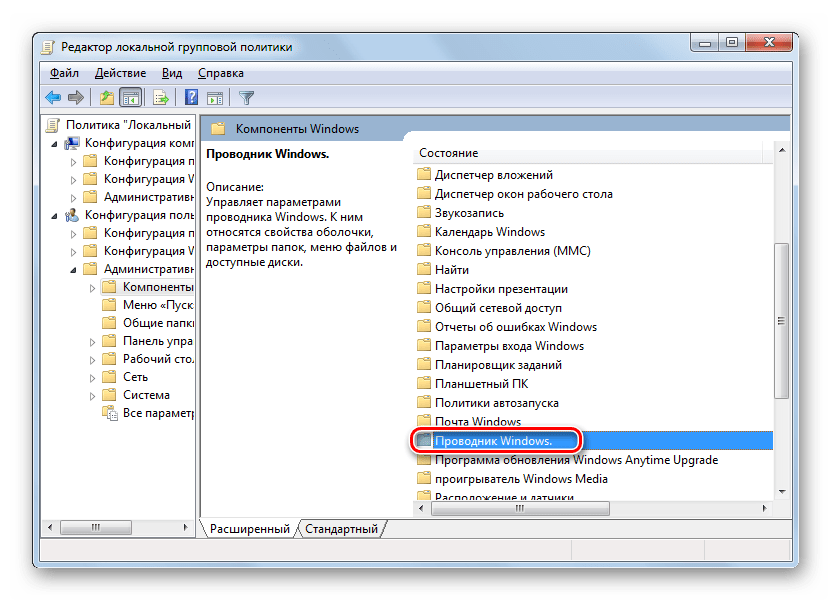
Два раза кликните левой кнопкой мышки по наименованию «Отключить кэширование эскизов в скрытых файлах thumbs.db»
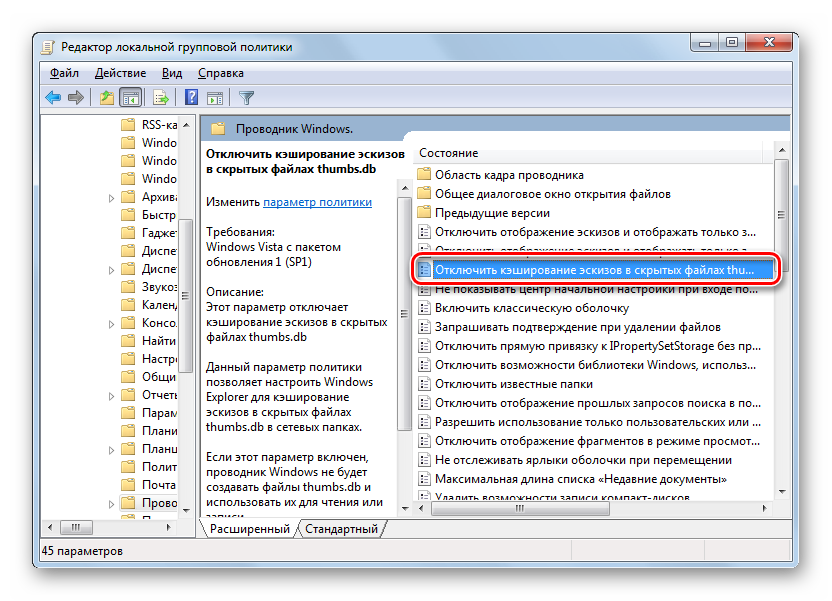
В открывшемся окошке переставьте переключатель в позицию «Включить». Жмите «OK».
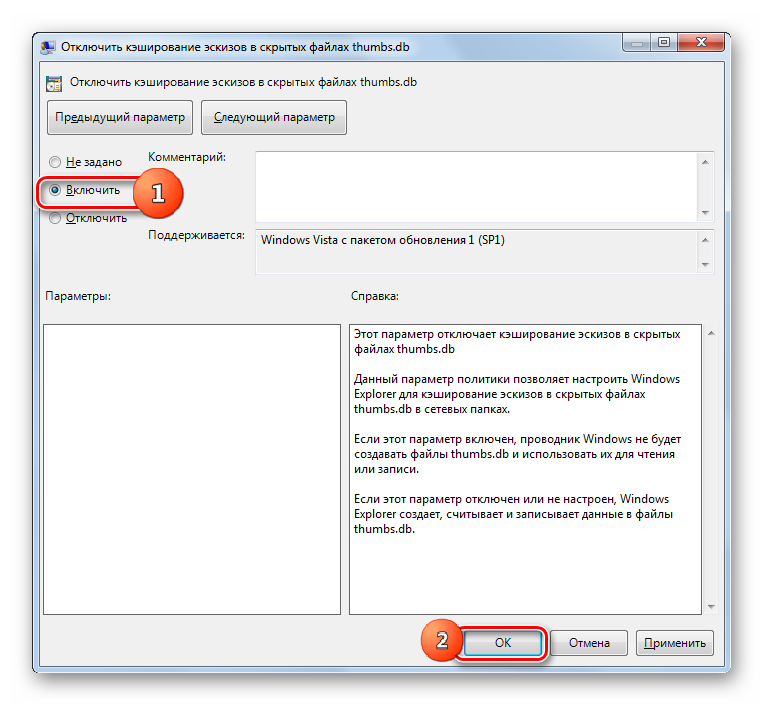
Кэширование будет отключено. Если в будущем вы захотите включать его заново, то нужно будет проделать ту же процедуру, но только в последнем окне установить переключатель напротив параметра «Не задано».