Доступные тесты производительности
Тесты общей производительности системы (System):
- PyBench — тест, вызывающий различные функции, реализованные с использованием Python. Позволяет оценить общую производительность системы Linux.
- Blender — тест на основе программного обеспечения с открытым исходным кодом для создания 3D-сцен и 3D-моделей.
- BRL-CAD — бенчмарк на базе кросс-платформенного программного обеспечения для твердотельного моделирования.
- IndigoBench — тест на основе Indigo Renderer (фотореалистичного рендера для GPU и CPU, применяющего методики точного моделирования физики света).
- LuxMark — мультиплатформенный тест OpenGL, основанный на LuxRender. Использует библиотеку OpenCL, содержит несколько различных сцен для рендеринга. LuxRender — система рендеринга для Blender и 3DS Max.
- Ethminer — бенчмарк на основе Ethereum Ethminer (Майнер GPU для различных монет, основанных на алгоритме Ethash).
- V-Ray — бенчмарк на основе рендера V-Ray от Chaos Group.
Тесты производительности процессора (Processor):
- Build-GCC — тест процессора linux, показывающий сколько времени занимает сборка коллекции GNU Compiler Collection. Содержит библиотеки, написанные на следующих языках: C, C++, Objective-C, Fortran, Ada, Go и D.
- Build-PHP — тест даёт оценку быстроте компиляции PHP7.
- Go-benchmark — бенчмарк, вычисляющий производительность процессора в Go для HTTP, JSON и сборки мусора.
- Dacapobench — тесты DaCapo, написанные на Java и тестирующие производительность процессора.
- SciMark2 — бенчмарк SciMark 2.0, оценивающий производительность научных и целочисленных вычислений и разработанный программистами National Institute of Standards and Technology. Содержит несколько подтестов, основанных на различных алгоритмах.
- FFmpeg — тест на основе набора библиотек FFmpeg, позволяющих кодировать/декодировать аудиозаписи и видеозаписи в различные форматы. Тестирует производительность кодирования аудио/видео системой.
- LuxCoreRender — рендер с открытым исходным кодом. Данный бенчмарк оценивает производительность процессора.
- X264 — тест производительности процессора Linux при кодировании x264-видео.
- Povray — бенчмарк на основе программы The Persistence of Vision Raytracer, строящий 3D-сцены на основе трассировки лучей.
- OpenSSL — тест процессора, измеряющий производительность процессора при использовании алгоритма шифрования RSA, 4096-бит, OpenSSL.
Тесты производительности памяти (Memory):
- RAMspeed — тест памяти Linux, измеряющий производительность оперативной памяти.
- SQLite — тест оперативной памяти, измеряющий время, необходимое для выполнения вставки данных в индексированную базу данных.
Тесты производительности видеокарты (Graphics):
- UNIGINE-Heaven — бенчмарк, вычисляющий среднюю частоту кадров в демо UNIGINE Heaven. Данное демо было выпущено в 2009 году.
- UNIGINE-Valley — тест видеокарты linux, вычисляющий среднюю частоту кадров в демо UNIGINE Valley. Исходное ПО было выпущено в 2013 году и использует OpenGL 3.
- UNIGINE-Superposition — тест видеокарты на основе демо UNIGINE Superposition, вышедшего в 2017 году. Исходный тест содержит режим для виртуальной реальности.
- UE4-Atlantis — тест на основе демо на движке Unreal Engine 4. Тест вышел в 2015 году.
Как проверить и протестировать ОЗУ с помощью сторонних утилит
В интернете существует довольно много программ для проверки и тестирования ОЗУ. Скачивать и устанавливать желательно те версии, которые проверенные временем, не содержат дополнительного стороннего оборудования и вирусов:
| Название | Описание |
| Windows Memory Diagnostic Utility | Одна из эффективных программ, которая работает без ОС. Разработчиком является компания Microsoft. Это самый лучший вариант для поиска ошибок в ОЗУ |
| MemTest86+ | Эта программа работает без загрузки ОС. Обладает высокой скоростью прохождения тестов, показывает сведения об объеме памяти |
| SuperRam | Это многофункциональная утилита. Она проводит тестирования на скорость памяти и мониторит ресурсы. Главная функция SuperRam – основное направление на оптимизацию ОЗУ. Программа сканирует ОЗУ и освобождает объем, который не используется ЦП |
| MEMTEST | Совсем маленькая утилита. В Free версии диагностирует заявленный объем памяти. В других, платных версиях есть расширенные функции по отображению сведений об ОЗУ |
| RightMark Memory Analyzer | Эта утилита уже с встроенным графическим интерфейсом для работы с Windows. Главным аргументом программы считается настройка приоритета осуществления проверки ОЗУ не нагружая систему |
Тесты и проверки оперативной памяти необходимо проводить в тех случаях, когда:
- происходит зависание компьютера с включенной какой-либо программой;
- при загрузке Windows появляется синий экран «Смерти»;
- во время установки Windows появляются различные ошибки и работа прекращена.
Проведём проверку и сделаем тест оперативной памяти с помощью программы MEMTEST
Данная программа практически не занимает место на вашем компьютере и при установке её, лучше выбирать «Установку на рабочий стол», чтобы после проверки можно было легко удалить из системы.
- Запускаем программу. Откроется маленькое окно с простым функционалом.
Запускаем программу memtest
- Нажимаем кнопку «Start Testing».
Нажимаем «Start Testing»Примечание! Процесс тестирования проводится в нижней части этой утилиты и займёт определённое время, при этом процессор не будет перегружен, как и оперативная память. Что не скажется на работе в реальном времени далее с компьютером.
Сторонние утилиты
Windows предлагает простейшее средство диагностики и обнаружения изъянов в работе ОЗУ. Для поиска некоторых видов ошибок её алгоритмов недостаточно, и любой специалист в области компьютерного железа посоветует использовать хотя бы пару приложений.
GoldMemory
Передовая отечественная разработка с ориентацией на экспертов. Написана утилита на Assembler, работает со съёмного носителя без операционной системы. Использует собственные алгоритмы чтения-записи и несколько режимов тестирования. Работает с ОЗУ объёмом до 64 ГБ. Для запуска приложение необходимо записать на загрузочную флешку. Управлять придётся посредством текстовых команд – графического интерфейса в GoldMemory нет – новичкам будет сложно с ней работать. Все команды и ключи выводятся на экран вместо с подсказками.
MemTest86
Старая и проверенная временем утилита, алгоритмы которой разрабатывались и совершенствовались свыше 20 лет. Как и GoldMemory, запускается без операционной системы из загрузочной флешки, но имеет простой графический интерфейс. Представляет три алгоритма работы, поддерживает старые и новые модули DDR2-DDR4, интерфейс UEFI, 64-битный режим и подписанную Microsoft безопасную загрузку.
Скачанный образ запишите на загрузочную флешку, загрузитесь с неё через Boot Menu и запустите нужный тест.
MemTest86+
Утилита стала стандартом среди бесплатных диагностических инструментов для проверки оперативной памяти. Как и аналоги, запускается с загрузочного носителя, созданного на базе поставляемого ISO-образа. Графическим интерфейсом не оснащена. После старта приложение автоматически начинает тестирование. Прогресс отображается по центру окна вверху, строка – «Test». Внизу выводятся подсказки к управлению.
При обнаружении проблемных участков внизу появится строка с информацией о таких областях.
RightMark Memory Analyzer
Комплексный инструмент для тестирования подсистемы оперативной памяти: её латентности, пропускной способности. Оценит производительность кэша разного уровня и выведет исчерпывающие сведения о железе компьютера.
Проведёт стресс-тест всей RAM или отдельных указанных областей. Для оценки пропускной способности применяется по два алгоритма чтения из памяти и записи в неё. Можно проверять отдельные модули, в том числе из-под операционной системы.
MemTach
Крохотная утилита для оценки скорости RAM в режимах чтения и записи, времени доступа к ячейкам памяти. Работает из-под Windows. Поддержка утилиты давно прекращена, работать на Windows 8-10 и с памятью, выпущенной в последние 15 лет, не рекомендуется.
SuperRam
Эффективный менеджер памяти, оптимизирующий взаимодействие с RAM и файлом подкачки при недостатке первой. И делает это эффективнее Windows при условии разумной ручной настройки правил выгрузки приложений в файл подкачки. Функция «Perform speed test» содержит пять алгоритмов оценки скорости и стабильности оперативки.
AIDA64
Мощная информационно-диагностическая утилита, в состав которой входит модуль для оценки кэша трёх уровней и оперативки Cache & Memory Benchmark. Он оценит и выведет на дисплей скорость чтения, записи, копирования информации, латентность ОЗУ. При наличии различных модулей результат выводится для самого медленного.
Методика проверки оперативной памяти
Так как RAM является одним из самых важных компонентов, обеспечивающих корректную работу ОС, очень важно вовремя заметить возможную проблему. Основными тревожными факторами считаются:
- Сообщения о критичной ошибке (синий экран).
- ПК самостоятельно перезапускается.
- Упало быстродействие системы.
- Изображение на экране появляется в искаженном виде.
- Приложения, которые задействуют большой объем оперативной памяти, сбоят и вылетают.
- Не получается запустить систему.
Совершенно не обязательно, что если вы столкнулись с одной из вышеперечисленных проблем, имеет место неисправность RAM. Схожие неполадки могут быть вызваны десятками других причин, например, поломкой видеокарты. Но это не исключает необходимости проверить оперативную память компьютера.
В Виндовс 7 провести необходимый анализ можно с помощью специальных программ или интегрированных в систему инструментов. В этой статье будут подробно описываться оба способа.
Обратите внимание, что если на ПК установлено несколько планок ОЗУ, каждую из них необходимо проверять отдельно
Способ 1: Использовать специальные приложения
В сети большое количество программ, которые способны выявлять неисправности в работе ПК. Одним из ярких представителей таких утилит, является приложение Memtest86+. Работа с ним выполняется таким образом:
- Скачайте программу и создайте загрузочный носитель. Это необходимо, так как дальнейший анализ будет происходить без включения ОС.
- Вставьте диск или флешку в ПК, и заново включите компьютер.
- Зайдите в BIOS и сделайте ваш носитель основным загрузочным устройством. В противном случае ПК будет включаться в стандартном режиме.
- Выйдите из БИОС.
- После перезапуска ПК перед вами отобразится рабочая область программы. Пользователям, которые используют бесплатную версию утилиты, на этом этапе необходимо нажать на клавишу «1». В платном приложении анализ запускается в автоматическом режиме.
- После выполнения этих действий начнется проверка оперативной памяти. Если с ПК все нормально процедура прекратится самостоятельно. В том случае, если на компьютере имеется какой-либо сбой, проверка будет продолжаться до тех пор, пока ее не остановит пользователь. Для этого необходимо нажать на клавишу «Esc».
- Перепишите найденные ошибки и постарайтесь найти в интернете методы их решения. В редких случаях может даже потребоваться полная замена модуля памяти.
Способ 2: Воспользоваться стандартными возможностями системы
Для проверки состояния оперативной памяти совсем не обязательно скачивать сторонние приложения. Необходимые инструменты уже встроены в Windows.
- Зайдите в меню «Пуск» и найдите раздел «Панель управления».
- Выберите блок «Система и безопасность».
- В отобразившемся перечне найдите пункт «Администрирование».
- Теперь необходимо нажать на надпись «Средство проверки памяти Windows».
- Перед вами отобразится оповещение, предлагающее запустить анализ прямо сейчас или после следующего включения компьютера. Укажите подходящий для вас вариант.
- Сразу после включения ПК запустится анализ RAM.
- При необходимости вы можете изменять настройки проверки. Для этого требуется нажать на клавишу «F1» и выбрать необходимый параметр. Здесь можно редактировать анализ кэша, увеличивать или уменьшать набор тестов и определять количество проверок.
- Учтите, что при выставлении максимально возможных настроек, анализ занимает много времени, но и является наиболее точным.
- Сразу же после окончания проверки оперативной памяти, ПК перезагрузится. На экране отобразится вся имеющаяся информация о найденных ошибках. Это сообщение существует ограниченное количество времени, а иногда и вовсе может не появиться. В таком случае потребуется открыть «Журнал Windows», находящийся в разделе «Просмотр событий». Чтобы найти необходимый каталог, требуется зайти в «Панель управления» и перейти по пункту «Администрирование».
- В левом блоке основного окна расположен «Журнал Windows».
- Нажмите на этот раздел и в отобразившемся списке найдите надпись «Система».
- В открывшемся окне выберите строку . Иногда их может быть несколько. В таком случае нужно нажимать на ближайший по времени вариант.
- В разделе «Общие» отобразится информация об имеющихся ошибках.
Проверить оперативную память компьютера можно как с помощью специальных утилит, так и используя стандартные средства системы. Первый вариант обычно более надежный, но требует установки сторонних приложений. Второй предоставляет значительно меньше информации, но зато воспользоваться им можно в любой момент, когда нет подключения к интернету
Обратите внимание, что если система не запускается, то обычные средства ОС не смогут провести диагностику неполадок
MemTest86
Одна из самых старых и авторитетных программ — MemTest86. Работает вне операционной системы, обладает достаточно простым интерфейсом. Загрузить её можно на сайте разработчика по этой ссылке.
Если вы планируете записать данный образ на диск, то достаточно скачать «Image for creating bootable CD (ISO format)». Если вы планируете записать программу на USB носитель (флешку), то скачать нужно «Image for creating bootable USB Drive».
Затем, нужно перезагрузить компьютер, и выбрать загрузку с внешнего накопителя. Начнется загрузка программы, после которой будет небольшое загрузочное меню. Если ничего не делать, то загрузка пойдет дальше, после чего программа сразу же начнет тестирование оперативной памяти.

Выглядит окно программы следующим образом:

Данная программа по умолчанию не перезагружает компьютер по прохождению теста, а начинает его повторно. Прервать тест можно в любой момент нажав клавишу Esc. Узнать о количестве уже пройденных тестов можно посмотрев на значение «Pass», рядом с которым так же находится и счетчик ошибок — «Errors». Если оно равно 0, то это значит, что ошибок не обнаружено. Программа проводит очень тщательные тесты, поэтому даже одно полное прохождение всех тестов может занять очень долгое время.
Для проверки стабильности разгона оперативной памяти рекомендуется дать пройти всем тестам не менее 10 раз.
- Нет возможности запустить из под операционной системы
- Слабые возможности тестирования памяти при её разгоне
Как протестировать оперативную память самостоятельно | белые окошки
Оперативная память (RAM) является важнейшим компонентом, от которого зависит не только быстродействие компьютера. Серьезное повреждение памяти наверняка приведет к тому, что система не сможет загрузиться, а пользователь получит синий экран смерти с соответствующим кодом ошибки. Мелкие дефекты модуля памяти могут вызывать сбои и длительные зависания при работе с ресурсоемким программным обеспечением, периодическое появление BSOD, самостоятельные перезагрузки компьютера.
На проблемы с памятью также может указывать прогрессирующее снижение производительности компьютера не поддающееся исправлению стандартными методами очистки и оптимизации. Чтобы исключить возможные ошибки оперативной памяти, необходимо её протестировать. Сделать это можно с помощью специальных утилит либо же средствами самой операционной системы. Второй способ больше подходит начинающим пользователям, так как большинство профессиональных средств тестирования ОЗУ слишком сложны для освоения.
Запустить штатную утилиту диагностики памяти в Windows 8 и 8.1 можно следующим образом. Откройте стандартный поиск и введите команду Windows Memory Diagnostic (на русском Диагностика проблем оперативной памяти), а затем запустите компонент.
То же самое можно сделать одной единственной командой mdsched.exe, выполненной в консоли CMD или окошке Run.
При этом появится небольшое окно, в котором вам будет предложно перезагрузить систему.
Есть еще один способ запуска модуля тестирования памяти, только вряд ли он покажется вам удобным. В командной строке, запущенной от имени администратора нужно выполнить команду bcdedit /displayorder {memdiag} /addlast, а затем перезагрузить компьютер.
Откроется меню, в котором вы сможете указать необходимое действие.
Минус этого способа в том, что запуск тестирования будет запускаться при каждой новой перезагрузке и чтобы отключить проверку вам нужно будет выполнить ещё одну команду — bcdedit /displayorder {memdiag} /remove. С другой стороны это позволит вам быстро запускать модуль диагностики при загрузке с загрузочного или спасательного диска.
Итак, после перезагрузки вы увидите синий экран со стандартным набором тестов оперативной памяти.
По умолчанию используется набор Standard. Нажав клавишу F1 можно выбрать другой набор — Basic (Базовый) или Extended (Расширенный). По завершении диагностики компьютер перезагрузится, и в области уведомлений будет выведено сообщение с предварительными результатами проверки.
Для получения более подробных сведений откройте журнал событий Windows (командой eventvwr.msc),
выберите раздел система
и в средней части окна отыщите события «MemoryDiagnostics».
Что делать если утилита таки обнаружила ошибки памяти? Как правило, в таких случаях память подлежит замене. И ещё один важный момент, о котором следует помнить. Если ваш компьютер не загружается и при этом БИОС издает подозрительные звуковые сигналы, которые могут указывать на проблемы с памятью, тестирование проводить бесполезно и даже нежелательно. При таком сценарии лучше не заниматься самодеятельностью, а диагностику и ремонт компьютера доверить специалистам.
Самым надежным вариантом тестирования оперативной памяти является программа Memtest.
Нам необходимо записать утилиту Memtest86 на DVD диск либо флешку или создать загрузочную флешку, в состав которой входит данная программа. Читаем статью «Как создать мультизагрузочную флешку«, следуем пошаговой инструкции. После того как создана загрузочная флешка производим загрузку с неё, обычно для этого я использую «горячие клавиши» F8, F12, F11, Esc+клавиша отвечающая за быструю загрузку, в зависимости от модели мат. платы на компьютере/ноутбуке. После загрузки видим окно:
Заходим в дополнительные утилиты и выбираем Memtest86. Если все прошло успешно видим такую картинку:
После запуска программа будет проверять вашу оперативную память бесконечно, пока вы её не остановите клавишей ESC. Проверять можно как все модули памяти сразу, так и по одной. Проверяя все модули памяти, программа не скажет на какой именно ошибки, так что если есть ошибки, проверяйте лучше по одному модулю. Для проверки лучше сделать несколько циклов. А для максимального эффекта, лучше поставить проверку на ночь . Поле Pass означает количество проделанных циклов. Если у вас будут ошибки в памяти (колонка Error), вы увидите следующее:
Исправить оперативную память при наличии ошибок в программе невозможно. Это не как в жестком диске затереть битые сектора. Я рекомендую вот что:
Самое распространённое — это выход из строя модуля оперативной памяти. Тестируем по одному модулю. Сначала этот модуль ставим в слот под оперативную память №1.
Тестируем,смотрим результат. Если ошибки есть как показано на рис. выше (там где выделено красным в программе Memtest), то ставим этот модуль слот под оперативную память №2. Тестируем,смотрим результат. Если ничего не изменилось,то модуль неисправен и подлежит замене. Меняем или ставим другой модуль памяти,тестируем. Если модуль памяти исправен,по окончанию теста в видим следующее:
Бывает что неисправен слот для оперативной памяти на мат. плате. В этом случае подключаем модуль в другой свободный слот, далее рассматриваем целесообразность работы компьютера в данной конфигурации с неисправным слотом под оперативную память, целесообразность замены материнской платы, а может вас и так всё устроит, и объёма памяти вам будет достаточно.
В программе — 9 тестов:
Test 0 — – тестирования для выяснения проблем в адресе памяти.
Test 1 — [Addresstest, ownaddress – глубокий тест для выявления ошибок в адресационной прописки памяти
Test 2 — [Movinginversions, ones&zeros – проверка на трудноуловимые и аппаратные ошибки.
Test 3 — – как и предыдущий тест, только в нем используется алгоритм в 8ми битном подходе от 0 до 1. Тестируется 20 различных методов.
Test 4 — – Выявление ошибок связанных с data sensitive. В этом тесте 60 различных методов.
Test 5 — – Поиск проблем в схемах оперативной памяти.
Test 6 — – Самый долгий тест для выявления data sensitive errors.
Test 7 — – Проверка ошибок в записи памяти.
Test 8 — [Modulo 20, ones&zeros – Выявление скрытых ошибок в оперативной памяти с помощью буферизации и кеша.
Test 9 — – Тест может быть включен вручную. Он записывает адреса в памяти, после чего уходит в сон на 1.5 часа. После выхода из сна, сверяет биты в адресах, на схожесть. Клавишей C для ручного запуска. Тест требует около 3х часов времени.
Теперь вы увидели как проводится тестирование оперативной памяти, как восстановить её работоспособность самостоятельно и проверить с помощью программы Memtest86 с приведенной инструкцией.
MemTest86: инструкция по созданию загрузочной флешки
Как же создать флешку?
В Сети распространено множество разных версий программы MemTest86. На русском языке приложение недоступно. Скачивать утилиту лучше всего с официального сайта. На нем всегда доступна последняя версия приложения, а риск заражения компьютера вирусом при таком подходе минимален.
В данной статье внимание уделено созданию и загрузочной USB-флешки, и DVD-диска. Первый вариант в современном мире информационных технологий наиболее популярен
Второй способ подойдет для тех пользователей, у которых нет под рукой USB-накопителя.
Подробный гайд поставляется вместе с приложением MemTest86. Инструкция от разработчика написана на английском языке. Предпочтительнее пользоваться ею, а не материалами со сторонних сайтов.
Создание загрузочной флешки не займет много времени, а справится с этой операцией даже неопытный пользователь. Выполните следующие действия:
- Распакуйте скачанный архив и запустите файл imageUSB.exe.
- В верхней части развернувшегося окна выберите USB-накопитель и нажмите на кнопку «Write to UDF».
- После завершения процесса загрузочная флешка будет создана.
Перед записью программы на флешку обязательно скопируйте все данные, хранящиеся на ней, на другой накопитель.
Memtest86 — лучшая утилита для проверки оперативной памяти Windows 10
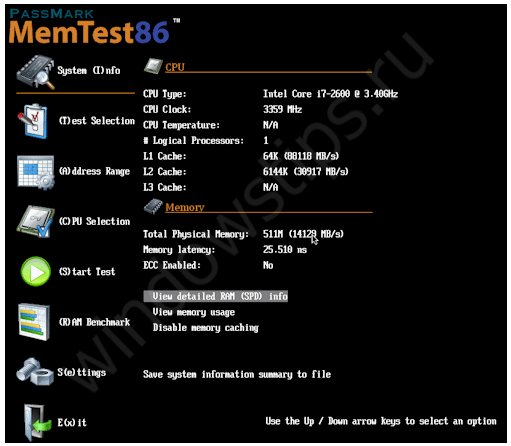
Одна из лучших программ для проверки оперативной памяти Windows 10 – Memtest 86. Записав данную утилиту на CD-диск или USB-накопитель (объём меньше 10 МБ), Вы сможете запустить тестирование Вашей ОЗУ.
Чтобы создать загрузочную USB-флешку с MemTest, выполните следующие шаги:
- Загрузите MemTest86 для USB;
- Распакуйте файл memtest86-usb.zip и откройте файл imageUSB.exe;
- Затем выберите нужную флешку (1), выберите «Write image to USB drive» (2), укажите путь к img образу утилиты (3) и нажмите «Write» (4) для начала записи.
Тестирование ОЗУ выполняется только вне системы для того, чтобы Windows и её возможные ошибки не мешали проверке. Именно поэтому создаётся загрузочный образ Memtest.
Что бы начать проверку, необходимо выполнить загрузку с созданной флешки или диска.
Сама утилита обладает двумя загрузчиками: для Legacy и для UEFI режима.
Legacy – режим: при загрузке предлагает несколько режимов и имеет скудные настройки, вместе со старым оформлением.
UEFI-режим: более богатые настройки, информация о системе, бенчмарк, настройка ЦП и другое
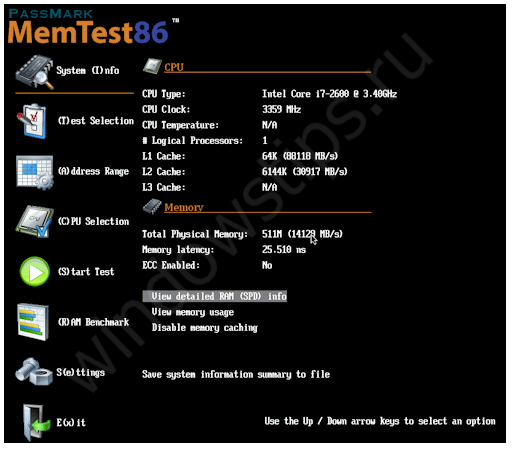
Но самое главное, не настройки, а функционал. Стандартные настройки тестирования для UEFI-режима – 4-кратный прогон по всем 13 тестам. В некоторых случаях рекомендуют выполнять до 8 прогонов, для получения более точных данных. В зависимости от объёма, количества планок и прогонов – диагностика может занимать до нескольких часов.
Как выглядит MemTest без ошибок:
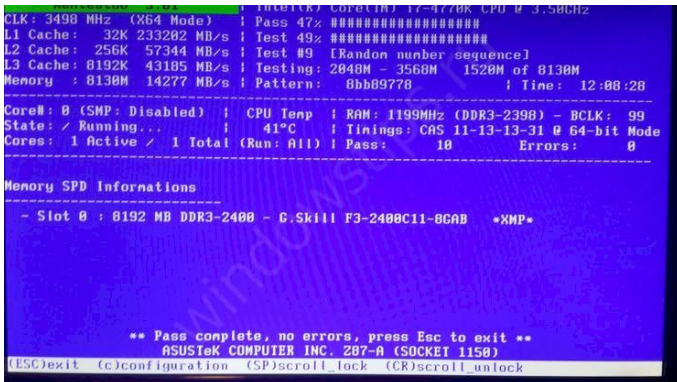
Надпись «Pass complete, no errors, press Esc to exit» будет символизировать окончание всех прогонов и отсутствие ошибок
Как выглядит MemTest с ошибками:
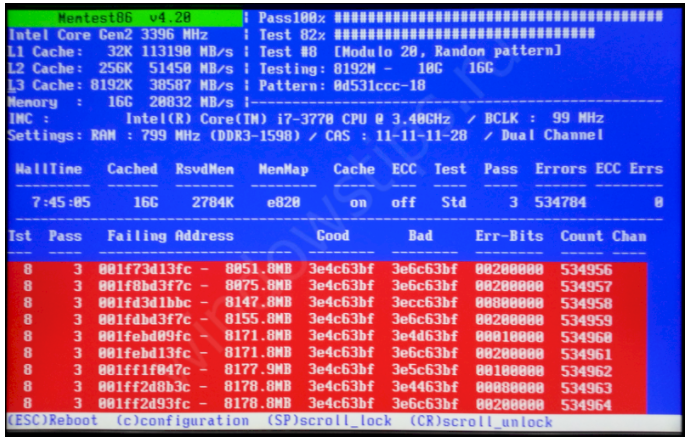
Во время теста, могут появляться красные строки с адресами ошибок. Чем их больше, тем хуже. Если в процессе тестирования у вас они возникнут, перейдите к следующему этапу – отдельное тестирование планок ОЗУ.
Способы устранения ошибок
Если программой Memtest86 были найдены ошибки, это не всегда значит, что планка памяти повреждена.
Поэтому я предлагаю сделать следующее:
- Выньте модуль из разъема и протрите его от пыли чистой тряпочкой. Контакты желательно протереть школьным ластиком, после этого медицинским спиртом.
- Очистите от пыли слоты DDR на материнской плате.
- Аккуратно вставьте планку обратно в разъем. Также если используется один модуль, то можно его установить в другой слот материнской платы.
После выполнения всех пунктов повторите диагностику. Если результаты останутся такими же, то замените модуль.
Иногда помогает поднятие напряжения, особенно если речь идет об оверклокерской памяти. Для ее правильной работы необходимо напряжение 2.2, а не стандартное 1.8.
Еще реже причиной появления ошибок становится разгон ОЗУ, в таком случае рекомендую вернуть ей прежние значения.
Как измеряется производительность ввода-вывода?
Существует много разных способов чтения и записи на диски, поэтому для «скорости», которую можно измерить, не существует единого числа.
Самый простой способ измерить производительность — это определить, сколько времени занимает чтение больших файлов или копирование больших файлов. Это измеряет скорость последовательного чтения и записи, что является хорошим показателем, но на практике вы редко увидите такие высокие скорости, особенно в серверной среде.
Лучшим показателем является скорость произвольного доступа, которая измеряет, насколько быстро вы можете получить доступ к файлам, хранящимся в случайных блоках, гораздо больше имитируя использование в реальном мире.

SSD обычно имеют высокую скорость произвольного доступа по сравнению с жесткими дисками, что делает их гораздо более подходящими для общего использования. Жесткие диски по-прежнему имеют приличную скорость последовательного чтения и записи, что делает их пригодными для архивирования и извлечения данных.
Однако производительность диска может не иметь большого значения для определенных рабочих нагрузок. Многие приложения кэшируют объекты в памяти (если у вас достаточно ОЗУ), поэтому в следующий раз, когда вы захотите прочитать этот объект, он будет считан из памяти (что быстрее). Тем не менее, для рабочих нагрузок, требующих большой записи, доступ к диску все же должен осуществляться.
Скорость часто измеряется в МБ / с, но некоторые поставщики могут измерять в IOPS (количество операций ввода-вывода в секунду). Это просто большее число, означающее одно и то же; Вы можете найти то, что IOPS от МБ / с с этой формулой:
IOPS = (MBps / Block Size) * 1024
Тем не менее, некоторые провайдеры могут не очень хорошо сказать вам, какой эталонный тест они используют для измерения IOPS, поэтому хорошо бы провести тестирование самостоятельно.





























