Джо
Я безуспешно пытаюсь получить новое обновление ОС Android для своего s2 уже довольно давно, и я наконец-то подумала, что мои проблемы закончились, когда я увидела обновление для Samsung Kies, появившееся ранее сегодня, но теперь я просто еще больше запуталась , Раньше просто не было возможности обновить (кнопка обновления была неактивной), но теперь кнопка обновления и инициализации прошивки больше не серая, но появляется сообщение об ошибке:
Что это значит? Я потратил довольно много времени на интернет-форумы, пытаясь найти свой ответ безрезультатно; кажется, ни у кого нет моей проблемы. Что означает эта ошибка? Я не могу обновить вообще?
Страница 1 из 2Вперед
awiklendt
Вчера у меня была кнопка «Обновление прошивки», доступная и работающая (начинает загружать компоненты обновления и т. Д.), Но мой интернет работал, поэтому я попробовал снова сегодня, и внезапно Kies сказал мне «GT-I9100T» не поддерживает инициализация «(и окно загрузки компонента обновления не появилось).
По предложению Sparx я проверил настройки отладки. Он уже был отключен, НО я обнаружил, что, когда я его проверил, затем снял флажок (телефон предложит вам отключить USB-кабель, прежде чем вы сможете переключить эту опцию), он восстановил кнопку «Обновление прошивки».
Разочарования, которые остаются:
-
Процесс начался снова, но остановился на полпути, сообщая, что «батарея телефона разряжена, зарядите батарею телефона» (телефон был подключен через USB и уже заряжался от компьютера). Когда я нажал OK, процесс был прерван, и я снова вернулся на экран Kies без кнопки «Обновление прошивки» (поэтому придется снова переключать опцию отладки — раздражает, но быстрее, чем перезагрузка компьютера и / или телефона).
-
Киес не говорит вам размер загрузки — у меня широкополосный доступ по коммутируемой линии с небольшим разрешением на пропускную способность и я не могу позволить себе загружать чрезмерные суммы. Было бы очень полезно, если бы мы могли узнать размеры этих обновлений.
-
Kies перезагружает файлы процесса обновления прошивки (те, что перед началом загрузки актуальных файлов обновления) каждый раз, когда я пытаюсь обновить прошивку — даже если это было сделано 1 минуту назад. Я бы подумал, что у Samsung уже есть навыки программирования для кэширования этих файлов, а не для их повторной загрузки (для меня это также относится к проблеме № 2).
Я надеюсь, что это помогает другим.
YAS
Для сравнения я настроил виртуальную машину Windows XP 32-битной и установил kies, он распознал прошивку без проблем (и ACE2, и Galaxy S3), kies на win 8 64-битной говорит мне, что оба телефона не поддерживают инициализацию, а прошивка не может быть обновленным (несмотря на повторные установки и устранение неисправностей)!?!
Чувствую, что я читаю другие посты и выше, у KIES проблемы с 64-битной средой
Sid063
У меня возникла та же проблема, скачайте последнюю версию Kies (с веб-сайта Samung) и повторите попытку.
Это сработало для меня
Colin
Это та же самая ситуация, что и у моего собственного S2, я думаю, что доступная опция — просто ошибка в последнем обновлении Kies. По всей вероятности, обновление Android 4.0 (я полагаю), которого вы ждете, еще не выпущено для вашей версии телефона.
Экспериментальная поддержка NTFS от Apple: не рекомендуется
Данный метод мы не рекомендуем по той причине, что он самый ненадёжный. Он может работать неисправно и приводить к различным проблемам. В macOS 10.12 Sierra поддержка всё ещё нестабильна и не предназначена для использования.
Для начала убедитесь, что название носителя состоит из одного слова, так процесс будет проще.
Зайдите в Finder > Программы > Утилиты > Terminal или зажмите Command+Пробел, введите Terminal и нажмите Enter.
Введите следующую команду:
sudo nano /etc/fstab

Добавьте следующую строку, заменив NAME на название своего носителя:
LABEL=NAME none ntfs rw,auto,nobrowse
Нажмите Ctrl+O для сохранения файла, а затем Ctrl+X для закрытия.
Если у вас несколько носителей NTFS, пропишите отдельную строчку для каждого.
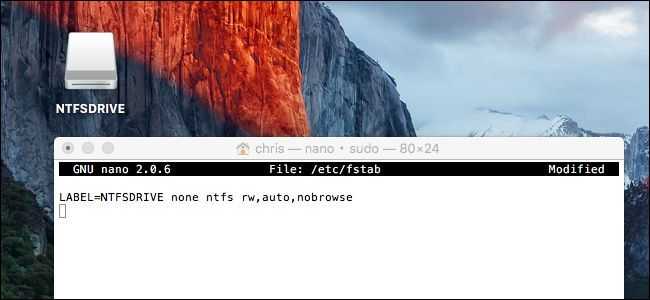
Подсоедините носитель к компьютеру. Если он уже был подключён, отключите и подключите заново. Он появится в «/Volumes». Однако на рабочем столе носитель отображаться не будет.
Чтобы отменить процесс, повторите шаги выше для открытия /etc/fstab и удалите добавленную строку.
Мы рекомендуем использовать внешние носители exFAT, поскольку они поддерживаются и Windows, и Mac OS X и не требуют дополнительных усилий. Если вам необходимо записать что-то на носитель NTFS, сэкономьте свои время и нервы и просто купите платный драйвер.
Дополнительные возможности ПО
Актуальные версии программы Kies Samsing также имеют ряд дополнительных возможностей для удобства пользователей. Например:
- Поддерживают компьютеры MAC.
- Позволяют подключить ваше устройство через Wi-Fi.
- Автоматически уведомляют о новых версиях прошивки для ваших устройств.
Мы изучили основные возможности программы Kies Samsung и научились обновлять прошивку телефона с её помощью. А также разобрались, как восстановить работу устройства, если во время прошивки возникнуть проблемы.
Многие начинающие пользователи получают root-права на свое устройство Samsung, а потом недоумевают: почему они лишаются официальных обновлений программного обеспечения? Такая ситуация встречается сплошь и рядом. При проверке обновлений на экране появляется сообщение об ошибке следующего содержания: «Ваше устройство изменено. Обновления отсутствуют?». Возникает ситуация, при которой всё и сразу получить невозможно. Придется или привыкнуть жить без официальных обновлений прошивки, или отказаться от root-прав и вернуть гаджет к заводским настройкам, потеряв при этом все индивидуальные настройки и данные.Для тех, кто выбрал возможность официального обновления системы «по воздуху», мы и предлагаем несложную пошаговую инструкцию
, разработанную для Samsung линейки Galaxy:
1.
Убедитесь, что антивирус, если таковой имеется на устройстве, отключен.
2.
Скачайте и установите с Samsung KIES.
3.
Средства
Обновление прошивки и инициализация
4.
Затем во всплывающие окна введите модель вашего гаджета, ее серийный номер (S/N можно отыскать в «Настройках», пройдя цепочку “Настройки
” -> “Об устройстве
” -> “Состояние
” -> “Серийный номер
«). Для Galaxy S4 и других смартфонов модель устройства введите как «GT-I9500».
5.
от 20 минут до часа
По окончании процедуры у вас в руках окажется девственно чистое устройство с последней версией прошивки для вашего региона. Root-права вы потеряли, но вернули возможность получения «по воздуху» (через OTA) официальных обновлений операционной системы.
Довольно часто при использовании программы Samsung Kies, пользователи не могут подключиться к программе. Она попросту не видит мобильное устройство. Причин для возникновения этой проблемы может быть много. Рассмотрим в чем же может быть дело.
В программе Samsung Kies, есть специальных мастер, который может исправить проблему подключения. Этот способ подходит, если компьютер телефон видит, а программа нет.
Вам необходимо нажать «Устранение ошибки подключения»
и подождать некоторое время пока мастер завершит работу. Но как показывает практика этот способ срабатывает редко.
Неисправность USB разъема и кабеля
В компьютере или ноутбуке имеется несколько разъемов USB. За счет частого их использования, они могут ломаться
Поэтому, если Samsung Kies не видит телефон, обратите внимание видит ли его сам компьютер
Для этого нужно выдернуть шнур из устройства и подключить опять. В правом нижнем углу должно высветится окно с состоянием подключения. Если такого нет, тогда переподключите телефон через другой разъем.
Еще, проблема может заключаться в неисправности кабеля. Если имеется запасной, попробуйте подключиться через него..
Проверка на вирусы
Не редки ситуации, когда доступ к различным устройствам блокируется вредоносными программами.
Проведите полную проверку вашей антивирусной программой.
Для надежности проверьте компьютер одной из специальных утилит: AdwCleaner , AVZ , Malware . Они могут сканировать компьютер без остановки основного антивируса.
Драйвера
Проблема с подключением может быть вызвана старыми драйверами или их отсутствием.
Чтобы решить проблему, необходимо зайти в «Диспетчер устройств»
, найти в списке свой телефон. Далее нажимаем на устройстве правой кнопкой мыши и выбираем «Обновить драйвера».
Если драйвера нет, скачиваем его с официального сайта и устанавливаем.
Неправильный выбор версии программы
На сайте производителя программы Samsung Kies, предоставлено три версии для скачивания. Посмотрите внимательно на те, что для Windows. В скобочках указанно какую версию необходимо выбрать для конкретной модели.
Если выбор был сделан неправильно, программу необходимо удалить, скачать и установить подходящую версию.
Как понизить версию macOS Big Sur до Catalina или Mojave
Предупреждение: Прежде чем приступить к выполнению любого из следующих шагов, убедитесь, что у вас уже есть резервная копия Time Machine, созданная до установки macOS Big Sur. Если у вас нет резервной копии, вы не сможете перейти на более раннюю версию, и это просто приведет к безвозвратной потере данных, поскольку вы будете форматировать или стирать свой диск во время процесса.
Кроме того, если у вас есть какие-либо важные данные или файлы, которые вы создали после обновления до macOS Big Sur, вам необходимо вручную перенести их на внешний диск, поскольку эти данные не будут восстановлены из резервной копии Time Machine. Еще раз, не продолжайте, если у вас нет резервной копии.
Вот и все. Теперь вам просто нужно терпеливо дождаться завершения всего процесса.
В зависимости от скорости жестких дисков вашего Mac и размера резервной копии процесс восстановления и перехода на более раннюю версию может занять некоторое время.
После завершения восстановления Mac автоматически перезапустится и загрузится сразу с той версией macOS, которая была запущена на момент создания выбранной резервной копии Time Machine. Например, если резервная копия Time Machine была сделана при установке macOS Catalina, ваш Mac перезагрузится в macOS Catalina после восстановления, и все будет так, как вы в последний раз остановились при использовании Catalina.
Хотя в этой статье мы, очевидно, сосредоточились на переходе с macOS Big Sur на более раннюю, эти точные шаги можно использовать для перехода на более раннюю версию macOS с любой версии. Единственное требование — у вас должна быть резервная копия данных Time Machine с версией macOS, до которой вы хотите перейти на более раннюю версию.
Это не единственный способ понизить версию программного обеспечения на вашем Mac. Вы можете использовать метод восстановления через Интернет, который устанавливает версию macOS, поставляемую с Mac, а затем чистую установку предыдущей версии macOS. Не забывайте, что вам все равно понадобится резервная копия ваших данных, чтобы не потерять важные файлы, приложения, документы и другие личные данные.
Мы надеемся, что вы смогли без проблем перейти с macOS Big Sur на macOS Catalina или Mojave. По каким причинам вы не хотите использовать macOS Big Sur? Вы использовали другой подход или знаете ли вы какие-либо другие методы для понижения версии вашего Mac? Сообщите нам свои ценные мысли и поделитесь своим опытом в разделе комментариев ниже.
Доступные варианты
Из предложенных ниже вариантов вам придётся выбрать один.
- Платные сторонние драйвера: Существуют сторонние NTFS-драйвера для Mac, которые можно установить, и они будут работать довольно неплохо. Они платные, но зато их легко устанавливать, и работать они будут лучше, чем бесплатные.
- Бесплатные сторонние драйвера: Есть и бесплатные драйвера, обеспечивающие поддержку NTFS, но их сложнее устанавливать, особенно на Mac с 11 El Capitan и новее. Они медленнее платных и менее безопасные.
- Экспериментальная поддержка NTFS от Apple: В операционной системе macOS есть экспериментальная поддержка записи на носители NTFS. Однако она отключена по умолчанию, и включается через Terminal. Нет гарантий, что функция будет работать исправно, она даже может привести к проблемам с файловой системой NTFS. Часто из-за неё могут повреждаться данные. Мы настоятельно не рекомендуем использовать эту поддержку, и отключена по умолчанию она не просто так.
Для Mac на процессорах Apple Silicon смотрите эту инструкцию:
Мы советуем использовать платные сторонние драйверы, поскольку другие варианты не такие удобные и надёжные.
Бесплатное решение с открытым исходным кодом
Даже если у вас все в порядке с терминалом, никто не хочет редактировать файл настроек каждый раз, когда им приходится работать с новым диском. Если вы работаете в сфере ИТ и регулярно работаете с дисками Windows, возможно, вам понадобится лучший вариант. Одним из самых популярных решений является продукт с открытым исходным кодом: FUSE для macOS.
Загрузите FUSE, чтобы начать. Программа является обработчиком; он не содержит ничего для монтирования и чтения самих файлов. Для выполнения этой работы вам понадобится пара дополнительных инструментов, доступных в пакете Homebrew под названием NTFS-3G.
Сначала установите Homebrew, вставив эту строку в терминал:
После того, как вы запустите команды для установки Homebrew и получите подтверждение в терминале, вам необходимо установить пакет NTFS-3G. Это еще одна команда:
Иногда Терминал не распознает, что вы уже установили пакет FUSE. Если это произойдет, запустите эту команду:
Затем вам будет предложено перезагрузить Mac. После того, как вы это сделали, попробуйте снова запустить команду NTFS-3G.
Запись на диск NTFS с NTFS-3G
NTFS-3G позволяет вашему Mac записывать на диски NTFS, но это не происходит автоматически. Вам нужно выполнить несколько дополнительных команд, чтобы заставить его работать.
Сначала найдите адрес вашего подключенного диска только для чтения. Вы можете получить это в Терминале, используя команду:
Вам необходимо запускать следующие команды каждый раз, когда вы хотите подключить диск с разрешениями на запись. замещать / DEV / disk1s1 с адресом диска, который вы нашли выше:
Если вы не хотите запускать эти команды каждый раз, есть исправление. Вы можете загрузить свой Mac в однопользовательском режиме и заменить встроенные инструменты Mac NTFS на NTFS-3G. На сайте проекта есть несколько предупреждений о безопасности; Вы можете проверить шаги, чтобы включить его на странице разработчика GitHub.
Разработчики дают понять, что это открывает ваш Mac для потенциальной эксплуатации, так что этот шаг не для слабонервных.
Сначала попробуйте стандартный подход
Когда вы впервые увидите эту ошибку, Apple скажет вам следовать инструкциям на экране, чтобы исправить ее. Вы можете найти это работает для вас, и всегда стоит попробовать в первую очередь. Если это не работает, попробуйте выполнить действия, описанные ниже.
Шаг 1. Откройте «Системные настройки», нажмите « Apple ID» , затем нажмите « Обзор» в левой колонке.
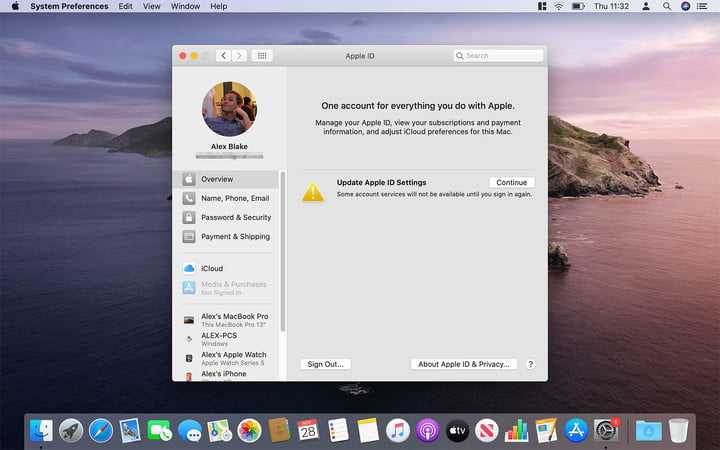
Шаг 2: Вы увидите желтый предупреждающий треугольник с надписью «Обновить настройки Apple ID». Нажмите Продолжить .
Шаг 3. Появится окно с сообщением о том, что «некоторые службы учетной записи будут недоступны, пока вы не войдете в систему снова». Нажмите « Продолжить» .
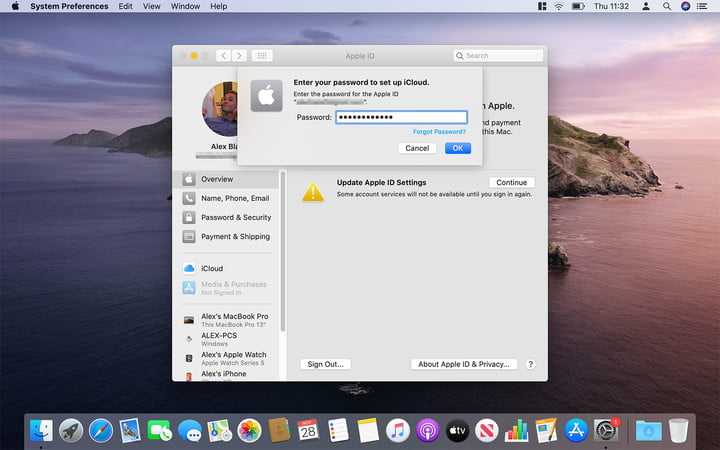
Шаг 4: В следующем окне введите свой пароль Apple ID и нажмите OK .
Шаг 5: подождите несколько секунд — до появления следующего окна может пройти некоторое время. Когда это произойдет, вам будет предложено ввести пароль Mac. Введите его и нажмите ОК .
Шаг 6: Наконец, если у вас есть iPhone или iPad, вас могут попросить ввести пароль. Если это так, введите его и нажмите ОК .
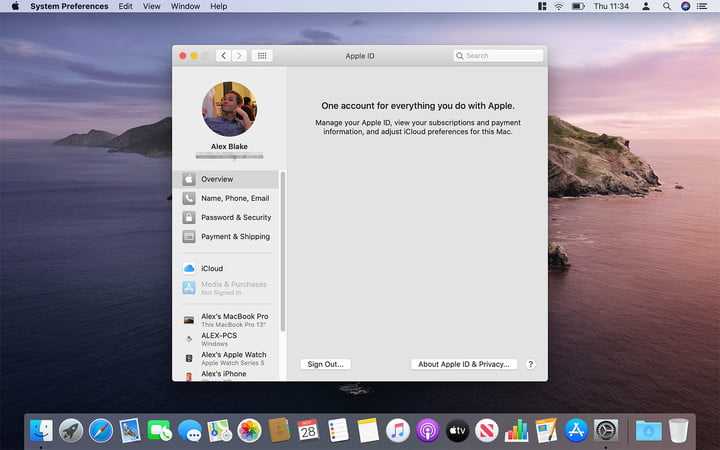
Шаг 7: Если все прошло по плану, настройки Apple ID теперь должны быть обновлены.
Исправление[править]
- Будьте внимательны! В инструкции есть деструктивные действия!
Поиск сбойного блокаправить
Выполните команду
smartctl -t short /dev/sda
Посмотрите сообщение о прогнозируемом времени выполнения:
Подождите это время и выполните команду
smartctl -l selftest /dev/sda
Команда выдаст таблицу. В верхней строчке в столбце «Status» написано «Completed: read failure», в столбце «LBA_of_first_error» написано число — это адрес сбойного блока (сектора), запомните его.
Пример:
# smartctl -l selftest /dev/sda smartctl 6.6 2017-11-05 r4594 (ALT 6.6-alt1) Copyright (C) 2002-17, Bruce Allen, Christian Franke, www.smartmontools.org === START OF READ SMART DATA SECTION === SMART Self-test log structure revision number 1 Num Test_Description Status Remaining LifeTime(hours) LBA_of_first_error # 1 Short offline Completed: read failure 90% 16715 1600021400
Выполните команду
hdparm --read-sector адрес_сектора_из_LBA_of_first_error /dev/sda
После некоторой задержки (стандартно 70 секунд) команда выдаст ошибку и сообщение.
Если нет ошибки, скорее всего неправильно указан сектор и его нужно искать по другому или с сектора уже снята метка «Pending» и он либо уже нормальный (отметка Pending снята), либо забракован и переназначен на резервный (Reallocated). В этом случае дальнейшее НЕ выполнять, нужно тестировать (smartctl -t long) и смотреть (smartctl -l errors, smartctl -A)
Отбраковка сбойного блокаправить
Внимание!
Следующая команда перезаписывает нулями весь сектор, но он и так не читается, главное не ошибиться с сектором и с диском
hdparm --write-sector адрес_сектора_из_LBA_of_first_error --yes-i-know-what-i-am-doing /dev/sda
После этого опять
hdparm --read-sector адрес_сектора_из_LBA_of_first_error /dev/sda
Должен выдать пачку нулей и не должно быть задержки и ошибки
После этого снова проверяем состояние диска
smartctl -A /dev/sda | awk 'BEGIN{ rc="GOOD"};/^( 5|19)/{if($10>0){print "Disk Error: "$2" = "$10; rc="BAD"}} END{print rc; if(rc=="BAD"){exit 1}} '
Если результат «GOOD» — все хорошо
Если же будет «BAD» — нужно смотреть:
- если ненулевой «Current_Pending_Sector» — вычислять адреса и переписывать проблемные секторы, у современных HDD один блок содержит восемь секторов и скорее всего придётся проделывать процедуру восемь раз;
- если ненулевой «Reallocated_Sector_Ct», то лучше менять диск.
Настройка разрешений для файлов Mac с помощью терминала
Если вы когда-либо использовали команду chmod в Linux, то вы будете знать о ее силе. С помощью одной команды терминала вы можете установить права на чтение, запись и выполнение для файлов и каталогов.
СВЯЗАННЫЕ С: Как использовать команду chmod в Linux
Однако команда не является командой только для Linux. Как и многие другие команды терминала Linux, восходит к Unix с 1970-х годов — Linux и macOS оба разделяют это наследие, поэтому Команда доступна в macOS сегодня.
Использовать откройте окно терминала. Вы можете сделать это, нажав значок Launchpad на панели Dock и выбрав опцию «Terminal» в папке «Other».
Кроме того, вы можете использовать встроенную функцию поиска Spotlight от Apple, чтобы открыть терминал.
Просмотр текущих прав доступа к файлам
Чтобы просмотреть текущие разрешения для файла, введите:
ls -@l file.txt
Замените «file.txt» своим именем файла. Это покажет все уровни доступа пользователя, а также любые расширенные атрибуты, относящиеся к macOS.
Права доступа к файлу отображаются в первых 11 символах, выводимых команда. Первый символ, ан тире (), показывает, что это файл. Для папок это заменяется буквой () вместо
Следующие девять символов разбиты на группы по три человека.
Первая группа показывает уровни доступа для владельца файла / папки (1), средняя группа показывает разрешения группы (2), а последние три — разрешения для любых других пользователей (3).
Вы также увидите здесь письма, такие как (читать), (написать) и (Выполнить). Эти уровни всегда отображаются в таком порядке, например:
- означало бы отсутствие доступа для чтения или записи, и файл не является исполняемым.
- будет означать, что файл может быть прочитан, но не записан, и файл не является исполняемым.
- будет означать, что файл может быть прочитан и записан, но файл не является исполняемым.
- означает, что файл может быть прочитан и выполнен, но не записан.
- означает, что файл может быть прочитан, записан и выполнен.
Если последний символ является знаком (), то это означает, что файл или папка имеют расширенные атрибуты файла, относящиеся к безопасности, предоставляя определенным приложениям (например, Finder) постоянный доступ к файлу.
Отчасти это связано с новыми функциями безопасности, представленными в macOS Catalina, хотя списки контроля доступа к файлам (ACL) были функцией Mac начиная с macOS X 10.4 Tiger еще в 2005 году.
СВЯЗАННЫЕ С: Как работают новые функции безопасности macOS Catalina
Настройка прав доступа к файлам
Чтобы установить права доступа к файлам, вы будете использовать команда на терминале. Чтобы удалить все существующие разрешения, установите для пользователя права на чтение и запись, а другим пользователям — на чтение, введите:
chmod u=rw,g=r,o=r file.txt
флаг устанавливает права доступа для владельца файла, относится к группе пользователей, в то время как относится ко всем другим пользователям. Использование знака равенства () стирает все предыдущие разрешения для этой категории.
В этом случае владелец файла получает доступ на чтение и запись, а группа пользователей и другие пользователи получают доступ на чтение.
Вы можете использовать знак плюс () добавить доступ на уровень пользователя. Например:
chmod o+rw file.txt
Это предоставит всем другим пользователям доступ к файлу как для чтения, так и для записи.
Вы можете использовать минус () вместо этого, например:
chmod o-rw file.txt
Это исключит доступ для чтения и записи для всех других пользователей из файла.
Чтобы стереть, добавить или удалить разрешения для всех пользователей, используйте флаг вместо. Например:
chmod a+rwx file.txt
Это предоставит всем пользователям и группам пользователей доступ для чтения и записи к вашему файлу, а также позволит всем пользователям выполнять файл.
С большой властью приходит большая ответственность, и нельзя отрицать, что Команда — это обширный и мощный инструмент для изменения прав доступа к файлам на Mac. Вы можете, например, заменить буквы ( ) с комбинацией трех (или четырех) восьмеричных цифр, до 777 (для чтения, записи и выполнения).
Если вы хотите узнать больше об этом, введите на терминале прочитать полный список доступных флагов и настроек.
Просмотры:
903
Простой, платный вариант
Решения, которые мы описали выше, довольно технические. Если вы хотите просто щелкнуть мышью несколько раз, чтобы это заработало, вы можете использовать платное стороннее приложение, чтобы упростить весь процесс.
Есть несколько вариантов, но давний фаворит — NTFS для Mac от Paragon Software. Это $ 19,95 за лицензию Mac, хотя вы получаете скидку на покупку трех или пяти лицензий одновременно. Вы также можете протестировать программное обеспечение с помощью 10-дневной пробной версии.
Это простая установка, которая затем предоставляет пункт меню, отображающий ваши диски NTFS. Более того, ваши диски NTFS теперь нормально отображаются в Finder, и вы можете обращаться с ними как с любым другим диском.
Tuxera NTFS for Mac — это еще одна программа. Он построен на основе открытого стандарта, который мы использовали выше, NTFS-3G. Лицензирование немного проще, так как вы платите 25 долларов, чтобы использовать его на всех своих Mac.
С 15-дневной бесплатной пробной версией вы можете пройти программу до ее выхода из строя. Вместо элемента меню в меню Tuxera устанавливается как панель настроек. Вы можете отформатировать диски отсюда, но не намного. Как и Paragon, вы можете использовать Finder для работы с диском.
Paragon NTFS for Mac
Очень популярный драйвер. Скажу честно, до написания этой статьи с конкурентами я даже и не сталкивался. Скачать драйвер можно здесь. На ознакомление с продуктом разработчики дают 10 дней. При этом цена полной версии продукта выглядит более интересной, по сравнению с конкурентом от Tuxera:
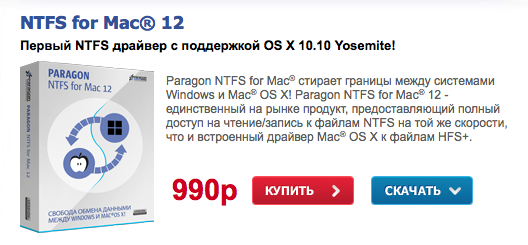
Установка проходит также безо всяких лишних вопросов, а сам установщик выглядит симпатичнее:
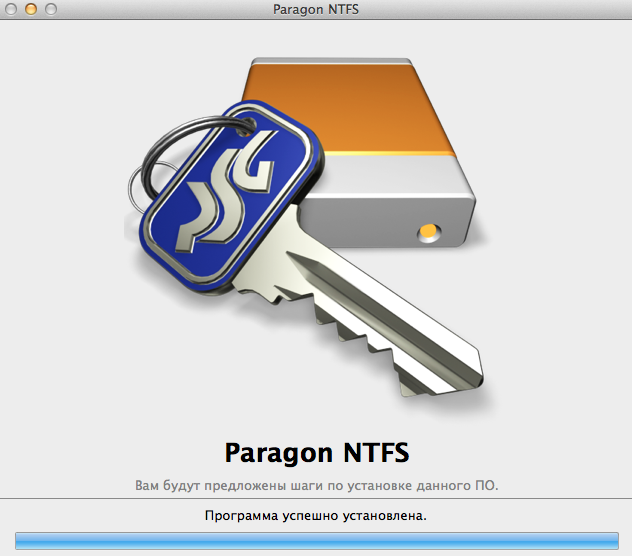
В настройках драйвера никаких особых опций не предусмотрено. Можно включить/выключить драйвер:
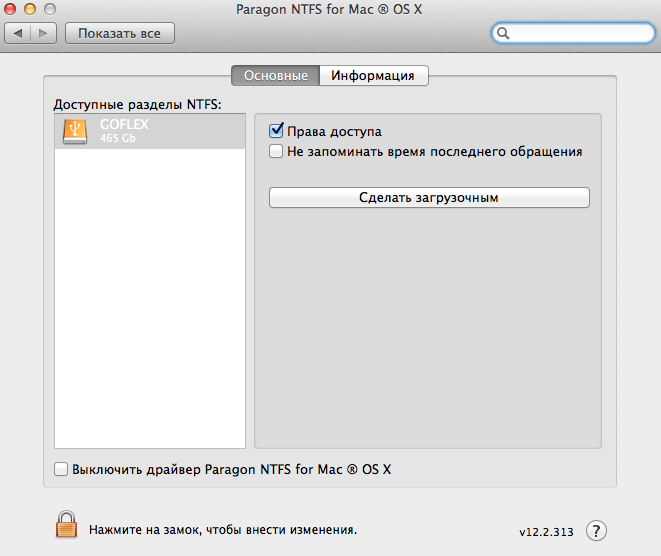
Результаты тестирования скорости работы жесткого диска неожиданно обрадовали! Скорость записи сравнима с конкурентом от Tuxera, а вот скорость чтения стабильно на 5 мегабайт в секунду выше:
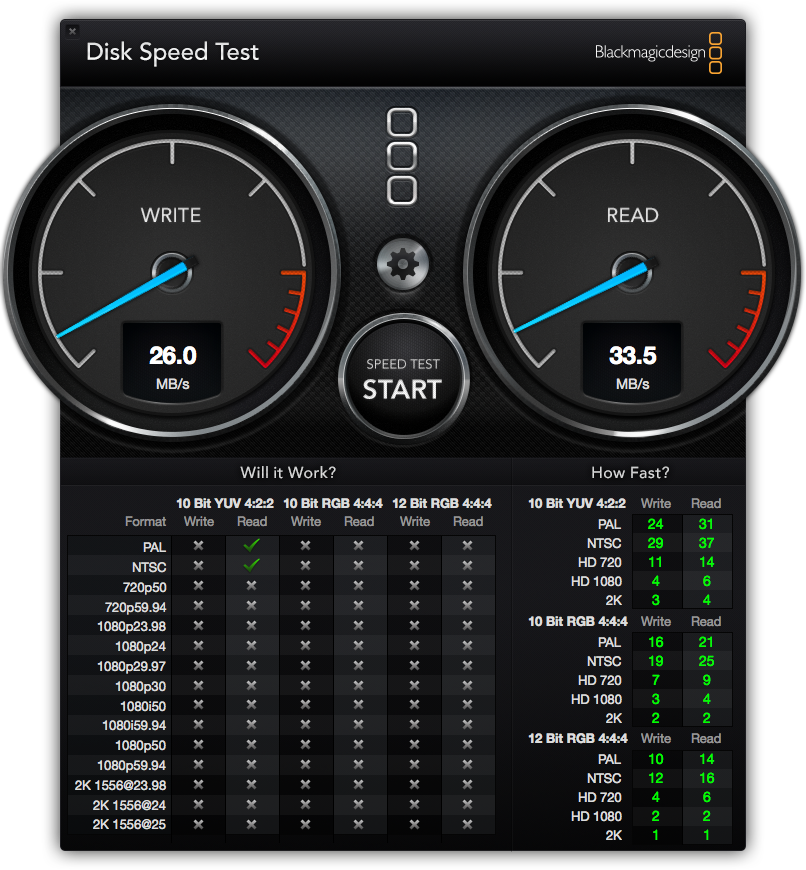
Какой из вариантов драйвера выбрать?
Платить или нет? Бесплатный драйвер можно смело посоветовать тем, кто редко занимается записью больших объемов информации на жесткий диск. Для рабочих задач – скинуть пару файлов на NTFS диск – сгодится бесплатная версия Tuxera NTFS-3G. Можно спокойно поставить пробную версию Tuxera NTFS или Paragon NTFS для однократного тестирования.
Если же вам постоянно требуется перекачивать большие объемы файлов – например, сериалы из торрент-клиента для просмотра на телевизоре – я бы рекомендовал не пожадничать и купить платный драйвер. На мой взгляд, оптимален именно Paragon NTFS for Mac. Мало того, что он дешевле других, так ещё и работает быстрее.
iPhones.ru
Решаем проблему невозможности записи файлов в OS X на носитель информации, отформатированный в популярном формате NTFS. В чём проблема? Вокруг нас есть много устройств, usb-флешек и внешних жестких дисков, которые используют универсальные файловые системы FAT32 и NTFS, разработанные компанией Microsoft. В работе с первой никаких проблем не возникает: Mac OS X спокойно и читает, и…
Как исправить проблемы MacOS Catalina Bluetooth

Билл Роберсон / Digital Trends
Если вам сложно подключить аксессуары и периферийные устройства Bluetooth к Catalina, вы не одиноки. Первый шаг — открыть настройки в правом верхнем углу экрана, а затем запустить меню настроек Bluetooth. Нажмите на устройства, с которыми у вас проблемы, удалите их и исправьте.
Это должно решить большинство проблем с Bluetooth, но если у вас все еще есть проблемы, вам нужно открыть поиск Finder, а затем нажать « Перейти» в меню. Выберите « Перейти к папке» и введите «/ Library / Preferences». Вы сможете увидеть файл с названием «com.apple.Bluetooth.plist».
Вы хотите удалить этот файл — если вы предпочитаете, вы также можете сохранить копию на внешнюю флэш-диск перед удалением, чтобы быть безопасным. Как только файл будет удален, вам нужно будет перезагрузить ваш Mac и попытаться выполнить повторное сопряжение устройств Bluetooth.
Точно так же несколько пользователей, которые обновили Catalina, также обнаружили, что их мышь больше не работает. Только не ругайте курсор, так как вернуть указатель в нужное русло легко. Вы захотите перейти в один и тот же каталог «/ Library / Preferences» и удалить два файла.
Найдите «com.apple.AppleMultitouchMouse.plist» и «com.apple.driver.AppleBluetoothMultitouch.mouse.plist» и переместите их в корзину вашего Mac. Для этого вам, возможно, придется найти проводную USB-мышь для временного использования. После удаления файлов перезагрузите компьютер Mac, и вы сможете восстановить контроль над курсором.
Бесплатное решение с открытым исходным кодом.
Даже если использовать Терминал можно, никто не хочет редактировать файл каждый раз, когда обрабатывается новый диск. Если вы немного разбираетесь в технологиях и часто работаете с дисками Windows, вам может потребоваться лучшее решение. Одно из самых популярных решений — продукт с открытым исходным кодом под названием FUSE для macOS.
Сначала загрузите FUSE. Эта программа не содержит ничего для монтирования и чтения файлов. Для завершения работы вам потребуются некоторые дополнительные инструменты, доступные в пакете Homebrew под названием NTFS-3G.
Сначала установите Homebrew, вставив эту строку в Терминал:
При запуске команд для установки Homebrew и получении подтверждения в Терминале вам необходимо установить пакет NTFS-3G. Введите следующую команду:
Иногда Терминал не понимает, что пакет FUSE установлен. Если это произойдет, запустите эту команду:
После этого вам будет предложено перезагрузить Mac. После этого попробуйте снова запустить команду NTFS-3G.
Запись на NTFS-диск с NTFS-3G
NTFS-3G позволяет Mac писать на диск NTFS, но это не происходит автоматически. Пользователям нужно запустить еще несколько команд, чтобы он заработал.
Сначала найдите адрес диска, доступного только для чтения. Эту информацию можно получить в Терминале командой:
Команды необходимо запускать после каждой попытки смонтировать записываемый диск. Заменять / dev / disk1s1 с адресом диска, указанным выше:
Если вы не хотите запускать эти команды каждый раз при подключении нового диска, есть исправление. Вы можете загрузить свой Mac в однопользовательский режим и заменить существующий инструмент NTFS Mac на NTFS-3G.
3. Бесплатное решение с открытым исходным кодом
Даже если вы в порядке с терминалом, никто не хочет редактировать файл настроек каждый раз, когда им приходится работать с новым диском. Если вы работаете в сфере ИТ и регулярно работаете с дисками Windows, возможно, вам понадобится лучший вариант. Одним из самых популярных решений является продукт с открытым исходным кодом: FUSE для macOS.
Загрузите FUSE, чтобы начать. Программа является обработчиком; он не содержит ничего для монтирования и чтения самих файлов. Для выполнения этой работы вам понадобится пара дополнительных инструментов, доступных в пакете Homebrew под названием NTFS-3G.
Сначала установите Homebrew, вставив эту строку в терминал:
После того, как вы запустите команды для установки Homebrew и получите подтверждение в терминале, вам необходимо установить пакет NTFS-3G. Это еще одна команда:
Иногда Терминал не распознает, что вы уже установили пакет FUSE. Если это произойдет, запустите эту команду:
Затем вам будет предложено перезагрузить Mac. После того, как вы это сделали, попробуйте снова запустить команду NTFS-3G.
Запись на диск NTFS с NTFS-3G
NTFS-3G позволяет вашему Mac записывать на диски NTFS, но это не происходит автоматически. Вам нужно запустить несколько дополнительных команд, чтобы заставить его работать.
Сначала найдите адрес вашего подключенного диска только для чтения. Вы можете получить это в Терминале с помощью команды:
Вам необходимо запускать следующие команды каждый раз, когда вы хотите подключить диск с разрешениями на запись. Замените / dev / disk1s1 адресом диска, который вы нашли выше:
Если вы не хотите запускать эти команды каждый раз, есть исправление. Вы можете загрузить свой Mac в однопользовательском режиме и заменить встроенные инструменты Mac NTFS на NTFS-3G. На сайте проекта есть несколько предупреждений о безопасности; Вы можете проверить шаги, чтобы включить его на странице разработчика GitHub .
Разработчики дают понять, что это открывает ваш Mac для потенциальной эксплуатации, так что этот шаг не для слабонервных.
Tuxera NTFS-3G
Это бесплатный драйвер NTFS для Mac OS и Linux систем. Его поддержку разработчик уже прекратил, однако он без проблем заработал на моей системе.
Для установки потребуется скачать дистрибутив самого драйвера, который находится тут и ядро MacFUSE, которое позволит драйверу работать.
– Сначала необходимо установить MacFUSE.
– Далее устанавливаем сам драйвер Tuxera NTFS-3G.
– Программа установки спросит, какой метод кэширования использовать. Выбирать лучше «No caching», т.к. в другом режиме не гарантируется стабильность работы драйвера.
После установки потребуется перезапуск компьютера, после чего появится иконка NTFS-3G. Нажав на нее, попадем в настройку драйвера:
Здесь нет ничего полезного, кроме кнопки выключения драйвера и его удаления, и лучше никакие галочки не трогать.
Установив драйвер, можно подключить жесткий диск и проверить скорость чтения и записи. Для этого я использую утилиту Blackmagic Disk Speed Test, которая доступная к скачиванию в App Store.
Результаты работы :
Скорость чтения на нормальном уровне для этого жесткого диска, а вот скорость записи очень низкая. Конечно, многим пользователям и такой производительности будет достаточно
Но если захочется получать максимум отдачи от жёсткого диска, то придётся обратить внимание на платные драйверы
Эта ссылка на Mac App Store у меня не работает!
Выше мы говорили, что, по нашему опыту, обычно причина, по которой вышеуказанные ссылки не работают, заключается в том, что вы просматриваете что-то, кроме Safari, или если у вас уже открыт Mac App Store. Однако, если вы по-прежнему обнаруживаете, что ссылка не работает, вы можете попробовать альтернативные методы, указанные ниже.
Другая проблема заключается в том, что ссылка ведет на нужную страницу в Mac App Store, но при попытке его загрузки вы видите сообщение об ошибке «Обновление не найдено». Мы знаем, что это проблема, с которой сталкивались другие, но мы не знаем. В этом случае мы предлагаем вам попробовать загрузить установщик по этой ссылке на более раннем Mac.
Решение ошибки «Windows is hibernated, refused to mount».
Выполнение рассмотренной команды
sudo ntfsfix /dev/sda4
может завершиться неудачей:
Mounting volume… Windows is hibernated, refused to mount. FAILED Attempting to correct errors… Processing $MFT and $MFTMirr… Reading $MFT… OK Reading $MFTMirr… OK Comparing $MFTMirr to $MFT… OK Processing of $MFT and $MFTMirr completed successfully. Setting required flags on partition… OK Going to empty the journal ($LogFile)… OK Windows is hibernated, refused to mount. Remount failed: Operation not permitted
Обратите особое внимание на строку «Windows is hibernated, refused to mount» которая повторяется дважды. Она означает, что работа Windows завершилась гибернацией, такой диск не может быть смонтирован для записи
Если вы специально выключили компьютер таким образом, то перезагрузитесь и выключите без гибернация или быстрого запуска.
Но это может не помочь, поскольку последние версии Windows делают гибернацию автоматически, без ведома пользователя.
Гибернация Windows и быстрый перезапуск
На компьютерах, на которых возможна двойная загрузка в Windows или Linux, Windows должна быть полностью выключена перед загрузкой в Linux, в противном случае файловые системы NTFS на внутренних дисках могут остаться в несогласованном состоянии, а изменения, сделанные Linux, могут быть проигнорированы Windows.
Таким образом, Windows нельзя оставлять в режиме гибернации при запуске Linux, чтобы избежать несоответствий. Кроме того, необходимо отключить функцию быстрого перезапуска, доступную в последних системах Windows. Этого можно добиться, выполнив в качестве администратора команду Windows, которая отключает как гибернацию, так и быстрый перезапуск, а также удаляет файл hiberfile:
powercfg /h off
Если вы не хотите отключать гибернацию, то для одноразового выключения компьютера Windows без гибернация выключите его командой:
shutdown /s /t 0
Удаление файла гибернации
Когда том NTFS находится в спящем режиме, монтирование для чтения и записи запрещается, и том принудительно монтируется только для чтения. Необходимо либо возобновить работу Windows и правильно её выключить, либо использовать опцию remove_hiberfile, которая удалит файл гибернации Windows
Обратите внимание, это означает, что сохранённый сеанс Windows будет полностью утерян, но сама Windows не пострадает. Напомним, что в файле гибернация хранится содержимое оперативной памяти на момент выключения
Кстати, именно поэтому размер файла гибернация равен размеру оперативной памяти компьютера. Используйте эту опцию под свою ответственность.
Пример команды с указанием опции remove_hiberfile:
sudo mount -t ntfs-3g -o remove_hiberfile /dev/sda2 /mnt/spide

![Файловая система доступна только для чтения [решено] | kubuntu.ru](http://fuzeservers.ru/wp-content/uploads/d/6/3/d63fd27af21d4755dd88425691ec49b9.jpeg)




























