Низкий FPS, Genshin Impact тормозит, фризит или лагает
-
Запустите диспетчер задач и в процессах найдите строку с названием игры
(Genshin Impact). Кликайте ПКМ по ней и в меню выбирайте
«Приоритеты»
, после
чего установите значение
«Высокое»
. Теперь остаётся лишь перезапустить
игру. -
Уберите всё лишнее из автозагрузки. Для этого все в том же диспетчере задач нужно
перейти во вкладку
«Автозагрузка»
, где нужно отключить лишние процессы при
запуске системы. Незнакомые приложения лучше не трогать, если не знаете, за что они
отвечают, иначе рискуете испортить запуск системы. -
А также рекомендуем в настройках, связанных с энергопотреблением, установить
«Максимальную производительность»
. То же касается и видеокарты: нужно
установить максимальную производительность в настройках графического процессора (это
можно сделать в
«Управлении параметрами 3D»
), а в фильтрации текстур
выбирайте параметр
«Качество».
-
Если ваша видеокарта от Nvidia по возрасту не старше серии графических процессоров
GTX 10, тогда частоту кадров вполне реально поднять за счёт ускорения работы с
видеокартой. Для реализации задуманного опять-таки нужно открыть
«Панель
управления»
Видеокарты, перейти
в уже знакомую вкладку
«Управление параметрами 3D»
и выбрать в списке с
программами игру, после чего отыскать
«Вертикальный синхроимпульс»
и кликнуть
по нему, чтобы в меню выставить параметр
«Быстро»
. -
Следует удалить временные папки, ненужные файлы и кэш. На просторах интернета можно
найти кучу самых разных программ, которые помогают это сделать. Мы рекомендуем
воспользоваться для этого программойBleachBit
или
CCleaner
.
-
Проведите дефрагментацию или оптимизацию жёсткого диска. Для этого перейти в
«Свойства жёсткого диска»вкладка
«Сервис»«Дефрагментация» или
«Оптимизация»
. Кроме того, там же можно провести проверку/очистку диска, что
в некоторых случаях помогает. -
В конце концов, перейдите на простое оформление, чтобы компьютер не нагружался
ресурсоёмкими эффектами. К примеру, можно смело отключать встроенные отладчики,
индексирование поиска и многое другое.
Лучшие видеокарты для комфортной игры в 1080p
Пусть 4K доминирует в заголовках и привлекает многих техноблоггеров, сейчас большинство игроков
предпочитает Full HD и будет это делать еще несколько…
Что такое UEFI?
Более новые компьютеры заменили BIOS на UEFI или Unified Extensible Firmware Interface. UEFI быстрее и имеет улучшенные функции безопасности по сравнению с BIOS. Однако оба термина часто используются взаимозаменяемо большинством пользователей.
BIOS ноутбука и BIOS настольного компьютера: есть ли разница?
Процесс должен быть одинаковым при доступе к BIOS на ноутбуке или на рабочем столе. Но учтите, что бывают случаи, когда пользователи полностью блокируются в BIOS. Это потребует открытия корпуса вашего компьютера, что приведет к аннулированию гарантии. В подобных случаях было бы лучше оставить это профессиональным техническим специалистам.
Не имеет значения, используете ли вы Windows 7, Windows 8 или Windows 10. Все современные материнские платы имеют встроенный BIOS.
Доступ к BIOS
То, как вы получите доступ к BIOS, будет зависеть от вашей материнской платы. Там нет реального стандартного набора, поэтому производители, как правило, назначают разные ключи. Но какую бы марку вы ни выиграли, вход в настройки BIOS начинается с перезагрузки ПК.
Пока компьютер загружается, несколько раз нажмите клавишу, которая вводит вас в BIOS. Экран загрузки иногда оставляет подсказки, какую кнопку нажимать. На большинстве машин это будет клавиша F2, но некоторые ноутбуки используют вместо нее DEL. Нажмите правильную кнопку несколько раз, и компьютер загрузит ваши настройки BIOS.
Пользователи Windows 10 также могут получить доступ к BIOS, используя метод Shift + Restart. Перейдите в Пуск > Питание. Удерживая клавишу Shift, нажмите «Перезагрузить». Откроется синее окно с несколькими вариантами устранения неполадок.
Отсюда перейдите в раздел «Устранение неполадок» > «Дополнительные параметры» > «Настройки прошивки UEFI». Нажмите кнопку «Перезагрузить», чтобы продолжить. Компьютер перезагрузится, но войдите в BIOS в конце, вместо того, чтобы перейти к экрану входа.
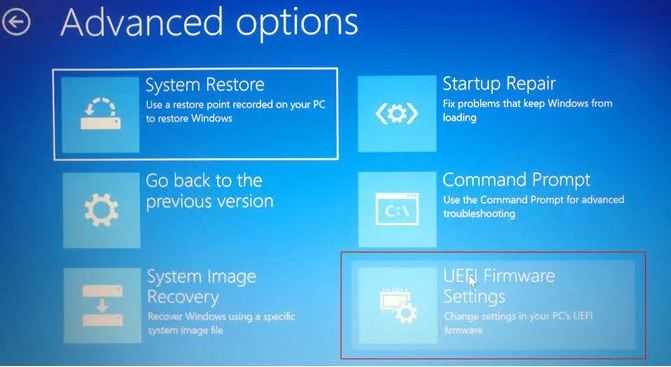
Плавающие причины сбоев даты и времени на компьютере
Некоторые пользователи могут столкнуться с «плавающими» проблемами сбоев даты и (или) времени. Например, иногда время может сбиваться при выключении компьютера и последующем включении, а иногда – нет.
Или может сбиваться только время, а дата при этом сохраняется, а в следующий раз может и дата «поплыть». Дата может «плавать» как в прошлое (например, показывает 2000 год), так и в будущее (например, 2099 год).
Время может обнуляться (00:00:00 на момент включения ПК), а может и сохраняться на момент предыдущего выключения, как будто оно «застыло» на той отметке «вчера» (например, на вчерашней отметке 20:43:49).
Плавающие проблемы не менее опасны и коварны, чем постоянные сбои времени и (или даты).
Батарейка BIOS полуживая
Плавание проблемы, отсутствие четкого повторения сбоев может быть вызвано тем, что батарейка BIOS еще немного «жива».
Например, если вчера Вы поработали на компьютере дольше обычного, и сегодня включили его раньше обычного времени, то батарейки BIOS может «хватить» на этот период отключения ПК, чтобы запомнить и сохранить дату и добросовестно «отсчитывать» время. Соответственно, при включении компьютера Вы не видите проблем.
Но стоит только выключить компьютер пораньше обычного, а включить назавтра позже обычного – «пожалуйте Вам с кисточкой», дата и время уже сбились, ресурса батарейки BIOS нам не хватило на более длительный промежуток времени выключения ПК.
Длительное отключение компьютера
Некоторые пользователи просто не выключают компьютер никогда. Например, вместо выключения переводят его в спящий режим, оставляют подключённым к 220В. Если совсем никогда не выключать компьютер, то это не очень удобно и не очень безопасно. Но тогда проблема севшей батарейки BIOS проявится только после полного выключения компа, когда в этом возникнет необходимость, скажем при отъезде в отпуск или на дачу.
Плавающие проблемы могут возникнуть как раз после длительного отключения ПК, например, на месяц или того больше. Это опять же служит первым признаком того, что батарейка BIOS уже «полуживая». Она не выдерживает длительные периоды не работы компьютера, длительные периоды отключения компьютера от электрической сети 220В.
Вывод по плавающим проблемам
Плавающие проблемы нужно решать, не дожидаясь, пока они не превратятся в постоянные проблемы. Решать по тем же правилам, что были описаны выше для постоянных проблем сбоев даты и (или) времени:
замена батарейки BIOS,
отказ от применения программного обеспечения, самостоятельно регулирующего время в ПК,
проверка на наличие вирусов, их лечение.
Или даже решать переустановкой операционной системы, если другие методы не позволяют избавиться от проблемы, когда сбивается дата и время на компьютере.
В то же время, если Вы видите сбои даты и (или) времени (постоянные или плавающие), то это указывает на неисправность аппаратной или программной части ПК. Такой компьютер надо ремонтировать, не дожидаясь развития последствий от неправильной установки даты и (или) времени.
P.S. Статья закончилась, но можно еще почитать:
1. Архивация данных средствами Windows 7
2. Для разблокировки отправьте sms?
3. Сайты-лохотроны и вирусный софт — как обезопасить свой компьютер
4. Старый ноутбук: разряжается аккумуляторная батарея
5. Включение и выключение компьютера
Распечатать статью
Получайте актуальные статьи по компьютерной грамотности прямо на ваш почтовый ящик. Уже более 3.000 подписчиков
.
Важно: необходимо подтвердить свою подписку! В своей почте откройте письмо для активации и кликните по указанной там ссылке. Если письма нет, проверьте папку Спам
Microsoft запуталась
Раскрыв требования Windows 11, Microsoft заявила, что процессоры Intel серии Coffee Lake будут самыми старыми среди поддерживаемых новой ОС. Эти чипы поступили в продажу в IV квартале 2017 г.
Как пишет TechSpot, позже Microsoft стала упоминать еще и Kaby Lake – седьмое поколение чипов Intel, вышедшее в I квартале 2017 г. Корпорация заявляла, что планирует протестировать Windows 11 на совместимость с ними. Про шестое поколение (Skylake, III квартал 2015 г.) Microsoft ничего не говорила.
Перечень поддерживаемых Windows 11 процессоров
Таким образом, на момент публикации материала существовала вероятность, что к моменту выхода первой стабильной сборки Windows 11 в список поддерживаемых ими процессоров добавится еще как минимум одно поколение Intel Core. Что касается процессоров AMD, то список поддерживаемых моделей начинается со второго поколения – Ryzen 2000, Threadripper 2000 и Epic 2nd Gen.
Как изменить BIOS с Legacy на UEFI
Убедившись, что все в порядке, пора использовать инструмент MBR2GPT.
- Найдите cmd в меню «Пуск», кликните правой кнопкой мыши и выберите «Запуск от имени администратора».
- Ваш диск должен соответствовать требованиям преобразования, чтобы инструмент MBR2GPT мог его преобразовать. Убедитесь, что это так, проверив диск с помощью следующей команды:
mbr2gpt /validate /disk:0 /allowFullOS
Если диск, который вы хотите преобразовать, не является диском 0, замените 0 на соответствующий номер диска.
Если ваш диск не соответствует требованиям преобразования, вы увидите сообщение об ошибке. Например, следующая ошибка возникла в результате проверки USB-накопителя.
- Если проверка прошла успешно, выполните следующую команду, чтобы начать преобразование:
mbr2gpt /convert /disk:0 /allowFullOS
Позвольте конвертации запуститься, это займет всего несколько секунд.
- Перезагрузите компьютер и войдите в прошивку материнской платы, чтобы изменить настройки. Предполагая, что вы уже выяснили, как войти в BIOS перед запуском процесса, это займет всего несколько секунд. В большинстве случаев вы увидите возможность выбрать режим загрузки на вкладке / разделе загрузки в вашей прошивке.
- Загрузитесь в Windows.
- Убедитесь, что вы успешно преобразовали раздел, используя тот же процесс, который вы использовали ранее. Перейдите в приложение «Управление дисками», щелкните правой кнопкой мыши преобразованный диск, выберите «Свойства» -> «Том», и на этот раз стиль разделов должен быть таблицей разделов GUID (GPT).
Проблемы с установкой
Если у вас возникают проблемы при установке системы, а именно появляется уведомление о том, что её нельзя установить на выбранный жёсткий диск, то причина может быть в следующем:
- неправильно выбрана разрядность системы. Вспомните, что 32-х битная ОС не подходит для GTP дисков, а 64-х битная ОС — для одноядерных процессоров;
- допущена ошибка во время создание установочного носителя, он неисправен, или образ системы, используемый для создания носителя, содержит в себе ошибки;
- устанавливается система не для того типа диска, преобразуйте его в нужный формат. Как это сделать, описано в пункте «Как изменить тип жёсткого диска», расположенном выше в этой же статье;
- в списке загрузок была допущена ошибка, то есть не был выбран установочный носитель в режиме UEFI;
- установка производится в режиме IDE, его необходимо изменить на ACHI. Делается это в BIOS или UEFI, в разделе SATA config.
Установка на диск MBR или GTP в режиме UEFI или BIOS не сильно отличается, главное — правильно создать установочный носитель и настроить список порядка загрузки. Остальные действия ничем не отличаются от стандартной установки системы.
Как изменить тип жёсткого диска
Вы можете самостоятельно изменить тип жёсткого диска с MBR на GPT или наоборот, прибегнув к встроенным средствам Windows, но при условии, что имеется возможность удалить главный раздел диска — системный, на котором установлена сама операционная система. Стереть его можно только в двух случаях: если диск, подлежащий преобразованию, подключён отдельно и не задействован в работе системы, то есть она установлена на другом жёстком диске, или происходит процесс установки новой системы, а старую можно удалить. Если диск подключён отдельно, то вам подойдёт первый способ — через управление дисками, а если вы хотите выполнить этот процесс во время установки ОС, то используйте второй вариант — при помощи командной строки.
Через управление дисками
- Находясь в панели управления дисками, которую можно открыть командой diskmgmt.msc, выполненной в окошке «Выполнить», начните поочерёдно удалять все тома и разделы диска. Учтите, все данные, расположенные на диске, будут безвозвратно удалены, поэтому заранее сохраните важную информацию на другом носителе.
Удаляем поочередно тома
- Когда все разделы и тома будут стёрты, `ите по диску правой клавишей мышки и выберите пункт «Преобразовать в…». Если сейчас используется режим MBR, то вам предложат преобразование в GTP тип, и наоборот. После окончания процесса преобразования вы получите возможность разбить диск на нужное количество разделов. Также это можно будет сделать во время самой установки Windows.
Нажимаем кнопку «Преобразовать в…»
При помощи выполнения команд
Данный вариант можно применять и не во время установки системы, но всё-таки лучше он подойдёт именно для этого случая:
- Чтобы от установки системы перейти к командной строке, используйте комбинацию клавиш Shift+F Последовательно выполните следующие команды: diskpart — переход к управлению дисками, list disk — раскрытие списка подключённых жёстких дисков, select disk X (где X — номер диска) – выбор диска, который в дальнейшем будет преобразован, clean — удаление всех разделов и всей информации с диска, это необходимый шаг для преобразования.
- Последняя команда, которая и запустит преобразование, convert mbr или gpt, зависимо от того, в какой тип переоформляется диск. Готово, выполните команду exit, чтобы покинуть командную строку, и продолжите установку системы.
Очищаем жесткий диск от разделов и преобразовываем его
Как установить дату и время на компьютере Windows 10.
В Windows 10 время и дата настраивается также, как и в семерке, отличие есть только во внешнем виде окон.
Если вы нажмете на показания часов левой кнопкой мыши, то увидите календарь и нажав на надпись “Параметры даты и времени”, вы откроете окно настроек часов и календаря.
Если вы нажмете на показания часов правой кнопкой мыши, тогда вы увидите другое окно, где нужно будет перейти по пункту “Настройка даты и времени”.
В результате этих действий откроется большое окно “Время и язык”, где будут доступны все основные настройки для часов и календаря.
Коротко по ним пробежимся:
Перейдя в настройки часов и календаря вы увидите новое окно, где все предельно просто и понятно, каждое значение устанавливается в своем окне.
Если вы выберите в окне “Время и язык” пункт “Дополнительные параметры даты и времени, региональные параметры”, то сможете открыть стандартное окно настройки часов и календаря. Это же окно можно открыть и через панель управления Windows.
Как видите, установить дату и время на компьютере очень просто и справится с этой задачей любой пользователь. Удачи!
Как установить дату и время на компьютере в BIOS, Windows 7 и Windows 10
Иногда бывают ситуации, когда необходимо изменить время на компьютере или даже дату, но как показывает практика, начинающих пользователей компьютеров даже эта простая задача может поставить в тупик. Прочитав эту статью, вы узнаете как установить дату и время на компьютере зайдя в настройки BIOS, а также в операционных системах Windows 7 и Windows 10.
В каких ситуациях может понадобится изменять настройки времени на компьютере? Например, вы перелетели со своим ноутбуком в другой часовой пояс и чтобы ваш компьютер работал по местному времени, его нужно будет изменить.
Или например, у вас после выключения компьютера постоянно сбивается время и вам нужно его каждый раз настраивать. В этом случае нужно сначала разобраться, почему так происходит, а уже устранив неисправность, настроить дату и время.
Сбиваться время может из-за того, что разрядилась батарейка, тогда вам ее нужно просто заменить. Кстати, как только вы вытащите элемент питания из системной платы, все настройки системы собьются и вернутся к настройкам по умолчанию, в том числе собьется и время и после замены батарейки его нужно будет заново настраивать.
Некоторые программы, которые имеют лицензию, привязанную к дате, не будут работать, если на компьютере она не верно установлена, так что за нормальной работой системных часов нужно следить.
Определение типа материнской платы: UEFI или BIOS
Информацию о том, в каком режиме работает ваша плата, UEFI или BIOS, можно найти в интернете, ориентируясь на её модель и другие данные, известные о плате. Если такой возможности нет, то выключите компьютер, включите его и во время загрузки нажмите клавишу Delete на клавиатуре, чтобы войти в загрузочное меню. Если интерфейс открывшегося меню будет содержать картинки, иконки или эффекты, то в вашем случае используется более новая версия BIOS — UEFI.
Так выглядит UEFI
В противном же случае можно сделать вывод, что используется BIOS.
Так выглядит BIOS
Единственное различие между BIOS и UEFI, с которым вы столкнётесь во время установки новой операционной системы, это названия установочного носителя в списке загрузок. Чтобы компьютер начал включение с созданного вами установочной флешки или диска, а не с жёсткого диска, как он это делает по умолчанию, необходимо вручную изменить порядок загрузки через BIOS или UEFI. В BIOS на первом место должно расположиться обычное название носителя, без каких-либо приставок и дополнений, а в UEFI — на первое место нужно ставить носитель, имя которого начинается с UEFI. Всё, больше никаких отличий до окончания установки не предвидится.
Устанавливаем на первое место установочный носитель
Настройки BIOS для Windows 10
После установки операционной системы пользователю не надо кардинально настраивать BIOS. Потребуется подкорректировать лишь несколько параметров для стабильной работы компьютера. К примеру:
- Изменить тайминги оперативной памяти, отрегулировать частоту её работы согласно рекомендациям производителя. Данные параметры ОЗУ меняются вручную через БИОС и не требуют установки дополнительного программного обеспечения.
- Выставить максимальную частоту работы процессора, если ЦП поддерживает такую функцию. Современные процессоры обычно сами повышают частоту в режиме Boost в зависимости от типа выполняемой задачи.
- Отрегулировать скорость вращения кулера, корпусных вентиляторов. Без знаний менять данный параметр не рекомендуется.
- Перепрошить БИОС до самой последней версии. Обновленную прошивку можно скачать с официального сайта производителя используемой материнской платы. Данный процесс не нужно выполнять, если компьютер работает стабильно, и операционная система без проблем загружается.
- Выставить необходимый режим работы компьютер. Как правило, в BIOS можно поставить низкую, сбалансированную или максимальную производительность ПК. Нужный вариант выбирается в зависимости от преследуемых целей.
Как очистить кэш приложений
Все приложения потребляют ресурсы смартфона, и для выполнения своих операций они создают временные (и скрытые файлы). Иногда такие файлы скапливаются и могут привести к зависанию этого приложения или всей системы Android. Время от времени их нужно чистить (особенно если на телефоне мало памяти), сделать это можно вручную для каждого приложения или автоматически, за один клик.
- Переходим в настройки, выбираем пункт «Память».
- Приложения — выбираем нужное — очистить кэш.
В ColorOS 11 и Realme UI 2.0 нет встроенного функционала для очистки временных файлов, возможно он добавится в следующих обновлениях. А пока можно использовать платную версию приложения Ccleaner, только в Pro версии есть такая возможность для быстрой очистки.
Как отключить всю рекламу в Realme без Root-прав
В Relame UI, в отличии от MIUI, нет встроенной рекламы в системе или фирменных приложениях. Но в обычных сторонних приложениях она есть. С помощью системных настроек большую часть раздражающей рекламы можно скрыть.
- Заходим в «Настройки» — «Подключение и общий доступ».
- Листаем ниже и выбираем пункт «Частная DNS» — «Заданная частная DNS».
- Теперь в появившемся окне пишем одну из этих сетей dot-de.blahdns.com или dns.adguard.com.
- Все, теперь большинство рекламных объявлений будут скрыты.
У этого способа есть и минусы, например:
- Скорость сети может сильно упасть, так как все интернет-запросы будут проходить через указанный dns сервер.
- Могут перестать работать некоторые приложения и сервисы.
- Если использовать приложения со встроенной рекламой, где например чтобы получить бесплатный бонус нужно просмотреть видеорекламу, то скорее всего у вас просто покажется пустой экран, без возможности пропуска.
Здесь нужно выполнить небольшой тест, и понаблюдать как будут вести себя ваши приложения. Если появились какие-то проблемы, то или попробуйте сменить DNS, или не используйте его вообще.
Ошибка «31-4302» / «Проблема загрузки игровых данных»
2. Удалите файл «Genshin.exe» с папкой и проверьте адрес
Для этого перейдите по адресу «C:\Program Files\Genshin Impact» найдите внутри файл Genshin.exe с папкой Genshin_Data удалите всё;
Кроме того, обязательно обратите внимание на адрес C:\Program Files\Genshin Impact\Game, и если вдруг окажется, что в конце папка называется Game или Games, тогда попробуйте переименовать её в Genshin Impact Game, поскольку это явная ошибка, адрес должен выглядеть так – «C:\Program Files\Genshin Impact\Genshin Impact Game» (если переименовать папку без ущерба игре не получится, тогда, к большому сожалению, игру необходимо переустановить);
Но если с папкой всё хорошо, а от файлов удалось благополучно избавиться, тогда игру обязательно следует запустить с помощью GenshinImpact.exe в этой же папке.
3. Удалите файлы «x360ce»
- Если вдруг вы пользуетесь файлами x360ce, тогда их необходимо удалить в обязательном порядке, иначе игра так и не запустится;
- Плюс ко всему также необходимо удалить все файлы формата .dll и начинаются с аббревиатуры xinput_ (в конце которых стоит определённое число), то есть они выглядят примерно следующим образом – xinput_число.dll;
- Для этого перейдите по адресу «C:\Program Files\Genshin Impact» и удалите здесь все ранее указанные файлы (нелишним также будет воспользоваться поиском, чтобы точно отыскать оставшиеся файлы и удалить их, поскольку они могут затеряться в других местах).
4. Удалите файл «Reshade.dll»
- Первым делом необходимо в обязательном порядке удалить файл Gshade.dll вместе с Reshade.dll;
- Далее следует перейти по адресу «C:\Program Files\Genshin Impact\Genshin Impact Game» удалить каталог Reshade-shaders / gshade – удалить связанные два файла с форматом .ini и удалить файлы dxgi (если последних файлов нет, тогда всё нормально).
Текстовые интерфейсы БИОС
Чтобы активировать UEFI в БИОС, достаточно переключить определённые параметры. В зависимости от модели материнской платы и версии прошивки они могут разниться. В одних интерфейсах достаточно просто включить UEFI-загрузчик, в других придётся поменять опцию безопасности «Secure Boot».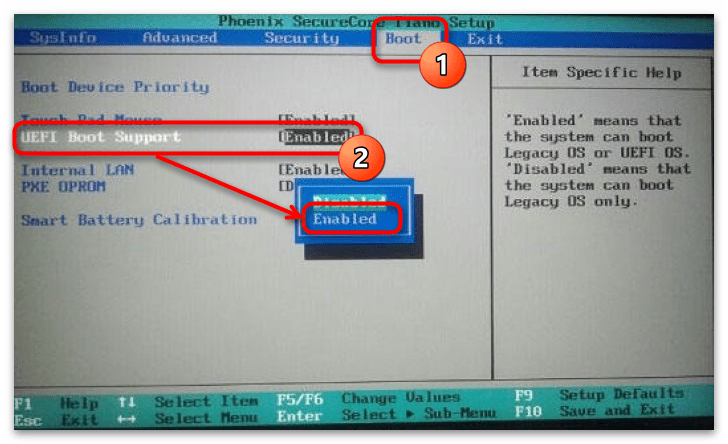
Также отметим: иногда настройка «Secure Boot» не активна, пока пользователь не установит пароль администратора на сам базовый интерфейс. В таком случае вам следует найти пункт «Administrator password» и задать пароль.
Подробнее: Как поставить пароль на БИОС
Кроме того, учтите, что многие старые БИОС не поддерживают данный режим. Однако большинство из них можно обновить до версии, в которой производитель добавил эту функцию. В таком случае переключение в UEFI-режим будет возможно благодаря одному из подразделов, в котором находится соответствующий параметр.
Вариант 1: Вкладка «Advanced»
Переключить загрузку иногда можно в разделе расширенных настроек. Перейдя на вкладку «Advanced», вам следует выбрать «Boot Option filter» и установить его в положение «UEFI only».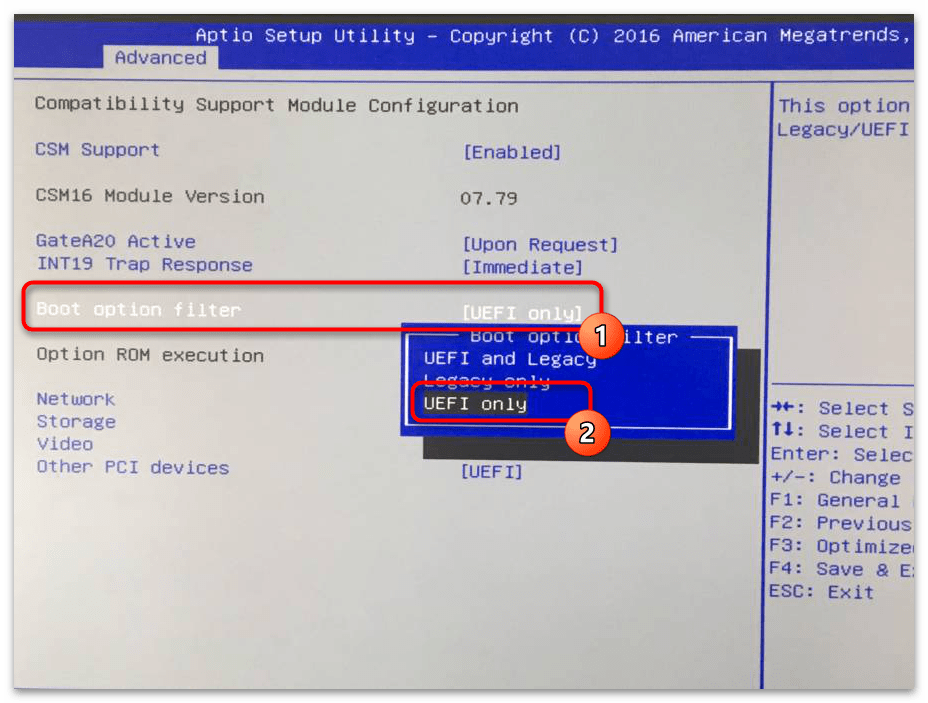
Вариант 2: Вкладка «Boot»
В подавляющем большинстве для активации UEFI потребуется изменить функцию безопасности. Обычно она находится на вкладке «Security» в разделе «Boot Secure». Чтобы её включить:
- Перейдите в упомянутую вкладку и зайдите в раздел «Secure Boot». Далее измените опцию «Secure Boot Control» из положения «Disabled» в «Enabled».
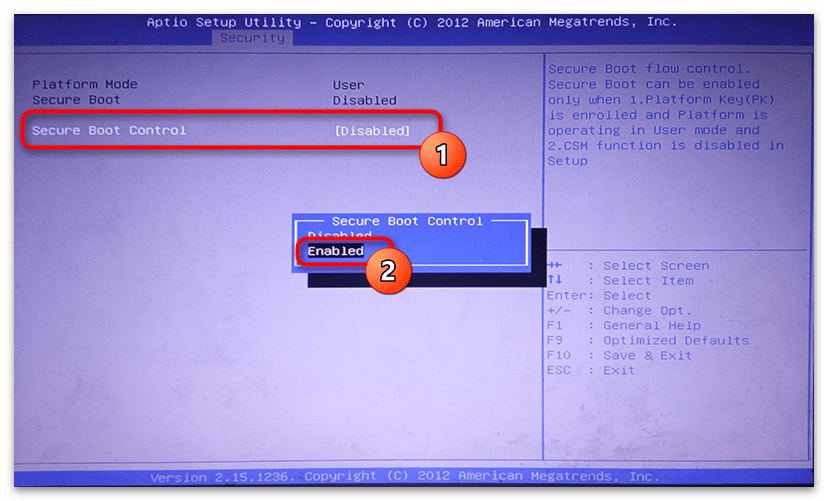
Клавишей «Esc» вернитесь к предыдущему разделу и перейдите в «Boot». Здесь вам нужно включить «Fast Boot», выбрав для неё опцию «Enabled».
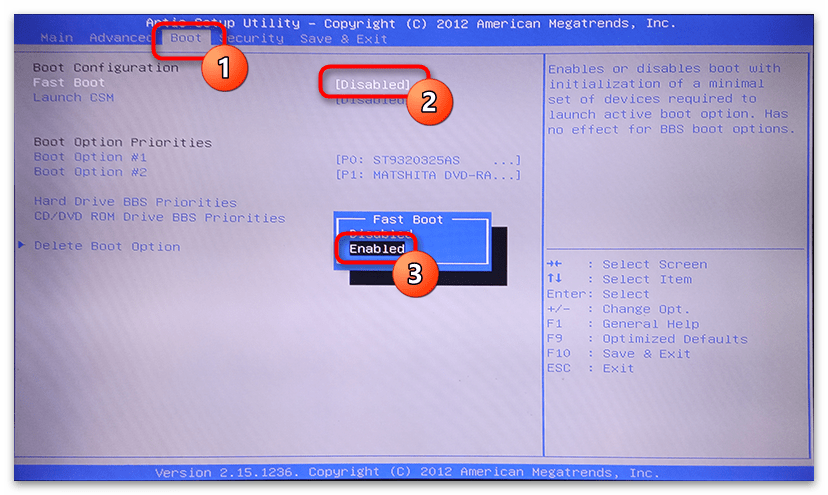
Значение же следующей строчки — «Launch CSM» — должно, напротив, находиться в «Disabled».
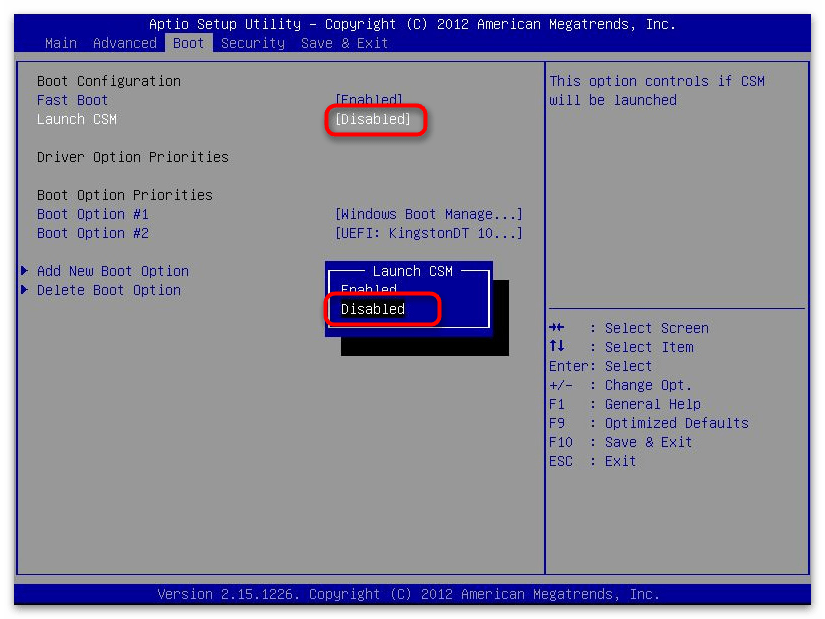
После проделанных изменений нажмите «F10», чтобы сохранить настройки и перезагрузиться.
Стоит отметить, что «Secure Boot» может быть на вкладке «Autentification» — всё зависит от года выпуска БИОС.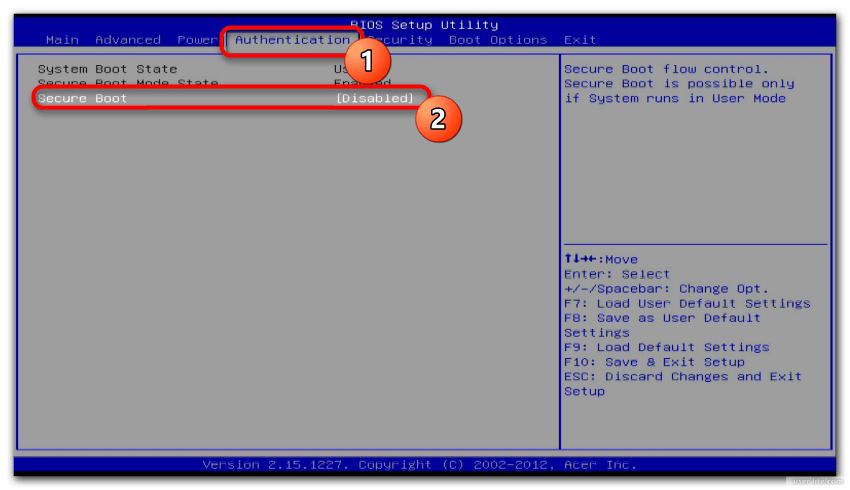
В некоторых случаях опции списка загрузки можно изменить сразу же из подраздела «Boot». Вам надо выбрать «Boot List Option» и переключить БИОС в UEFI-режим.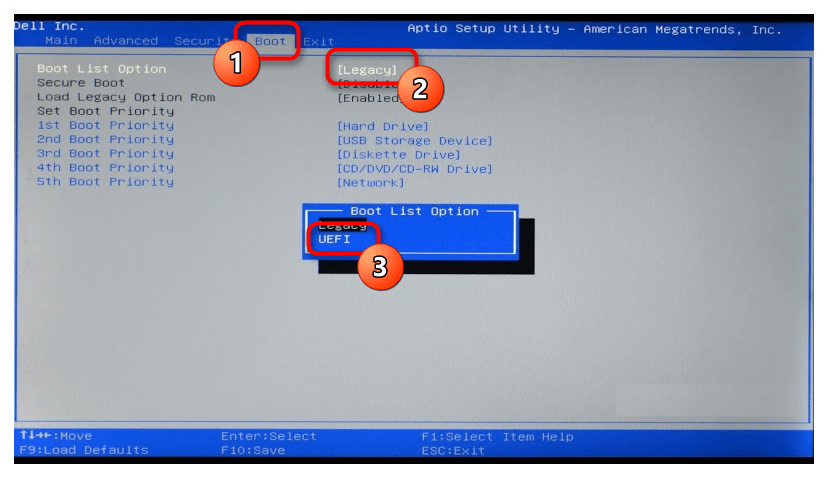
Вариант 3: Вкладка «System Configuration»
Иногда в модификациях под InsydeH20 параметры включения UEFI встречаются на вкладке «System Configuration». Перейдите в этот раздел и раскройте пункт «Boot Options».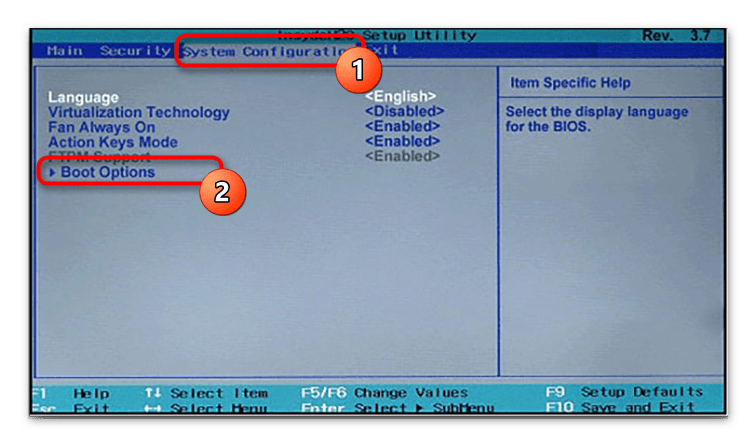
Здесь нас интересуют параметры «Secure Boot» и «Legacy Support». «Secure Boot» перевести нужно в положение «Enabled». При желании запретить незарегистрированные устройства опцию «Legacy Support» надо поменять на «Disabled». Впрочем, последнее совсем не обязательно: во многих ревизиях UEFI-загрузка совместима с режимом Legacy.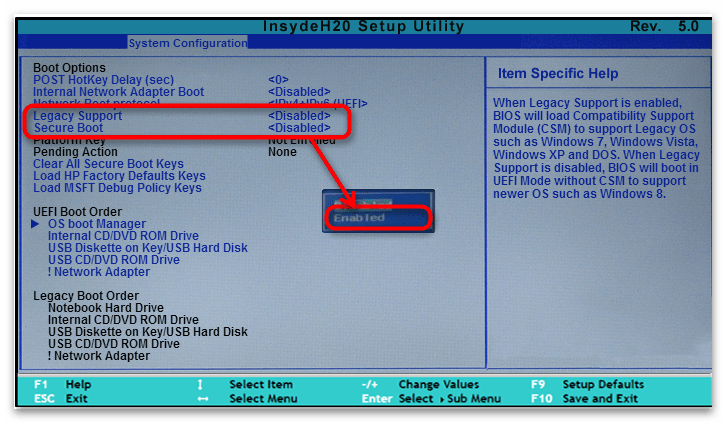
Как отключить цифровое благополучие
Сейчас почти во всех последних сборках прошивок разработчики включают пункт «Цифровое благополучие и родительский контроль». Некоторым пользователям это приложение от Google вовсе не нужно, так как оно в фоновом режиме постоянно собирает данные об использовании Android, строит графики и расходует ресурсы устройства. Поэтому, если вы не используете Цифровое благополучие или не даете детям свой смартфон под «Родительским контролем», то эту опцию можно отключить.
- Заходим в системные настройки.
- Листаем до пункта «Цифровое благополучие», открываем его.
- В верхнем правом углу нажимаем по трем точкам.
- Выбираем пункт «Управление данными» — отключаем «Использование устройства за день» — закрыть доступ.
- В меню «Доступ к данным об использовании» выбираем «Цифровое благополучие» и отключаем его. Готово.
Особенности интерфейса
Прежде всем приступить к объяснению, как правильно настроить БИОС на ноутбуке, следует отметить небольшой нюанс. Существует три основных поставщика BIOS. При этом интерфейс у них может сильно отличаться. Таким образом, если вы встретите в интернете статью с совершенно иными изображениями, чем вы видите на собственном экране, пугаться не стоит. В любом случае, интерфейс отличается своей простотой, при этом основные пункты и разделы там совпадают. Для ввода используется клавиша Enter, переходы между пунктами осуществляются при помощи стрелочек.
Стоит также отметить, что на современных ПК и ноутбуках некоторые материнки имеют прошивку UEFI, которая отличается улучшенным графическим интерфейсом. В то же время, сам принцип взаимодействия ничем не меняется.
Как войти в систему
Еще одна особенность, которая разнится от компьютера к компьютеру. Вход в БИОС происходит при помощи нажатия определенных клавиш или их комбинаций в самом начале загрузки устройства. Самые частые клавиши для ПК – это Del и F2. В случае с ноутбуками комбинации могут быть самыми разными: от Esc до сочетаний типа Ctrl+Alt+S). Если вы хотите понять, что же именно нужно ввести, чтобы попасть в меню, то следует ознакомиться с инструкцией или поискать нужные сведения в интернете. Мы же остановимся на самом процессе настройки.
Базовые параметры
Прежде всего, многие пользователи интересуются самыми базовыми настройками, такими как время и дата, способ загрузки операционной системы и пр. Все это необходимо указать в том случае, если только произошла сборка компьютера. Начнем все с времени и даты:
- посещаем раздел «Main», там выбираем «System time» (название может несколько отличаться, в любом случае, вы должны увидеть слово «time»), вводим нужные нам сведения;
- то же самое проделываем и с датой. В разделе «Main» ищем «System Date». Устанавливаем текущую дату.
В принципе, тут ничего сложного нет, на то это и базовые параметры.
Без объяснения причин
Asus не уточнила, что побудило ее активировать TPM на платах под процессоры Intel шестого и седьмого поколений для установки на такие ПК новой ОС Microsoft. На ее сайте есть список материнских плат, адаптированных под это требование, и теперь в нем есть модели на чипсете Intel Z270, вышедшем почти пять лет назад, в I квартале 2021 г.
Одна из немногих плат Asus под Skylake и Kaby Lake с поддержкой Windows 11
К примеру, обновление BIOS в августе 2021 г. получила плата Prime Z270M-Plus. Прошивка пока находится на стадии бета-тестирования, но в ее описании прямо указано, что она нужна для реализации поддержки Windows 11. То же касается плат Prime Z270P, Z270-Dragon и Prime Z270M-Plus/BR. Не исключено, что в дальнейшем список пополнится и другими платами с чипсетом Z270.
Скачать апдейт BIOS можно с сайта Asus
В списке плат Asus, поддерживающих (или ждущих поддержки Windows 11) на 27 августа 2021 г. было приведено в общей сложности 19 моделей. Свежие прошивки BIOS были доступны только для четырех из них.
Шрамы символизируют твою силу
Все с детства слышат фразу: шрамы украшают мужчину. Это так, но слегка не в эстетическом плане.
Шрамы бывают не только отметинами на коже, но и осадком на душе, оставшимся после значимого события. И тех, и других стыдиться нельзя, ведь они имеют для тебя огромное значение. Шрам — это напоминание о том, что ты победил боль, извлек из этого урок, стал сильнее и смог переступить ситуацию и пройти дальше.
Не позволяй шрамам брать верх над собой и заставлять тебя жить в сомнениях или страхе. Скажи себе: «Да, мужик, я сделал это! Я пережил это дерьмо, и эти шрамы, которые остались мне на память, будут давать мне силы двигаться дальше с таким же энтузиазмом».
Как поменять время в BIOS
Ситуации в которых производится замена времени в BIOS:
1. Дата сбивается из-за разрядки «батарейки для биоса». В этом случае ее нужно заменить. В материнских платах используют литиевые батареи. Срок службы такой батарейки около 5 лет.
2. При смене часового пояса. Это нужно для того, чтобы местное время совпадало с временем указанным в вашем компьютере.
4. Если компьютер инфицирован троянскими программами. Меняя дату можно попытаться вылечить компьютер от вирусов.
Есть лицензионные программы, которые привязаны к дате и в случае если она указана неверно, не будут работать. Поэтому за нормальной работой системных часов нужно следить.
Действия необходимые для замены даты и времени в BIOS:
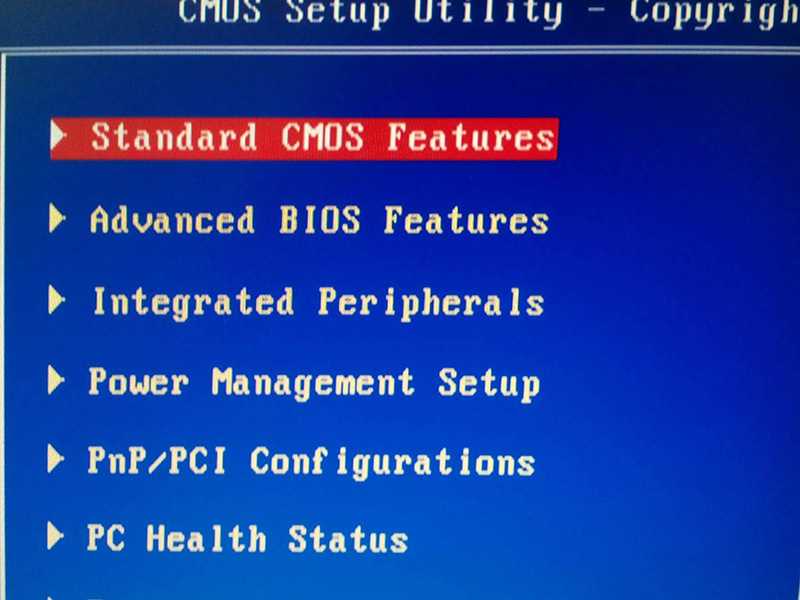
Здесь же будут опции устанавливающие время «System Time» и дату «System Date». Для изменения даты календаря и времени вам нужно выбрать нужное поле и ввести нужные значения. Следуйте подсказкам с правой стороны экрана.
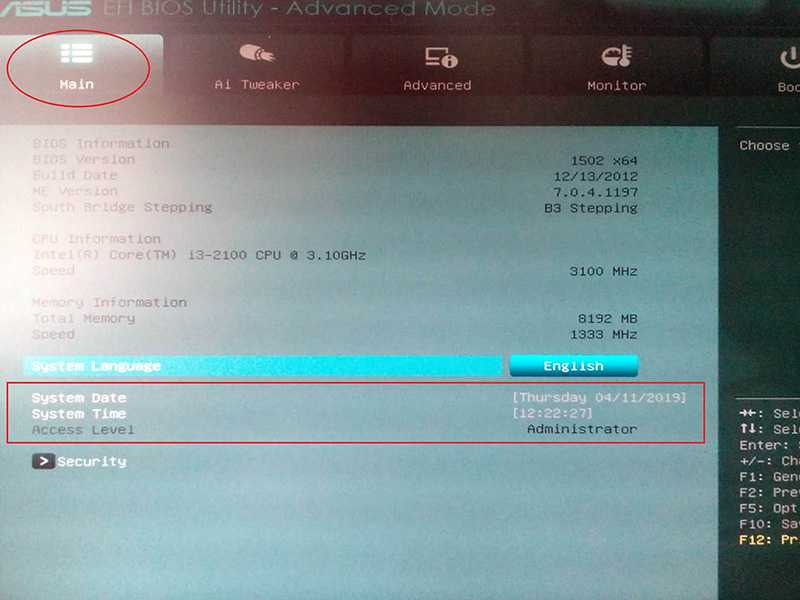
Выходим из системы, сохранив изменения.
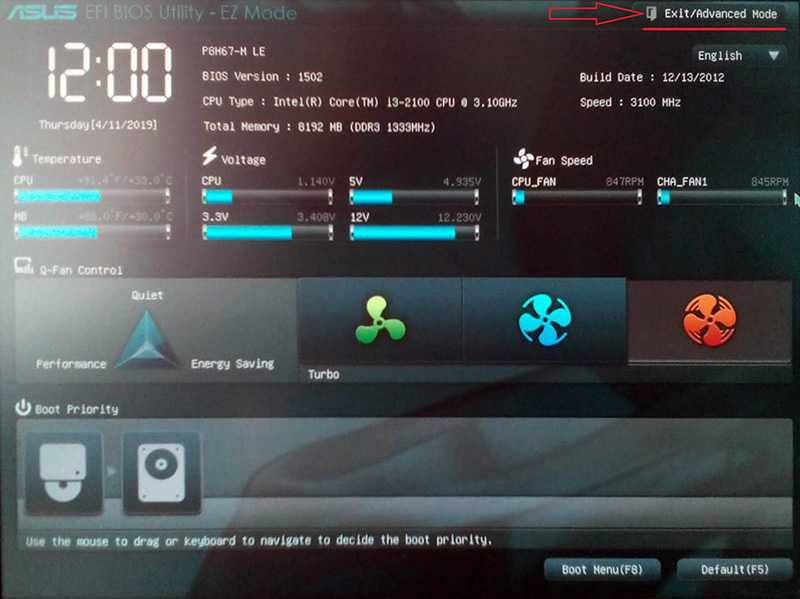
Как вы сами убедились, дату и время установить на компьютере совсем несложно. С этой задачей справится любой пользователь.
Осенью этого года Microsoft представит очередное крупное обновление Windows 10 21H2 под кодовым названием Sun Читать далее
Чем более новой является версия и сборка Windows, тем больше вероятность появления какой-нибудь ошибки при Читать далее
Сетевые диски часто используются для получения доступа к данным в локальной сети, хранящимся на другом Читать далее
В «нормально» сконфигурированной Windows 10 доступно два языка ввода и две раскладки переключения языков — Читать далее
Стоит ли отключать автообновление Яндекс браузера
Вопрос имеет две стороны медали. Стоит взвесить все за и против до начала процедуры, ведь действие приведёт как к некоторым преимуществам, так и недостаткам.
Плюсы выключения обновлений:
экономия трафика, что важно при использовании лимитированного интернета;
снижение нагрузки на системы, ведь любой апгрейд потребляет немало ресурсов компьютера;
сохранение привычной версии, без риска смены интерфейса и прочих нежелательных нововведений.
Среди минусов отключения автообновления Яндекс браузера:
- нет доступа к современным функциям;
- низкая производительность, в новых версиях меньше расход системных ресурсов и более стабильная обработка тяжёлых данных;
- недостаточная конфиденциальность – результат наличия дыр в системе безопасности устаревшего браузера;
- сложность интеграции с прочими продуктами экосистемы Яндекса.
Если готовы мириться с недостатками, а плюсы перевешивают все минусы, можем перейти непосредственно к методам блокировки самостоятельного обновления браузера от Яндекса.
Посмотреть версию BIOS или UEFI при включении компьютера
Вы можете посмотреть версию BIOS в самом BIOSе и версию UEFI в самом UEFI. Чтобы зайти в BIOS вам нужно перезагрузить компьютер и при включении нажимать одну из клавиш F2 , F10 , F12 , или Del (на разных устройствах нужно нажимать разные клавиши, более подробно в руководстве как войти в BIOS). В первой же вкладке должна быть информация о вашей версии. Чтобы зайти в UEFI – нужно удерживая нажатой клавишу Shift на клавиатуре нажать левой клавишей мыши на перезагрузку компьютера (для входа в дополнительные параметры запуска вы можете использовать любые другие способы) => выберите “Поиск и устранение неисправностей” => Дополнительные параметры => Настройки UEFI => Перезагрузка => ваше устройство загрузит настройки UEFI, в первой же вкладке написана версия UEFI.
На сегодня всё, если вы знаете другие способы или у вас есть дополнения – пишите комментарии! Удачи Вам




























