Настраиваем внешний вид редактора
Итак, мы уже установили VS Code и несколько расширений. Теперь мы готовы настраивать среду разработки. Я создал шаблон для спортивного программирования в VS Code и загрузил его в свой профиль на Github.
Перейдите по этой ссылке и загрузите шаблон себе на компьютер. Распакуйте его в любое место по вашему выбору. После этого откройте получившуюся папку в VS Code. Вы должны увидеть что-то вроде этого:
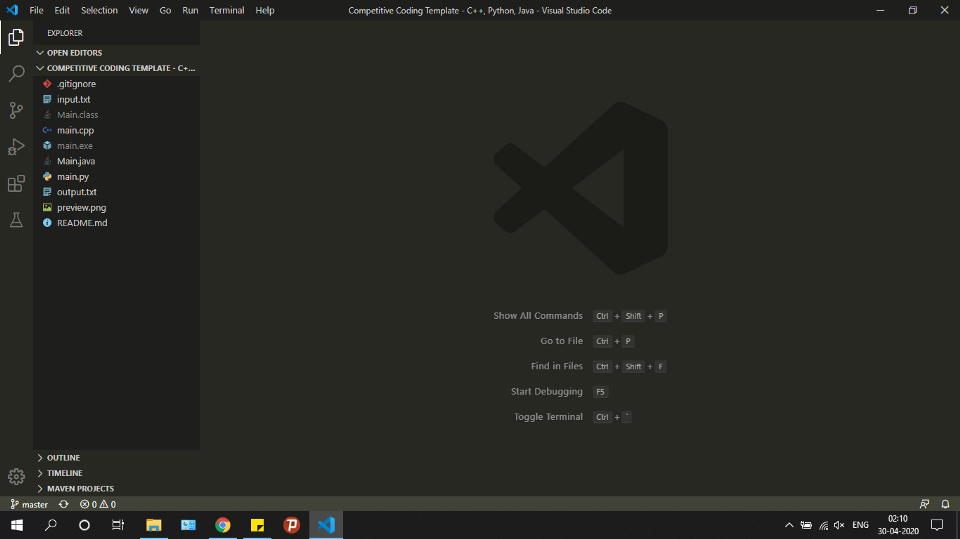
Пройдитесь по файлам main.cpp, Main.java и main.py и посмотрите на записанный в них образец кода. По сути, шаблонный код, предоставленный в образцах для каждого из этих трех языков, принимает входящие данные из файла input.txt и обеспечивает вывод в файл output.txt. Для каждой программистской задачи, которую вы хотите решить, просто создайте копию этого шаблона и напишите свой код в функции solve().
Теперь создадим ту разбивку экрана, которую вы могли видеть на самом первом изображении в этой статье. Эта разбивка позволяет сразу видеть как ввод, так и вывод вашего кода, что делает ее очень удобной в использовании.
- Откройте файлы в следующем порядке: main.cpp, input.txt, output.txt. Порядок, в каком были открыты файлы, можно видеть сверху на панели инструментов. Убедитесь, что порядок именно такой, как указано выше.
- Откройте input.txt. Выберите в меню View -> Editor Layout -> Split Right. Вы должны увидеть что-то подобное:
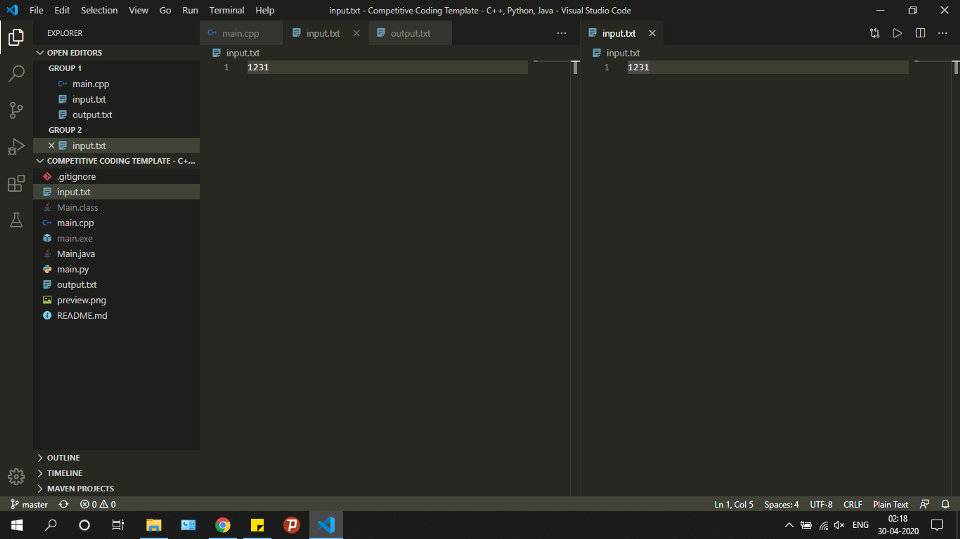
У вас получится две группы. Перетащите output.txt из левой группы в правую. Закройте тот input.txt, что остался слева. Должно выйти примерно так:
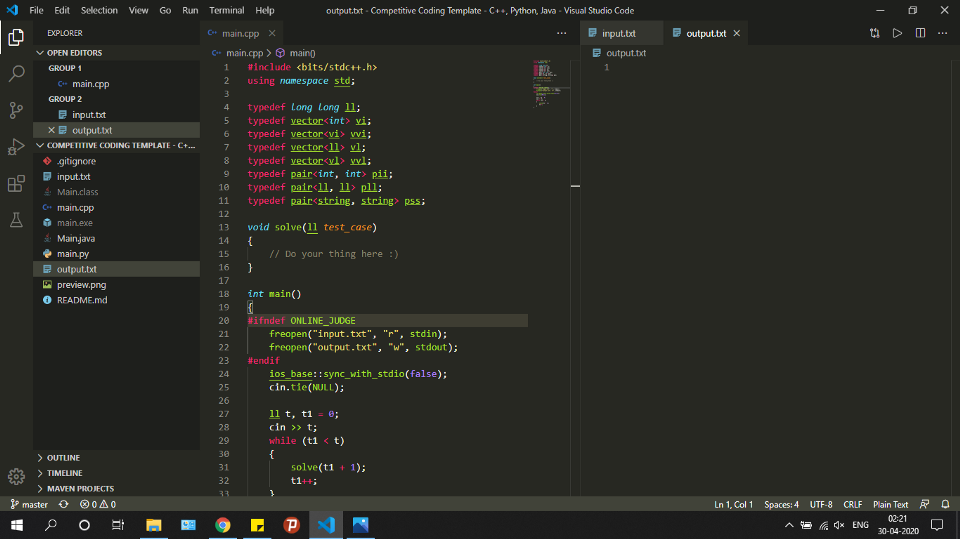
Далее откройте output.txt в правой группе. Выберите View -> Editor Layout -> Split Down. Уберите output.txt из верхней группы. После этого вы увидите:
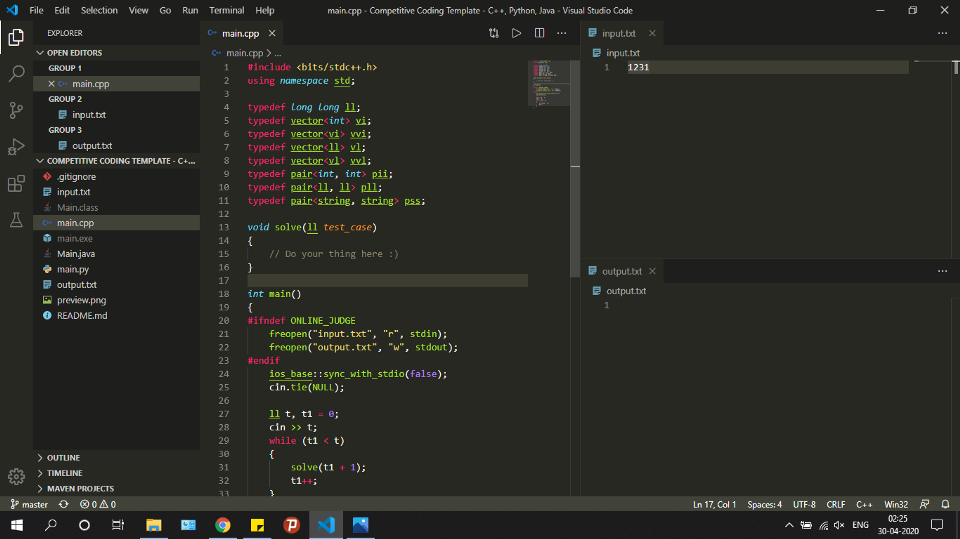
Готово! Мы настроили внешний вид редактора. А теперь давайте запускать код.
Подготовительные действия
Для создания файла ответов нам потребуется дистрибутив Windows, он должен быть тем же, что и будет использоваться для установки системы – той же её версии, включающий ту же её редакцию. Как упоминалось в начале, мы будем создавать файл ответов для установки Windows 10. И это будет её редакция Pro.
Также нам нужна программа NTLite, скачиваем её на официальном сайте:
При запуске программы выбираем бесплатную некоммерческую лицензию.
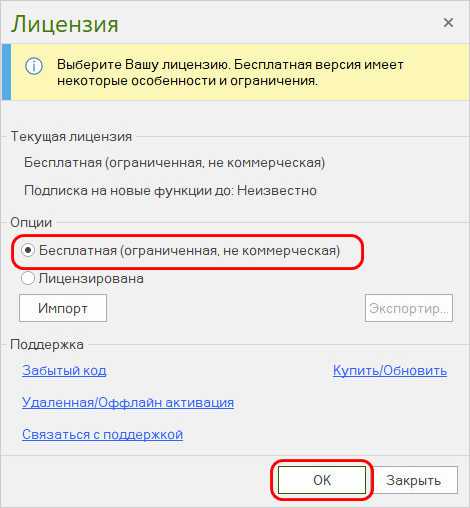
В качестве дистрибутива можем использовать как записанный на флешку установочный процесс, так и установочный ISO-файл. Последний подключаем для отображения в проводнике – в Windows 8.1 и 10 просто делаем по нему двойной клик, в Windows 7 монтируем сторонними программами.
Автодополнение
В популярных программах, подобных Visual Studio, встроена функция автодополнения, помогающая завершить код. Например, вы пишите строчку кода, а среда подсказывает, как ее завершить. С помощью этой опции можно не только вспомнить нужную функцию, но и быстро написать код.
По умолчанию функция автодополнения в Visual Studio Code доступна только для некоторых языков. Для прочих языков программирования существуют дополнительные пакеты с окончанием «intellisense».
Посмотреть, какие пакеты доступны, вы можете в магазине плагинов.
Рекомендую установить PHP Intellisense, CSS Intellisense и Path Intellisense.
Разрешение ошибок проверки слоев
При проверке кода на соответствие схеме зависимостей ошибки проверки возникают, когда код конфликтует с конструкцией. Например, ошибки проверки могут происходить по следующим причинам:
-
Артефакт назначен неправильному слою. В этом случае следует переместить артефакт.
-
Способ использования артефактом (например, классом) другого класса конфликтует с имеющейся архитектурой. В этом случае необходимо выполнить рефакторинг кода, чтобы устранить зависимость.
Для устранения этих ошибок следует обновлять код до тех пор, пока в процессе проверки не перестанут происходить ошибки. Эту процедуру можно выполнить методом итераций.
В следующем разделе описывается синтаксис, используемый в этих ошибках, объясняется значение этих ошибок и предлагаются пути решения или управления ими.
| Синтаксис | Описание |
|---|---|
| Артифактн(артифакттипен) | Артифактн — это артефакт, связанный с слоем на схеме зависимостей.Артифакттипен — это тип Артифактн, например класс или метод, например: MySolution.MyProject.MyClass.MyMethod(Method) |
| NamespaceNameN | Имя пространства имен. |
| LayerNameN | Имя слоя на схеме зависимостей. |
| DependencyType | Тип отношения зависимости между Артефакт1 и Артефакт2. Например, метод Артефакт1 имеет связь с Артефакт2. |
Синтаксис ошибки
Описание ошибки
DV0001: Недопустимая зависимость
Эта проблема возникает, когда элемент кода (пространство имен, тип, элемент), сопоставленный слою, ссылается на элемент кода, сопоставленный с другим слоем, но в схеме проверки зависимостей, содержащей эти слои, отсутствует стрелка зависимостей между этими слоями. Это нарушение ограничения зависимости.
DV1001: недопустимое имя пространства имен
Эта проблема сообщается об элементе кода, связанном с слоем, в котором свойство «разрешенные имена пространств имен» не содержит пространство имен, в котором определен этот элемент кода. Это нарушение ограничения именования
Обратите внимание, что синтаксис «разрешенные имена пространств имен» — это разделенный точками с запятой список пространств имен, в которых разрешено определение элементов кода, связанных с слоем.
DV1002: зависимость от нессылающегося пространства имен
Эта проблема сообщается об элементе кода, связанном с слоем, и ссылается на другой элемент кода, определенный в пространстве имен, который определен в свойстве «нессылающееся пространство имен» слоя. Это нарушение ограничения именования
Обратите внимание, что свойство «нессылочные пространства имен» определено как список пространств имен, разделенных точкой с запятой, на которые не должны ссылаться элементы кода, связанные с этим слоем.
DV1003: неразрешенное имя пространства имен
Эта проблема сообщается об элементе кода, связанном с слоем, в котором свойство «запрещенные имена пространств имен» содержит пространство имен, в котором определен этот элемент кода. Это нарушение ограничения именования. Обратите внимание, что свойство «неразрешенное имя пространства имен» определено как список пространств имен, разделенных точкой с запятой, в которых не следует определять элементы кода, связанные с этим слоем.
DV2001: присутствие схемы слоев
Эта проблема сообщается о проекте, который не содержит файл схемы зависимостей, но относится к анализаторам проверки зависимостей. Если проверка зависимостей не используется, можно удалить «Microsoft. Проверка зависимостей. Analyzers» непосредственно из обозреватель решений или подавить это предупреждение. Чтобы добавить схему зависимостей, см. раздел Создание схем зависимостей из кода.
DV2002: базовый тип несопоставленных типов
Эта проблема возникает, когда элемент кода не сопоставлен ни с одним слоем.
DV3001: отсутствует ссылка
Слой «Имя_слоя» ссылается на «артефакт», который не удается найти. Отсутствует ссылка на сборку?
DV9001: Анализ архитектуры обнаружил внутренние ошибки
Результат может быть неполным. Для получения дополнительных сведений см. подробный журнал событий построения или окно вывода.
Назначение конфигураций проектов Visual Studio
Если вы определяете конфигурацию нового решения и не копируете параметры из существующего, Visual Studio использует следующие критерии для назначения конфигурации проектов по умолчанию. Критерии оцениваются в следующем порядке.
-
Если проект имеет имя конфигурации ( <configuration name> <platform name> ), которое точно совпадает с именем новой конфигурации решения, назначается эта конфигурация. В именах конфигураций не учитывается регистр.
-
Если проект имеет имя конфигурации, в котором часть имени конфигурации совпадает с новой конфигурацией решения, назначается эта конфигурация (независимо от того, совпадает ли часть имени платформы или нет).
-
Если совпадений все равно нет, назначается первая конфигурация, указанная в проекте.
Команда и параметры командной строки для обновлений администратора
Если вы скачиваете обновление администратора из Каталога Центра обновления Майкрософт в каталог установки на клиентском компьютере, можно просто дважды щелкнуть файл, чтобы применить обновление. Для изменения действий по умолчанию можно открыть окно командной строки и передать какие-то из параметров ниже.
При развертывании обновления администратора с помощью Microsoft Endpoint Manager (SCCM) вы можете использовать следующие параметры для изменения выполняемых с пакетом действий. Управлять параметрами также можно через файл конфигурации на клиентском компьютере. Дополнительные сведения см. в разделе
Обратите внимание, что все параметры обновления администратора выполняются в контексте обновления («update»)
Параметры обновления администратора
Описание
Этот параметр функционирует как передаваемый массив определенных параметров, относящихся к сценариям обновления администратора. Для этих целей применяются следующие необязательные параметры. : это используемый по умолчанию режим для обновлений администратора, который указан здесь для полноты информации. : этот параметр переопределяет параметр . Он обеспечивает отображение пользовательского интерфейса в неинтерактивном режиме. : этот параметр должен использоваться в сочетании с или и позволяет задержать требуемую перезагрузку. : этот параметр не позволяет Visual Studio проверять наличие обновлений продукта в Интернете. : этот параметр принудительно закрывает Visual Studio, даже если среда еще используется
Используйте его с осторожностью, чтобы не потерять текущую работу. Этот параметр нужно использовать в контексте пользователя
: этот параметр позволяет Visual Studio параллельно скачивать и устанавливать продукт. Такой режим используется для обновлений администратора по умолчанию, и он приведен здесь для полноты информации. : этот параметр заставляет Visual Studio скачивать все файлы перед их установкой. Он является взаимоисключающим по отношению к параметру .
Обновление будет прервано, если на компьютере ожидается перезагрузка, какое бы приложение ее ни вызвало. По умолчанию проверка ожидающих перезагрузок не выполняется.
Пример синтаксиса:
Крайне полезная функция
Эмулятор х64-приложений в Windows 11 для ARM позволяет пользователям, купившим компьютер с процессором на ARM-архитектуре, запускать программы, разработанные для ПК на базе современных чипов Intel или AMD. Другими словами, на ноутбуке, собранном на каком-нибудь Qualcomm Snapdragon, при помощи такого эмулятора можно запускать программы, еще не адаптированные под ARM. А таких программ много – абсолютное большинство из числа тех, что когда-либо были написаны под Windows.
Microsoft не спешит объяснять официальную причину своего отказа от внедрения эмулятора х64 в состав Windows 10 для ARM. Но совершенно очевиден тот факт, что если бы данная функция появилась в составе этой системы, то пользователи бы гораздо менее охотно переходили на Windows 11.
Samsung Galaxy Book S — один из немногих ARM-ноутбуков, соответствующих системным требованиям Windows 11
Нечто подобное в своей macOS уже дважды реализовывала компания Apple. В 2020 г. она перешла на ARM-процессоры собственной разработки и встроила в macOS эмулятор Rosetta 2, позволяющий почти беспрепятственно запускать на новых Mac программы, написанные под чипы Intel. В 2006 г., когда Apple осуществляла переход с PowerPC на Intel, она запустила аналогичный эмулятор Rosetta первого поколения. Его представлял лично основатель Apple Стив Джобс (Steve Jobs), умерший в октябре 2011 г.
Настройка Visual Studio
Вы можете настроить пользовательский интерфейс Visual Studio, в том числе изменить цветовую тему, установленную по умолчанию. Изменение цветовой темы
-
Чтобы открыть диалоговое окно Параметры, в строке меню выберите элементы Сервис > Параметры.
-
На странице параметров Среда > Общие измените значение параметра Цветовая тема на Темная и нажмите кнопку ОК.
Цветовая тема для всей интегрированной среды разработки изменится на тему Темная.
-
Чтобы открыть диалоговое окно Параметры, в строке меню выберите элементы Сервис > Параметры.
-
На странице параметров Среда > Общие измените значение параметра Цветовая тема на Темная и нажмите кнопку ОК.
Цветовая тема для всей интегрированной среды разработки изменится на тему Темная.
-
Чтобы открыть диалоговое окно Параметры, в строке меню выберите элементы Сервис > Параметры.
-
На странице параметров Среда > Общие измените значение параметра Цветовая тема на Синий или Светлый. Затем нажмите кнопку OK.
Цветовая тема для всей интегрированной среды разработки соответствующим образом изменится. На следующем снимке экрана показана синяя цветовая тема:
Дополнительные сведения о других способах персонализации интегрированной среды разработки см. в разделе Персонализация Visual Studio.
Каковы различия между кодом Visual Studio и Visual Studio?
Microsoft недавно выпустила код Visual Studio, и я немного озадачен его использованием, поскольку функционально с ним Visual Studio имеет много общего.
Visual Studio (полная версия) — это «полнофункциональная» и «удобная» среда разработки.
Visual Studio (бесплатные «Экспресс» версии — только до 2017 года) — это функционально-ориентированные и упрощенные версии полной версии. Функционально-ориентированный означает, что существуют разные версии (Visual Studio Web Developer, Visual Studio C # и т. Д.) В зависимости от вашей цели.
Visual Studio (бесплатная версия Community — с 2015 года) является упрощенной версией полной версии и заменяет отдельные экспресс-версии, использовавшиеся до 2015 года.
Visual Studio Code (VSCode) — это кроссплатформенный (Linux, Mac OS, Windows) редактор, который может быть дополнен плагинами для ваших нужд.
Например, если вы хотите создать приложение ASP.NET с использованием кода VS, вам нужно выполнить несколько шагов самостоятельно для настройки проекта. Существует отдельное руководство для каждой ОС.
Visual Studio Code — это редактор, а Visual Studio — IDE.
Visual Studio Code является кроссплатформенным и быстрым, тогда как Visual Studio — только для Windows / Mac и не быстрым.
Обратите внимание, что Visual Studio для Mac доступен сейчас, но это другой продукт по сравнению с Visual Studio (Windows). Он основан на Xamarin Studio и не поддерживает некоторые старые типы проектов .NET
Он успешно создает решения, созданные в VS 2017. VS Mac имеет более ограниченный пользовательский интерфейс (например, нет настраиваемой панели инструментов). Так что для кроссплатформенной работы. Код VS все еще может быть предпочтительным.
Я предоставлю подробные различия между Visual Studio и Visual Studio Code ниже.
Если вы действительно посмотрите на это, самое очевидное отличие состоит в том, что .NET был разделен на две части:
- .NET Core (Mac, Linux и Windows)
- .NET Framework (только для Windows)
Все технологии собственного интерфейса пользователя ( Windows Presentation Foundation , Windows Forms и т. Д.) Являются частью платформы, а не ядром.
«Visual» в Visual Studio (из Visual Basic) был в значительной степени синонимом дизайна визуального пользовательского интерфейса (drag & drop WYSIWYG), поэтому в этом смысле код Visual Studio — это Visual Studio без Visual!
Второе наиболее очевидное отличие заключается в том, что Visual Studio ориентирована на проекты и решения.
Код Visual Studio:
- Это легкий редактор исходного кода, который можно использовать для просмотра, редактирования, запуска и отладки исходного кода для приложений.
- Просто это Visual Studio без Visual UI, в основном текстовый редактор супермена.
- Он в основном ориентирован на файлы, а не проекты.
- У него нет поддержки лесов.
- Это конкурент Sublime Text или Atom on Electron .
- Он основан на платформе Electron, которая используется для создания кроссплатформенного настольного приложения с использованием веб-технологий.
- У него нет поддержки системы контроля версий Microsoft; Team Foundation Server.
- Он имеет ограниченный IntelliSense для типов файлов Microsoft и аналогичных функций.
- Он в основном используется разработчиками на Mac, которые имеют дело с клиентскими технологиями (HTML, JavaScript и CSS).
Visual Studio:
- Как видно из названия, это IDE, и она содержит все функции, необходимые для разработки проекта. Например, автозаполнение кода, отладчик, интеграция с базой данных, настройка сервера, настройки и так далее.
- Это законченное решение, которое в основном используется разработчиками и для .NET. Он включает в себя все, от контроля исходных кодов до отслеживания ошибок, инструментов развертывания и т. Д. В нем есть все необходимое для разработки.
- Он широко используется в проектах, связанных с .NET (хотя вы можете использовать его для других целей). Общественная версия бесплатна, но если вы хотите сделать большую ее часть, она не является бесплатной.
Visual Studio призвана стать лучшей в мире IDE (интегрированной средой разработки), которая предоставляет наборы инструментов для разработки полного стека, включая мощный компонент завершения кода, называемый IntelliSense, отладчик, который может отлаживать как исходный код, так и машинный код, все, что касается разработки ASP.NET и кое-что о разработке SQL.
В последней версии Visual Studio вы можете разрабатывать кроссплатформенные приложения, не покидая IDE. А Visual Studio занимает более 8 ГБ дискового пространства (в зависимости от выбранных вами компонентов).
Короче говоря, Visual Studio является идеальной средой разработки, и она довольно тяжелая.
Шаг 2. Создание скрипта установки
-
Создайте скрипт установки, использующий параметры командной строки, для .
-
Также вы можете применить ключ корпоративной лицензии в рамках скрипта установки, чтобы освободить пользователей от дополнительных действия для активации программного обеспечения.
-
(Необязательно) Задайте политики реестра, влияющие на развертывание и поведение Visual Studio, например, место, где установлены некоторые пакеты, используемые совместно с другими версиями или экземплярами, где кэшируются пакеты или кэшируются ли пакеты вообще, должны ли быть включены обновления администраторов или как они должны быть применены, какие каналы обновлений доступны и как они представлены клиенту, а также как отображаются уведомления и отображаются ли они вообще.
-
При необходимости задайте групповую политику. Также можно настроить в Visual Studio отключение отправки отзывов пользователей с отдельных компьютеров.
Изменение рабочих нагрузок или отдельных компонентов
Рабочие нагрузки содержат функции, которые требуются для используемого языка программирования или платформы. С помощью рабочих нагрузок можно изменить среду Visual Studio так, чтобы она поддерживала выполнение нужных задач в любое время.
-
В Visual Studio Installer перейдите на вкладку Рабочие нагрузки, а затем выберите или отмените выбор нужных рабочих нагрузок.
Если вы не хотите использовать рабочие нагрузки для настройки установленного экземпляра Visual Studio, откройте вкладку Отдельные компоненты, затем выберите нужные компоненты и следуйте указаниям.
-
Выберите, хотите ли вы принять параметр по умолчанию Установить при скачивании или параметр Скачать все и установить.
Параметр «Скачать все и установить» удобен, если вы хотите сначала загрузить среду, а позже установить ее.
-
Выберите Изменить.
-
При необходимости перейдите на вкладку Рабочие нагрузки, а затем выберите или отмените выбор нужных рабочих нагрузок.
-
После установки новых рабочих нагрузок выберите команду Запуск в Visual Studio Installer, чтобы открыть Visual Studio.
Рабочие нагрузки содержат функции, которые требуются для используемого языка программирования или платформы. С помощью рабочих нагрузок можно изменить среду Visual Studio так, чтобы она поддерживала выполнение нужных задач в любое время.
Dica
Дополнительные сведения о наборах средств и компонентов, необходимых для разработки, см. в разделе .
-
В Visual Studio Installer перейдите на вкладку Рабочие нагрузки, а затем выберите или отмените выбор нужных рабочих нагрузок.
-
Выберите, хотите ли вы принять параметр по умолчанию Установить при скачивании или параметр Скачать все и установить.
Параметр «Скачать все и установить» удобен, если вы хотите сначала загрузить среду, а позже установить ее.
-
Выберите Изменить.
-
После установки новых рабочих нагрузок выберите команду Запуск в Visual Studio Installer, чтобы открыть Visual Studio.
Рабочие нагрузки содержат компоненты, которые требуются для используемого языка программирования или платформы. С помощью рабочих нагрузок можно изменить среду Visual Studio так, чтобы она поддерживала выполнение нужных задач в любое время.
Dica
Дополнительные сведения о наборах средств и компонентов, необходимых для разработки, см. в разделе .
-
В Visual Studio Installer перейдите на вкладку Рабочие нагрузки, а затем выберите или отмените выбор нужных рабочих нагрузок.
-
Чтобы добавить дополнительные компоненты, перейдите на вкладку Отдельные компоненты, а затем выберите или отмените выбор отдельных компонентов.
-
Выберите вариант: Установить при загрузке или Загрузить все, а затем установить. Параметр по умолчанию, Установить при загрузке, позволяет ускорить процесс, поскольку запускает установку раньше.
-
Выберите Изменить.
-
После установки измененных рабочих нагрузок или компонентов выберите команду Запуск в Visual Studio Installer, чтобы открыть Visual Studio 2022.
Dica
Сведения о компоненте SQL Server Data Tools (SSDT) см. в разделе Скачивание и установка SSDT для Visual Studio.
Обнаружение существующих экземпляров Visual Studio
Следующие средства и служебные программы помогут вам обнаруживать и администрировать экземпляры Visual Studio, установленные на клиентских компьютерах:
- vswhere — исполняемый файл, входящий в состав Visual Studio и доступный для отдельного распространения, который поможет вам найти расположение всех экземпляров Visual Studio на конкретном компьютере.
- VSSetup.PowerShell — скрипты PowerShell, которые позволяют определить установленные экземпляры Visual Studio с помощью API конфигурации установки.
- VS-Setup-Samples — примеры на языках C# и C++, демонстрирующие применение API конфигурации установки для запрашивания существующей установки.
- Инструментарий управления Windows (WMI) — сведения об экземпляре Visual Studio можно запросить с помощью класса MSFT_VSInstance в Visual Studio.
- API конфигурации установки — реализует интерфейсы для разработчиков, которые хотят создавать собственные служебные программы для опроса экземпляров Visual Studio.
- Инвентаризация программного обеспечения Microsoft Endpoint Configuration Manager — может использоваться для сбора сведений об экземплярах Visual Studio на клиентских устройствах.
Настройка
VS Code готов к работе сразу после установки — в него по умолчанию добавлено большинство плагинов для веб-разработки. Можно сразу загрузить проект или начать программировать в новом файле. Нужно только привыкнуть к интерфейсу.
Если вы раньше пользовались другим редактором и не удалили его с компьютера, то VS Code автоматически предложит перенести сохранённые настройки. Для переноса вам достаточно кликнуть на всплывающую подсказку и перезагрузить VS Code — переносятся плагины, расширения и установленные горячие клавиши.
Если у вас ещё не было кодового редактора, то ниже мы рассмотрим несколько базовых настроек, которые помогут персонализировать интерфейс VS Code.
Устанавливаем русский язык. На левой боковой панели нажмите Extensios и в строке поиска напишите Russian Language Pack — это языковой пакет, который адаптирует VS Code под русский язык. Выберите расширения, кликните Install и перезапустите редактор. У вас должен открыться русифицированный интерфейс.
Языковой пакет Russian Language Pack
Если после перезагрузки язык не изменился — на левой боковой панели нажмите значок шестерёнки и выберите раздел Command Palette. Появится строка поиска: напишите Display, выберите команду Configure Display Language и нажмите Enter. Смените язык с английского на русский и повторно перезагрузите редактор.
Приветственное окно Visual Studio Code после установки языкового пакета
Меняем цветовую тему. В левой боковой панели нажмите на значок шестерёнки, перейдите в раздел «Цветовая тема» и выберите тему, встроенную в редактор.
Если ничего не нравится — установите любую внешнюю тему, которую получится найти в интернете. Если тема совместима с VS Code, то после скачивания она сама откроется в редакторе и вам достаточно нажать «Установить». Начать поиск рекомендуем с официального маркетплейса, где собраны тысячи бесплатных тем.
Анна Леонова рекомендует тему Night Owl — ночная сова. Её мы и поставили для теста
Добавляем любимый шрифт. В боковой панели нажмите на шестерёнку, выберите раздел «Параметры» → «Текстовый редактор» → «Шрифт». Перед вами будет вкладка Font Family, в которую нужно вписать название выбранного шрифта — если этот шрифт скачан или сохранён в операционной системе, то он сразу отобразится в редакторе. Здесь же можно изменить размер и жирность шрифта.
Меняем стандартный шрифт Visual Studio Code на Courier New
Включаем автосохранение. В боковой панели выберите шестерёнку, перейдите в «Параметры» → «Текстовый редактор» → «Файлы». Вы увидите вкладку Auto Save, в которой нужно указать период сохранения файлов. Мы рекомендуем режим afterDelay с задержкой в одну секунду — так вы будете сразу сохранять всё, что запишете. Если вы выберете режим onFocusChange, то изменения в рабочем файле будут сохраняться каждый раз, когда вы будете открывать другие вкладки редактора. В режиме onWindowChange изменения происходят сразу после того, когда вы сворачиваете VS Code и открываете окна других программ.
Включаем режим автосохранения и делаем так, чтобы файлы сохранялись ежесекундно
Создание закодированного теста пользовательского интерфейса
-
Создайте проект закодированного теста пользовательского интерфейса.
Закодированные тесты пользовательского интерфейса должны размещаться в проекте закодированного теста пользовательского интерфейса. Если вы не сделали этого ранее, создайте такой проект. Выберите Файл > Создать > Проект. Найдите и выберите шаблон Проект закодированных тестов пользовательского интерфейса.
Observação
Если вы не видите шаблон Проект закодированного теста пользовательского интерфейса, необходимо .
-
Добавьте файл закодированного теста пользовательского интерфейса.
Если вы только что создали проект, первый файл CUIT добавляется автоматически. Чтобы добавить другой файл теста, откройте контекстное меню для проекта закодированного теста пользовательского интерфейса в обозревателе решений и выберите Добавить > Закодированный тест пользовательского интерфейса.
В диалоговом окне Формирование кода для кодированного теста пользовательского интерфейса выберите пункт Записать действия > Редактировать карту пользовательского интерфейса или добавить утверждения.
Появится окно Построитель кодированных тестов ИП.
-
Запись последовательности действий.
Чтобы начать запись, щелкните значок Запись. Выполните действия, которые необходимо протестировать в приложении, в том числе запустите приложение, если это необходимо. Например, если вы тестируете веб-приложение, можно запустить браузер, перейти на веб-сайт и войти в приложение.
Чтобы приостановить запись, например если вы работаете с входящей почтой, выберите Приостановить.
Aviso
Все действия, выполненные на рабочем столе, будут записаны. Приостановите запись, если вы выполняете действия, которые могут привести к записи конфиденциальных данных.
Чтобы удалить действия, записанные по ошибке, нажмите кнопку Изменить шаги.
Чтобы создать код, который будет повторять ваши действия, щелкните значок Создать код и введите имя и описание метода закодированного теста пользовательского интерфейса.
-
Проверка значений в полях пользовательского интерфейса, например в текстовых полях.
Щелкните Добавить утверждения в построителе закодированных тестов пользовательского интерфейса, а затем выберите элемент управления в запущенном приложении. В списке свойств выберите свойство, например Текст в текстовом поле. В контекстном меню щелкните Добавить утверждение. В диалоговом окне выберите оператор сравнения, значение сравнения и сообщение об ошибке.
Закройте окно утверждения и щелкните Создать код.
Dica
Переключайтесь между записью действий и проверкой значений. Создайте код в конце каждой последовательности действий или проверок. При необходимости вы сможете вставить новые действия и проверки позже.
Дополнительные сведения см. в разделе .
-
Просмотр созданного кода теста.
Для просмотра созданного кода закройте окно построителя кодированных тестов ИП. В коде можно увидеть имена, которые вы присвоили каждому шагу. Код содержится в созданном файле CUIT:
-
Добавление действий и утверждений.
Наведите указатель на соответствующую точку в методе теста и затем в контекстном меню выберите команду Сформировать код для закодированного теста пользовательского интерфейса. В этой точке будет вставлен новый код.
-
Изменение действий и утверждений теста.
Откройте файл UIMap.uitest. Он откроется в редакторе закодированных тестов пользовательского интерфейса, где вы сможете изменить любую записанную последовательность действий, а также утверждения.
Дополнительные сведения см. в статье Изменение закодированных тестов пользовательского интерфейса с помощью редактора закодированных тестов пользовательского интерфейса.
-
Запустите тест.
Откройте обозреватель тестов или контекстное меню в методе теста и выберите пункт Выполнить тесты. Дополнительные сведения о запуске тестов см. в подразделах Выполнение модульных тестов с помощью обозревателя тестов и Дополнительные параметры для запуска закодированных тестов пользовательского интерфейса раздела в конце этой статьи.
Эта процедура более подробно описывается в следующих разделах.
Более полный пример содержится в разделе Пошаговое руководство. Создание, изменение и поддержка закодированного теста пользовательского интерфейса. В этом пошаговом руководстве создается простое приложение Windows Presentation Foundation (WPF), чтобы с его помощью продемонстрировать создание, изменение и обслуживание закодированного теста пользовательского интерфейса. В этом пошаговом руководстве приведены решения для корректировки тестов с проблемами, связанными со временем и рефакторингом элементов управления.
Техническая поддержка
Иногда возникают проблемы. Если установить Visual Studio не удается, воспользуйтесь пошаговыми указаниями в статье Устранение неполадок при установке и обновлении Visual Studio.
Ниже приведены несколько дополнительных вариантов:
- Также доступен , предназначенный для оказания помощи при проблемах с установкой (только на английском языке).
- Вы можете сообщить о проблемах с продуктом, используя средство Сообщить о проблеме. Оно доступно как в Visual Studio Installer, так и в IDE Visual Studio. Если вы являетесь ИТ-администратором и у вас не установлена программа Visual Studio, вы можете отправить отзыв ИТ-администратора здесь.
- Вы можете предлагать новые функции, просматривать описания проблем и искать решения в сообществе разработчиков Visual Studio.
Популярные средства повышения производительности
Вот несколько популярных возможностей Visual Studio, которые повышают производительность при разработке программного обеспечения:
Волнистые линии и быстрые действия
Волнистые линии обозначают ошибки или потенциальные проблемы кода прямо во время ввода. Эти визуальные подсказки помогают немедленно устранить проблемы, не дожидаясь появления ошибок во время сборки или выполнения. Если навести указатель мыши на волнистую линию, на экран будут выведены дополнительные сведения об ошибке. Также в поле слева может отображаться лампочка, указывающая на наличие сведений о быстрых действиях для устранения ошибки.
-
Рефакторинг включает в себя такие операции, как интеллектуальное переименование переменных, извлечение одной или нескольких строк кода в новый метод и изменение порядка параметров методов.
-
IntelliSense — это набор возможностей, отображающих сведения о коде непосредственно в редакторе и в некоторых случаях автоматически создающих небольшие отрывки кода. По сути, это встроенная в редактор базовая документация, которая избавляет от необходимости искать информацию в других источниках.
На следующем рисунке показано, как IntelliSense отображает список членов типа:
Функции IntelliSense зависят от языка. Дополнительные сведения см. в руководствах по IntelliSense для C# , IntelliSense для Visual C++, IntelliSense для JavaScript и IntelliSense для Visual Basic.
-
Иногда вам будет казаться, что в Visual Studio слишком много меню, действий и свойств. Чтобы быстро находить функции интегрированной среды разработки или элементы кода, в Visual Studio представлен единый компонент поиска (CTRL+Q).
Дополнительные сведения см. в разделе Быстрый запуск.
Дополнительные сведения и советы по повышению производительности см. в разделе Практическое руководство. Поиск в Visual Studio.
Дополнительные сведения и советы по повышению производительности см. в разделе Практическое руководство. Поиск в Visual Studio.
-
Предоставляет возможности совместного редактирования и отладки в реальном времени независимо от типа приложения или языка. Вы можете мгновенно предоставлять общий доступ к своему проекту с поддержкой высокого уровня безопасности. Кроме того, вы можете предоставлять общий доступ к сеансам, экземплярам терминала, веб-приложениям на локальном компьютере, голосовым звонкам и т. п.
-
В окне Иерархия вызовов показаны методы, вызывающие выбранный метод. Это может быть полезно, если вы собираетесь изменить либо удалить метод или хотите отследить ошибку.
-
CodeLens помогает находить ссылки на код, изменения кода, связанные с кодом ошибки, рабочие элементы, проверки кода и модульные тесты — не выходя из редактора.
-
Функция Перейти к определению позволяет перейти к расположению, где определена выбранная функция или тип.
-
В окне Показать определение можно отобразить метод или определение типа, не открывая отдельный файл.




























