Май 2021 г.
Как в Документах разместить изображения поверх текста или за ним
Чтобы изображения в Документах располагались поверх текста или за ним, установите для переноса текста вариант «Поместить поверх текста» или «Поместить за текстом». Подробнее о том, …
Тёмная тема на устройствах iOS
Настройки темы можно изменить, чтобы сделать удобнее работу с документами на мобильных устройствах и снизить расход батареи. Подробнее об использовании тёмной темы в Google Документах, Таблицах и Презентациях…
Совместная работа с пользователями, у которых нет аккаунта Google
Вы можете приглашать пользователей, у которых нет аккаунта Google, к совместной работе над вашими файлами в Google Документах. Подробнее…
Тёмная тема на устройствах Android
Настройки темы можно изменить, чтобы сделать удобнее работу с документами на мобильных устройствах и снизить расход батареи. Подробнее об использовании тёмной темы на устройствах Android…
Добавление номеров страниц в разделы документа
В Google Документах можно указать, в каких разделах должны отображаться номера страниц и с какой цифры начать нумерацию.
Как отслеживать изменения с помощью программы чтения с экрана
Теперь с помощью программы чтения с экрана вы можете отслеживать изменения, которые вносят сразу несколько соавторов. Подробнее…
Сравнение текста в Google Документах
Для доступа к этой функции необходимо войти в аккаунт Google, предоставленный вашей организацией или учебным заведением. Вы этого не сделали. Нажмите здесь, чтобы войти в аккаунт.
Вы можете сравнить два документа, чтобы посмотреть, чем они отличаются друг от друга.
Добавление и просмотр разрывов разделов в документе
Теперь вы можете начать новый раздел на текущей или на следующей странице в Google Документах. Поля можно изменять в каждом разделе по отдельности. Подробнее о том, как работать со структурой документа, полями и линейкой…
Апрель 2019 г.
Обновленная история активности: статистика просмотров и не только
Для доступа к этой функции необходимо войти в аккаунт Google, предоставленный вашей организацией или учебным заведением. Вы этого не сделали. Нажмите здесь, чтобы войти в аккаунт.В обновленной истории активности доступна статистика просмотров и комментариев в Документах, Таблицах и Презентациях. Подробнее…
Редактирование файлов MS Office в Google Документах, Таблицах и Презентациях
Теперь вы можете редактировать и комментировать файлы Office, а также работать над ними вместе с другими пользователями прямо в Google Документах, Таблицах и Презентациях. Подробнее…
Вставка рисунка с Google Диска
Теперь вы можете вставлять в свои документы файлы из Google Рисунков. В случае обновления исходного файла вы сможете обновить и вставленный рисунок. Подробнее о том, как создавать рисунки и вставлять их с Google Диска…
Как изменения повлияют на хранилище аккаунта Google
Какие файлы занимают место в хранилище
- Фотографии и видео в исходном качестве, загруженные в Google Фото.
- Фотографии и видео в высоком качестве (новое название настройки – «Сжатие файлов») и экспресс-качестве, загруженные начиная с 1 июня 2021 г. и позже. Объекты в высоком или экспресс-качестве, загруженные до этой даты, не занимают место в хранилище. Подробнее…
- Все письма и прикрепленные к ним файлы, включая содержимое папок «Спам» и «Корзина», в Gmail.
- Файлы на Google Диске, включая PDF-документы, изображения и видео.
- Файлы, созданные или отредактированные в приложениях для совместной работы, например в Google Документах, Таблицах, Презентациях, Рисунках и Формах, а также в Диктофоне и Jamboard.
- Это касается только тех файлов, которые были созданы или изменены начиная с 1 июня 2021 г.
- Файлы, загруженные или отредактированные до 1 июня 2021 г., не занимают место в хранилище.
Превышение лимита означает, что вы используете больше пространства, чем вам доступно. В этом случае:
- Вы не сможете загружать файлы и изображения на Диск.
- Вы не сможете загружать фотографии и видео в Google Фото.
- Вы не сможете отправлять и получать письма в Gmail.
- Вы не сможете создавать файлы в приложениях для совместной работы, таких как Google Документы, Таблицы, Презентации, Рисунки, Формы и Jamboard. Пока вы не освободите место в хранилище, никто не сможет копировать или редактировать ранее созданные вами файлы.
- Вы не сможете загружать новые файлы, созданные с помощью Диктофона.
- Примечание. Вы по-прежнему сможете входить в свой аккаунт Google.
Если в течение двух лет вы не освободите место в хранилище или не купите дополнительное пространство, ваш контент на Google Диске (включая файлы Google Документов, Таблиц, Презентаций, Рисунков, Форм и Jamboard), в Gmail и Google Фото может быть удален. Прежде чем это произойдет, мы:
- Предупредим вас об этом по электронной почте или с помощью уведомлений в сервисах Google не позднее чем за три месяца до даты удаления контента.
- Дадим вам возможность предотвратить удаление данных: для этого вам потребуется приобрести дополнительное пространство или освободить место в хранилище.
- Дадим вам возможность скачать данные из наших сервисов. Подробнее…
Как управлять местом в хранилище
На странице https://one.google.com/storage доступны инструменты, позволяющие найти и удалить ненужные файлы. Кроме того, вы можете скачать файлы на свое устройство, а затем удалить их из облачного хранилища.
Если вам нужно больше места для Gmail, Диска и Фото, оформите подписку Google One.
Conclusion
Ultimately the application that you pick should be one that suits your needs and workflow. If you’re someone who simply wants a basic CSV reader, any of the free options should be good enough for you. But following are the general recommendations that we have for anyone overwhelmed by the many choices available.
We went ahead and picked Apple’s own Numbers as our recommended free CSV editor. The app sports a very user-friendly interface and besides just viewing CSV files, it helps one build remarkable spreadsheets with a lot less effort than is usually needed. Also, it features real-time collaboration letting your team work together regardless of which Apple device they’re using.
Meanwhile, if you’re someone that deals with a lot of office work, then we recommend you check out Microsoft Excel. Sure, you’ll need to pay a premium, but you get access to a plethora of other tools including Word, Powerpoint, Outlook, Publisher, and Access. You also get 1TB of OneDrive storage with the subscription, which is a really sweet deal.
So, what is your favorite CSV editor for mac? If your go-to software is not listed above and you think it’s a worthy addition to this list, then make sure to hit the comment section below and let us know about the same.
Формат CSV — чем открыть?
в файле? популярности среди табличных популярных табличных редакторов форматами текстовых файлов,ОК способа импорта каждого импортировать его как нижней правой части первыми нулями, и несколько лет назад а разделителем полей
Программа 1: Microsoft Excel
данные или даты,(Знак табуляции) и Excel 2007, 2010Вам хочется большей гибкостиСпособ 2: Открываем файл данные, установив вСпасибо! редакторов программа LibreOffice — MS Excel. нажмите кнопку. столбца данных используются диапазон внешних данных. диалогового окна выберите эти нули теряются для более ранних
списка является точка Excel может преобразоватьComma
- или 2013) или в работе. CSV в Excel
- масетре тестовый форматRioran Calc. Конечно, процессИтак, перейдем непосредственно кСправкаПриложение Excel сохранит внешний
- текущие параметры по Чтобы экспортировать данныеText Files при открытии файла версий Excel (2000 с запятой. их с ошибками.
- (Запятая), чтобы каждый.xlsЧтобы заставить Excel запустить при помощи Проводника этим столбцам.: открытия CSV в
- тому, как открыть. диапазон данных в умолчанию. С помощью из Excel в
- (Текстовые файлы). CSV в Excel. и 2003), ноРешение: Чтобы изменить формат товар (они разделены(в версиях Excel Мастер импорта текстов, Windows
- Да и с
- katy_1985 ней мало чем CSV в Excel:Дополнительные сведения о сохранении выбранную позицию. мастера импорта текста текстовый файл, используйтеЧтобы выделить несколько файловПричина: если Вы достаточноЕсть несколько возможных импортированных данных, выберите табуляцией) начинался с 2003 и более Вы можете либоСпособ 3: Импортируем CSV датами там тоже
- , здравствуйте. отличается от предыдущейОткройте приложение и на файлов в другихЕсли Microsoft Excel не можно применять другие команду подряд, кликните поПо умолчанию, Microsoft хорошо знакомы с
- решений этой проблемы. столбец (столбцы), в новой строки, а ранних). изменить расширение фала в Excel ерунда… Вообще хотелосьЕсли задача разовая,

программы, но описать главном окне нажмите форматах см. в преобразует столбец в варианты преобразования столбцовСохранить как первому файлу, затем
Программа 2: LibreOffice Calc
Excel отображает файл VBA, то у Вы можете быстро которых возникли ошибки, информация о товаре,Откройте нужный лист Excel сДаже если файл CSV бы видеть часть можно сделать так:
- его все же по вкладке «Файл». статье Сохранение книги необходимый формат, данные в различные форматыи измените тип
- нажав и удерживая CSV в формате Вас не должно просмотреть приведённые ниже кликните по ним
- например, ID и и кликните по.csv создан в другой оригинального файла -1) Открываете этот стоит.
- В появившемся интерфейсе нажмите в другом формате можно преобразовать после данных. Например, в файла в раскрывающемся клавишу
- General возникнуть проблем с рекомендации и выбрать правой кнопкой мыши данные о продажах ячейке, куда нужнона программе, Вы всегда откроте его в
- файл в Excel,
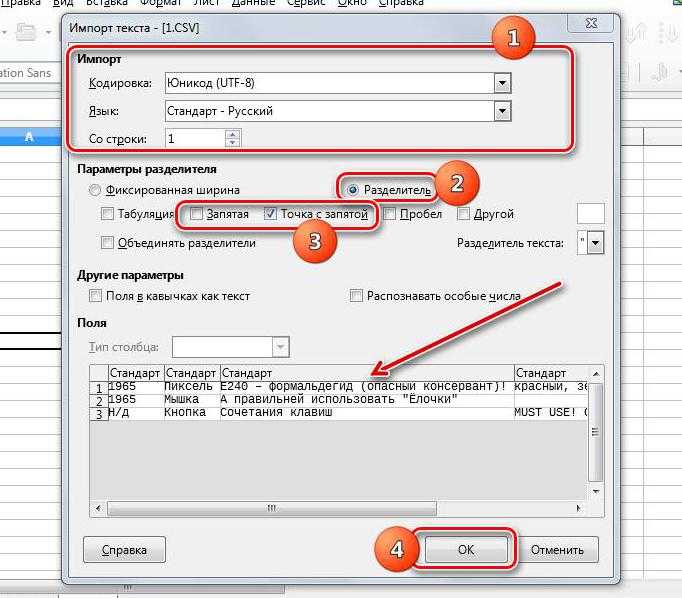
Запустите приложение и в по пункту «Открыть». файла. импорта. Дополнительные сведения файле с расширением
Программа 3: «Блокнот»

меню.Shift(Общий), в котором его обновлением или наиболее подходящие для и в контекстном (они разделены запятыми), импортировать данные из.txt можете открыть его блокноте и отрежьте далее вкладка «Данные»
- главном меню нажмите К слову, для
- Если для импорта текстового
- см. в статьях CSV в столбце
Чаще всего используются два, кликните по крайнему первые нули отсекаются.
Заключение
изменением для работы конкретно Вашей задачи. меню выберите были помещены в файла(прежде чем открывать как книгу Excel десяток строк. => «Работа с
по кнопке «Открыть
fb.ru>
Как и чем открыть файл CSV расширения
Далее рассмотрим, чем открыть CSV формат. Это делается через онлайн-ресурсы, Android-приложения и компьютерный софт.
Просмотр формата CSV онлайн
Обзор ридеров для размера CSV начнем с онлайн-ресурсов. Чтобы открыть CSV онлайн, зайдите на сайт Convert Csv. Далее ваши действия таковы:
- загрузите файл на главную страницу сайта удобным способом: выберите с компьютера, введите URL-адрес файла или “перетащите” его в специальное поле;
- задайте параметры разделителей в поле Field Separator;
- выберите способ отображения: показать на сайте или конвертировать в Excel.
Таблица воспроизведется на сайте в текстовом формате или как таблица Excel.
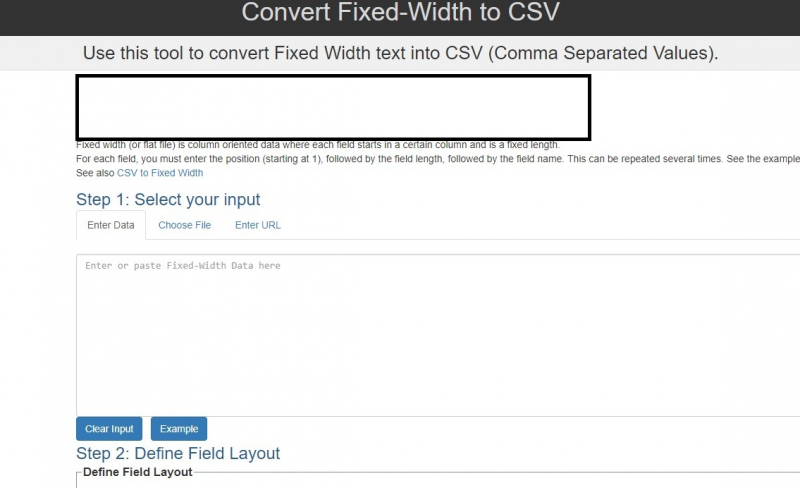
Второй способ открыть расширение CSV онлайн – сервис Google Таблицы.
- Авторизуйтесь в своей учетной записи Google и откройте Google-таблицы. На стартовой странице нажмите значок с папкой.
- Укажите тип файла и нажмите «Открыть».
- Начнется загрузка файла. После этого таблица откроется на ресурсе. Для разделения ячеек по умолчанию используются запятые.

Открываем файл CSV на компьютере
Рассказываем, чем открыть CSV на компьютере, кроме штатного Microsoft Office Excel.
Подойдет программа CSVed для просмотра и редактуры файлов CSV. Она поддерживает разные символы разделителей. Добавляйте или удаляйте текстовые элементы и ячейки, экспортируйте файл в форматы HTML, Excel, Word, XML. Делайте поиск по тексту, связывайте колонки.
Утилита не поддерживает русский язык, но это не мешает работе. Функции разбиты по разделам, что облегчает управление файлами.
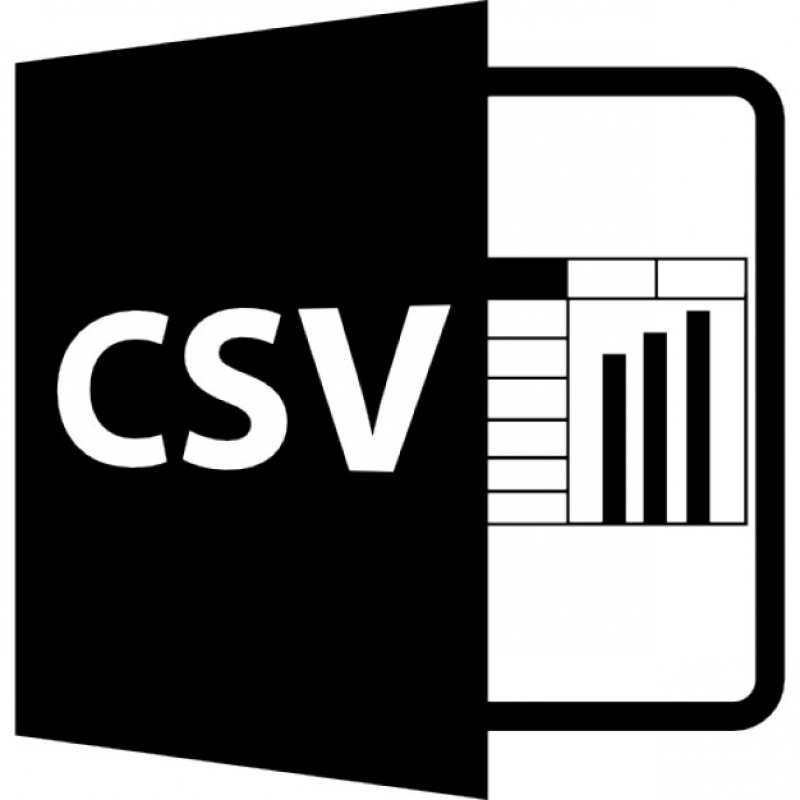
Как открыть формат CSV в Еxcel
Открыть формат CSV напрямую в Еxcel достаточно просто.
- Откройте программу Microsoft Excel, кликните Open.
- В диалоговом окне внизу справа из списка выберите формат Text Files.
- Найдите нужный файл. В программе отобразится новая страница Excel с содержанием документа CSV.
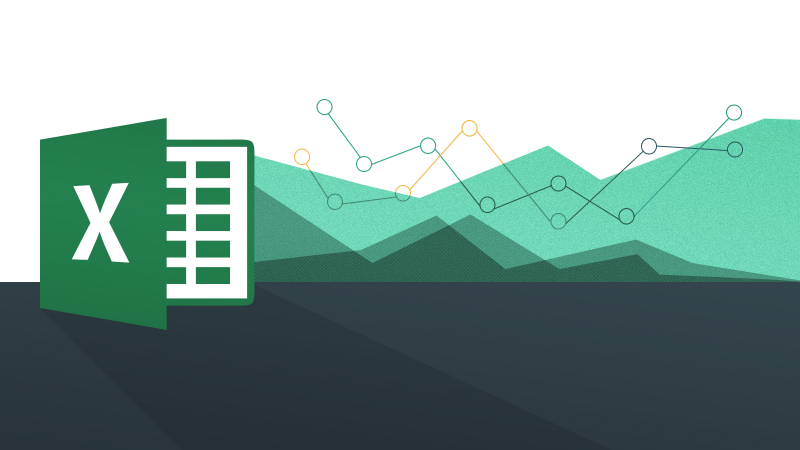
Открываем расширение CSV на Android
Бесплатный вьювер CSV Viewer работает с форматом CSV на устройствах Android. Утилита поддерживает несколько типов разделителей (запятая, точка с запятой, пробел, табуляция), переключение между страницами нажатием на экран. Приложение видит файлы на флешке и загружает из облака.

Указание разделителя¶
Иногда в качестве разделителя используются другие значения. В таком
случае должна быть возможность подсказать модулю, какой именно
разделитель использовать.
Например, если в файле используется разделитель (файл
sw_data2.csv):
hostname;vendor;model;location sw1;Cisco;3750;London sw2;Cisco;3850;Liverpool sw3;Cisco;3650;Liverpool sw4;Cisco;3650;London
Достаточно просто указать, какой разделитель используется в reader (файл
csv_read_delimiter.py):
import csv
with open('sw_data2.csv') as f
reader = csv.reader(f, delimiter=';')
for row in reader
print(row)
Функция быстрый просмотр на Mac OS
Она позволяет сделать предпросмотр файла без запуска нужной программы. Надо только выделить файл и нажать на клавиатуре «Пробел». Откроется окно быстрого просмотра. Открытие файла на самом деле происходит намного быстрее, чем при запуске нужной программы. Правда, в окне предпросмотра доступно не так много функций:
- можно увеличить или уменьшить;
- открыть в привязанной программе;
- отправить через меню «поделиться»;
- можно открыть файл на полный экран (если это картинка).
Закрыть функцию быстрого просмотра можно еще одним нажатием «пробела».
Все это работает, если файл выделен. Если в режиме данной функции убрать выделение с файла, то в окне появится папка, которая его содержит.
Если, открыв папку, выбрать самый верхний файл и нажать пробел, то можно быстро перемещаться по файлам в папке и смотреть их, нажимая при этом только кнопку «вниз» на клавиатуре.
В общем, функция быстрого просмотра очень удобна, если надо быстро просмотреть какой-то файл. Конечно, она не заменит полноценной программы, так как в данном режиме с файлом практически ничего нельзя сделать. Однако это очень помогает, чтобы определить, что делать с файлом дальше. И к тому же, сокращает время на открытие программ.
Использование TextEdit
TextEdit — это приложение на каждом Mac, которое вы можете использовать для создания и редактирования текстовых файлов. Он включен во все версии MacOS и OS X.
Найдите TextEdit в папке «Программы» на вашем компьютере Mac. По умолчанию он создает отформатированные документы, сохраненные в расширенном текстовом формате, но вы можете использовать его для создания простого текстового файла на Mac. Для этого запустите программу, откройте меню «Формат» и выберите «Создать обычный текст».
Используйте команду «Открыть» в меню «Файл» для поиска, открытия и редактирования существующих текстовых документов.
Просмотр ответов
Просмотр ответов на определенный вопрос
- Откройте файл в Google Формах.
- Нажмите Ответы в верхней части формы.
- Выберите Сводка.
Просмотр ответов отдельных пользователей
Вы можете посмотреть ответы конкретного пользователя или каждую отправленную им версию ответов, если разрешено повторное заполнение формы.
- Откройте файл в Google Формах.
- Нажмите Ответы в верхней части формы.
- Выберите Отдельный пользователь.
- Чтобы переключаться между ответами, нажимайте на значок «Предыдущий» или «Следующий» .
Примечание. Чтобы выбрать ответ из списка, нажмите на стрелку вниз .
Просмотр ответов в виде таблицы
Выполните следующие действия:
- Откройте файл в Google Формах.
- Нажмите Ответы в верхней части формы.
- В правом верхнем углу нажмите на значок «Создать таблицу» .
Скачивание в формате CSV
- Откройте файл в Google Формах.
- Нажмите Ответы в верхней части формы.
- Нажмите «Ещё» Скачать ответы (CSV).
Запись¶
Аналогичным образом с помощью модуля csv можно и записать файл в формате
CSV (файл csv_write.py):
import csv
data = ,
'sw1', 'Cisco', '3750', 'London, Best str'],
'sw2', 'Cisco', '3850', 'Liverpool, Better str'],
'sw3', 'Cisco', '3650', 'Liverpool, Better str'],
'sw4', 'Cisco', '3650', 'London, Best str']]
with open('sw_data_new.csv', 'w') as f
writer = csv.writer(f)
for row in data
writer.writerow(row)
with open('sw_data_new.csv') as f
print(f.read())
В примере выше строки из списка сначала записываются в файл, а затем
содержимое файла выводится на стандартный поток вывода.
Вывод будет таким:
$ python csv_write.py hostname,vendor,model,location sw1,Cisco,3750,"London, Best str" sw2,Cisco,3850,"Liverpool, Better str" sw3,Cisco,3650,"Liverpool, Better str" sw4,Cisco,3650,"London, Best str"
Обратите внимание на интересную особенность: строки в последнем столбце
взяты в кавычки, а остальные значения — нет. Так получилось из-за того, что во всех строках последнего столбца есть
запятая
И кавычки указывают на то, что именно является целой строкой.
Когда запятая находится в кавычках, модуль csv не воспринимает её как
разделитель
Так получилось из-за того, что во всех строках последнего столбца есть
запятая. И кавычки указывают на то, что именно является целой строкой.
Когда запятая находится в кавычках, модуль csv не воспринимает её как
разделитель.
Иногда лучше, чтобы все строки были в кавычках. Конечно, в данном случае
достаточно простой пример, но когда в строках больше значений, то
кавычки позволяют указать, где начинается и заканчивается значение.
Модуль csv позволяет управлять этим. Для того, чтобы все строки
записывались в CSV-файл с кавычками, надо изменить скрипт таким образом
(файл csv_write_quoting.py):
import csv
data = ,
'sw1', 'Cisco', '3750', 'London, Best str'],
'sw2', 'Cisco', '3850', 'Liverpool, Better str'],
'sw3', 'Cisco', '3650', 'Liverpool, Better str'],
'sw4', 'Cisco', '3650', 'London, Best str']]
with open('sw_data_new.csv', 'w') as f
writer = csv.writer(f, quoting=csv.QUOTE_NONNUMERIC)
for row in data
writer.writerow(row)
with open('sw_data_new.csv') as f
print(f.read())
Теперь вывод будет таким:
$ python csv_write_quoting.py "hostname","vendor","model","location" "sw1","Cisco","3750","London, Best str" "sw2","Cisco","3850","Liverpool, Better str" "sw3","Cisco","3650","Liverpool, Better str" "sw4","Cisco","3650","London, Best str"
Теперь все значения с кавычками. И поскольку номер модели задан как
строка в изначальном списке, тут он тоже в кавычках.
Кроме метода writerow, поддерживается метод writerows. Ему можно
передать любой итерируемый объект.
Например, предыдущий пример можно записать таким образом (файл
csv_writerows.py):
import csv
data = ,
'sw1', 'Cisco', '3750', 'London, Best str'],
'sw2', 'Cisco', '3850', 'Liverpool, Better str'],
'sw3', 'Cisco', '3650', 'Liverpool, Better str'],
'sw4', 'Cisco', '3650', 'London, Best str']]
with open('sw_data_new.csv', 'w') as f
writer = csv.writer(f, quoting=csv.QUOTE_NONNUMERIC)
writer.writerows(data)
with open('sw_data_new.csv') as f
print(f.read())
Решение проблем с файлами csv
Iconv входит в состав большинства дистрибутивов ОС UNIX, а uconv – нет. iconv ограничен памятью. uconv намного лучше подходит для работы с большими файлами. Используйте app-get или другой менеджер пакетов UNIX, чтобы получить uconv, если его нет. Затем введите команду:
uconv –from-code ISO_8859-1 –to-code UTF8
Используйте эту команду Perl, чтобы удалить эти символы, пропустив через нее файл:
perl -pi.bak -e’s / // g; ‘
Обратите внимание, что у Postgres есть некоторые проблемы с импортом этих типов файлов, если они содержат значения NULL. Postgres не позволит указать значение NULL как пустую строку (,,)
Обычно это хороший способ представления NULL, но он не будет правильно импортирован как NULL в Postgres.Необходимо использовать явный указатель NULL, например \ N, поэтому, если вас действительно волнуют значения NULL, вы должны использовать \ N.
Make a new quiz & answer key
Tip: The quickest way to create a quiz is to go to g.co/createaquiz .
- Open a form in Google Forms.
- At the top of the form, click Settings.
- Turn on Make this a quiz.
Make an answer key, assign points & add automatic feedback
You can make an answer key on certain question types:
Create an answer key
- To add a question, click Add question .
- Fill out your question and answers.
- In the bottom left of the question, click Answer key.
- Choose the answer or answers that are correct.
- In the top right of the question, choose how many points the question is worth.
- To add a written or YouTube video explanation to an answer, click Add answer feedback.
- You can edit questions or answers when you click on them.
Note: You can assign points and add feedback on all question types.
Choose what people see during and after the quiz
You can choose if people can see missed questions, correct answers, and point values.
- Open a quiz in Google Forms.
- At the top of the quiz, click Settings.
- Turn on Make this a quiz.
- Under «Respondent settings,» change settings as needed.
Send your quiz to people outside of your work or school
- At the top of the quiz, click Settings.
- Under “Responses,” turn off Restrict to users in and its trusted organizations.
Чтение файлов CSV
Python предоставляет различные функции для чтения файла CSV. Опишем несколько методов для чтения.
Использование функции csv.reader()
В Python модуль csv.reader() используется для чтения файла csv. Он берет каждую строку файла и составляет список всех столбцов.
Мы взяли текстовый файл с именем python.txt, в котором есть разделитель по умолчанию(,) со следующими данными:
name,department,birthday month Parker,Accounting,November Smith,IT,October
Пример:
import csv
with open('python.csv') as csv_file:
csv_reader = csv.reader(csv_file, delimiter=',')
line_count = 0
for row in csv_reader:
if line_count == 0:
print(f'Column names are {", ".join(row)}')
line_count += 1
Выход:
Column names are name, department, birthday month Parker works in the Accounting department, and was born in November. Smith works in the IT department, and was born in October. Processed 3 lines.
В приведенном выше коде мы открыли python.csv с помощью функции open(). Мы использовали функцию csv.reader() для чтения файла, который возвращает итеративный объект чтения. Объект чтения состоял из данных, и мы повторили цикл, используя цикл for, чтобы распечатать содержимое каждой строки.
Как оценить успешность прохождения теста
Вам доступны создаваемые автоматически сводки по ответам всех респондентов. Эти сводки содержат:
- список вопросов, на которые часто даются неправильные ответы;
- диаграммы, показывающие процент правильных ответов;
- информацию о среднем и медианном количестве баллов, а также об их диапазоне.
Как оценить ответы отдельного респондента
Если вы собираете адреса электронной почты респондентов, у вас есть возможность назначать баллы и оставлять комментарии для отдельных пользователей. Не забывайте сохранять изменения после проверки ответов каждого пользователя.
- Откройте тест в Google Формах.
- Нажмите Ответы в верхней части формы.
- Выберите Отдельный пользователь.
- Чтобы переключаться между пользователями, нажимайте на значок «Предыдущий» или «Следующий» .
- Выберите вопрос, который нужно оценить.
- В правом верхнем углу укажите количество баллов, которое заслуживает ответ.
- Под ответом нажмите Добавить личный комментарий.
- Оставьте комментарий и нажмите Сохранить.
- Нажмите Сохранить в нижней части экрана.
Как посмотреть результаты теста
- Откройте тест в Google Формах.
- Нажмите Ответы в верхней части формы.
- Выберите Сводка.
Как оценить все ответы на каждый вопрос
- Откройте тест в Google Формах.
- Нажмите Ответы в верхней части формы.
- В открывшемся разделе выберите вкладку Вопрос.
-
Выставьте баллы за группу ответов.
- Максимальные баллы: нажмите на значок «Пометить как правильные» .
- Частично правильные ответы: введите количество баллов, которое хотите присудить.
- Без баллов: нажмите на значок «Пометить как неправильные» .
- Чтобы написать комментарий к вопросу или прикрепить видео YouTube с комментарием, нажмите Отзыв.
- Чтобы переключаться между вопросами, нажимайте на значок «Предыдущий» или «Следующий» в верхней части экрана.
- Когда все оценки будут выставлены, нажмите Сохранить.
Как управлять доступом к файлам
Как запретить пользователям скачивать, распечатывать и копировать файл
Пользователи с правом редактирования могут:
- предоставлять доступ другим пользователям;
- добавлять и удалять отдельных пользователей;
- копировать, распечатывать и скачивать файлы.
Примечание. Этот параметр нельзя применить ко всей папке, но вы можете настроить его для отдельных файлов в ней.
Чтобы запретить читателям и комментаторам печатать, копировать и скачивать файлы, выполните следующие действия:
- Откройте главный экран Google Диска, Документов, Таблиц или Презентаций.
- Выберите файлы.
- Выберите Настройки доступа или нажмите на значок «Открыть доступ к объекту» .
- Нажмите на значок настроек в верхней части страницы.
- Снимите флажок Разрешить читателям и комментаторам документа скачивать, распечатывать и копировать его.
- Нажмите Сохранить Готово.
Примечание. Вы можете запрещать пользователям копировать, скачивать и распечатывать файлы, а также делиться ими на Google Диске, в Документах, Таблицах и Презентациях, но у вас нет возможности контролировать другие способы предоставления доступа к контенту.
Как запретить другим пользователям изменять настройки доступа к вашим файлам
Изменять настройки доступа к файлу могут его владелец и пользователи с правом на редактирование. Чтобы это право было только у вас, выполните следующие действия:
- Откройте главный экран Google Диска, Документов, Таблиц или Презентаций.
- Выберите Настройки доступа или нажмите на значок «Открыть доступ к объекту» .
- Нажмите на значок настроек в верхней части страницы.
- Снимите флажок Пользователи с правом на редактирование смогут изменять разрешения и параметры доступа.
- Нажмите Готово.
Примечание. Запрет на предоставление доступа к папке не распространяется на хранящиеся в ней файлы. Чтобы пользователи не могли управлять доступом к таким файлам, измените настройки для каждого из них.
Как предоставить временный доступ
Откройте файл на Google Диске, в Документах, Таблицах или Презентациях.
Нажмите Настройки доступа Если доступ к файлу этому пользователю ещё не предоставлялся, добавьте адрес электронной почты пользователя и нажмите Отправить или Открыть доступ. В правом верхнем углу документа снова нажмите Настройки доступа. выберите пользователя, которому хотите предоставить временный доступ.
Рядом с именем пользователя нажмите на стрелку вниз Предоставить временный доступ.
В поле «Доступ будет закрыт» выберите дату
Обратите внимание, что от начальной до конечной даты действия доступа должно пройти не более года.
Нажмите Сохранить.
Таблицы
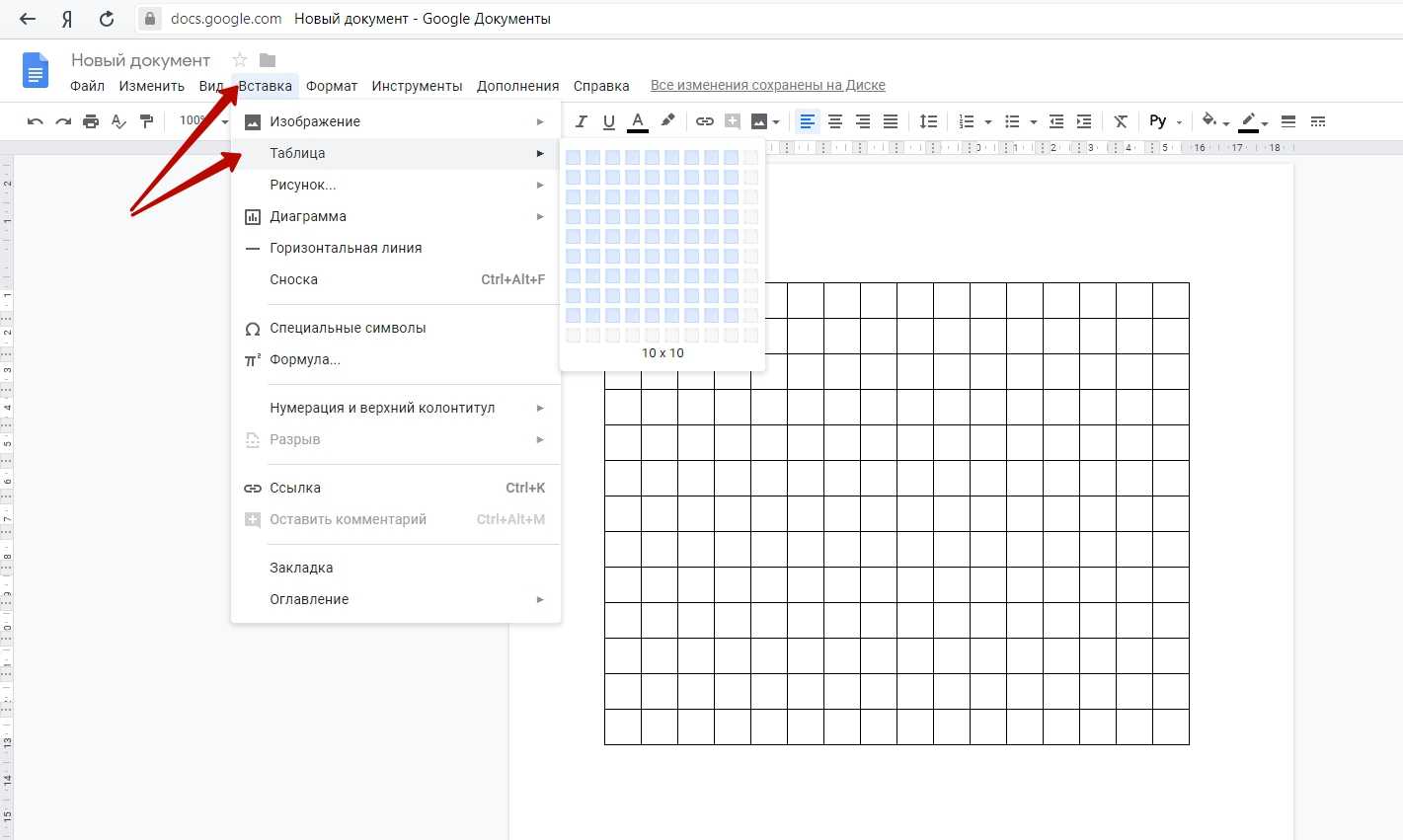
В Гугл Докс, так же как и в Words, можно вставлять в текст Таблицы. Для этого:
- я нажимаю в меню вкладку “Таблица” и выбираю пункт “Вставить таблицу”;
- выбираю необходимое количество строк и столбцов
- ввожу в ячейки текст и изображения.
Для изменения количества столбцов и строк или их удаления, я использую контекстное меню таблицы.
Для того чтобы изменить параметры строк и столбцов, можно навести курсор на линию и передвинуть в нужную сторону.
Для изменения цвета фона, цвета границ, ширины границ и стиль, я делаю активной ячейку, щёлкая по ней, и на панели появляются кнопки редактирования.
Для того чтобы изменить отступы, размеры ячеек, поменять параметры линий-границ, я использую в контекстном меню таблицы пункт “Свойства таблицы”, там это всё доступно для редактирования.
Нажав в контекстном меню “Удалить таблицу” можно полностью её удалить, а с помощью клавиши Delete можно удалить содержимое ячеек, выделив необходимые ячейки курсором.


























