Варианты восстановления вкладок
Если для работы в интернете вы выбрали браузер Chrome, то вы можете не переживать за сохранность своих любимых сайтов. Даже если вы случайно закроете важный для вас веб-ресурс, то к нему можно быстро получить доступ при помощи несложных действий. Для восстановления закрытой вкладки выберите один из удобных для вас способов.
Быстрое восстановление последней вкладки
Самым быстрым способом открыть закрытую вкладку – это воспользоваться комбинацией горячих клавиш. Такой вариант работает, если вы нечаянно нажали на крестик сайта в верхнем углу, и теперь хотите его вернуть. Для этого вам потребуется в браузере вызвать следующую функцию Ctrl+Shift+T, после чего на новой страничке отобразится случайно закрытый сайт. Если вы еще раз нажмете данную комбинацию клавиш, то откроется предыдущий закрытый ресурс и так до бесконечности.
Вы можете неограниченное количество раз вызывать вкладку, пока не отыщите желаемый сайт. Вкладки будут открываться по времени их закрытия в обратном порядке.
Через настройки браузера
Не менее быстрой альтернативой горячим клавишам является опция запуска закрытой вкладки из контекстного меню. От вас потребуется всего два шага:
- В браузере переходите в контекстное меню – кнопка в правом верхнем углу с тремя вертикальными точками.
- В появившемся списке опций нажимаете на «Открыть закрытую вкладку».
С помощью истории посещений
Универсальным вариантом является отдельный раздел меню Хрома – «История». Здесь вы сможете ознакомиться со списком всех ранее открытых вкладок, а также произвести ряд необходимых действий – восстановить, редактировать, очистить, добавить в закладки конкретный сайт. Кроме того, возле каждого сайта в истории посещений будет содержаться следующая информация:
- полное название сайта;
- его URL-адрес;
- дата и время посещения.
При помощи удобного меню настроек и представленных данных сведений о посещаемых сайтах, вы сможете отыскать нужную страницу, даже если вы переходили по ней на прошлой неделе.
Как просмотреть историю? Вы можете ознакомиться с недавней историей закрытых вкладок, а можете открыть полный за список за месяц и более:
- Вы находитесь в Хроме.
- Нажимаете на кнопку с настройками (в правом верхнем углу).
- В выпавшем списке контекстного меню нажимаете «История».
- Рядом открывается вспомогательный список, где сразу высветятся последние 10 закрытых вкладок, а также дополнительные настройки.
- Если вы в этих 10 вкладках нашли свой сайт, то переходите по нему, а если нет, то выберите внизу «История», и вам откроется полный список ваших посещений в браузере.
- Вверху будет отражена строка поиска, с помощью которой можно отыскать нужный ресурс, указав схожие слова в названии сайта.
Использование расширений
Несмотря на простой интерфейс и дизайн браузера Chrome, он отличается огромными возможностями, которые можно реализовать за счет дополнительных расширений. Разработчики компании Google постоянно усовершенствуют набор плагинов для своего веб-обозревателя, и по желанию вы можете установить вовнутрь браузере дополнительные программы. Подобное касается и работы с историями посещения сайтов и восстановления закрытых вкладок. Специально для этих функций предназначена утилита – «Session Buddy». Установить ее можно следующим образом:
- Открываете Хром.
- Нажимаете на кнопку меню (три вертикальные точки справа вверху).
- В выпавшем списке выбираете «Дополнительные инструменты».
- Далее «Расширения».
- На новой странице открывается магазин с расширениями, и сначала высвечиваются популярные плагины.
- Чтобы найти Session Buddy, необходимо нажать на три вертикальные линии слева возле слова «Расширения», внизу перейти в «Еще расширения», а после в строке поиске вбить название программы.
В результатах поиска появится желаемая утилита. Вам останется нажать на кнопку «Установить»
Наличие дополнительного расширения позволит защитить вас от потери важной информации, в том числе и восстановить полную закрытую сессию. Кроме того, программа «Session Buddy» обладает набором и других важных функций при работе с вкладками, которые смогут вам пригодиться
Как посмотреть правила Chrome, используемые на устройстве
На управляемом устройстве Chrome перейдите на страницу chrome://policy.
На ней будут показаны все правила, действующие на устройстве в настоящее время.
- Текущий пользователь: правила на уровне пользователя, заданные в консоли администратора, или правила на уровне пользователя операционной системы, установленные с помощью групповой политики Windows.
- Компьютер: правила на уровне устройства, устанавливаемые на компьютерах Windows, Mac или Linux. Они задаются с помощью локального инструмента конфигурации, например через групповую политику Windows и с помощью управляемых настроек на компьютерах Mac.
- Устройство: правила на уровне устройства, настраиваемые на устройствах Chrome OS в консоли администратора.
Правила, применяемые к компьютеру или устройству, действуют для всех пользователей вне зависимости от того, с каким браузером они работают и выполнен ли вход в аккаунт на устройстве. Политики устройств имеют приоритет над правилами остальных уровней.
Перемещаем AppData в другой раздел
Есть возможность перенести АппДата другой раздел для освобождения объёма системного диска:
- Первым делом, нужно создать на другом диске папочку с таким же названием и все 3 папки, вложенные в неё;
- Затем, нужно скопировать в новые папки всю информацию из исходных;
- Когда какая-то папочка отказывается копироваться, значит она сейчас задействована. Её нужно пропустить;
- Далее, нам нужно запустить редактор реестра. Жмём Win+R и вписываем regedit;
- В реестре заходим в папочку по адресу КомпьютерHKEY_CURRENT_USERSoftwareMicrosoftWindowsCurrentVersionExplorerShell Folders;
- Теперь, нам нужно найти все файлы, где присутствует название AppD У меня он один;
- Затем, нам нужно изменить адресок C:/Users… на D:/AppD Для этого, кликнем по файлу пару раз и в ниспадающем меню выбираем «Изменить»;
- В появившемся окошке прописываем нужный адрес;
- Перезагружаем ПК;
- Теперь удаляем полностью папочку АппДата с диска С и проводим очистку корзины.
Дело сделано, теперь данная папочка находится в другом диске, а ваш системный диск значительно увеличил свободный объём!
В этой статье о папке AppData: где расположена и как найти папку AppData, за что отвечают папки Local, LocalLow, и Roaming. Приложения Windows часто хранят свои данные и файлы настроек в папке AppData. Причём, AppData есть в папке каждого пользователя конкретного компьютера. По умолчанию папка AppData является скрытой, и увидеть её можно только отобразив скрытые файлы и папки.
Варианты действий
Теперь рассмотрим несколько вариантов, как можно сохранить и не потерять важные данные из Гугл Хрома, при переустановке системы. Каждый из способов отличается сложностью и путем реализации, поэтому ознакомьтесь с ними и выберите для себя подходящий.
С помощью настроек в браузере
Самым удобным и простым способом переноса не только паролей в новую скачанную версию браузера, но и закладок, истории посещений и ранее произведенных настроек – это включить синхронизацию. Что подразумевает данное предложение:
- Откройте Chrome и войдите в свою учетную запись Google (иконка с профилем пользователя размещается в правом верхнем углу).
- Если у вас нет учетной записи в Гугл или почты Gmail, тогда сначала нужно зарегистрироваться. После регистрации входите в аккаунт.
- С главной страницы браузера переходите в «Настройки» через кнопку с тремя вертикальными точками вверху справа.
- В настройках открываете раздел «Пользователи».
- Далее «Включить синхронизацию», подтверждаете свое действие и перезапускаете браузер.
Функция синхронизации позволяет сохранить все важные для вас данные с Гугл Хрома в облаке и при необходимости восстановить их или перенести на другое устройство, если вы снова зайдете в свой профиль.
В опцию синхронизации браузера Хром входит целый список данных, и вы можете настраивать его под себя, то есть что именно вы хотите пересохранить, какие пункты для вас особенно важны. Обычно пользователи устанавливают флажки на такие пункты: пароли, закладки, настройки, история, расширения. Также вы можете активировать пункт «Синхронизировать все» и тогда все данные можно сохранить одним нажатием, а после восстановить во вновь скачанный браузер Google Chrome.
Сохранить пароли Google Chrome ччерез сохранение в папку
Через сохранение в папку
При установке браузера на компьютер, в его системе появляется соответствующая папка «Google Chrome», где содержатся не только системные файлы, но и данные работы программы, в том числе и пароли. То есть достать сохраненные пароли, вы можете из папки на компьютере, а после сохраните эту папку или файл с паролями на флешке, чтобы снова использовать после переустановки. Итак, как достать пароли через системную папку Google:
- Перейти в место сохранения файлов работы браузера Хром на компьютере: C:\Users\Username\AppData\Local\Google\Chrome\User Data\Default. Вместо Username может быть имя пользователи или «Пользователи».
- Скопируйте папку Default и сохраните на флешке, если вы собираетесь переустанавливать систему.
- После переустановки системы скачайте заново браузер и установите его.
- Теперь опять пройдите в системную папку по тому же адресу и подмените действующую папку Default на ту, которую вы ранее сохранили на флешке.
- Система подменит данные, и в новом установленном браузере отобразятся ваши старые пароли, закладки, настройки, история посещений и прочее.
Если вы не можете перейти в папку «App Date» по причине ее отсутствия, значит, вам нужно открыть к ней доступ. Для этого просто в настройках измените параметр отображения файлов «Показывать скрытые папки и файлы», а после повторите попытку.
Альтернативные методы
Есть еще способ, который помогает сохранить данные из браузера Google Chrome. Суть его заключается в экспорте и импорте закладок, паролей, истории и настроек. Реализовать его можно при помощи стандартных инструментов Хрома:
- Запускаете браузер.
- Нажимаете на три вертикальные точки справа вверху.
- Выбираете пункт «Закладки».
- Далее из выпадающего списка «Диспетчер закладок», «Экспорт закладок и настроек».
- Обозреватель перенесет вас на новую страницу, где в активном окне вы сможете выбрать, что именно вы хотите сохранить, а вверху можете указать куда. Выбираете HTML-файл.
- Далее указываете место для сохранения на компьютере, потом скидываете на флешку и можете переустанавливать систему.
Когда вы закончите переустановку системы, вам останется скачать и установить браузер. Далее заходите в него таким же образом, через «Диспетчер закладок», только выбираете уже «Импорт закладок и настроек». После чего останется указать ранее сохраненный HTML-файл, с которого подгрузятся все необходимые данные в новую версию Гугл Хрома
Вот так просто вы сможете и переустановить систему и не потерять ничего важного
Локальные, LocalLow и Роуминг папки
Каждая из этих папок была специально создана Microsoft по следующим причинам:
- Лучшая производительность при входе
- Разделение данных приложения в зависимости от уровня использования.
Локальная папка
Локальная папка в основном содержит папки, связанные с установкой программ. Содержащиеся в нем данные (% localappdata% ) не могут быть перемещены с вашим профилем пользователя, поскольку они специфичны для ПК и поэтому слишком велики для синхронизации с сервером. Например, временные файлы Internet Explorer хранятся в папке «Временные файлы Интернета» или в папке «Cookies». Также есть папка Microsoft, где вы можете найти историю действий Windows.
Папка LocalLow
Эта папка LocalLow содержит данные, которые не могут быть перемещены. Кроме того, он также имеет более низкий уровень доступа. Например, если вы используете веб-браузер в защищенном или безопасном режиме, приложение получит доступ только к данным из папки LocalLow. Более того, папка LocalLow не создается на втором компьютере. Поэтому любые приложения, которые обращаются к папке LocalLow, могут завершиться ошибкой.
Перемещаемая папка
Папка Roaming — это тип папки, которая может быть легко синхронизирована с сервером. Его данные могут перемещаться с профиля пользователя с ПК на ПК — например, когда вы находитесь в домене, вы можете легко войти на любой компьютер и получить доступ к его избранным, документам и т. Д. Например, если вы войдете в другой компьютер в домене, будут доступны избранное или закладки вашего браузера. Это одно из главных преимуществ роумингового профиля в компании. Данные профиля пользователя (копирование на сервер), пользовательские данные всегда доступны независимо от того, какую систему использует сотрудник.
Короче говоря .
Папка ProgramData содержит глобальные данные приложения, которые не зависят от пользователя и доступны всем пользователям компьютера. Любые глобальные данные размещены здесь.
Папка AppData содержит пользовательские настройки и настройки профиля и разделена на три подпапки:
- Папка Роуминг содержит данные, которые можно перемещать вместе с профилем пользователя с компьютера на компьютер.
- Папка Локальная содержит данные, которые нельзя перемещать вместе с вашим профилем пользователя.
- Папка LocalLow содержит данные доступа низкого уровня, например. временные файлы вашего браузера при работе в защищенном режиме.
Шаг 1 Первым делом откройте проводник Windows одним из следующих способов.
Шаг 2 Теперь мы должны вставить этот маршрут прямо в адресную строку Проводника и нажать Enter. Мы пойдем прямо в папку
Шаг 3 Посмотрим, как быстро откроется папка, не ища ее.
Помните, что для безопасности у нас должна быть эта скрытая папка, и, если мы хотим, мы можем создавать резервные копии определенных приложений, поскольку нет необходимости делать резервную копию в папке AppData полностью из-за нехватки места. С помощью этих параметров мы можем видеть, где находится папка AppData, и знать, что это такое и почему мы можем получить к ней доступ в Windows 10.
Смена поиска по умолчанию на Windows
Сменить поиск в Google Chrome можно через настройки браузера. Для этого действуйте следующим образом:
1. Кликните по иконке в виде трех вертикальных точек, которая располагается в верхнем углу справа.
2. Перейдите в раздел «Настройки».
3. Найдите блок «Поисковая система». Чтобы выбрать предустановленные варианты, щелкните по раскрывающемуся меню напротив одноименного пункта.
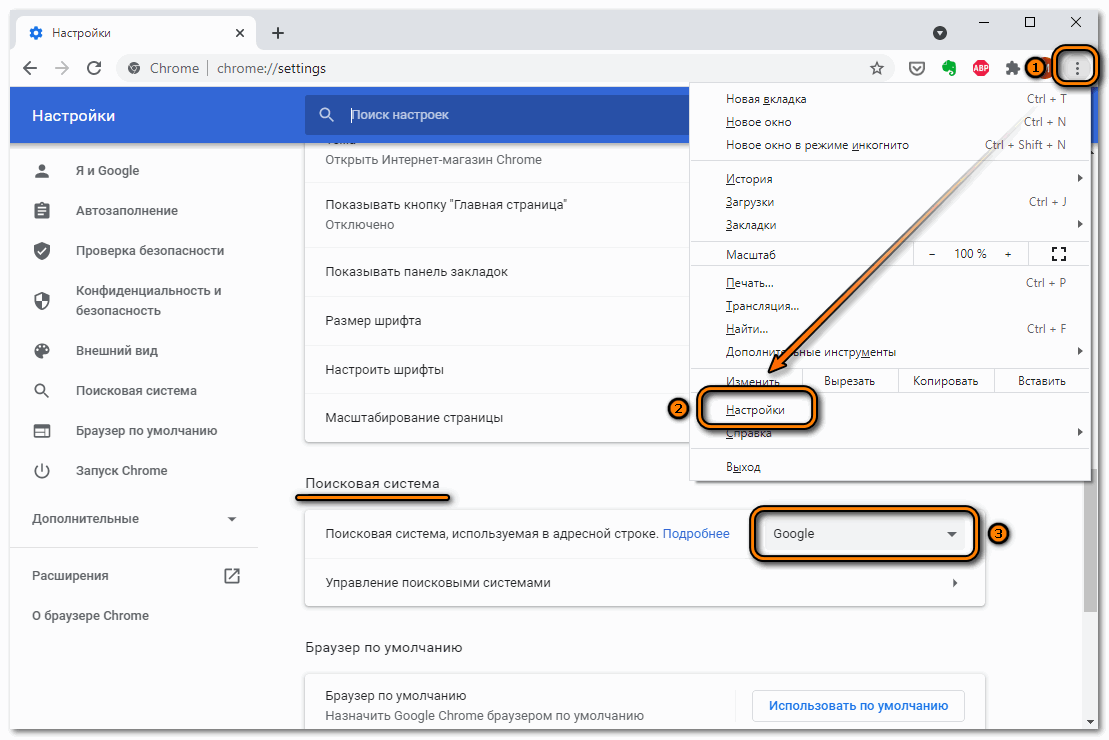
4. В меню выберите нужный вариант.
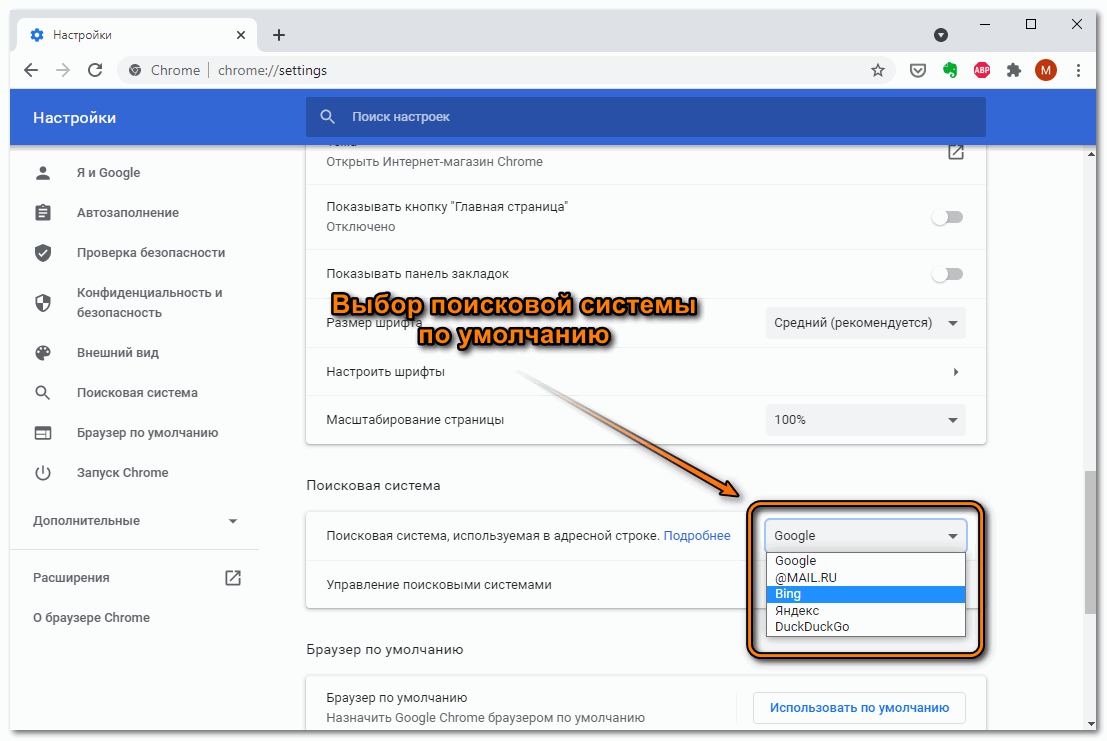
Если подходящей системы в списке нет, то пользователь может самостоятельно добавить свой поисковик. Чтобы это сделать, нажмите на пункт «Управление поисковыми системами». В новом окне кликните по кнопке «Добавить» в верхнем блоке.
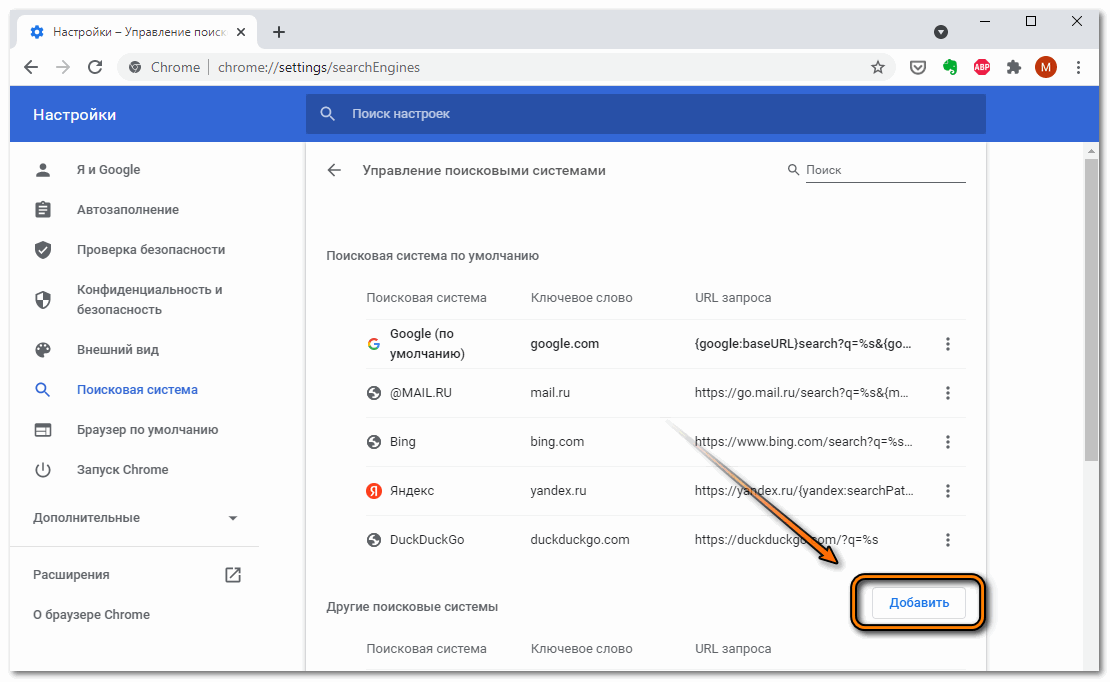
Затем потребуется полностью заполнить открывшуюся форму. Введите название системы. Ей можно задать любое имя, которое удобно воспринимать. В строке «Ключевое слово» пропишите адрес сайта в таком виде: название.домен. Например, poznyaev.ru. Затем потребуется ввести URL ресурса
Чтобы использовать систему по умолчанию, важно добавить в конце ссылки %s
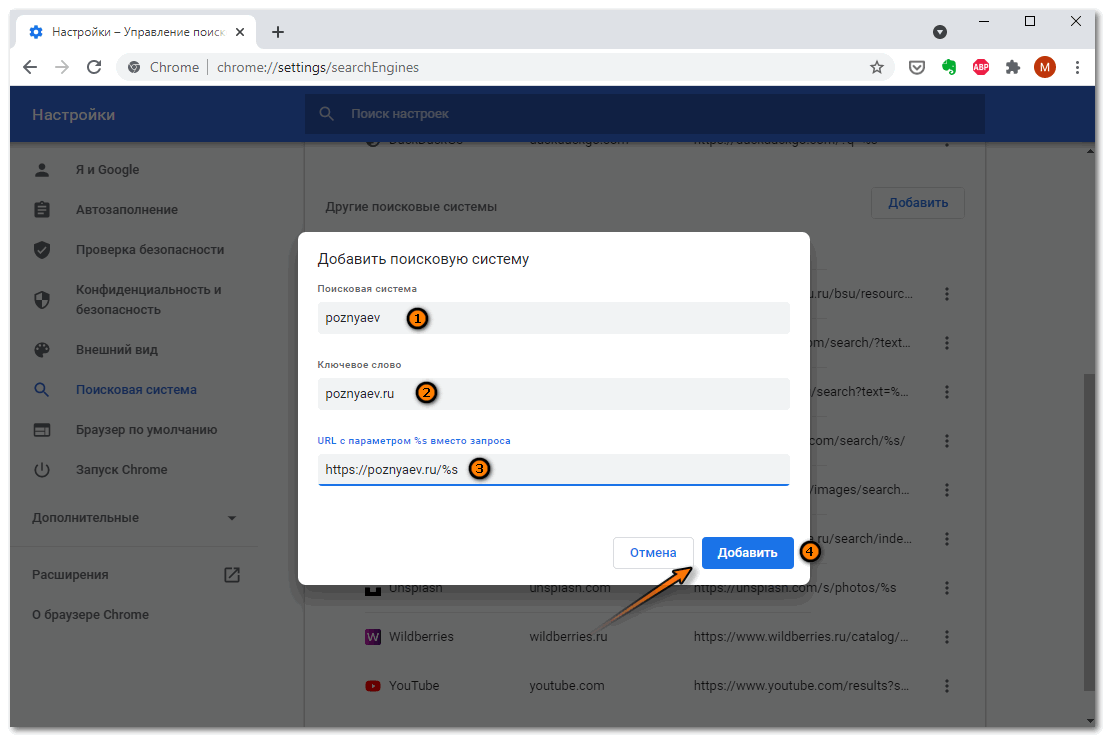
После ввода всех данных кнопка «Добавить» станет активна. Нажмите на нее, чтобы создать новый вариант. Изначально он отобразится в нижнем блоке. Щелкните по троеточию напротив варианта, затем выберите пункт «Использовать по умолчанию».
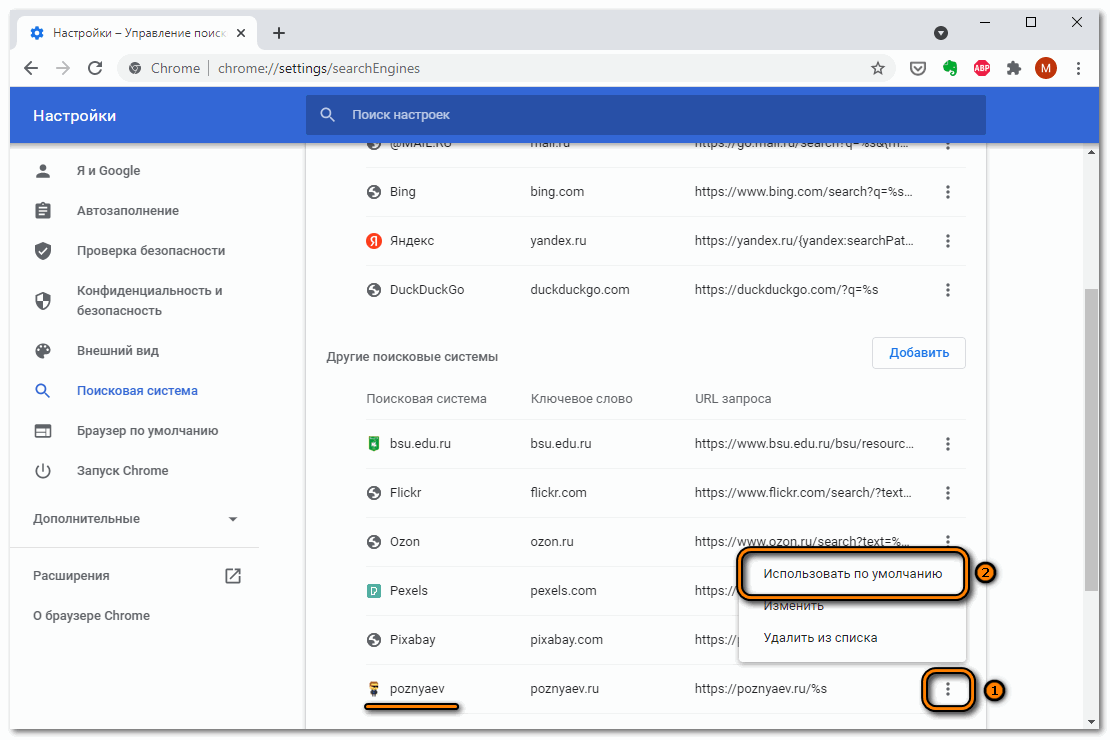
Для смены поисковой системы вернитесь на предыдущую страницу, затем раскройте меню с адресами и выберите нужное. Новый вариант становится действующий по умолчанию.
Инструкция
Не будем останавливаться на теории, которая мало кого сейчас интересует – сразу перейдем к практике
Существует немало способов для сохранения важной информации в неприкосновенности, поэтому приступаем к их подробному рассмотрению. Но сначала мы хотели бы упомянуть самый удобный из них. Сохранять открытые страницы не всегда нужно, можно просто настроить Гугл Хром, чтобы он их открывал в каждой новой сессии
Для этого:
Сохранять открытые страницы не всегда нужно, можно просто настроить Гугл Хром, чтобы он их открывал в каждой новой сессии. Для этого:
- Запускаем браузер и открываем системное меню кликом ЛКМ по троеточию в правом верхнем углу экрана.
- Здесь выбираем раздел «Настройки».
- Пролистываем страницу до блока «Запуск Chrome».
- Активируем нажатием ЛКМ пункт «Ранее открытые вкладки».
- Внесенные изменения вступают в силу мгновенно. Поэтому просто закройте страницу настроек.
Теперь при запуске вас будут встречать ранее открытые страницы. Помните, если их закрыть, то в новой сессии чуда не произойдет. Это удобный способ для небольшого количества вкладок, для более серьезных задач есть варианты поудобнее. Двигаемся дальше.
Стандартные механизмы Хрома позволяют сохранять бесконечное количество веб-страниц в виде закладок. Они хранятся в отдельном файле, расположенном в системной папке проекта.
Существует несколько вариантов работы с закладками.
Добавление одного сайта
Порядок действий в таком случае следующий:
- Открываем браузер и находим нужный ресурс.
- Затем наводим курсор на кнопку в виде звездочки напротив адресной строки (ее правый край).
- Кликаем по ней ЛКМ, появляется небольшое окошко, где мы прописываем название для закладки, место ее хранения.
- Подтверждаем серьезность намерений и сайт автоматически добавляется на одноименную панель под строкой ввода адресов.
Однако существует более быстрый способ сохранения нескольких вкладок.
Добавление всех открытых станиц
Для массового сохранения веб-сайтов достаточно выполнить несколько последовательных действий:
- Наводим курсор на любую открытую и кликаем ПКМ.
- В контекстном меню выбираем пункт «Добавить все…».
- Предварительно есть возможность создать новую папку для объектов, либо же выбрать место хранения из уже существующих.
- после этого все странички найдут свое место на панели закладок.
Для просмотра всего сонма ранее сохраненных сервисов достаточно кликнуть ПКМ по пустой области панели закладок и выбираем соответствующее действие в контекстном меню. Однако для хранения большого количества страниц удобнее использовать тематические папки.
Профиль в Хроме
Вся системная информация, необходимая для работы с браузером Chrome, храниться в Гугл-профиле. Если авторизоваться под своей учетной записью, то все настройки автоматически будут привязаны к аккаунту.
Где его хранит браузер: как найти папку с профилем
Адрес папки, где сохранен профиль, зависит от «операционки». Для доступа требуется предварительно включить видимость скрытых файлов и в файл-менеджере набрать:
- Windows: C:\Users\имя пользователя\AppData\Local\Google\Chrome\User Data\Default;
- Линукс: /home/имя пользователя/.config/google-chrome/default;
- МакОС: Users/user name/Library/Application Support/Google/Chrome/Default.
Другие полезные директории (Login Data, Cookies, Bookmarks.bak)
В папке “Default” расположены файлы, копирование которых поможет восстановить пользовательские установки:
- “Login Data” — хранятся закодированные пароли.
- “Cookies” — конфиденциальная информация о посещаемых веб-страницах, действиях на них.
- “Bookmarks.bak” — резервная копия файла с закладками, где фиксируется время последних изменений.
Сохраняем, а потом переносим на новый ПК или предустановленную ОС
Так как вся информация находится в папке “Default”, то для переноса необходимо:
- Открыть C:\Users\User\AppData\Local\Google\Chrome\Application.
- Скопировать папку “Default” на внешний накопитель или в облако.
- На новом устройстве или после переустановки ОС скопировать директорию (в контекстном меню «Копировать» или CTRL+C) в буфер обмена.
- Перейти в папку юзера Гугл Хром по умолчанию — “Default” по адресу из первого пункта на новом ПК или в только установленной ОС.
- Нажать “Вставить” или CTRL+V.
- Согласиться на замену данных.
Как просмотреть содержимое кэша
Просмотреть содержимое кэша браузера Google Chrome на персональном компьютере не так уж и сложно. Однако для этого потребуется сделать множество действий. Если быть конкретнее, то понадобится выполнить следующие шаги:
- Открываем любую страницу браузера Гугл Хром. Находим значок в виде трех точек, который располагается в правой верхней части экрана, и нажимаем прямо по нему левой кнопочкой мыши.
- Теперь, когда появится основное меню браузера, наведите курсор своей мышки на графу «Дополнительные инструменты». Сразу же после этого должно выдвинуться новое окошко, в котором необходимо заметить пункт «Инструменты разработчика» и щелкнуть по нему левой клавишей мышки.
- Изначально у вас откроется специальный раздел на вкладке «Elements». Вам потребуется найти иконку в виде двух стрелочек вправо и клацнуть по ней левой клавишей мышки. Данный значок располагается рядом со строкой «Perfomance».
- На вкладке появится маленькое окошко. Кликните левой клавишей мыши по разделу «Application».
- После чего, в левой части этого раздела появится список с основными подразделами. Найдите там графу «Cache Storage» и щелкните по ней несколько раз левой клавишей мыши.
- После этого появится ещё одна графа. Вам потребуется нажать по ней ЛКМ.
- Вот, собственно, и все. Таким образом, вы сможете открыть список с кэш данными браузера Google Chrome. При нажатии по любому представленному пункту, немного ниже появится та самая информация, что хранится в кэш памяти.
Как сохранять вкладки в Хроме
Существует несколько способов, рассмотрим как самые простые, так и малоизвестные варианты.
На компьютере
Вам не обязательно сохранять все необходимые страниц, вы можете просто настроить их автоматическую загрузку при каждом открытии браузера. Для этого:
Запустите веб-обозреватель и разверните системное меню, кликнув по трем точкам в правом верхнем углу экрана.
Выберите пункт «Настройки».
Листаем страницу вниз до раздела «Запуск Chrome».
Отметьте пункт «Ранее открытые вкладки».
Закройте страницу настроек – изменения автоматически сразу же вступят в силу. Теперь каждый раз при запуске браузера будут прогружаться те страницы, которые вы просматривали перед закрытием программы.
Если этот вариант вас не устраивает, вы можете сохранить страницы в закладках. Преимущество этого метода в том, что вы всегда сможете вернуться к интересующему вас сайту, а хранить таких закладок можно бесконечное количество.
Порядок действий в таком случае следующий:
- Открываем обозреватель и переходим на необходимый url.
- Курсор наводим на иконку-звездочку возле адресной строки напротив адресной строки, кликаем по ней для появления системного окошка. В нем приписывается название закладки и её местоположение.
Если у Вас остались вопросы или есть жалобы — сообщите нам
Вы можете выбрать, будет ли она отображаться на панели быстрого доступа (прямо под адресной строкой) или поместить её в отдельную папку. Для навигации по всем закладкам и папкам, содержащим их, используйте инструмент “Диспетчер закладок” (найти его можно в меню браузера”.
Создать новую папку можно кликнув на пустую область в Диспетчере правой клавишей мышки и выбрав соответствующую строку в контекстном меню.
Сохранение нескольких сайтов
Сохранять таким образом можно бесконечное количество ресурсов – просто поочередно нажимайте на значок-звездочку или сочетание клавиш Ctrl+D.
Добавление программы в автозагрузку Windows 10
Есть три способа добавить или удалить программу в автозагрузке — добавление программы (или ярлыка программы) в пользовательскую папку, редактирование реестра или планировщик заданий. Рассмотрим все три способа.
Добавление программы в автозагрузку через папку
Чтобы добавить программу в автозагрузку требуется скопировать ярлык программы, которую вы хотите запускать при старте Windows 10 в служебную папку «Автозагрузка». Где находится папка «Автозагрузка» на компьютере читайте ниже.
Расположение папки автозагрузки Windows 10 для текущего пользователя:
Расположение папки автозагрузки Windows 10 для всех пользователей компьютера:
Также вы можете открыть папку комбинацией клавиш Win+R и выполнив команду shell:startup (см. скриншот ниже).
Теперь скопируйте ярлык нужной программы. На скриншоте я скопировал ярлык Skype.
Чтобы удалить программу из автозагрузки просто удалите его из этой папки.
Редактирование автозагрузки Windows 10 через реестр
Данный способ управления автозагрузкой подходит для более опытных пользователей.
Для начала необходимо открыть редактор реестра. Нажмите правой кнопкой по меню «Пуск» и нажмите «Выполнить».
Совет: вы можете открыть диалоговое меню «Выполнить» комбинацией клавиш Win+R.
В открывшемся окне наберите команду regedit и нажмите ОК.
За автоматический запуск программ в Windows 10 отвечают две ветки реестра:
- HKEY_CURRENT_USERSoftwareMicrosoftWindowsCurrentVersionRun — для текущего пользователя компьютера;
- HKEY_LOCAL_MACHINESoftwareMicrosoftWindowsCurrentVersionRun — для всех пользователей компьютера.
В открывшемся редакторе реестра перейдём в ветку, отвечающую за автозагрузку текущего пользователя.
Для добавления программы в автозагрузку через редактор реестра кликните правой кнопкой мыши на пустом месте в правой части экрана и нажмите «создать» — «строковой параметр». Введите любое имя параметры, например, название запускаемой программы и укажите путь до исполняемого файла.
В примере на картинке ниже я добавил строковой параметр с названием «блокнот» и путь до исполняемого файла блокнота c:Windowsnotepad.exe.
Таким образом можно добавить любую программу в автозагрузку Windows 10 через редактор реестра.
Настройка запуска программ в планировщике заданий Windows 10
Для того чтобы открыть планировщик заданий Windows 10 нажмите на меню «Пуск» и начните набирать «планировщик заданий» как показано на скриншоте ниже. Кликните по программе, когда она появится в списке найденных.
Совет: вы можете запустить планировщик заданий комбинацией клавиш Win+R, набрав команду askschd.msc в открывшемся окне и нажав кнопку ОК.
В открывшемся окне планировщика заданий в разделе «библиотека планировщика заданий» вы можете увидеть список приложений и расписание их запуска.
Как правило, здесь располагаются команды обновлений различных программ, например, Adobe Flash Player. Но, здесь также может располагаться и команды для запуска программ при старте компьютера.
Внимательно просмотрите программы в данном списке. Возможно, вы захотите удалить какие-то задачи.
Чтобы программа автоматически запускалась после запуска компьютера в планировщике заданий нажмите кнопку «Создать задачу».
В открывшемся окне укажите название задачи, например, «запуск блокнота при старте Windows».
Далее, перейдите на вкладку «триггеры» и укажите «запускать при запуске». Таким образом, программа, которую мы укажем, будет стартовать при запуске Windows.
Осталось только указать, какую программу запускать при запуске. Перейдите на вкладку «Действия» и нажмите «Создать». Нажмите кнопку «обзор» и выберите необходимую программу. На картинке ниже в моём примере я указал программу «блокнот». После этого нажмите два раза кнопку «ОК».
Таким образом вы добавили новую задачу в планировщике заданий, которая запускает программу при запуске Windows 10.
Как включить или отключить историю приложений и веб-поиска
- На телефоне или планшете Android откройте приложение «Настройки» Управление аккаунтом Google.
- Нажмите Данные и персонализация.
- В разделе «Отслеживание действий» выберите История приложений и веб-поиска.
- Включите или отключите историю приложений и веб-поиска.
- Когда история приложений и веб-поиска включена, вы можете:
- Установить флажок «Также сохранять историю Chrome и данные о действиях на сайтах, в приложениях и на устройствах, которые используют сервисы Google». Если вы установите этот флажок, вы также сможете выбрать, нужно ли сохранять историю ваших действий в приложениях на этом устройстве. Для этого включите или отключите параметр Сохранять сведения о действиях в приложениях, установленных на этом устройстве.
- Установить флажок «Сохранять аудиозаписи».
Примечание. В некоторых браузерах и на отдельных устройствах могут использоваться дополнительные настройки, которые влияют на отслеживание действий.
Как перенести профиль chrome на другой компьютер
Когда происходит замена компьютера либо возникает желание применять собственные настройки веб-браузера Гугл Хром на компьютере рабочем, то важно, чтобы вы были обязательно ознакомлены со способами переноса различных расширений, закладок, паролей, цифровых приложений, а также пользовательских настроек Гугл Хром на операционную систему другого компьютера
Процесс переноса данных профиля Гугл Хром на операционную систему другого компьютера
По сути, для того чтобы перенести все либо же часть настроек Гугл Хром, нужно совершить клик по небольшому изображению, иконке, которая является меню настроек, а также отвечает за контроль функций браузера. Располагается она в самом верху окошка браузера справа, выполнена в виде трёх параллельных друг другу полосок, выстроенных в столбик. Осуществите активацию параметра Переход в Хром.
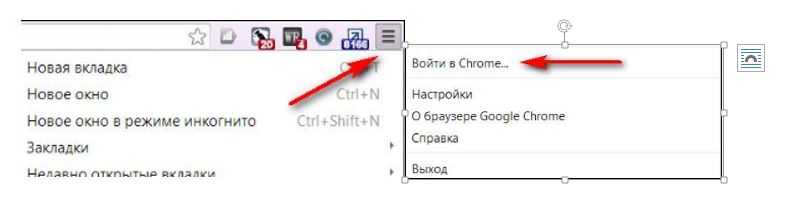
Чтобы закладки, а также иные настройки синхронизировались в Гугл Хром, придётся пользователю вбить данные собственного адреса почтового ящика Mail, а также ввести пароль своей учётной записи (в том случае если у вас не имеется почтового ящика, то просто пройдите регистрацию в Gmail). После этого нажимайте на кнопочку, которая отвечает за дальнейший переход:
В Хроме появится окошко, которое предоставляет пользователю информацию, что был осуществлён переход в учётную запись браузера Гугл Хром. После этого мгновенных образом полный набор настроек браузера проходит синхронизацию с «гугловским» аккаунтом. Далее вы просто соглашаетесь со всеми требованиями и переходите к дальнейшим действиям:

Для прохождения частичной процедуры синхронизации (отдельные настройки Хрома), выбирая только конкретные опции либо деактивируя аккаунт в браузере Гугл, необходимо опять нажать на маленькое изображение меню, а потом осуществить переход через значение собственной электронной почты Mail.
Настройки браузера Хром личного типа имеют раздел с вспомогательными опциями, в который вам и придётся перейти. Вам придётся точно указать, синхронизацию, каких конкретно настроек нужно проводить.
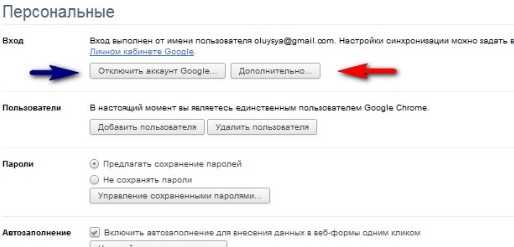
Внимательно отметьте все пункты, которые должны пойти синхронизацию. Соглашайтесь с требованиями и переходите дальше.
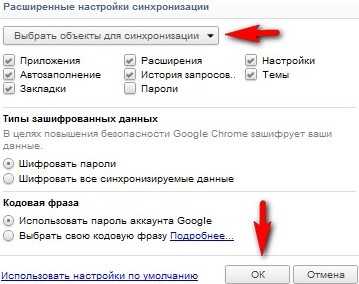
Когда процесс синхронизации всех опций, отобранных вами, подойдёт к концу, у вас появится возможность осуществить запуск браузера на операционной системе уже другого компьютера. Далее вам придётся войти в Гугл Хром точно так, как продемонстрировано на скриншоте выше. Процедура переноса всех закладок, настраиваемых опций, данных истории браузера Гугл Хром на ПК, осуществляется очень быстро и просто.
Экспортирование закладок, которые вы создали, из Гугл Хром
Для того чтобы реализовать данную процедуру успешным образом понадобится:
- Зайти в сам браузер Хром;
- Перейти в меню, иконка которого располагается в самом верху с правой стороны.
- Переходите в раздел «Закладки», а потом в раздел «Диспетчер…»;
- Находите пункт по управлению файлами;
- И после выбираете пункт, отвечающий за экспортирование закладок в файловый документ типа HTML.




























