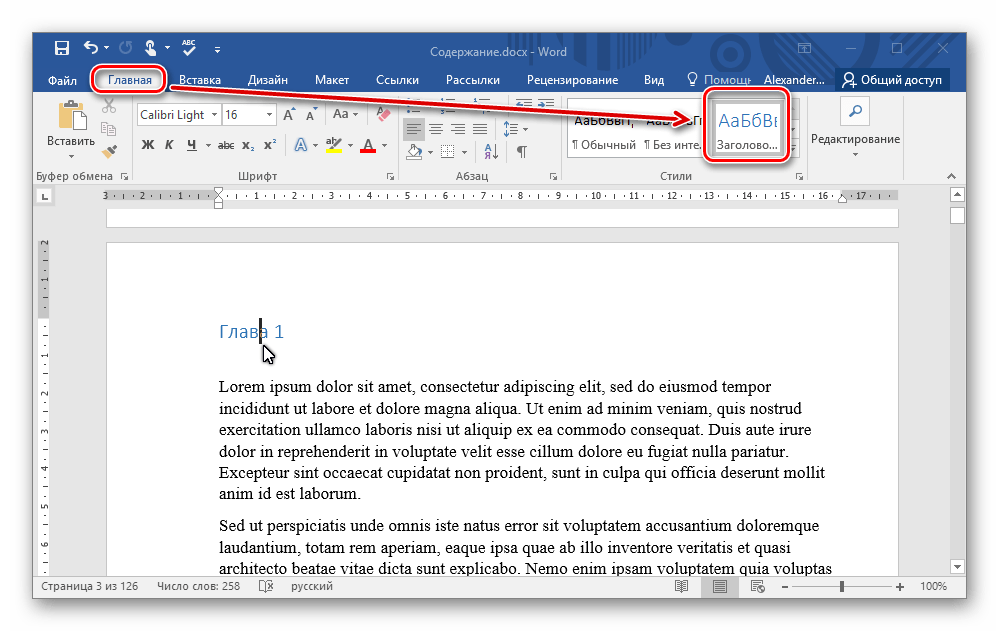Удаление абзацев в Microsoft Word
В программе MS Word по умолчанию установлен определенный отступ между абзацами, а также позиция табуляции (эдакая красная строка). Необходимо это в первую очередь для того, чтобы визуально разграничивать фрагменты текста между собой. Кроме того, определенные условия диктуются требованиями к оформлению документов.
Говоря о правильном оформлении текстовых документов, стоит понимать, что наличие отступов между абзацами, а также небольшого отступа в начале первой строки абзаца во многих случаях необходимо. Однако, иногда требуется убрать эти самые отступы, например, чтобы “сплотить» текст, уменьшить занимаемое им место на странице или страницах.
Именно о том, как убрать красную строку в Word и пойдет речь ниже. О том, как убрать или изменить размер интервалов между абзацами, вы можете прочесть в нашей статье.
Отступ от левого поля страницы в первой строке абзаца устанавливается позицией табуляции. Он может быть добавлен простым нажатием клавиши TAB, установлен с помощью инструмента “Линейка”, а также задан в настройках инструментов группы “Абзац”. Метод для удаления каждого из них одинаковый.
Удаление отступа в начале строки
Удалить отступ, установленный в начале первой строки абзаца, так же просто, как и любой другой символ, знак или объект в Microsoft Word.
1. Установите курсор в начале строки, в которой нужно удалить отступ.

2. Нажмите клавишу “BackSpace” для удаления.
3. Если это необходимо, повторите аналогичное действие и для других абзацев.
4. Отступ в начале абзаца будет удален.
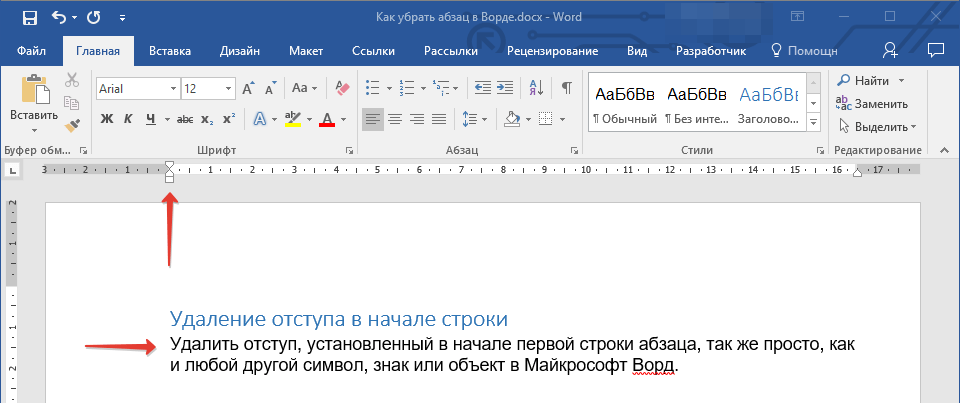
Удаление всех отступов в начале абзацев
Если текст, в котором вам необходимо удалить отступы в начале абзацев, слишком большой, вероятнее всего, абзацев, а вместе с ними и отступов в первых строках, содержится в нем очень много.
Удалять каждый из них отдельно — вариант не самый заманчивый, так как может занять немало времени и утомить свой монотонностью. Благо, сделать это все можно одним махом, а поможет нам в этом стандартный инструмент — “Линейка”, которую нужно включить (конечно, если она у вас еще не включена).
1. Выделите весь текст в документе или ту его часть, в которой необходимо удалить отступы в начале абзацев.
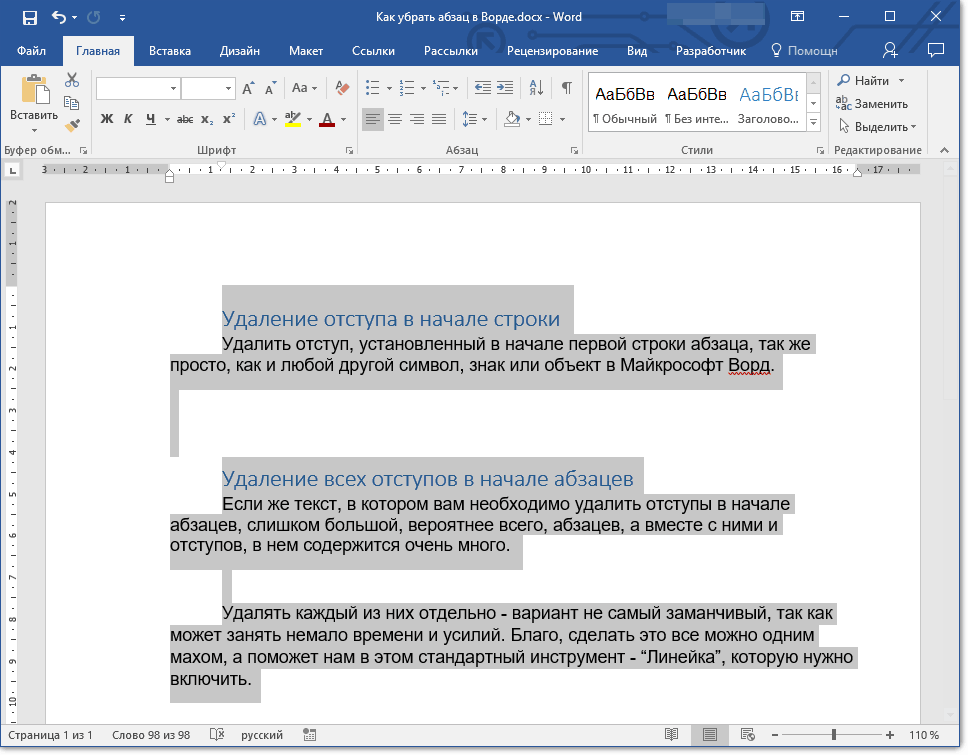
2. Переместите верхний бегунок на линейке, расположенный в так называемой “белой зоне” в конец серой зоны, то есть, на один уровень с парой нижних бегунков.
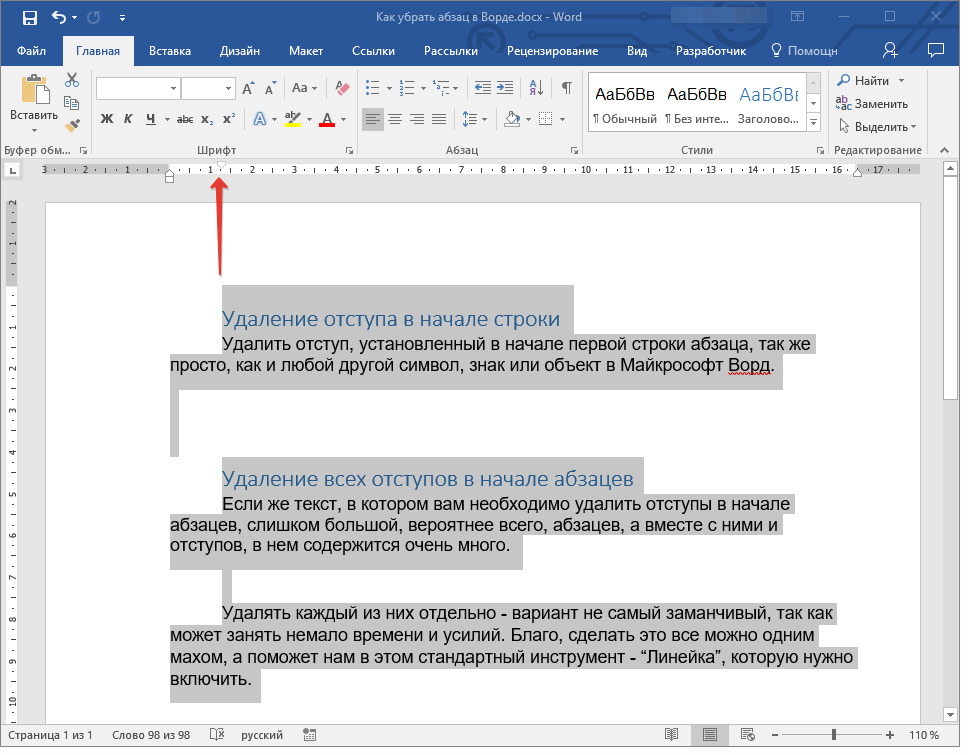
3. Все отступы в начале выделенных вами абзацев будут удалены.

Как видите, все предельно просто, по крайней мере, если давать правильный ответ на вопрос “Как убрать отступы абзацев в Ворде”. Однако, многие пользователи под этим подразумевают немного иную задачу, а именно, удаление лишних отступов между абзацами. Речь в данном случае идет не о самом интервале, а о пустой строке, добавленной двойным нажатием клавиши Enter в конце последней строки абзацев в документе.
Удаление пустых строк между абзацами
Если документ, в котором необходимо удалить пустые строки между абзацами, разбит на разделы, содержит заголовки и подзаголовки, скорее всего, в некоторых местах пустые строки будут необходимы. Если и вы работаете с таким документом, удалять лишние (пустые) строки между абзацами придется в несколько подходов, поочередно выделяя те фрагменты текста, в которых они точно не нужны.
1. Выделите фрагмент текста, в котором нужно удалить пустые строки между абзацами.
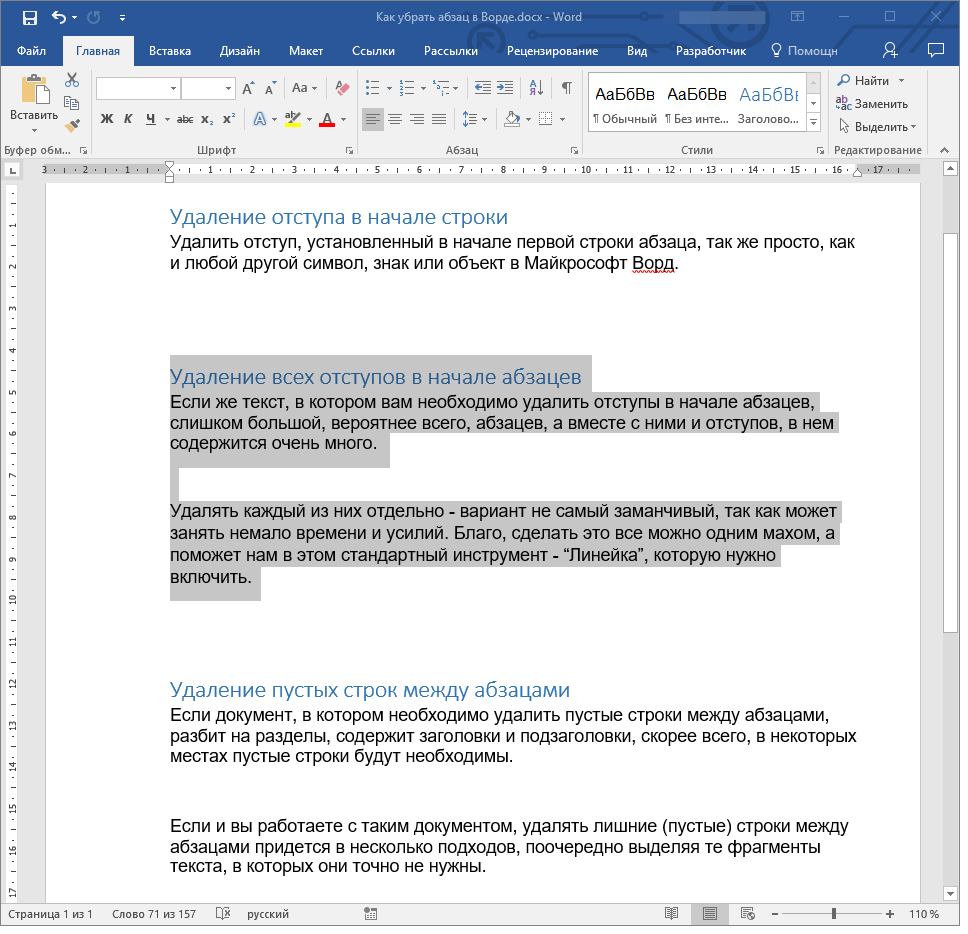
2. Нажмите кнопку “Заменить”, расположенную в группе “Редактирование” во вкладке “Главная”.
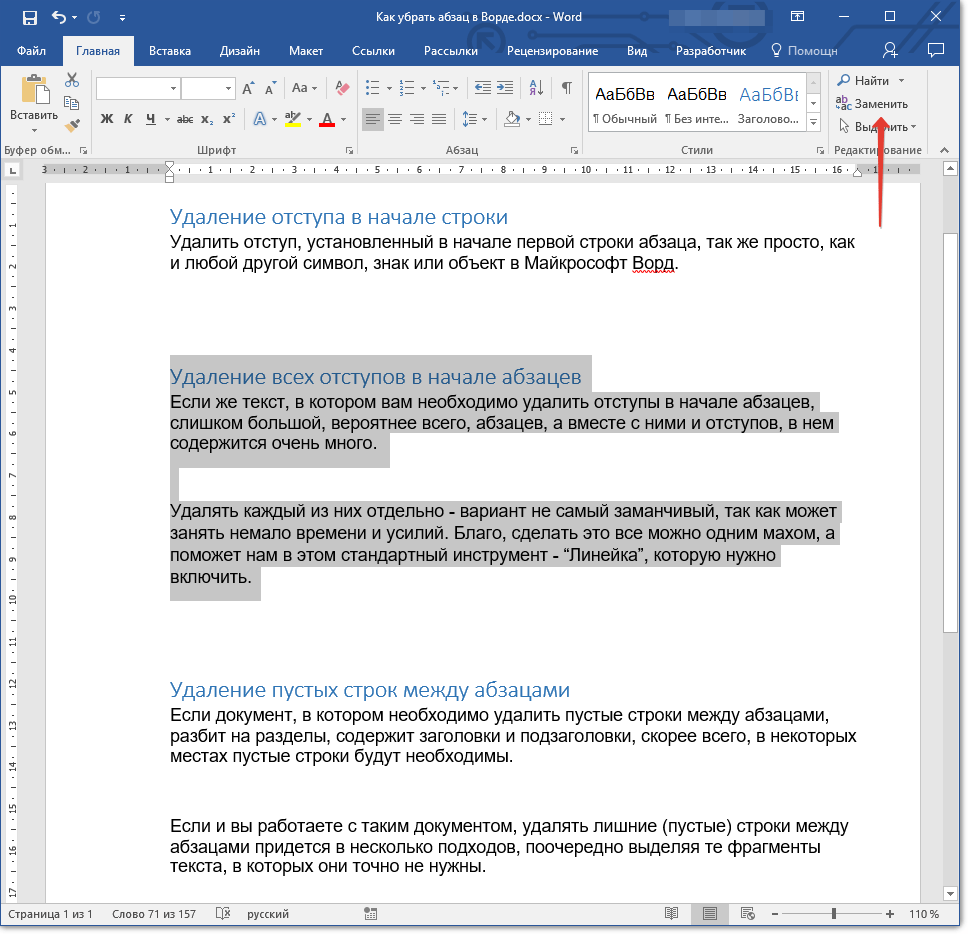
3. В открывшемся окне в строке “Найти” введите “^p^p” без кавычек. В строку “Заменить на” введите “^p” без кавычек.
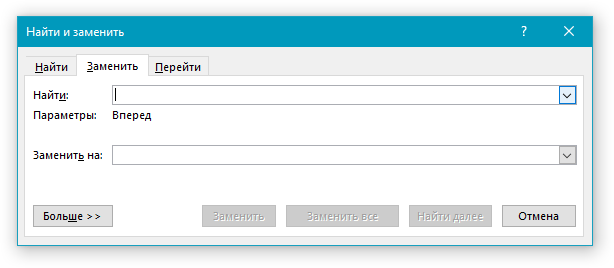
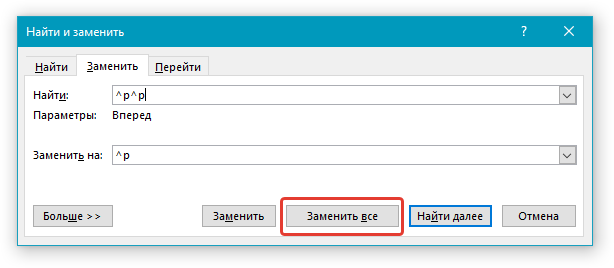
5. Нажмите “Заменить все”.
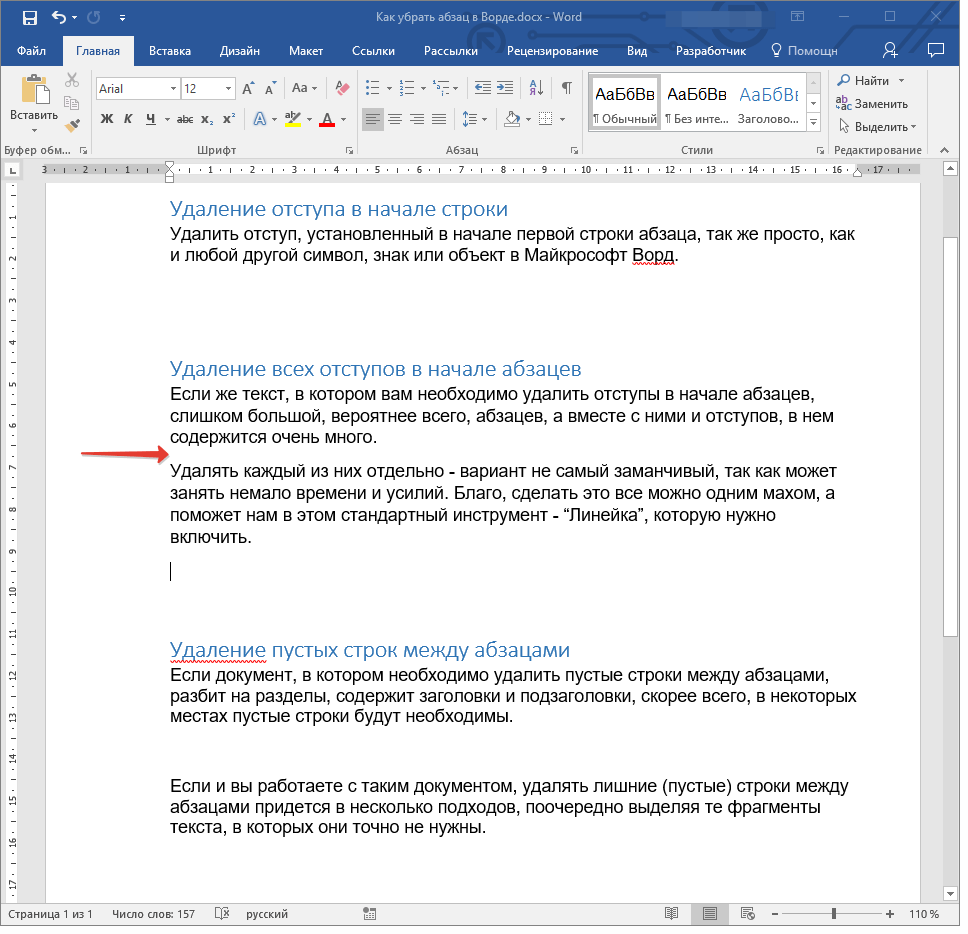
6. Пустые строки в выделенном вами фрагменте текста будут удалены, повторите аналогичное действие для остальных фрагментов текста, если таковые имеются.
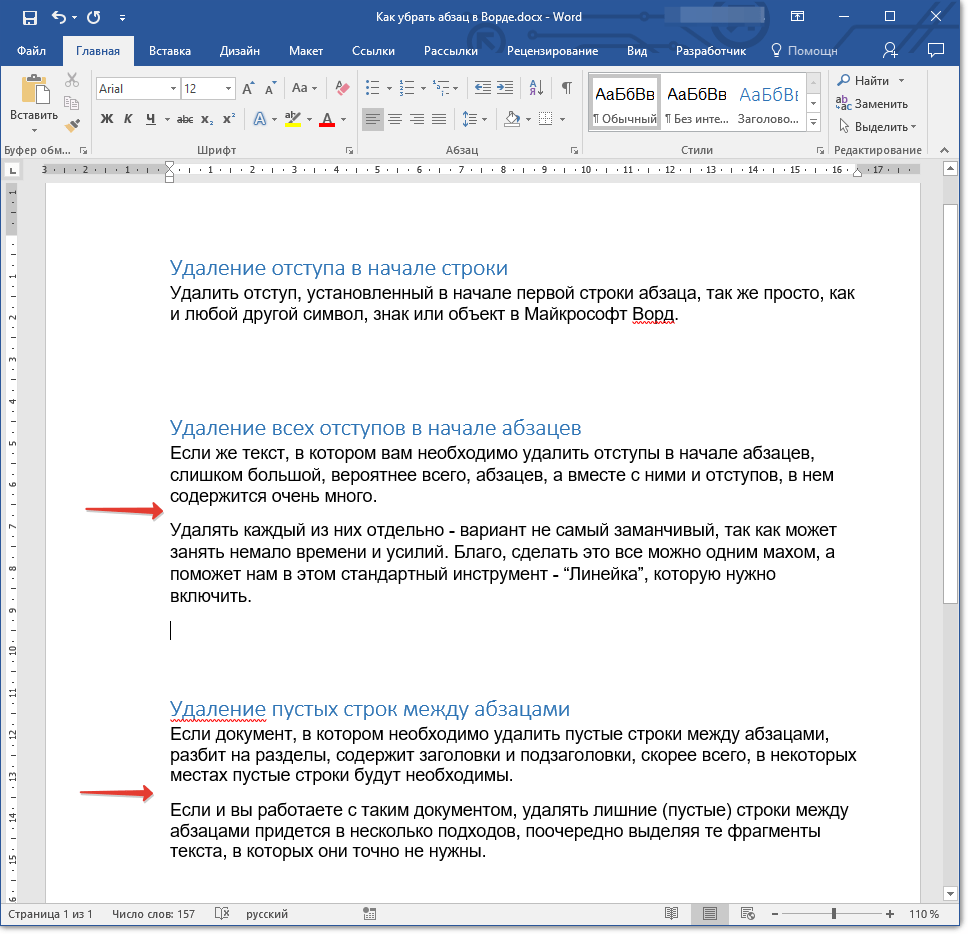
Если перед заголовками и подзаголовками в документе установлена не одна, а две пустых строки, удалить одну из них можно вручную. Если же таких мест в тексте тоже довольно много, выполните следующее.
1. Выделите весь текст или ту его часть, где нужно убрать двойные пустые строки.
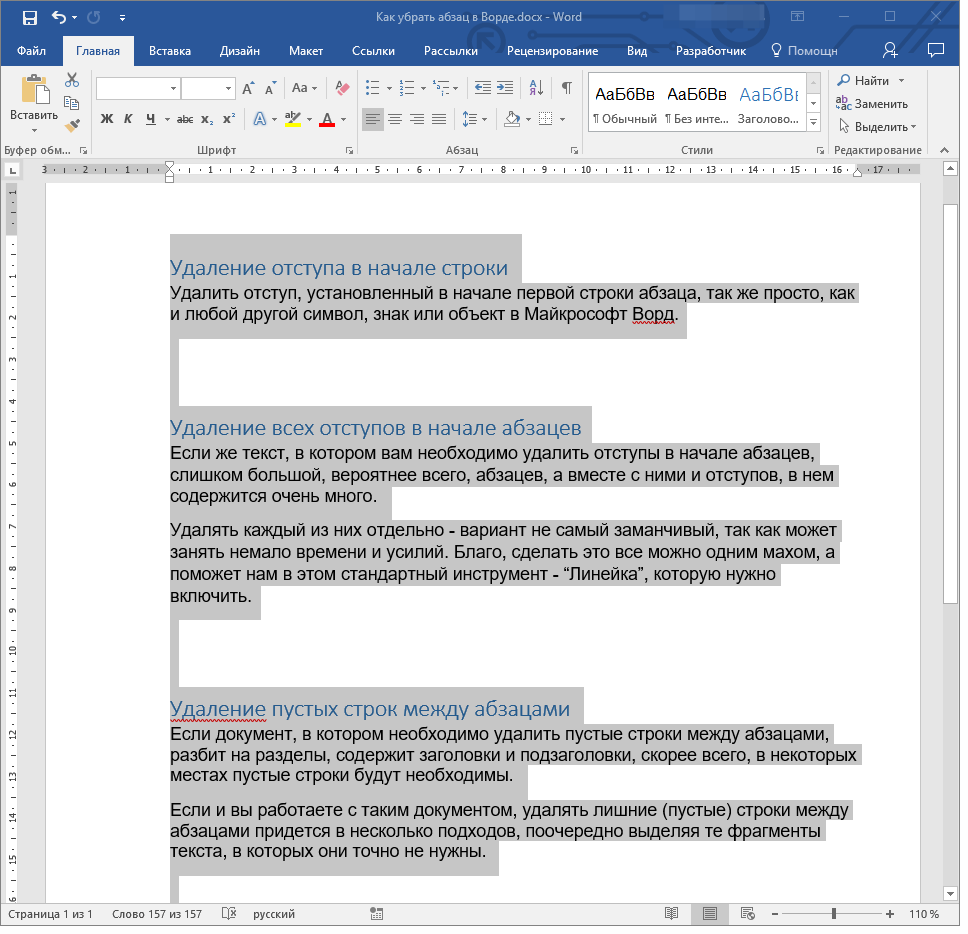
2. Откройте окно замены, нажав на кнопку “Заменить”.
3. В строке “Найти” введите “^p^p^p”, в строке “Заменить на” — “^p^p”, все без кавычек.
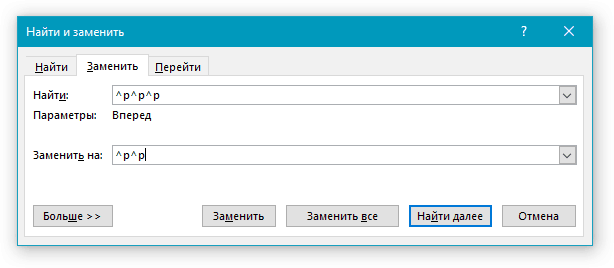
4. Нажмите “Заменить все”.
5. Двойные пустые строки будут удалены.
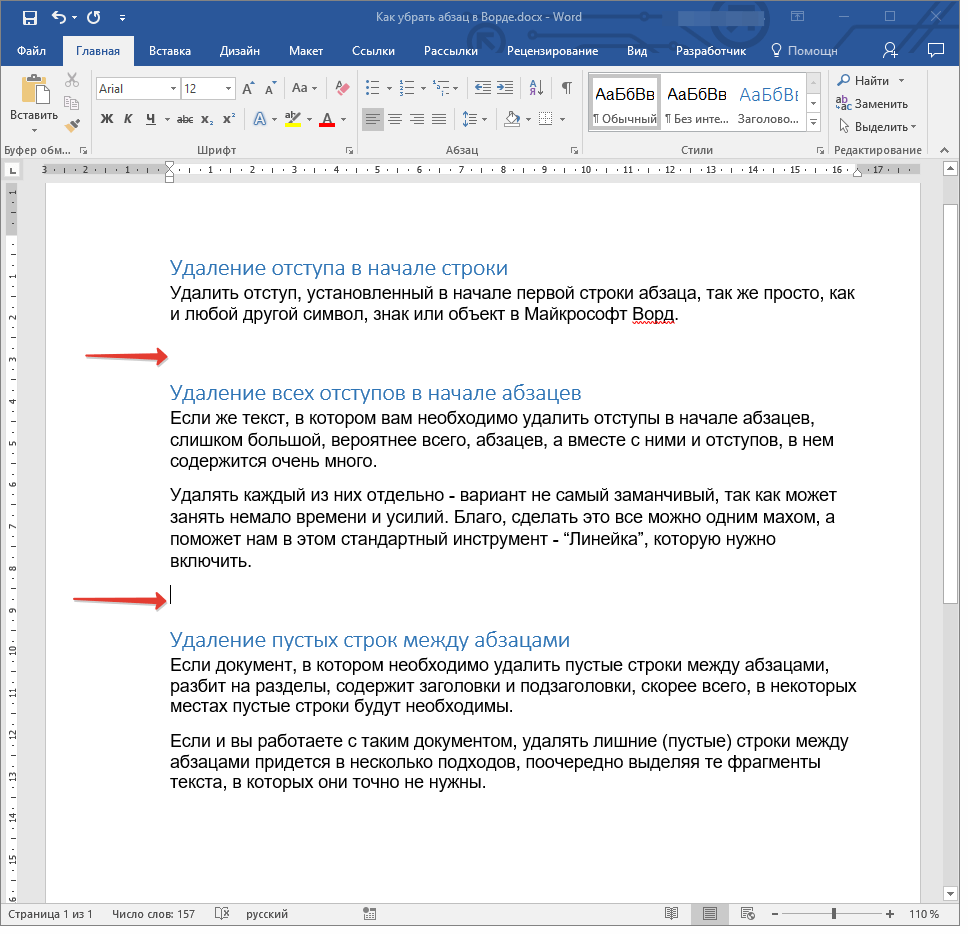
На этом все, теперь вы знаете, как удалить отступы в начале абзацев в Ворде, как удалить отступы между абзацами, а также о том, как удалить лишние пустые строки в документе.
Мы рады, что смогли помочь Вам в решении проблемы.
Опишите, что у вас не получилось. Наши специалисты постараются ответить максимально быстро.
Стили заголовков в Ворде, как применить
Применить стили заголовков достаточно просто. Первое что нужно сделать – это открыть документ Майкрософт Офис Ворд с текстом на рабочем столе компьютера.
Далее мы выделяем в нем текст левой кнопкой мыши, затем, нажимаем вверху на стиль «Заголовок 1» (Скрин 1).
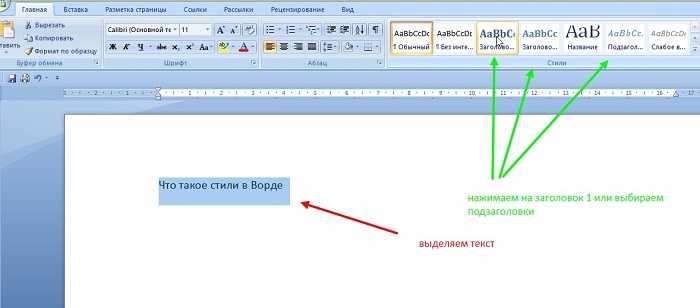
После того, как вы нажмете на выбранный вами стиль, у вас отобразиться заголовок в тексте (Скрин 2).
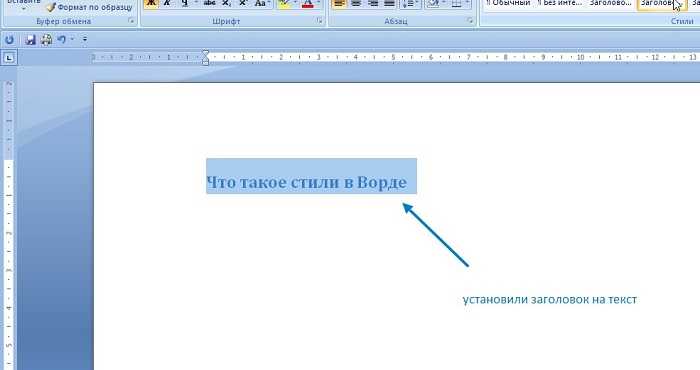
В панели управления Ворда вы можете выбрать и другие варианты стилей. Нажмите справа от них на стрелку вниз, чтобы открыть список.
Если вас не устроят стандартные шаблоны стилей Ворд, вы можете нажать на кнопку «Изменить стили» и выбрать больше стиля для текста (Скрин 3).
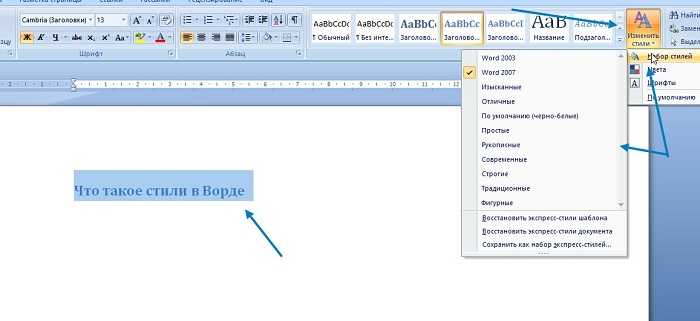
В разделе набор стилей можно выбрать такие стили:
- Word 2003;
- Word 2007;
- изысканные;
- отличные;
- черно-белые;
- простые и рукописные;
- современные, строгие и традиционные.
Они применяется аналогичным способом, как и предыдущие стили. Вы также выделяете текст, далее, выбираете левой кнопкой мыши из набора стилей, нужные вам варианты.
Убираем разрыв страницы в таблице ворд 2020
Убрать разрыв таблицы при ее размерах, превышающих размеры таблицы часто бывает необходимо, поскольку автоматически программа разбивает и переносит таблицу совсем не так, как нам необходимо.
Начинаем с того, что ставим курсор в той строке, где не должен быть разрыв, т.е., где его необходимо запретить. Если же таблицу надо вместить на страницу полностью, тошда выделяем ее, нажав Ctrl+A.
Переходим в раздел «Работа с таблицами» и выбираем вкладку «Макет».
Откроется окно, в котором переходим во вкладку «Строка». Здесь необходимо убрать галочку с пункта «Разрешить перенос строк на следующую страницу».

Нажимаем «OK». Все, разрыв таблицы будет невозможен. Последним примером сегодня послужит злосчастная черная линия, которая так раздражает многих пользователей.
Как выделить отдельные символы в тексте
Иногда нужно выделить не все слово, а только отдельные элементы: часть слова, символы, буквы, цифры и т. д.
Если нужно выделить несколько символов в одном слове, воспользуйтесь следующим вариантом:
- Установите указатель мыши в нужное место на странице документа.
- После нажатия на клавиши «Ctrl» + «Shift» + «→» (стрелка вправо) или «Ctrl» + «Shift» + «←» (стрелка влево), будут выделены символы, расположенные справа от указателя мыши, или слева, находящиеся до конца или до начала отдельного слова.
Для выделения отдельных символов используйте другой способ:
- Установите курсор мыши в нужном месте.
- Нажимайте на клавиши «Shift» + «→» (стрелка вправо) или «Ctrl» + «←» (стрелка влево), чтобы выделить символ справа или слева от указателя мыши.
Как быстро удалить все стили форматирования из документа MS Word?
MS Word и слетающее форматирование
Вообще, стили форматирования в MS Word – одна из самых классных вещей. За пару щелчков мыши превратить документ в полноценный макет готовый для печати – это дорого стоит. Однако, если вы постоянно работаете с этим текстовым редактором, то знаете, что иногда (особенно когда требуется отредактировать сложный по структуре ворд-документ набранный на другом компьютере) работа со стилями и форматированием превращается в настоящий ад.
Стили ведут себя капризно – меняешь размер заголовка, а “прыгает” размер всего абзаца, нажимаешь случайно клавишу Delete, и стиль всей главы мистическим образом меняется на что-то совершенно невообразимое. В таких случаях, самым очевидным решением представляется полное “обнуление” оформления документа, и установка всего форматирования заново.
К счастью, сделать это проще простого.
Как очистить форматирование во всем документе
Итак, ваш документ с неправильной разметкой открыт
Выделим его содержимое (нажать CTRL+A на клавиатуре), и обратим внимание на вкладку “Главная”. В группе “Стили” присмотритесь к нижнему правому углу и увидите небольшой значок в виде обращенной вправо-вниз стрелки
Нажмите на него, чтобы отобразить панель настроек стилей.
Вот здесь в MS Word спряталась панель управления стилями оформления документа
Самым первым пунктом на этой панели идет пункт “Очистить всё”. Нажмите на него и тотчас всё содержимое документа предстанет перед вами в “первозданном” виде – никакого форматирования, никаких заголовков и выравнивания – только простор для творчества.
Просто очистите все стили документа!
Не сложно, верно? А можно ещё проще – даже открывать ничего не понадобится. Выделяем весь документ, а затем нажимаем на кнопку “Удалить всё форматирование” на панели “Главная”.
Эффект будет точно таким же.
Инструмент для очистки форматирования в Word
Почему форматирование не удалилось?
Да, иногда может случится такая ситуация, что даже после очистки форматирования, часть документа так и остается без изменений. Дело в том, что указанный выше способ применяется только к “основному” тексту документа. А добавленные в документ текстовые блоки, колонтитулы и т.п. элементы к основному тексту не относятся – это совершенно независимые от него объекты. Поэтому и удалять их (вернее очищать их стили) также придется отдельно от основного содержимого документа.
Да, ещё , конечно же, может статься и так, что при использовании инструментов очистки форматирования, документ не изменяется вообще и сохраняет все стили. Прежде чем ругать майкрософт и бога, посмотрите внимательно – возможно документ просто защищен от изменений!
2. Используйте только клавиатуру, чтобы создать список
Гуру продуктивности ненавидят мышь. Используйте удобные сочетания клавиш Microsoft Office сочетания клавиш чтобы быстро создавать нумерованные списки с помощью одной клавиатуры.
Сочетание клавиш для маркированного списка: нажмите клавиши CTRL + SHIFT + L, чтобы применить маркеры по умолчанию к списку. Нажмите CTRL + SHIFT + N, чтобы удалить маркеры.
Чтобы настроить сочетание клавиш для нумерованного списка, перейдите в « Параметры Word» . Нажмите на ленту и выберите « Настроить ленту» во всплывающем меню. Вы также можете открыть Параметры Word в меню «Файл»> «Параметры»> «Настроить ленту» .
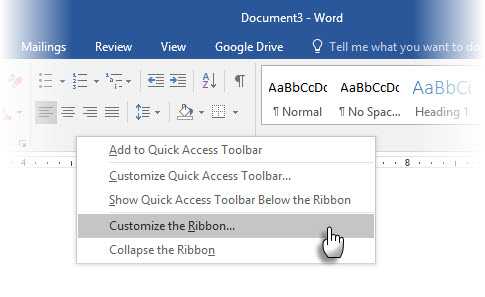
Нажмите кнопку « Настроить» для сочетаний клавиш.
Выберите Все команды в списке категорий. Прокрутите вниз список справа и выберите FormatNumberDefault .
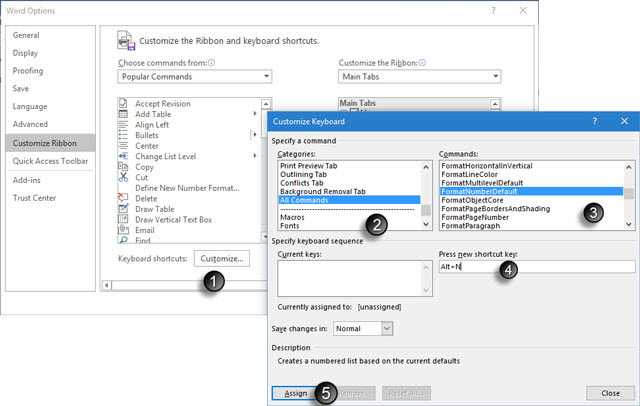
Поместите курсор в поле Нажмите новую комбинацию клавиш и нажмите комбинацию клавиш, которую вы хотите использовать для создания нумерованного списка. Например, вы можете использовать Alt + N, потому что он не назначен чему-либо еще в Word. Нажмите Назначить .
Новое сочетание клавиш добавлено в список «Текущие клавиши».
Нажмите кнопку ОК, чтобы закрыть диалоговое окно и проверить новый ярлык. Нажатие «Alt + N» создает нумерованный список. Повторное нажатие возвращает его обратно к тексту абзаца.
Совет общего характера: хотите пропустить нумерацию элемента списка и преобразовать его в абзац в середине списка? Выберите определенный элемент списка и используйте сочетание клавиш Alt + N, чтобы отключить нумерацию.
Форматирование и настройка оглавления в Word
Кстати, если Вы решили отредактировать текст уже после создания оглавления, и при редактировании изменилась нумерация разделов, не нужно пересоздавать оглавление заново, можно его просто обновить. Для этого нужно кликнуть левой кнопкой мыши на поле с оглавлением и нажать на красный восклицательный знак «Обновить оглавление» вверху поля.
Если кроме порядка нумерации страниц ничего не изменилось, выбираем «Обновить только номера страниц», если же изменились и названия разделов или их порядок, выбираем «Обновить целиком».
Если текст не разделен на разделы или по каким-то неизвестным нам причинам, Вы хотите сделать оглавление «своими руками», можно выбрать «Ручное оглавление». Тогда у Вас на экране появится поле с несколькими строками для названия разделов и нумерации страниц. Строки можно как добавлять, так и убирать – на Ваше усмотрение.
Теперь, когда с созданием оглавления мы разобрались, перейдем к его оформлению. Опять таки, переходим на вкладку «Ссылки» > «Оглавление» и внизу выбираем пункт «Оглавление…». В появившемся окошке, можно изменить заполнитель между наименованием разделов и нумерацией страниц (это могут быть точки, пунктирная линия, непрерывная линия или не быть ничего вообще). Также можно изменять положение номеров страниц (рядом с названием раздела или по правому краю), можно не показывать номера страниц вообще.
В строке «Форматы» Вы можете изменить вид оглавления (в зависимости от выбранного вида, будет меняться оформление оглавления в целом). В строке «Уровни» показано количество строк для разделов (именно тут меняется их количество, посредством нажатия стрелочек, а не вручную).
Для того, чтобы удалить оглавление, нужно кликнуть левой кнопкой мыши по полю с оглавлением и в левом верхнем углу поля кликнуть по значку в виде листа бумаги (при наведении курсора появится надпись «Оглавление»). В появившемся окошке внизу будет кнопка «Удалить оглавление». Аналогично можно удалить оглавление, перейдя на вкладку «Ссылки» > «Оглавление» > «Удалить оглавление».
А можно просто выделить все поле оглавления и нажать «Delete».
В этом видео подробно показано форматирование и настройка оглавления в Word:
Рекомендуем смотреть видео в полноэкранном режиме, в настойках качества выбирайте 1080 HD, не забывайте подписываться на канал в YouTube, там Вы найдете много интересного видео, которое выходит достаточно часто. Приятного просмотра!
Новые статьи
- Коэффициент туманности текста и статистика удобочитаемости в Word — 02/06/2018 08:20
- Как поставить пароль на Word. Защита документов — 14/09/2017 16:49
- Одновременный просмотр двух частей документа Word — 12/09/2017 17:23
- Как сделать объявления с отрывными листочками в word. Скачать шаблон объявления — 10/09/2017 14:12
- Как сделать из Word PDF файл, в Open Office, онлайн конвертеры — 09/09/2017 14:27
- Изменение междустрочных интервалов в Word — 06/05/2017 15:44
- Фигуры WordArt в MS Word: добавление и оформление WordArt в ворде — 06/05/2017 14:51
- Как вставить SmartArt в MS Word, иерархии, циклы, рисунки, SmartArt с несколькими изображениями — 29/04/2017 16:05
- Создание и изменение гиперссылок в Word — 31/03/2017 19:08
- Подложка word, вставка рисунка в фон подложки — 21/03/2017 16:34
- Добавление номеров страниц в колонтитул в Word — 10/03/2017 20:06
Предыдущие статьи
- Печать документа в Word, параметры страницы — 14/02/2017 17:02
- Горячие клавиши в Microsoft Office Word — 04/06/2016 14:21
- Как убрать пробелы между словами в ворде — 02/06/2016 17:45
- Как сделать таблицу в ворде, три способа замены Excel — 04/02/2016 19:14
- Формулы в ворде, как использовать редактор формул — 07/01/2016 18:43
- Альбомный лист в ворде, как сделать страницу альбомной — 07/01/2016 10:05
- Помощь Word. Как начать работать в Ворде — 26/12/2015 15:48
Снятие форматирования в текстовом документе Microsoft Word
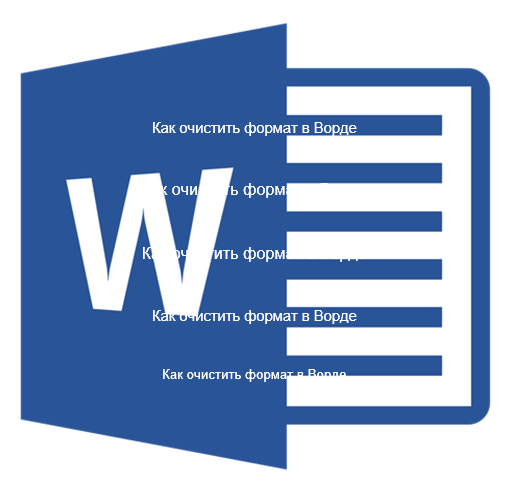
Каждый пользователь офисного продукта MS Word прекрасно знает о широких возможностях и богатом наборе функций этой программы, ориентированной на работу с текстом. Действительно, в ней есть огромный набор шрифтов, средств форматирования и различных стилей, предназначенных для оформления текста в документе.
Оформление документа — это, конечно, очень важное дело, вот только иногда перед пользователями возникает совершенно противоположная задача — привести текстовое содержимое файла к его изначальному виду. Говоря другими словами, требуется убрать форматирование или очистить формат, то есть, “сбросить” внешний вид текста к его виду “по умолчанию”
Именно о том, как это сделать, и пойдет речь ниже.
1. Выделите весь текст в документе (CTRL+A) или используйте мышку для выделения фрагмента текста, форматирование в котором необходимо убрать.
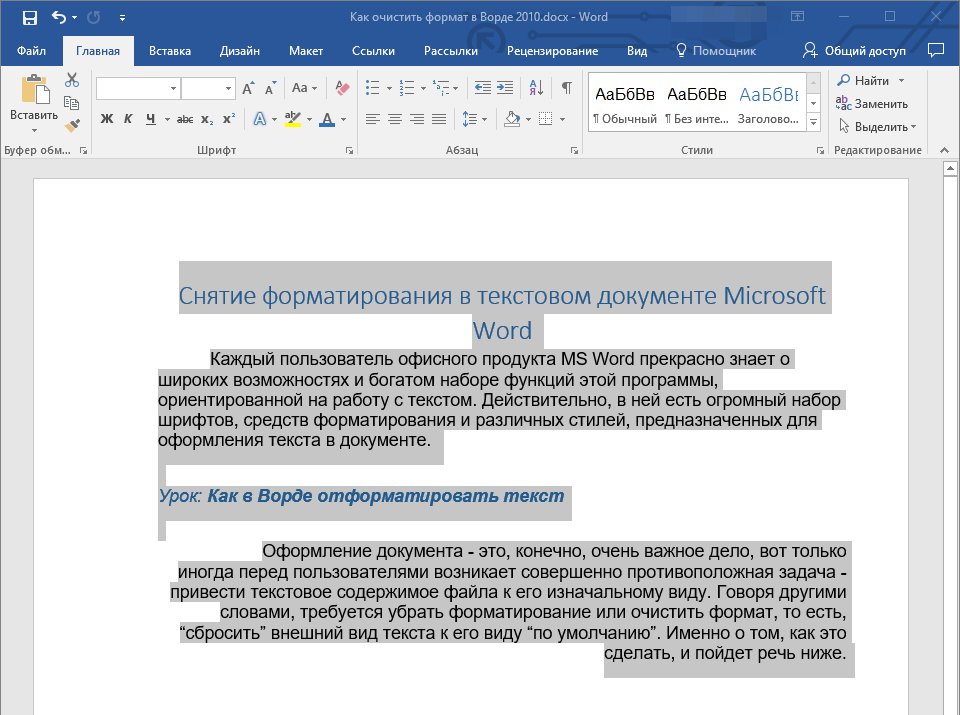
2. В группе “Шрифт” (вкладка “Главная”) нажмите кнопку “Очистить все форматирование” (буква А с ластиком).

3. Форматирование текста будет сброшено к его изначальному значению, установленному в Ворд по умолчанию.
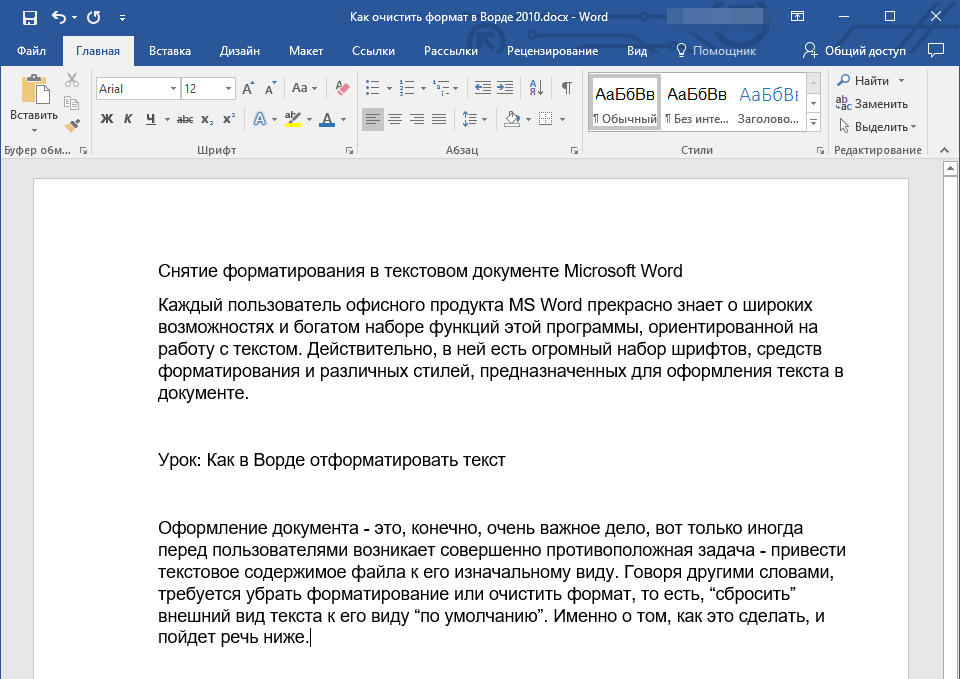
Существует и другой метод, с помощью которого можно очистить формат в Ворде, вне зависимости от версии программы. Он особенно эффективен для текстовых документов, которые не только написаны в различных стилях, с разным форматированием, но и имеют цветовые элементы, к примеру, фон за текстом.

1. Выделите весь текст или фрагмент, формат которого необходимо очистить.
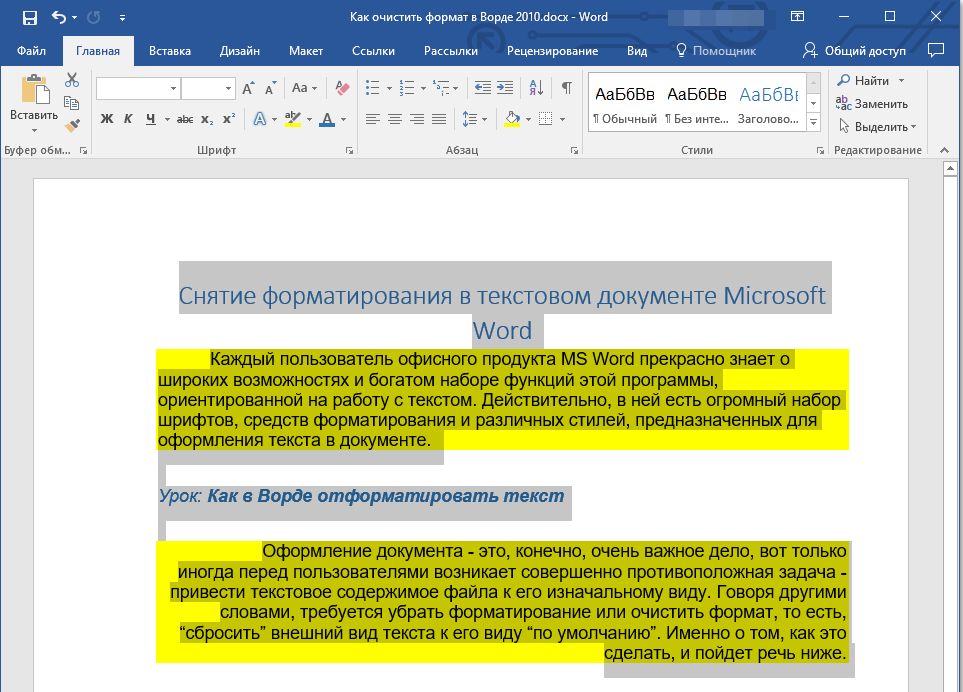
2. Откройте диалоговое окно группы “Стили”. Для этого нажмите маленькую стрелочку, расположенную в нижнем правом углу группы.
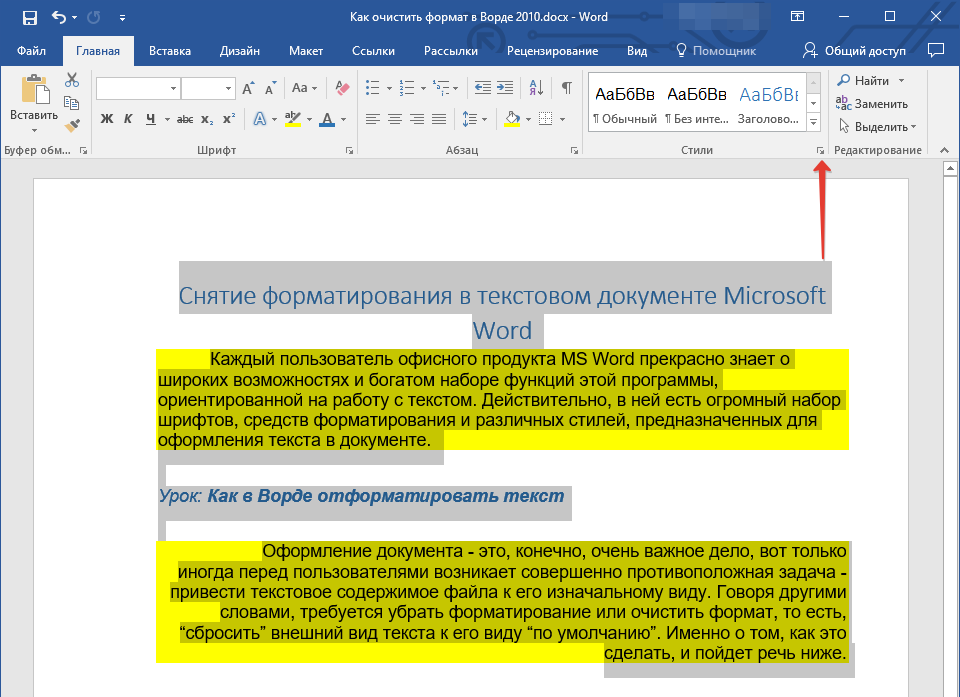
3. Выберите первый пункт из списка: “Очистить все” и закройте диалоговое окно.
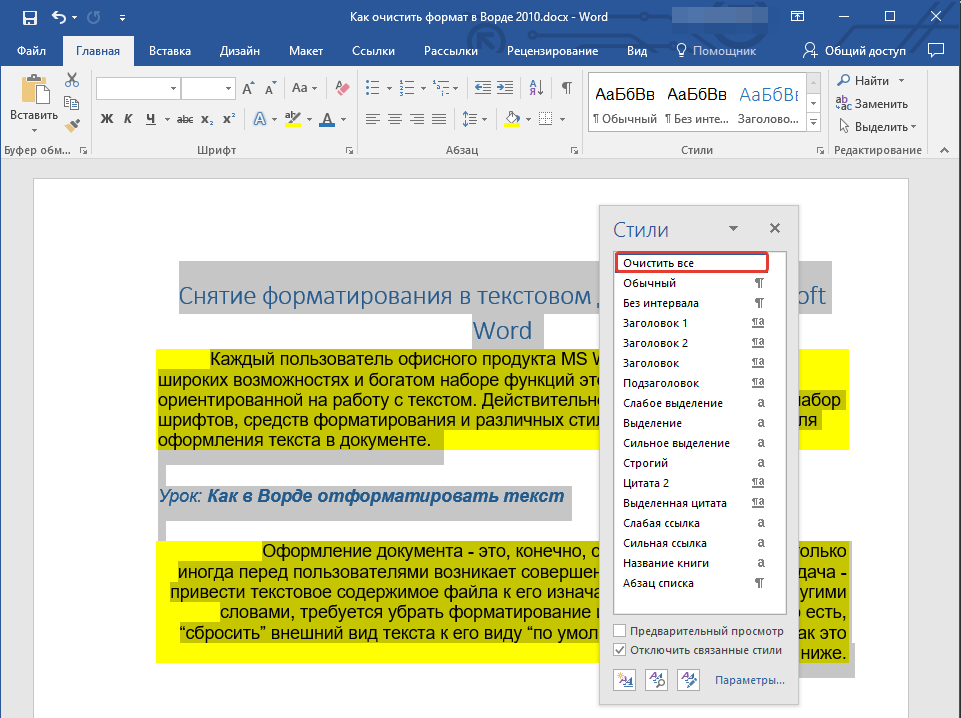
4. Форматирование текста в документе будет сброшено к стандартному.
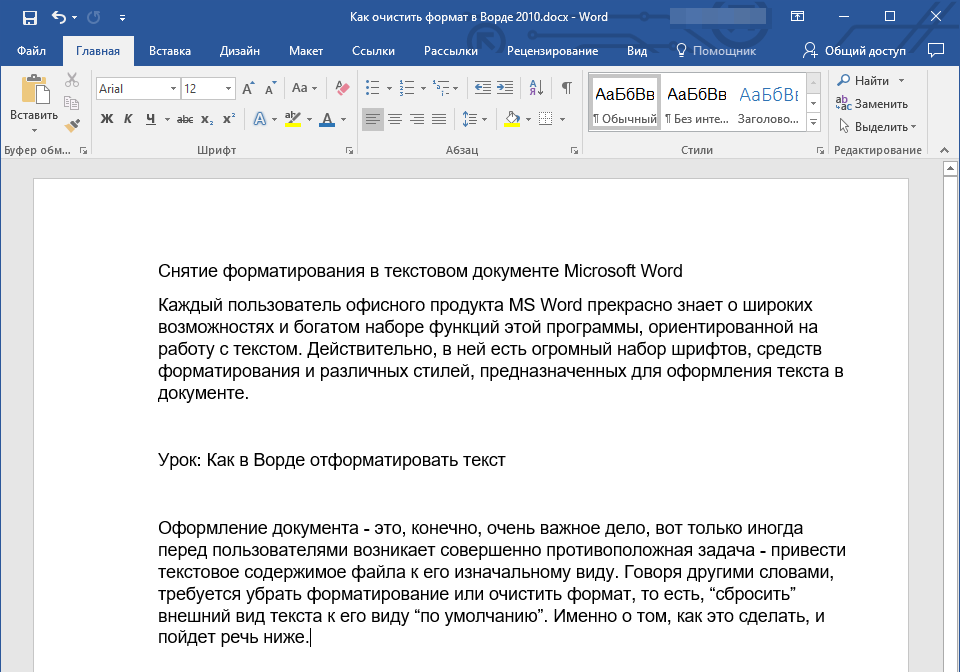
На этом все, из этой небольшой статьи вы узнали, как убрать форматирование текста в Ворде. Желаем вам успехов в дальнейшем изучении безграничных возможностей этого продвинутого офисного продукта.
Мы рады, что смогли помочь Вам в решении проблемы.
Помимо этой статьи, на сайте еще 11905 инструкций. Добавьте сайт Lumpics.ru в закладки (CTRL+D) и мы точно еще пригодимся вам.
Опишите, что у вас не получилось. Наши специалисты постараются ответить максимально быстро.
Как выделить текст в Word: разные способы
При работе в текстовом редакторе, пользователи часто используют выделение текста в Ворде для выполнения различных операций: изменения форматирования документа, копирования всего содержимого или фрагмента текста в этот или в другой документ, для перемещения или удаления.
В программе Microsoft Word имеется несколько способов, с помощью которых можно выделять текст, в зависимости от конкретной ситуации. В основном, это необходимо для целей форматирования документа. Форматирование шрифта, абзаца, другой части текста позволяет создавать неповторимые документы, делает их удобными и увеличивает отдачу.
- Выделение текста мышью
- Как выделить весь текст в Word — 1 способ
- Как выделить весь документ — 2 способ
- Выделение всех страниц документа Word — 3 способ
- Выделение всего текста документа Word — 4 способ
- Выделение слов в тексте Word — 2 способа
- Как выделить отдельные символы в тексте
- Выделение предложений в тексте — 2 способа
- Выделение строки в документе — 2 способа
- Как выделить абзац в тексте Word — 2 способа
- Как выделить фрагмент текста в Ворде — 2 способа
- Выделение вертикальной области в тексте
- Выводы статьи
Выделение символов, слов и фрагментов текста — необходимое условие для форматирования текста документа. Умение быстро и правильно выделять содержимое, позволит намного сократить время работы при выполнении форматирования документов разной степени сложности.
В этой статье мы рассмотрим разные способы выделить текст в MS Word: как выделить весь текст в Ворде, выполним выделение фрагментов текста, абзацев, предложений, выделение слов и символов в тексте.
Очистка всего форматирования в Microsoft Word 2010
Удалите все ваши форматирования и сэкономьте время, не изменяя вручную параметр отмены:

- Открытие отформатированного документа.
- Выделите весь текст, который вы хотите очистить, удерживая нажатой левую кнопку мыши и перетаскивая его по форматированному тексту. В качестве альтернативы, если у вас возникают проблемы с использованием мыши, вы можете удерживать клавишу Shift, одновременно нажимая клавишу со стрелкой вправо, чтобы выделить текст. Чтобы выделить весь текст, нажмите CTRL + A в любом месте документа.
- На ленте меню щелкните вкладку «Главная», расположенную справа от вкладки «Файл».
- На вкладке «Главная» в разделе «Шрифт» найдите и нажмите кнопку «Очистить форматирование», которая представляет собой значок с надписью Aa и диагональным ластиком.
Весь ранее выбранный текст станет стилем по умолчанию, стандартным для Word 2010. Если вы не удовлетворены тем, как отображается формат по умолчанию, вы можете нажать Ctrl + Z, чтобы вернуться к параметру форматированного текста.
Удаление стиля заголовка без потери формата
Иногда вы не согласны с текущим форматированием, но заголовок просто не принадлежит. Чтобы изменить заголовок при сохранении текущего форматирования в Word 2010:
- Выделите текст.
- Щелкните правой кнопкой мыши, чтобы открыть меню и выберите пункт «Абзац».
- Найдите «Outline Level» и измените его на «Body Text».
Это действительно так который просто.
Опять же, для тех, у кого проблемы с мышью, альтернативный способ сделать это:
- Откройте диалоговое окно Абзац, нажав ALT + O + P.
- На вкладке «Отступы и интервалы» перейдите в раскрывающийся список «Уровень структуры» и выберите «Основной текст».
- Нажмите Enter (или нажмите TAB для OK и нажмите Enter).
MS Word и слетающее форматирование
Вообще, стили форматирования в MS Word – одна из самых классных вещей. За пару щелчков мыши превратить документ в полноценный макет готовый для печати – это дорого стоит. Однако, если вы постоянно работаете с этим текстовым редактором, то знаете, что иногда (особенно когда требуется отредактировать сложный по структуре ворд-документ набранный на другом компьютере) работа со стилями и форматированием превращается в настоящий ад.
Стили ведут себя капризно – меняешь размер заголовка, а “прыгает” размер всего абзаца, нажимаешь случайно клавишу Delete, и стиль всей главы мистическим образом меняется на что-то совершенно невообразимое. В таких случаях, самым очевидным решением представляется полное “обнуление” оформления документа, и установка всего форматирования заново.
К счастью, сделать это проще простого.
Как очистить формат в остальных версиях
Где очистить формат в «Ворде 2003», мы разобрались, теперь же поговорим об остальных версиях этой программы. На самом деле с ними дела обстоят гораздо проще. В качестве примера будет использована программа 2016 года выпуска, но алгоритм действий общий и для всех остальных. Вот что необходимо сделать:
- Откройте документ, в котором необходимо снять форматирование текста.
- Выделите необходимый фрагмент.
- Нажмите на кнопку «Очистить все форматирование», которая расположена на главной вкладке в группе инструментов под названием «Шрифт». Точное ее месторасположение вы можете видеть на изображении ниже.
После этого форматирование с текста будет снято, то есть вы добьетесь желаемого результата. Как видно, в отличие от программы 2003 года, в остальных версиях это действие выполняется намного проще.
Как убрать стиль заголовка Word без потери форматирования?
Я получил файл слов, в котором много текста имеет стиль, Heading 1 но позже был отформатирован, чтобы не выглядеть как Heading 1 стиль. Всякий раз, когда я делаю обновление содержания, он вставляет полную главу в содержание.
Есть ли способ удалить только Heading 1 метаданные и сохранить форматирование?
Для пользователей Word 2010 это можно сделать, щелкнув правой кнопкой мыши по соответствующей строке и выбрав пункт «Абзац», затем изменив «Уровень структуры» на «Основной текст».
Вы открываете диалоговое окно абзаца на вкладке Главная ( Alt + O + P ).
Затем на вкладке « Отступы и интервалы » щелкните раскрывающийся список рядом с « Контурным уровнем» . Выберите основной текст и нажмите «ОК». Это сработало для меня.
Просто скопируйте заголовок 1 как новый стиль и примените его. Или скопируйте его в Normal.
Измените уровень структуры текста, который вы не хотите использовать в оглавлении, на «Основной текст». Чтобы изменить уровень структуры, не перепутывая остальную часть форматирования, выделите текст, а затем введите SHIFT + ALT + стрелка влево / вправо. Если вы хотите «понизить» абзац с заголовка (уровень 1) или подзаголовка (уровень 2) до основного текста, используйте стрелку вправо, если вы хотите перейти на более высокий уровень, используйте стрелку влево. Под опцией Outline View вы можете дважды проверить, каков уровень структуры каждого абзаца вашего документа.
Ни один из приведенных выше ответов не работал для меня, так как предлагаемый уровень был отключен.
Я не знаю, если именно то, что вы хотели, но. , ,
Вот что сработало для меня.
- Откройте документ Word и сохраните его как документ веб-страницы (.htm или .html) (сохраняйте резервную версию Word на случай, если что-то пойдет не так)
- Откройте HTML-документ с помощью текстового редактора (например, Блокнот или Sublime Text)
Заменить тег заголовка на тег абзаца
Откройте документ с помощью MS Word и сохраните в формате MS Word.
Это убрало стили заголовков для меня.
Также после последнего шага я понял, что в коде все еще есть сворачивающаяся кнопка. Я удалил его, следуя приведенным выше ответам, т. Е. Выберите содержимое и установите для параметра Outline Level значение Body Text .
Как в Ворде открыть линейку — подробная инструкция
Линейки позволяют правильно расположить информацию на электронном листе для последующей печати
Однако, большую часть времени инструмент скрыт от пользователя, чтобы не отвлекать внимание от работы. Как же включить и настроить боковые линейки?
Как в Ворде открыть линейку
Настройка Word 2007 и Word 2010
С проблемой исчезновения линейки сталкиваются не только новички в пользовании компьютером. Иногда даже постоянные пользователи теряются в поисках функции среди инструментов рабочей программы Microsoft Office.
Функция линеек относится к разметке рабочего листа. Однако, подключение данного инструмента осуществляется в другой вкладке.
Классический вариант включения разметки:
Шаг 1. Перейдите в раздел «Вид».
Переходим в раздел «Вид»
Шаг 2. Выберите инструмент «Линейка» нажатием на пустой квадратик слева.
Выбираем инструмент «Линейка» нажатием на пустой квадратик слева
Упрощенный вариант предполагает наличие кнопки «Линейка» в виде прямоугольника с указателями вверх и вниз в правой части экрана над бегунком прокрутки.
Быстро включить линейку можно при наличии горячей кнопки «Линейка»
На заметку! Если по какой-то причине горячая кнопка отсутствует, ее можно добавить в «Панель быстрого доступа».
Шаг 1. Нажмите правой кнопкой мыши на нужную команду.
Нажимаем правой кнопкой мыши на «Линейку»
Шаг 2. Из выпавшего списка функций выберите «Добавление на панель быстрого доступа».
Из выпавшего списка функций выбираем «Добавление на панель быстрого доступа»
В верхнем правом углу появится значок включения линеек.
Горячая клавиша добавления линейки
Вертикальная линейка разметки
Иногда при включении разметки вертикальная линейка отсутствует – это значит, что данная функция отключена в программе. Ее можно добавить:
Шаг 1. Выберите кнопку «Office» в верхнем левом углу экрана.
Выбираем кнопку «Office» в верхнем левом углу экрана
Шаг 2. Переход в «Параметры Word» программы находится в выпавшем списке внизу справа.
Переходим в «Параметры Word»
Шаг 3. Среди параметров выберите вкладку «Дополнительно», а в ней – подкатегорию «Экран».
Выбираем вкладку «Дополнительно»
Прокрутив ползунок, находим подкатегорию «Экран»
Шаг 4. Напротив утверждения об отображении вертикальной разметки поставьте галочку и выберите «ОК».
Ставим галочку на пункт «Показывать вертикальную линейку в режиме разметки», нажимаем «ОК»
После этого вертикальная линейка будет включаться одновременно с горизонтальной.
Работа в Word 2003
Включение линейки и настройка вертикальной разметки в более ранних версиях программы аналогично классическому варианту работы с современными Word. Отличается только графическое отображение разделов и функций в них.
Добавление инструмента «Линейка» в Word 2003
| Открытие линейки | Горизонтальное расположение иконок и надписей вверху экрана | Выпадающий список из категории «Вид» |
| Вертикальная линейка (Параметры программы) | Нажатие кнопки «Office» | Нажатие категории «Сервис» |
Настройки параметров
Отдельно для инструмента «Линейка» существует настройка возможных единиц измерения страницы:
- пункты (точки);
- пики;
- миллиметры;
- сантиметры;
- дюймы.
Применение той или иной единицы зависит от страны, в которой используется программа. Для настройки необходимо:
Шаг 1. В подкатегории «Экран» категории «Дополнительно» параметров найти формулировку «Единица измерения».
В подкатегории «Экран» категории «Дополнительно» параметров находим формулировку «Единица измерения»
Шаг 2. Выбрать нужный параметр из выпадающего списка.
Выбираем нужный параметр из выпадающего списка
Шаг 3. Подтвердить действие кнопкой «ОК».
Нажимаем «ОК»
Примечание! Линейка необязательно должна находиться на экране постоянно – она отвлекает от печати текста, работы с изображениями или таблицами, загромождает экран при форматировании других параметров.
Возможность грамотного использования линейки, ее своевременного подключения позволяет правильно выстроить поля страницы, абзацы и отступы на ней, сгруппировать данные в таблицах и списках.
Видео ниже показывает наглядное применение данного инструмента форматирования разметки в последней версии программы – Windows 2016.
Видео — Как включить линейку в Word 2016
Как очистить формат текста в «Ворде 2003»
А начнем мы, конечно же, с программы 2003 года выпуска, которая так и именуется – Word 2003. Ввиду использования в нем интерфейса старого образца, который довольно непонятный для современного пользователя, неудивительно, что многие сталкиваются с некоторыми трудностями в очистке форматирования текста. Итак, долго не разглагольствуя, перейдем непосредственно к инструкции, как в «Ворде» очистить формат.
- Выделите ту часть текста, с которой хотите убрать форматирование.
- Нажмите по первому выпадающему списку на панели инструментов под названием «Форматирование».
- В появившемся меню нажмите пункт «Очистить формат».

После этого выделенный фрагмент сбросится до стандартного формата, соответственно, он будет очищен.
Как удалить все форматирование в Microsoft Word
Есть несколько способов удалить форматирование в документе Microsoft Word. При создании документа Word нередко приходится немного зацикливаться на настройке. Если у вас слишком много примененных изменений форматирования, которые не работают, чтобы избежать повторного запуска, может быть гораздо проще просто удалить все форматирование из выделенного текста. Способ сделать это может варьироваться в зависимости от того, какую версию Microsoft Word вы используете.
При использовании Microsoft Word к каждому абзацу прикрепляется переопределяющий стиль, поэтому любые изменения формата абзаца также потребуют внесения изменений в связанный стиль.