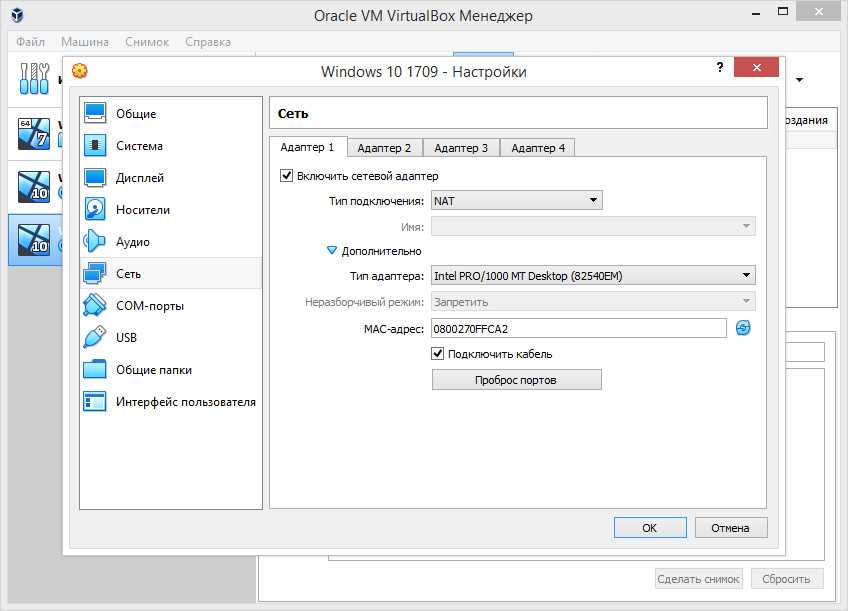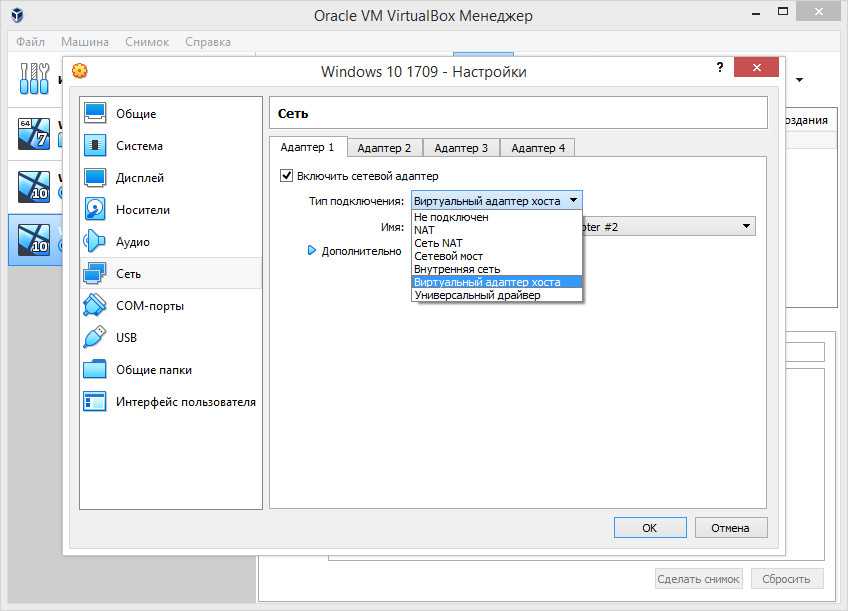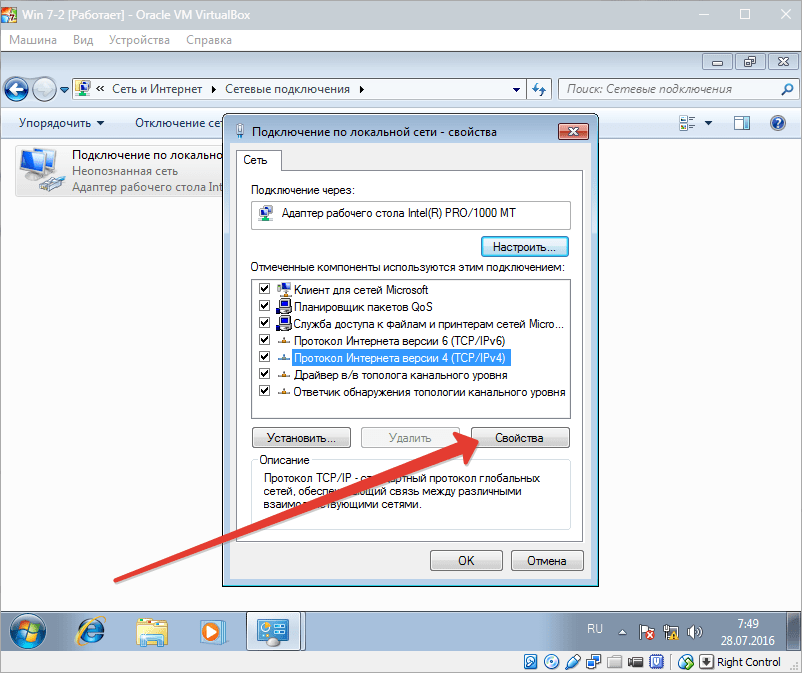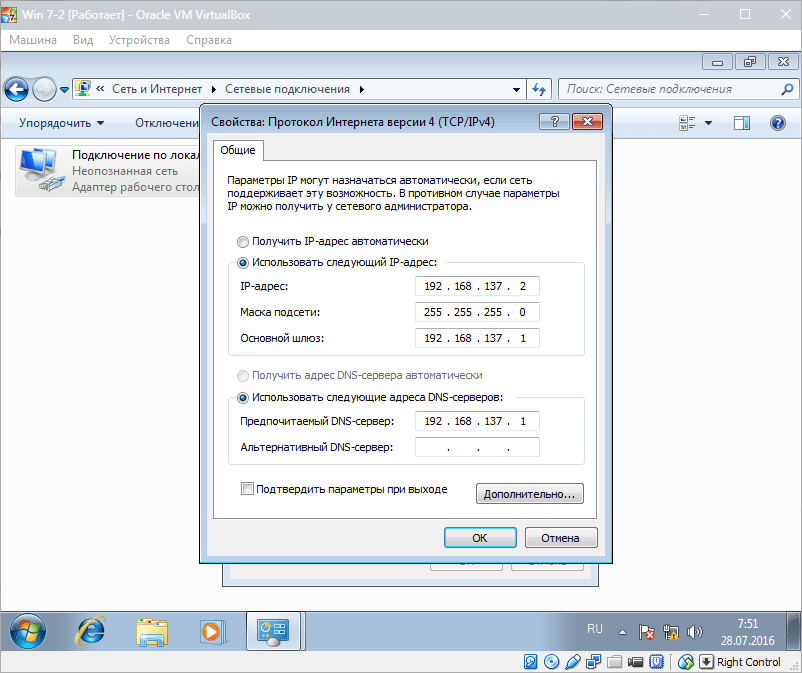Как разблокировать Realme если забыл пароль от экрана блокировки
Официальный ответ от поддержки Realme и OPPO:
«Если вы забудете код блокировки экрана, то возможности восстановить его у вас не будет! Это сделано для защиты смартфона от кражи. При возникновении такой проблемы придется обращаться в официальный сервисный центр. Также вам нужно будет доказать, что смартфон ваш, имея на руках коробку и чек.»
Но, есть один способа сброса (с потерей данных). Чтобы сбросить код блокировки можно использовать подключенный Google-аккаунт. То есть найти смартфон через сайт Google Find My Android и удаленно сделать сброс настроек (стереть все данные).
Других вариантов нет! Будьте осторожны, вводя пароль наугад или давая телефон детям.
Как установить windows на Virtualbox?
Прежде, чем перейти к вопрос, как установить windows на Virtualbox необходимо выяснить, что же такое на самом деле Virtualbox и для чего оно нужно. Все очень просто — Virtualbox (имеется в виду одна из разновидностей ВМ) – это не что иное, как ПО, при помощи которого можно сделать на реально существующем ПК один или несколько виртуальных компьютеров, симулирующих работу реальных персональных компьютеров. На ВМ вы можете «залить» операционную систему не такую, как на реальном ПК.
Virtualbox — это бесплатное ПО фирмы Oracle, которое идеально подходит для использования на компьютере дома. Естественно, для того, чтобы установить Виндоус 7 на компьютер, сначала надо инсталлировать ВМ (виртуальную машину).
Каким образом осуществляется инсталляция ВМ?
- Первоочередно надо будет скачать последнюю версию Virtualbox и запустить исполняемый файл.
- Выбираем папку для установки.
- Нажимаем кнопку Next после того, как определимся с ярлыками;
- Важный момент — в процессе установки Virtualbox ПК на время отсоединится от Интернета. Так что если в это время вы параллельно что-то скачиваете (настоятельно этого делать не советую – система зависает), то вначале дождитесь завершения процесса, а только потом нажимайте Yes.
Вот так это выглядит
После установки Virtualbox сам по себе запускается.
Непосредственное создание ВМ (виртуальной машины)
- Необходимо будет нажать в главном окне Virtualbox кнопку Создать, затем указать название машины и параметры операционной системы – из выпадающих списков указываем Microsoft windows иwindows 7.
- Предоставление виртуальной машине оперативной памяти – для windows 7 потребуется не менее 1 Гб и не более половины ОЗУ.
- Нажимаем — Создать новый виртуальный жесткий диск, значение – по умолчанию.
- Указываем динамический вариант хранения данных.
- Завершение процесса – указываем имя и размер виртуального жесткого диска.
Что надо сделать для инсталляции windows 7?
Итак, виртуальная машина под названием ВМ windows 7 (или любым другим, которое вам придется по вкусу) уже готова и можно переходить к настройкам (соответственно, используется кнопка Настроить).
Вот такой вид будет иметь открывшееся меню
Предложенных настроек очень много, мы акцентируем внимание на тех, которые необходимы для установки windows 7
- В принципе, Виндоус можно инсталлировать с дистрибутива CD/DVD или с iso-образа. Что самое интересное, загрузка windows 7 c iso-образа происходит в разы быстрее. Выбираем раздел Носители, в котором имеется только предварительно сделанный виртуальный жесткий диск и занимаемся настройками (предусмотрено несколько вариантов).
- Выбираем пункт Пусто и в меню Привод выполняем установку реального диска CD/DVD с дистрибутивом или iso-образом.
- Выбираем пункт Пусто, кликом левой кнопки мыши по иконке с изображением папки открываем меню, кликаем команду Выбрать образ оптического диска и запускаем ее. После этого необходимо осуществить добавление iso-образа в открывшемся окне.
Обратите внимание на иконку в правом верхнем углу с изображением папки. Именно на нее надо будет кликнуть для проведения данной операции
После этого спокойно покидаем окно настроек и выбираем кнопку Запустить для осуществления самой инсталляции windows 7. Что самое интересное — инсталляция на windows 7 реальном и виртуальном компьютерах ничем не отличается.
Вот и все, что необходимо знать о том, как установить windows 7 на Virtualbox.
Установка ifconfig
yum provides ifconfig
или
yum whatprovides ifconfig
Loaded plugins: fastestmirror
Loading mirror speeds from cached hostfile
* base: ftp.funet.fi
* epel: www.nic.funet.fi
* extras: ftp.funet.fi
* updates: ftp.funet.fi
base/7/x86_64/filelists_db | 7.2 MB 00:00:01
epel/x86_64/filelists_db | 12 MB 00:00:03
extras/7/x86_64/filelists_db | 224 kB 00:00:00
ssh-products/x86_64/filelists_db | 89 kB 00:00:00
updates/7/x86_64/filelists_db | 3.4 MB 00:00:01
net-tools-2.0-0.25.20131004git.el7.x86_64 : Basic networking tools
Repo : base
Matched from:
Filename : /sbin/ifconfig
ifconfig входит, например, в состав net-tools
Установим net-tools
sudo yum install net-tools
Сетевые настройки на сервере CentOS
Первый раз с сетевыми настройками сервера CentOS 7 или 8 мы сталкиваемся, когда производим установку. На экране первоначальной настройки есть отдельный пункт, касающийся настройки сетевых интерфейсов:
Зайдя в него мы видим список подключенных сетевых карт. Каждую из них можно включить соответствующим ползунком (пункт 1 на картинке). При активировании интерфейса он автоматически получает настройки по dhcp. Результат работы dhcp можно посмотреть тут же. Если вас не устраивают эти настройки, их можно отредактировать, нажав configure (пункт 3 на картинке). Здесь же можно задать hostname (пункт 2 на картинке):
Открыв окно дополнительный настроек Ehernet, вы сможете изменить имя сетевого интерфейса, указать настройки IP (пункт 1 на картинке), выбрать ручные настройки (пункт 2 на картинке), назначить ip адрес (пункт 3 на картинке), установить dns сервер (пункт 4 на картинке) и сохранить сетевые настройки (пункт 5 на картинке):
После выполнения остальных настроек начнется установка. После установки у вас будет сервер с указанными вами сетевыми настройками.
Теперь рассмотрим другую ситуацию. Сервер, а соответственно и конфигурацию сети, производили не вы, а теперь вам надо ее посмотреть либо изменить. В вашем распоряжении консоль сервера, в ней и будем работать. Если у вас установка производилась с дистрибутива minimal, то при попытке посмотреть сетевые настройки с помощью команды ifconfig в консоли вы увидите следующее:
или в русской версии:
Для работы с ifconfig и прочими сетевыми утилитами необходимо установить пакет net-tools. Сделаем это:
Теперь можно увидеть настройки сети:
Если у вас нет желания устанавливать дополнительный пакет, то можно воспользоваться более простой командой ip с параметрами:
Мы увидели конфигурацию сети, теперь давайте ее отредактируем. Допустим, нам нужно сменить ip адрес. Для этого идем в директорию /etc/sysconfig/network-scripts и открываем на редактирование файл ifcfg-eth0 или ifcfg-ens18. Название файла будет зависеть от имени сетевого интерфейса. В Centos 8 по-умолчанию убрали поддержку настройки сети через конфигурационные скрипты, поэтому установите отдельно пакет network-scripts.
По настройкам из этого файла мы получаем ip адрес по dhcp. Чтобы вручную прописать статический ip, приводим файл к следующему содержанию:
Мы изменили параметры:
| BOOTPROTO | с dhcp на none |
| DNS1 | указали dns сервер |
| IPADDR0 | настроили статический ip адрес |
| PREFIX0 | указали маску подсети |
| GATEWAY0 | настроили шлюз по-умолчанию |
Чтобы изменения вступили в силу, необходимо перечитать сетевые настройки:
Проверяем, применилась ли новая конфигурация сети:
Все в порядке, новые настройки сетевого интерфейса установлены.
Сеть NAT + Виртуальный адаптер хоста в Ubuntu & Debian
Окно выбора сетевого интерфейса для первоначальной настройки.
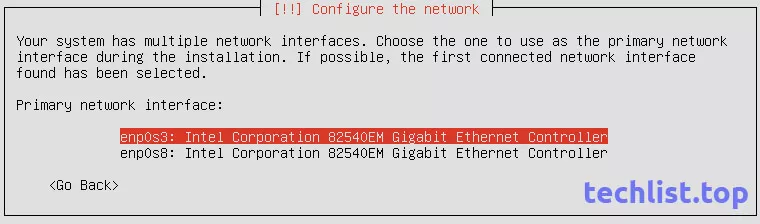 Выбираем enp0s3 или eth0, при попытке автоматической настройки интерфейса система выдаст предупреждение.
Выбираем enp0s3 или eth0, при попытке автоматической настройки интерфейса система выдаст предупреждение.
 Системе не удалось получить настройки от DHCP сервера. Нажмите <Продолжить> и выберите ручную настройку сети.
Системе не удалось получить настройки от DHCP сервера. Нажмите <Продолжить> и выберите ручную настройку сети.
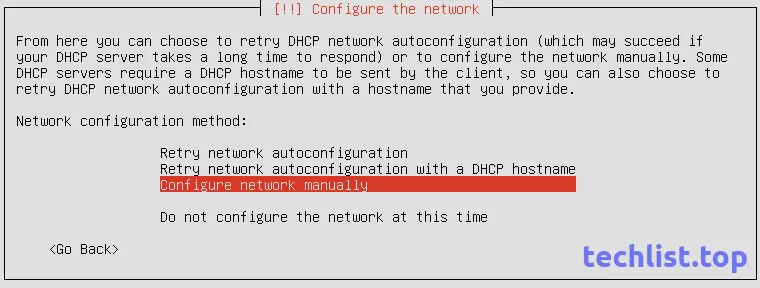 Вводим ip-адрес с указанием длины маски подсети — 10.0.2.5/24 и нажимаем <Продолжить>.
Вводим ip-адрес с указанием длины маски подсети — 10.0.2.5/24 и нажимаем <Продолжить>.
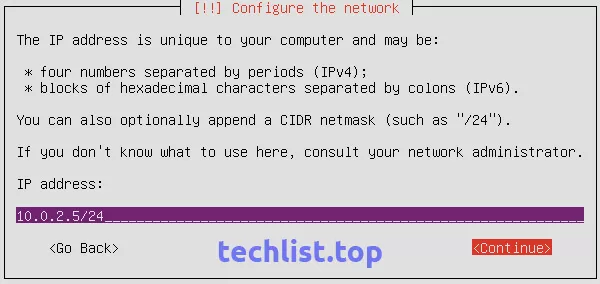 Исходя из указанного ip-адреса система автоматически подставит значение шлюза, нажимаем <Продолжить>.
Исходя из указанного ip-адреса система автоматически подставит значение шлюза, нажимаем <Продолжить>.
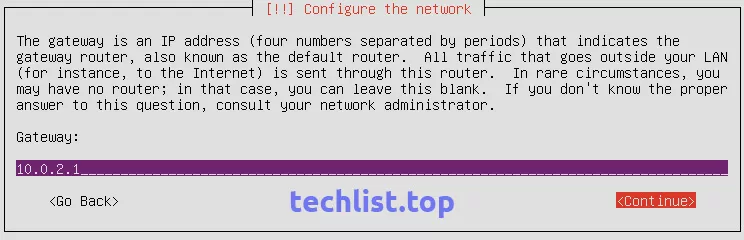 Адреса DNS серверов тоже можно оставить по умолчанию.
Адреса DNS серверов тоже можно оставить по умолчанию.
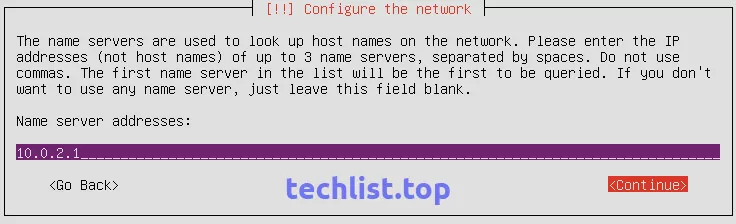
Редактируем конфигурационный файл интерфейсов.
nano /etc/network/interfaces
В файле уже есть конфигурация первого интерфейса enp0s3/eth0, работающего в режиме Сеть NAT.
# The primary network interface
auto enp0s3
iface enp0s3 inet static
address 10.0.2.5
netmask 255.255.255.0
network 10.0.2.0
broadcast 10.0.2.255
gateway 10.0.2.1
# dns-* options are implemented by the resolvconf package, if installed
dns-nameservers 10.0.2.1
Добавим конфигурацию второго интерфейса — enp0s8/eth1 — Виртуальный адаптер хоста.
# Виртуальный адаптер хоста auto enp0s8 iface enp0s8 inet static address 192.168.56.100 netmask 255.255.255.0
Значение auto указывает что интерфейс будет стартовать при запуске системы, static указывает что назначенный ip-адрес будет постоянным, netmask задает маску подсети.
Файл должен выглядеть так.
# This file describes the network interfaces available on your system
# and how to activate them. For more information, see interfaces(5).
source /etc/network/interfaces.d/*
# The loopback network interface
auto lo
iface lo inet loopback
# The primary network interface
auto enp0s3
iface enp0s3 inet static
address 10.0.2.5
netmask 255.255.255.0
network 10.0.2.0
broadcast 10.0.2.255
gateway 10.0.2.1
# dns-* options are implemented by the resolvconf package, if installed
dns-nameservers 10.0.2.1
# Виртуальный адаптер хоста
auto enp0s8
iface enp0s8 inet static
address 192.168.56.100
netmask 255.255.255.0
Запустим интерфейс для применения настроек.
ifup enp0s8
Проверим настройки.
ip a
1: lo: <LOOPBACK,UP,LOWER_UP> mtu 65536 qdisc noqueue state UNKNOWN group default qlen 1
link/loopback 00:00:00:00:00:00 brd 00:00:00:00:00:00
inet 127.0.0.1/8 scope host lo
valid_lft forever preferred_lft forever
inet6 ::1/128 scope host
valid_lft forever preferred_lft forever
2: enp0s3: <BROADCAST,MULTICAST,UP,LOWER_UP> mtu 1500 qdisc pfifo_fast state UP group default qlen 1000
link/ether 08:00:27:37:04:14 brd ff:ff:ff:ff:ff:ff
inet 10.0.2.5/24 brd 10.0.2.255 scope global enp0s3
valid_lft forever preferred_lft forever
inet6 fe80::a00:27ff:fe37:414/64 scope link
valid_lft forever preferred_lft forever
3: enp0s8: <BROADCAST,MULTICAST,UP,LOWER_UP> mtu 1500 qdisc pfifo_fast state UP group default qlen 1000
link/ether 08:00:27:8f:05:3d brd ff:ff:ff:ff:ff:ff
inet 192.168.56.100/24 brd 192.168.56.255 scope global enp0s8
valid_lft forever preferred_lft forever
inet6 fe80::a00:27ff:fe8f:53d/64 scope link
valid_lft forever preferred_lft forever
Дополнительные возможности ПО
Актуальные версии программы Kies Samsing также имеют ряд дополнительных возможностей для удобства пользователей. Например:
- Поддерживают компьютеры MAC.
- Позволяют подключить ваше устройство через Wi-Fi.
- Автоматически уведомляют о новых версиях прошивки для ваших устройств.
Мы изучили основные возможности программы Kies Samsung и научились обновлять прошивку телефона с её помощью. А также разобрались, как восстановить работу устройства, если во время прошивки возникнуть проблемы.
Многие начинающие пользователи получают root-права на свое устройство Samsung, а потом недоумевают: почему они лишаются официальных обновлений программного обеспечения? Такая ситуация встречается сплошь и рядом. При проверке обновлений на экране появляется сообщение об ошибке следующего содержания: «Ваше устройство изменено. Обновления отсутствуют?». Возникает ситуация, при которой всё и сразу получить невозможно. Придется или привыкнуть жить без официальных обновлений прошивки, или отказаться от root-прав и вернуть гаджет к заводским настройкам, потеряв при этом все индивидуальные настройки и данные.Для тех, кто выбрал возможность официального обновления системы «по воздуху», мы и предлагаем несложную пошаговую инструкцию
, разработанную для Samsung линейки Galaxy:
1.
Убедитесь, что антивирус, если таковой имеется на устройстве, отключен.
2.
Скачайте и установите с Samsung KIES.
3.
Средства
Обновление прошивки и инициализация
4.
Затем во всплывающие окна введите модель вашего гаджета, ее серийный номер (S/N можно отыскать в «Настройках», пройдя цепочку “Настройки
” -> “Об устройстве
” -> “Состояние
” -> “Серийный номер
«). Для Galaxy S4 и других смартфонов модель устройства введите как «GT-I9500».
5.
от 20 минут до часа
По окончании процедуры у вас в руках окажется девственно чистое устройство с последней версией прошивки для вашего региона. Root-права вы потеряли, но вернули возможность получения «по воздуху» (через OTA) официальных обновлений операционной системы.
Довольно часто при использовании программы Samsung Kies, пользователи не могут подключиться к программе. Она попросту не видит мобильное устройство. Причин для возникновения этой проблемы может быть много. Рассмотрим в чем же может быть дело.
В программе Samsung Kies, есть специальных мастер, который может исправить проблему подключения. Этот способ подходит, если компьютер телефон видит, а программа нет.
Вам необходимо нажать «Устранение ошибки подключения»
и подождать некоторое время пока мастер завершит работу. Но как показывает практика этот способ срабатывает редко.
Неисправность USB разъема и кабеля
В компьютере или ноутбуке имеется несколько разъемов USB. За счет частого их использования, они могут ломаться
Поэтому, если Samsung Kies не видит телефон, обратите внимание видит ли его сам компьютер
Для этого нужно выдернуть шнур из устройства и подключить опять. В правом нижнем углу должно высветится окно с состоянием подключения. Если такого нет, тогда переподключите телефон через другой разъем.
Еще, проблема может заключаться в неисправности кабеля. Если имеется запасной, попробуйте подключиться через него..
Проверка на вирусы
Не редки ситуации, когда доступ к различным устройствам блокируется вредоносными программами.
Проведите полную проверку вашей антивирусной программой.
Для надежности проверьте компьютер одной из специальных утилит: AdwCleaner , AVZ , Malware . Они могут сканировать компьютер без остановки основного антивируса.
Драйвера
Проблема с подключением может быть вызвана старыми драйверами или их отсутствием.
Чтобы решить проблему, необходимо зайти в «Диспетчер устройств»
, найти в списке свой телефон. Далее нажимаем на устройстве правой кнопкой мыши и выбираем «Обновить драйвера».
Если драйвера нет, скачиваем его с официального сайта и устанавливаем.
Неправильный выбор версии программы
На сайте производителя программы Samsung Kies, предоставлено три версии для скачивания. Посмотрите внимательно на те, что для Windows. В скобочках указанно какую версию необходимо выбрать для конкретной модели.
Если выбор был сделан неправильно, программу необходимо удалить, скачать и установить подходящую версию.
Как добавить статический маршрут в CentOS
Для управления маршрутизацией в CentOS может понадобиться добавить статический маршрут. Сделать это достаточно просто с помощью консольной команды. Для начала проверим существующие маршруты, используя netstat:
В данном случае у нас один маршрут для адреса 0.0.0.0/0.0.0.0 шлюз используется 192.168.159.2, он же шлюз по-умолчанию. То есть по сути, статических маршрутов никаких нет. Добавим один из них.
Допустим, у нас есть подсеть 192.168.8.0 маска 255.255.255.0, трафик в эту подсеть маршрутизирует шлюз 192.168.159.5 Добавляем маршрут:
Проверяем, появился ли добавленный маршрут в таблицу маршрутизации:
Все в порядке, маршрут добавлен. Делаем то же самое с помощью утилиты ip.
Но после перезагрузки этот статический маршрут будет удален. Чтобы этого не произошло и добавленные маршруты сохранялись, необходимо их записать в специальный файл. В папке /etc/sysconfig/network-scripts создаем файл с именем route-eth0 следующего содержания:
Перезагружаемся и проверяем, на месте ли маршрут:
Все в порядке, статический маршрут добавлен.
Вам необходимо войти в систему как администратор, чтобы продолжить
Если вы столкнулись с этой проблемой, вы можете попробовать наши рекомендуемые решения ниже в указанном ниже порядке и посмотреть, поможет ли это решить проблему.
- Выполнить автоматическое восстановление при запуске
- Включите встроенную учетную запись администратора
- Создать учетную запись администратора
- Выполните ремонт с обновлением на месте.
Давайте посмотрим на описание процесса, связанного с каждым из перечисленных решений.
1]Выполнить автоматическое восстановление при запуске
Поскольку вы не можете получить доступ к дополнительным параметрам запуска прямо со своего устройства, в этом решении вам необходимо выполнить автоматическое восстановление при запуске с помощью установочного носителя Windows 10.
Если это не поможет решить проблему, вы можете попробовать следующее решение.
2]Включите встроенную учетную запись администратора.
Здесь также вы можете включить встроенную учетную запись администратора с установочного носителя Windows 10. Вот как:
- Загрузите компьютер с установочного носителя Windows 10.
- Когда появится мастер установки Windows, одновременно нажмите кнопку Shift + F10 клавиши на клавиатуре.
Это сочетание клавиш открывает командную строку перед загрузкой.
Теперь в командной строке CMD введите команду ниже и нажмите Enter.
3]Создать учетную запись администратора
Как правило, чтобы создать новую учетную запись администратора для Windows 10, вы должны сначала войти в Windows 10 с правами администратора или обычного пользователя с правами администратора. Однако иногда, как в этом случае, вы не можете войти в Windows 10 по какой-то причине, но не волнуйтесь, вы можете вызвать командную строку с экрана входа, просто с помощью Установочный носитель Windows 10. Вот как:
- Загрузите компьютер с установочного носителя Windows 10.
- Когда появится экран установки Windows, нажмите Shift + F10 , чтобы открыть окно cmd.exe. Затем запустите следующие две командные строки одну за другой, чтобы заменить utilman.exe файл с файлом cmd.exe. Примечание: c это буква системного диска.
move c:windowssystem32utilman.exe c: copy c:windowssystem32cmd.exe c:windowssystem32utilman.exe
Теперь беги wpeutil reboot и отключите установочный носитель Windows 10, чтобы перезагрузить компьютер.
После отключения установочного диска ваш компьютер перезагрузится в обычном режиме. Когда вы дойдете до экрана входа в Windows 10, щелкните значок специальных возможностей в правом нижнем углу экрана. Это откроет командную строку, если предыдущие шаги были выполнены правильно.
Сейчас же. вы можете создать новую учетную запись администратора для Windows 10, запустив одну за другой следующие две командные строки. Заменять имя пользователя заполнитель с желаемым именем пользователя.
net user user_name /add net localgroup administrators user_name /add
Через несколько секунд вновь созданная учетная запись администратора отобразится в нижнем левом углу экрана входа, и вы сможете использовать ее для входа в Windows 10.
Теперь, после того как вы успешно создали учетную запись администратора, вам следует восстановить utilman.exe файл. В противном случае вы не сможете использовать Диспетчер служебных программ на экране входа в Windows 10, а с другой стороны, другие могут использовать командную строку, чтобы изменить пароль администратора Windows 10 или внести другие изменения в ваш компьютер. Чтобы восстановить файл utilman.exe, сделайте следующее:
- Снова загрузите компьютер с установочного носителя Windows 10.
- Когда появится экран установки Windows, нажмите Shift + F10, чтобы открыть командную строку.
Затем введите команду ниже и нажмите Enter.
move c:utilman.exe c:windowssystem32utilman.exe
- Когда подсказка Перезаписать c: windows system32 utilman.exe? появляется на экране, введите да и нажмите Enter.
- Удалите установочный носитель и перезагрузите компьютер.
Проблема: зависшее обновление macOS
Как правило, если есть проблема с установкой вашего программного обеспечения, оно застревает на экране обновления, показывая логотип Apple со строкой состояния, показывающей ход загрузки программного обеспечения. Там может быть то, что люди называют «вращающимся пляжным мячом».
В качестве альтернативы вы можете увидеть белый, серый или черный экран. На многих Mac экран может быть настолько темным, что вы даже не сможете определить, включен ли Mac.
Однако вы хотите быть абсолютно уверены, что установка все еще не выполняется в фоновом режиме, потому что принудительная перезагрузка Mac во время установки прервет процесс установки и потенциально может привести к потере данных. Это одна из причин, по которой рекомендуется сделать резервную копию вашего Mac перед установкой нового программного обеспечения.
Кроме того, вы можете обнаружить, что ваш Mac застревает в программе установки с сообщением «Не удалось установить macOS на ваш компьютер». Когда мы нажали кнопку «Перезагрузить», произошло то же самое, в конце концов, единственный способ исправить это — запустить в безопасном режиме и снова загрузить установщик. Узнайте, что именно мы сделали, ниже .
Если ваш Mac завис во время установки, стоит послушать Mac на предмет признаков жизни — вы можете услышать жужжание — и следовать приведенным ниже советам.
1. Узнайте, действительно ли ваш Mac завис.
Прежде чем вы сделаете вывод, что ваш Mac завис во время установки, вам необходимо знать следующее.
Иногда обновление программного обеспечения на Mac может занять очень много времени. Длинный. Время. Вы можете столкнуться с тем, что выглядит как замороженное обновление, но если вы оставите его на несколько часов, оно, наконец, сможет выполнить свою задачу.
Иногда стоит оставить Mac на ночь, чтобы завершить начатую работу. Иногда обновления могут занимать 16 часов и более, особенно в дни, когда Apple выпускает новую версию своей операционной системы Mac.
Помните, что индикатор выполнения, который вы видите во время установки, — это всего лишь предположение о том, сколько времени это займет. По нашему опыту, одна минута говорит нам, что будет два часа ожидания, затем 45 минут, затем час, прежде чем перейти к 20 минутам.
Иногда все замедляется, потому что Mac требуется время, чтобы установить один файл за кулисами, и это выбрасывает весь прогноз времени обновления в окно.
Mac мог застрять на оставшихся 20 минутах в течение последних двух часов, но это не обязательно означает, что он не занят попытками установки программного обеспечения.
2. Просмотрите журнал, чтобы узнать, продолжает ли ваш Mac устанавливать macOS.
Нажмите Command + L. Появится дополнительная информация и дополнительные сведения о времени, оставшемся до установки. Это может дать вам лучшее представление о том, какие файлы устанавливаются и сколько времени осталось.
3. Подождите
Если выяснится, что установка не остановилась, наберитесь терпения и подождите еще несколько часов.
Следует помнить одну ключевую вещь: Apple указывает, сколько времени, по-видимому, осталось на установку … Не обращайте на это внимания, потому что это НЕ ПРАВИЛЬНО!
Как вручную установить скачанный файл обновления
Перед обновлением убедитесь что уровень заряда батареи более 50%. Также категорически нельзя выключать телефон во время процесса обновления.
1 вариант: Перенесите загруженную прошивку в память телефона, перейдите в диспетчер файлов и выберите скачанную прошивку, затем нажмите кнопку «Обновить сейчас» и дождитесь, пока обновление завершится успешно.
2 вариант: Перенесите загруженную прошивку в память телефона или на SD-карту, затем выключите телефон. Нажмите и удерживайте кнопки питания и уменьшения громкости, пока ваш телефон не перейдет в режим рекавери. Выберите «Install from storage» и найдите прошивку с телефона или с SD-карты. Нажмите на прошивку и подтвердите обновление.
Установка и базовая настройка DHCP
В CentOS/RHEL можно установить DHCP-сервер с помощью менеджера пакетов из базового репозитория:
– установка DHCP сервера для CentOS/RHEL 8
– установка DHCP сервера для CentOS/RHEL 7
Конфигурационный файл DHCP сервиса — /etc/dhcp/dhcpd.conf. Откройте в него и добавьте описание DHCP зоны (IP подсети) с настройками, которые ваш DHCP сервер должен выдавать клиентам.
subnet 15.10.0.0 netmask 255.255.255.0 {
range 15.10.0.100 15.10.0.200;
option domain-name-servers 77.88.8.8, 8.8.8.8;
option domain-name "winitpro.ru";
option routers 15.10.0.1;
option broadcast-address 15.10.0.255;
default-lease-time 3600;
max-lease-time 7200;
}
Краткое описание настраиваемых параметров DHCP зоны:
- subnet – адресное пространство (IP сеть), которое обслуживает данный DHCP сервер;
- option domain-name — параметр задает доменное имя, которое клиенты используют при запросах к DNS;
- range – диапазон IP адресов, из которого будут назначаться адреса устройствам;
- option domain-name-servers – адреса DNS серверов, которые будут использоваться клиентом;
- option routers — IP адрес шлюза, который будет использоваться DHCP клиентом
- default-lease-time, max-lease-time – время и максимальное время (в сек) на которое выдается IP адрес клиенту. После истечения этого времени IP клиент должен продлить срок аренды.
- option broadcast-address — широковещательный (бродкаст) адрес IP сети;
Некоторые опции DHCP можно задать на уровне глобальных параметров DCHP сервера (в начале файла dhcpd.conf). Например:
option domain-name "winitpro.ru"; option domain-name-servers 77.88.8.8, 8.8.8.8; default-lease-time 3600; max-lease-time 7200; authoritative; log-facility local7;
Для проверки корректность настройки конфигурационного файла DHCP сервера используется команда:
На скриншоте с цифрой 1 показан пример проверки при корректной настройке конфигурационного файла DHCP. В сегменте с цифрой 2 показано, что при наличии ошибок в конфигурации утилита dhcpd указывает на них.
Добавьте сервис dhcpd в автозагрузку и запустите:
У меня сразу сервис не запустился. Служба dhcpd вернула ошибку:
Not configured to listen on any interfaces!
На виртуальной машине у меня два интерфейса, на одном прописан белый IP-адрес, а второй пустой. В подобном случае, нужно указать конкретный интерфейс для работы DHCP и прописать на нем адрес из сети, которую мы будем раздавать клиентам.
Откройте файл:
Добавьте в него следующую строку:
DHCPDARGS=ens5
Где ens5 — это имя сетевого интерфейса, котором будет обслуживать DHCP запросы.
Затем создайте файл конфигурации сетевого интерфейса (если он не создан):
TYPE="Ethernet" DEVICE="ens5" ONBOOT="yes" BOOTPROTO="static" IPADDR="15.10.0.5" NETMASK="255.255.255.0" DNS1=77.88.8.8
Выполните рестарт сети:
– для CentOS/RHEL 7 – для CentOS/RHEL 8
Когда настройки сети будут выполнены и применены, можно запустить сам сервис dhcpd:
Сервис успешно настроен и запущен. Чтобы DHCP-клиент мог получить адрес с нашего сервера, нужно добавить сервис в исключения в firewalld:
Если вы используете другой файерволл, откройте 67 UDP порт на нем.
System config network tui
Для управления сетевыми настройками в CentOS можно воспользоваться графической утилитой nmtui. Проверить ее наличие в системе очень просто. Достаточно запустить ее в консоли:
Если она у вас не установлена, то исправить это очень просто. Устанавливаем в CentOS system config network tui:
С помощью tui можно указать любые сетевые настройки, которые мы делали раньше через командную строку и редактирование конфигурационных файлов network-scripts. Давайте сделаем это. Вызываем программу:
Выбираем первый пункт Edit a connection, затем выбираем сетевой интерфейс и жмем «Edit»:
Здесь мы можем изменить имя сетевой карты, mac адрес, указать тип сетевых настроек — ручной или dhcp, указать вручную ip адрес, адрес шлюза, днс сервера, добавить маршруты и некоторые другие настройки:
После завершения редактирования сохраняем настройки, нажимая ОК.Если в первом экране утилиты выбрать пункт Set System Hostname, то можно быстро указать имя хоста. Результат будет такой же, как мы делали раньше в консоли.
Если вы будете готовиться к сдаче сертификации по RHEL, то везде будете видеть рекомендацию использовать nmtui для настройки сети. Суть в том, что на экзамене время ограничено, а с помощью network manager его можно и нужно экономить. Считается, что так настраивать сеть быстрее.
NAT + Виртуальный адаптер хоста в CentOS
При использовании NAT + Виртуальный адаптер хоста во время установки, в разделе «СЕТЬ И ИМЯ УЗЛА» будут доступны два сетевых интерфейса.
Выбираем первый адаптер enp0s3 работающий в NAT режиме. Его достаточно просто включить и все настройки будут применены автоматически.
Выбираем enp0s8 и нажимаем «Настроить» в нижнем правом углу окна. Переходим на вкладку «Параметры IPv4» и выбираем ручную настройку. Нажимаем «Add» и вводим значения ip-адреса — 192.168.56.100 и маски подсети — 24. После чего нажимаем «Сохранить».
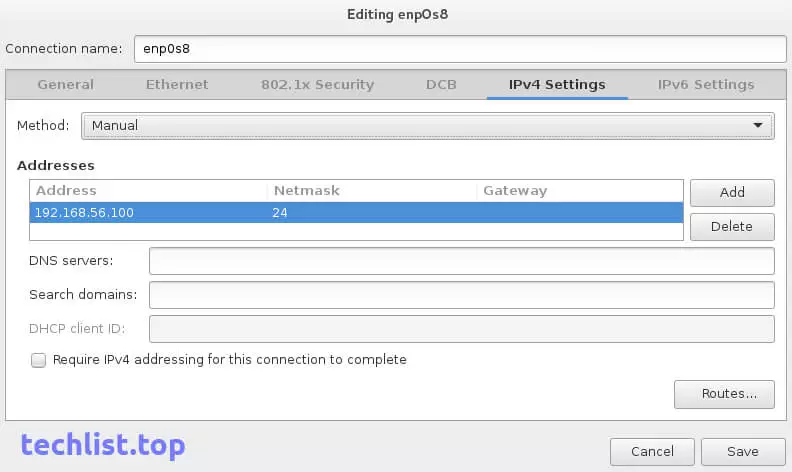 Включаем адаптер чтобы применить настройки.
Включаем адаптер чтобы применить настройки.
После настройки активным будет первый интерфейс, второй будет отключен.
После установки редактируем файл интерфейса enp0s8.
nano /etc/sysconfig/network-scripts/ifcfg-enp0s8
Изменяем значение параметра ONBOOT с no на yes. Если этого не сделать, то интерфейс не будет запускаться при загрузке системы и его придется запускать вручную.
ONBOOT=yes
Запускаем интерфейс enp0s8.
ifup enp0s8
Проверяем настройки.
ip a
1: lo: <LOOPBACK,UP,LOWER_UP> mtu 65536 qdisc noqueue state UNKNOWN qlen 1
link/loopback 00:00:00:00:00:00 brd 00:00:00:00:00:00
inet 127.0.0.1/8 scope host lo
valid_lft forever preferred_lft forever
inet6 ::1/128 scope host
valid_lft forever preferred_lft forever
2: enp0s3: <BROADCAST,MULTICAST,UP,LOWER_UP> mtu 1500 qdisc pfifo_fast state UP qlen 1000
link/ether 08:00:27:79:69:f0 brd ff:ff:ff:ff:ff:ff
inet 10.0.2.15/24 brd 10.0.2.255 scope global dynamic enp0s3
valid_lft 85396sec preferred_lft 85396sec
inet6 fe80::a00:27ff:fe79:69f0/64 scope link
valid_lft forever preferred_lft forever
3: enp0s8: <BROADCAST,MULTICAST,UP,LOWER_UP> mtu 1500 qdisc pfifo_fast state UP qlen 1000
link/ether 08:00:27:53:aa:83 brd ff:ff:ff:ff:ff:ff
inet 192.168.56.100/24 brd 192.168.56.255 scope global enp0s8
valid_lft forever preferred_lft forever
inet6 fe80::a00:27ff:fe53:aa83/64 scope link
valid_lft forever preferred_lft forever
Измените часовой пояс, формат даты и времени и язык
Установка часового пояса на ваше местное время важна, потому что это влияет на время, которое появляется, когда вы публикуете сообщение, а также влияет на любые сообщения, которые вы планируете для публикации на более поздний срок.
Вы также можете выбрать способ отображения дат в вашем сообщении, выбрав формат даты и времени.
Если вам нужно, чтобы экраны администратора были на другом языке, то обновление языка заставит экраны администратора волшебным образом переводиться.
Обратите внимание, что это не приведет к переводу содержимого вашего сайта, вы должны сделать это с помощью такого плагина, как «WPML»
Как изменить часовой пояс, формат даты и времени и язык в WordPress
- Зайдите в «Настройки — Общие»,
- Прокрутите вниз, пока не увидите «Язык сайта»,
- Выберите нужный вам язык,
- Выберите правильный часовой пояс в зависимости от того, где вы находитесь (а не от того, откуда посетители вашего сайта),
- Выберите формат даты и времени.
Как изменить часовой пояс, формат даты и времени и язык в WordPress
Выводы статьи
В Windows 11 переработаны многие функции и изменился интерфейс операционной системы. Поэтому необходима настройкам Виндовс 11 после установки Windows на компьютер. Пользователь может внести изменения в работу некоторых функций, чтобы сделать более удобным использование системы, а также отключить ненужные параметры.
Настройка Windows 11 после установки (видео)
Похожие публикации:
- Как изменить цвет меню «Пуск» и панели задач Windows 11
- Виджеты в Windows 11: как включить, отключить или удалить
- Как скачать ISO-образ Windows 11 — 7 способов
- Как изменить приоритет процесса в Windows