Удаление пакетов Debian
Самый простой способ удалить программу Debian, которая вам больше не нужна — это воспользоваться пакетным менеджером apt. Просто используйте команду apt remove:
$ sudo apt-get remove имя_программы
Или можно удалить все пакеты, которые касаются этой программы, например:
$ sudo apt-get remove имя_программы*
Например, удалим установленный по умолчанию почтовый клиент evolution. Если бы мы использовали звездочку, то были бы удаленны все пакеты, имя которых начинается на evolution, например, evolution-data и evolution-plugins.
Но при таком способе удаления в системе могут оставаться конфигурационные файлы программы, а также дополнительные пакеты. Чтобы удалить конфигурационные файлы можно использовать опцию —purge или команду purge:
А чтобы выполнить удаление пакетов debian, которые больше не нужны после установки используйте опцию —auto-remove, она аналогична запуску apt с командой autoremove:
Или просто:
Последняя команда выполняет полное удаление пакета из системы. Но чтобы удалить пакет вам нужно сначала знать его имя. Имя пакета можно узнать с помощью утилиты dpkg. Сначала ищем какие-либо файлы программы по ее названию, например, тот же evolution:
Дальше смотрим имя пакета, которому принадлежит выбранный файл:
А дальше, уже на основе полученной информации вы можете удалить лишний пакет. Рассмотрим как удалить пакет Debian с помощью dpkg, для этого есть опция -r или —remove. Но тут вам придется указать все зависимости:
У dpkg есть свой аналог команды purge, это опция -p или —purge, которая позволяет удалить пакет Debian полностью и не оставлять никаких конфигурационных файлов в системе:
Если пакет не удаляется потому что был поврежден или была повреждена база пакетов, а вы считаете что удаление именно этого пакета может спасти ситуацию, то используйте опцию —force-remove-reinstreq:
Также можно использовать опцию —force-depends, чтобы не удалять пакеты, которые зависят от удаляемого:
Иногда, во время удаления пакетов, некоторые зависимости остаются в системе, например, рекомендованные пакеты. Их тоже можно удалить чтобы освободить место и не держать лишнего на компьютере. Для этого используется программа deborphan. Для начала вам нужно будет ее установить:
Затем для поиска всех пакетов, которые можно удалить наберите:
Дальше вы можете удалить каждый пакет из списка вручную с помощью apt-get или dpkg. Если вы уже знаете, что все пакеты, которые будут удалены не нужны, то можно объединить команду deborphan с xargs и автоматически их все сразу удалить:
Имя каждого пакета будет подставлено в конец строки.
Ошб:1 404 Not Found [IP:
В дистрибутивах Debian, Linux Mint, Ubuntu, Kali Linux и других на их основе при установке пакета командой «sudo apt install ПАКЕТ» может возникнуть ошибка, что не удалось получить некоторые архивы.
Эта же самая ошибка может возникнуть при использовании команд sudo apt full-upgrade и sudo apt dist-upgrade.
При установке пакета информация о нём берётся из локального кэша, который не обновляется автоматически. То есть если файл изменился на сервере (например, вышла новая версия), то при попытке его скачать будет запрошена старая версия, которая может быть уже удалена с сервера обновлений, что и приводит к подобным ошибкам.
Пример такой ошибки:
E: Не удалось получить https://http.kali.org/kali/pool/main/u/util-linux/uuid-dev_2.35.2-2_amd64.deb 404 Not Found E: Не удалось получить https://http.kali.org/kali/pool/main/u/util-linux/libblkid-dev_2.35.2-2_amd64.deb 404 Not Found E: Не удалось получить https://http.kali.org/kali/pool/main/u/util-linux/libmount-dev_2.35.2-2_amd64.deb 404 Not Found E: Не удалось получить некоторые архивы; возможно, нужно запустить apt-get update или попытаться повторить запуск с ключом --fix-missing?
Ключевой здесь является строка Ошб:1 404 Not Found — то есть файл пакета не найден. Самой частой причиной этого является устаревший кэш с информацией о пакетах и ссылками на их загрузку.
Поэтому перед установкой пакета или обновлением системы обновите кэш:
sudo apt update
При обновлении, используйте такую комбинированную команду, которая обновит кэш и сразу запустит загрузку и установку обновлённых версий пакетов:
sudo apt update && sudo apt full-upgrade -y
Подготовка
Скачать последний срез дистрибутива можно на официальной странице загрузки: https://www.archlinux.org/download/.
После скачки нужно записать образ на внешнее устройство, такое как CD или USB Flash drive. Записать образ на CD можно программой wodim из набора cdrkit.
$ wodim -v dev=devcdrw archlinux-2013.02.01-dual.iso
А записать образ на USB Flash drive можно программой dd следующим образом:
# dd bs=4M if=archlinux-2013.02.01-dual.iso of=devsdx status=progress && sync
где /dev/sdx — это USB накопитель, на который вы хотите записать образ(обычно /dev/sdb).
После записи образа на внешнее устройство вам необходимо настроить загрузку компьютера(в BIOS или EFI) в режим загрузки с вашего дисковода или USB Flash и запустить компьютер с подключенным устройством. Теперь можно приступить к установке.
Установка пакетов
Установим базовые пакеты системы. В этот список вы можете добавить какие-нибудь нужные вам пакеты для установки.
# pacstrap -i mnt base base-devel linux linux-headers nano dhcpcd grub
После выполнения команды и выбора всех пакетов, скачаются(около 150 Мб) и установятся(около 130) последние версии необходимых пакетов.
Важно: если вы ведёте установку по Wi-Fi, то вам необходимо установить пакеты netctl, dialog и wpa_supplicant:
# pacstrap -i mnt netctl dialog wpa_supplicant
Важно: если вы ведёте установку используя pppoe, то вам необходимо установить пакет rp-pppoe:
# pacstrap -i mnt rp-pppoe
Краткая характеристика и сравнение самых популярных сред рабочего стола в Linux: Cinnamon, Xfce, KDE, LXDE, GNOME, MATE
Скажу сразу, что если хотите объективных оценок, то обратитесь к Википедии, каждой из этих сред посвящена отдельная статья и есть скриншоты. Хотя скриншоты есть и у меня ???? Мои оценки будут субъективные. Я регулярно работаю только в среде Cinnamon. Последний раз пользовался KDE несколько лет назад. В настоящее время регулярно работаю в GNOME 2. Про все остальные среды рабочего стола я сам прочитал в Википедии:
Cinnamon
После того, как была выпущена третья версия GNOME, которую Линус Торвальдс (создатель Linux) честно назвал «окружением для идиотов», то сразу же появились форки второй версии GNOME. Это Cinnamon и MATE. Оба форка делаются одними и теми же людьми — создателями Linux Mint – тогда зачем же сразу два? Главная цель MATE — это поддержание старого доброго GNOME 2 в актуальном состоянии. Т.е. это тот же GNOME 2, только актуальный. А Cinnamon, хоть и базируется на GNOME 2, но включает в себя модные новации — среди них действительно много полезного. Мне нравится настраивать действия при наведении курсора на определённые углы экрана — пользуюсь постоянно, очень удобно.
В общем, моим любимым окружением рабочего стола является Cinnamon.
KDE
Я пользовался этим окружением рабочего стола давно и очень недолго. Главной мой вывод по итогам этого опыта: красиво, но глючно. Повторюсь, это было давно, там уже много раз всё могло поменяться — поисправляли старые ошибки и добавили новые )) В KDE много разных виджетов, рабочий стол (в то время, когда я им пользовался) выглядел современно и чуть футористично.
Xfce
«Xfce — лёгкое настольное рабочее окружение для различных UNIX-подобных систем. Разработанное с целью повышения производительности, оно позволяет загружать и выполнять приложения быстро, сохраняя ресурсы системы» — об этом говорит Оливер Фордан, создатель Xfce, которого цитирует Википедия.
LXDE
Википедия говорит, что «проект LXDE направлен на создание новой быстрой, легковесной и энергоэффективной среды рабочего стола. LXDE создана простой в использовании, достаточно лёгкой и нетребовательной к ресурсам системы. Она подходит для работы с низкопроизводительным спектром оборудования, таким как старые машины с ограниченными ресурсами и/или маленьким объёмом ОЗУ».
Примечание: Если после смены среды рабочего стола вас вместо красивой обоины вкстречает чёрный экран (у меня такое было только после смены на Cinnamon), то… установите другую обоину. Если вы хотите использовать стандартные, то они лежат здесь /usr/share/backgrounds/
Как поменять среду рабочего стола в Kali Linux на Cinnamon
Как установить окружение рабочего стола Cinnamon в Kali Linux
|
# |
apt-get install kali-defaults kali-root-login desktop-base cinnamon |
Как удалить окружение рабочего стола Cinnamon в Kali Linux
|
# |
apt-get remove cinnamon |
Как поменять среду рабочего стола в Kali Linux на KDE
Как установить среду рабочего стола KDE Plasma в Kali Linux:
|
# |
apt-get install kali-defaults kali-root-login desktop-base kde-plasma-desktop |
Как установить среду рабочего стола KDE для нетбуков в Kali Linux:
|
# |
apt-get install kali-defaults kali-root-login desktop-base kde-plasma-netbook |
Как установить стандартные отобранные Debian пакеты и фреймворки в Kali Linux:
|
# |
apt-get install kali-defaults kali-root-login desktop-base kde-standard |
Как установить KDE Full Install (полный набор) в Kali Linux:
|
# |
apt-get install kali-defaults kali-root-login desktop-base kde-full |
Как удалить KDE из Kali Linux:
|
# |
apt-get remove kde-plasma-desktop kde-plasma-netbook kde-standard |
Удалённый доступ к Linux с помощью VNC
На сегодняшний день самое популярное удаленное подключение к Linux из Windows, с использованием привычный в Windows графического интерфейса, является VNC (Virtual Network Computing) — утилита, использующая протокол RFB (Remote FrameBuffer — удалённый кадровый буфер). Управление осуществляется путём передачи нажатий клавиш на клавиатуре и движений мыши с одного компьютера на другой и ретрансляции содержимого экрана через компьютерную сеть.
Шаг 1. Установка рабочей среды XFCE
Xfce — одна из самых легковесных рабочих сред, используемых в Linux, она будет быстро работать даже при слабом и нестабильном сетевом подключении. Установите её с помощью команд:
Шаг 3. Настройка пароля
Перед началом выполнения всех действий необходимо задать пароль пользователя VNC. Выполните команду:
Вам будет предложено создать новый пароль, а также пароль только для просмотра. Откажитесь от второй опции:
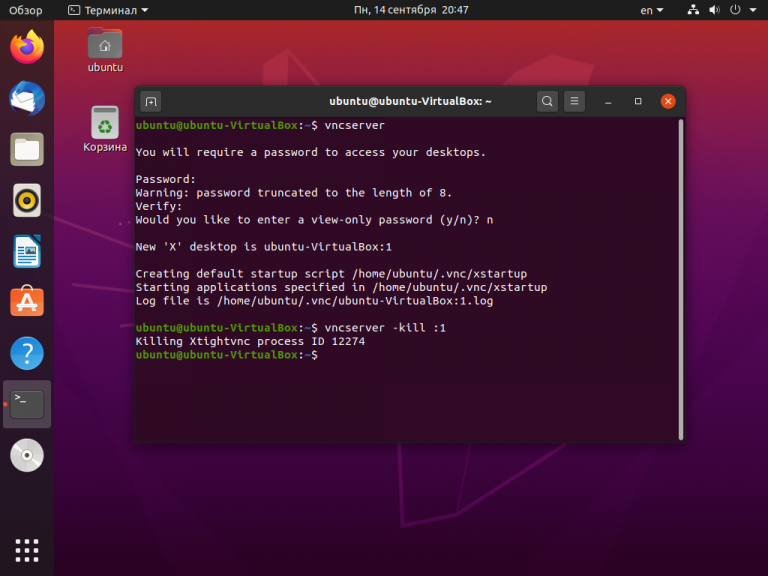
Завершите процесс vncserver:
Шаг 4. Настройка скрипта запуска
Отредактируйте скрипт, который выполняется после запуска VNC-сервера:
Он должен содержать такой текст:
Сделайте файл исполняемым:
Шаг 6. Подключение из Windows
Укажите IP-адрес компьютера, к которому нужно подключиться, и номер порта в поле Remote Host. В данном примере — 192.168.56.102::5901:
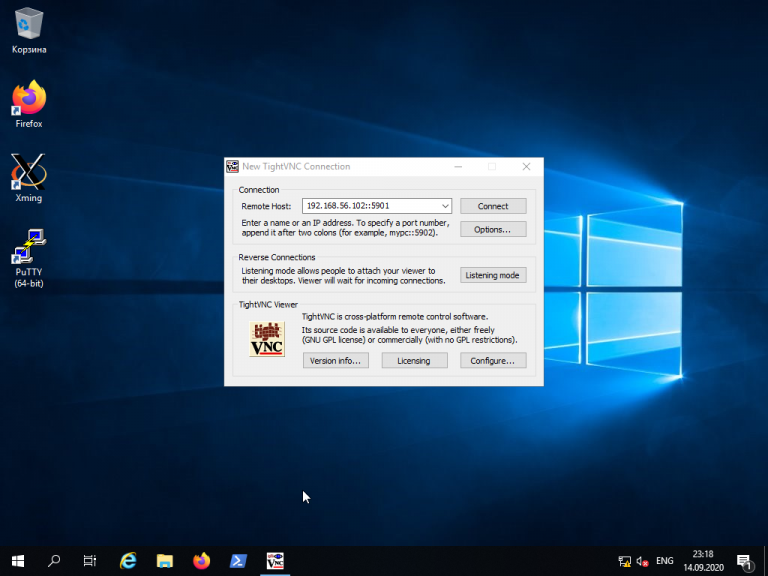
После того, как будет введён пароль, вы должны увидеть рабочий стол Xfce:
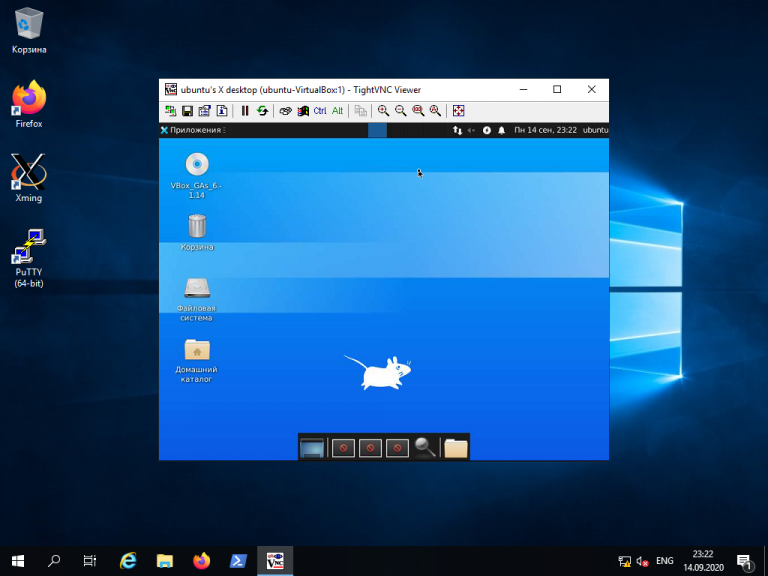
Шаг 8. Настройка systemd
Для того, чтобы запуск вашего VNC-сервера добавить в автозагрузку надо использовать systemd. Создайте новый файл сервиса systemd:
Его содержимое должно быть следующим:
Измените имя пользователя ubuntu и рабочего каталога ubuntu на нужные вам значения. Если у вас запущен VNC-сервер, остановите его:
Сообщите systemd о появлении нового сервиса:
Добавьте запуск вашего нового сервиса в список автозагрузки:
Запустите VNC-сервер:
Как удалить пакет Ubuntu в терминале
В новых версиях Ubuntu для управления пакетами, а в том числе и удаления можно использовать новый менеджер пакетов — apt. Команда удаления выглядит таким образом:
Будет выполнено полное удаление пакета, включая конфигурационные файлы и зависимости, только рекомендованные программы останутся. Если вы хотите использовать apt-get чтобы удалить deb ubuntu, то порядок действий немного другой. Для обычного удаления пакета выполните:
Для удаления пакета вместе с его конфигурационными файлами, выполните:
А чтобы, также удалить зависимости, установленные вместе с пакетом, нужно после одной из предыдущих команд выполнить:
Будут удаленны не только явно указанные зависимости, но и программы установленные как рекомендованные.
Ну с основами разобрались, теперь перейдем к более сложным ситуациям. Что если вы устанавливали программу из deb файла и теперь не знаете точно, как называется ее пакет, чтобы удалить?
Это очень просто узнать, например по исполняемому файлу, допустим исполняемый файл программы TimeShift находится по адресу /usr/bin/timeshift, теперь узнаем ее пакет:
Как видите, пакет так и называется — timeshift. Теперь можно удалить программу Ubuntu, одним из выше описанных способов.
Очень часто мы устанавливаем недостающее нам программное обеспечение из PPA, но не все эти пакеты нужны нам на протяжении долгого времени, а при обновлении системы, могут даже вызвать ошибки. Так как же удалить все пакеты установленные из PPA? Для этого есть специальная утилита: ppa-purge.
Если она еще не установлена, устанавливаем командой:
Теперь, чтобы удалить все пакеты установленные из определенного ppa используйте:
Обратите внимание на ppa:владелец_ppa/имя_ppa — обычно в таком формате записываются все PPA: протокол:владелец/имя. Узнать список репозиториев можно в программе источники приложений:
Узнать список репозиториев можно в программе источники приложений:
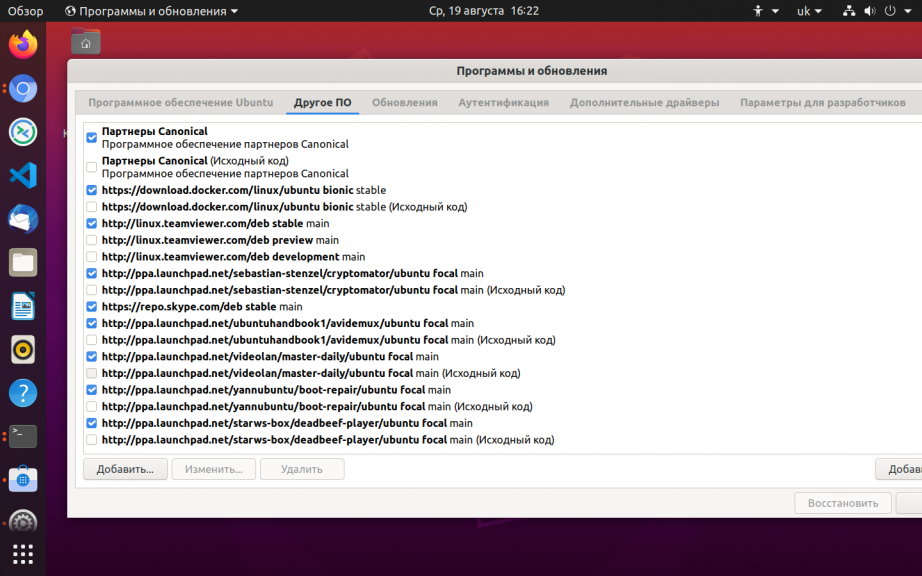
Такой командой можно одним махом удалить пакеты ubuntu, установленные из ppa:
Если вы устанавливали приложение из исходных кодов, то удалить его намного сложнее, потому что оно не контролируется менеджером пакетов, и соответственно система не знает какие файлы ему принадлежат.
Но все же способ есть, обычно, разработчики в файле сценариев makefile, кроме цели install реализуют цель uninstall, которая дозволяет выполнить обратное действие.
Поэтому если у вас осталась папка с исходным кодом той программы можно просто перейти в нее и выполнить make uninstall чтобы удалить приложение Ubuntu:
8. Замена среды рабочего стола в Kali Linux на Cinnamon
Gnome 3 меня неимоверно бесит. Любимой средой рабочего стола является Cinnamon.
sudo apt-get install kali-defaults kali-root-login desktop-base cinnamon sudo update-alternatives --config x-session-manager
Выберите опцию с /usr/bin/cinnamon-session.
Фоны рабочего стола можно найти в директории /usr/share/backgrounds/.
Но в Cinnamon (не только на Kali Linux, но также и на других дистрибутивах) имеется следующая особенность: если войти как пользователь root, то всё работает, но невозможно установить обои рабочего стола (он всегда чёрный), невозможно на рабочем столе создать ярлыки, правая кнопка мыши вообще не работает на рабочем столе. А в Kali основным пользователем как раз и является root. С этой ошибкой я сталкивался минимум год назад, т.е. она существует уже годы и никто не хочет её исправлять — возможно, это сделано специально. Если вы хотите Cinnamon, то комфортнее дополнительно создать нового пользователя и работать под ним.
Если при загрузке вы снова оказываетесь в стандартном рабочем окружении, вам нужно установить lightdm:
sudo apt install lightdm
Нажмите ОК:
Выберите lightdm:
Если вам нравятся другие среды рабочего стола, то устанавливаются они следующими командами.
Установка Xfce в Kali Linux:
sudo apt-get install kali-defaults kali-root-login desktop-base xfce4 xfce4-places-plugin xfce4-goodies
Для удаления:
sudo apt-get remove xfce4 xfce4-places-plugin xfce4-goodies
Установка KDE в Kali Linux:
sudo apt-get install kali-defaults kali-root-login desktop-base kde-plasma-desktop
Установка стандартных отобранных Debian пакетов и фреймворков в Kali Linux:
sudo apt-get install kali-defaults kali-root-login desktop-base kde-standard
Установка KDE Full (полный набор) в Kali Linux:
sudo apt-get install kali-defaults kali-root-login desktop-base kde-full
Для удаления:
sudo apt-get remove kde-plasma-desktop kde-plasma-netbook kde-standard
Установка LXDE в Kali Linux:
sudo apt-get install lxde-core lxde kali-defaults kali-root-login desktop-base
Для удаления:
sudo apt-get remove lxde-core lxde
Установка GNOME в Kali Linux:
sudo apt-get install gnome-core kali-defaults kali-root-login desktop-base
Для удаления:
sudo apt-get remove gnome-core
Установка MATE в Kali Linux:
sudo apt-get install kali-defaults kali-root-login desktop-base mate-core
Следующая команда установит mate-core и дополнения
sudo apt-get install kali-defaults kali-root-login desktop-base mate-desktop-environment
(или) Установите окружение рабочего стола MATE с ещё большим количеством дополнительных пакетов
Следующая команда установит mate-core + mate-desktop-environment и ещё больше дополнений.
sudo apt-get install kali-defaults kali-root-login desktop-base mate-desktop-environment-extra
Для удаления:
sudo apt-get remove mate-core
Установка e17 в Kali Linux:
sudo apt-get install e17
Для удаления:
sudo apt-get remove e17
Используйте следующую команду чтобы выбрать главное окружение рабочего стола. Эта команда выведет список доступных вариантов.
sudo update-alternatives --config x-session-manager
What is apt cache? Why is it used?
When you install a package using apt-get or apt command (or DEB packages in the software center), the apt package manager downloads the package and its dependencies in .deb format and keeps it in /var/cache/apt/archives folder.
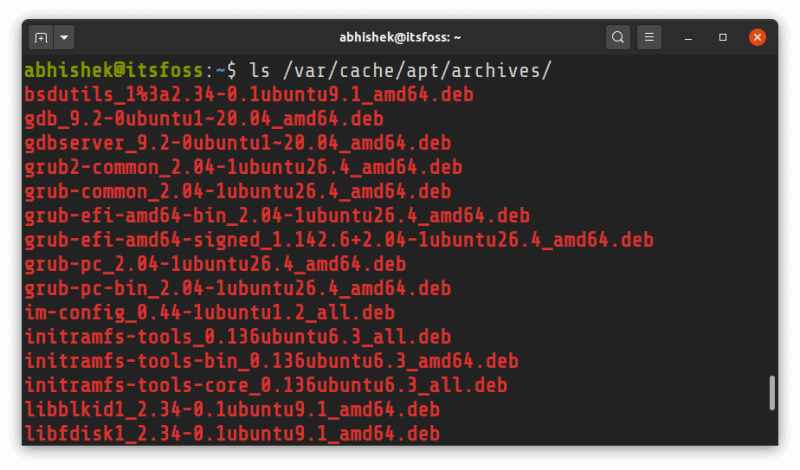
While downloading, apt keeps the deb package in /var/cache/apt/archives/partial directory. When the deb package is downloaded completely, it is moved out to /var/cache/apt/archives directory.
Once the deb files for the package and its dependencies are downloaded, your system installs the package from these deb files.
Now you see the use of cache? The system needs a place to keep the package files somewhere before installing them. If you are aware of the Linux directory structure, you would understand that /var/cache is the appropriate here.
Why keep the cache after installing the package?
The downloaded deb files are not removed from the directory immediately after the installation is completed. If you remove a package and reinstall it, your system will look for the package in the cache and get it from here instead of downloading it again (as long as the package version in the cache is the same as the version in remote repository).
This is much quicker. You can try this on your own and see how long a program takes to install the first time, remove it and install it again. You can use the time command to find out how long does it take to complete a command: time sudo apt install package_name.
I couldn’t find anything concrete on the cache retention policy so I cannot say how long does Ubuntu keep the downloaded packages in the cache.
Should you clean apt cache?
It depends on you. If you are running out of disk space on root, you could clean apt cache and reclaim the disk space. It is one of the several ways to free up disk space on Ubuntu.
Check how much space the cache takes with the du command:
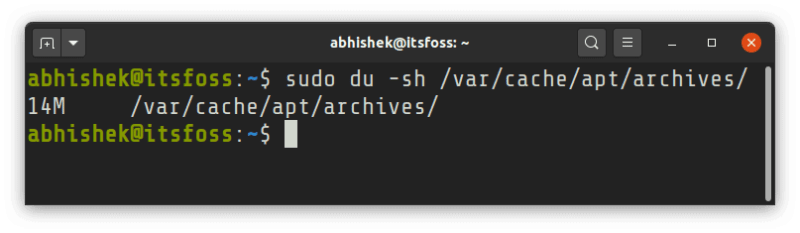
Sometime this could go in 100s of MB and this space could be crucial if you are running a server.
How to clean apt cache?
If you want to clear the apt cache, there is a dedicated command to do that. So don’t go about manually deleting the cache directory.
You may think it is apt-cache command but that’s deceiving. Simply use the apt-get command with clean as argument:
This will remove the content of the /var/cache/apt/archives directory (except the lock file). Here’s a dry run (simulation) of what the apt-get clean command deletes:
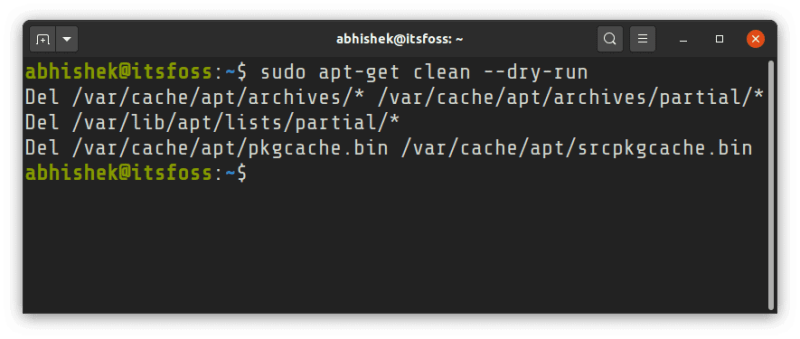
There is another command that deals with cleaning the apt cache:
Unlike clean, autoclean only removes the packages that are not possible to download from the repositories.
Suppose you installed package xyz. Its deb files remain in the cache. If there is now a new version of xyz package available in the repository, this existing xyz package in the cache is now outdated and useless. The autoclean option will delete such useless packages that cannot be downloaded anymore.
Is it safe to delete apt cache?
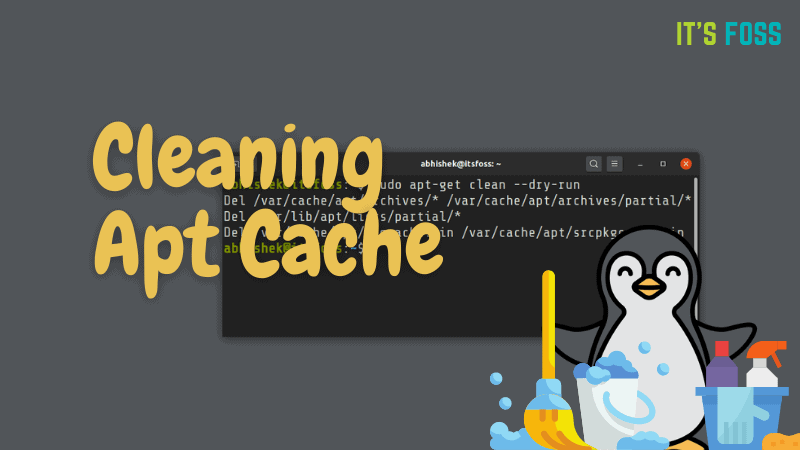
Yes. It is completely safe to clear the cache created by apt. It won’t negatively impact the performance of the system. Maybe if you reinstall the package it will take a bit longer to download but that’s about it.
Again, use the apt-get clean command. It is quicker and easier than manually deleting cache directory.
You may also use graphical tools like Stacer or Bleachbit for this purpose.
Conclusion
At the time of writing this article, there is no built-in option with the newer apt command. However, keeping backward compatibility, apt clean can still be run (which should be running apt-get clean underneath it). Please refer to this article to know the difference between apt and apt-get.
I hope you find this explanation about apt cache interesting. It is not something essential but knowing this little things make you more knowledgeable about your Linux system.
I welcome your feedback and suggestions in the comment section.
Настройки
Все файлы настроек APT хранятся в директории /etc/apt.
apt.conf
/etc/apt/apt.conf – основной файл настроек, используемый всеми инструментами из состава APT. Описание всех возможных настроек и опций можно прочитать в документации к нему:
man apt.conf
apt.conf.d
Директория содержащая в себе файлы конфигурации, аналогичные по синтаксису . При помощи этой директории можно быстро и удобно манипулировать настройками APT добавляя или удаляя подготовленные файлы с настройками.
auth.conf
Файл, содержащий ключи, для авторизации в репозиториях. Например, туда добавляются логины и пароли от репозиториев к купленным в Центре приложений программам.
Директория с файлами репозиторий, по назначению аналогичных sources.list. Каждый репозиторий описывается в отдельном файле.





























