Обновление Debian через терминал
Этот способ создан для тех, кто не любит возиться с техникой слишком долго, но и не пускает всё на самотек. Прежде чем обновлять систему, следует убедиться в том, что ваши репозитории находятся в полном порядке. К примеру, ранее вы подключили репозиторий testing для установки пакета, не выключив его по завершению процесса. В данном случае любые вмешательства могут вызвать еще больше проблем.
Откроем файл sources.list редактором nano, внимательно смотрим на список репозиториев.
Нормально: в нем наличествуют основные хранилища операционной системы (stretch), репозиторий стандартных обновлений, а также хранилище обновлений безопасности.
Плохо: в файле наличествуют testing, sid, back ports.
Установленные репозитории можно посмотреть и другим способом. Например, воспользовавшись дополнением «Программы и обновления».
Отключите галочки напротив тех репозиториев, которые помешают обновлению ОС. Их названия упоминались чуть выше.
Для обновления системы нам потребуются права супер пользователя root, поэтому перейдем в режим «#».
По аналогии с убунту, астра линукс, списки пакетов обновляются по команде:
Для запуска обновления в терминале вводим:
Даем согласие на установку. Апгрейд пакетов Debian займет некоторое время. На сроки влияет производительность ПК и скорость Интернет-соединения. Если система обновлялась давно, на это потребуется больше времени.
Обновление Дебиан в графическом интерфейсе
Данный способ обновления также не обойдется без графического дополнения «Программы и обновления». Осуществите проверку обновлений в одноименной вкладке, активируйте уведомление о найденных обновах.
Графическая утилита найдет возможные обновления и предложит их вам. Если вас устраивают автоматические обновления, воспользуйтесь данной опцией здесь же. Утилит начнет делать апгрейд ежедневно.
Чтобы установить обновления, также можно воспользоваться программой «Центр приложений» (открывается через главное меню). Далее перешагните в подраздел «Обновления».
Найдите на экране значок «Обновить», нажмите на него. Это позволит произвести обмен данными. После этого вам предстоит закончить установку выявленных обновлений.
Debian также обновляется при помощи установки популярного софта под названием Synaptic Она не является базовой утилитой, однако ее можно установить.
Новый софт появится в меню устройства. ПО работает без перебоев, а потому пользуется большим спросом среди пользователей. Откройте Synaptic, кликните на кнопку «Обновить». Далее произойдет обмен данными между списками пакетов хранилищ.
Следующий шаг: кликните на кнопку «Отметить…». Актуальные апгрейды попадут в список необходимых установок. Программа выдаст запланированные модернизации.
Нажатие на клавишу «Применить» запустит процесс обновление. Не прерывайте его до полного завершения.
Заключение
Беспроблемная и безопасная работа компьютера возможна лишь при бережном обращении. С новой версией ОС устройство работает быстрее и без лагов. К тому же, это минимизирует вероятность попадания вирусов на ПК и сервер. Мошенникам будет сложнее взломать обновленную версию Debian, а значит, пользователь может не беспокоиться за сохранность и конфиденциальность личных данных.
Обновление операционной системы Debian осуществляется многообразными способами и неважно какая версия стоит 9, 8,7. Каждый пользователь может избрать для себя самый удобный и понятный вариант установки обновлений системы
Как видите, процесс установки обновлений – это то, с чем может справиться даже новичок. В этой статье даны все необходимые инструкции для реализации задуманного. И помните, что обновление ОС нужно выполнять регулярно (вручную или посредством включенного автоматического режима).
Upgrade Debian 10 to Debian 11 Bullseye
Теперь можно запустить непосредственно обновление системы Debian 10 до 11 версии. Перед этим обязательно убедитесь, что у вас есть доступ к консоли сервера, а не только ssh подключение. Обычно всё проходит нормально и одного ssh достаточно. Но если обновляете prod, лучше перестраховаться. Сначала обновим список пакетов.
Важно! Дальнейшие команды запускайте в голой консоли, а не в терминале какой-то графической оболочки, если она у вас установлена. В процессе обновления этот терминал будет закрыт и обновление прервётся.
# apt update
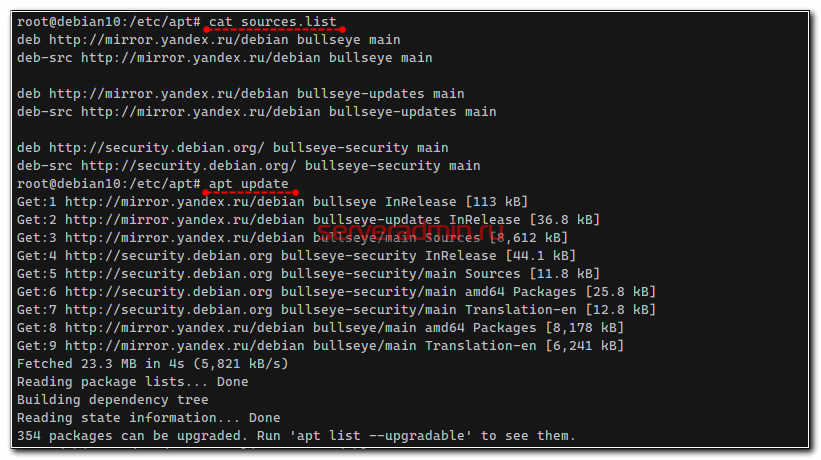
Теперь сделаем минимальное обновление, которое не требует установки новых пакетов или удаления старых. Обязательно запускайте его через screen или tmux. В случае обрыва связи при подключении по ssh, могут произойти непрогнозируемые проблемы с работоспособностью системы. Процесс обновления обязательно должен полностью завершиться успешно.
# apt upgrade
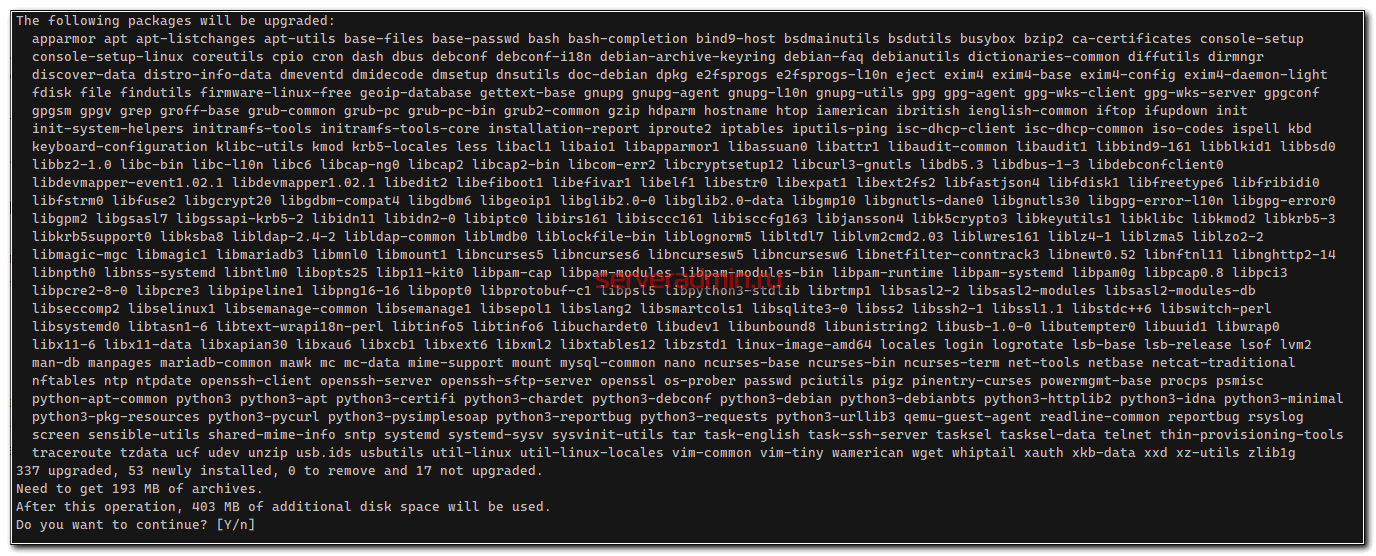
Не отходите далеко от консоли, так как в процессе обновления Debian 10 до 11 вам могут задавать наводящие вопросы. Достаточно выбирать дефолтные значения, чтобы все прошло успешно. Первым делом, вам надо будет прочитать список изменений и выйти из режима чтения, нажав q.
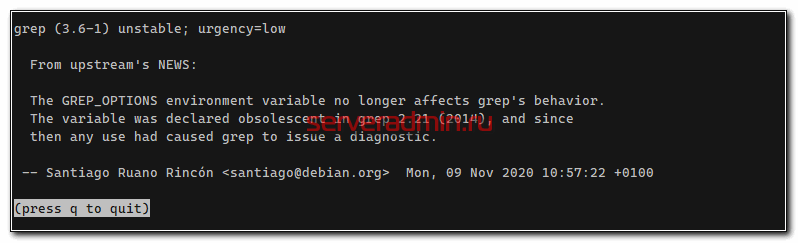
Если всё прошло успешно, то запускайте полное обновление, которое окончательно обновит все пакеты и разрешит все изменившиеся между выпусками Debian зависимости.
# apt dist-upgrade
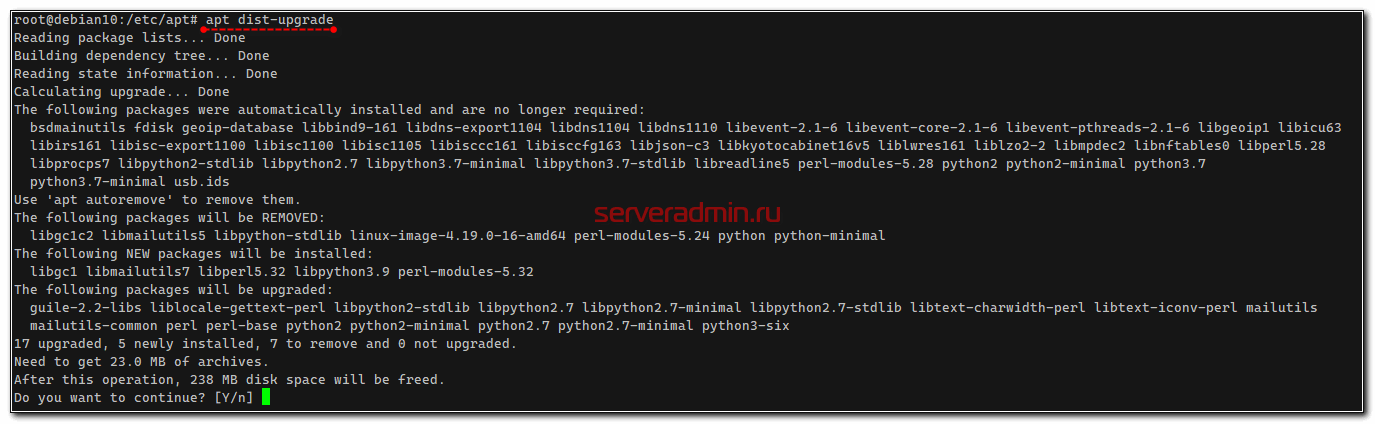
После завершения работы этой команды можно считать обновление завершённым. Нужно перезагрузиться.
# reboot
Дожидаемся загрузки Debian 11 Bullseye и проверяем версию.
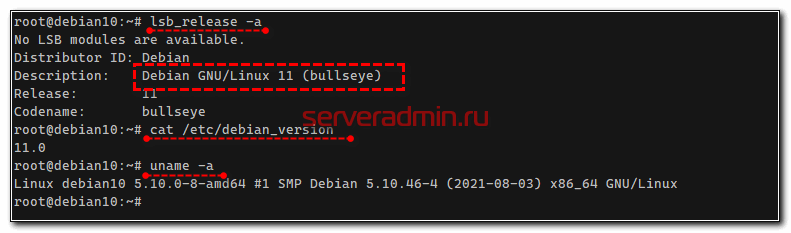
Всё в порядке. Обновление прошло успешно.
So, what is an update exactly?
When we perform an update, it involves making changes to an app or an operating system is such a way that it doesn’t affect its core structure. So, most of the frequent changes made to your computer like bug fixes, security patches, adding support for drivers and newer hardware, etc. can be termed as an Update.
An update is often small in size, and it might take a couple of minutes to perform one. The word ‘small’ is relative. For instance, an update meant for a single app can range from a few kilobytes to a couple of megabytes in size, while an update for an operating system can go up to a few hundred megabytes.
do-release-upgrade
The do-release-upgrade command, on the other hand, is responsible for upgrading from one release to another. So if you want to upgrade from Ubuntu 18.10 to 19.04, you use do-release-upgrade.
However, in order to use this command, the system must first be fully upgraded. To do that, you should first run sudo apt-get upgrade, followed by sudo apt-get dist-upgrade. When those two complete, you can then run sudo do-release-upgrade and wait for the magic to complete.
The difference between these commands is important. In fact, you might want to read up on the apt-get and do-release-upgrade man pages to find out more. To do that, issue the commands man apt-get and man do-release-upgrade. Enjoy the read.
Open Source Weekly Newsletter
You don’t want to miss our tips, tutorials, and commentary on the Linux OS and open source applications.
Delivered Tuesdays
Sign up today
5 ответов
Из manual :
И с более новым инструмент, доступный с 14.04 и далее:
В вашем конкретном случае я вижу, например, что — это виртуальный пакет, который предоставляется обоими и , и это похоже на установку и удаление пакетов, выполняемых с помощью , но не с помощью .
ответ дан
24 January 2017 в 17:05
ass limitéiert op de Fall wou Packagen duerch méi nei Versioune mussen ersat ginn, awer kee Package muss bäigesat oder ewechgeholl ginn. Eng nei Versioun vu Firefox, zum Beispill, soll mat installéierbar sinn.
Awer refuséiert ze schaffen wann et Ergänzunge oder Entféierung vun déi aktualiséiert Versiounen. Zum Beispill wann Dir Kernel installéiert hutt an erschéngt, den Package gëtt aktualiséiert fir ofhängeg vun der méi neier Versioun. Fir den neie Kernel z’installéieren, musst Dir lafen.
Bedenkt wéi en wäert soen datt d’Kernel Packagen . Dat ass d’Indikatioun fir ze benotzen.
ответ дан
24 January 2017 в 17:05
De Kommando installéiert normalerweis nëmmen Updates (oder Fixer) fir aktuell installéiert Packagen. Typesch wier eng nei Verëffentlechung vu Mozilla Firefox zum Beispill mat dësem Kommando installéiert.
Allerdéngs wäert NET allgemeng nei Verëffentlechungen installéieren , wou gréisser Ännerungen (abegraff d’Ewechhuele vu Packagen oder GRUB Update néideg sinn). Zum Beispill, wann en neie Linux Kernel (linux-image-3.xx-xx-generic, asw.) Verfügbar ass, gëtt de Package net installéiert.
Fir den neie Kernel z’installéieren, musst Dir lafen . Dir kritt Bescheed wann Dir leeft, well et seet datt verschidde Packagen zréckbehale goufen. Dat ass Ären Hiweis fir ze benotzen: .
ответ дан
24 January 2017 в 17:05
Ваш лучший вариант:
— автоматически обрабатывает зависимости при обновлении пакетов; тогда как:
-не обрабатывает зависимости автоматически при обновлении пакетов.
— duBtrotterS
ответ дан
24 January 2017 в 17:05
В основном обновление обновляет только существующие пакеты с одной версии до другой. Он не будет устанавливать или удалять пакеты, даже если это требуется для обновления других. В случае обновлений ядра для обновления пакета linux-generic требуется установка нового пакета linux-3.0.0-13-generic, а поскольку при обновлении отказываются устанавливать или удалять пакеты, оно отказывается обновлять linux-generic.
Иногда различные несовместимости между пакетами потребуют удаления некоторых пакетов для обновления других, а также для этого потребуется dist-upgrade. Обновления ядра всегда требуют dist-upgrade из-за того, как они обрабатываются. Вместо того, чтобы обновлять пакет ядра, каждый раз создается совершенно новый пакет ядра, а метапакет ядра обновляется, чтобы зависеть от нового пакета ядра вместо старого. Это было сделано для того, чтобы вы сохранили старые версии ядра, чтобы в случае возникновения проблем с загрузкой нового ядра вы могли выбрать старое из меню загрузки и выполнить восстановление.
ответ дан
24 January 2017 в 17:05
5 ответов
выполняет ту же функцию как .
склонный человек Кв.
человека — добираются
ответ дан
25 November 2018 в 18:16
Они не та же команда , хотя в общем использовании они будут часто делать то же самое. Существует две причины беспорядка, и оба являются историческими.
1) используется в Debian (не Ubuntu) . Это — часть процесса для миграции от одного выпуска до следующего, как от Фрагмента до Уничтожителя. Самая близкая команда в Ubuntu .
2) Рано в разработке Ubuntu десятилетие назад, вторая причина использовать dist-обновление появилась: Обновления ядра не подпадали под нормальное определение в течение времени (смены имени пакета зависимости), поэтому много лет было распространено использовать в Ubuntu для обновления пакетов ядра. Эта проблема рабочего процесса ядра была несколько зафиксированных годы назад с введением , но многие пожилые люди находятся все еще в привычка и передача устаревшего совета Вам молодежь.
С 2016, был анахронизм в Ubuntu, включенной просто, потому что способные пакеты синхронизируют от Debian до Ubuntu без большого исправления — никто не нашел серьезное основание потрудиться удалять команду во время синхронизации. Неправильное употребление не является достаточно хорошей причиной — неправильное употребление Ваш проблема, не Ubuntu, и такое неправильное употребление обычно безопасно.
Использование: Смотрят на важную строку от :
- Эти обрабатываются нормальным (все релизы Ubuntu).
- Эти потребность, которая будет обработана (Ubuntu 16.04 и более новый) или (Ubuntu 14.04 и более старый).
Умные люди склонны использовать , который во включенном по умолчанию во все настольные разновидности всех релизов Ubuntu. Если Вы будете использовать u-u правильно в качестве части Вашей нормальной привычки безопасности, чем все это является чисто академическим — Вы никогда не должны будете, вероятно, использовать ни один , ни в течение десятилетия. u-u обрабатывает все это для Вас.
ответ дан
17 April 2019 в 03:56
Кв. является более новой версией команды. Необходимо переключиться на использование склонного вместо Кв. — добираются ее лучше, и дает лучшую идею того, что делает команда.
Что касается способного полного обновления и apt-get-dist это — та же команда. Но снова склонный более новая команда.
, Например, при использовании склонный Вы заставляете индикатор выполнения говорить Вам, сколько из установки/обновления сделано.
ответ дан
29 September 2019 в 16:16
Используйте склонный в качестве предпочтительного варианта, но если Вы пишете сценарий склонного использования — добираются. Кв. — добирается, имеет более стабильный вывод (подразумевать, что выходной формат оставлен в покое как можно больше, чтобы не повредить сценарии, которые анализируют тот вывод автоматически). Кв. — добирается, также имеет некоторые команды низкого уровня, не доступные в Кв.
страницы руководства для способного и способного — добираются, описывают полное обновление и dist-обновляют немного по-другому, но они — вероятно, та же команда (склонный, принимает dist-обновление как псевдоним полного обновления). Это служит хорошим примером Кв. — получает устойчивость. В Кв. имя изменилось, чтобы быть более удобным для пользователя, в то время как в Кв. — завоевывают репутацию, остается неизменным, чтобы не повредить совместимость со старыми сценариями.
ответ дан
29 September 2019 в 16:16
склонный и склонный — добираются, две различных команды. более новая команда и должна использоваться в качестве значения по умолчанию. Необходимо измениться на использование склонного по Кв. — добираются, поскольку склонный лучше.
ответ дан
29 September 2019 в 16:16
Fedora installation instructions
Fedora Linux is very much like Arch Linux. Updates come quick and fast, including new releases of Wine. If you’re clamoring for Wine 5.0 on your Fedora PC, run an update using Gnome Software or the terminal.
Alternatively, if you prefer to get Wine updates directly from WineHQ, open up a terminal window by pressing Ctrl + Alt + T or Ctrl + Shift + T on the keyboard, and follow the instructions below.
Step 1: Subscribe to the WineHQ software repository using config-manager.
Fedora 31 - dnf config-manager --add-repo https://dl.winehq.org/wine-builds/fedora/31/winehq.repo
Fedora 30 - dnf config-manager --add-repo https://dl.winehq.org/wine-builds/fedora/30/winehq.repo
Step 2: Install the software using the dnf install command.
sudo dnf install winehq-stable
Обновление Ubuntu до 20.04
Шаг 1. Обновление дистрибутива
Первым делом необходимо обновить вашу текущую версию дистрибутива до самой свежей версии из репозиториев. Это необходимо, чтобы утилита обновления работала в максимально приближенных условиях к тем, в которых её создавали, и вы не получили никаких ошибок или проблем. Это можно сделать через терминал:
Или же через графический интерфейс. Для этого откройте утилиту Обновление системы из главного меню:
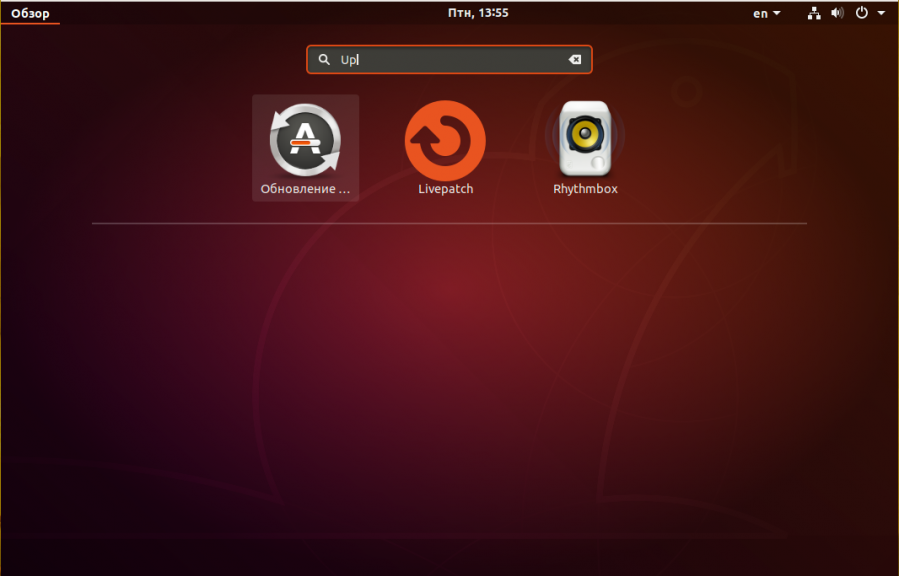
Утилита найдёт обновления и предложит их установить. Вам достаточно согласиться и дождаться завершения установки:
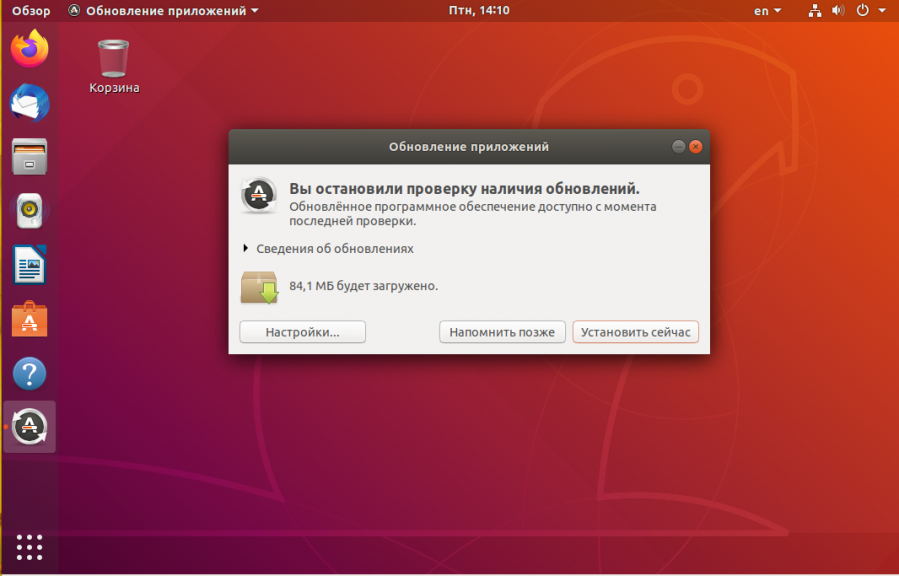
Теперь можем обновить Ubuntu 18.04 до 20.04.
Шаг 2. Настройка источников
Чтобы обновиться именно до LTS, надо настроить источники обновлений. Для этого откройте утилиту Программы и обновления:
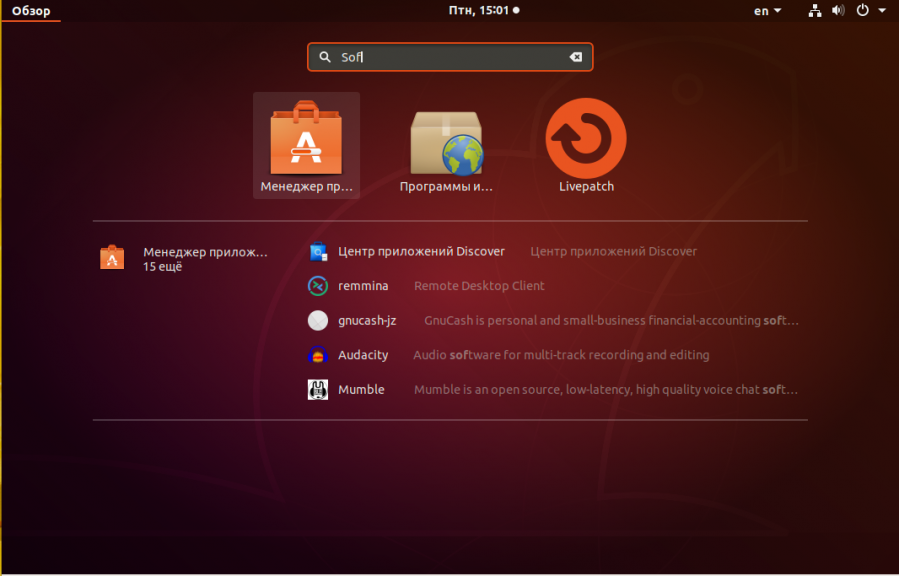
Здесь перейдите на вкладку Обновления и для пункта Уведомлять меня о выходе новой версии Ubuntu выберите При доступности первой с длительным сроком поддержки:
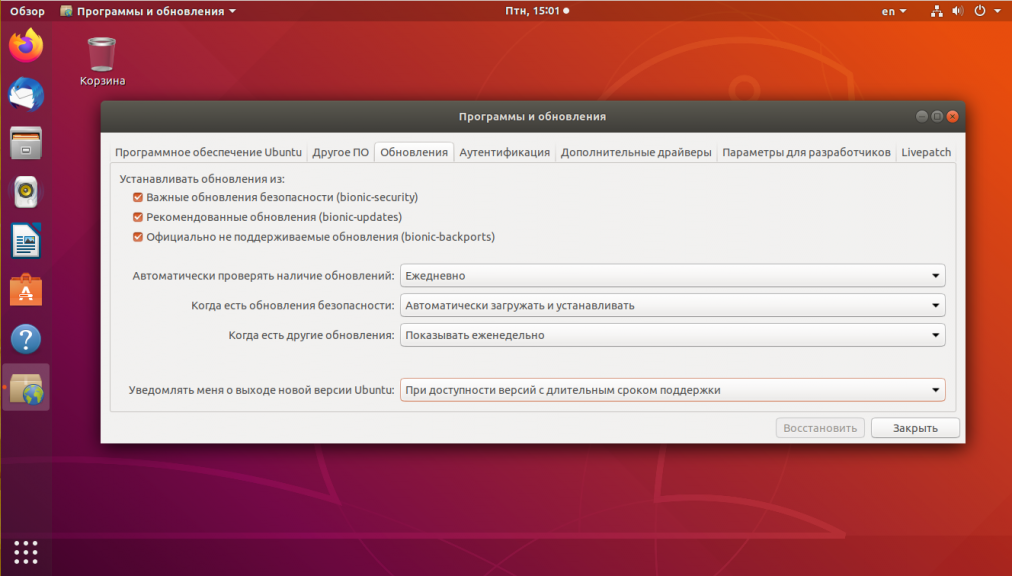
Шаг 3. Запуск менеджера обновлений
Запустите менеджер обновлений, выполнив команду update-manager в терминале:
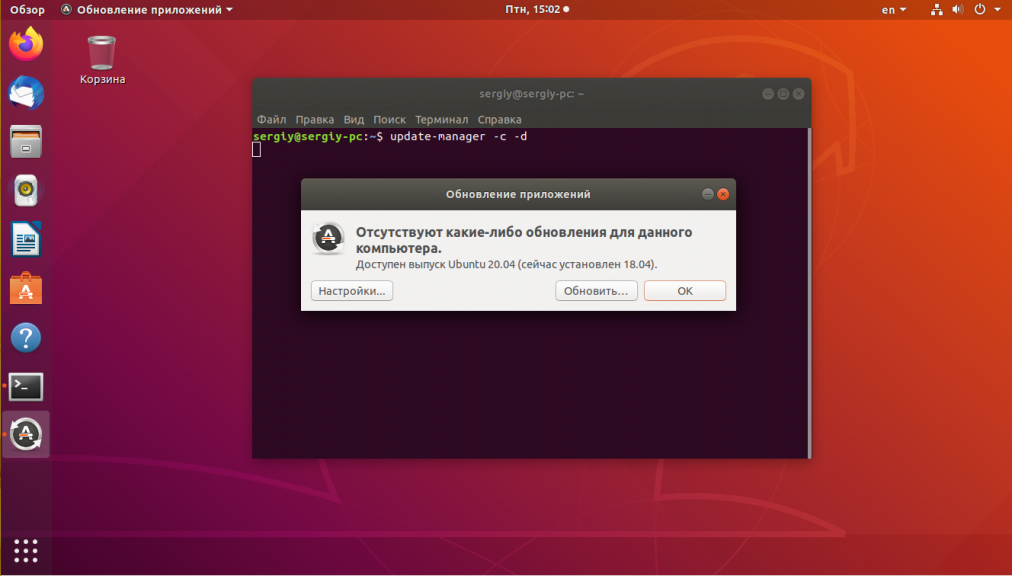
Утилита сообщит, что обнаружен новый выпуск Ubuntu 20.04. Для начала процесса обновления нажмите Обновить.
Ознакомьтесь с примечаниями к выпуску и нажмите кнопку Обновить, чтобы начать:
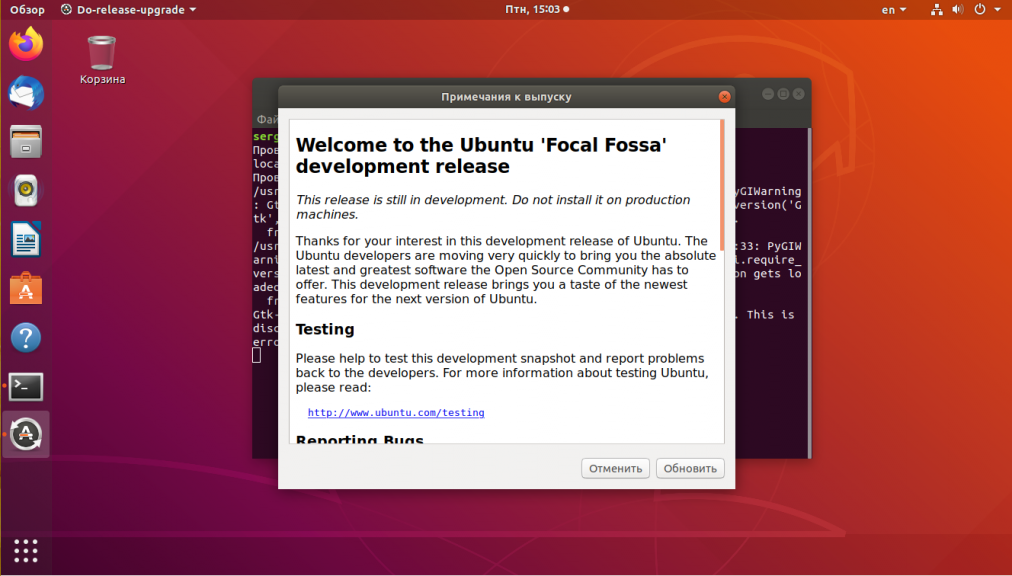
Шаг 5. Подтверждение обновления
Дождитесь завершения загрузки установщика, а затем подтвердите обновление системы с помощью кнопки Обновить. После этого пути назад уже не будет.
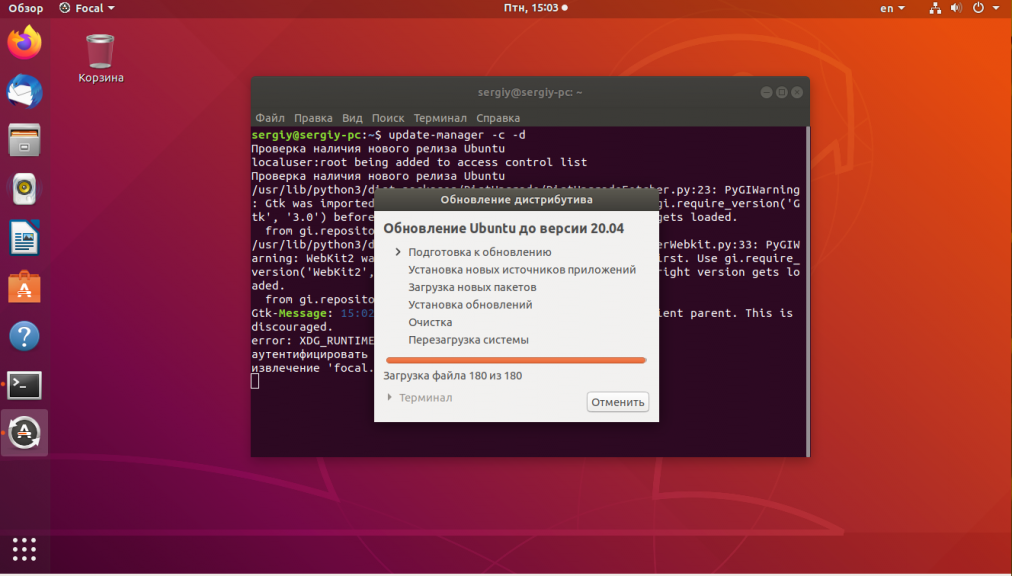
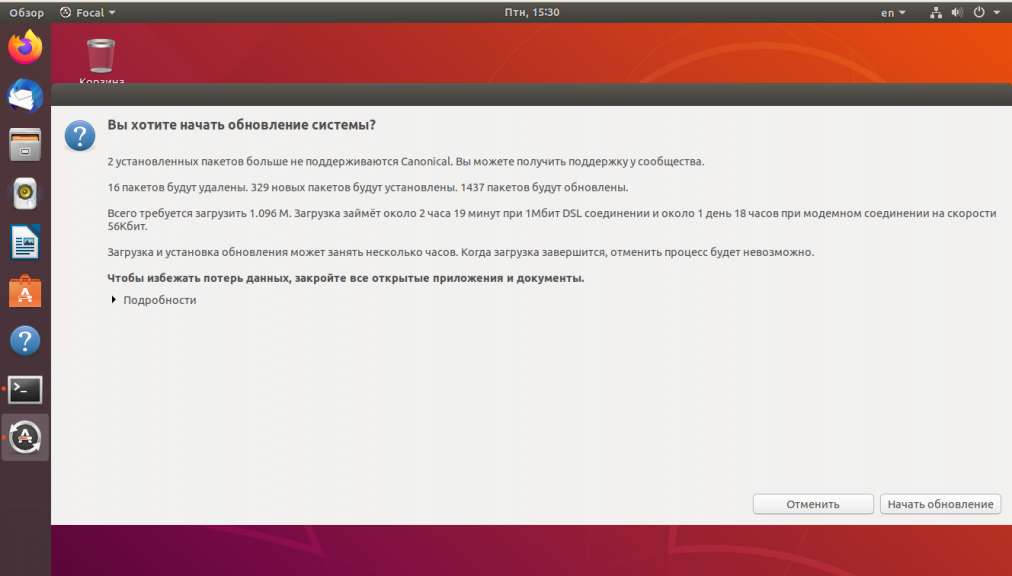
В процессе обновления утилита предложит выбрать клавишу для переключения раскладки клавиатуры:
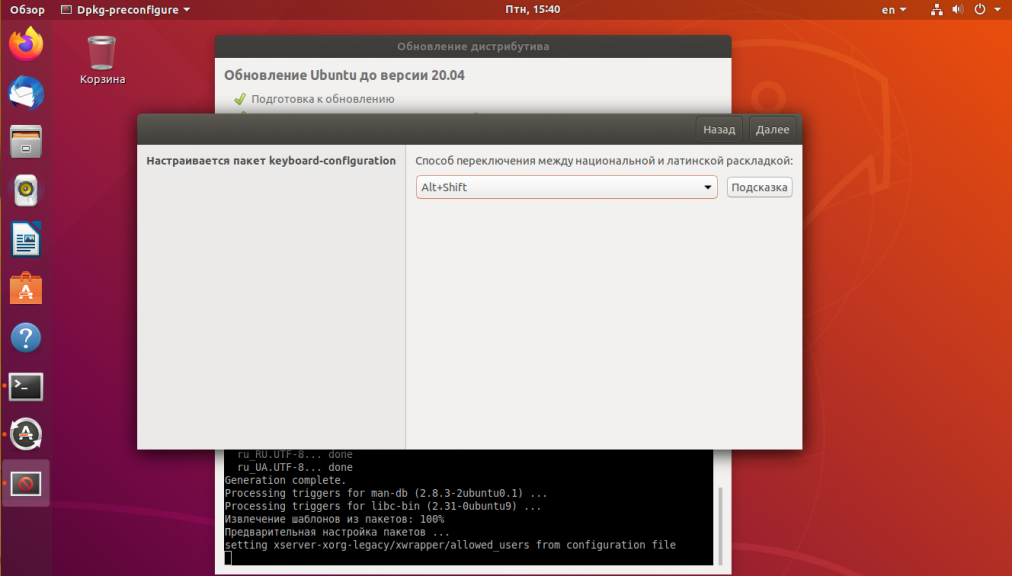
Затем система предложит очистить все ненужные пакеты, которые остались от старой установки:
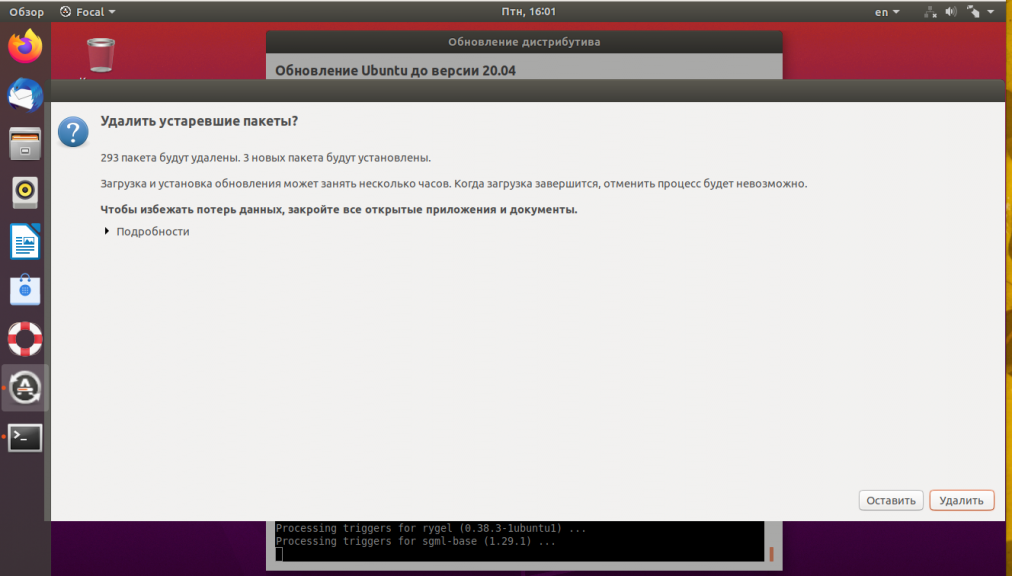
После завершения процесса перезагрузите компьютер, нажав кнопку Перезагрузить сейчас:
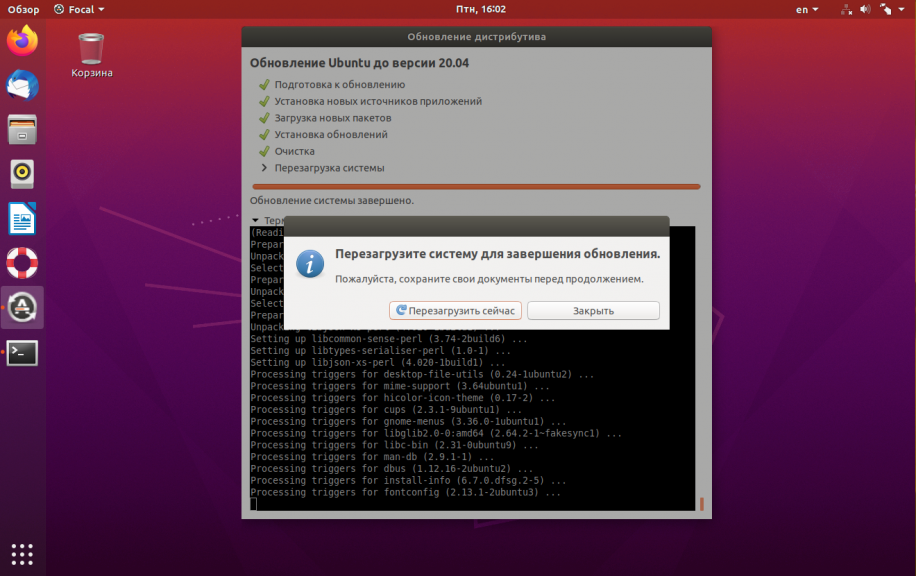
После перезагрузки вас встретит уже новая система. Авторизуйтесь в ней с помощью вашего логина и пароля:
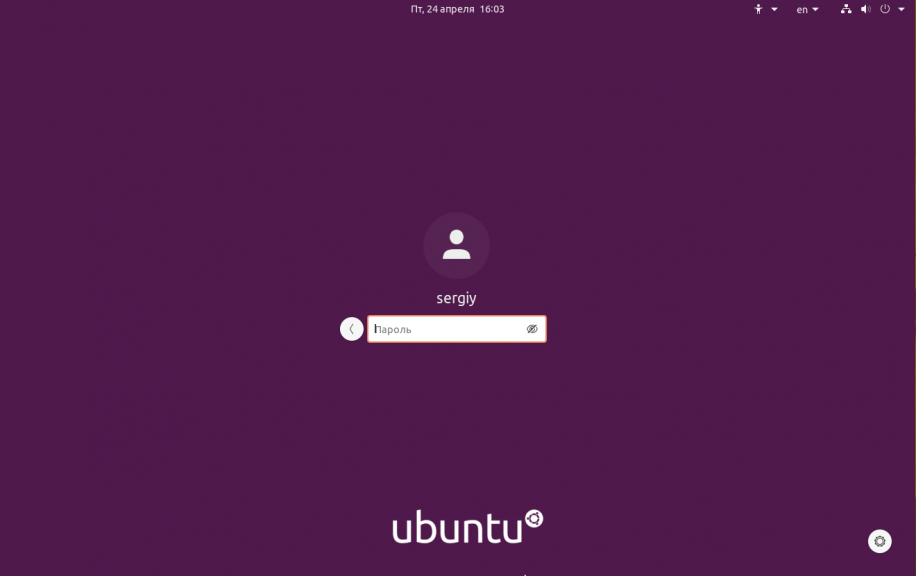
Typical usage example
I want to feel the wind in my hair, I want the adrenaline of speed. So let’s install a racing game. But what racing games are available?
apt-cache search racing game
It gives me a lot of answers. I see a game named «torcs». Let’s get some more information on this game.
apt-cache show torcs
Hmmm… it seems interesting. But is this game not already installed on my computer? And what is the available version? Which repository is it from (Universe or Main)?
apt-cache policy torcs
Ok, so now, let’s install it!
apt-get install torcs
What is the command I must type in the console to launch this game? In this example, it’s straightforward («torcs»), but that’s not always the case. One way of finding the name of the binary is to look at what files the package has installed in «/usr/bin». For games, the binary will be in «/usr/games». For administrative programs, it’s in «/usr/sbin».
dpkg -L torcs | grep /usr/games/
The first part of the command display all files installed by the package «torcs» (try it). With the second part, we ask to only display lines containing «/usr/games/».
Hmmm, that game is cool. Maybe there are some extra tracks?
apt-cache search torcs
But I’m running out of space. I will delete the apt cache!
apt-get clean
Oh no, my mother asked me to remove all games from this computer. But I want to keep the configuration files so I can simply re-install it later.
apt-get remove torcs
If I want to also remove config files :
apt-get purge torcs
Графика
При установке собственных драйверов из окна Additional Drivers или Hardware Drivers затем, они должны быть автоматически обновлены с двоичным драйвером Nvidia/ATI, подходящим для 12.04/14.04
Если Вы загрузили и установили собственные драйверы вручную непосредственно с веб-сайта производителей затем, рекомендация состоит в том, чтобы удалить эти драйверы сначала и вернуться к драйверам с открытым исходным кодом перед обновлением. Потенциально то, что может произойти, является этим a файл останется после обновления и впоследствии на первой перезагрузке, Вы загрузитесь в ‘черный экран’.
Эти вопросы описывают процесс удаления:
Что менять при апгрейде компьютера
При желании пользователь может частично усовершенствовать элементы своего персонального компьютера, сменив старые комплектующие на новые или добавив в свободные слоты новые компоненты (например, как в случае с оперативной памятью).

Апгрейд компьютера может включать в себя один или несколько процессов из приведенного ниже списка:
- увеличение объема оперативной памяти;
- увеличение частоты и количества ядер процессора;
- выбор более функционального оптического привода;
- модернизация видеокарты;
- установка новой версии Windows;
- улучшение звуковой карты;
- замена (добавление) жесткого диска (HDD) на более емкий или покупка на его место SDD-накопителя;
- добавление новых разъемов для поддержки сторонних устройств.
Что нового в Debian 11
Как это обычно бывает, в новом релизе будет чуть больше пакетов в базовых репозиториях. Несмотря на то, что его периодически чистят от старых пакетов, новые добавляются чуть быстрее. Ниже основной список изменений:
- Очевидно, что обновилось ядро Linux. Теперь это будет версия 5.10.
- Обновлены версии пакетов графического окружения и офисных программ.
- Понятное дело, что обновился весь софт. Не буду перечислять изменение версий. Отмечу только некоторые наиболее значимые изменения. Версия php в базе будет 7.4, python — 3.9, MariaDB — 10.5, nginx — 1.18.
- Обновились cgroups до версии v2.
- Systemd по умолчанию теперь пишет свой журнал с помощью systemd-journald. Хорошо, что традиционные логи, которые пишет rsyslog пока оставили.
- Больше не будет однодисковых образов с Xfce (жаль
 ). Остался netinst.iso и DVD-1.iso, не считая live образов.
). Остался netinst.iso и DVD-1.iso, не считая live образов.
Подробнее обо всех нововведениях можно прочитать в официальном анонсе
В целом, Debian очень осторожно внедряет какие-то кардинальные нововведения. Можно назвать эту систему консервативной
За это ее многие любят. Установщик уже сколько версий подряд не претерпевает каких-то значительных изменений, в отличие от той же Ubuntu.
Also see
- Why you should use apt-get purge (TechRepublic)
- How to fix the slow apt-get update issue on Linux machines (TechRepublic)
- How to upgrade your data center Ubuntu servers (TechRepublic)
- How to keep your Ubuntu Linux systems updated with uCaresystem (TechRepublic)
- Ubuntu 19.04 comes refreshed with the Linux 5.0 kernel (ZDNet)
- 10 free alternatives to Microsoft Word and Excel (TechRepublic download)
- Microsoft Office 365 for business: Everything you need to know (ZDNet)
- The 10 most important iPhone apps of all time (Download.com)
- It takes work to keep your data private online. These apps can help (CNET)
- Programming languages and developer career resources coverage (TechRepublic on Flipboard)

Image: Jack Wallen
Setting up apt-get to use a http-proxy
These are three methods of using apt-get with a http-proxy.
Temporary proxy session
This is a temporary method that you can manually use each time you want to use apt-get through a http-proxy. This method is useful if you only want to temporarily use a http-proxy.
Enter this line in the terminal prior to using apt-get (substitute your details for yourproxyaddress and proxyport).
export http_proxy=http://yourproxyaddress:proxyport
If you normally use sudo to run apt-get you will need to login as root first for this to work unless you also add some explicit environment settings to /etc/sudoers, e.g.
Defaults env_keep = "http_proxy https_proxy ftp_proxy"
APT configuration file method
This method uses the apt.conf file which is found in your /etc/apt/ directory. This method is useful if you only want apt-get (and not other applications) to use a http-proxy permanently.
|
On some installations there will be no apt-conf file set up. This procedure will either edit an existing apt-conf file or create a new apt-conf file. |
gksudo gedit /etc/apt/apt.conf
Add this line to your /etc/apt/apt.conf file (substitute your details for yourproxyaddress and proxyport).
Acquire::http::Proxy "http://yourproxyaddress:proxyport";
Save the apt.conf file.
BASH rc method
This method adds a two lines to your .bashrc file in your $HOME directory. This method is useful if you would like apt-get and other applications for instance wget, to use a http-proxy.
gedit ~/.bashrc
Add these lines to the bottom of your ~/.bashrc file (substitute your details for yourproxyaddress and proxyport)
http_proxy=http://yourproxyaddress:proxyport export http_proxy
Save the file. Close your terminal window and then open another terminal window or source the ~/.bashrc file:
source ~/.bashrc
Test your proxy with sudo apt-get update and whatever networking tool you desire. You can use firestarter or conky to see active connections.
If you make a mistake and go back to edit the file again, you can close the terminal and reopen it or you can source ~/.bashrc as shown above.
source ~/.bashrc
How to login a proxy user
If you need to login to the Proxy server this can be achieved in most cases by using the following layout in specifying the proxy address in http-proxy. (substitute your details for username, password, yourproxyaddress and proxyport)
http_proxy=http://username:password@yourproxyaddress:proxyport
С терминала
Большинство пользователей обновляются с помощью диспетчера обновлений. Не то, чтобы я не доверял этому, но я доверяю терминалу больше.
Закройте все приложения и откройте только терминал (в полноэкранном режиме). Дайте эту команду, и обновление начнется:
Во время обновления
- Не открывайте никаких приложений, оставляйте это до перезагрузки.
- Не переходите в среду рабочего стола, у вас будет время сделать это позже. Выпейте чашку кофе, расслабьтесь и подождите, наберитесь терпения, пока обновление не закончится.
- Если вам нужно вмешаться во время обновления (из терминала), вы можете сделать это с помощью Tab kbd> и Enter kbd>. Например, если у вас есть два диспетчера отображения (например, LightDM и GDM), при обновлении вам будет предложено, какое из них вы хотите использовать; нажимайте Tab kbd>, пока нужный элемент не будет выделен, затем нажмите Enter kbd>.
6 ответов
В полной мере зависит от технологии установки, компании, разрабатывающей программное обеспечение и прихоти человека, использующего условия. Как правило, обновления остаются в пределах версии продукта (например, исправлений), а если вы хотите перейти на более позднюю версию, вы бы upgrade .
Итак, вы можете установить обновление (исправление) для Office 2007 или обновить до Office 2010.
Эта страница дает определение в соответствии с установщиком Windows: http: //msdn.microsoft.com/en-us/library/aa370579(v=VS.85).aspx
Чтобы лучше понять что-то сложное, просто сделайте его более простым. В этом примере просто разделите слово на атомы, например:
- Обновление — UP_DATE — обновите его;
- Upgrade — UP_GRADE — переместите его в верхний (или следующий) класс (или уровень).
Когда я думаю о update , я думаю о чем-то бесплатно .
Когда я думаю о upgrade , я думаю о чем-то, что стоит .
Но, конечно, это действительно зависит от программного обеспечения. Я видел, что терминология использовалась взаимозаменяемо раньше.
В зависимости от вашего контракта на обслуживание, стоимость.
Подумайте об этом так:
Обновление принимает что-то, что у вас есть, и немного подстраивая его, как правило, чтобы исправить то, что кто-то нашел сломанным. Довольно часто продавец чувствует себя обязанным предоставлять это бесплатно, так как это то, что вы должны были получить, как оно рекламировалось или обеспечило что-то лучшее. Иногда даже небольшие улучшения и оптимизации также предоставляются.
Обновление становится следующим лучшим, что обычно представляет собой новое поведение, функции или совместимость. Новое программное обеспечение будет иметь заметные функциональные улучшения или дополнения.
Обновление . Это просто добавление новых измененных файлов в малом масштабе, но будет иметь оригинальность с новыми дополнениями к нему.
Пример: обновление определения вируса в вашем антивирусе
Обновление . Это продвижение с одного уровня на другой уровень, иногда продукт с выводом может быть полностью измененной версией оригинала, которая существовала ранее
Пример: обновление окон от 98 до Windows XP
Update vs Upgrade
An update provides bug fixes to existing software while an upgrade provides new features and functionalities. An update is a small patch to the installed software while an upgrade is a transformation to a newer version, which is complicated and time-consuming than an update. Updates are provided free of charge while upgrades can involve purchasing the new version of the product. While this is the general meaning, update and upgrade can mean different other things depending on the situation and company. For example, in apt package manager in Linux, update means updating the list of available packages and its versions while upgrade does the real installation of newer versions and patches.
Images Courtesy: Update via Pixabay
Установить новые патчи и пакеты
Ubuntu, как и другие операционные системы, регулярно получает обновления. Эти обновления могут быть новыми версиями пакетов или программ, которые мы установили, или исправлениями безопасности или качества для ядра или внутренних компонентов этого дистрибутива.
Чтобы наша Ubuntu работала должным образом и чтобы она была максимально полезной, необходимо быть всегда в курсе последних событий. И для этого необходимо проверить, загрузить и установить новые версии пакетов.
Мы можем сделать это двумя разными способами:
Из терминала
Конечно, Ubuntu позволяет нам загружать и устанавливать новые обновления и новые пакеты с вашего терминала. Для этого мы запускаем окно терминала в дистрибутиве и выполняем следующую команду, которая обновит списки программного обеспечения:
Затем мы можем начать загрузку и установку пакетов. И для этого мы выполним:
Эта команда покажет нам все новые пакеты, доступные для нашего дистрибутива (как для Ubuntu, так и для установленных программ), и будет отвечать за их загрузку и установку.
Когда процесс завершится (хотя это и не обязательно), нам нужно будет только перезагрузить компьютер, чтобы завершить весь процесс обновления, и мы могли бы начать использовать все новые пакеты.
Из центра обновлений
Если мы не хотим использовать терминал для обновления Ubuntu, мы можем перейти в центр программного обеспечения этого дистрибутива. Для этого все, что нам нужно сделать, это зайти в поисковую систему Ubuntu (клавиша Win на клавиатуре) и набрать « Обновление программного обеспечения ».
Мы запускаем этот инструмент, и он будет искать новые версии и новые пакеты для обновления Ubuntu.
Когда закончите, мы увидим следующее окно со всеми обновлениями и всеми доступными исправлениями. Мы можем видеть, например, существующие обновления ядра Ubuntu, а также пакеты всех программ.
Мы нажимаем «Установить сейчас», и мастер начнет загружать и устанавливать все новые версии. Если вы не хотите загружать и устанавливать конкретный пакет, мы можем установить его флажок.




























