Способ 6. Изменяем масштаб текста в операционных системах Windows 7,8
Если вы до сих пор являетесь пользователем более старых версий ОС Windows, то наверняка хотите узнать, как настроить величину шрифта на вашем ПК. Конечно, вы можете воспользоваться первыми тремя способами, однако они меняют размер текста лишь в браузере. Поэтому, если вы хотите сделать более крупный или мелкий шрифт на всем ПК, воспользуйтесь данным способом.
- Кликните правой клавишей мышки по свободному пространству найдите строку «Разрешение экрана».
Кликаем правой клавишей мышки по свободному пространству рабочего стола, открываем пункт «Разрешение экрана»
- B открывшемся окошке снизу кликните на строку «Сделать текст и другие элементы больше или меньше».
Кликаем на строку «Сделать текст и другие элементы больше или меньше»
- Далее вы можете выбрать размер компьютерных элементов из тех значений, которые предложила система. По умолчанию стоит 100%.
Выбираем размер компьютерных элементов из тех значений, которые предложила система
- Если вам необходимо более детально настроить размер шрифтов, тогда выберите в меню слева раздел «Другой размер шрифта (точек на дюйм)».
В меню слева щелкаем по разделу «Другой размер шрифта (точек на дюйм)»
- Теперь выберите нужное вам значение в пределах от 100% до 500% и нажмите «ОК».
Раскрываем список в пункте «Масштаб от обычного размера», выбираем нужное значение или перемещаем ползунок с помощью мышки, нажимаем «ОК»
- Затем кликните на кнопку «Применить».
Нажимаем «Применить»
- После всех проделанных действий система попросит вас выйти из системы, чтобы выбранные вами изменения были применены. Вам достаточно нажать «Выйти сейчас».
Нажимаем кнопку «Выйти сейчас»
В данной статье для вас были изложены различные способы изменения размеров текста для удобной работы за компьютером. Если у вас остались какие-либо вопросы, советуем посмотреть это видео.
Как изменить масштаб экрана на компьютере средствами Windows
Проще всего воспользоваться встроенными в ОС инструментами.
С помощью клавиатуры
С увеличением спроса на лэптопы и ноутбуки потребность в мышке отпадает. Вся работа осуществляется через тачпад и клавиатуру. Чтобы уменьшить масштаб экрана нэтбука, следует воспользоваться комбинацией клавиш Ctrl и «минус». Соответственно, чтобы увеличить масштаб, следует нажать комбинацию Ctrl и «плюс». Чтобы сделать 100% масштаб, можно использовать комбинацию «Ctrl» + «». Эти же горячие клавиши работают в нескольких программах, в частности Photoshop.
Клавиатура + мышка
Проще всего изменить масштаб страницы, используя клавиатуру и мышку. Однако, такое масштабирование доступно только в окне программы, проводнике или любом другом отдельном элементе. Чтобы изменить размер ярлыков на рабочем столе, папок, достаточно зажать кнопку Ctrl на клавиатуре и прокрутить колесо мыши вверх или вниз.
Параметры экрана (персонализация)
Чтобы изменить масштаб экрана на компьютере с Виндовс 7, 8, необходимо нажать ПКМ на свободном пространстве. В новом меню выбрать «Разрешение экрана».
Или открыть «Панель управления Windows». И из списка опций выбрать «экран».
Далее «Настройка параметров экрана». В окне настроек отобразится текущее разрешение. Если щелкнуть на него ЛКМ станет доступен вертикальный ползунок. Чтобы уменьшить, увеличить масштаб экрана необходимо перетащить его вниз или вверх. Разрешение по умолчанию помечено, как «рекомендуется». Это оптимальные и самые высокие значения пикселей.
Чтобы настройки вступили в силу и изменился масштаб страницы, нужно нажать кнопку ОК.
При работе на ОС WindowsXP нужно обязательно поставить галочку «Использовать масштабы», чтобы не было проблем с отображением текста в старых программах.
В ОС Windows 7, 8 имеется список готовых вариантов масштабов. Можно применить любой из них. Для этого в настройках экрана кликните «Дополнительные параметры», перейдите на вкладку «Адаптер» и выберите «Список всех режимов». Параметры включают три элемента: разрешение, глубину цвета, частоту обновления. Остается выбрать один из них и нажать кнопку ОК.
В Windows 10 масштаб страницы меняется иначе. Сначала нужно попасть в меню «Параметры экрана» (клик ПКМ по пустому месту рабочего стола).
В следующем окне нажать на ссылку «Дополнительные параметры экрана».
Указать приемлемое разрешение и нажать кнопку «Применить», а затем «Сохранить изменения».
Вот как быстро увеличить или уменьшить масштаб экрана.
Другие способы
В окне «Настройки экрана» можно изменять размер текста. Пользователю достаточно указать элемент (значки, название панелей, меню сообщений), величину шрифта и нажать кнопку «Применить». В редакции ОС 8.1 для доступа к меню следует отметить флажком опцию выбора масштаба.
Изменять размер текста в ОС Виндовс 7 и 8 можно через реестр. Соответствующее меню расположено в разделе «Desktop», в параметре «LogPixels». В новом окне указать систему счисления «десятичная» и задать значение в пикселях.
Далее представлена таблица соотношений пикселей к масштабу.
| Масштаб в процентах | Значение в пикселях |
|---|---|
| Мелкий 100% | 96 |
| Средний 125% | 120 |
| Большой 150% | 144 |
| Огромный 200% | 192 |
| Пользовательский 250% | 240 |
| Пользовательский 300% | 288 |
| Пользовательский 400% | 384 |
Вот как быстро изменить параметры отображения информации на экране.
Как изменить масштаб экрана на компьютере средствами Windows
Проще всего воспользоваться встроенными в ОС инструментами.
С помощью клавиатуры
С увеличением спроса на лэптопы и ноутбуки потребность в мышке отпадает. Вся работа осуществляется через тачпад и клавиатуру. Чтобы уменьшить масштаб экрана нэтбука, следует воспользоваться комбинацией клавиш Ctrl и «минус». Соответственно, чтобы увеличить масштаб, следует нажать комбинацию Ctrl и «плюс». Чтобы сделать 100% масштаб, можно использовать комбинацию «Ctrl» + «». Эти же горячие клавиши работают в нескольких программах, в частности Photoshop.
Клавиатура + мышка
Проще всего изменить масштаб страницы, используя клавиатуру и мышку. Однако, такое масштабирование доступно только в окне программы, проводнике или любом другом отдельном элементе. Чтобы изменить размер ярлыков на рабочем столе, папок, достаточно зажать кнопку Ctrl на клавиатуре и прокрутить колесо мыши вверх или вниз.
Параметры экрана (персонализация)
Чтобы изменить масштаб экрана на компьютере с Виндовс 7, 8, необходимо нажать ПКМ на свободном пространстве. В новом меню выбрать «Разрешение экрана».
Или открыть «Панель управления Windows». И из списка опций выбрать «экран».
Далее «Настройка параметров экрана». В окне настроек отобразится текущее разрешение. Если щелкнуть на него ЛКМ станет доступен вертикальный ползунок. Чтобы уменьшить, увеличить масштаб экрана необходимо перетащить его вниз или вверх. Разрешение по умолчанию помечено, как «рекомендуется». Это оптимальные и самые высокие значения пикселей.
Чтобы настройки вступили в силу и изменился масштаб страницы, нужно нажать кнопку ОК.
При работе на ОС WindowsXP нужно обязательно поставить галочку «Использовать масштабы», чтобы не было проблем с отображением текста в старых программах.
В ОС Windows 7, 8 имеется список готовых вариантов масштабов. Можно применить любой из них. Для этого в настройках экрана кликните «Дополнительные параметры», перейдите на вкладку «Адаптер» и выберите «Список всех режимов». Параметры включают три элемента: разрешение, глубину цвета, частоту обновления. Остается выбрать один из них и нажать кнопку ОК.
В Windows 10 масштаб страницы меняется иначе. Сначала нужно попасть в меню «Параметры экрана» (клик ПКМ по пустому месту рабочего стола).
В следующем окне нажать на ссылку «Дополнительные параметры экрана».
Указать приемлемое разрешение и нажать кнопку «Применить», а затем «Сохранить изменения».
Вот как быстро увеличить или уменьшить масштаб экрана.
Другие способы
В окне «Настройки экрана» можно изменять размер текста. Пользователю достаточно указать элемент (значки, название панелей, меню сообщений), величину шрифта и нажать кнопку «Применить». В редакции ОС 8.1 для доступа к меню следует отметить флажком опцию выбора масштаба.
Изменять размер текста в ОС Виндовс 7 и 8 можно через реестр. Соответствующее меню расположено в разделе «Desktop», в параметре «LogPixels». В новом окне указать систему счисления «десятичная» и задать значение в пикселях.
Далее представлена таблица соотношений пикселей к масштабу.
| Масштаб в процентах | Значение в пикселях |
|---|---|
| Мелкий 100% | 96 |
| Средний 125% | 120 |
| Большой 150% | 144 |
| Огромный 200% | 192 |
| Пользовательский 250% | 240 |
| Пользовательский 300% | 288 |
| Пользовательский 400% | 384 |
Вот как быстро изменить параметры отображения информации на экране.
Правая клавиша
У кнопки, расположенной справа, функция обычно только одна – вызов контекстного меню.
С его помощью можно выполнять различные действия – от архивирования файлов до копирования и вырезания информации.
Список команд меню можно изменить, но для этого используют уже не параметры мыши, а редактор реестра.
Для перехода к изменению настроек выполняют такие действия:
- Открывают строку «Выполнить» (Win + R).
- Вводят команду regedit для перехода к редактору.
Рис. 7. Переход к редактору реестра.
- Открывают раздел HKEY_CLASSES_ROOT.
- Переходят к подразделу с названием «*».
- Открывают по очереди подкаталоги «shellex» и «ContextMenuHandlers».
Рис. 8. Элементы контекстного меню.
В открывшемся списке можно увидеть некоторые из элементов меню, открывающегося при нажатии правой кнопки мыши.
Естественно, здесь далеко не все функции – невозможно убрать из перечня команды «копировать» или «вставить».
Зато легко убираются пункты, запускающие проверку с помощью антивируса, распаковку или архивирование.
Для более точной настройки придётся воспользоваться специальными программами.
Например, утилитой Easy Context Menu, позволяющей вносить изменения в любые контекстные меню Windows, включая форму завершения работы.
Рис. 9. Программа для изменения любых контекстных меню.
Масштабирование, панорамирование и прокрутка
Для панорамирования большого изображения и просмотра определенных областей можно использовать инструмент Панорама.
Режим быстрого панорамирования можно также использовать для переключения с любого активного инструмента на инструмент Панорама. Данная функция позволяет выполнять панорамирование без необходимости смены инструментов.
| Масштабирование |
| 1 . | В наборе инструментов выберите инструмент Масштаб . |
| 2 . | Выберите один из следующих параметров на панели свойств. |
| • | Увеличение |
| • | Уменьшение |
| • | Только выбранные объекты |
| • | Все объекты |
| • | Страница целиком |
| • | Масштабирование по ширине страницы |
| • | Масштабирование по высоте страницы |
Кнопка Только выбранные объекты доступна только в том случае, если до выбора инструмента Масштаб был выбран один или несколько объектов.
Инструмент Масштаб можно также выбрать с помощью клавиши Z, если не включен режим редактирования текста.
С помощью инструмента Масштаб можно также увеличить масштаб, щелкнув в любом месте окна рисования или перетащив курсор, чтобы выбрать для увеличения определенную область. Чтобы уменьшить масштаб, щелкните правой кнопкой мыши окно рисование или перетащите указатель мыши, удерживая нажатой правую кнопку мыши, для выбора определенной области.
Масштаб можно также увеличить, дважды щелкнув в окне рисования с помощью инструмента Панорама . Чтобы уменьшить рисунок, щелкните правой кнопкой мыши в окне рисования.
| Панорамирование в окне рисования |
| 1 . | В наборе инструментов выберите инструмент Панорама . |
| 2 . | Выполните перетаскивание в , пока не отобразится область, которую необходимо просмотреть. |
Инструмент Панорама можно также выбрать с помощью клавиши H, если не включен режим редактирования текста.
Чтобы панорамировать окно рисования при работе с увеличенным изображением, щелкните кнопку Навигатор в нижнем правом углу окна рисования.
Можно выполнить быстрое выравнивание по центру страницы рисования, дважды щелкнув инструмент Панорама в наборе инструментов.
| Переключение в режим быстрого панорамирования |
| 1 . | Выберите любой инструмент выделения, рисования или фигур, и начните его использование. |
| 2 . | Нажмите и удерживайте среднюю кнопку мыши или колесо прокрутки и перетащите курсор в окно рисования. |
| Прокрутка с помощью колеса мыши |
| • | Выполните одно из следующих действий. |
| • | Чтобы выполнить прокрутку по вертикали, при прокрутке колеса удерживайте нажатой клавишу Alt. |
| • | Чтобы выполнить прокрутку по горизонтали, при прокрутке колеса удерживайте нажатой клавишу Ctrl. |
Колесико мыши можно использовать для прокрутки только в том случае, если для мыши включен параметр Прокрутка. Дополнительные сведения см. в разделе
| Выбор параметров масштабирования по умолчанию |
| 1 . | Выберите пункт Инструменты Параметры. |
| 2 . | В списке категорий Рабочее пространство дважды щелкните пункт Набор инструментов и выберите параметр Масштаб, Рука. |
| 3 . | Чтобы выбрать действие, которое выполняется с помощью инструмента Масштаб или Панорама при нажатии правой кнопки мыши в окне рисования, выберите один из следующих параметров. |
| • | Мельче: уменьшение масштаба, коэффициент 2. |
| • | Контекстное меню: отображение меню команд, с помощью которого можно изменить масштаб до определенного уровня. |
| 4 . | Чтобы указать способ отображения страницы при масштабе 100 %, установите или снимите флажок Относительно масштаба 1:1. |
| • | Если флажок установлен, 100-процентный масштаб отображает реальные размеры. |
| • | Если флажок снят, 100-процентный масштаб отображает страницу целиком вне зависимости от реальных размеров. |
| 5 . | Чтобы указать способ отображения страницы при увеличении и уменьшении масштаба с помощью колесика мыши, установите или снимите флажок Центрировать мышь при масштабировании колесиком мыши. |
| • | Если флажок установлен, область под курсором мыши перемещается в центр окна при увеличении и уменьшении масштаба с помощью колесика мыши. |
| • | Если флажок снят, область под курсором мыши остается в неизменном положении при увеличении и уменьшении масштаба с помощью колесика мыши. |
Можно щелкнуть пункт Калибровать линейки, чтобы один сантиметр экрана был равен одному фактическому сантиметру. Дополнительные сведения см. в разделе
| Задание параметра по умолчанию для колеса мыши |
| 1 . | Выберите пункт Параметры. |
| 2 . | В списке категорий Рабочее пространство выберите пункт Монитор. |
| 3 . | Чтобы задать для колесика мыши действие по умолчанию, выберите Масштаб или Прокрутка в списке Действие по умолчанию для колеса мыши. |
|
(требуется подключение к Интернету.) |
Copyright 2015 Corel Corporation. Все права защищены.
Изменение размера рабочего стола
Если элементы рабочего стола кажутся большими, то уменьшить их можно путем изменения разрешения экрана.
- Щелкните правой кнопкой по рабочему столу. Откройте инструмент «Разрешение экрана».
- Выставите большее значение. Например, если стоит разрешение 800 на 600, поставьте 1024 на 768 и выше.
Для каждой видеокарты есть рекомендованное разрешение. Старайтесь выставлять то значение, возле которого есть подпись «рекомендуется». В таком случае размер элементов рабочего стола должен быть оптимальным. На ноутбуке с установленной Windows 10 путь будет чуть длиннее:
- Щелкните правой кнопкой по рабочему столу, откройте «Параметры экрана» (или зайдите в «Параметры» и перейдите на вкладку «Система»).
- Пролистните страничку с настройками и откройте дополнительные параметры.
- Установите подходящее разрешение и сохраните конфигурацию.
Если неудобства вызывает только размер значков на рабочем столе, то не следует менять разрешение. Воспользуйтесь другим способом:
- Щелкните правой кнопкой по десктопу.
- Раскройте меню «Вид». Выберите размер значков – мелкий, средний, крупный.
Эту же операцию можно выполнить с помощью клавиатуры. Чтобы вызвать контекстное меню рабочего стола, нажмите кнопку с изображением списка и курсора. Обычно она находится справа от пробела рядом с клавишей Alt или WinKey. Увеличить или уменьшить масштаб можно также через изменение DPI (количества отображаемых точек на дюйм).
Обязательно поставьте отметку об использовании в стиле Windows XP, иначе при запуске старых программ могут возникнуть дефекты в отображении шрифта. Не устанавливайте сразу максимальное значение DPI, иначе элементы вылезут за пределы экрана, и откатить изменения уже не получится.
Интеграция с инструментами разработки
Все полезные для себя интеграции я рассмотрю отдельно, т.к. каждый про каждый инструмент можно написать многое. А сейчас только поверхностно пробегусь по тому, что использую я в своей работе.
git
Куда ж без него. До моего знакомства с phpStorm я активно использовал продукт Atlassian SourceTree, который по мнению множества разработчиков считается одним из лучших OpenSource продуктов в данном сегменте. Не могу ничего сказать плохого в адрес этого инструмента, он до сих пор служит мне верой и правдой, с удовольствием использую его каждый день. Но и в phpStorm есть возможность работать с репозиторием, и некоторые аспекты сделаны удобнее, чем в SourceTree. При включении интеграции с git в phpStorm появляется чейнджер веток (правый нижний угол), в тулбаре changes (ctrl+9) можно отслеживать изменения файлов, просмотреть diff для файла, оттуда же сделать коммит и push. На вкладке log этого тулбара можно просмотреть дерево коммитов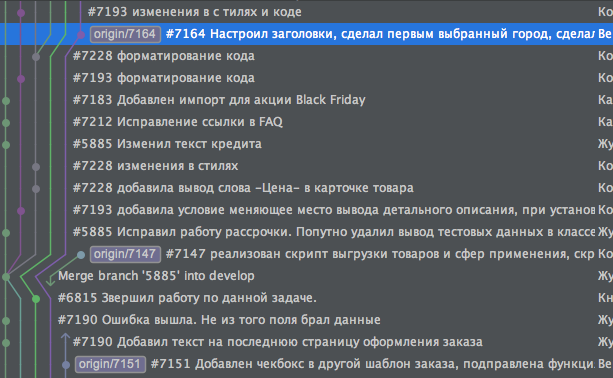
SSH консоль
Раньше пользовался Putty, теперь пользуюсь встроенной консолью в phpStorm. Для подключения к серверу нужно пройти в меню Tools -> Start SSH Session …. Появится всплывающее окно, предлагающее подключиться к одному из существующих серверов, забитых в настройках, либо сделать одноразовое подключение (к сожалению. не сохраняется, или я просто пока не знаю как его сохранить ). Удобно, не выходя из IDE, можно работать с консолью на сервере.
Отладка
Одна из самых крутых возможностей современных php IDE — возможность отладки. Про это я тоже напишу отдельный пост. Это крайне удобная вещь — кто кодил на компиллируемых языках в IDE (например в Visual Studio, или какой-нибудь Delphi) — тот меня поймет. Можно пошагово прогнать свое приложение, выяснить как ведет себя приложение на том или ином этапе работы, поддерживаются брейкпоинты, можно просмотреть стек вызовов для каждого момента времени, просмотреть и даже подменить значение переменных! Все это очень круто и сильно ускоряет процесс отладки. Даешь бой print_r’ам и var_dump’ам! (шутка, конечно и о них забывать не стоит). Must have для php разработчика.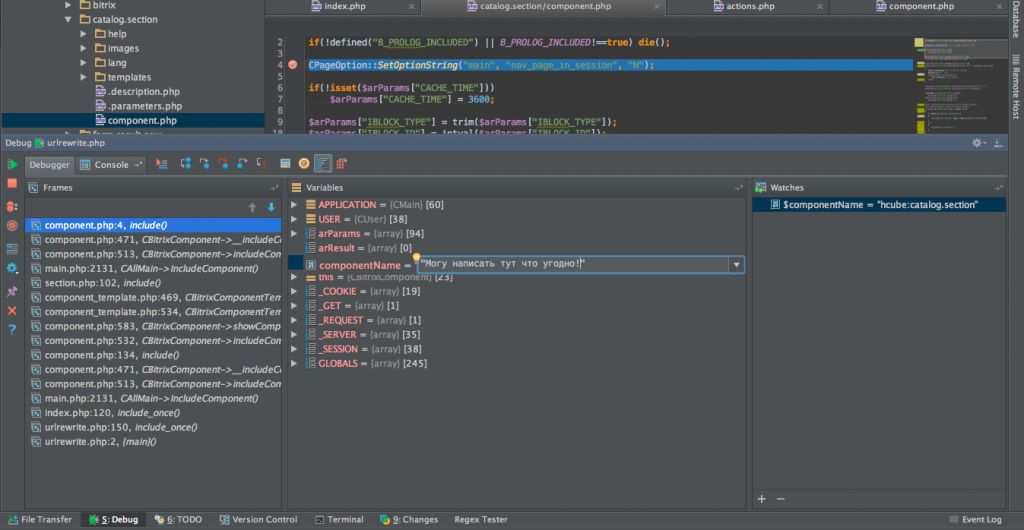
Также, если вы пользуетесь профилированием от xdebug, то в phpStorm встроен анализатор логов профайлера. Можно загрузить файлик в IDE, просмотреть там лог вызовов, и тут же перейти к нужным функциям, отрефакторить их и т.д. Круто!
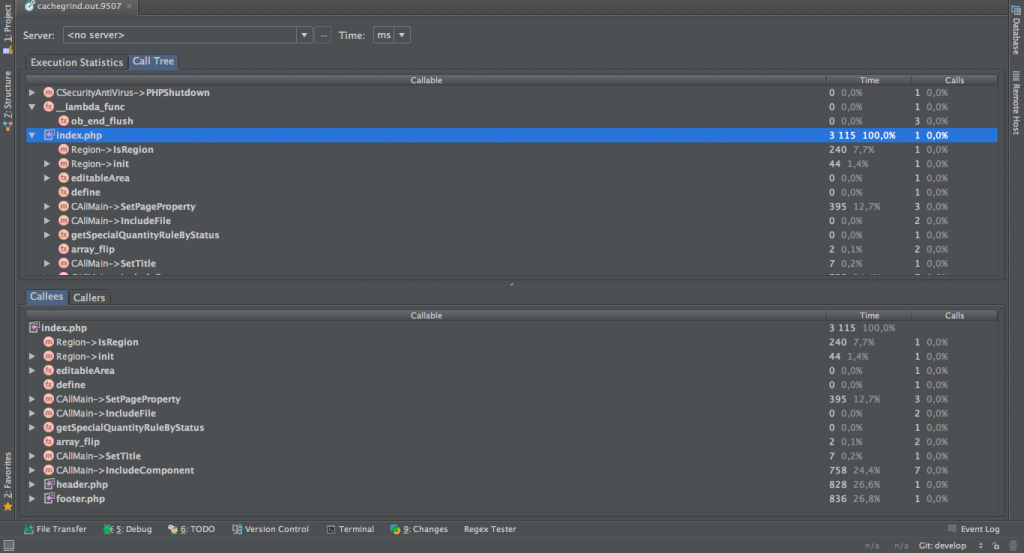
Restful Tester
Перед началом работы с каким-то внешним API хочется попробовать предоставляемые методы вживую. Да и при отладке необходимость быстренько составить запрос с авторизацией возникает. Однако не имеет смысла писать какой-то код — можно воспользоваться соответствующими инструментами. Ранее я пользовался для этого плагином для Chrome — Postman, однако теперь нужды в нем нет, я могу сделать запрос прямо из IDE.
File watchers
Всем известно, что для клиентской оптимизации надо сжимать js и css файлы. Однако, когда процесс выкладки на продакшен сервер не налажен, приходится делать оптимизацию скриптов и стилей вручную, например, с помощью google closure compiller в онлайне или локально. Данный инструмент позволяет автоматизировать подобные процессы. Если говорить грубо — инструмент следит за определенными файлами, и как только поступают какие-то изменения в файл, он сразу же извлекает команду, которая делает какое-то действие. Например для сжатия js файлов можно настроить File Watcher’а так, чтобы при каждом изменении файла он создавал его копию с суффиксом {имя файла}.min.js, в котором будет содержаться сжатая копия файла.
На самом деле инструментов гораздо больше, чем я тут описываю. Тут тебе и vagrant для разворачивания виртуалок, и composer для добавления в проект библиотек из этого замечательного менеджера пакетов, и интеграция с PHPUnit, Behat, для организации TDD и BDD, и возможности рефакторинга, и еще многое многое другое, всего в рамках одного поста не описать. Но буду касаться иногда разных классных инструментов в последующих своих постах, т.к. есть еще много всего, о чем хотелось бы написать.
Вот краткое руководство по тестированию клавиши Ctrl, заблокированной с помощью экранной клавиатуры:
- Нажмите Windows + R, чтобы открыть диалоговое окно «Выполнить». Введите’osk ‘в текстовое поле и нажмите Enter, чтобы открыть
- Утилита клавиатуры на экране.
- Когда появится утилита экранной клавиатуры, вы сможете определить, является ли она заблокированной клавишей. Если вы заметили, что нажаты обе клавиши Ctrl (выделены синим цветом), ясно, что это заблокированная клавиша.
- Если вы подтвердите, что клавиша Ctrl заблокирована, попробуйте отпустить ее, нажав ее несколько раз. Если это не работает, единственный способ остановить раздражающее поведение при масштабировании мыши — заменить клавиатуру.
Обновление за декабрь 2021 года:
Теперь вы можете предотвратить проблемы с ПК с помощью этого инструмента, например, защитить вас от потери файлов и вредоносных программ. Кроме того, это отличный способ оптимизировать ваш компьютер для достижения максимальной производительности. Программа с легкостью исправляет типичные ошибки, которые могут возникнуть в системах Windows — нет необходимости часами искать и устранять неполадки, если у вас под рукой есть идеальное решение:
- Шаг 1: (Windows 10, 8, 7, XP, Vista — Microsoft Gold Certified).
- Шаг 2: Нажмите «Начать сканирование”, Чтобы найти проблемы реестра Windows, которые могут вызывать проблемы с ПК.
- Шаг 3: Нажмите «Починить все», Чтобы исправить все проблемы.
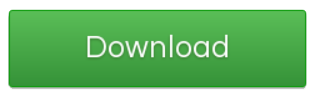
Проверьте настройки мыши
Если вы используете версию Microsoft Windows и у вас возникают проблемы с колесом мыши, настройте параметры мыши в окне «Свойства мыши». Вы можете получить доступ к этому окну, открыв Панель управления, щелкнув Оборудование и звук, а затем щелкнув мышью.
В окне «Свойства мыши» выберите вкладку «Колесо» и попробуйте настроить количество строк, которые нужно прокручивать с помощью мыши, или попробуйте изменить мышь для прокрутки по одной странице за раз. После настройки нажмите «Применить», затем «ОК». Убедитесь, что это изменение поможет решить ваши проблемы с мышью.
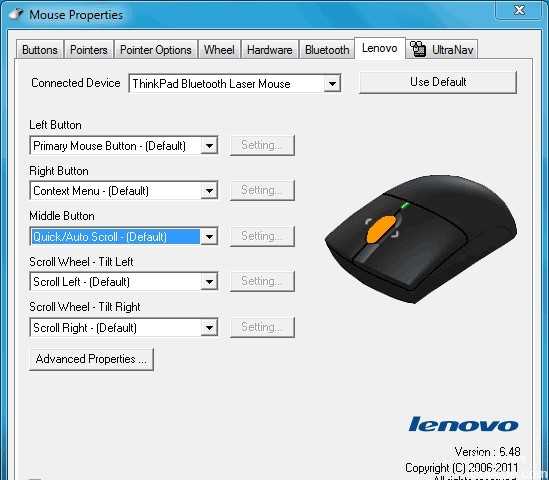
Если вы используете мышь, которая не была изготовлена Microsoft, вы также можете настроить мышь, используя предоставленное программное обеспечение. Например, у мышей Logitech часто есть программное обеспечение, отдельное от Windows, которое позволяет пользователям настраивать свои настройки мыши. Часто эти программы доступны, нажав на значок мыши в системе.
Проблемы с колесом мыши также могут быть вызваны поврежденными системными файлами в Windows. Чтобы решить эту проблему, вам обычно нужно восстановить Windows, чтобы заменить поврежденные системные файлы. Чтобы не потерять файлы, рекомендуется выполнить резервное копирование файлов перед запуском Windows Repair.
Отключить жест масштабирования.
Тактильные жесты могут быть благословением и проклятием. Прокрутка двумя пальцами и манипулировать изображениями кончиками пальцев — это нормально, но резкий зум, которого вы не ожидаете. Поиск и удаление одного параметра в настройках мыши вашего ноутбука может успокоить чрезмерно усердный тачпад.
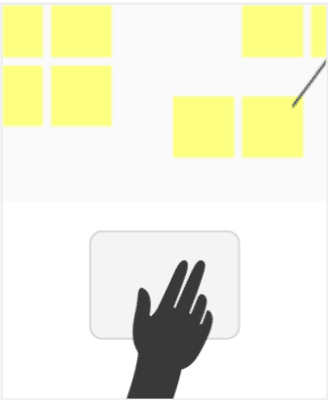
- Найдите «Мышь» в меню «Пуск», затем нажмите «Мышь» в верхней части результатов поиска. Это откроет окно свойств мыши.
- Затем нажмите на крайнюю правую вкладку под названием «Настройки устройства» и нажмите кнопку «Настройки».
- Затем нажмите Pinch Zoom в левом столбце и снимите флажок справа с надписью Enable Pinch Zoom.
- Нажмите кнопку ОК, чтобы сохранить настройки.
- Окно свойств мыши, как и раньше.
- Затем щелкните вкладку Cypress TrackPad и щелкните ссылку «Щелкните, чтобы изменить настройки Cypress TrackPad».
- Затем нажмите на вкладку действий 2-finger и снимите флажок Zoom in / out.
- Нажмите OK, чтобы сохранить и увеличить ваши настройки.
Backed enums
По умолчанию кейсы в перечислениях — это простые синглтон-объекты. Но если вы хотите сохранить их в базе данных, то можете определить для них скалярные значения.
Перечисления со скалярными эквивалентами для кейсов, называются backed enums.
Если вы объявили стандартное перечисление (unit enum) и затем решили сделать из него backed enum, то можно нажать Alt+Enter на подчеркнутых кейсах и добавить декларацию типа для всего перечисления.
В перечислениях можно объявлять свои методы, но нельзя объявлять конструкторы, деструкторы и магические методы (кроме , , и ). Также нельзя объявлять свойства и динамические свойства. Все эти нюансы PhpStorm проверит и, если что не так, подсветит ошибки.
Это все по перечислениям. Будем рады вашим идеям по возможным улучшениям!
Есть ли способ в vscode только увеличить масштаб редактора
В настоящее время, когда вы увеличиваете масштаб при использовании vscode, редактор, боковая панель и значки увеличиваются.
Кто-нибудь знает, как получить функциональность, подобную Atom, где только редактор становится больше?
5 ответов
После исчерпывающего поиска я решил спросить Здесь: я хотел бы инициализировать карту Bing издалека, а затем увеличить масштаб примерно до уровня 8. Я думал, что через определенное время можно будет немного уменьшить масштаб, а затем переместиться в новое место и снова увеличить масштаб. Возможно.
Мне интересно, есть ли способ увеличить/уменьшить масштаб или изменить размер шрифта или любой другой способ сделать текст в коде в Редакторе Matlab bigger/smaller!
Готовое решение для увеличения/уменьшения масштаба только для текста:
- Ctrl+Shift+P (или Вид->Палитра команд. )
- Введите Открытые настройки пользователя
- Изменить settings.json
- Добавить «editor.mouseWheelZoom»: true
- Сохраните его.
Вы можете использовать колесико мыши для увеличения или уменьшения масштаба только текста в текстовом поле.
Версия обновления 1.24 — Май 2018
Появились новые команды для увеличения/уменьшения масштаба текста только в редакторах:
- Editor Font Zoom In
- Editor Font Zoom Out
- Editor Font Zoom Reset
По умолчанию им не назначены никакие привязки клавиш:
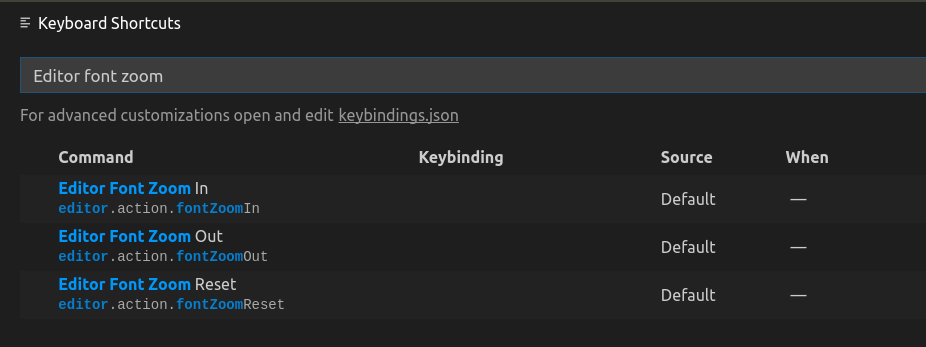
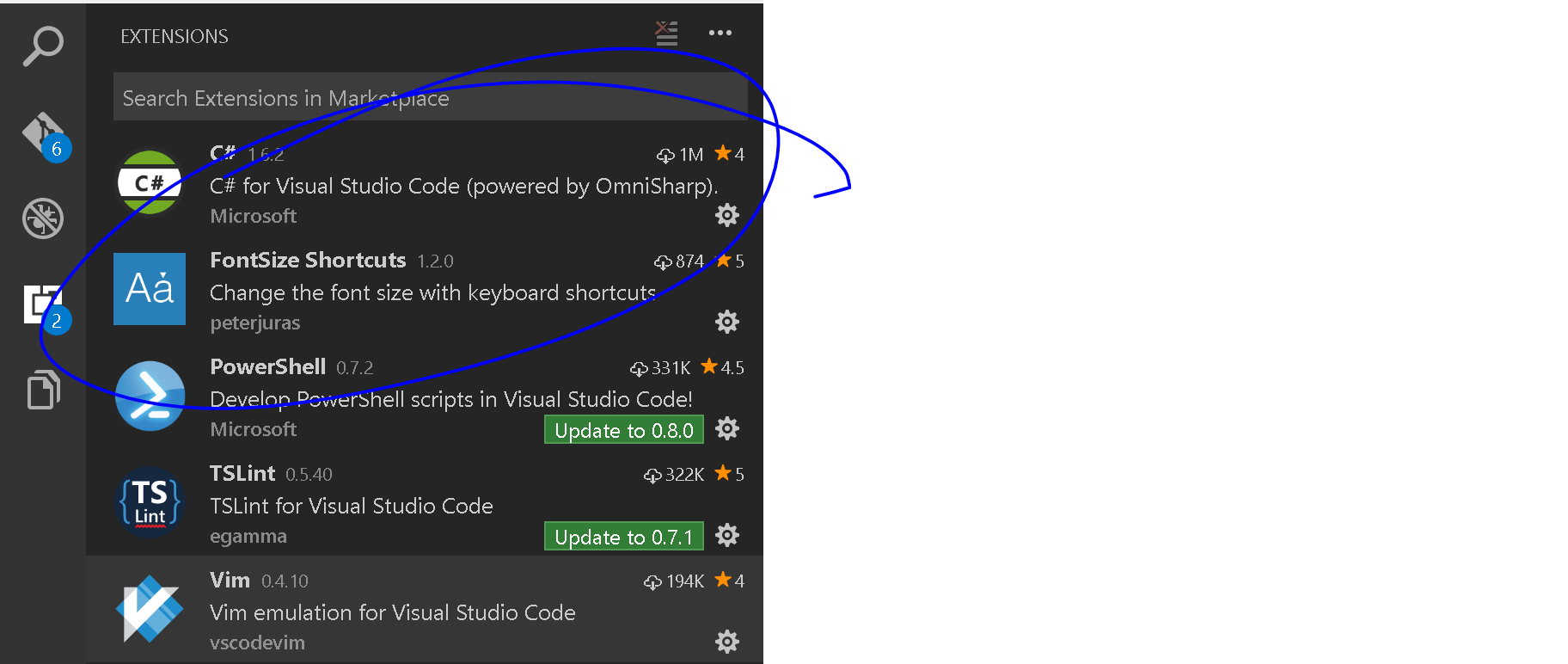
- Ctrl + P
- ext install fontsize-shortcuts
- Перезапустить Visual Studio Code.
- Ctrl + = для увеличения размера шрифта.
- Ctrl + — для уменьшения размера шрифта.
- Ctrl + 0 для сброса размера шрифта.
- Перейдите в раздел Настройки
- Затем перейдите на вкладку рабочая область вверху
- наконец, измените редактор: размер шрифта
- Command+Shift+P (или вид->палитра команд. )
- Поиск «editor font zoom»
Вы можете увеличить, уменьшить или сбросить значение по умолчанию, и будет действовать только окно редактора.
Похожие вопросы:
У меня есть это fiddle : http://jsfiddle.net/q0ubpmwj/4 / Когда я увеличиваю масштаб, прямоугольник исчезает с экрана. Что мне нужно, так это возможность увеличить этот прямоугольник и остановиться.
Чтобы визуализировать раскадровку, я могу открыть помощник редактора, выбрать Preview, а затем раскадровку. Чтобы быть ясным, я говорю не о разделе раскадровки, а о разделе предварительного.
Вчера я обнаружил, что мне нужно увеличить масштаб моего текстового редактора Visual Studio, и был без мыши (не спрашивайте). Обычно я делаю это, удерживая нажатой клавишу CTRL и прокручивая.
После исчерпывающего поиска я решил спросить Здесь: я хотел бы инициализировать карту Bing издалека, а затем увеличить масштаб примерно до уровня 8. Я думал, что через определенное время можно будет.
Мне интересно, есть ли способ увеличить/уменьшить масштаб или изменить размер шрифта или любой другой способ сделать текст в коде в Редакторе Matlab bigger/smaller!
Я пытаюсь увеличить или уменьшить масштаб рисунка на холсте, но если я только масштабирую контекст, ничего не происходит. Нужно ли мне заново рисовать его после шкалы? Есть ли какой-нибудь способ.
В моей компании у нас есть наш код в репозитории CVS. Мне очень нравится использовать vscode и использовать его в качестве основного редактора, но прямо сейчас единственный способ работать с нашим.
Есть ли способ увеличить изображение в VSCode (в частности, .png)? Мой репозиторий содержит несколько очень маленьких изображений, и я хотел бы просмотреть их, не открывая другого приложения. Я.
Я graphing некоторые вещи с matplotlib, и мне нужно иметь возможность увеличить масштаб графика. Но VSCode просто отображает его в своем интерактивном окне Python, с которым я ничего не могу.
В литейном цехе NukeX я пытаюсь найти список узлов одного и того же типа и увеличить масштаб каждого узла один за другим из .setSelected узлов. Чтобы быть ясным, я пытаюсь создать код Python.
Ну и плагины
Для того, чтобы найти нужный плагин, необходимо зайти в File — Settings — IDE Settings — Plugins. На этой странице показан перечень установленных плагинов. Кнопка Browse Repositories … отправит вас в список всех возможных плагинов.
phpStorm идет уже с набором предустановленных плагинов, но я напишу, что стороннего устанавливал я.
- BitrixStorm. Плагин — недоделка (к сожалению), который упрощает навигацию по проекту. После установки нужно указать директорию основного шаблона сайта проекта, и вам станут доступны быстрые переходы к компонентам и шаблонам проекта (ctrl+ЛКМ по имени компонента или шаблона). Частенько валится … (
- CodeGlance — добавляет minimap для файла — писал об этом выше.
- RegexpTester — можно не выходя из IDE проверить работу регулярки
- PHP Advanced AutoComplete — добавляет автокомплит для ряда функций
Спасибо за внимание!





















![Как настроить все кнопки мыши — пошаговая инструкция в картинках [разбор от геймера]](http://fuzeservers.ru/wp-content/uploads/1/1/f/11f76550fa86faaa44a2544ed260fd7a.png)




