Графическое обозначение общеевропейской валюты (€)
Знак евро – это графическая форма отображения европейской валюты. Графический символ был обнародован 12 декабря 1996 года под оригинальным названием «euro sign». Его начертание обычно зависит от особенностей конкретного используемого на ПК (мобильном устройстве) шрифта, и может варьироваться в различных деталях. Стандарт же обозначается привычным нам символом «€».
Евро является комбинацией греческого «Эпсилон» (показатель значимости европейской цивилизации) буквы «Е» (Европа), и двух параллельных линий, означающих стабильность валюты евро.
Для набора символа € существуют несколько основных способов, зависящих от того, какую раскладку вы используете. Давайте рассмотрим их пристальнее.
Другое использование
Логотип Партии независимости Великобритании , британской политической партии , основан на знаке фунта, символизирующем оппозицию партии введению евро и Европейскому союзу в целом.
Символ, который выглядит как знак фунта с двойной чертой, используется в качестве логотипа британской звукозаписывающей компании Parlophone . Фактически это стилизованная версия черной буквы L ( ), обозначающей Линдстрём (основатель фирмы Карл Линдстрем ).
L{\ Displaystyle {\ mathfrak {L}}}
Знак фунта был использован в качестве заглавной буквы (строчные буквы существо s ) , означающего в начале 1993-1995 версии Туркменский латинского алфавита .
Даниил
Символ валюты евро находится на ⌥ ⇧ 2 на английской клавиатуре США.
В общем, если вы хотите узнать, какие символы можно найти на клавиатуре при нажатии клавиш-модификаторов, вы можете использовать окно «Просмотр клавиатуры».
Чтобы включить пункт меню Keyboard Viewer
- Убедитесь, что Системные настройки » Клавиатура » Клавиатура » Показывать средства просмотра клавиатуры и символов в строке меню отмечены.
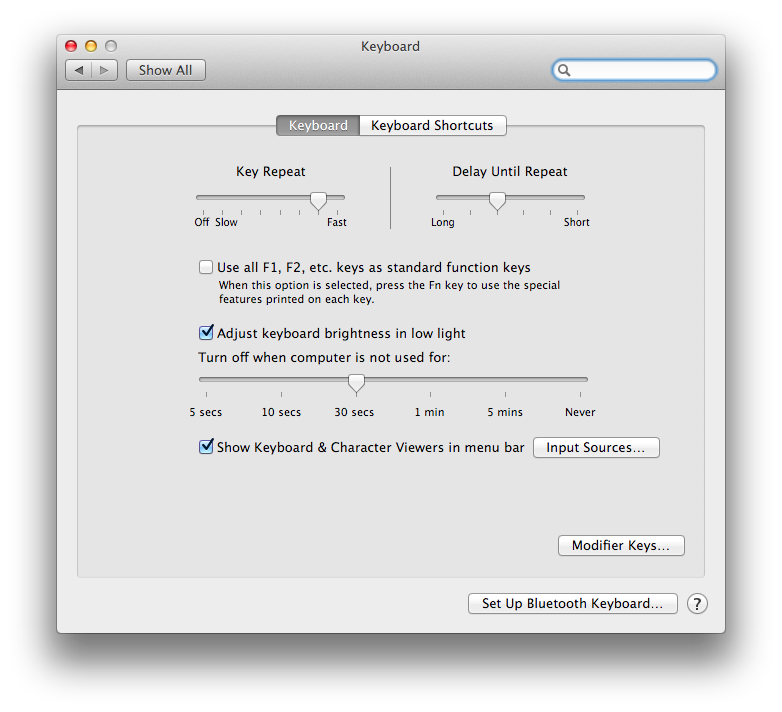
- Убедитесь, что системные настройки » Язык и текст » Источники ввода » Показать меню ввода в строке меню также проверены.
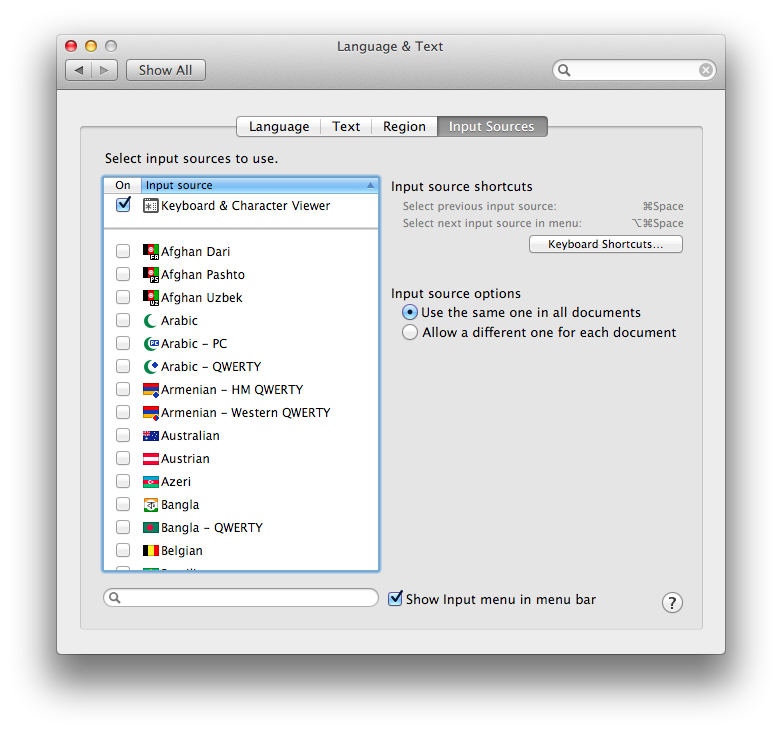
После того, как вы включите просмотрщик клавиатуры, перейдите в меню клавиатуры в строке меню (оно будет выглядеть как изображение клавиатуры или флаг, представляющий раскладку клавиатуры, которую вы выбрали) и выберите «Просмотр клавиатуры». Появится окно с изображением вашей клавиатуры. Если вы удерживаете клавиши выбора, переключения или выбора и переключения, это покажет вам, что делают клавиши на клавиатуре с нажатыми клавишами-модификаторами.
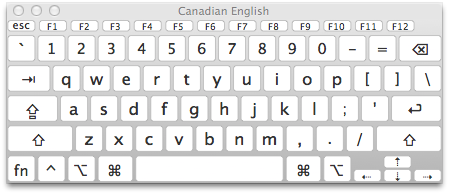
Символы (знаки) валют на клавиатуре Mac
- Значок $ (доллар): самый очевидный символ, который нанесен на клавиатуру и известен практически каждому. Жмем на Shift и 4. Раскладка – США клавиатура.
- Значок ¢ (цент): одновременное нажатие на ALT и 4.
- Значок ₽ (российский рубль): для этого одновременно жмем на Alt и 8. Важный момент: подходит только для раскладки клавиатуры «Русская ПК». Другие распространенные раскладки «Русская» или «США» покажут совершенно другой значок.
- Значок € (евро): одновременно жмем на три клавиши: Shift, Alt и 2. Раскладка – США клавиатура.
- Значок £ (британский фунт): одновременно жмем на клавиши Alt и 3. Раскладка – США клавиатура.
- Значок ¥ (японская йена): одновременно жмем на клавиши Alt и Y. Раскладка – США клавиатура.
Латинские многоязычные раскладки
Клавиатурная раскладка «США международная»
Поддерживает все основные западноевропейские языки.
Символы «`», «~», «^», «’» и «»» можно вводить, набирая соответствующую
мёртвую клавишу («à»,
«ã»,
«â»,
«á» и
«ä») и нажимая после этого на пробел (например:
«м. к. à», «пробел» → «`»,
«Shift»+«м. к. à», «пробел» → «~» или
«Shift»+«м. к. á», «пробел» → «»»).
Расширенная британская раскладка
Представляет собой почти прозрачную замену стандартной
британской раскладке (отличается от неё только мёртвой клавишей
«à», если не учитывать дополнительные
символы, вводимые с помощью правой клавиши «Alt»).
Стандартная хорватская раскладка
Эта раскладка позволяет набирать тексты на всех современных
славянских языках, использующих латиницу, а также — тексты на венгерском языке.
Символ «^» можно вводить, набирая соответствующую мёртвую клавишу и нажимая
после этого на пробел: «Alt Gr»+«3», «пробел» → «^».
Канадская многоязычная раскладка
Ввод специальных символов, помеченных
красным цветом, а также мёртвые клавиши,
изображённые в средних колонках, активизируются с помощью правой клавиши «Alt».
Ввод букв и специальных символов, помеченных
синим цветом, а также мёртвые клавиши,
изображённые в колонках справа, активизируются с помощью правой клавиши
«Ctrl».
Комбинация
«правый Ctrl»+«Shift»+«/» позволяет
вводить мягкий перенос (невидимый символ, разрешающий перенос слова).
Символ «^» и интерпункт («·»), а также отдельностоящие диакритические
знаки («¸», «˛», «¨», «`», «˚», «¯», «´», «˝», «˘» и «ˇ») можно вводить,
набирая соответствующую мёртвую клавишу и нажимая после этого на пробел:
«м. к. â», «пробел» → «^»,
«правый Ctrl»+«.», «пробел» → «·»
и т. п.
Финская многоязычная раскладка
(скачать раскладку можно
здесь)
Отличается одновременно очень широким диапазоном
поддерживаемых букв и наличием пространства для дальнейшего расширения.
Кроме европейских языков (которые эта раскладка, судя по всему,
поддерживает все), позволяет также вводить тексты на вьетнамском и
многих других языках.
Многоязычная раскладка Colemak
(скачать раскладку можно
здесь)
Позволяет набирать тексты на всех современных европейских
языках, кроме саамского и, может быть, каких-то ещё очень экзотических.
Подробное описание с полным списком доступных символов можно прочитать на
официальном сайте.
Ввод символов, помеченных синим цветом,
активизируется по нажатию на клавишу «Alt Gr»+«\» (например:
«Alt Gr»+«\», «c» → «» или
«Alt Gr»+«\», «Shift»+«.» → «≥»).
Неразрывный пробел вводится по схеме
«Alt Gr»+«Shift»+«пробел» → « ».
«Как протянуть формулу в Excel — 4 простых способа»
Эта опция позволяет написать функцию и быстро распространить эту формулу на другие ячейки. При этом формула будет автоматически менять адреса ячеек (аргументов), по которым ведутся вычисления. 
Это очень удобно ровно до того момента, когда Вам не требуется менять адрес аргумента. Например, нужно все ячейки перемножить на одну единственную ячейку с коэффициентом.
Чтобы зафиксировать адрес этой ячейки с аргументом и не дать «Экселю» его поменять при протягивании, как раз и используется знак «доллар» ($) устанавливаемый в формулу «Excel».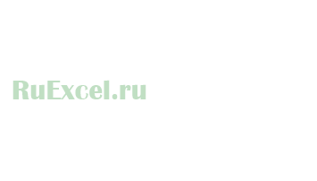
Этот значок, поставленный перед (. ) нужным адресом, не позволяет ему изменяться. Таким образом, если поставить доллар перед буквой адреса, то не будет изменяться адрес столбца. Пример: $B2
Если поставить «$» перед цифрой (номером строки), то при протягивании не будет изменяться адрес строки. Пример: B$2
Примечания [ править ]
- ^ Подробнее см. Наборы символов западной латиницы (вычисления)
- ^ Для восточноевропейского набора символов Latin 10 со знаком евро см. ISO / IEC 8859-16.
- ^ Alt +128— правильный альтернативный код для евро при большинстве настроек локали системы. В настройках языкового стандарта системы на основе кириллицы (с использованием кодовой страницы Windows 1251 )необходимо использоватьAlt+136. Ни один из них не будет работать снастройками языкового стандарта дляяпонского ( 932 ), корейского ( 949 ) или традиционного китайского ( 950 ). 0128 работает, потому что Microsoft присвоилазнаку евро на этих кодовых страницах 0x80 .
Внешние ссылки [ править ]
| Викискладе есть медиафайлы по теме символа евро . |
- Название и символ евро , Генеральный директорат по экономическим и финансовым вопросам Европейской комиссии
- Сообщение Комиссии: использование символа евро , июль 1997 г., Генеральный директорат по экономическим и финансовым вопросам Европейской комиссии.
- Ввод символа евро на неевропейской клавиатуре QWERTY. Показаны несколько методов и другие специальные символы.
| vтеСимволы валюты ( ¤ ) | |
|---|---|
| Циркулирующий |
|
| Исторический |
|
| Криптовалюта |
|
| vтеСимволы Европы | |
|---|---|
| состояния |
|
| Европа |
|
| Евросоюз |
|
| vтеЕвро темы | |||||
|---|---|---|---|---|---|
| Общий |
|
||||
| Администрация |
|
||||
| Фискальные резервы |
|
||||
| История |
|
||||
| Экономика |
|
||||
| Международный статус |
|
||||
| Наименования |
|
||||
| Монеты по стране-эмитенту |
|
||||
| Возможное принятие другими странами |
|
||||
| Страны, не входящие в ЕС, используют евро в одностороннем порядке |
|
||||
| Предыдущие члены ЕС и евро | |||||
| Предыдущие валюты |
|
||||
| Остающиеся валюты |
|
||||
|
Дизайн
Официальное графическое построение логотипа евро
Знак евро в выборе шрифтов
Знак евро; логотип и рукописный
Первоначально было предложено 32 дизайна символа новой единой валюты Европы; Комиссия отобрала их до десяти кандидатов. Эти десять человек были подвергнуты публичному опросу. После того, как обзор сузил первоначальные десять предложений до двух, окончательный дизайн оставалась на усмотрение Комиссии. Другие рассмотренные проекты не доступны для всеобщего просмотра, и никакая информация о дизайнерах не доступна для публичного запроса. Комиссия считает, что процесс проектирования был внутренним, и хранит эти записи в секрете. В конечном итоге победителем стал дизайн, созданный командой из четырех экспертов, личности которых не разглашаются. Предполагается, что бельгийский графический дизайнер Ален Биллиет был победителем и, следовательно, дизайнером знака евро.
Официальная история дизайна знака евро оспаривается Артуром Эйзенменгером , бывшим главным графическим дизайнером Европейского экономического сообщества , который говорит, что идея возникла за 25 лет до решения Комиссии.
Комиссия указана в евро логотип с точными пропорциями и цвета ( PMS желтый переднего плана, PMS Reflex синий фон), для использования в общественных отношениях материалов , связанных с введением евро. В то время как Комиссия предполагала, что логотип будет иметь предписанную форму глифа , дизайнеры шрифтов ясно дали понять, что вместо этого они намереваются адаптировать дизайн, чтобы он соответствовал гарнитурам, к которым он должен был быть добавлен.
Сочетания клавиш Alt-кода для символов валюты
Символы валюты являются частью диапазона точек Unicode от 20A0 до 20CF. Однако в этом диапазоне немного неназначенных кодов. Ниже приведен полный список сочетаний клавиш alt-кода для вставки символов валюты в ваши документы
Обратите внимание, что отображение в браузере может отличаться от фактического отображения в документах Word, Excel и PowerPoint
| Условное обозначение | название | Ярлык ПК | Ярлык Mac |
|---|---|---|---|
| $ | Символ доллара | Shift + 4 | Shift + 4 |
| € | Символ евро | Alt + Ctrl + E | Option + Shift + 2 |
| $ | Символ доллара | Alt + 0036 | Option + 0024 |
| € | Символ евро | Alt + 0128 | Вариант + 20AC |
| ƒ | Голландский флорин | Alt + 0131 | Option + 0192 |
| ¢ | Знак цента | Alt + 0162 | Option + 00A2 |
| £ | Британский фунт | Alt + 0163 | Option + 00A3 |
| ¤ | Общая валюта | Alt + 0164 | Option + 00A4 |
| ¥ | Японская иена | Alt + 0165 | Option + 00A5 |
| ㍐ | Квадратный юань | Alt + 13136 | Вариант + 3350 |
| ֏ | Знак армянского драма | Alt + 1423 | Option + 058F |
| ؋ | Афганский знак | Alt + 1547 | Option + 060B |
| ৲ | Марка бенгальской рупии | Alt + 2546 | Option + 09F2 |
| ৳ | Знак бенгальской рупии | Alt + 2547 | Option + 09F3 |
| ૱ | Знак гуджаратской рупии | Alt + 2801 | Option + 0AF1 |
| ௹ | Знак тамильской рупии | Alt + 3065 | Option + 0BF9 |
| ฿ | Тайский бат | Alt + 3647 | Option + 0E3F |
| выиграл | Корейский вон | Alt + 50896 | Option + C6D0 |
| ៛ | Кхмерский символ Риэль | Alt + 6107 | Вариант + 17ДБ |
| ﷼ | Саудовский риал | Alt + 65020 | Option + FDFC |
| ﹩ | Маленький символ доллара | Alt + 65129 | Option + FE69 |
| $ | Знак доллара полной ширины | Alt + 65284 | Option + FF04 |
| ¢ | Полная ширина центов | Alt + 65504 | Option + FFE0 |
| £ | Знак фунта полной ширины | Alt + 65505 | Option + FFE1 |
| ₠ | Старая валюта евро | Alt + 8352 | Вариант + 20A0 |
| ₡ | Символ двоеточия | Alt + 8353 | Вариант + 20A1 |
| ₢ | Круизный символ | Alt + 8354 | Вариант + 20A2 |
| ₣ | Французский франк | Alt + 8355 | Вариант + 20A3 |
| ₤ | Символ лиры | Alt + 8356 | Вариант + 20A4 |
| ₥ | Знак мельницы | Alt + 8357 | Вариант + 20A5 |
| ₦ | Нигерийская найра | Alt + 8358 | Вариант + 20A6 |
| ₧ | Испанская песета | Alt + 8359 | Вариант + 20A7 |
| ₨ | Староиндийская рупия | Alt + 8360 | Вариант + 20A8 |
| ₩ | Южнокорейский вон | Alt + 8361 | Вариант + 20A9 |
| ₪ | Новый израильский шекель | Alt + 8362 | Вариант + 20AA |
| ₫ | Вьетнамский донг | Alt + 8363 | Option + 20AB |
| € | Символ евро | Alt + 8364 | Вариант + 20AC |
| ₭ | Лаосский Кип | Alt + 8365 | Вариант + 20AD |
| ₮ | Монгольский тугрик | Alt + 8366 | Вариант + 20 AE |
| ₯ | Греция Драхма | Alt + 8367 | Вариант + 20AF |
| ₰ | Немецкий знак пенни | Alt + 8368 | Вариант + 20B0 |
| ₱ | Филиппинское песо | Alt + 8369 | Вариант + 20B1 |
| ₲ | Парагвайский гуарани | Alt + 8370 | Вариант + 20B2 |
| ₳ | Аргентина Острал | Alt + 8371 | Вариант + 20B3 |
| ₴ | Украинская гривна | Alt + 8372 | Вариант + 20B4 |
| ₵ | Гана Седи | Alt + 8373 | Вариант + 20B5 |
| ₶ | Знак турниров старой книги | Alt + 8374 | Вариант + 20B6 |
| ₷ | Эсперанто Spesmilo | Alt + 8375 | Вариант + 20B7 |
| ₸ | Знак тенге | Alt + 8376 | Вариант + 20B8 |
| ₹ | Индийский символ рупии | Alt + 8377 | Вариант + 20B9 |
| ₺ | Турецкая лира | Alt + 8378 | Вариант + 20БА |
| ₻ | Скандинавский знак | Alt + 8379 | Вариант + 20ББ |
| ₼ | Азербайджанский манат | Alt + 8380 | Вариант + 20BC |
| Руб. | Русский рубль | Alt + 8381 | Вариант + 20BD |
| ₾ | Джорджия Бег | Alt + 8382 | Вариант + 20BE |
| ₿ | Символ биткойн | Alt + 8383 | Вариант + 20BF |
Обратите внимание, что мы также включили некоторые символы, связанные с валютой, в приведенную выше таблицу, такие как банк, банкомат и т. Д., Часть категории эмодзи Unicode
Отображение этих символов эмодзи может отличаться в браузере от документов Windows и Mac.
Как набирать символы валюты?
Есть много способов вставить символы валюты в документы Microsoft Office и Apple iWork:
- Alt + код метода с десятичными значениями
- Использование шестнадцатеричных значений Unicode с комбинацией Alt + X
- Option + код с методом ввода Unicode Hex на Mac
- Использование escape-строк в документах HTML, CSS и JavaScript
Использование Alt + Codes в Windows
Удерживайте одну из клавиш Alt, расположенных по обе стороны от пробела, а затем непрерывно нажимайте код. Например, нажатие Alt а потом 0163 клавиши на цифровой клавиатуре будут отображать символ британского фунта £.
Этот метод работает только на компьютерах под управлением Windows, имеющих клавиатуру отдельно от цифровой клавиатуры. Но он будет работать со всеми пакетами Microsoft Office, такими как Word, Excel и PowerPoint.
Использование метода Alt + X Unicode для Word
Вы можете использовать шестнадцатеричное значение Unicode для вставки символов в документы Word. Введите шестнадцатеричное значение Unicode символа и нажмите одну из Alt ключи вместе с Икс ключ. Но этот метод будет работать только в Microsoft Word.
Например, нажатие 2АC клавиши, а затем нажмите Alt с участием Икс ключи будут производить символ валюты евро €.
Вставка символов валюты на Mac
В документах Mac, таких как Pages и Keynote, сначала измените метод ввода на Unicode Hex Input. Затем нажмите, клавишу выбора и шестнадцатеричные коды во втором столбце приведенной выше таблицы, чтобы ввести символы. Например, Option + 0E3F создаст символ тайского бата, например ฿. В этом методе будут работать все четырехзначные шестнадцатеричные коды.
И все же вы хотите знать, как набрать на клавиатуре евро?
И ответ на это вопрос у нас есть.
Способ 1.
Можно вызвать «Таблицу символов».
1. Для этого вызываем меню «Пуск».
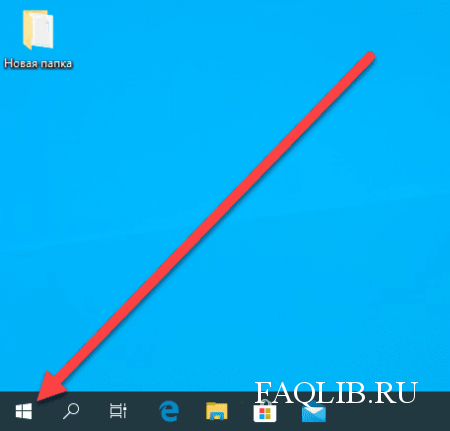
2. Переходим в «Стандартные(Стандартные – Windows)», и запускаем «Таблицу символов»
3. Ищем euro значок, и нажимаем на кнопку «Выбрать», а затем на кнопку «Копировать».
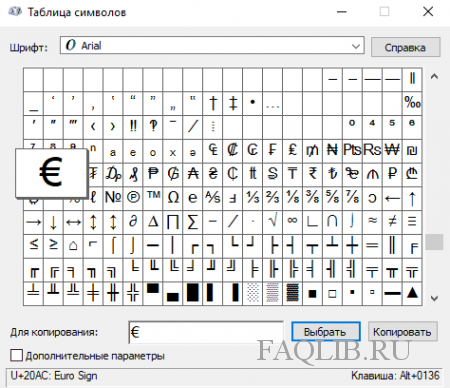
Готово. Теперь мы можем вставить лого евро в любой документ.
Кстати, чтобы запустить «Таблица символов» можно воспользоваться встроенным поиском windows, и ввести в строку поиска «Таблица символов» без кавычек.
Способ 2.
«Вы скажете долго, сложно. А можно проще?»
Мы скажем: Можно.
Итак, приступим.
1. Открываем документ куда хотим вставить, и выбираем нужную область.
2. Зажимаем на клавиатуре любую кнопку «ALT» и набираем на клавиатуре нужные цифры.
Для русской раскладки эти цифры: 0136
Для английской раскладки это: 0128
3. Отпускаем кнопку «ALT».
Готово. Значок появится.
Раскладку можно посмотреть на панели задач справа, где часы.
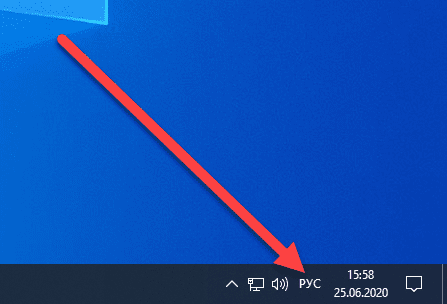
Универсальный способ
Знак евро на клавиатурев обычном наборе отсутствует. Как результат – нужно использовать расширенный. Он базируется на применении таблицы ASCII-кодов. Сначала включаем цифровую клавиатуру. Если светодиод “Num Lock” горит, то ничего не нужно делать. В противном случае нажимаем одноименный ключ, после чего он должен перейти в активное состояние. Затем в процессе набора информации зажимаем управляющую клавишу «Alt» и, не отпуская ее, последовательно набираем 0-1-3-6, затем убираем руки от клавиатуры. После этого автоматически должен появиться значок «€» в рабочей области приложения.
Расположение знака евро в разных языках[править | править код]
Расположение знака евро по отношению к денежной сумме различается от страны к стране. Ниже приведены примеры для 24 официальных языков стран Европейского союза.
| Язык | Пример | Язык | Пример | Язык | Пример |
|---|---|---|---|---|---|
| Английский язык | €3.14 | Болгарский язык | 3,14 € | Венгерский язык | 3,14 € |
| Греческий язык | 3,14 €, €3.14 | Датский язык | 3,14 € | Ирландский язык | €3.14 |
| Испанский язык | 3,14 € | Итальянский язык | 3,14 € | Латышский язык | 3,14 € |
| Литовский язык | 3,14 € | Мальтийский язык | €3.14 | Немецкий язык | 3,14 €, €3,14 |
| Нидерландский язык | €3,14 | Польский язык | 3,14 € | Португальский язык | 3,14 € |
| Румынский язык | 3,14 € | Словацкий язык | 3,14 € | Словенский язык | 3,14 € |
| Финский язык | 3,14 € | Французский язык | 3,14 € | Хорватский язык | 3,14 € |
| Чешский язык | 3,14 € | Шведский язык | 3,14 € | Эстонский язык | 3,14 € |
В России пока не сформировалась общепринятая традиция использования знаков валют, в том числе знака евро. Так, например, Аркадий Мильчин рекомендует ставить знак валюты через пробел после цифр. Той же точки зрения придерживается Артемий Лебедев. В то же время реальная практика использования символов валют в средствах массовой информации, в научных публикациях, в работах других специалистов в области типографики часто не соответствует данным рекомендациям. Иными словами, говорить о сформировавшейся традиции использования знаков валют в русскоязычной литературе пока рано.
использованная литература
Например, Сэмюэл Пепис (2 января 1660 г.). «Дневник Сэмюэля Пеписа / 1660 / январь» . Проверено 23 сентября 2019 года . Затем я пошел к мистеру Крю и одолжил L10 мистера Эндрюса для себя, и поэтому пошел в свой офис, где делать было нечего .
Даудинг, Джеффри (1962). Введение в историю печатных форм; иллюстрированное краткое изложение основных этапов развития шрифтового дизайна с 1440 года до наших дней: помощь в распознавании шрифтов . Клеркенуэлл : Уэйс. п. 5.
Барбер, Кэтрин, изд. (2004). Канадский Оксфордский словарь (2-е изд.). Торонто: Издательство Оксфордского университета. ISBN 0-19-541816-6.
^ («Выпуск казначейства 1-й серии на 1 фунт стерлингов» на «5 фунтов стерлингов серии B»)
Хоуз, Джастин (2000). «Пуансоны и матрицы Каслона». Матрица
20 : 1–7.
(Внимание: предлагаемый «дополнительный» метод Compose / l / = должен давать знак лиры U + 20A4, а не знак фунта).
Клемент, Виктория. 2008
Эмблемы независимости: выбор сценария в постсоветском Туркменистане в 1990-е годы. Международный журнал социологии языка 192: 171-185
С помощью клавиш и их комбинаций
Если в таблице спецсимволов не нашли денежный символ евро и доллара, то вам помогут следующие клавиши.
Вставка денежной единицы «Доллар»
Расположите указатель мыши в нужном месте. Переключите метод ввода букв на английскую раскладку сочетанием клавиш «Shift+Alt». Зажмите «Shift» и кликните по цифре «4» на верхней панели. В текст добавится денежный знак доллара.
Символ «Евро» посредством кода
Поставьте указатель мыши в должном месте в тексте. Включите клавишу « NUM LOCK». Удерживая кнопку «Alt» напечатайте число «0136», используя цифровую панель набора чисел. Отпустите клавишу «Alt». В текст добавился значок евро.
https://youtube.com/watch?v=qSiscPB7Cf0
Доллар в раскладке клавиатуры планшетов Apple
С «яблочными» планшетами дела обстоят точно так же. Нам необходимо зайти в клавиатуру для написания заметки или сообщения. Операционная система iOS устроена еще проще, поэтому кнопок здесь меньше.
В левом нижнем углу находим клавишу «123» и нажимаем на нее. Здесь собраны цифры и различные знаки, среди которых вы найдете и доллар – он находится во втором ряду. Если у вас вместо доллара стоит другая валюта, то зажмите ее и подождите, пока не появится окно с дополнительными валютами, где можно будет выбрать доллар. Если доллар не выбран по умолчанию, значит, у вас изменены настройки расположения.
Отображение и ввод обозначения денежной единицы евро и символов других валют
Ниже приведены сочетания клавиш, с помощью которых можно вставить обозначение денежной единицы евро при любых раскладках клавиатуры.
Введите 20ac, а затем нажмите клавиши ALT+X.
Символ евро автоматически отображается в правильном шрифте.
В зависимости от раскладки клавиатуры можно использовать следующие сочетания клавиш.
ALT GR+E
Бельгийская, нидерландская (Бельгия) 120, хорватская, чешская, чешская 101, чешская (для программистов), датская, нидерландская (KBD143), эстонская, фарерская, финская, французская, немецкая (IBM), немецкая (стандартная), исландская, итальянская, итальянская 142, латышская, литовская, литовская (новая), македонская (Македония) (кириллица), норвежская, португальская (KBD163), сербская (кириллица), сербская (латиница), словацкая, словацкая (QWERTY), словенская, испанская, шведская, французская (Швейцария), немецкая (Швейцария), турецкая (F 440), турецкая (Q 179) раскладки клавиатуры
Изменено piligrim2180 26 января 2012 г. 15:36
Прошу прощение за количество постов, но наблюдается сбой при вставке копированного текста.
В Windows эту проблему решили достаточно просто, присвоив каждому символу уникальный код, ввести который можно при помощи клавиши Alt.
Чтобы предварительно ознакомится со списком всех существующих знаков и их кодов, нам нужно открыть Таблицу символов. Для этого идём в меню Пуск => Все программы => Стандартные => Служебные => Таблица символов.
Откроется небольшое окно с таблицей, в которой будут представлены все символы в Unicode.
Выбираем вверху в раскрывающемся списке шрифт, для которого нам нужно найти символ. Далее, если мы работаем с документом на русском языке, то нам лучше всего привести таблицу к удобному для нас виду. Для этого проставим галочку возле опции «Дополнительные параметры просмотра», после чего в открывшихся полях раскроем выпадающее меню и выберем нужный нам набор символов – Windows: кириллица.
Символов в таблице довольно много, и порой найти нужный бывает непросто. Можно сильно облегчить себе процесс поиска, отфильтровав символы по группам. Для этого воспользуемся полем Группировка. Появится маленькое окошко со списком различных разделов. Например, нам нужен значок евро. Евро – это денежная единица, поэтому в группах просто выбираем Денежные единицы.
После того, как нужный символ выбран, в правом нижнем углу появляется его код. В нашем примере для значка евро ( € ) это будет код Alt+0136. Поэтому мы, нажав клавишу Alt и не отпуская её, включаем дополнительную цифровую клавиатуру (справа) клавишей NumLock (иногда она включается автоматически ещё при старте Windows) и набираем на ней 0136. После чего отпускаем Alt. И символ появляется в том месте документа, где стоял курсор.
Иногда дополнительную цифровую клавиатуру включать не требуется, и код можно ввести на основной, расположенной над буквами. Но это работает не всегда и не на всех системах. Попробуйте на своей. Кроме того, на большинстве ноутбуков дополнительные цифры вообще отсутствуют. Иногда они включаются с помощью специальных комбинаций, но чаще – нет. Во всех этих случаях ввод символов можно осуществить чуть по-другому. Всё в той же таблице символов после выбора нужного нажимаем кнопку Выбрать, а затем – Копировать. Нужный нам символ копируется в буфер обмена Windows. Ставим курсор в том месте документа, куда хотим вставить символ и нажимаем комбинацию Ctrl+V (или выбираем в меню команду Вставить). Всё, нужный символ в нужном месте.
Как на Mac набрать символ доллара $, рубля ₽, евро € и т.д.
Иногда хочется не просто написать слово «рубль», а поставить недавно обретенный им фирменный символ – ₽. Но как это сделать максимально просто? Этот и другие шорткаты вы найдете ниже.
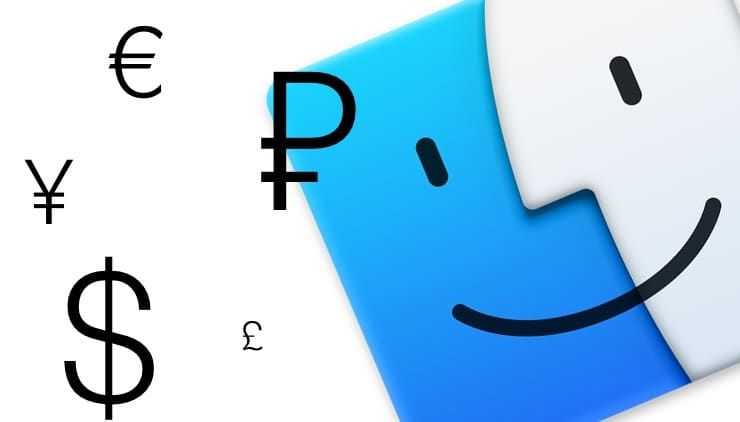
Как набрать на клиавиатуре macOS символ доллара $, рубля ₽ и евро €
Итак, вот как поставить символ (знак) рубля на клавиатуре Mac:
⌥ Alt (Option) + 8
Обратите внимание – раскладка клавиатуры должна быть русской (и не просто русской, а «Русская ПК»), для просто «Русская» или «США» те же «горячие клавиши» выдадут уже другой символ
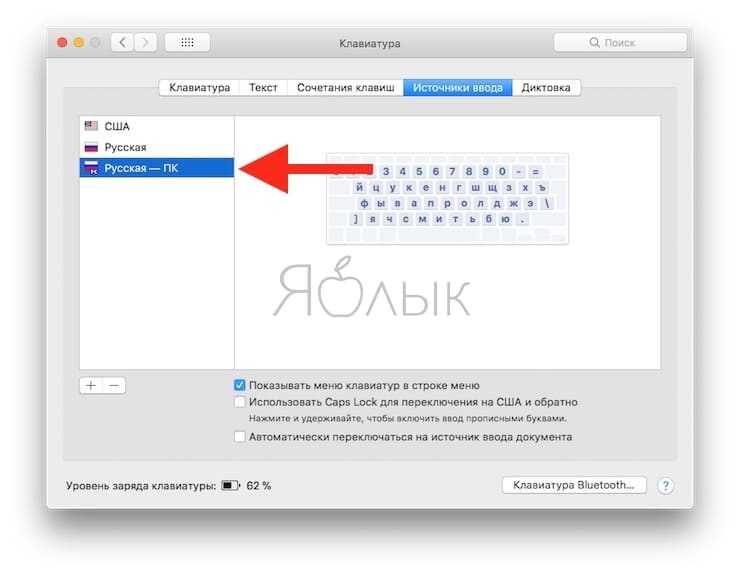
Да, вот так всё просто!
Примечание: В случае, если вы используете клавиатуру «Русская» вместо «Русская ПК», то для набора символа ₽ есть и другой способ, описанный ниже.
А вот ещё несколько сокращений для быстрого ввода значков других валют:
- Евро (€) — ⇧Shift + ⌥ Alt (Option) + 2.
- Британский фунт (£) — ⌥ Alt (Option) + 3. Раскладка клавиатуры — английская.
- Японская иена (¥) — ⌥ Alt (Option) + Y.
C долларом, конечно, всё намного проще. Он нанесен на клавиатуру любого Mac, так что даже зеленый новичок догадается, что для ввода знака $ необходимо перейти в английскую раскладку, а затем нажать ⇧Shift и цифру 4. Если доллар какой-то другой – австралийский, новозеландский, канадский, сочетание клавиш не меняется. А вот значок для цента, конечно, уже надо знать – это ⌥ Alt (Option) + 4.
Панель «Эмодзи и символы»
В ней можно найти новые символы валют – в том числе и такие, о существовании которых вы даже не подозревали!
Чтобы открыть эту панель, кликните по языковой панели в строке меню, а затем нажмите на надпись Показать панель «Эмодзи и символы».
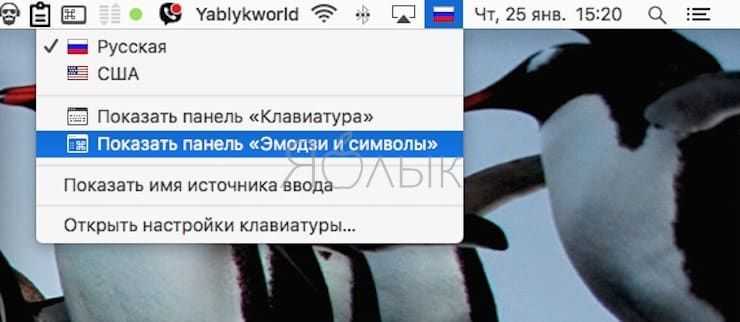
Символы валют собраны в одноименном разделе. Проверьте свою эрудицию – знакомы ли вам все эти валюты? :).
Что делать, если знака доллара $ нет на моей клавиатуре
Если вам приходится выполнять дипломную работу или другой вид задания, где нужно печатать знаки, которые не расположены на клавиатуре, то на помощь приходят те же альт-коды. Если вы хотите найти весь их список, перейдите по этому адресу на страницу интернет-энциклопедии Википедия. В таблице можно найти не только символы валюты евро, доллара, знак параграфа, градуса, невидимого пробела, но и смайлики, которые будут также напечатаны в любом месте.
Список знаков на странице с альт-кодами является наиболее универсальным. Их можно печатать практически в любом приложении, при условии, что они не запрещены разработчиком (заблокированы для ввода). Иногда это делается для обеспечения безопасности ПО. Чтобы другие опытные программисты не смогли повлиять при помощи спецсимволов на код программы.
Как в Excel отображать символ валюты перед цифрами
В Excel можно сделать так, что
Цифры в ячейке автоматически снабжаются индикатором валюты
Это легко, но надо предварительно отформатировать ему ячейки.
К примеру, текст «1 609 грн» для глупого белого человека нормален. Тысяча шестьсот девять гривен, все понятно. А с точки зрения Excel, это символосочетание, смесь цифровых символов с буквенными — страшный бред, от которого надо лечить.
Пойдем на компромисс, после которого
Для этого надо объяснить Excel, что содержимое определенных (нами для него определенных) ячеек должно ОТОБРАЖАТЬСЯ определенным, слегка нетрадиционным образом.
Выделить все ячейки в колонке, в которой будешь вписывать цифры, которые будут отображаться в виде «$55«. Например, диапазон ячеек A1:A10
Выделить их.
Правой кнопкой на выделенном, выбрать Format cell.
или же нажать Ctrl+1 — та же самая команда выполняется.
внимание, Ctrl+1, а не Ctrl+F1.
Выбрать вкладку Number (она может быть выбрана по-умолчанию).
В списке Category выбрать Currency.
Decimal places — вписать цифру ноль, если у вас в списке все суммы без дробей вроде 2929 грн и 50 копеек. Поэтому — ноль.
Symbol — в выпадающем списке выбрать, например, UAH
Это почти в самом низу.
Если нужен доллар, то следует указать, какой именно. Их много, оказывается.
Свериться с картинкой.
Нажать Ок.
В колонке с суммами (А1:А10) отныне и впредь писать только цифры, а не цифры и буквы. То есть, вместо 1 609.00 грн в ячейке следует писать 1609, и ничего более. После нажатия клавиши Enter в ячейке (Эксель сам поставит) появится UAH 1,609
Знак валюты появляется перед цифрой.
Если в такой, отформатированной по-правилам ячейке, писать по-прежнему 1 609.00 грн, то эксель не сможет автоматически суммировать их значение, потому что такой синтаксис он считает ошибкой. В такой ячейке он ждет только цифры, он сам их отформатирует как полагается.
Можно сделать так, что
Индикатор валюты в ячейке отображается справа
а между «тысячными» — пробел, а не запятая:
Выделить все ячейки в колонке, в которой будешь вписывать цифры
Колонка — это сверху вниз.
Правой кнопкой на выделенном, выбрать Format cell.
или же выделить, и нажать Ctrl+1 — та же самая команда выполянется.
внимание, Ctrl+1, а не Ctrl+F1.
Выбрать вкладку Number (она может быть выбрана по-умолчанию)
В списке Category выбрать Custom
в предыдущем примере было Currency — разница существенная.
Type — в поле Type вписываем следующее: # ##0 «грн.»
именно вот так, с этими самыми пробелами, точками и кавычками, что выделены зеленым.
Свериться с картинкой.
Нажать Ок.
В колонке с суммами отныне и впредь писать только цифры, а не цифры и буквы. То есть, вместо 1 609.00 грн в ячейке следует писать 1609
После нажатия клавиши Enter в ячейке (Эксель сам поставит) появится 1 609 грн .
И чтобы в глазах не рябило от цифр, надо сделать в выделенных ячейках выравнивание по правому краю.
Не следует воспринимать Excel как «тот же Word, но с таблицами»… Это ягода с другого поля.
Заключение
В нашем материале мы разобрали различные способы того, каким образом набрать и где находится знак Евро на клавиатуре. Вы можете использовать способ «копировать-вставить», использовав для этого источник символов Юникод (сайт, Ворд, символы Юникод на ПК), а также сочетание цифровых клавиш с помощью зажатия Alt. Выбирайте понравившийся способ и используйте его для ваших задач. Удачи.
Доброго времени!
При печати и редактировании некоторых документов приходится добавлять к цифрам и расчетам знаки валют (евро €, рубль ₽ и т.д.). И к сожалению, далеко не на каждой клавиатуре они присутствуют — ну не копировать же их в самом деле каждый раз с каких-то онлайн-ресурсов.
Забегая вперед, скажу, что при определенной сноровке — эти символы можно вставлять в любые документы и письма в течении 1-2 сек.!
И в этой заметке как раз хотел привести несколько способов, как можно легко и быстро это сделать (кстати, часть способов подойдет даже для нетбуков с сильно «урезанной» клавиатурой) .
1) если вы имеете дело с ноутбуком — обратите внимание, что нажимать некоторые функциональные клавиши нужно вместе с FN, в том числе тот же Num Lock (иначе — клавиша может просто не работать). Более подробно об этом: https://ocomp.info/funktsionalnyie-klavishi-i-fn.html. 2) заметка актуальная для пользователей ОС Windows
2) заметка актуальная для пользователей ОС Windows.



















![Знак евро содержание а также дизайн [ править ]](http://fuzeservers.ru/wp-content/uploads/8/5/2/852f7af8b9f406772479d8d2158bdf2c.jpeg)
![Знак фунта стерлингов содержание а также происхождение [ править ]](http://fuzeservers.ru/wp-content/uploads/1/9/a/19afe5c3c527f64edc7be255b2d49440.jpeg)







