Поиск и установка расширений
Установить расширения можно из Visual Studio Marketplace или из диалогового окна «Расширения и обновления» в Visual Studio.
Чтобы установить расширения из Visual Studio, выполните указанные ниже действия.
-
В диалоговом окне Сервис > Расширения и обновления найдите расширение, которое вы намерены установить. Если известно имя или часть имени расширения, можно выполнить поиск в окне Поиск.
-
Щелкните Скачать.
Запланирована установка расширения. Расширение будет установлено после закрытия всех экземпляров Visual Studio.
При попытке установить расширение, имеющее зависимости, то установщик проверяет, установлены ли эти зависимости. Если они не установлены, то диалоговое окно Расширения и обновления отображает список зависимостей, которые требуется установить перед установкой данного расширения.
Установка без использования диалогового окна «Расширения и обновления»
Расширения, упакованные в VSIX-файлы, могут быть доступны не только в Visual Studio Marketplace. Несмотря на то что эти файлы не обнаруживаются в диалоговом окне Сервис > Расширения и обновления, VSIX-файл можно установить, дважды щелкнув его или выбрав файл и нажав клавишу ВВОД. После этого следуйте инструкциям. После установки данное расширение можно будет включить, отключить или удалить в диалоговом окне Расширения и обновления .
Observação
- Visual Studio Marketplace содержит расширения VSIX и MSI. Расширения на основе MSI невозможно включить или отключить в диалоговом окне «Расширения и обновления».
- Если расширение MSI содержит файл extension.vsixmanifest, это расширение отобразится в диалоговом окне Расширения и обновления.
Установить расширения можно из Visual Studio Marketplace или из диалогового окна «Управление расширениями» в Visual Studio.
Чтобы установить расширения из Visual Studio, выполните указанные ниже действия.
-
В диалоговом окне Расширения > Управление расширениями найдите расширение, которое вы намерены установить. (Если известно имя или часть имени расширения, можно выполнить поиск в окне Поиск.)
-
Щелкните Скачать.
Запланирована установка расширения. Расширение будет установлено после закрытия всех экземпляров Visual Studio.
При попытке установить расширение, имеющее зависимости, то установщик проверяет, установлены ли эти зависимости. Если они не установлены, то в диалоговом окне Управление расширениями отображается список зависимостей, которые требуется установить перед установкой этого расширения.
Установка без использования диалогового окна «Управление расширениями»
Расширения, упакованные в VSIX-файлы, могут быть доступны не только в Visual Studio Marketplace. Несмотря на то что VSIX-файлы не обнаруживаются в диалоговом окне Расширения > Управление расширениями, такой файл можно установить, дважды щелкнув его или выбрав файл и нажав клавишу ВВОД. После этого следуйте инструкциям. После установки такое расширение можно будет включить, отключить или удалить в диалоговом окне Управление расширениями.
Observação
- Visual Studio Marketplace содержит расширения VSIX и MSI. Расширения на основе MSI невозможно включить или отключить в диалоговом окне «Управление расширениями».
- Если расширение MSI содержит файл extension.vsixmanifest, оно появляется в диалоговом окне Управление расширениями.
Пути UNC
UNC расшифровывается как Universal (или Uniform, или Unified) Naming Convention – Конвенция об универсальных наименованиях, и является синтаксисом для доступа к директориям и файлам в компьютерных сетях. Синтаксис показан ниже:
дальше следует любое число директорий, в конце указывается имя папки или файла.
Например:
Имя компьютера отделяется с помощью двойной обратной косой черты (\\).
В UNC имя компьютера также называется именем хоста.
Есть несколько правил для путей UNC:
- Пути UNC не могут содержать меток тома (таких как D).
- Невозможен переход в директорию выше уровнем, чем общая директория.
- Опция Сохранять относительные пути (Store relative path names) для документов и инструментов неприменима к путям UNC.
В ArcGIS вы можете использовать путь UNC при любом запросе пути. Это особенно удобно для общедоступных данных в локальной вычислительной сети (LAN). Данные могут храниться на одном компьютере, и любой пользователь, имеющий к нему доступ, может эти данные использовать, пока компьютер не будет выключен или отсоединен от сети.
Какой смысл в использовании относительных путей вместо абсолютных?
Использование абсолютных путей характеризуется следующим:
- Вы можете перемещать документ или набор инструментов в любое местоположение на вашем компьютере и данные будут по-прежнему найдены, когда вы откроете документ или инструмент.
- На большинстве компьютеров расположение данных обычно не меняется. То есть вы обычно не перемещаете ваши данные из одной папки в другую. Как правило, используются абсолютные пути.
- Вы можете ссылаться на данные, которые находятся на других дисках.
С использованием относительных путей может понадобиться внесение следующих корректировок:
- При перемещении документа карты или набора инструментов необходимо перенести также и данные, на которые он ссылается.
- При передаче документов, наборов инструментов и данных другому пользователю должны использоваться относительные пути. Иначе возникнет необходимость, чтобы компьютер пользователя имел такую же структуру каталогов, как и ваш.
К примеру, возьмем представленную ниже структуру папок. В этом примере D:\Tools\Toolboxes\Toolbox1 содержит инструмент-скрипт D:\Tools\Scripts\MyScript.py.
При использовании абсолютных путей в случае, если вы перемещаете набор инструментов D:\Tools\Toolboxes\Toolbox1 на другой диск, например, в E:\Final\Toolbox1, ArcGIS найдет D:\Tools\Scripts\MyScript.py и все будет прекрасно работать. Если же вы используете относительные пути, ArcGIS не найдет скрипт и инструмент работать не будет. Диалоговое окно инструмента откроется, но после его запуска вы получите сообщение об ошибке: «Скрипт, связанный с этим инструментом, не существует». Вам необходимо открыть свойства инструмента и ввести корректный путь к скрипту.
С другой стороны, если вы работаете с относительными путями, вы можете просто скопировать папку D:\Tools в любое место на любом компьютере и все будет работать. Это не сработает при использовании абсолютных путей, поскольку другой пользователь может скопировать папку в каталог F:\NewTools и путь D:\Tools\Scripts\MyScript.py на его компьютере найден, естественно, не будет.
Классификация логов
Для каждой разновидности софта предусмотрены соответствующие файлы. Все логи сервера могут храниться на одном диске или даже на отдельном сервере. Существует довольно много разновидностей логов, вот наиболее распространенные:
доступа (access_log) — записывают IP-адрес, время запроса, другую информацию о пользователях;
ошибок (error_log) — показывают файлы, в которых выявлены ошибки и классифицируют сбои;
FTP-авторизаций — отображают данные о попытках входа по FTP-соединению;
загрузки системы — с его помощью выполняется отладка при появлении проблем, в файл записываются основные системные события, включая сбои;
основной — содержит информацию о действиях с файерволом, DNS-сервером, ядром системы, FTP-сервисом;
планировщика задач — в нем выполняется протоколирование задач, отображаются ошибки при запуске cron;
баз данных — хранит подробности о запросах, сбоях, ошибки в логах сервера отображаются наравне с другой важной информацией;
хостинговой панели — включает статистику использования ресурсов сервера, время и количество входов в панель, обновление лицензии;
веб-сервера — содержит информацию о возникавших ошибках, обращениях;
почтового сервера — в нем ведутся записи о входящих и исходящих сообщениях, отклонениях писем.
Записи в системные журналы выполняет установленный софт.
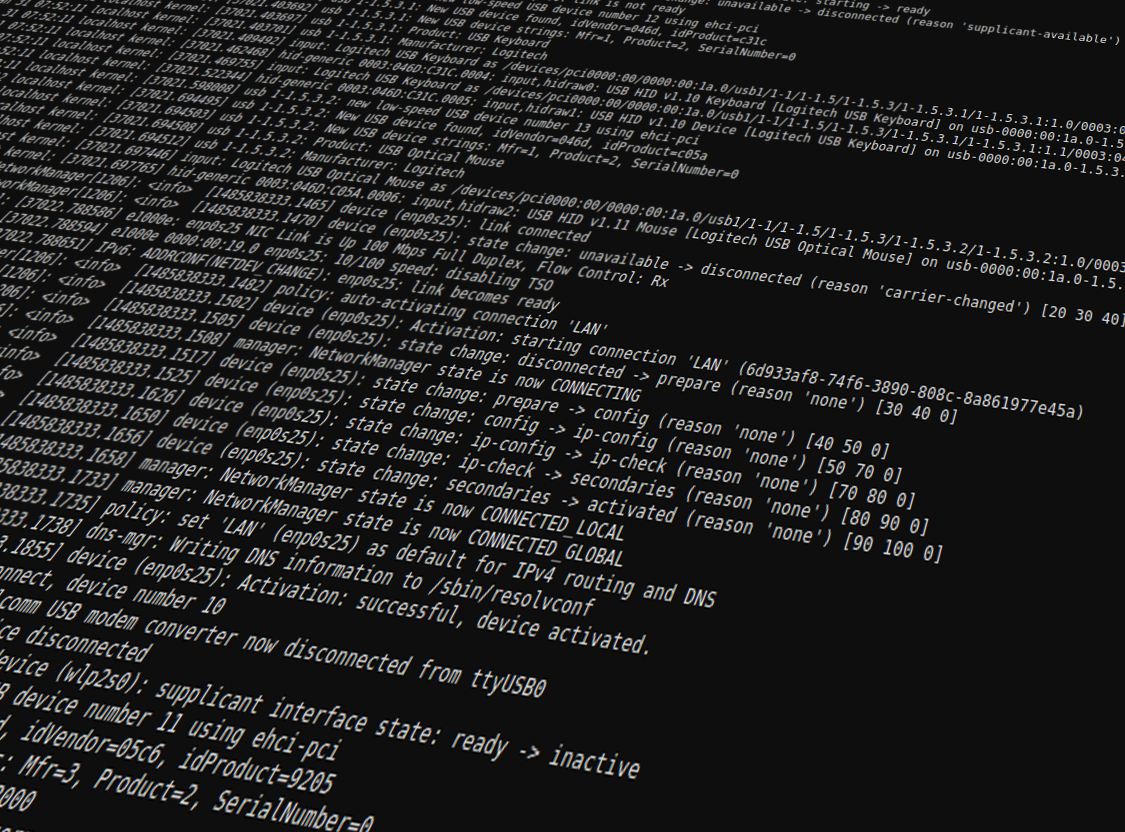
Расположение логов по умолчанию
Большинство файлов логов Linux находятся в папке /var/log/ вы можете список файлов логов для вашей системы с помощью команды ls:
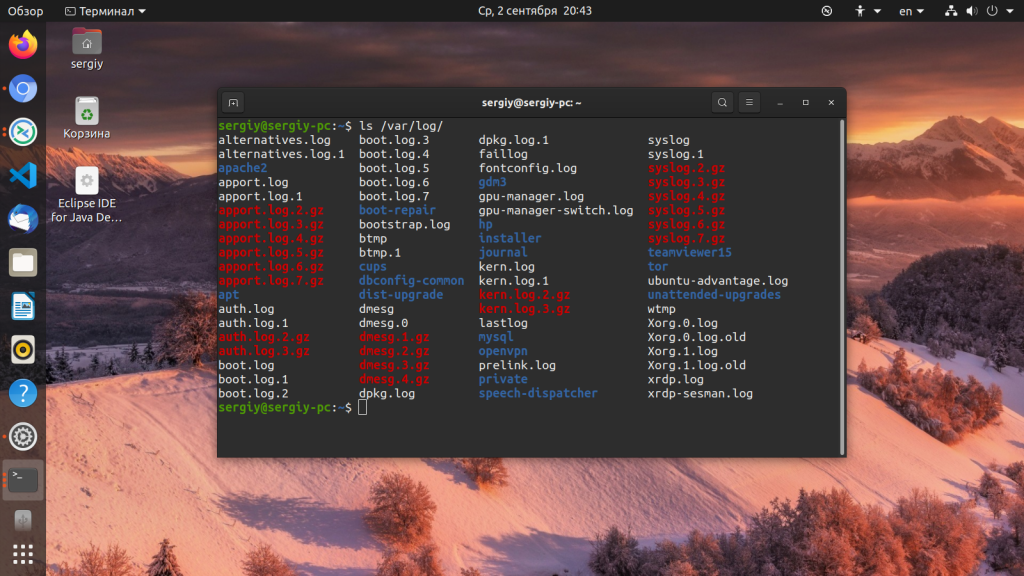
Ниже мы рассмотрим 20 различных файлов логов Linux, размещенных в каталоге /var/log/. Некоторые из этих логов встречаются только в определенных дистрибутивах, например, dpkg.log встречается только в системах, основанных на Debian.
- /var/log/messages — содержит глобальные системные логи Linux, в том числе те, которые регистрируются при запуске системы. В этот лог записываются несколько типов сообщений: это почта, cron, различные сервисы, ядро, аутентификация и другие.
- /var/log/dmesg — содержит сообщения, полученные от ядра. Регистрирует много сообщений еще на этапе загрузки, в них отображается информация об аппаратных устройствах, которые инициализируются в процессе загрузки. Можно сказать это еще один лог системы Linux. Количество сообщений в логе ограничено, и когда файл будет переполнен, с каждым новым сообщением старые будут перезаписаны. Вы также можете посмотреть сообщения из этого лога с помощью команды dmseg.
- /var/log/auth.log — содержит информацию об авторизации пользователей в системе, включая пользовательские логины и механизмы аутентификации, которые были использованы.
- /var/log/boot.log — Содержит информацию, которая регистрируется при загрузке системы.
- /var/log/daemon.log — Включает сообщения от различных фоновых демонов
- /var/log/kern.log — Тоже содержит сообщения от ядра, полезны при устранении ошибок пользовательских модулей, встроенных в ядро.
- /var/log/lastlog — Отображает информацию о последней сессии всех пользователей. Это нетекстовый файл, для его просмотра необходимо использовать команду lastlog.
- /var/log/maillog /var/log/mail.log — журналы сервера электронной почты, запущенного в системе.
- /var/log/user.log — Информация из всех журналов на уровне пользователей.
- /var/log/Xorg.x.log — Лог сообщений Х сервера.
- /var/log/alternatives.log — Информация о работе программы update-alternatives. Это символические ссылки на команды или библиотеки по умолчанию.
- /var/log/btmp — лог файл Linux содержит информацию о неудачных попытках входа. Для просмотра файла удобно использовать команду last -f /var/log/btmp
- /var/log/cups — Все сообщения, связанные с печатью и принтерами.
- /var/log/anaconda.log — все сообщения, зарегистрированные при установке сохраняются в этом файле
- /var/log/yum.log — регистрирует всю информацию об установке пакетов с помощью Yum.
- /var/log/cron — Всякий раз когда демон Cron запускает выполнения программы, он записывает отчет и сообщения самой программы в этом файле.
- /var/log/secure — содержит информацию, относящуюся к аутентификации и авторизации. Например, SSHd регистрирует здесь все, в том числе неудачные попытки входа в систему.
- /var/log/wtmp или /var/log/utmp — системные логи Linux, содержат журнал входов пользователей в систему. С помощью команды wtmp вы можете узнать кто и когда вошел в систему.
- /var/log/faillog — лог системы linux, содержит неудачные попытки входа в систему. Используйте команду faillog, чтобы отобразить содержимое этого файла.
- /var/log/mysqld.log — файлы логов Linux от сервера баз данных MySQL.
- /var/log/httpd/ или /var/log/apache2 — лог файлы linux11 веб-сервера Apache. Логи доступа находятся в файле access_log, а ошибок в error_log
- /var/log/lighttpd/ — логи linux веб-сервера lighttpd
- /var/log/conman/ — файлы логов клиента ConMan,
- /var/log/mail/ — в этом каталоге содержатся дополнительные логи почтового сервера
- /var/log/prelink/ — Программа Prelink связывает библиотеки и исполняемые файлы, чтобы ускорить процесс их загрузки. /var/log/prelink/prelink.log содержит информацию о .so файлах, которые были изменены программой.
- /var/log/audit/- Содержит информацию, созданную демоном аудита auditd.
- /var/log/setroubleshoot/ — SE Linux использует демон setroubleshootd (SE Trouble Shoot Daemon) для уведомления о проблемах с безопасностью. В этом журнале находятся сообщения этой программы.
- /var/log/samba/ — содержит информацию и журналы файлового сервера Samba, который используется для подключения к общим папкам Windows.
- /var/log/sa/ — Содержит .cap файлы, собранные пакетом Sysstat.
- /var/log/sssd/ — Используется системным демоном безопасности, который управляет удаленным доступом к каталогам и механизмами аутентификации.
Плеер VLC – смартфон в качестве пульта управления
Плеером VLC можно управлять с помощью мобильного устройства: смартфона и планшета. Это полезно, когда, например, на телевизоре Вы просматриваете видео с подключенного компьютера или когда показываете презентацию.
Откройте панель настроек VLC, нажав Ctrl + P. Откроется окно Простые настройки
В самом низу установите флажок Все, чтобы отобразить расширенные параметры плеера (обратите внимание, что окно меняет название на Расширенные настройки)
Слева, в разделе Интерфейс щелкните Основные интерфейсы и в правой панели установите флажок Web. В поле ниже появится запись http. Снова перейдите в левую панель, разверните Интерфейс → Основные интерфейсы и выберите Lua. В правой панели окна, в части Lua HTTP в поле Пароль введите пароль, сохраните настройки, закройте плеер VLC и снова запустите его.
Следующий шаг – это изменение параметров брандмауэра Windows, который должен обеспечить связь плеера и смартфона. Если при повторном запуске VLC брандмауэр не выводит предупреждение, следует самостоятельно внести эти изменения в настройках брандмауэра.
Когда брандмауэр разрешит связь мобильного устройства с проигрывателем, нужно узнать IP-адрес своего компьютера – вы найдете его с помощью системного командной строки, вызываемой командой cmd, введенной в системном поиске. В открывшемся окне строке введите ipconfig. IP-адрес – это последовательность чисел рядом с IPv4 Address.
Теперь запустите веб-браузер на смартфоне и в адресной строке введите IP-адрес компьютера, с пометкой :8080 (порт используется VLC для удаленного управления). Введите установленный ранее пароль, – появится панель управления, позволяющая управлять воспроизведением на компьютере.
Full command list
HERE IS the FULL http-remote-control command list (as listed in README.txt in the VLC http subfolder) :-
Commands available through the requests/ path:
Lines starting with < describe what the page sends back
Lines starting with > describe what you can send to the page
# -> %23 % -> %25 + -> %2B space -> + ...
status.xml:
< Get VLC status information, current item info and meta.
> add <mrl> to playlist and start playback:
?command=in_play&input=<mrl>
> add <mrl> to playlist:
?command=in_enqueue&input=<mrl>
> play playlist item <id>:
?command=pl_play&id=<id>
NB: ?command=pl_play also works (no ID needed).
> toggle pause. If current state was ‘stop’, play item <id>:
?command=pl_pause&id=<id>
NB: ?command=pl_pause NB: seems largely ignored ? stream often continues. (May depend on whether camera obeys pause command — NB this command may only cause a PAUSE to be sent out to the video stream source, so result will depend on whether source obeys.)
> stop playback:
?command=pl_stop
NB: seems not to clear the playlist. If in doubt clear the playlist and reload to start.
> jump to next item:
?command=pl_next
> jump to previous item:
?command=pl_previous
> delete item <id> from playlist:
?command=pl_delete&id=<id>
> empty playlist:
?command=pl_empty
> sort playlist using sort mode <val> and order <id>:
?command=pl_sort&id=<id>&val=<val> If id=0 then items will be sorted in normal order, if id=1 they will be sorted in reverse order A non exhaustive list of sort modes: 0 Id 1 Name 3 Author 5 Random 7 Track number
> toggle random playback:
?command=pl_random
> toggle loop:
?command=pl_loop
> toggle repeat:
?command=pl_repeat
> toggle enable service discovery module <val>:
?command=pl_sd&val=<val> Typical values are: sap shoutcast podcast hal
> toggle fullscreen:
?command=fullscreen
> set volume level to <val> (can be absolute integer, percent or +/- relative value):
?command=volume&val=<val> Allowed values are of the form: +<int>, -<int>, <int> or <int>%
> seek to <val>:
?command=seek&val=<val> Allowed values are of the form: or <int>% (value between are optional, value between < > are mandatory) examples: 1000 -> seek to the 1000th second +1H:2M -> seek 1 hour and 2 minutes forward -10% -> seek 10% back
playlist.xml:
< get the full playlist tree
browse.xml:
< ?dir=<dir>
> get <dir>’s filelist
vlm.xml:
< get the full list of VLM elements
vlm_cmd.xml:
< execute VLM command <cmd>
?command=<cmd>
Способ 5. Переустановите VLC Media Player.
Возможно, VLC был поврежден, особенно если вы загрузили его со стороннего сайта распространения программного обеспечения. Следовательно, вы должны удалить текущий клиент VLC, загрузить и снова установить его с официального сайта.
1. Щелкните правой кнопкой мыши на меню Пуск кнопку и выберите Программы и компоненты.
2. Прокрутите список приложений и найдите VLC.
3. Выберите приложение. Нажмите « Удалить» и снова нажмите «Удалить».
4. Установите флажок Удалить настройки и кэш и нажмите Удалить.
6. Щелкните кнопку Загрузить.
7. Затем запустите установщик и следуйте инструкциям по установке.
Запуск командной строки
Запуск командной строки в операционной системе Windows – это первое, что нужно сделать для начала работы с VLC. Подробная инструкция:
- Перейти в командную строку быстрее всего через меню «Пуск», поэтому сначала нужно открыть его, а затем выбрать раздел «Все программы».
- Далее находится вкладка «Стандартные»
- Здесь нужно найти программу «Командная строка».
Если переходы выполнены верно, то перед пользователем окажется черный экран с белыми буквами. Цвета могут отличаться, в зависимости от версии операционной системы Windows и настроек.
На некоторых версиях Windows не предусмотрено меню «Пуск». Открыть командную строку можно иначе:
- Нажимается комбинация клавиш «Win+R», открывается окно «Выполнить», где пользователь вводит команды или название файлов, которые желает открыть на компьютере без поиска по папкам.
- В единственной строке вводится команда «cmd», которая открывает командную строку. Для этого достаточно нажать на Enter.
Из появившегося окна для ввода команд можно открыть плеер VLC.
Запуск VLC
Удобнее всего использовать командную строку для запуска видеопроигрывателя VLC в тех случаях, когда пользователь находится не за собственным компьютером и не может найти файл для запуска. Быстрее прописать несколько слов, чтобы операционная система самостоятельно нашла ярлык и открыла его.
Для этого в открывшемся окне нужно прописать следующее: «start vlc». Никаких расширений, знаков препинания и кавычек не ставится.
VLC плеер загрузится сразу же после нажатия на клавишу Enter. Пользователю останется только перейти в интерфейс видеопроигрывателя и продолжить работу там. Командная строка может быть закрыта.
Командная строка VLC
В рассматриваемом плеере есть собственная командная строка, где выполняются команды VLC. Используется она для управления видеопотоком, экспорта записей из интернет-ресурсов и других операций, которые не всегда можно включить через кнопки интерфейса. Перейти на программирование проигрывателя можно следующим образом:
- В главном меню VLC есть вкладка «Вид», нужно нажать на нее.
- В открывшемся контекстном меню есть строка «Добавить интерфейс», при наведении на которую открывается еще один список, где и нужно нажать на «Консоль».
Чтобы пользователь мог получить полный список доступных команд в VLC вшита инструкция с примерами. Для ее вызова нужно набрать «help» и нажать на Enter.
Для добавления ролика из популярного видеохостинга Youtube нужно ввести команду «add», а затем полностью прописать интернет-адрес. После нажатия на Enter программа начинает обработку запроса, о чем сигнализирует пользователю.
Если загрузка прошла успешно, то пользователь получит видео из YouTube в окне VLC плеера. Удобно это в тех случаях, когда на компьютере установлен браузер, который работает некорректно.
Здесь же можно сформировать плейлист из таких видеороликов, чтобы не приходилось постоянно отвлекаться и вводить адреса после завершения каждого видео.
Чтобы командная строка и сам VLC плеер закрылись нужно написать команду «Quit». Выполняется она практически мгновенно.
VLC плеер – это удобный и гибкий инструмент для просмотра видеороликов, который можно включить и выключить через клавиатуру и без использования мышки. Аналогичным образом пользователь сможет управлять видео.
Запись экрана рабочего стола компьютера
Да-да, VLC без проблем может не только записывать всё происходящее на экране компьютера, но и вещать картинку в режиме онлайн.
Для того чтобы начать запись экрана откройте меню Файл → Открыть устройство захвата… или нажмите сочетание клавиш Command (⌘) + R.
На вкладке «Захват» в качестве устройства захвата выберите «Экран». Вы также можете выбрать количество кадров в секунду (не рекомендуем использовать менее 15 кадров в секунду. 30 и более кадров в секунду подойдут для стримов с использованием широкополосного канала интернет). Чтобы транслировать или сохранять поток поставьте галочку напротив пункта «Вещать/Сохранять» и пройдите в раздел «Настройки».
Поставьте чекбокс напротив пункта «Файлы» и укажите место сохранения файла, выберите формат контейнера (самый популярный — MPEG-4). В качестве дополнительных опций добавьте настройки перекодирования (видео и аудио, например — H264 + MP3).
Для того чтобы начать запись видео нажмите кнопку «Открыть», а закончить — разверните стрим и нажмите кнопку «Стоп» в проигрывателе.
ПО ТЕМЕ: Как автоматически переключать язык (раскладку) на клавиатуре в macOS или Windows.
Мастер блокировки от детей и скорости воспроизведения и многое другое
Помимо жестов, есть много разных опций, которые можно добавить в ваш фильм. Просто нажмите на значок из трех точек, и они будут видны сразу.
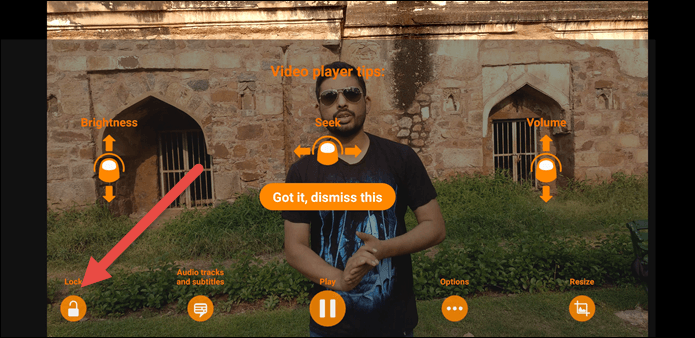
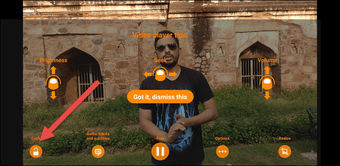
Первым элементом является опция блокировки от детей. Так что, если у вас есть ребенок с чрезмерным энтузиазмом, нажатие на Child Lock заблокирует все остальные элементы интерфейса. Тем не менее, для разблокировки не требуется пароль / PIN-код, чтобы разблокировать, что может быть немного облом.
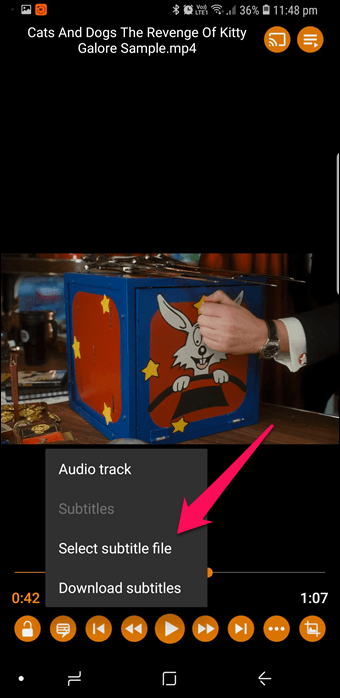
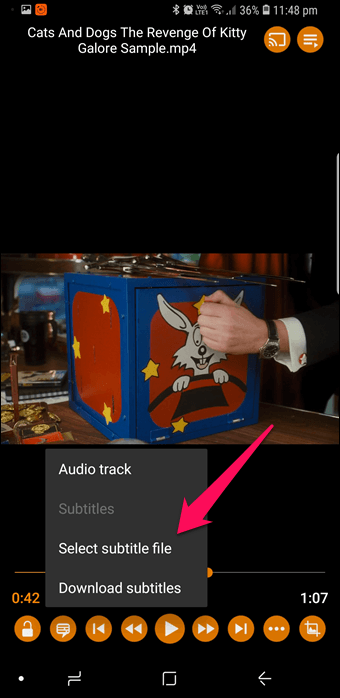
Кроме того, в трехточечном меню вы найдете множество параметров, таких как «Сон», «Скорость воспроизведения», «Прыжок во времени», «Эквалайзер» и т. Д.
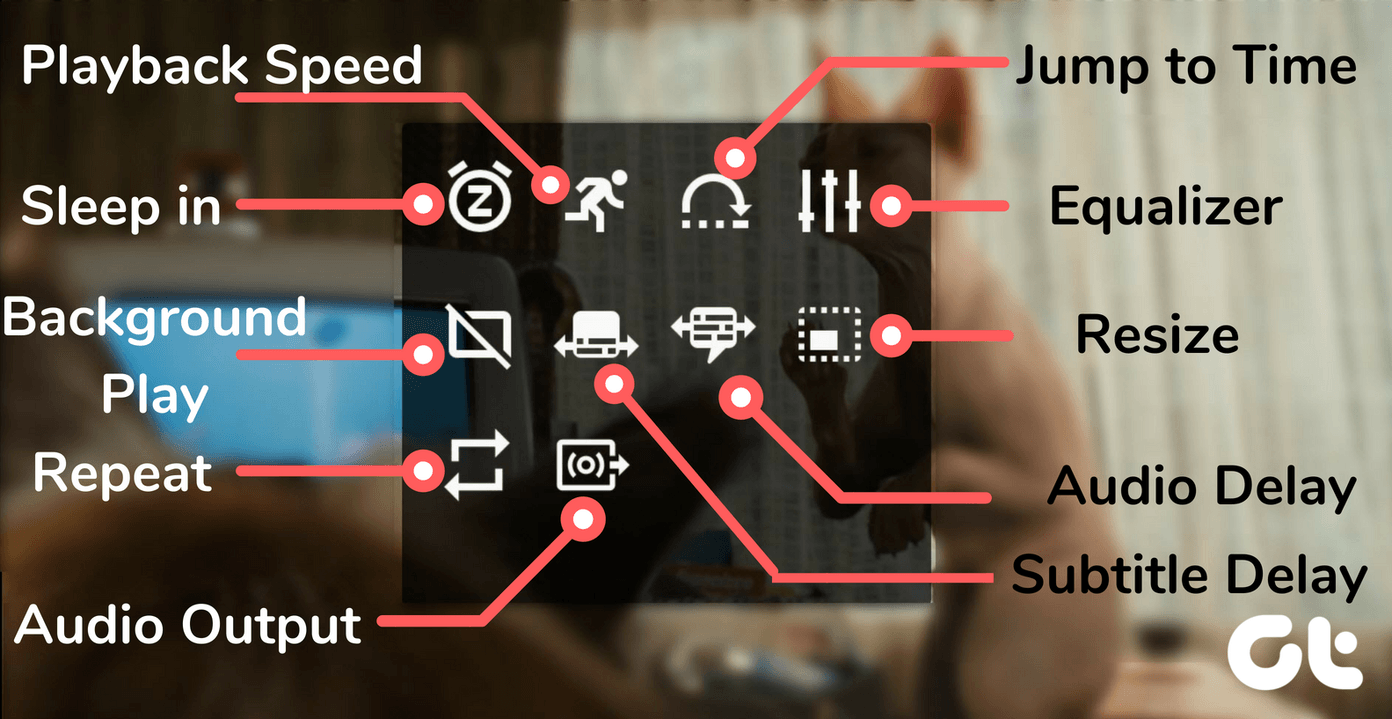
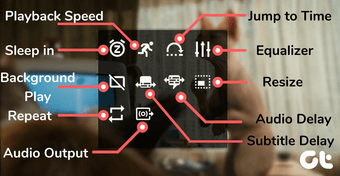
Интересно, что это приложение позволяет замедлять видео в 0, 25 раза (или в 4 раза быстрее) с помощью параметра «Скорость воспроизведения».
Real life example
All right now, you can try to play your un-playing file, to see what gives. Once you finish clicking on the
Play button in vain, open the log file and examine the contents. You will see a whole lot of stuff, and most of
it completely innocent.
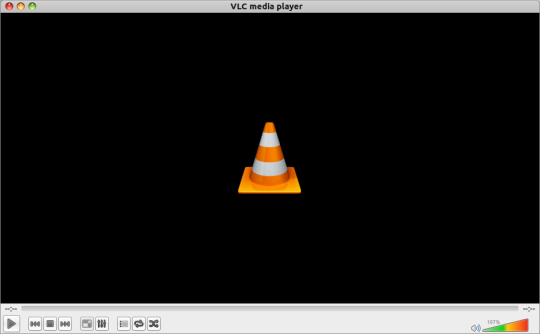
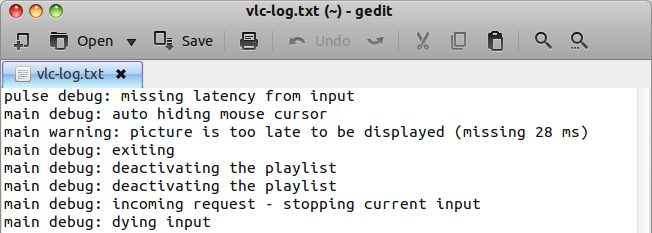
Is there a simple way of filtering junk? No, not really. There’s no magic, but sometimes, you just might find
the bits and pieces of information that may help you find the root of the problem. For example, I purposefully
took a sane video file and messed up the header by opening it in a text editor and making some changes to the
bytes. As expected, the file no longer plays, but when we launch it in VLC and examine the messages, we can see
the end result:

Your next step would be to take suspicious-looking entries, like that last there, reading no stream_filter
module matching «any» could be loaded, and then do some online Web search. Most of the time, you will be
bombarded by useless information, but some might help. Still, do not despair and make sure to work slowly
through the available flood of data.
But there’s more. Let’s examine what else is there in the log:
ps warning: this does not look like an MPEG PS stream, continuing anyway
ps warning: garbage at input, trying to resync…
ps warning: found sync code
ps warning: garbage at input, trying to resync…
Seems pretty self-explanatory, no? And there’s this too — I want you to pay attention to the the list ‘aaa’
field below. It is important, and we will see what it signifies here in just a few moments.
main debug: looking for demux module: 55 candidates
avi debug: <list ‘AVI ‘>
avi debug: <list ‘ aaa’>
avi warning: unknown chunk (not loaded)
avi debug: </list ‘ aaa’>
avi warning: unknown chunk (not loaded)
avi debug: </list ‘AVI ‘>
avi warning: unknown chunk (not loaded)
avi debug: * LIST-root size:3338746 pos:0
avi debug: + RIFF-AVI size:3338744 pos:0
avi debug: | + LIST- aaa size:326 pos:12
avi debug: | | + size:849936385 pos:24
avi debug: | + size:849936385 pos:24
avi debug: + size:849936385 pos:24
avi error: avi module discarded (invalid file)
On the bright side, not all errors will be this cryptic. Sometimes, the file will lack an audio stream or have
an out-of-sync voice or bad frames. These discrepancies will most likely show in the log as warnings. Remember
the earlier rule — if it works, let it be!
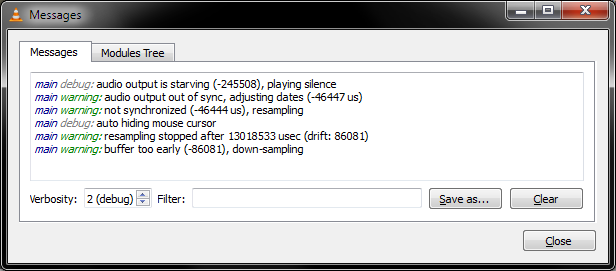
However, if you want to explore the problem rather than discard the media file, then you will begin your
research here. It won’t be simple, but the best you can do is compare a good and a bad file, similar to what we
did in the super debug tutorial, and look for differences.
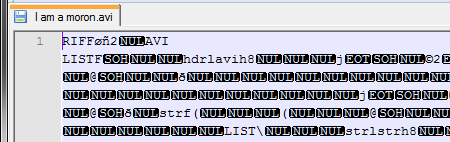
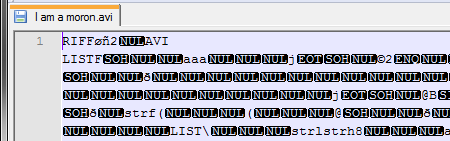
So, if we compare a good and a bad file, you will notice the differences in the headers. A healthy file has
hdrlavih8, while a bad one has junk aaa written
there. Remember the earlier log example. This is it! Of course, I know what change I have done and how to
easily remedy it, but you might be facing a bad index, bad time stamps, invalid codecs, or other info that
might be easily fixed. Somewhat like mending JPEG files in my Linux data
recovery tutorial, if you’re inclined to hack. Well, if you have precious, emotionally valuable music and video
files that you must not lose, then you will probably attempt to fix files manually.
And some reading on just this topic:
VLC радикально преобразится
Разработчики популярного медиаплеера VLC готовят крупный релиз, в котором кардинально изменится внешний вид приложения и появится ряд новых функций.
Как сообщает ресурс Ars Technica, в версии 4.0, релиз которой состоится в 2021 г., интерфейс VLC будет существенно переработан. По словам одного из ведущих разработчиков плеера Жана-Батиста Кемпфа (Jean-Baptiste Kempf), приложение станет выглядеть более современно.
Команда VLC также планирует предоставить пользователям плеера широкий выбор расширений, которые позволят просматривать видео- и аудиоконтент из сторонних источников непосредственно в программе. Рассматривается возможность монетизации при помощи рекламы.
Также со слов Кемпфа известно о том, что команда VideoLAN работает над проектом с кодовым названием Moviepedia. Специалист сравнивает Moviepedia с популярным сервисом IMDb, который представляет собой крупную базу данных о кинематографе.
VLC также получит поддержку видекодеков AV2 и AV1. К последнему, как отмечает Ars Technica, в последнее время все чаще проявляют интерес стриминговые видеосервисы. Наконец, медиаплеер по-новому заработает в браузере – с помощью технологий Webassembly и JavaScript.
Настройка VLC Media Player для просмотра IPTV на компьютере
VLC Media Player имеет простой и понятный интерфейс. Имеет множество пользовательских настроек, поэтому у вас легко получится сделать его комфортным и привлекательным для себя.
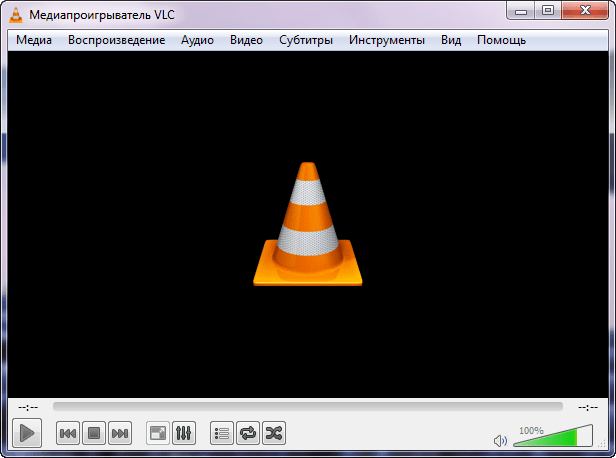
Основные функции, которые нам потребуются на данном этапе знакомства с VLC Media Player:
1.Открытие списка телеканалов, файл с расширением «.m3u»
. Список телеканалов он же плейлист (англ. playlist) нужно предварительно скачать с официального ресурса вашего интернет провайдера. Для того что бы открыть плейлист вам нужно в запущенном VLC Media Player нажать на кнопку «Медиа». Это кнопка находить в левом верхнем углу.
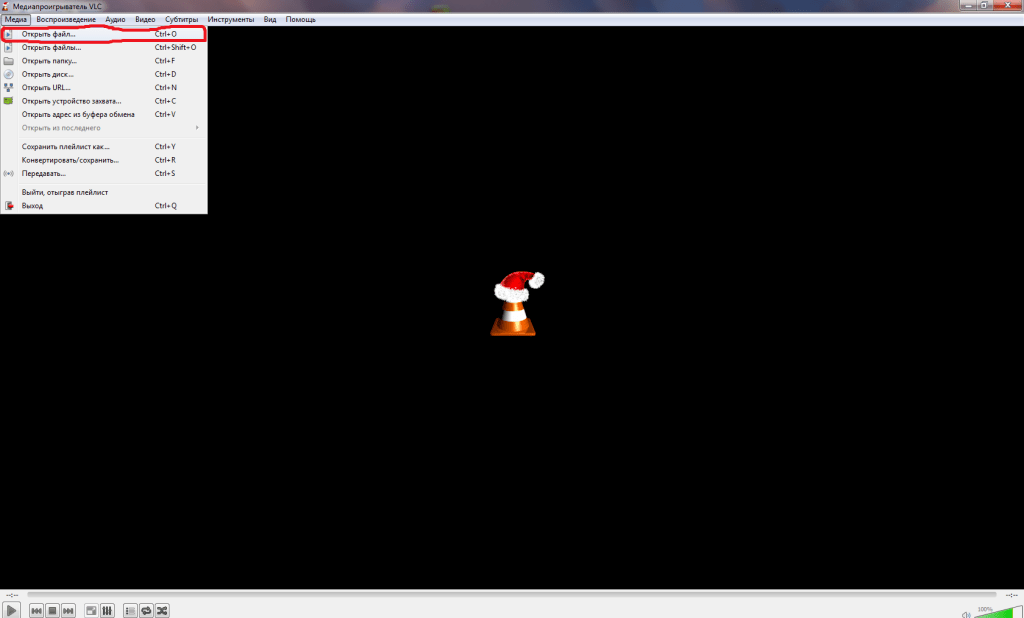
Далее все проходит как при открытии обычного файла мультимедиа. Мы находим на нашем компьютере папку, в которую мы сохранили плейлист и открываем ее. Там находиться файл playlist.m3u. выбираем его и нажимаем открыть.
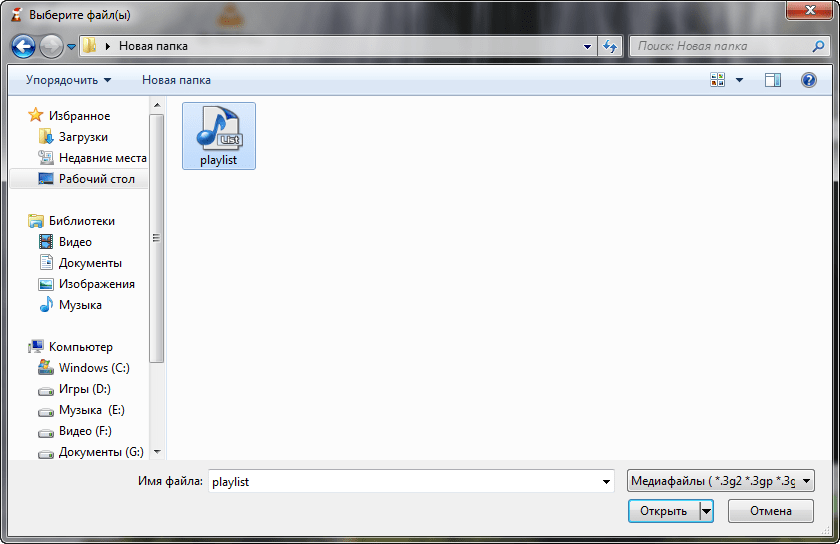
Через несколько секунд у вас на экране должна появиться картинка одного из телеканалов.
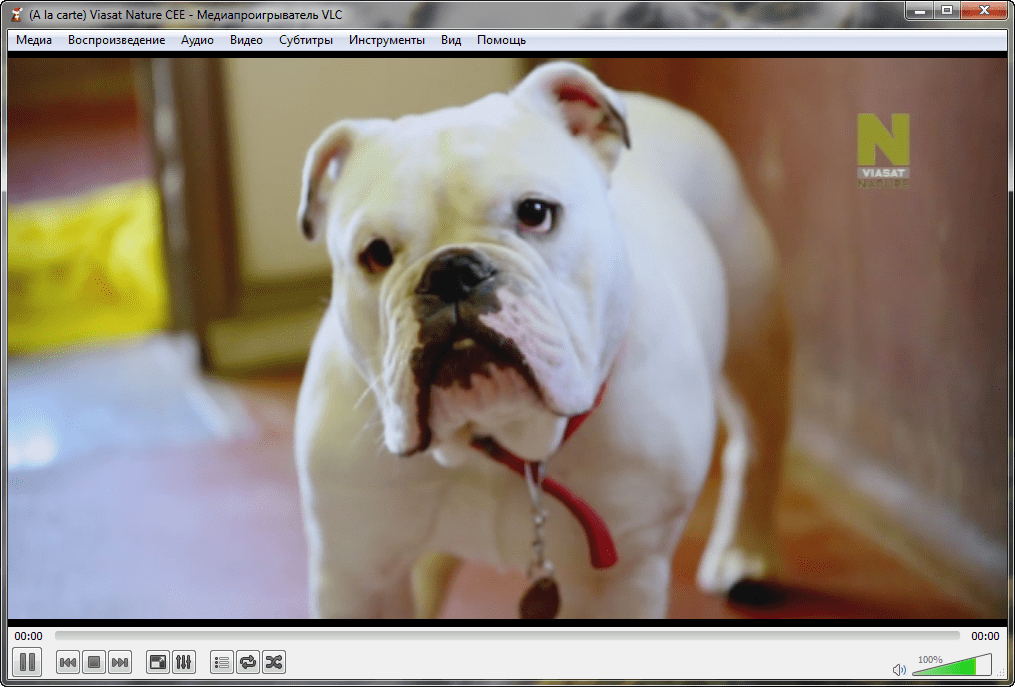
2.Второй способ для того чтобы смотреть телепередачи через VLC Media Player это внос адреса плейлиста
. Адрес плейлиста как и сам плейлист должен быть предоставлен интернет провайдером. Для того чтобы добавить адрес (URL) плейлиста мы открываем «Медиа». В нем находим стороку которая называется «Открыть URL…»
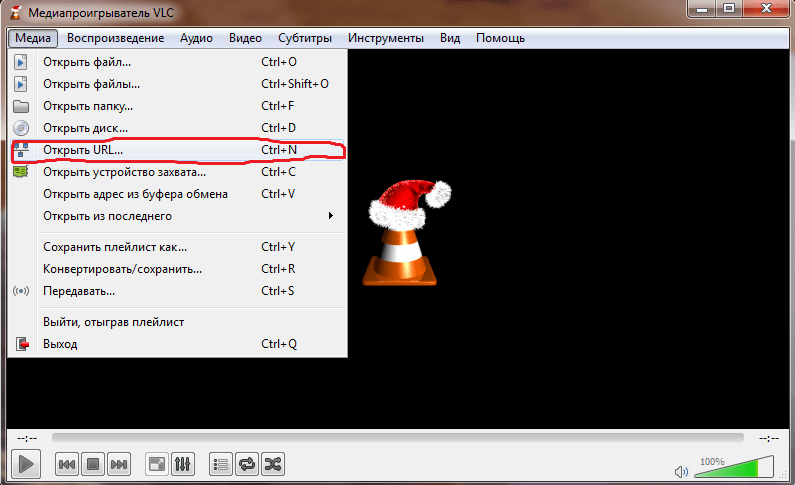
После чего прописываем в ручную, либо копируем с ресурса провайдера интернет и вставляем адрес плейлиста.
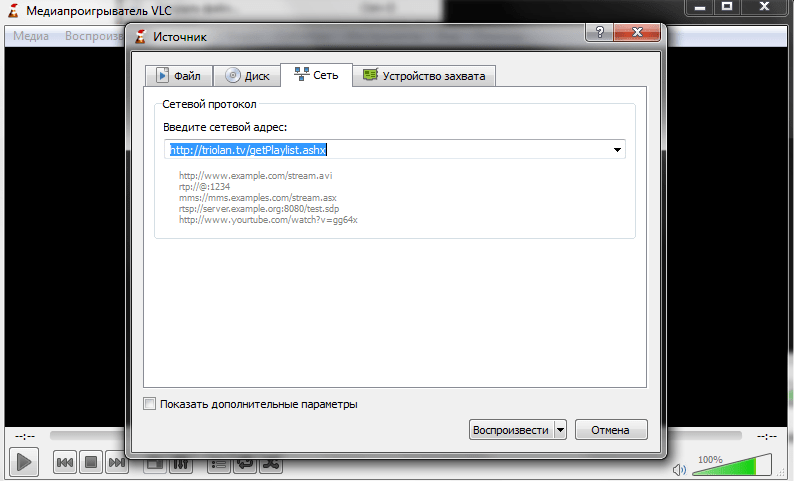
Немного требуется подождать и на экране появиться картинка одного из каналов плелиста.





























