Как настройки установить в первичной системе BIOS?
Невозможность использования флешки в качестве загрузочного носителя объясняется тем, что в самой первичной системе установлена специальная блокировка, называемая режимом безопасной загрузки (Secure Boot). По умолчанию она как раз и может находиться в активном состоянии.
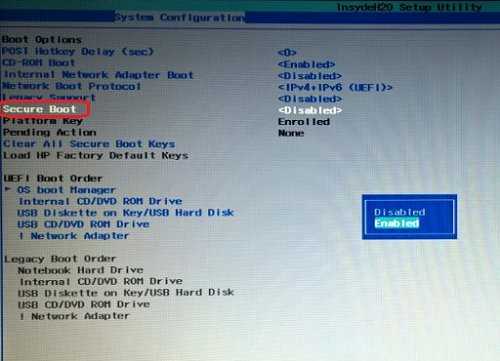
Обойти блокировку достаточно просто. Войдите в BIOS через нажатие клавиши F10, а затем для указанного режима выставьте параметр Disabled, после чего выйдите из настроек с сохранением параметров (!), а при перезагрузке снова используйте пункт старта со съемного носителя.
В некоторых моделях таких действий бывает недостаточно. Бывает и так, что для активации загрузки с флешки БИОС на ноутбуке HP после отключения режима безопасного старта требует подтверждение, что многие пользователи игнорируют.
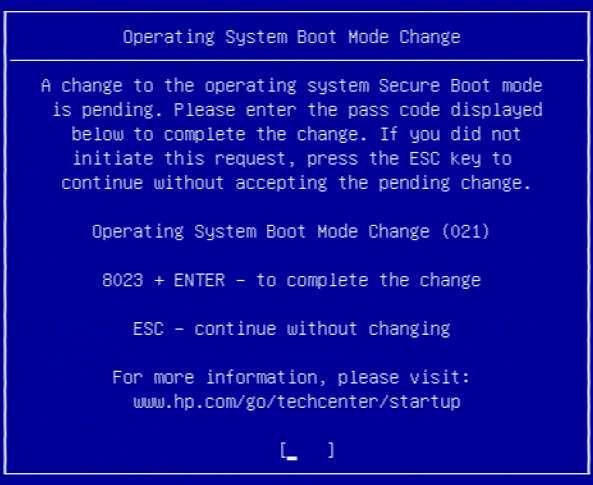
Система выводит на экран строку с сообщением о том, что нужно ввести указанный код и нажать клавишу ввода!!! Если этого не сделать, загрузка со съемного носителя так и останется невозможной.
Настройка BIOS для загрузки с флешки/диска
Переходим к самому главному . Рассмотрю настройки BIOS на примере одних из самых популярных версий BIOS — AMI BIOS и Award BIOS (в принципе, главное понять смысл — везде все делается аналогично, есть небольшое различие в обозначение меню).
AMI BIOS
Для начала необходимо зайти в раздел Advanced (расширенные, см. стрелка 1 на скрине ниже), далее нужно открыть раздел USB Configuration. Затем проверьте, чтобы все USB-порты были включены (т.е. чтобы напротив них горела надпись Enabled)!
Проверка USB портов — включены ли?
Далее откройте раздел Boot, в нем как раз и будет показана очередь загрузки. Например, у меня была такая:
- 1st Boot Device — CD/DVD… (значит, что первое загрузочное устройство, с которого ПК попытается загрузиться — это CD/DVD дисковод. Если в нем не будет загрузочного/установочного диска, то компьютер попытается загрузиться с 2nd Boot Device);
- 2nd Boot Device — SATA: 5M-WDC WD5000 (жесткий диск компьютера. На нем установлена Windows, поэтому, именно она и загрузиться, если в приводе CD/DVD не будет диска).
Как было и как должно быть для загрузки с флешки // AMI BIOS
Чтобы BIOS увидел вашу флешку, необходимо изменить очередь загрузки на следующую:
- USB: Generic USB SD;
- CD/DVD: 6M-TSST;
- SATA: 5M-WDC WD5000.
В этом случае BIOS проверит сначала вставленную в USB-порт флешку, затем CD/DVD привод, а затем загрузится с жесткого диска. В большинстве случаев, самый оптимальный вариант.
При выходе из BIOS — не забудьте сохранить настройки (клавиша F10), иначе все сделанные изменения, не будут сохранены и ПК снова не увидит вашу флешку…
Award BIOS
В принципе, настраивается он аналогично, небольшая разница в обозначении меню. И так, после входа в BIOS, рекомендую сразу открыть раздел Standard CMOS Features.
Award BIOS — главное меню
В этом разделе уточните, включены ли USB-порты (устройства). Просто проверьте, чтобы напротив строк, где упоминается «USB» — везде было (пример на скриншоте ниже).
USB-порты: работают ли? Работают!
Далее перейдите в раздел Advanced CMOS Features и сделайте следующее:
- First Boot Device (первое загрузочное устройство) — USB-HDD (самый оптимальный выбор для загрузки с флешки — это USB-HDD. В исключительных случаях, если BIOS вдруг не увидит вашу флешку, попробуйте USB-FDD);
- Second Boot Device (второе загрузочное устройство) — Hard Disk (жесткий диск).
Award: загрузка с флешки
Далее жмем кнопку F10 (Save & Exit Setup, т.е. сохранить настройки и выйти) и пробуем загрузиться с флешки…
Настройка BIOS ноутбука
Выполняется аналогичным образом, как для компьютера. Правда, могут быть некоторые «серьезные» отличия в отдельно-взятых моделях, но в целом все идентично.
В ноутбуках для настройки загрузки — есть отдельно взятый раздел BOOT. Открыв его — вам доступны все параметры загрузки.
Приведу универсальный вариант параметров, который чаще всего используется (на примере ноутбука Dell Inspiron 3000 series):
- Secure Boot — (отключен защищенный режим загрузки. Поддерживают его лишь новые версии Windows 8, 10, а у многих несколько ОС, либо используют 7-ку…);
- Boot List Option — (загрузка в режиме Legacy);
- Fast Boot — (быстрая загрузка — в большинстве случаев, не сильно-то она и ускоряет…)
- 1st Boot Priority — первое загрузочное устройство (USB-носитель);
- 2nd Boot Priority — второе загрузочное устройство (жесткий диск).
Ноутбук — загрузка с флешки
Во многих других моделях ноутбуков — настройка BIOS производится аналогичным образом, меню и настройки похожи, либо совпадают.
Пару слов об UEFI
На современных компьютерах и ноутбуках вместо BIOS используется UEFI. Представляет она из себя более расширенную и продвинутую версию BIOS: например, в ней можно работать мышкой, часто есть русификация меню и пр. В рамках этой статьи скажу, что в плане редактирования раздела Boot — здесь все аналогично…
Например, на фото ниже приведено главное окно UEFI на ноутбуке Asus, которое отображается сразу же после входа в него
Для того, чтобы открыть расширенное меню и найти раздел Boot — обратите внимание на нижнюю часть окна: нужно нажать клавишу F7(либо вовсе нажать F8 — и сразу же приступить к загрузке с флешки)
Asus UEFI (BIOS Utility — Ez Mode) — главное окно
В расширенных настройках в разделе Boot все выполняется аналогично, как в «обычном» BIOS: нужно флешку (в моем случае «jetFlashTranscend 16 GB») просто передвинуть на первое место, а затем сохранить настройки (клавиша F10).
Раздел Boot — настройка загрузки
Ошибки при создании загрузочного USB-накопителя
Чаще всего загрузочное USB-устройство не появляется в BIOS именно по этой причине. Иначе говоря, источник проблемы – человеческий фактор. Неопытный пользователь может просто скопировать файлы с винчестера или DVD на флешку, будучи уверенным, что создал загрузочный носитель. В таком случае, скорее всего, ничего не загрузится. Даже если загрузка пройдет успешно, могут возникнуть сбои в ходе дальнейшей работы, поскольку загрузочный флеш-диск был записан некорректно.
В рассмотренном примере пользователь просто скопировал файлы. Чтобы с флешки можно было загружаться, необходимо выполнить ряд важных операций:
- удалить с носителя все имеющиеся на нем файлы
- произвести форматирование flash-диска
- создать загрузочную область
Все это можно сделать с помощью приложений для работы с флеш-накопителями. Они содержат все необходимые инструменты для подготовки носителя. Хорошо зарекомендовали себя такие программы, как:
- Rufus
- Windows USB/DVD Download Tool (это приложение предлагается Microsoft)
- WintoFlash
- UltraISO
Запись образа
Кроме загрузки, образ надо еще правильно записать. В этом снова поможет Media Creation Tools, которая может сразу загрузить и записать образ на USB накопитель. Но если вдруг, MCT не работает, вы можете попробовать другие варианты.
ISO образ можно распаковать через любой архиватор, но делать этого не рекомендуется, так как вы просто скопируйте файлы, но флешка при этом не будет загрузочной и в результате получится, что программа установки windows 10 не будет видеть флешку.
Для создания загрузочной флешки лучше воспользоваться другим ПО – Rufus, USB/DVD Tools, UltraISO и многие другие.
Как изменить приоритеты загрузки в BIOS
Для того чтобы внести любые изменения в BIOS предварительно нужно в него зайти. Сделать это очень просто. Сразу после включения компьютера внизу экрана появится надпись вида Press DEL to enter SETUP
или как вариант Press ESC to Enter SETUP
. Нажимаем эту клавишу и входим в БИОС. Возможны также варианты F1, F11, F12, но они встречаются относительно редко. Кнопки, которые служат для входа в BIOS, на экране появляются на несколько секунд, если вы заходите в BIOS первый раз и не увидели нужную клавишу для входа, то перезагрузите компьютер, чтобы увидеть эту надпись.
Примечание: навигация по разделам Bios осуществляется при помощи клавиш-стрелок, клавиши Enter (войти в раздел) Esc (выйти из раздела). Несколько раз я видел BIOS, когда можно было управлять мышкой и тачпадом (ноутбук), вроде такой BIOS установлен на HP.
После того, как мы зашли в интерфейс BIOS, нас будет интересовать раздел Advanced BIOS Features. Он же может называться просто Advanced.
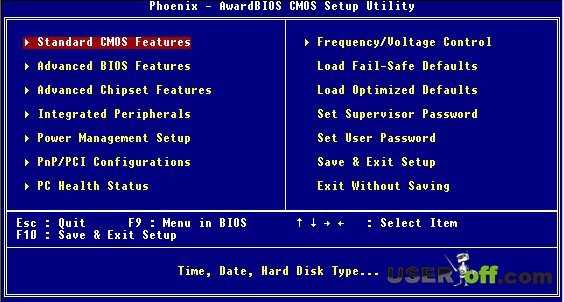
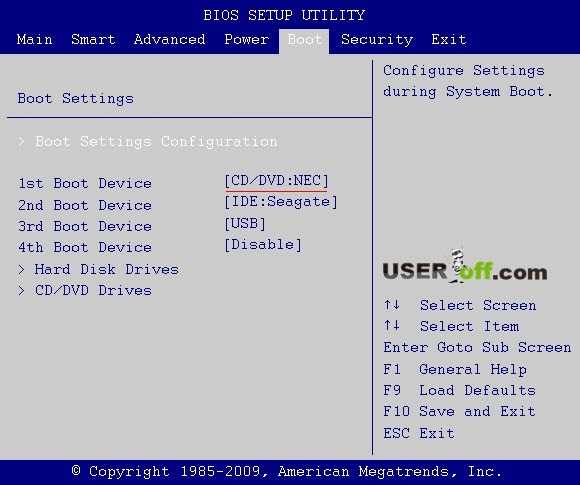
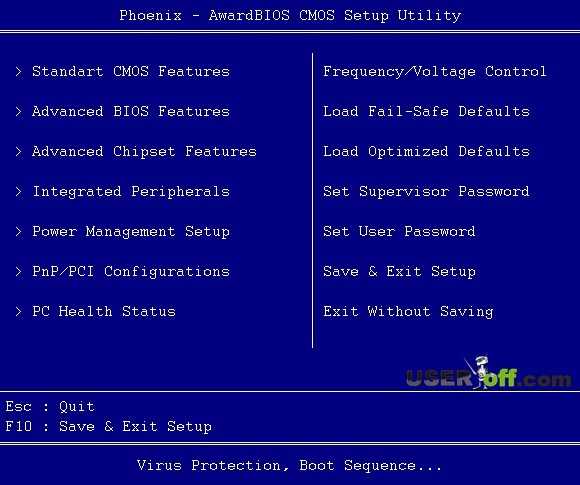
Итак, мы нашли нужный раздел, где меняются приоритеты, теперь осталось выяснить, как в биосе поставить загрузку с диска. Теперь находите разделы Boot, Boot Priority или Boot Sequence. Вот как это выглядит в AwardBIOS:
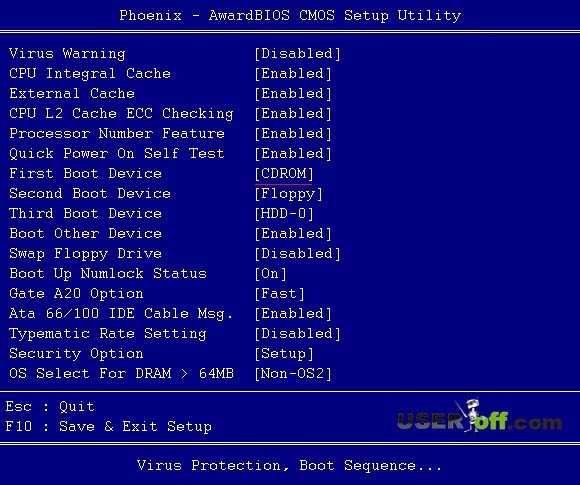
Может быть вот так:
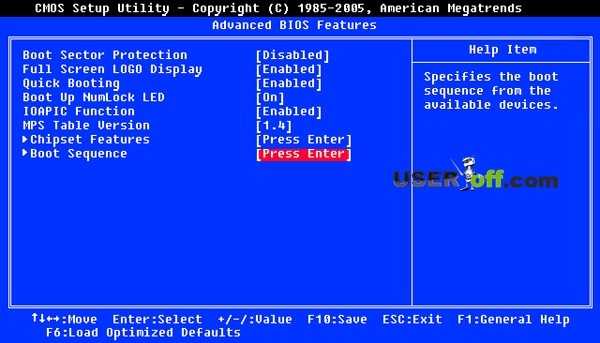
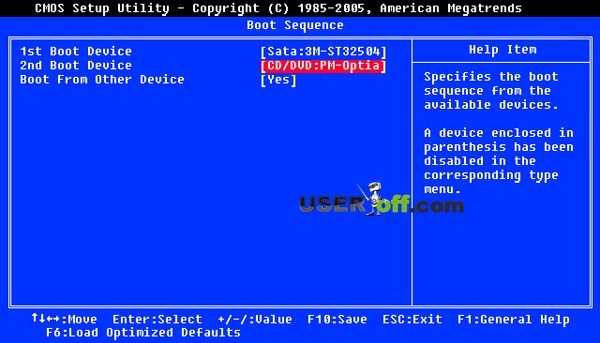
Вот еще пример: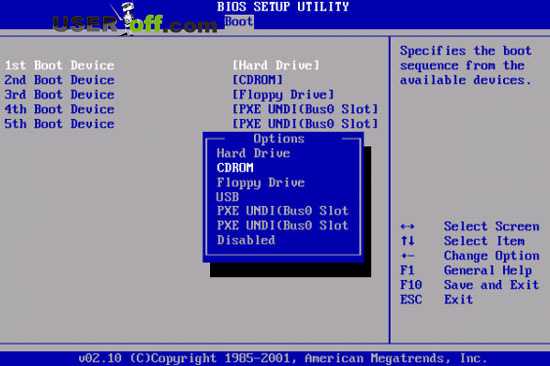
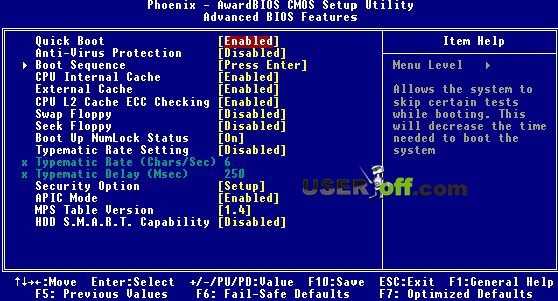
Когда вы нашли и зашли в раздел, где меняются приоритеты, вы должны найти надписи:
First
Boot
Device
или 1st Boot Device
, выбираете этот параметр и нажимаете Enter. Они отвечают за порядок считывания информации. При запуске компьютера, система сначала обращается к первому устройству. Если оно не содержит загрузочных данных, то происходит переход ко второму устройству. И так далее.
Откроется меню, в котором вы должны выбрать CD/DVD или любое другое устройство, например, флешку. Для выбора нужного параметра, нажимаете стрелки «вверх» и «вниз», выбираем CDROM, нажав на кнопку Enter
. Если в First
Boot
Device
или 1st Boot Device
у вас установлен параметр CD/DVD, то значит вы сделали все правильно.
Если вам надо установить Windows, то сейчас надо вставить в дисковод ваш установочный диск с Windows. После внесения изменений в BIOS их необходимо сохранить. Делается это при помощи пункта меню Save & Exit Setup или кнопки F10.
Если вы не хотите сохранять изменения, достаточно выбрать пункт Exit without saving. И еще один небольшой секрет. Если дух экспериментатора все же вынудил вас на изменение незнакомых параметров, то для такого случая существует Load default settings, который восстановит все значения по умолчанию.
После установки Windows вам потребуется поменять этот параметр опять на загрузку с жесткого диска (HDD). Это можно и не делать, но если вы неопытный пользователь и забудете про информацию, которую я изложил в этой статье, то может случиться проблемка, когда вы забудете какой – нибудь загрузочный диск у себя в дисководе и он будет автоматически загружаться. Тем самым в Windows вы не сможете зайти. Выбор жесткого диска делается абсолютно также как и с CD/DVD, только надо выбрать HDD или Hard Disk.
Исправление 1 — Удалите файлы Battle.net
Как мы уже упоминали, размер файла кеша может быть основной причиной этой проблемы.
1. Сначала нажмите одновременно клавиши Windows + X.
2. Затем нажмите «Диспетчер задач».
3. Когда откроется диспетчер задач, найдите процесс «Battle.Net».
4. Просто щелкните этот процесс правой кнопкой мыши и нажмите «Завершить задачу», чтобы завершить процесс в вашей системе.
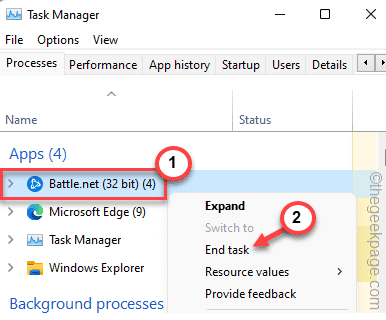
5. После этого прокрутите вниз и найдите любой другой процесс Battle.Net.
6. Если вы видите его, щелкните его правой кнопкой мыши и нажмите «Завершить задачу», чтобы убить его.
Таким образом, убедитесь, что все процессы Battle.Net завершены.
7. После этого одновременно нажмите клавиши Windows + E, чтобы открыть проводник.
8. Как только он откроется, иди сюда —
C:ProgramData
If you can’t see the ‘ProgramData’ folder, follow these steps.
1. Once the File Explorer opens up, tap on the three-dot menu.
2. Then, click on the “Options“.
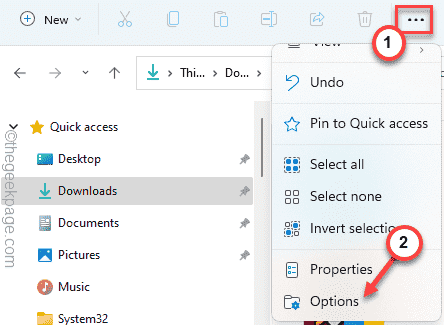
3. Now, in the ‘Folder Options’ window, click on the “View” section.
4. After that, toggle the radio button beside the option “Show hidden files, folders, and drives“.
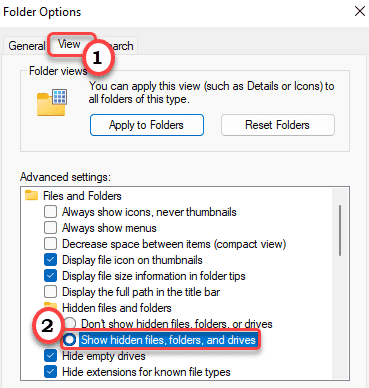
5. Finally, click on “Apply” and “OK“.
9. В папке ProgramData выберите папку «Battle.net».
10. Затем нажмите значок корзины в строке меню, чтобы удалить папку из вашей системы.
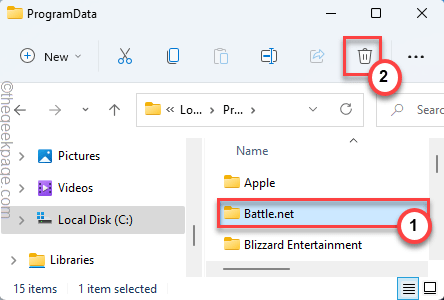
После удаления приложения закройте проводник.
Затем откройте приложение Batlle.Net. Он может запустить проверку обновлений, и если он работает.
Как удалить загрузчик Grub в UEFI
Эта проблема тоже решается с помощью утилиты Bootice. Только на это раз вам нужна именно 64-битная версия программы.
Одно из преимуществ UEFI на MBR в том, что здесь можно устанавливать сразу несколько загрузчиков на специальный раздел. Для удаления загрузчика Grub и восстановления функциональности Windows достаточно переместить Grub чуть ниже в очереди загрузки UEFI.
Откройте программу, перейдите на вкладку UEFI и нажмите Edit Boot Enteries. Откроется такое окно:
Здесь у вас есть два варианта действий. Либо опустить Grub ниже загрузчика Widnows кнопкой Down, либо полностью удалить запись о загрузчике кнопкой Del. Но в обоих случаях файлы загрузчика останутся на диске. Полностью удалить загрузчик Grub со всеми его файлами нужно из командной строки. Это немного сложный процесс, но всё же мы его разберём.
Кликните в левом нижнем углу экрана правой кнопкой мыши, в открывшемся контекстном меню выберите Командная строка от имени администратора.
Далее нам понадобится утилита diskpart, все действия мы выполним с помощью неё. Запустите её командой:
Затем смотрим доступные диски:
И выбираем наш единственный диск, на котором сейчас установлена Windows, а раньше была установлена Ubuntu:
После того, как был выбран диск, мы можем посмотреть список разделов на нём:
Среди этих разделов есть и раздел с файлами EFI, для обычной системы он скрыт, но не для этой утилиты. В нашем случае это Volume 2. Как правило, это небольшой раздел с файловой системой FAT32 и отмеченный как системный.
Мы выбрали этот раздел текущим с помощью команды:
Затем назначим ему букву, чтобы можно было с ним работать:
Утилиту можно закрывать. Дальше продолжаем выполнять действия в консоли. Сделать всё с помощью проводника вы не сможете, потому что нужны права администратора. Переходим на диск E:
Переходим в папку EFI:
Удаляем папку с файлами загрузчика Ubuntu:
Готово: удаление загрузчика Grub завершено, и теперь его файлов больше нет в системе.
Ошибка #2. Загрузчик Windows не работает должным образом.
Если BIOS настроен правильно, а компьютер по-прежнему отображает уведомление «Reboot and select proper boot device», то восстановление системы Windows может помочь вам наладить работу загрузчика.
Поскольку этот тип ошибки означает, что загрузчик операционной системы больше не может быть найден, а данные на компьютере мы хотим сохранить, загрузите компьютер с установочного диска или Flash-накопителя, содержащего установочные файлы Windows. А далее:
- Запустите установку системы с установленного внешнего носителя и остановитесь на этапе, когда вам будет предложено нажать кнопку «Установить». На этом же экране появится параметр установки «Восстановление системы» — его вам и нужно будет выбрать.
- Здесь нам нужно выбрать «Восстановление при загрузке». Так мы устраним неполадки, из-за которых вышла ошибка «Reboot and select boot device».
- Далее следуйте подсказкам системы и в конце перезагрузите компьютер, чтобы убедиться, что проблема решена. Не забудьте при включении проверить в BIOS правильное место запуска системы.
Повреждения в загрузочном секторе являются очень распространенной причиной того, что Windows не запускается. Повредить загрузочный сектор могут вирусы или неправильное выключение компьютера. Поэтому это решение часто помогает восстановить нормальный запуск ОС.
Если восстановление при загрузке не решит проблему
Иногда восстановление при загрузке не может решить эту проблему. В этом случае вы можете записать на жесткий диск новый загрузочный сектор. С помощью этого метода вы также загружаете компьютер с установочного DVD-диска Windows, как и выше.
- Выберите свой язык и нажмите «Командная строка» на следующей странице установщика. В некоторых вариантах путь до командной строки в установщике такой:
«Восстановить компьютер» -> «Устранение неполадок» -> «Дополнительные параметры» -> «Командная строка»
- Теперь введите следующую команду: bootrec / fixmbr
Эта команда записывает новую главную загрузочную запись на жесткий диск.
- Затем введите: bootrec / fixboot
Эта команда записывает новый загрузочный сектор на диск, чтобы заменить загрузчик, который мог быть перезаписан более старой версией Windows.
- Выберите выход, чтобы закрыть командную строку, и выберите перезапуск в параметрах восстановления. На этот раз перезагрузитесь с жесткого диска, а не со съемного диска Windows.
Исправление 4 — удалите и переустановите клиент Battle.net.
Если у вас ничего не получается, удалите существующий клиент Battle.Net и загрузите и установите последний.
Шаг 1 — Удалить
1. Сначала нажмите одновременно клавиши Windows + R.
2. Затем введите «appwiz.cpl» и нажмите Enter.
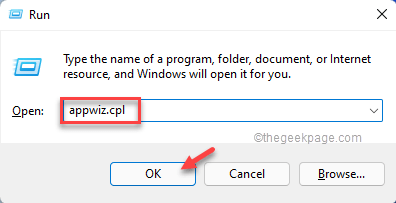
3. Когда появится окно «Программы и компоненты», щелкните правой кнопкой мыши «Battle.net» и нажмите «Удалить», чтобы удалить его из вашей системы.
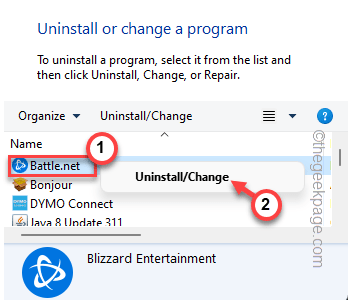
4. Затем нажмите «Да, удалить», чтобы подтвердить свое действие.
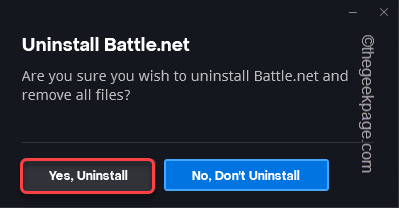
5. После этого откройте проводник.
6. Затем идите сюда —
C:ProgramData
7. В папке ProgramData выберите папку «Battle.net».
8. Затем нажмите значок корзины в строке меню, чтобы удалить папку из вашей системы.
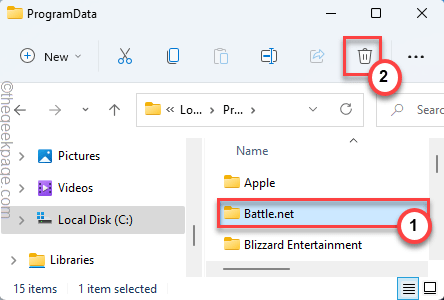
После этого закройте проводник.
Шаг 2 Скачайте и установите
1. Сначала откройте это ссылка на сайт.
2. Затем нажмите «Загрузить для Windows», чтобы загрузить приложение Battle.net в свою систему.
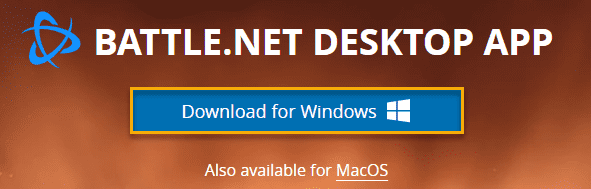
3. После загрузки установки дважды щелкните «Battle.net-Setup».
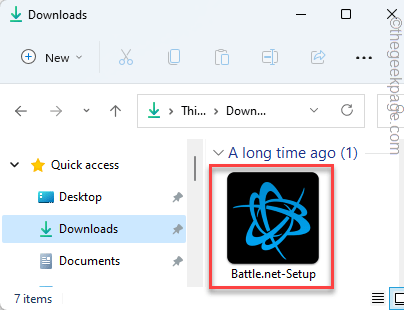
Следуйте этим инструкциям на экране, чтобы установить последнюю версию клиента.
На этот раз все будет нормально.
Настройка приоритета загрузки в AWARD
Компания Award Software – это настоящие корифеи в сфере разработки БИОСа. Несмотря на то, что она прекратила свою деятельность раньше, чем свет увидел UEFI, на некоторых компьютерах всё ещё установлен БИОС, разработанный данной компанией. Если вы попали в число обладателей такого раритета, чтобы выставить загрузку с флешки вам необходимо проделать такие шаги:
-
Зайдите в БИОС. Если до сих пор не знаете, как это сделать, то прочтите предыдущие части статьи. Там этот сложнейший процесс, состоящий из нажатия одной кнопки, описан во всех подробностях.
-
Теперь нужно проверить, включен ли USB-контроллер. Для этого выберите меню «Integrated Peripherals», а после – «USB Controller». Навигация по БИОСу здесь осуществляется так же, как и в AMI – стрелочками, а выбор делается клавишей «Enter».
-
Если напротив «USB Controller» задано значение «Disabled», то поменяйте его на «Enabled» с помощью нажатия кнопки «Enter» и выбора соответствующего значения во всплывающем окне. То же самое проделайте с параметром «USB 2.0 Controller» – они оба должны быть включены, а их включение подтверждается значением «Enabled».
- Когда вы убедились, что контроллер включен, нажмите на кнопку «Esc», чтобы закрыть меню взаимодействия с текущей вкладкой и иметь возможность перейти к следующим.
-
Теперь выберите вкладку «Advanced BIOS Features», а затем пункт меню «Hard Disk Boot Priority».
-
Выберите из списка девайсов вашу флешку и передвиньте её на верхнюю позицию. Делается это нажатием на клавишу «+». Когда сделаете это, нажмите «Esc», чтобы выйти из текущей вкладки.
-
Выберите строку «First Boot Device». Нажмите «Enter» и выберите из списка «USB-HDD» (по умолчанию должен стоять «CD-ROM»). Вторым устройством («Second Boot Device») установите «Hard Disk».
-
Всё готово. Теперь вам нужно выйти из меню БИОСа, сохранив настройки. Для этого выйдите из вкладки, а затем выберите в начальном меню пункт «Save & Exit Setup». Для подтверждения выхода нажмите кнопку «Y».
Использование режима восстановления
В дистрибутивах Linux, построенных на основе Debian (Linux Mint, Ubuntu и т. д.), после завершения загрузки режима восстановления загрузится окно, в котором будет предложен список действий на выбор.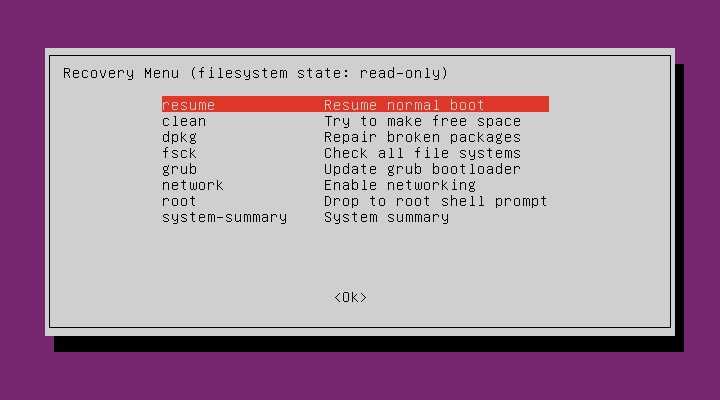
Разберем каждый из этих пунктов:
- resume — выйти из режима восстановления и продолжить нормальную загрузку системы.
- clean — автоматическая очистка накопителя, может быть полезна при отсутствии свободного места на жестком диске.
- dpkg — исправление ошибок в пакетах dpkg (может потребоваться включение сети).
- failsafeX* — включение графической оболочки
- fsck — проверка на наличие ошибок смонтированных файловых систем.
- grub — обновление конфигурации загрузчика grub.
- network — включить работу сети.
- root — перейти к консоли, запущенной под пользователем root. Для выполнения различных консольных команд в режиме восстановления, следует выбрать именно этот пункт.
- system-summary — общая информация о системе.
Рассмотрим вариант с биосом Award
После входа в SETUP нужно пройти в пункт «Advanced BIOS Features». Он располагается вторым или третим сверху:
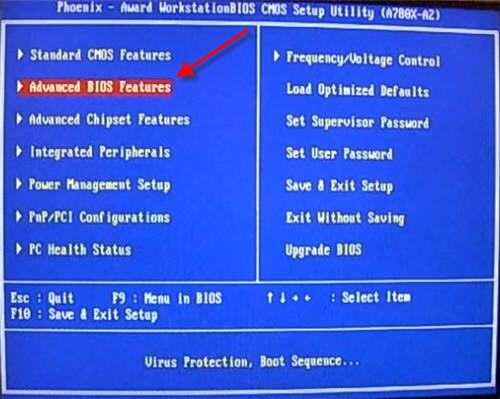
Далее ситуация может разниться. В первом случае нужно зайти в пункт, похожий по названию с «Boot Seq & Floppy Setup»
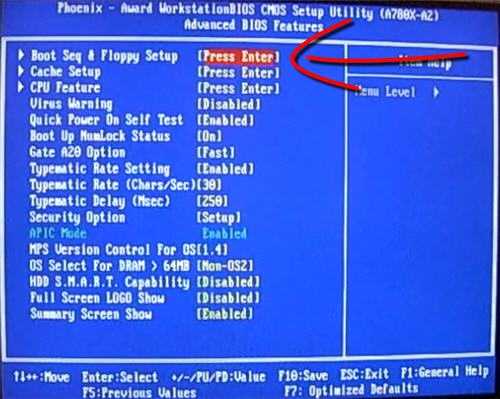
Во втором случае нужные нам пункты находятся сразу перед глазами:
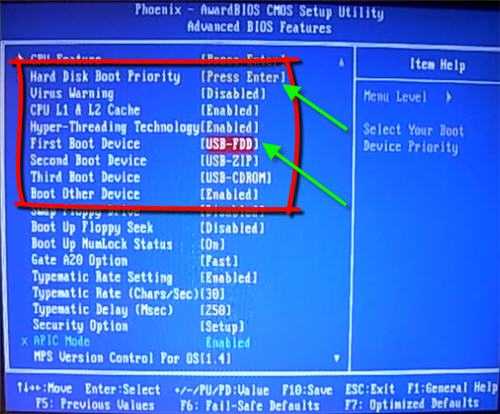
Теперь разберёмся с нужными пунктами меню:
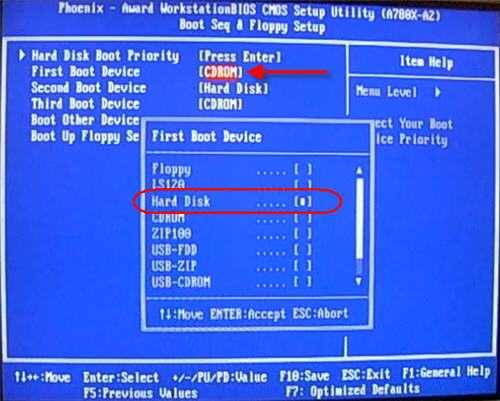
- First Boot Device – устройство, с которого компьютер будет загружаться в первую очередь
- Second Boot Device – второе устройство, если «First Boot Device» не окажется загрузочным
- Third Boot Device – третье устройство, если «Second Boot Device» не окажется загрузочным
На каждое из этих «…Boot Device» задаётся жёсткий диск (или флешка), CD/DVD диск или другое загрузочное устройство.
Boot Other Device – в состоянии «Enabled» позволяет искать операционную систему на других накопителях, если ни один из вариантов не сработал.
Hard Disk Boot Priority– если в одном из «…Boot Device» мы выбрали один или несколько жёстких дисков (Hard Drive), то в этом пункте нужно выбрать какой именно жёсткий диск использовать. Это касается и флешек, потому что загрузочная флешка для компьютера считается как внешний жёсткий диск.
Таким образом, чтобы загрузиться с диска CD или DVD нужно в «First Boot Device» выбрать «CDROM» или «ATAPI CD» и больше ничего не нужно. Чтобы загрузиться с флешки «First Boot Device» выбираем «Hard Drive», а затем переходим в меню «Hard Disk Boot Priority» и передвигаем нашу флешку на самый верх с помощью кнопок «+» и «-» или «PageUp» и «PageDown»:

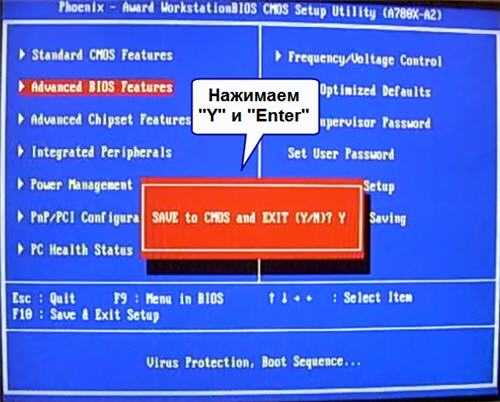
Компьютер перезагрузиться и при загрузке с установочного диска с Windows может возникнуть такой запрос на несколько секунд «Press any key to boot from CD or DVD…»
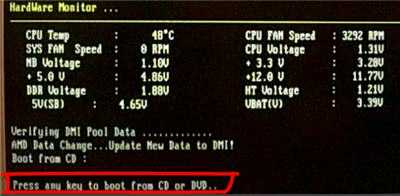
Дословно перевожу: «Нажмите любую кнопку чтобы загрузиться с CD иди DVD». Это означает, что если в этот момент не нажать любую кнопку на клавиатуре, то компьютер продолжит загружаться со следующего по списку устройства.
Посмотрите видео как войти в БИОС Award и выставить загрузочное устройство
И второй вариант: https://www.youtube.com/watch?v=Ylbdb8z70IQ
Исправление 3. Настройте приложение для работы в режиме совместимости.
Вы можете настроить это приложение для работы в режиме совместимости.
1. Сначала щелкните правой кнопкой мыши приложение «Battle.net» и нажмите «Свойства», чтобы открыть его.
2. Затем перейдите на вкладку «Совместимость».
3. После этого отметьте опцию «Запустить эту программу в режиме совместимости для:».
4. Затем выберите «Windows 8» из раскрывающегося списка.
5. Затем установите флажок «Запускать эту программу от имени администратора».
6. Наконец, нажмите «Применить» и «ОК», чтобы сохранить настройки.
Затем запустите приложение Battle.Net и при необходимости обновите игру. Если это не сработает, проверьте, работает ли это.
Действенные решения проблемы
Сначала мы разберемся с работоспособностью программы для ПК, а в конце статьи речь пойдет уже о мобильных устройствах.
Всего можно выделить два действенных решения:
- Полная переустановка.
- Переход на онлайн-версию.
Переустановка программы
Разберем данную процедуру для Windows и Mac OS.
Инструкция для Windows
Сначала нужно удалить нынешнюю копию Тимс и стереть остаточные файлы. Для этого:
- Откройте инструмент «Выполнить» с помощью комбинации клавиш Win + R.
- В текстовое поле вбейте команду cpl.
- Кликните по кнопке «ОК» для продолжения.
- Отыщите в списке программ Microsoft Teams.
- Наведите курсор мыши на эту графу и кликните по ней правой клавишей.
- Выберите опцию «Удалить» в контекстном меню.
- Подождите несколько секунд, пока запись не пропадет из списка.
- Снова нажмите Win + R.
- Теперь выполните команду .
- В Проводнике Windows сотрите папку Teams, а также очистите корзину.
А теперь можно перейти к повторной установке:
- Откройте в браузере официальную .
- Щелкните на кнопку «Скачать Teams», чтобы сохранить файл Teams_windows_x64.exe.
- Откройте его и дождитесь загрузки программы.
- Авторизуйтесь в своем аккаунте.
Инструкция для Mac OS
Процесс удаления здесь такой:
- Вызовите обозреватель Finder любым удобным способом, например, через нажатие на его иконку на нижней панели Dock.
- В блоке «Избранное» перейдите к разделу «Программы».
- Листайте отобразившийся список, пока не найдете графу с подписью Teams.
- Наведите на нее указатель мыши и щелкните правой клавишей.
- Отобразится меню действий, в нем выберите «Переместить в Корзину».
- Теперь откройте корзину и полностью очистите ее.
Теперь идет повторная установка:
Использование веб-версии
Если вы не хотите сейчас разбираться с работоспособностью Microsoft Teams на компьютере, то имеет смысл перейти на веб-версию программы. По своей функциональности она ничем не отличается, запускается на отдельной вкладке в браузере и не требует загрузки дополнительных компонентов. Во всех подробностях мы разобрали веб-версию в данной статье.
Советы для мобильных устройств
Приложение Teams для смартфонов и планшетов «сбоит» несколько реже, и в нем не так много настроек. Поэтому основной способ решения проблемы с работоспособностью – это полная переустановка. Предлагаем универсальную инструкцию для Android и iOS:
- Откройте на устройстве магазин приложений Play Маркет» или App Store. Вы найдете его или в меню всех приложений, или на одном из виртуальных экранов (рабочих столов).
- Вызовите форму поиска, которая расположена в верхней части экрана либо в отдельной вкладке под очевидным названием.
- В нее введите название Microsoft Teams.
- С помощью функции поиска попадите на страницу нужного приложения.
- Начните его удаление и подтвердите выполнение процедуры.
- На той же странице нажмите на кнопку установки и дайте разрешение, если система его попросит.
Активация «Safe Mode» в параметрах загрузки Windows 10
Этот метод загрузки Windows 10 в безопасном режиме не дает вам возможности выбирать параметры загрузки, как показано на скриншоте выше. Но с другой стороны, многим это может показаться проще и быстрее.
Для этого воспользуемся командной строкой «Выполнить», которая запускается сочетанием клавиш «Win + R» и командой «msconfig».
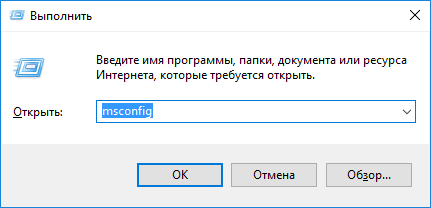
Выполнение этой команды откроет раздел «Конфигурация системы», где на вкладке «Загрузка» выбран «Безопасный режим».
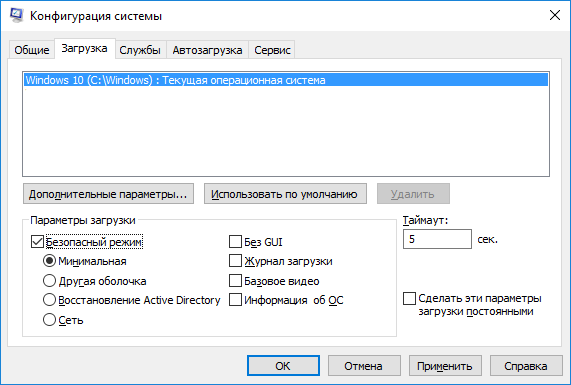
После выполнения настроек перезагрузите компьютер. Система должна автоматически запуститься в режиме отладки. Чтобы восстановить стандартное рабочее состояние операционной системы, отключите режим безопасности перед перезагрузкой компьютера. Выход из нее осуществляется аналогично.
Запуск безопасного режима из раздела «Восстановление»
Другой способ запустить безопасный режим в Windows 10 — использовать определенные параметры загрузки, доступные в разделе «Восстановление». Чтобы войти в него, перейдите в «Настройки» в меню «Пуск» и выберите «Обновление и безопасность».
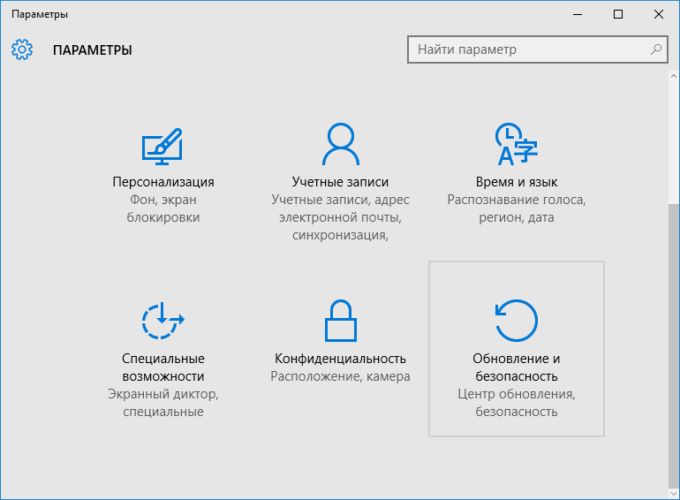
Затем в открывшемся окне слева выберите подраздел «Восстановить», а справа нажмите «Перезагрузить сейчас» в столбце «Особые параметры загрузки».
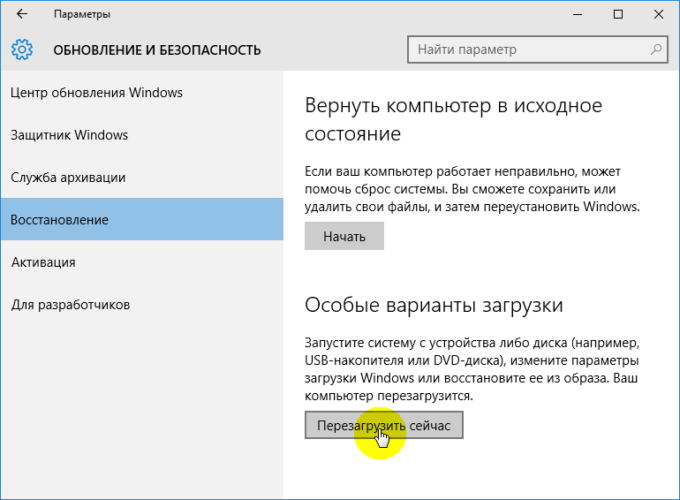
Активируем вход в Windows 10 в безопасном режиме через командную строку
Теперь давайте посмотрим, как войти в Windows 10 в безопасном режиме через командную строку. Вы должны запустить его как администратор. Это можно сделать несколькими способами. Одна из самых простых — это поисковая система, иконка которой находится рядом с кнопкой «Пуск». Введите название инструмента «cmd» в его строку. Система автоматически обнаружит инструмент, который вы ищете, и сделает его доступным для запуска. Чтобы запустить его от имени администратора, щелкните правой кнопкой мыши ярлык инструмента и выберите соответствующий элемент.
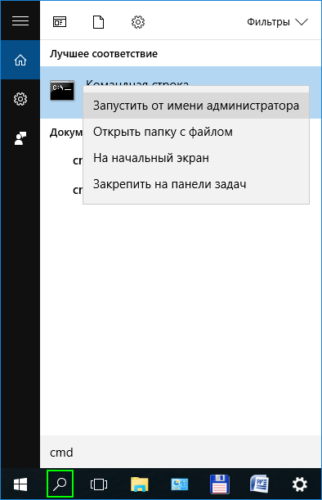
После загрузки выполните команду, показанную на скриншоте ниже «bcdedit / set.
advancedoptions true «и нажмите» Enter «.
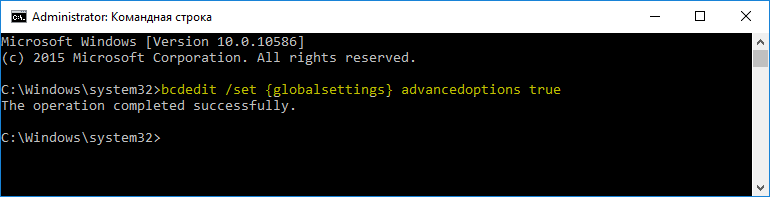
После этого система перезагрузится и появится знакомое синее окно с выбором варианта безопасной загрузки. Чтобы перезагрузить режим отладки, не выходя из него, просто перезапустите командную строку и введите ту же, но измененную команду, где слово «true» отсутствует в конце, а слово «set» заменено на «deletevalue». «bcdedit / deletevalue
расширенные настройки «.
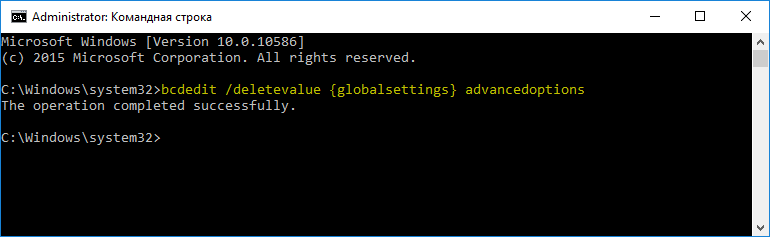
Загрузка «Safe Mode» с помощью клавиши «F8»
Последний способ войти в безопасный режим Windows 10 без загрузочного диска — активировать старую добрую клавишу «F8», ту же самую, что до Windows 8 отвечала за отображение меню параметров загрузки операционной системы, включая режим отладки, при включении. твой компьютер. Вам нужно будет снова использовать командную строку, чтобы активировать ее в среде Windows 10. Как и в предыдущем примере, запустите его от имени администратора и введите команду, как показано на скриншоте ниже «bcdedit / deletevalue.
bootmenupolicy «и нажмите» Enter «.
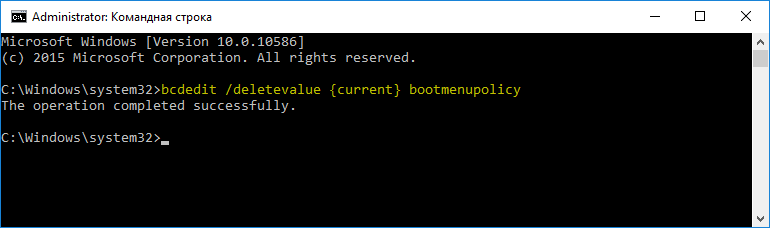
Затем перезагрузите компьютер и нажмите «F8», когда системный процесс будет «Отправить».
Чтобы отключить ключ, введите другую команду, как показано на скриншоте ниже. «bcdedit / set
bootmenupolicy standart ».
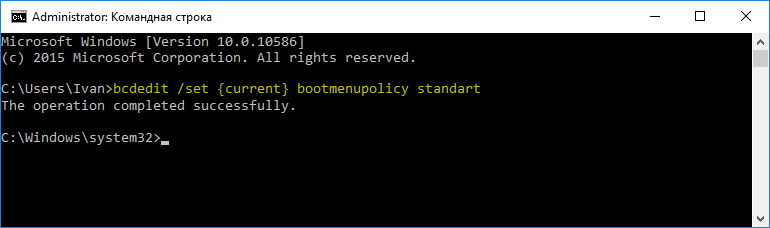
Как зайти в безопасный режим Windows 10 с помощью загрузочных носителей
Если ваш компьютер (система) не загружается в безопасном режиме, при условии использования всего вышеперечисленного арсенала опций, загрузочный носитель может помочь. Это может быть установочный диск или обычная загрузочная флешка. Последний вариант предпочтительнее.
После загрузки компьютера с носителя система предложит установить систему или восстановить ее. Выбирайте последнее.
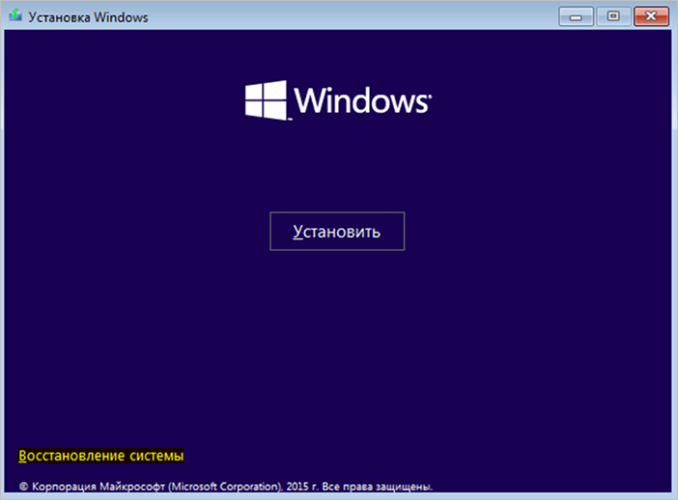
Затем перейдите в «Диагностика».
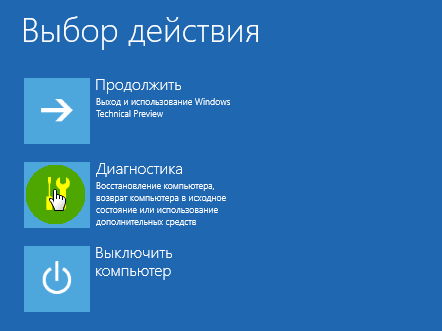
Затем перейдите в подраздел «Дополнительные параметры».

На третьем шаге мы выбираем запуск командной строки.
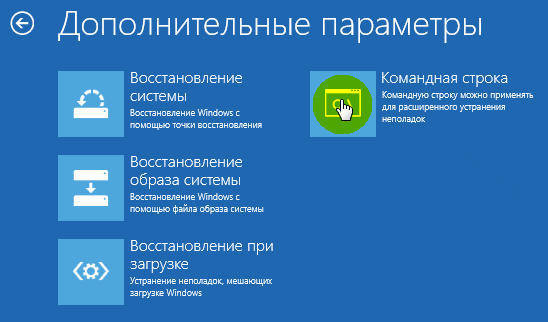
Затем введите известный «bcdedit / set»
Advancedoptions true », нажимаем Enter, ждем сообщения« Операция успешно завершена »и закрываем приложение. Откроется новое окно, в котором выбираем« Продолжить ».
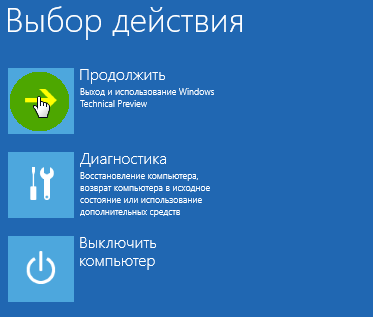
После этого появится то же синее окно с параметрами для запуска режима отладки.
Как запустить Windows 10 в безопасном режиме с помощью стороннего ПО
Безопасный режим в Windows 10 можно активировать с помощью специализированного приложения BootSafe, которое значительно упрощает работу пользователей. Программа проста и интуитивно понятна в использовании. Он предлагает всего четыре варианта загрузки операционной системы.
- нормальный режим (нормальный старт);
- безопасный режим минимальный;
- безопасный режим с сетью (безопасный режим с сетью);
- Только командная строка ширины безопасного режима.
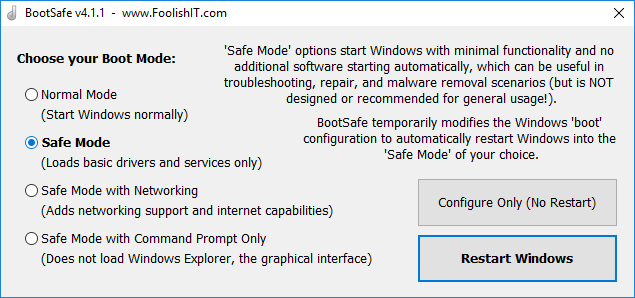
Кнопка «Только настроить» используется для сохранения выбранных настроек при следующем запуске системы.




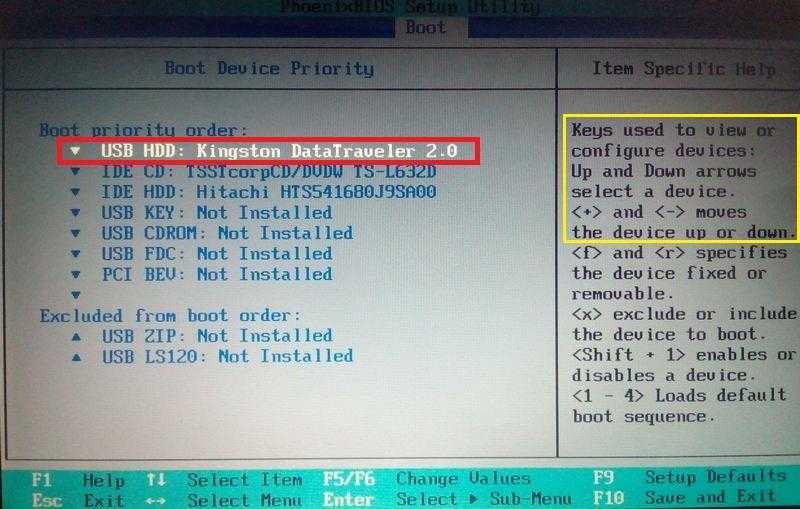







![Компьютер не видит загрузочную флешку [решено]](http://fuzeservers.ru/wp-content/uploads/d/b/b/dbbd2cdb7e72973e9031d59d57cda297.png)
![[kb2289] удаление продуктов eset вручную с использованием утилиты eset uninstaller](http://fuzeservers.ru/wp-content/uploads/4/e/9/4e9699f500f8a4b2ee26abfa3e5e5c81.jpeg)







![Ошибка загрузочного устройства в windows 10 [полное руководство]](http://fuzeservers.ru/wp-content/uploads/c/e/f/cefc30eb8827f141e1e01ad5121cbc51.jpeg)






