Отладка программы
Моделирование схемы
Чтобы смоделировать работу схем, кликните левой кнопкой мыши по кнопке Play на анимационной модели в правом нижнем углу экрана. Строка состояния покажет время, в течение которого запущена анимация
Обратите внимание на то, что один из светофоров зеленый в то время как другой красный, на схеме также можно увидеть логические уровни на выводах. Однако заметьте, что светофоры не изменяют состояния
Это из-за того, что в код внесена предумышленная ошибка. На данном этапе это подходит для того, чтобы отладить нашу программу и найти проблему.
Режим отладки
Чтобы удостоверить, что мы тщательны в отладке, мы остановим текущее моделирование. Покончив с этим, вы можете начать отладку нажатием CTRL+F12. Появятся два окна – первое хранит текущие значения регистров, второе показывает исходный код программы. Любое из них может быть активировано из меню “Отладка” (Debug) вместе с совокупностью других информационных окон. Мы также хотим активировать смотровое окно (Watch Window), в котором мы можем наблюдать внесенные изменения в параметры состояния. Полное разъяснение этого элемента доступно в разделе, озаглавленном “Смотровое окно”, в данной документации.
Установка точки останова
Взгляните на программу, можно заметить, что она замкнута в повторяющемся цикле. Поэтому будет хорошей идеей перед тем, как начать, установить точку останова в начале этого цикла. Вы можете сделать это выделением мышью строки (по адресу и ), а затем нажатием F9. Затем нажмите F12, чтобы запустить прогон программы. Теперь вы увидите сообщение в строке состояния, показывающее, что достигнута цифровая точка останова, а также адрес счётчика команд. Он соответствует адресу первой точки, которую мы установили.
Список клавиш отладки можно найти в меню Debug, но мы, большей частью, будем использовать F11, чтобы пошагово отлаживать программу. Теперь нажмите F11 и заметьте, что красная стрелка слева переместилась вниз к следующей инструкции. Мы фактически выполнили инструкцию ‘’, а затем остановились
Вы можете проверить это, взглянув на регистр в окне регистров и обратив внимание, что он обнулен
Теперь нужно определить, что должно произойти при выполнении следующей инструкции, а затем проверить, действительно ли это произошло. Для примера, следующая инструкция перемещает содержимое регистра “” в , т.е. будет очищен. Выполнение этой инструкции и проверка окна регистров подтверждают, что это на самом деле так
Продолжайте в том же духе пока не достигните нашей второй точки останова, обратите внимание, что оба порта настроены на выход (как предписано регистром ) и установлены в нули
И так, мы остановились на вызове функции, у нас есть опция перешагивания через функции (Stepping Over) (нажатием клавиши F10), но для полноты мы прошагаем через каждую инструкцию. Нажатие здесь F11 переносит к первой выполняемой строке функции getmask. Шагнув вперед, мы видим, что операция перемещения была успешна, и что мы попадаем в правильном месте для добавления нулевого сдвига в нашей таблице соответствия. Следовательно, когда мы возвращаемся в основную программу, мы имеем “маску”, которую и ожидали. Делая следующий шаг и записывая маску в порт, мы можем видеть правильный результат на схеме. Еще один шаг для инкриментирования режима также успешен, что подтверждается окном регистров, где значение в регистре увеличилось на 1.
Следующий шаг содержит инструкцию, предназначенную для охватывания режима нулями, когда он возрастет выше 3. Это, как можно увидеть из смотрового окна, не выполняется. Очевидно, что режим увеличился здесь до 1, что соответствует маске и верно для следующего выполнения цикла.
Поиск ошибки
Скрытый анализ показывает, что причина проблемы в побитовом И с четверкой вместо тройки. Режимы, которые мы хотим 0, 1, 2, 3 при побитовом И их с 4 дают 0. Вот почему, когда запущено моделирование, режим светофоров не меняется. Решение в простой замене проблемной инструкции на И с 3 вместо 4. Это означает, что режим увеличивается до 3, и когда регистр увеличится до 4, режим будет обнулен. Альтернативное решение в проверке, когда ‘’ возрастет до 4, и сбросе его в ноль.
Проанализируйте проблему, задавая себе правильные вопросы
Это поможет вам выяснить, в чем состоит проблема, прежде чем приступать к ее решению. Мы полагаем, что вы уже сталкивались с проблемами в коде, иначе вряд ли читали бы сейчас эту статью в поисках советов по его отладке! Итак, прежде чем начать отладку, проанализируйте проблему, которую вы пытаетесь решить:
-
Что именно должен был выполнить код?
-
Что произошло вместо этого?
Если во время выполнения приложения вы столкнулись с ошибкой или исключением, это может быть хорошим признаком! Исключение возникает в том случае, если при выполнении кода происходит непредвиденное событие (как правило, это ошибка какого-либо рода). С помощью средства отладки вы можете перейти точно к тому месту в коде, где возникло исключение, и исследовать возможные способы исправления ситуации.
Если произошло что-то еще, каковы признаки проблемы? Есть ли у вас предположения относительно того, в каком месте кода возникла проблема? Например, если код должен выводить какой-то текст, но при этом текст содержит ошибки, вы можете сделать вывод, что в этом случае используются неверные данные или код вывода текста содержит ошибки другого рода. При пошаговом выполнении кода в отладчике вы можете изучить каждое изменение переменных и точно определить, когда и каким образом были присвоены неверные значения.
Просмотр стека вызовов
-
Во время приостановки в цикле щелкните окно Стек вызовов, которое по умолчанию открыто в нижней правой области.
Если оно закрыто, откройте его во время приостановки в отладчике, выбрав Отладка > Окна > Стек вызовов.
-
Несколько раз нажмите клавишу F11, пока отладчик не приостановится в методе . Взгляните на окно Стек вызовов.
В окне Стек вызовов показан порядок вызова методов и функций. В верхней строке приведена текущая функция (в данном приложении метод ). Во второй строке показано, что функция была вызвана из метода и т. д.
Observação
Окно Стек вызовов аналогично перспективе «Отладка» в некоторых интегрированных средах разработки, например Eclipse.
Стек вызовов хорошо подходит для изучения и анализа потока выполнения приложения.
Дважды щелкните строку кода, чтобы просмотреть исходный код. При этом также изменится текущая область, проверяемая отладчиком. Это действие не перемещает отладчик.
Для выполнения других задач можно воспользоваться контекстными меню из окна Стек вызовов. Например, можно вставлять точки останова в указанные функции, перемещать отладчик с помощью функции Выполнение до текущей позиции и изучать исходный код. Дополнительные сведения см. в разделе Практическое руководство. просмотреть стек вызовов.
Стек вызовов может помочь разобраться в потоке выполнения приложения, показывая порядок, в котором вызываются методы и функции.
-
Пока отладчик приостановлен в цикле , просмотрите окно Стек вызовов, которое по умолчанию открывается в нижней правой области редактора кода.
Если окно Стек вызовов закрыто, нажмите сочетание клавиш Ctrl+D, A или в строке меню выберите Отладка >Windows >Стек вызовов.
В окне Стек вызовов вы увидите желтый указатель в текущем методе .
-
Несколько раз нажмите клавишу F11, пока отладчик не приостановится в методе .
В верхней строке окна Стек вызовов показана текущая функция – метод . Во второй строке показано, что метод был вызван из метода .
Observação
Окно Стек вызовов аналогично перспективе «Отладка» в некоторых наборах IDE, например Eclipse.
В окне Стек вызовов дважды щелкните строку кода, чтобы перейти к этому исходному коду. При этом изменится текущая область, проверяемая отладчиком. Это действие не перемещает отладчик.
Для выполнения других задач можно воспользоваться контекстными меню из окна Стек вызовов. Например, можно вставить точки останова в указанные функции, переместить отладчик с помощью функции Выполнение до текущей позиции или перейти к исходному коду.
Дополнительные сведения о Стеке вызовов см. на этой странице.
Переход по коду в отладчике с помощью пошаговых команд
Мы указываем сочетания клавиш для большинства команд, так как они ускоряют навигацию по коду вашего приложения. (Аналогичные команды, такие как команды меню, отображаются в круглых скобках.) Дополнительные сведения об использовании команд пошагового выполнения см. в разделе Навигация по коду в отладчике.
Для запуска приложения с подключенным отладчиком нажмите клавишу F11 (Отладка > Шаг с заходом). F11 — это команда Шаг с заходом, которая выполняет приложение с переходом к следующему оператору. При запуске приложения с помощью клавиши F11 отладчик останавливается на первом выполняемом операторе.
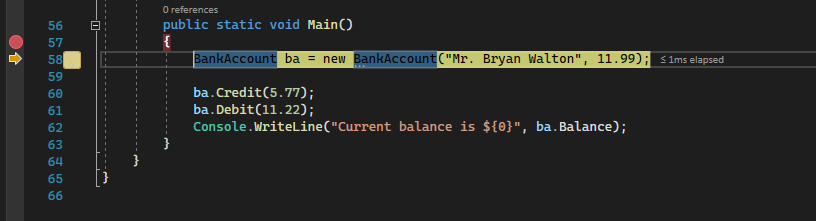
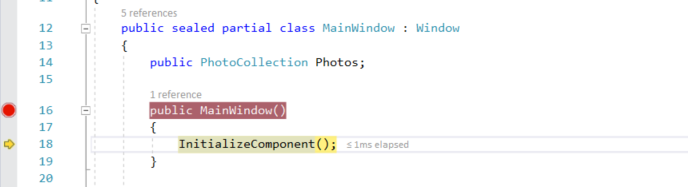
Желтая стрелка представляет оператор, на котором приостановлен отладчик. В этой же точке приостанавливается выполнение приложения (этот оператор пока не выполнен).
Клавишу F11 удобно использовать для более детальной проверки потока выполнения. (Мы также покажем другие варианты более быстрого перемещения по коду.) По умолчанию отладчик пропускает непользовательский код (дополнительные сведения см. в статье об отладке в режиме «Только мой код»).
Observação
В управляемом коде вы увидите диалоговое окно с запросом о том, хотите ли вы получать уведомления при автоматическом обходе свойств и операторов (поведение по умолчанию). Если вы хотите изменить этот параметр позже, отключите параметр Шаг с обходом свойств и операторов в меню Сервис > Параметры в разделе Отладка.
Установка и снятие отметки для потока
Вы можете помечать требующие внимания потоки, чтобы следить за ними.
Устанавливайте и снимайте метки потоков в редакторе исходного кода или в окне Потоки. Выберите, следует ли отображать только помеченные потоки или все потоки, в окне Место отладки или Потоки. Выбор, сделанный из любого расположения, влияет на все расположения.
Установка и снятие метки для потоков в исходном коде
Чтобы открыть панель инструментов Место отладки, выберите Вид > Панели инструментов > Место отладки. Можно также щелкнуть правой кнопкой мыши в области панели инструментов и выбрать Место отладки.
Панель инструментов Место отладки содержит три поля: Процесс, Поток и Кадр стека
Откройте раскрывающийся список Поток и обратите внимание на количество потоков. В списке Поток выполняющийся в данный момент поток помечается символом > .
В окне исходного кода наведите указатель мыши на значок маркера потока в поле и выберите значок флага (или один из пустых значков флагов) в подсказке
Значок флага становится красным.
Можно также щелкнуть правой кнопкой мыши значок маркера потока, навести курсор на Флаг, а затем выбрать поток для пометки в контекстном меню.
На панели инструментов Место отладки нажмите значок Показывать только помеченные потоки справа от поля Поток. Значок неактивен, если ни один поток не помечен.
Теперь в раскрывающемся списке Поток на панели инструментов отображается только помеченный поток. Нажмите кнопку Показывать только помеченные потоки еще раз, чтобы снова отображались все потоки.
Dica
Пометив несколько потоков, поместите курсор в редакторе кода, щелкните правой кнопкой мыши и выберите Запустить помеченные потоки до курсора. Обязательно выберите код, которого достигнут все потоки. Запустить помеченные потоки до курсора — потоки будут приостановлены в выбранной строке кода, что упрощает управление порядком выполнения путем .
Чтобы снять или установить метку текущего выполняющегося потока, выберите флаг Переключить состояние пометки текущего потока слева от кнопки Показывать только помеченные потоки. Помечать текущий поток удобно для поиска текущего потока, когда отображаются только помеченные потоки.
Чтобы снять метку с потока, наведите указатель мыши на маркер потока в исходном коде и выберите значок красного флажка, чтобы удалить его, или щелкните правой кнопкой мыши маркер потока и выберите Снять метку.
Установка и снятие меток для потоков в окне «Потоки»
В окне Потоки рядом с помеченными потоками стоит значок красного флажка, а у непомеченных потоков нет значков.
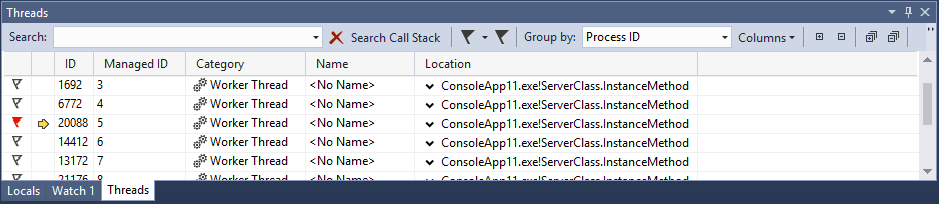
Выберите значок флага, чтобы изменить состояние потока на «помечено» или «не помечено» в зависимости от его текущего состояния.
Можно также щелкнуть правой кнопкой мыши строку и выбрать Пометить, Снять метку или Снять метку для всех потоков из контекстного меню.
На панели инструментов в окне Потоки также есть кнопка Показывать только помеченные потоки (правая из двух значков с флагом). Она работает так же, как кнопка на панели инструментов Место отладки, и обе кнопки управляют отображением в обоих расположениях.
Другие функции окна «Потоки»
В окне Потоки выберите заголовок любого столбца, чтобы отсортировать потоки по этому столбцу. Щелкните еще раз, чтобы изменить порядок сортировки. Если отображаются все потоки, то при выборе столбца со значком флага выполняется сортировка потоков по наличию метки.
Вторым столбцом окна Потоки (без заголовка) является столбец Текущий поток. Желтая стрелка в этом столбце отмечает текущую точку выполнения.
В столбце Расположение показано, где каждый поток отображается в исходном коде. Щелкните стрелку «Развернуть» рядом с пунктом Расположение или наведите указатель мыши на пункт, чтобы отобразить частичный стек вызовов для этого потока.
Dica
Для графического представления стеков вызовов для потоков используйте окно Параллельные стеки. Чтобы открыть это окно, во время отладки выберите Отладка> Окна > Параллельные стеки.
Помимо пунктов Пометить, Снять метку и Снять метку для всех потоков, в контекстном меню для окна Поток есть следующие элементы.
- Кнопка Показать потоки в исходном коде.
- Шестнадцатеричное отображение, которое изменяет идентификатор потока в окне Потоки с десятичного на шестнадцатеричный формат.
- — немедленное переключение на выполнение этого потока.
- Переименовать — изменение имени потока.
- Команды .
Сохраняйте DICOM-изображения в удобном формате
С помощью Syngo fastView вы можете сохранять изображения из файлов DICOM в другие, более привычных форматах: JPEG (обычное изображение) или BMP (точечный рисунок). Для этого выберите в главном меню вкладку «Patient», а в ней пункт «Save as…» (Сохранить как):
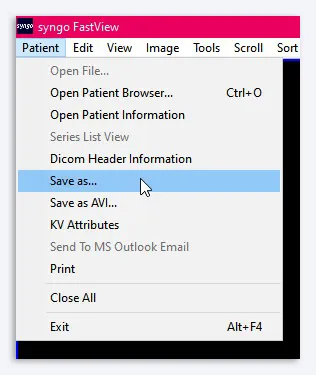
Во всплывающем окне выберите тип файла в выпадающем меню (JPEG или Bitmap (BMP)), выберите папку на компьютере, в которую будет сохранено изображение, нажмите «Сохранить»: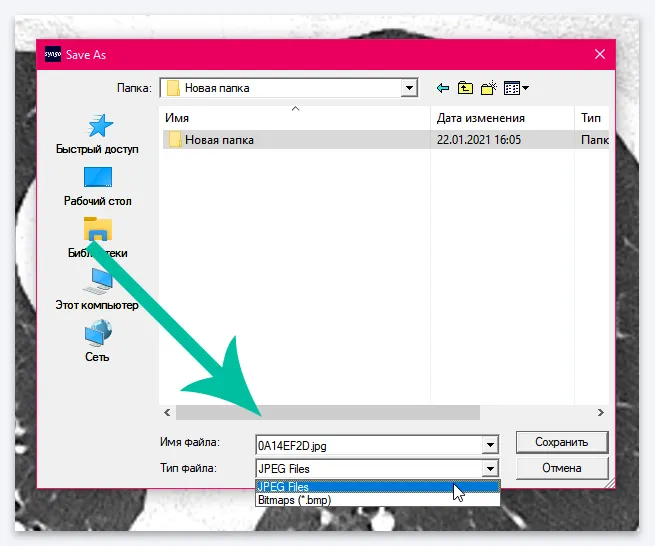
Изображение сохранится со служебной информацией. Чтобы сохранить только картинку, без данных на ней, перед сохранением нажмите на иконку «Show/Hide Image Text» см. пункт
Мобильная клавиатура исчезла
Начнем с одной из самых «серьезных» проблем, по крайней мере, с точки зрения удобства использования, поскольку мы будем не иметь клавиатуры ни в одном приложении. Как правило, когда мы хотим написать и щелкнуть соответствующее поле, клавиатура появится автоматически. В данном случае это не так, и сколько бы мы ни нажимали, мы не можем заставить это появиться.
Перезагрузите мобильный
Это первый и самый быстрый шаг в попытке решить проблему. Это также одно из самых удачных решений. Любой проблема в работе или конфликт в приложении решается простой перезагрузкой системы. Для этого зажимаем кнопку включения и касаемся перезагрузки. Когда мы снова запускаем систему, мы щелкаем приложение, для которого требуется клавиатура, и пытаемся снова.
Очистить кеш клавиатуры и данные
Эта мера позволяет стереть и восстановить данные клавиатуры , чтобы использовать его снова, как в первый день. Если файл был поврежден или был изменен конкретный параметр, это решит проблему, и клавиатура снова появится.
Для этого в первую очередь нужно найти клавиатуру, которая у нас есть, поскольку у нас может быть несколько, включая некоторые из самых известных, такие как клавиатура Google, MicrosoftSwifkey или одна из самой системы. Мы можем сделать это в Настройки / Язык и ввод текста.
После того, как мы нашли нашу клавиатуру, мы переходим в Настройки / Приложения и нажимаем на нее. Затем нажмите Хранилище и удалите как данные, так и кеш. Последний шаг — перезагрузить мобильный и снова убедиться, что он работает правильно.
Начать в безопасном режиме
Безопасный режим — один из лучших инструментов для проверки проблем, унаследованных в наших телефонах Android от первых версий Windows на ПК. Цель состоит в том, чтобы подтвердить или исключить, что любое приложение вмешательство в правильное функционирование клавиатуры, либо на уровне разрешений, либо вступая в конфликт и препятствуя появлению клавиатуры. Кроме того, в худшем случае это может быть результатом недавно установленного на нашем мобильном телефоне вредоносного ПО.
Мы можем запустить безопасный режим, удерживая кнопку выключения и нажав «ОК», когда появится перезагрузка в безопасном режиме. Цель состоит в том, чтобы выполнить поиск установленных приложений, от самых новых до самых старых, которые могут вызывать проблемы с клавиатурой. Затем мы удалим одну за другой и перезапустим позже, чтобы проверьте, исчезла ли проблема . Мы должны повторять этот процесс, пока не сможем загрузить приложения, которые, как предполагается, вызывают сбой.
Позволяет автоматический запуск клавиатуры
Причина, по которой не появляется клавиатура также может быть связано с проблемой разрешения . Одно из самых важных, с чем вы должны согласиться, — это автоматический запуск нашей клавиатуры. Если по какой-либо причине этот флажок не установлен, клавиатура не сможет запускаться автоматически при перезагрузке системы, когда приложения удаляются в фоновом режиме. Несомненно, это будет причиной, по которой он не появится. Мы можем найти эту опцию в Настройки / Приложения / Автоматический запуск. Мы также можем искать «Дом» в поле поиска, чтобы получить прямой доступ, если маршрут отличается.
Просмотреть ожидающие обновления
Удивительно, сколько раз обновление системы или патч устраняют проблемы с клавиатурой. Поэтому, если ничего из вышеперечисленного не помогло, возможно, пришло время проверить, нет ли ожидающих обновлений. Мы можем сделать это из Настройки / Система / Обновления системы. Если это так, нам придется применить все обновления и повторить попытку. Кроме того, удобно зайти в Гугл игры и щелкните «Мои приложения», а затем «Обновить все». Если наше приложение для клавиатуры является одним из самых популярных и ожидает обновления, обновление самого приложения может решить эту проблему и заставьте клавиатуру снова появиться.
Сброс, если ничего не работает
Этот метод удалит все данные, файлы, приложения и системные настройки. Само собой разумеется, что перед выполнением этого шага мы должны сначала обезопасить наши данные. Затем заходим в Настройки / Система / Сбросить систему и ждем завершения процесса. Когда система перезагружается, клавиатура будет казаться безопасной, и мы сможем работать снова нормально.
Обратите внимание
Программа Syngo fastView — это программа только для просмотра медицинских изображений. Любые изменения, внесенные в файлы через эту программу, не будут сохранены. При следующей загрузке изображения будут в том же виде, как и в тот момент, когда их записали на диск в медицинском центре.
После извлечения диска из дисковода или флешки из USB-порта программа Syngo fastView не будет продолжать работу на вашем компьютере.
Если вы хотите отправить КТ-исследование лечащему врачу через интернет (письмом на электронную почту или сообщением в мессенджер), наша подробная инструкция по отправке поможет вам в этом >>
Получите доступ к скрытым функциям
Дисковая утилита OS X имеет скрытое меню отладки, которое при включении может дать вам доступ к нескольким функциям Дисковой утилиты, которые вы обычно не видите. В то время как Дисковая утилита долгое время имела меню отладки, она стала еще более полезной с появлением OS X Lion.
С OS X Lion Apple добавила раздел Recovery HD на загрузочный диск, который вы можете использовать для загрузки и запуска таких утилит, как Disk Utility, переустановки OS X и даже доступа в Интернет, чтобы найти решения проблем, которые могут у вас возникнуть. Однако раздел Recovery HD скрыт и не виден внутри Дисковой утилиты.
Это может привести к ряду проблем, включая возможность, с течением времени, наличия нескольких разделов Recovery HD на различных дисках при дублировании дисков, замене дисков или переустановке OS X. Это также может помешать перемещению Recovery HD. раздел на новый диск, если вам когда-нибудь понадобится заменить диск или просто захотите переместить все на свои диски.
Отладка пунктов меню
Дисковые утилиты Меню «Отладка» обладает широким набором возможностей, хотя большинство из них предназначено для разработчиков при тестировании приложений, которые могут работать с системой хранения Mac. Большинство элементов являются доброкачественными, например «Список всех дисков» или «Список всех дисков со свойствами». Также есть контроль того, как отображается индикатор выполнения, включать ли отсчет за тысячу минут. Обратный отсчет просто изменяет журналы консоли для Дисковой утилиты, отображая 60000 секунд или тысячу минут. Цель состоит в том, чтобы иметь более точное представление о том, когда происходят события журнала. Еще раз, это действительно только для тех, кто разрабатывает продукты для хранения Mac.
Для среднего пользователя Mac более интересными являются две команды в меню Debug:
- Принудительное обновление списка дисков. Как следует из названия, Дисковая утилита обновит диски, указанные на боковой панели. Это может быть полезно, когда вы подключили или удалили диск, когда Дисковая утилита открыта.
- Показать каждый раздел – который, как следует из его названия, будет отображать все разделы на диске Mac, даже если они должны быть скрыты.
Отладка для OS X Yosemite и ранее
С выпуском OS X El Capitan Apple окончательно решила убрать поддержку скрытых меню отладки Disk Utilities. Это означает, что наброски команд терминала ниже будут работать только для версий OS X Yosemite и более ранних.
Включить меню отладки в Дисковой утилите
-
Закройте Дисковую утилиту, если она открыта.
-
Запустите терминал, расположенный в/Applications/Utilities.
-
Введите в командной строке терминала следующую команду:
значения по умолчанию write com.apple.DiskUtility DUDebugMenuEnabled 1
-
Нажмите ввод или возврат.
-
Закрыть терминал.
При следующем запуске Дисковой утилиты будет доступно меню «Отладка».
Если вы хотите снова отключить меню «Отладка», выполните следующие действия.
Отключите меню отладки в Дисковой утилите
-
Закройте Дисковую утилиту, если она открыта.
-
Запустите терминал, расположенный в/Applications/Utilities.
-
Введите в командной строке терминала следующую команду:
значения по умолчанию write com.apple.DiskUtility DUDebugMenuEnabled 0
-
Нажмите ввод или возврат.
-
Закрыть терминал.
Не забывайте, что отключение меню «Отладка дисковых утилит» не приводит к сбросу команд в меню в состояние по умолчанию. Если вы изменили какие-либо параметры, вы можете вернуть их в исходное состояние перед отключением меню «Отладка».
Используйте терминал для OS X El Capitan и позже
Просмотр скрытых разделов диска все еще можно выполнять в OS X El Capitan или более поздней версии, вам просто нужно использовать приложение Terminal вместо приложения Disk Utility. Для просмотра полного списка разделов диска сделайте следующее:
-
Запустите терминал, расположенный в/Applications/Utilities.
-
В окне терминала введите в командной строке следующее:
список дисков
-
Затем нажмите ввод или возврат.
-
Терминал отобразит все разделы, которые в данный момент подключены к вашему Mac.
Это все, что нужно для включения или отключения меню «Отладка дисковой утилиты».Пройдите дальше и посмотрите, какие функции доступны в меню отладки. Возможно, вы найдете наиболее полезным элемент Показать каждый раздел и элемент Принудительное обновление списка дисков .
Познакомьтесь с главным окном программы Syngo fastView
Главное окно содержит следующие элементы:
1 — Главное меню
2 — Окно отображения изображения
3 — Информационное поле пациента
4 — Меню вкладок
5 — Строка состояния
Узнайте, как просматривать изображения DICOM через Syngo fastView
DICOM-файл в компьютерной томографии — это, чаще всего, не одно изображение, а серия последовательных сканов, которые во время исследования делает томограф. Количество сканов для каждого исследования может отличаться и зависит от специальных медико-диагностических протоколов.
Серии сканов загрузятся в ячейки окна браузера fastView Browser. Вы можете выбрать нужную серию, выделив ячейку с ней одним щелчком левой клавиши мыши (она подсветится синим контуром (1)), и увидеть в разделе Information (информация), сколько изображений содержится в данной серии (2):
Теперь можно открыть серию из любой ячейки, щелкнув по ней дважды левой клавиши мыши.
Дождитесь полной загрузки. Изображения в КТ-исследованиях делаются в высоком разрешении, поэтому файлы имеют большой объем. Это влияет на скорость загрузки. В зависимости от количества изображений в серии, загрузка может занять от нескольких секунд до нескольких минут. На состояние загрузки указывает параметр «Loading» (Загрузка), расположенный над Меню вкладок — визуальная шкала загрузки и количество загруженных и оставшихся изображений в серии:
Когда загрузка завершится, результат будет представлять собой непрерывную последовательность посрезовых томограмм загруженной серии. Вращайте колесико мыши вперед или назад в режиме просмотра, чтобы увидеть все изображения. При плавной прокрутке такая последовательность выглядит как видеофильм: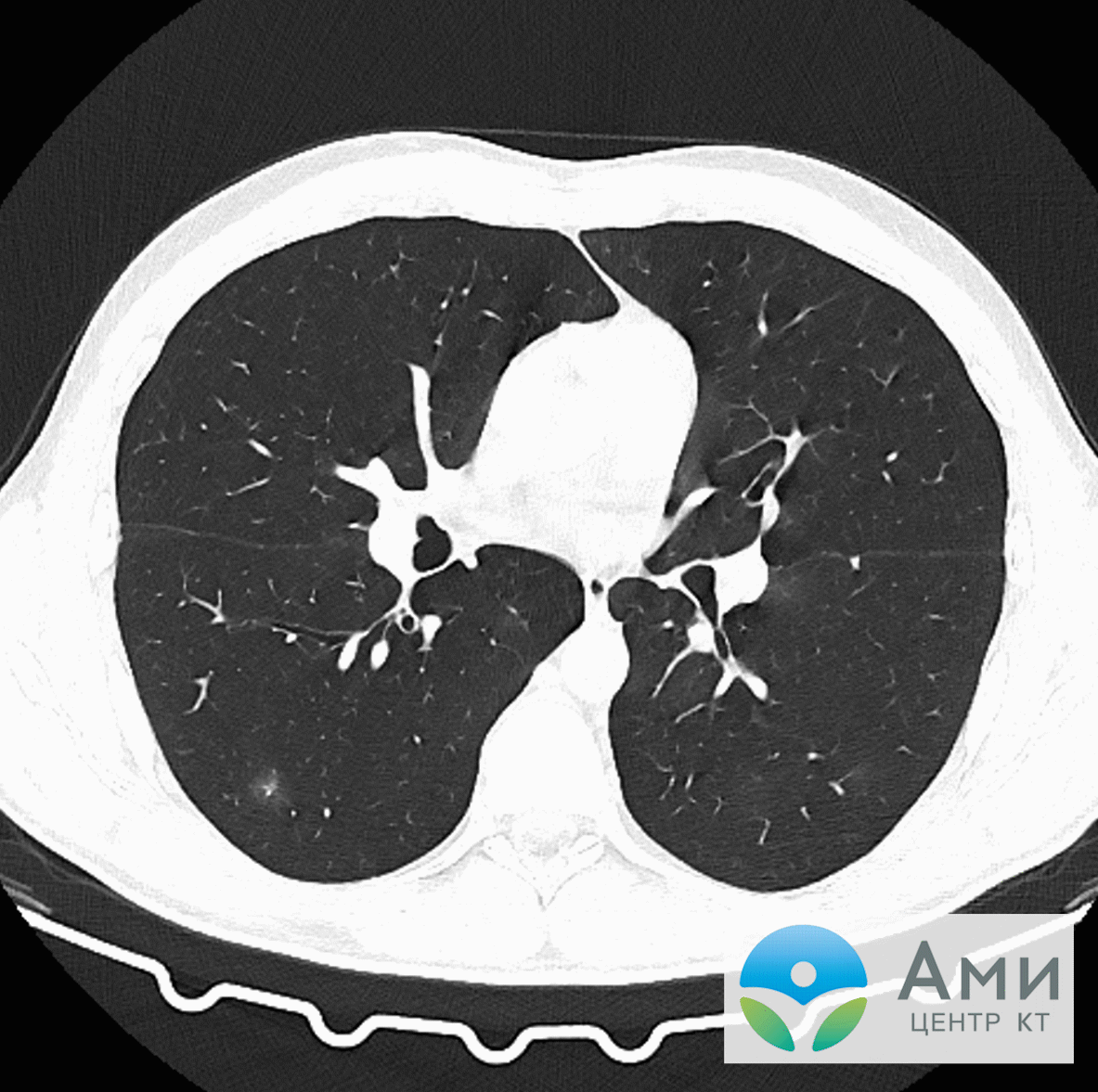
В программе по умолчанию выбран режим просмотра одной серии изображений в одном окне. Если данный режим не активирован, нажмите на вкладку с надписью «View» (Просмотр) в Меню вкладок и выберите верхнюю левую иконку, изображающую одну голову в квадратной рамке:
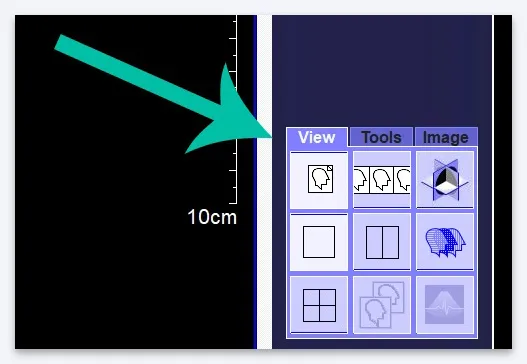
Чтобы вернуться в fastView Browser и открыть другое исследование:
1) кликните на иконку с тремя папками в разделе «Patient» в Меню вкладок:
2) или нажмите «Patient» в Главном меню, далее выберите «Open Patient Browser»:
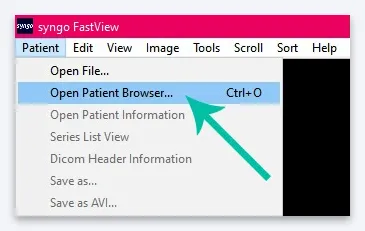
3) или нажмите на клавиатуре Ctrl + O (Латинская буква О)
Если вы планируете возвращаться к просмотру одних и тех же серий, загруженных на диск или флешку, лучше открыть в Syngo fastView все снимки сразу. Для этого откройте fastView Browser и нажмите на кнопку «Open Study» (Открыть исследование):
Чтобы загрузились все изображения, может потребоваться более десяти минут. Прогресс загрузки будет виден в загрузочной строке над Меню вкладок: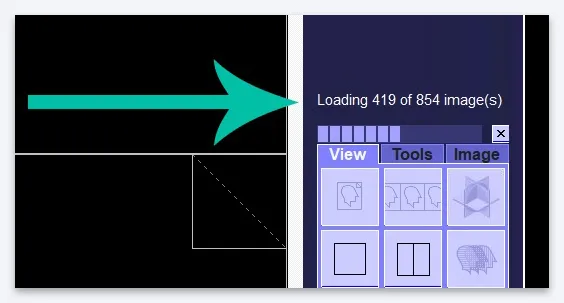
После загрузки вы увидите все серии изображений в прямоугольных ячейках в Окне отображения изображения:
Загружайте полноразмерные изображения для просмотра
Теперь выберите ячейку с нужной серией и дважды щелкните по ней левой клавишей мыши. Двойной щелчок мыши активирует режим «Blow Up» (Увеличить) — все изображения серии откроются в Окне отображения изображения. Просматривайте их, вращая колесо мыши.
При просмотре изображений любой серии, в верхнем правом углу Окна отображения изображения будут два треугольника, составляющих квадрат. Если оба треугольника черные — на экране первое изображение серии:
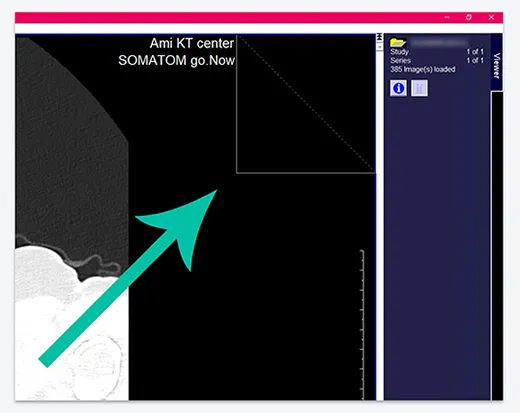
Если оба треугольника светло-серые — это последнее изображение серии:
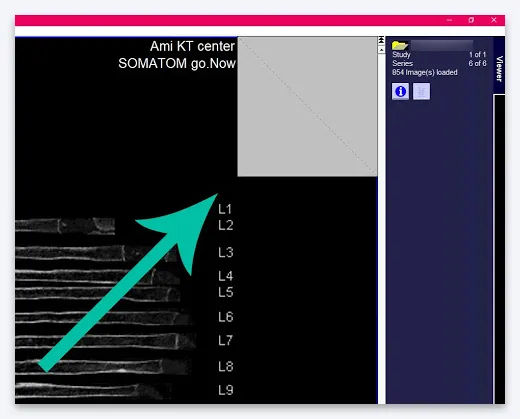
Если один из треугольников серый, а другой черный — это изображения внутри серии:
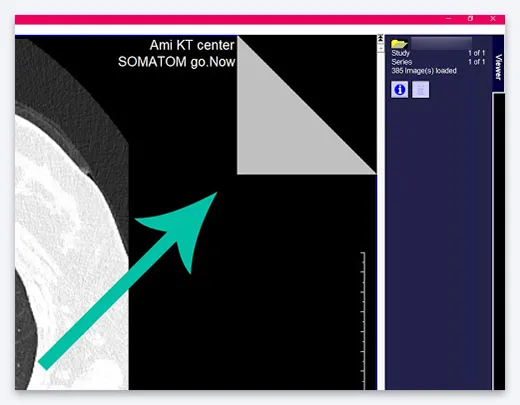
Если вы долистаете до конца все изображения одной серии и продолжить вращать колесо мыши, то автоматически перейдете к просмотру изображений следующей серии, если только эта серия не последняя во всем исследовании.
Выйти из режима «Blow Up» можно также двойным щелчком мыши внутри Окна отображения изображения — так вы вернетесь к возможности выбрать изображения другой серии, не дожидаясь их повторной загрузки:
Что такое макрос?
До того как включить макросы в Excel, необходимо узнать, для чего они нужны. Макросы – это сохраненные в строках таблицы заранее созданные последовательности действий с данными. Реализованы на языке VBA, что позволяет работать не только с командами Экселя, но и других приложений Office, поддерживающих этот язык. Используя макросы, можно настроить автоматическое форматирование строк таблицы, отправку по почте, или создание презентации.
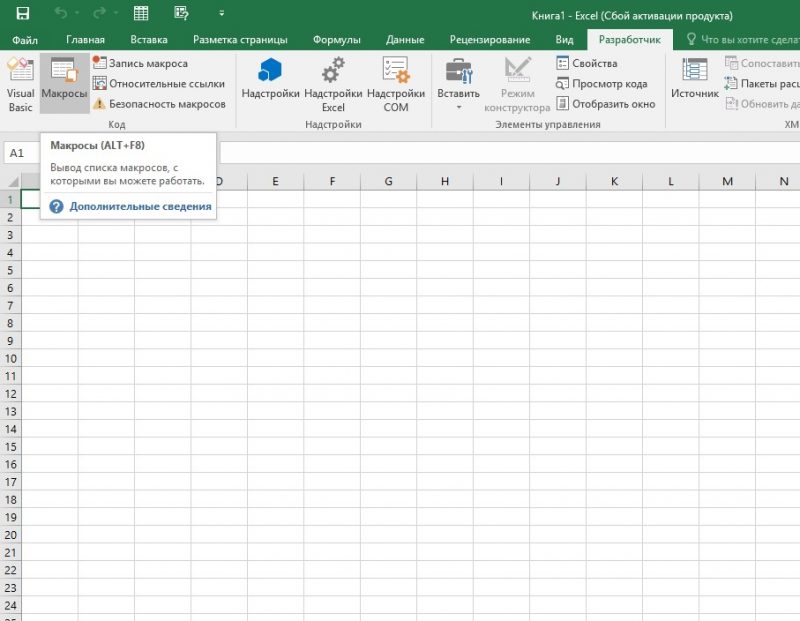
Описание параметров макросов
После сохранения макросы содержат пять параметров работы, необходимых для обеспечения защищенности при взаимодействии с ними, так как включить макросы в Excel легко, а избавляться от вирусов – нет.
- Отключить макросы без уведомления. Применяется для таблиц, автор которых неизвестен. Деактивирует сохраненные в ячейках макросы, не предупреждая об этом. Пользуйтесь им при опасности вирусов в таблице.
- Отключить макросы с уведомлением. Этот режим выбран стандартно. Предлагает выключать макросы, но перед этим запрашивает разрешения пользователя. С ним вы сможете решать, оставлять ли, или нет отдельно каждый макрос.
- Отключить макросы, кроме макросов с цифровой подписью. Похож на предыдущий, но автоматически разрешает использование макросов, подписанных цифровой подписью предприятия, доверие которому вы уже подтвердили.
- Включить макросы. Из названия понятно, что параметр разрешает использование макрокоманд, записанных в таблицу.
- Доверять доступ к объектной модели проектов VBA.
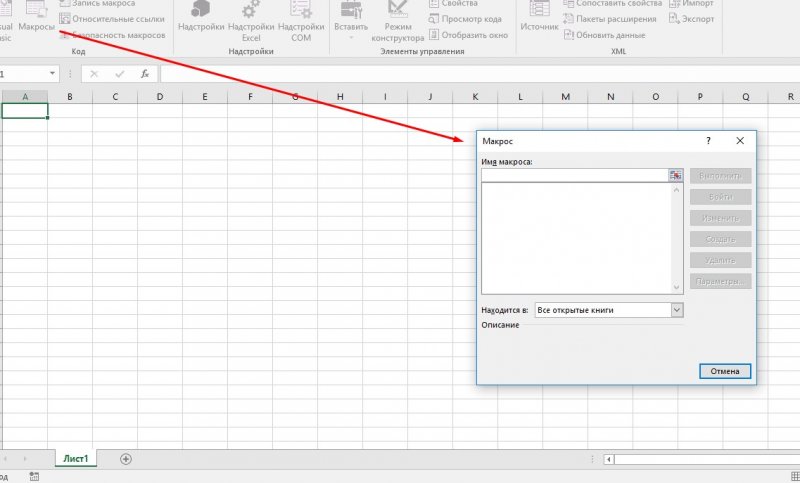
Показатель для разработчиков, открывающий доступ таблицы к программам, написанным для модели VBA любого приложения, по желанию пользователя. Это позволяет программисту настраивать, какой код имеет доступ к макросам, и куда макросы могут отправлять данные. При этом взломать или повредить работу команд программиста практически невозможно. Но новичку в VBA лучше не использовать этот параметр.
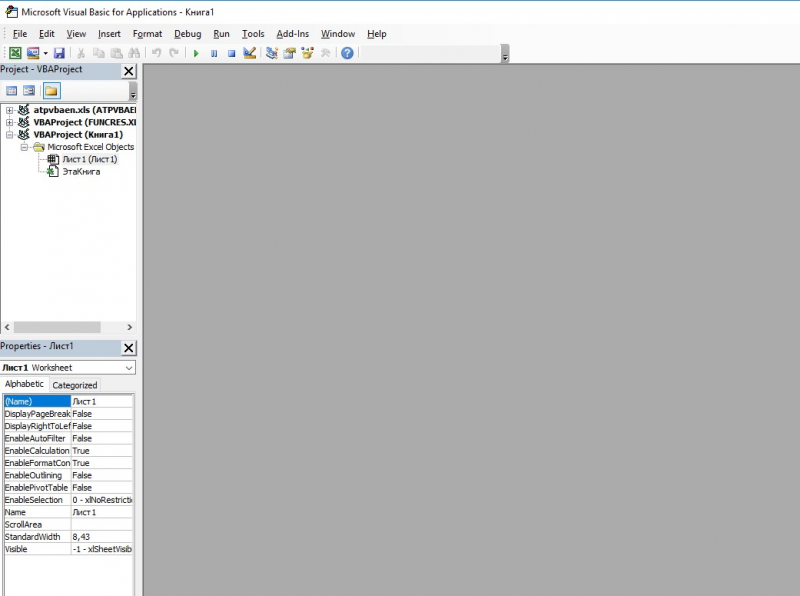
Выполнение до указанного места или функции
Вам может потребоваться выполнить код непосредственно до определенного места или функции, если вы точно знаете, какой код нужно проверить или с какого места следует начать отладку.
Выполнение до точки останова в коде
Чтобы задать простую точку останова в коде, щелкните в левом поле напротив строки кода, в которой нужно приостановить выполнение. Можно также выбрать строку и нажать клавишу F9, выбрать команду Отладка > Переключить точку останова или щелкнуть правой кнопкой мыши и выбрать команду Точка останова > Вставить точку останова. Точка останова отображается как красный кружок в левом поле рядом со строкой кода. Отладчик приостанавливает выполнение непосредственно перед выполнением строки.
Точки останова в Visual Studio предоставляют широкий набор функций, таких как условные точки останова и точки трассировки. Дополнительные сведения см. в статье Использование точек останова.
Выполнение до точки останова функции
Можно дать отладчику команду на выполнение до тех пор, пока не будет достигнута определенная функция. Можно задать функцию по имени или выбрать ее из стека вызовов.
Указание точки останова функции по имени
-
Выберите команду Отладка > Создать точку останова > Точка останова функции.
-
В диалоговом окне Новая точка останова функции введите имя функции и выберите ее язык:
-
Щелкните ОК.
Если функция перегружается или находится в нескольких пространствах имен, нужную функцию можно выбрать в окне Точки останова:
Выбор точки останова функции из стека вызовов
-
Во время отладки откройте окно Стек вызовов, выбрав пункт Отладка > Окна > Стек вызовов.
-
В окне Стек вызовов щелкните правой кнопкой мыши имя функции и выберите команду Выполнить до текущей позиции или нажмите клавиши CTRL+F10.
Сведения о визуальном отслеживании стека вызовов см. в статье Сопоставление методов в визуализации стека вызовов при отладке.
Выполнение до расположения курсора
Чтобы выполнить код до позиции курсора, в окне исходного кода или в окне Стек вызовов выберите строку, в которой нужно прервать выполнение, а затем щелкните ее правой кнопкой мыши и выберите команду Выполнить до текущей позиции или нажмите клавиши CTRL+F10. Выбор команды Выполнить до текущей позиции аналогичен заданию временной точки останова.
Принудительное выполнение до расположения курсора
Чтобы выполнить код до позиции курсора, в окне исходного кода или в окне Стек вызовов выберите строку, в которой нужно прервать выполнение, а затем щелкните ее правой кнопкой мыши и выберите элемент Force Run To Cursor (Принудительное выполнение до расположения курсора). Если выбрать параметр Force Run To Cursor (Принудительное выполнение до расположения курсора), все точки останова и первичные исключения будут пропускаться, пока отладчик не достигнет строки кода, где находится курсор.
Выполнение до щелкнутого
Во время приостановки работы отладчика можно навести указатель мыши на оператор в исходном коде или в окне Дизассемблирование и щелкнуть значок с зеленой стрелкой Выполнить до этого места. Если используется команда Выполнение до щелкнутого позволяет не устанавливать временную точку останова.
Observação
Команда Выполнение до щелкнутого доступна начиная с версии Visual Studio 2017.
Принудительное выполнение до щелчка
Когда работа отладчика приостановлена, вы можете навести указатель на оператор в исходном коде, удерживая нажатой клавишу SHIFT, и выбрать элемент Принудительное выполнение до текущей позиции (значок с двумя зелеными стрелками). При выборе этого параметра приложение присоединяет отладчик Visual Studio и приостанавливает выполнение в положении курсора. Все точки останова и первичные исключения, обнаруженные во время выполнения, временно отключаются.
Observação
Параметр Force Run to Click (Принудительное выполнение до отмеченного щелчком расположения) доступен, начиная с версии Visual Studio 2022.
Приостановка выполнения кода вручную
Чтобы приостановить выполнение в следующей доступной строке кода в выполняющемся приложении, выберите команду Отладка > Прервать все или нажмите клавиши CTRL+ALT+BREAK.




























