Как смонтировать диск
Общая команда монтирования диска имеет вид:
mount ОПЦИИ УСТРОЙСТВО ДИРЕКТОРИЯ
В ней:
- ОПЦИИ — опции утилиты mount или опции монтирования
- УСТРОЙСТВО — блочное устройство или файл образа, который мы хотим подключить к файловой системе
- ДИРЕКТОРИЯ — папка, где будут доступны файлы со смонтированного устройства
Среди ОПЦИЙ можно указать, например, тип файловой системы или режим только для чтения (по умолчанию монтирование выполняется для чтения и для записи). Существует большое количество опций, некоторые из которых применимы для всех файловых систем, а некоторые из которых специфичны только для определённых файловых систем. Программа mount имеет свои опции, которые относятся к поведению этой утилиты, а также имеются опции, которые относятся к файловым системам, такие опции указываются после -o.
Некоторые опции можно указать любым из этих способов, например, опцию -w, которая означает монтирование для чтения и записи (её псевдонимы —rw, —read-write), также можно указать как «-o rw».
Справочная информация по опциям будет приведена в конце данной статьи.
На самом деле, если вы хотите смонтировать диск для чтения и записи, то можно не указывать никакие опции.
Поэтому обычно для монтирования используется команда вида:
sudo mount /dev/имя_раздела /точка/монтирования/
Допустим, я хочу, чтобы новый диск с именем /dev/sda был подключён (смонтирован) к папке /mnt/disk_d (название папки можно выбрать любое, а точка монтирования необязательно должна быть в директории /mnt/ — можно сделать в домашней папке или в любой другой).
Начинаем с создания директории, в которую будет смонтирован диск:
sudo mkdir /mnt/disk_d
Монтируем диск /dev/sda:
sudo mount /dev/sda /mnt/disk_d
Разрешаем доступ всем в этот диск, чтобы обычный пользователь также мог смотреть и записывать туда файлы:
sudo chmod 0777 /mnt/disk_d
На самом деле, права доступа можно настроить более тонко — без полного разрешения для всех.
Неправильное имя хоста
При выполнении команды подключения по SSH на стороне клиента может быть получена ошибка:
$ ssh user@hostname.com ssh: Could not resolve hostname hostname.com: Name or service not known
Это значит, что имя хоста «hostname.com» не может быть сопоставлено с IP-адресом сервера SSH. Зачастую, это связано с работой DNS. В первую очередь, следует убедиться в правильности написания самого имени хоста. Также можно проверить разрешение этого хоста с помощью команды ping или сторонних сервисов. Если же во всех случаях наблюдается та же ошибка, можно попытаться подключиться, используя непосредственно IP-адрес:
$ ssh user@123.123.123.123
Размонтирование файловой системы
Для отключения смонтированной файловой системы используется команда umount, в качестве аргумента которой указывается директория, в которую она была смонтирована (точка монтирования) или имя устройства:
umount директория umount имя_устройства
Если файловая система используется, umount не сможет ее отключить. В таких ситуациях можно воспользоваться командой fuser, чтобы выяснить, какие процессы осуществляют доступ к файловой системе:
fuser -m директория
Определив процессы, можно остановить их и размонтировать файловую систему. Также для отключения занятой файловой системы сразу после завершения ее использования можно воспользоваться опцией -l (—lazy, “ленивое” отключение):
umount -l директория
Для принудительного размонтирования применяется опция -f (—force). Обычно она используется для отключения недостижимой системы NFS.
umount -f директория
Во всех остальных случаях принудительное отключение нежелательно, так как может привести к повреждению данных в файловой системе.
Опрос вашей файловой системы с помощью df
Команда также может использоваться для отображения, какие файловые системы смонтированы и где находятся их точки монтирования.
Использование без параметров дает ту же проблему перегрузки информацией, что и . Например, в Ubuntu Linux существует псевдофайловая система созданная для каждого приложения, которое было установлено с помощью команды . Кто хочет увидеть все это?
Чтобы заставить игнорировать их — или любой другой тип файловой системы — используйте параметр (exclude):
df -x squashfs
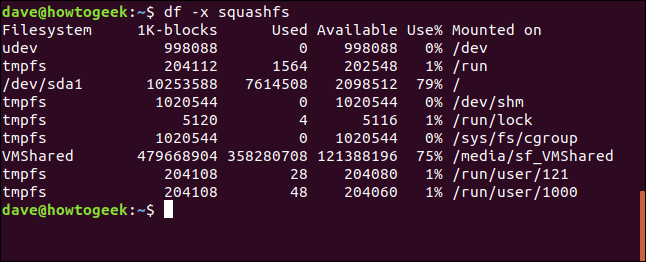
Вы можете легко увидеть имена файловых систем, их емкость, используемое и свободное пространство, а также их точки монтирования.
СВЯЗАННЫЕ: Как просмотреть свободное место на диске и использование диска с терминала Linux
Сохранение параметров mount после перезагрузки
Для того, что бы устройства при перезагрузки системы монтировались автоматически, необходимо прописать инструкции монтирования в файл /etc/fstab. Файл /etc/fstab содержит список записей в следующем формате:
Например:
/dev/sdb1 /home ext4 defaults 0 0
Подключит устройство /dev/sdb1 (например жесткий диск) в директорию /home
После того как инструкция для mount прописаны в /etc/fstab, что бы проверить правильность написания дайте команду
mount -a
Если команда отработает без ошибок, то все устройства прописанные в /etc/fstab будут подключены, а также изменения не потеряются после перезагрузки.
Примеры использования mount
Давайте рассмотрим несколько примеров использования утилиты. Как правило для монтирования нужно выполнить всего два действия
- Создать точку монтирования
- Примонтировать файловую систему
Монтирование USB-накопителя/жесткого диска
В большинстве современных дистрибутивов Linux, например, Ubuntu, USB-накопители автоматически монтируются при подключении, но иногда может потребоваться ручное монтирование устройства. Чтобы смонтировать USB-накопитель, выполните следующие действия.
Создайте точку монтирования
sudo mkdir -p /media/usb
Если USB-накопитель использует устройство /dev/sdd1, его можно смонтировать в директорию /media/usb следующей командой:
sudo mount /dev/sdd1 /media/usb
Для поиска устройства и типа файловой системы можно воспользоваться любой из следующих команд:
- fdisk -l
- ls -l /dev/disk/by-id/usb*
- dmesg
- lsblk
Монтирование файлов ISO
Для монтирования файла ISO используется петлевое (loop) устройство — специальное виртуальное устройство, которое позволяет осуществлять доступ к файлу как к блочному устройству.
Сначала нужно создать точку монтирования в любой желаемой директории:
sudo mkdir /media/iso
Смонтируйте файл ISO следующей командой:
sudo mount /path/to/image.iso /mnt/iso -o loop
Не забудьте заменить /path/to/image.iso на путь к вашему файлу ISO.
Монтирование NFS
Для монтирования системы NFS требуется установить клиент NFS. Установка клиента NFS в Ubuntu и Debian:
sudo apt install nfs-common
Установка клиента NFS в CentOS и Fedora:
sudo yum install nfs-utils
sudo mkdir /media/nfs
Обычно требуется автоматическое монтирование удаленной директории NFS при загрузке. Для этого нужно изменить файл конфигурации /etc/fstab. Откройте его в любом текстовом редакторе, например:
sudo nano /etc/fstab
Добавьте в файл следующую строку, заменив сервер:/директория на имя или IP-адрес сервера NFS и экспортируемую директорию:
#
Смонтируйте ресурс NFS следующей командой:
sudo mount /mnt/nfs
или
sudo mount -a
5. Размонтирование разделов.
Когда вы хотите завершить работу с устройством, особенно с флешкой, его нужно размонтировать. Для этого существует утилита umount. В качестве параметров она принимает точку монтирования или устройство.
Например:
# sudo umount /mnt
Теперь ваше устройство не смонтировано, но иногда может возникнуть ошибка размонтирования.
Система сообщит, что устройство занято:
umount: /mnt: target is busy.
Проблему можно решить закрыв все программы, которые могут использовать любой файл в этой папке. Какие именно это программы вы можете узнать с помощью команды lsof:
# lsof -w /mnt# lsof -w /dev/sdb6
Здесь вы видите всю необходимую информацию, чтобы понять что происходит и что с этим делать. Утилита вывела название программы, ее PID, и даже файл, с которым она работает. Вы можете завершить все программы, а потом снова повторить попытку или используйте опцию -l, файловая система будет отключена немедленно, несмотря на то, что она занята:
# sudo umount -l /mnt
Заключительные наблюдения
Используя можно было принудительно перейти на версии Linux. Эта техника не представлена здесь по двум причинам.
- Это может иметь непредсказуемое поведение.
- Это не было постоянным и должно было бы повторяться при каждой перезагрузке.
Devuan Linux использует init, а не . Компьютер был загружен с последней версией Devuan и протестирован. Опция (перемещение) работала, как и ожидалось в этой системе.
Помимо проблем с опцией (перемещение), вы должны найти прямое применение и . Это отличные команды, чтобы держать себя в руках при столкновении с поврежденной системой, и вы должны начать собирать файловую систему вручную.
Как смонтировать диск из командной строки на Mac
Если вы можете размонтировать диск, вы, конечно, можете подключить или снова подключить его. Последовательность команд очень похожа; Найдите том, затем смонтируйте диск.
1. Найдите диск для установки
Если вы уже знаете, где находится том, вы можете проигнорировать часть 1 и сразу перейти к части 2, но давайте все равно рассмотрим получение идентификатора тома. На этот раз мы немного сократим его, потому что мы предполагаем, что знаем имя диска, который нужно смонтировать, поэтому нам нужно только найти идентификатор. Мы сделаем это, используя grep, чтобы сократить вывод команды diskutil следующим образом:
Этот вывод, очевидно, намного короче, чем полный вывод diskutil list, который мы показали выше.
В этом примере диск «OSXDaily» по-прежнему находится в / dev / disk1s2, и мы его смонтируем.
2. Смонтируйте (или перемонтируйте) диск
Чтобы смонтировать (или перемонтировать) диск, мы будем использовать ту же команду diskutil с новым флагом и такими входными данными:
Используя те же примеры, что и в других местах, вот как будут выглядеть команда и результат:
Это, очевидно, снова монтирует диск, а также снова делает подключенный том видимым в Mac OS X Finder и для приложений на основе графического интерфейса в различных диалоговых окнах Open или Save.
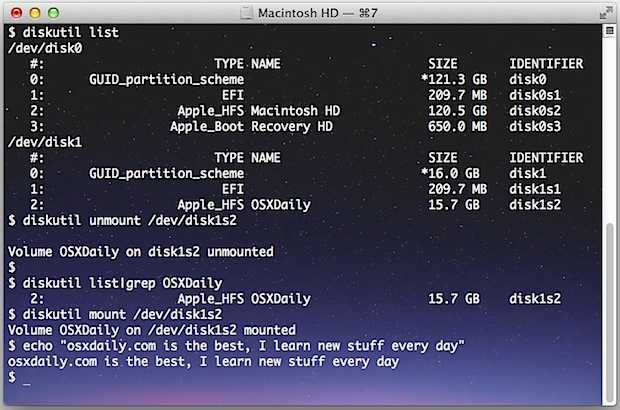
Как отключить и снова подключить диск / том с помощью одной команды
Хотите быстро размонтировать и снова подключить тот же том, по сути отключив и отключив его подключение к Mac? Вы можете сделать это с помощью одной команды, связав их вместе следующим образом:
При выполнении это будет выглядеть следующим образом:
Если бы вы случайно наблюдали за громкостью в Finder во время этого процесса, вы бы обнаружили, что он на короткое время исчезнет, а затем снова появится снова. Последняя часть эха является необязательной, но она делает все действие команды еще более подробным.
Спасибо Nilesh за подсказку
Как увидеть точки монтирования
Для просмотра устройств и точек их монтирования, выполните команду:
findmnt --real
Эта команда отображает целевую точку монтирования (TARGET), исходное устройство (SOURCE), тип файловой системы (FSTYPE) и соответствующие параметры монтирования (OPTIONS) для каждой файловой системы, как показано на скриншоте. Подробности смотрите в статье «Команда findmnt для просмотра смонтированных файловых систем в Linux».
Команда findmnt без опций покажет больше данных:
findmnt
Но среди вывода будут различные виртуальные файловые системы, которые нужны не всегда.
Команда mount также может показывать список точек монтирования, но эта функция в ней поддерживается только для обратной совместимости. Тем не менее, для вывода смонтированных реальных файловых систем вы можете использовать команду:
mount | grep "^/dev"
А для показа всех точек монтирования, запустите команду следующим образом:
mount
Вы можете наблюдать процесс монтирования и размонтирования в реальном времени. К примеру, для отслеживания любых действий по монтированию и размонтированию в файловой системе используйте команду:
findmnt -p

Способ 2: монтирование через имена устройств
Дополнительная информация
Я не стал загружать основной текст статьи расшифровкой опций монтирования, но несколько слов пояснения сказать необходимо.
rw (read-write, чтение-запись) — файловая система будет подключена с возможностью записи на неё пользователями.
Если вы хотите предотвратить любую запись на файловую систему вообще, указание одной только опции ro (read-only, только чтение) вас не спасёт — такие действия, как восстановление целостности системы по записям из журнала, будут проведены при подключении систем, поддерживающих журналирование. При необходимости предотвратить любую запись на файловую систему пользуйтесь другими средствами для монтирования, либо внимательно читайте документацию на утилиту монтирования для соответствующей файловой системы, если она допускает принудительное отключение подобных действий.
- exec — все файлы на подключемой системе будут считаться исполнимыми, если система не поддерживает других механизмов указания исполнимости файла. Альтернативно, noexec запрещает исполнение любых бинарных файлов вообще.
- codepage=866 — указывает, какую кодировку использовать для трансляции имён файлов на файловой системе. Кириллическая русская кодовая страница для файловой системы FAT — 866. Длинные имена на файловой системе (VFAT) сохраняются в уникоде, реально эта настройка нужна только для дисков, записанных на отличных от Windows системах, не поддерживающих соглашения VFAT.
- nls=utf8 — указывает модулю файловой системы, какую кодировку использовать при передаче данных системе (и пользователю). Старое название этой опции — iocharset использовать запрещено — она будет удалена в следующих версиях программы.
Схематично взаимодействие этих двух опций можно представить как:
FS <=charset=> OS <=nls=> Applications <=> Operator
uid (gid) — указывает, какой пользователь (группа) будет владеть точкой подключения (и файлами на ней, если нет других способов определить владельца). gid=plugdev указывает, что все пользователи в группе 46(plugdev) могут обращаться к этому устройству
Локальные пользователи в Ubuntu обычно входят в эту группу.
nofail — если указанный том недоступен в момент загрузки, это не создаст ошибок и загрузка нормально продолжится.
Внимание: настольная (desktop) версия Ubuntu всё равно выдаст предупреждение и будет ждать ввода пользователя.
users — допускает монтирование и размонтирование устройства обычными пользователями, причём, в отличие от user, размонтировать устройство может любой пользователь, не обязательно тот, что его монтировал.
Более подробно о монтировании разделов диска и опций к нему можно узнать из статьи про fstab, а также в статье разделы_и_файловые_системы_linux.
Донастройка системы
Теперь диски стали подключаться автоматически, но так как это делается от имени root, у нас пропала возможность на подключенных дисках давать права на общий доступ, чтобы восстановить эту возможность добавим настройку в Samba:
sudo gedit /etc/samba/smb.conf
добавим в секцию :
usershare owner only = false
Ошибка взаимодействия с хостом
Для работы протокола SSH на этапе его инициализации генерируется общий закрытый ключ. Он создаётся на основе шифрования, которое согласуется при создании подключения между сервером и клиентом. Иногда на этом этапе возникают несоответствия и на стороне клиента это приводит к следующей ошибке:
Unable to negotiate with 123.123.123.123: no matching key exchange method found. Their offer: diffie-hellman-group1-sha1
Эта ошибка говорит о том, что сервер и клиент друг друга «не понимают». Это может быть вызвано следующими причинами:
- список шифрования сервера был изменён или сервер его не поддерживает;
- различные реализации (версии) протокола SSH на сервере и у клиента.
Как можно видеть, для устранения этой ошибки необходимо привести в соответствие версию клиента SSH, а также настроить шифрование для него. Если сервер использует устаревший метод шифрования, например SHA1, а у клиента по-умолчанию задействованы более совершенные методы, то это также будет вызывать ошибки протокола SSH. Для начала необходимо выяснить, действительно ли у сервера и клиента используются разные методы шифрования.
Для клиента использование методов шифрования можно настроить, используя опцию KexAlgorithms:
$ openssh -o KexAlgorithms=+diffie-hellman-group1-sha1 root@your_server_ip
Эта проблема не такая распространённая, поскольку возникает, когда версия реализации SSH-клиента более новая, чем используемая на сервере.
Создание точки монтирования
Вы можете создавать и использовать свои собственные точки монтирования. Мы собираемся создать один с именем и смонтировать наш ISO-образ на этом. Точка монтирования — это просто каталог. Таким образом, мы можем использовать для создания нашей новой точки монтирования.
sudo mkdir / media / dave / isomnt

Теперь мы можем использовать тот же формат команд, что и раньше, для монтирования нашего ISO-образа. На этот раз мы не будем монтировать его в , мы будем монтировать его в :
sudo mount -r -t iso9660 -o loop TinyCore-current.iso / media / dave / isomnt /

Теперь мы можем получить доступ к смонтированной файловой системе с нашей новой точки монтирования.
ls / media / dave / isomnt / cde / по желанию

Но эти пути становятся очень длинными. Это быстро станет утомительным. Давайте сделаем что-нибудь об этом.
Создание и монтирование файловой системы
Вы можете использовать команду для создания файла образа, а затем использовать для создания внутри него файловой системы. Эта файловая система может быть смонтирована. Это хороший способ потренироваться и поэкспериментировать с .
Мы используем опцию (входной файл), чтобы указать использовать поток нулевых значений из в качестве входного файла.
(выходной файл) — это новый файл с именем .
Мы используем опцию (размер блока) для запроса размера блока 1 МБ.
Мы используем опцию чтобы указать включить 20 блоков в выходной файл.
dd if = / dev / zero of ./geek_fs bs = 1M count = 20
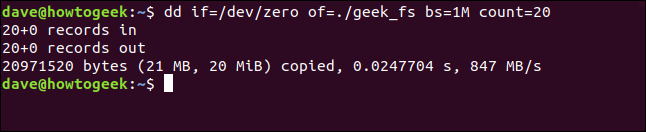
Это создает наш файл изображения для нас. Он не содержит ничего, кроме нулевых значений.
Мы можем создать работающую файловую систему внутри файла с помощью команды . Опция (тип) позволяет нам выбрать тип файловой системы. Мы создаем систему .
mkfs -t ext4 ./geek_fs
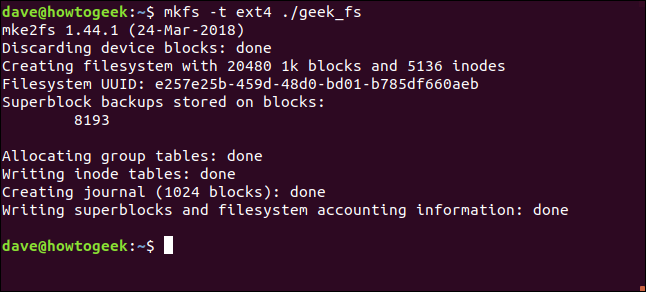
Это все, что нужно, чтобы иметь работающую файловую систему.
Давайте смонтировать его в и затем использовать чтобы установить владельца и группу владельцев, чтобы разрешить доступ к нему.
sudo mount ./geek_fs / media / dave / geek
Судо Чоун Дейв: пользователи / СМИ / Дэйв / Компьютерщик

Это работает? Давайте перейдем в новую файловую систему и скопируем файл, чтобы увидеть.
cd / media / dave / geek
cp / etc / fstab.
ls -l
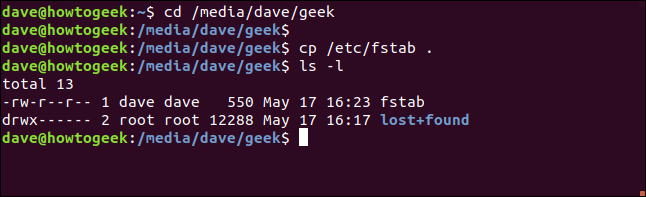
Нам удалось сменить каталог на новую файловую систему, и мы успешно сделали копию файла . Работает!
Если мы используем для вывода списка смонтированных файловых систем, но ограничиваем его вывод файловыми системами с помощью параметра (type), мы увидим, что теперь есть две смонтированные файловые системы .
mount -t ext4

Сохранение параметров mount после перезагрузки
Для того, что бы устройства при перезагрузки системы монтировались автоматически, необходимо прописать инструкции монтирования в файл /etc/fstab. Файл /etc/fstab содержит список записей в следующем формате:
Например:
/dev/sdb1 /home ext4 defaults 0 0
Подключит устройство /dev/sdb1 (например жесткий диск) в директорию /home
После того как инструкция для mount прописаны в /etc/fstab, что бы проверить правильность написания дайте команду
mount -a
Если команда отработает без ошибок, то все устройства прописанные в /etc/fstab будут подключены, а также изменения не потеряются после перезагрузки.
Закрытие или сброс соединения
Бывает так, что соединение с SSH-сервером устанавливается, однако на этапе проверки ключей сбрасывается. Эта ошибка выглядит следующим образом:
Connection closed by 123.123.123.123 port 22
Часто такая ошибка возникает по нескольким причинам:
- программный сбой работы SSH-сервера или он не запущен;
- невозможность инициализировать соединение из-за отсутствия или недоступности ключей.
В данном случае необходимо проверить корректность заданной конфигурации сервера, проверить, запущен ли сам сервис. Если же с сервисом всё в порядке, то необходимо удостовериться, что SSH-ключи доступны для использования сервером. Если они отсутствуют, то необходимо их сгенерировать.
В данном случае необходимо проверить, есть ли в каталоге набор файлов с именами sshd_host_*_key. Один из них должен иметь расширение *.pub.
В случае, если таких файлов нет, их нужно сгенерировать:
$ ssh-keygen -A ssh-keygen: generating new host keys: RSA DSA ECDSA ED25519
Теперь можно снова попытаться подключиться к серверу.
Настройка брандмауэра
Как известно, брандмауэры могут блокировать определённые порты и/или сетевые сервисы. Брандмауэров существует множество и в разных дистрибутивах Linux используются разные брандмауэры. Так, для Ubuntu это UFW, а для CentOS – FirewallD. Также можно использовать стандартный сервис iptables.
В зависимости от того, какой порт используется для подключения по SSH, необходимо настроить соответствующее подключение для обслуживания брандмауэром. Для начала нужно узнать, какие правила используются в данный момент. Для iptables это позволяет сделать команда:
$ iptables -nL Chain INPUT (policy ACCEPT) target prot opt source destination Chain FARWARD (policy ACCEPT) target prot opt source destination Chain OUTPUT (policy ACCEPT) target prot opt source destination
Если политика iptables по-умолчанию DROP (или REJECT), то необходимо для правил цепочки INPUT задать разрешение для порта, используемого для SSH.
Для брандмауэра FirewallD получить список используемых правил позволяет команда:
$ firewall-cmd --list-services
Для работы SSH в выводе должно быть правило «dhcpv6-client http ssh». Также необходимо проверить и порт, заданный для SSH. Для этого вместо опции «—list-services» нужно использовать «—list-ports».
Для брандмауэра UFW нужно выполнить:
$ ufw status Status: active To Action From -- ------- ------ 22 LIMIT Anywhere 443 ALLOW Anywhere . . . 22 (v6) LIMIT Anywhere (v6)
Как видно, в списке должен присутствовать порт SSH, в данном случае 22. Он может быть и другим, в зависимости от того, что задано в настройках сервера SSH.
Как смонтировать диск только для чтения
Для монтирования диска с правами записи, используется любая из опций: -w, —rw, —read-write, -o rw. На самом деле, ни одну из них указывать не нужно, поскольку монтирования с правами записи является поведением по умолчанию.
Чтобы смонтировать диск только с правами чтения, используйте любой из вариантов опции: -r, —read-only, -o ro.
Обратите внимание, что, в зависимости от типа файловой системы, состояния и поведения ядра, система все ещё может записывать данные на устройство. Например, ext3 и ext4 будут использовать журнал, если файловая система загрязнена
Чтобы предотвратить такой доступ для записи, вы можете смонтировать файловую систему ext3 или ext4 с параметрами монтирования ro,noload или установить само блочное устройство в режим только для чтения с помощью команды blockdev:
sudo blockdev --setro УСТРОЙСТВО
Обратите внимание, что эффект команды blockdev проявится только если устройство не смонтировано. Если оно уже смонтировано, то изменения вступят в силу после перемонтирования.. Программа hdparm также позволяет установить флаг read-only устройства
Когда значение read-only установлено на 1, Linux не разрешает операции записи на устройство.
Программа hdparm также позволяет установить флаг read-only устройства. Когда значение read-only установлено на 1, Linux не разрешает операции записи на устройство.
Чтобы установить флаг read-only:
sudo hdparm -r1 /dev/ДИСК
Чтобы снять флаг read-only (устройство станет доступным для записи):
sudo hdparm -r0 /dev/ДИСК
Чтобы проверить текущее состояние флага read-only:
sudo hdparm -r /dev/ДИСК
Пример проверки значения флага read-only для диска /dev/nvme0n1:
sudo hdparm -r /dev/nvme0n1
Вывод (режим только чтение отключён, то есть возможна запись на устройство):
/dev/nvme0n1: readonly = 0 (off)
Альтернативный (классический) способ создания монтирования привязки только для чтения — использовать операцию повторного монтирования, например:
mount --bind СТАРАЯ_ДИРЕКТОРИЯ НОВАЯ_ДИРЕКТОРИЯ mount -o remount,bind,ro СТАРАЯ_ДИРЕКТОРИЯ НОВАЯ_ДИРЕКТОРИЯ
О привязке (bind) и перемонтировании будет далее.
Файловая система Linux
Файловые системы в Linux, macOS и других Unix-подобных операционных системах не используют отдельные идентификаторы томов для устройств хранения, как, скажем, в Windows. Windows назначает каждому тому букву диска, такую как C: или D:, а файловая система для каждого тома представляет собой дерево каталогов, расположенное под этой буквой диска.
В Linux файловая система представляет собой дерево каталогов «все в одном». У смонтированного запоминающего устройства его файловая система привита к этому дереву, так что оно кажется неотъемлемой частью единой файловой системы. Вновь смонтированная файловая система будет доступна через каталог, в который она смонтирована. Этот каталог называется точкой монтирования для этой файловой системы.
Многие файловые системы автоматически монтируются во время загрузки или на лету как тома хранения, подключенные к компьютеру во время выполнения. Осторожные системные администраторы могут отключить функции автоматического монтирования во время выполнения, чтобы они могли контролировать соединения с системой.
Это означает, что запоминающие устройства, подключенные во время выполнения, могут не монтироваться автоматически и требуют установки вручную. Монтирование файловой системы вручную позволяет принимать решения об этой файловой системе, например о том, где будет находиться точка монтирования и будет ли файловая система доступна только для чтения или для чтения и записи.
Команды , и дают вам возможность контролировать этот важный аспект вашей системы Linux, вне зависимости от необходимости или по выбору.
Монтирование Samba Share
Samba — это набор программных сервисов, которые обеспечивают взаимозаменяемость общего доступа к сетевым ресурсам между Linux и Unix-подобными операционными системами и операционными системами Windows.
Настройка Samba выходит за рамки этой статьи. Но если у вас есть авторизованный доступ к общему ресурсу Samba, который был предоставлен вам, вы можете подключить его в Linux.
Raspberry Pi, подключенный к той же сети, что и тестовая машина, имеет общий ресурс Samba. Это каталог с именем Backup, которому Samba присвоено имя «share». Давайте создадим SSH- подключение к нему и посмотрим на содержимое общего каталога. Общий каталог находится на USB-накопителе, смонтированном на Pi.
Имя пользователя — а сетевое имя Raspberry Pi — .
ssh pi@marineville.local
ls / media / pi / USB64 / Backup
выход
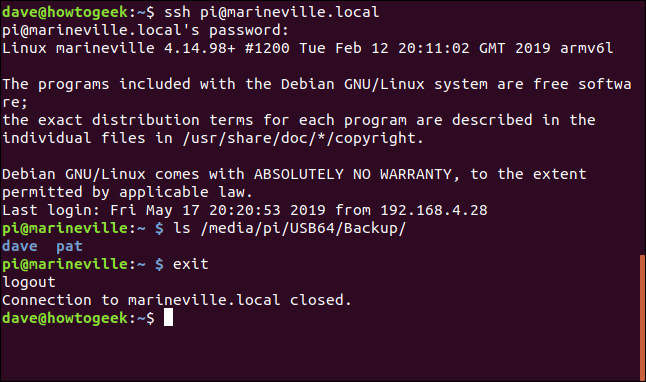
Пользователь команду и запрашивает пароль Raspberry Pi.
Они предоставляют свой пароль и проходят проверку подлинности. окна терминала меняется на потому что он подключен к Raspberry Pi.
Они перечисляют содержимое общего каталога в . Содержимое — это две директории, одна называется а другая — . Итак, теперь мы знаем, чего ожидать, когда мы монтируем общий ресурс Samba.
Они чтобы отключиться от Raspberry Pi, и приглашение меняется на .
Чтобы использовать Samba, вы должны установить пакет .
Используйте для установки этого пакета в вашу систему, если вы используете Ubuntu или другой дистрибутив на основе Debian. В других дистрибутивах Linux используйте инструмент управления пакетами вашего дистрибутива Linux.
sudo apt-get установить cifs-utils

После завершения установки подключите общий ресурс с помощью команды, подобной следующей, изменив IP-адрес, имя общего ресурса и точку подключения (которая уже должна существовать) в соответствии с вашими обстоятельствами.
sudo mount -t cifs -o учетные данные = / etc / samba / creds, uid = 1000, gid = 1000 //192.168.4.13/share / media / dave / NAS

Давайте разберем части этой команды.
- -t cifs : тип файловой системы — cifs.
- -o учетные данные = / etc / samba / creds, uid = 1000, gid = 1000 : параметры параметров — это путь к файлу с именем который защищен и содержит имя пользователя и пароль для пользователя Raspberry Pi; идентификатор пользователя (UID) и идентификатор группы (GID), которые используются для установки владельца и группы корня файловой системы.
- //192.168.4.13/share : сетевое расположение устройства с общим ресурсом Samba и имя Samba общего каталога. Корнем общего ресурса является каталог с именем , но его общее имя Samba настроено на .
- / media / dave / NAS : имя точки монтирования. Вы должны создать свою точку монтирования заранее.
Получив доступ к нашей точке монтирования в мы получаем доступ к общему каталогу на Raspberry Pi по всей сети. Мы можем видеть две папки на Raspberry Pi, которые называются и .
cd / media / dave / NAS
























![Fstab. параметры монтирования блочных устройств [в помощь...]](http://fuzeservers.ru/wp-content/uploads/3/3/d/33dd70a0628e1cba41dfc8c31e8d1268.jpeg)





