Утилита aptitude
Основным же консольным инструментом работы с пакетами является . В некотором смысле это консольный аналог менеджера пакетов Synaptic, хотя на самом деле обладает куда как большим функционалом.
Сразу же вспомните про , поскольку как ни странно, для внесения изменений в установленные компоненты системы требует административных полномочий. Хотя некоторые функции, вроде поиска, работают и от имени обычного пользователя.
Начнём с того, что установить пакеты из репозиториев можно командой
sudo aptitude install имя_пакета1
Сколько бы вы не указали пакетов, автоматически разрешит все зависимости и предложит вам конечный вариант необходимых действий, вам останется только лишь согласиться, нажав Enter:
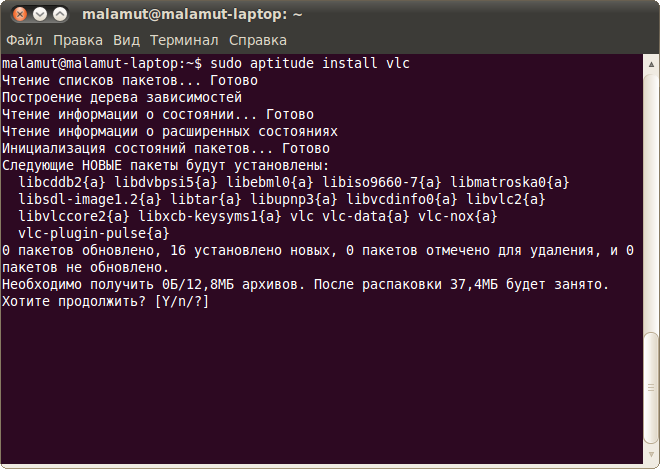
Обратите внимание, предлагает вам в квадратных скобочках три возможных варианта ответа на поставленный вопрос:
[Y/n/?]
означает Yes, то есть согласие, — это No, то есть отказ, а — это просьба вывести справку. Вам нужно ввести символ, соответствующий вашему выбору и нажать Enter. Однако часто есть вариант по умолчанию, выделенный в списке большой буквой, и если вам нужен именно он, то вы можете ничего не вводить, просто нажать Enter.
Аналогично установке, удалить пакеты можно одной из двух команд:
sudo aptitude remove имя_пакета1 sudo aptitude purge имя_пакета1
Первая удаляет только файлы пакета, оставляя пользовательские настройки нетронутыми, вторая же удаляет пакет полностью.
Посмотреть описание конкретного пакета можно командой
aptitude show имя_пакета
Произвести поиск нужного пакета по доступным источникам приложений можно командой
aptitude search фраза
По умолчанию поиск производится по именам пакетов, для поиска по описаниям надо перед искомой фразой добавить символы :
aptitude search ~dфраза
Ну и наконец имеет мощный графический интерфейс, попасть в него можно набрав в терминале просто . Вот как это выглядит:
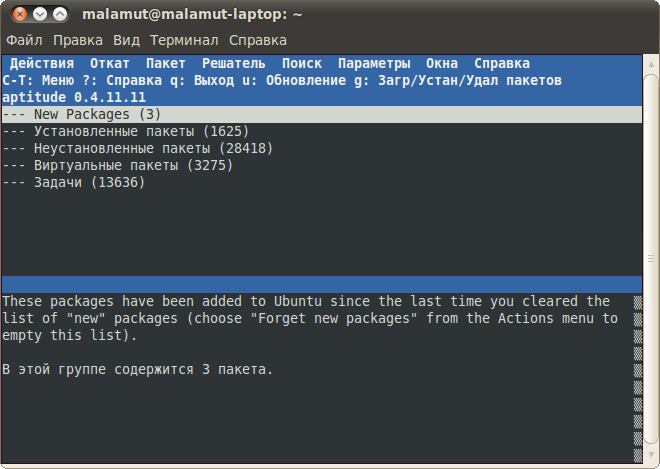
Несмотря на неприглядный вид работать с этим очень удобно, но всё-таки обычно пользователю более привычны инструменты вроде Synaptic, поэтому подробно описывать работу с графической оболочкой я не буду.
И напоследок хочется заметить, что обычно в разнообразных инструкциях для установки пакетов предлагается как раз использовать команду
sudo aptitude install имя_пакета
Это ни в коей мере не значит, что кровь из носу надо исполнять эту команду. Вы спокойно можете поставить указанные пакеты через тот же Synaptic. Просто авторы инструкций обычно экономят своё время на объяснении куда и как надо нажимать в Synaptic, давая вместо всего этого одну маленькую команду. Но в конечном итоге и Synaptic выполняют одни и те же действия, так что используйте тот инструмент, который вам удобен.
Работа с файлами
Начну рассказ наверно с того, что в любой момент времени работы в терминале вы находитесь в некотором каталоге. При запуске терминала текущей директорией является домашний каталог пользователя, но потом вы конечно можете её поменять.
Узнать, в какой же папке вы сейчас находитесь, очень просто, достаточно посмотреть на приглашение терминала, то есть на те символы, которые печатаются автоматически в начале каждой строки:
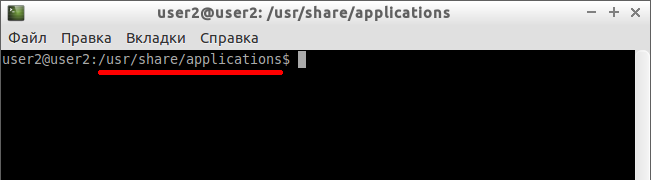
Текущий каталог — это то, что между символами и
Кстати, обратите внимание, перед стоит имя пользователя и имя компьютера, разделённые символом. Но когда вы запускаете терминал, то между и стоит символ :
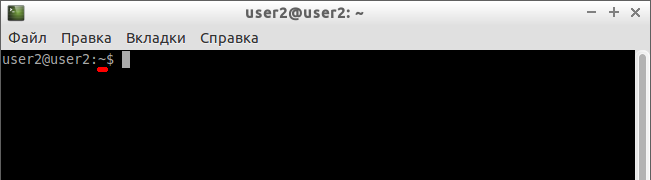
При запуске терминала текущим каталогом становится домашняя папка пользователя, так вот, символ — это синоним адреса домашней папки текущего пользователя. Кстати, если вы ещё не знаете, полный адрес домашнего каталога выглядит как
/home/логин_пользователя
У меня это .
Хорошо, как выяснить текущее местоположение, вроде разобрались, а как же его сменить? Для этого предназначена команда , выполните, например, команду
cd Музыка
Видите, текущее местоположение изменилось:
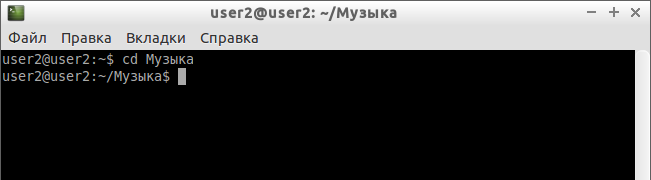
На всякий случай напоминаю, что имена файлов и каталогов в Linux чувствительны к регистру символов, то есть и — эта два совершенно разных имени.
После команды можно указывать как полные пути относительно корня, так и относительные, отсчитывающиеся от текущего каталога. В примере выше я использовал относительный путь. А вот полный:
cd /home/user2/Музыка
Хочу сразу обратить внимание на несколько важных особенностей. Во-первых, при наборе путей так же работает автодополнение по Tab, это очень удобно
Во-вторых, использовать различные небуквенные символы и пробелы напрямую при наборе путей нельзя. Например, для того, чтобы перейти в каталог, содержащий в имени символ пробела, надо при наборе пути к такому каталогу перед пробелом поставить символ обратного слеша . Вот так:
cd Каталог\ с\ плохими\ символами\ в\ имени\<\>
Установка обратного слеша перед некоторыми символами называется экранированием. Кстати, при использовании автодополнения все слеши расставляются автоматически. Кроме того, можно просто заключить путь в двойные кавычки:
cd "Каталог с плохими символами в имени<>"
Но в этом случае автодополнение работать не будет.
Заменитель адреса домашнего каталога можно использовать и при наборе путей, например:
cd ~/Музыка
А для перемещения непосредственно в домашний каталог достаточно просто набрать без аргументов.
Для перемещения на каталог выше можно использовать команду
cd ..
Вообще, две точки обозначают всегда родительский каталог, поэтому можно делать так:
cd ../..
В принципе, всё можно как угодно комбинировать, в разумных пределах, конечно. Ну и напоследок про . Переместиться в предыдущий посещённый каталог можно командой
cd -
Как перемещаться по каталогам в первом приближении вроде разобрались, теперь же я расскажу про некоторые другие полезные операции. Посмотреть содержимое текущего каталога можно командой :
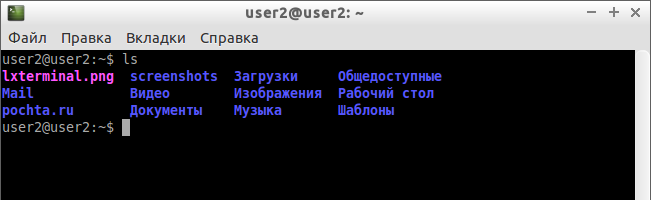
Обычно командам можно передавать различные модификаторы, например:
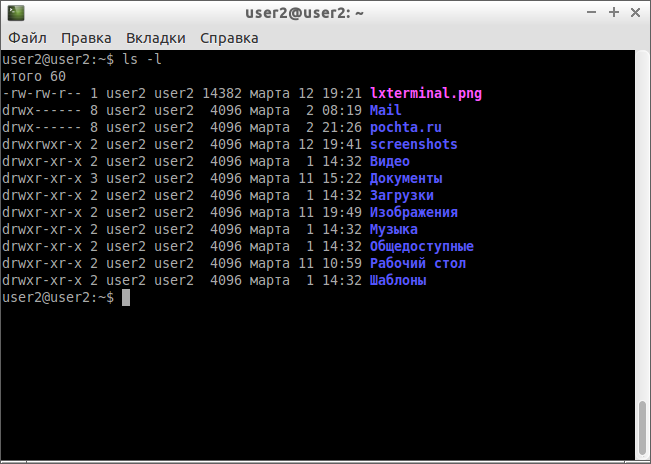
Кстати, эта команда показывает различную дополнительную информацию о содержимом каталога.
Очень часто параметрами команд являются имена файлов или папок, именно для этого я так подробно рассказывал о способе перемещения по каталогам и использования различных имен файлов в качестве аргументов. Например, команда показывает содержимое текстового файла, и если вы хотите посмотреть содержимое файла , лежащего в вашем домашнем каталоге, то вы могли бы выполнить команду
cat ~/text.txt
О командах
Инструкции для Терминала — это заранее созданный перечень символов, после набора и подтверждения которых ПК выполнит заранее заданную команду. При этом могут быть учтены и дополнительные параметры.
Как правило, команда (инструкция) состоит из трёх частей:
- Название приложения. Это имя исполняемого файла, который уже записан в систему в виде переменной.
- Ключ. Ключи используются для более точных указаний. Они позволяют выполнить конкретное действие или алгоритм.
- Значение. Это некоторая переменная, параметр для ключа.
Именно так формируются инструкции для компьютера под Linux. Основные команды Ubuntu служат для работы с файлами и директориями, запуска программ и администрирования системы, а также для многого другого. Поговорим о них подробнее.
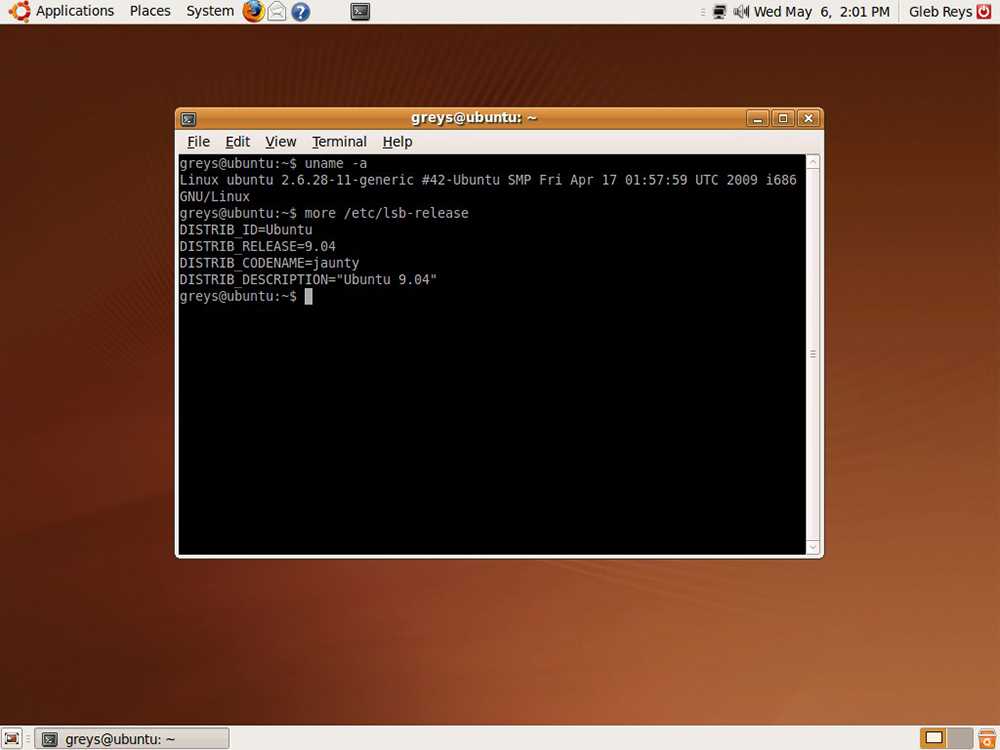
Подключиться к модему для ввода AT команд
Для подключения к COM портам предназначена программа minicom. В RHEL / CentOS установить её можно следующей командой:
Подробно о том, как пользоваться программой minicom, Вы можете прочитать в интернете. Здесь приводится только краткая инструкция по проверке работы 3g модема. Выполните ее строго по порядку:
Запустите команду:
Выберите пункт «Serial port setup» («Настройка последовательного порта»)
Нажмите «A» для выбора имени устройства COM порта
Введите название устройства: /dev/ttyUSB…
Нажмите Enter 2 раза
Выберите пункт «Save setup as ..» («Сохранить настройки как»)
Введите название профиля, например:
3g
Дождитесь сохранения профиля и выберите пункт «Exit from minicom» (Выход из minicom)
Теперь запустите из командной строки:имя-профиля
например:
Если программа «вылетит» с ошибкой, значит проблема в драйвере (либо драйвере модема, либо драйвере COM порта — usbserial, и т.д.). Далее мы предполагаем, что программа открылась нормально, и отобразила пустое (или непустое) окошко.
Введите команду:ATI
После чего нажмите Enter
Обратите внимание: символы, которые Вы вводите, могут не отображаться на экране! Однако, после ввода команды и нажатия Enter, модем должен отобразить результат (подробнее о команде и её результатах см. Приложение 1 «»).
Выполните нужные Вам AT команды для модема.
Для выхода в меню программы нажмите Ctrl+A, затем Z
Для выхода из программы (находясь в меню) нажмите Q и подтвердите выход нажатием Enter.
Если программа не выдает никакой информации (или выдает абракадабру) в ответ на AT команды, значит неверно указано имя устройства, на котором находится часть 3G модема, принимающая AT-команды
Попробуйте другое имя (обычно это ttyUSBx, где x — цифра от 0 до 2).
- 3G модем + asterisk. Часть 1: Подключение модема к компьютеру и перевод из режима «составное устройство» в режим «только модем».
- 3G модем + asterisk. Часть 2: Настройка chan_dongle и asterisk.
- 3G модем + asterisk. Часть 3: Настройки chan_dongle — проблемы и решения.
- 3G модем + asterisk. Приложение 1: AT команды для 3G модемов.
- 3G модем + asterisk. Приложение 2: Работа с 3G модемами в Windows.
- 3G модем + asterisk. Приложение 3: Работа с 3G модемами в Linux.
Обзор эмулятора терминала Guage
2. Запуск терминала
Теперь, чтобы начать пользоваться Guake, найдите его в поиске приложений и запустите.
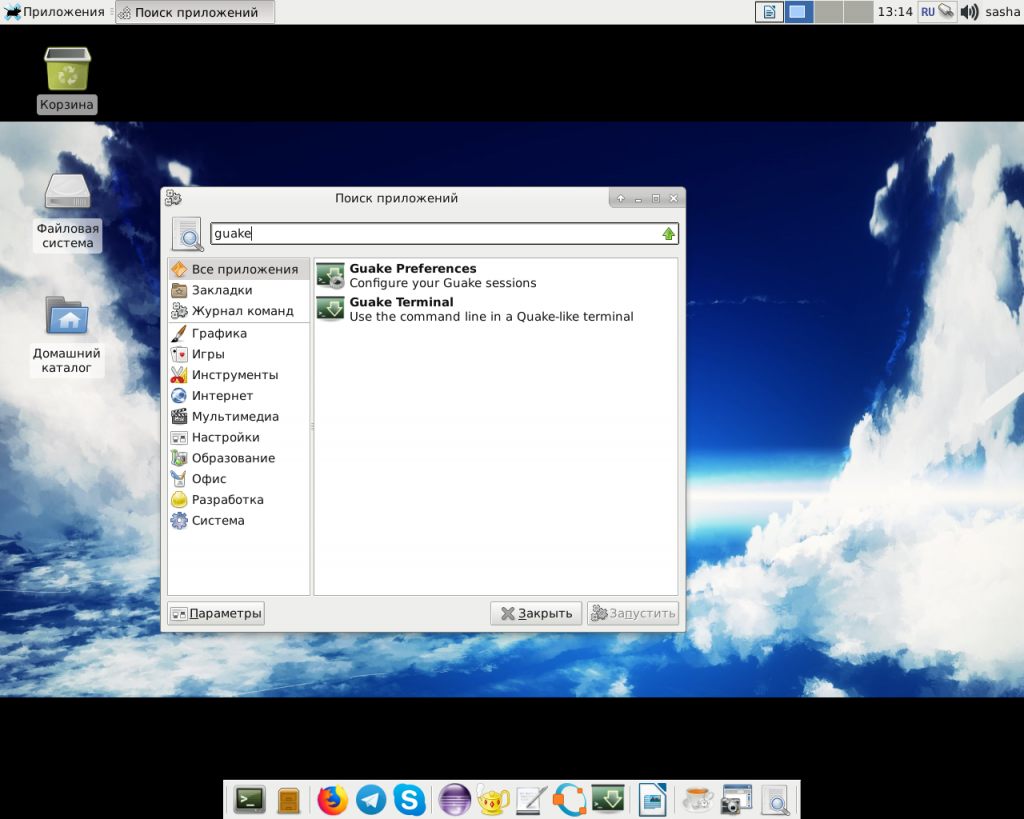
После запуска значок Guake появится на панели. Guake готов к работе.
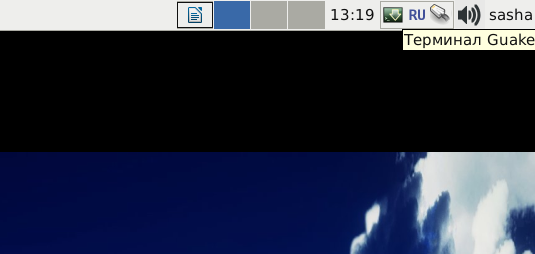
Чтобы открыть терминал, нажмите клавишу F12. Теперь Вы можете вводить команды, а когда закончите, опять нажмите F12 для сворачивания терминала.
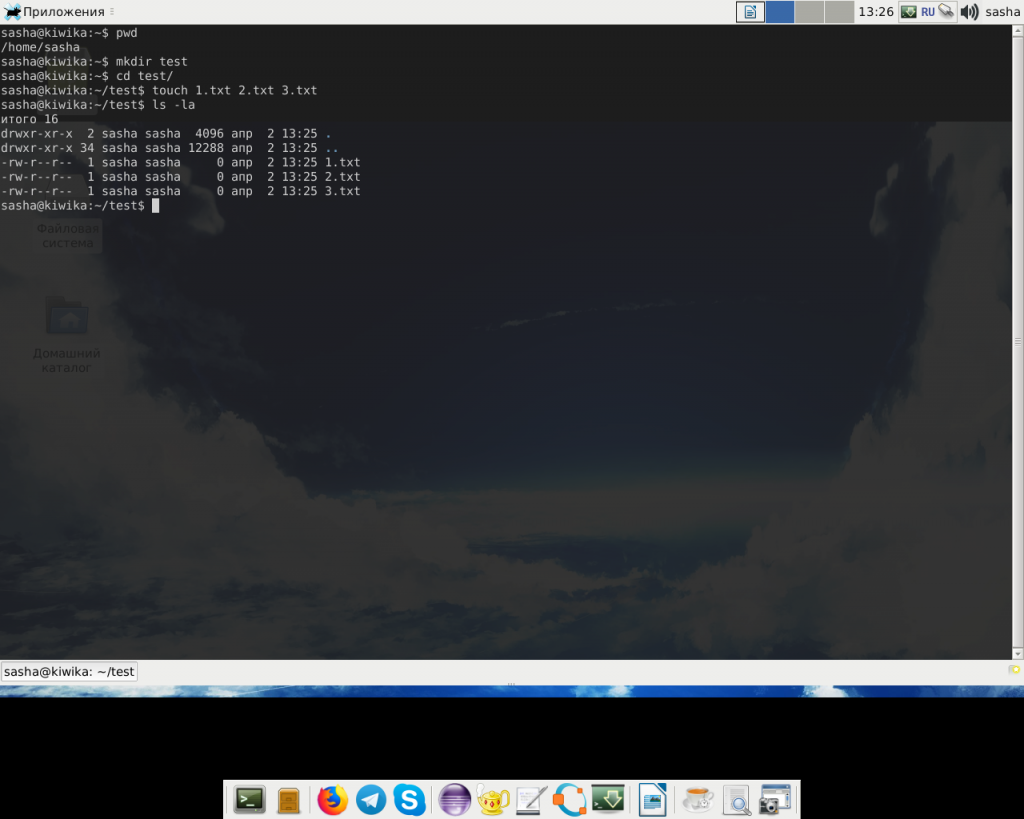
При этом результат работы введённых команд сохранится на экране. Это очень удобно — можно развернуть терминал через некоторое время и продолжить прерванную работу.
3. Работа с вкладками
Терминал Guake поддерживает работу с несколькими вкладками. Возможность работать с вкладками значительно упрощает работу во многих случаях. Например, при одновременном редактировании разных файлов или при работе в разных директориях. Ещё один пример: работа одновременно на удалённом сервере и на локальной машине.
Чтобы создать дополнительную вкладку, нужно щёлкнуть левой кнопкой мыши по кнопке Добавить новую вкладку справа и внизу терминала. Ещё один способ сделать это — щёлкнуть правой кнопкой мыши по одной из существующих вкладок и выбрать в появившемся меню Новая вкладка.
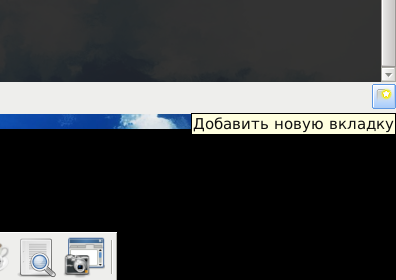
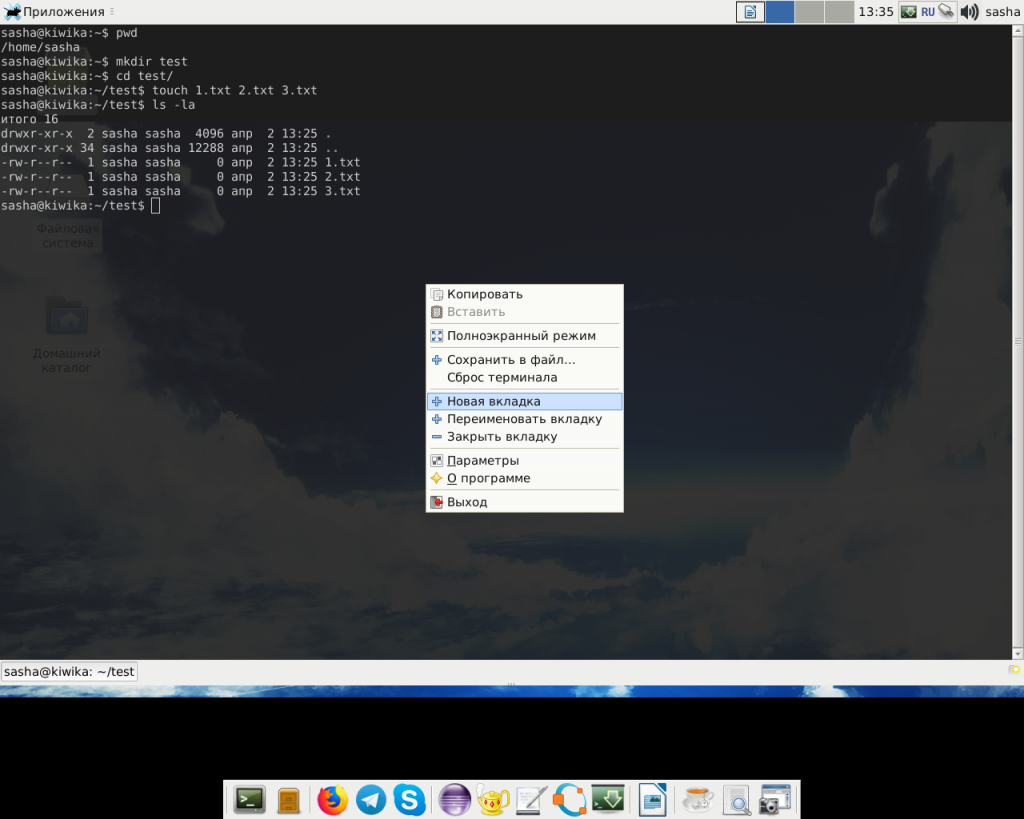
В каждой из вкладок можно независимо выполнять различные команды. После создания новой вкладки в нижней панели терминала появится значок, соответствующий этой вкладке.
Для удобства каждой вкладке можно назначить своё имя. Чтобы сделать это, перейдите на соответствующую вкладку, щёлкните по ней правой кнопкой мыши и выберите в меню пункт Переименовать вкладку.
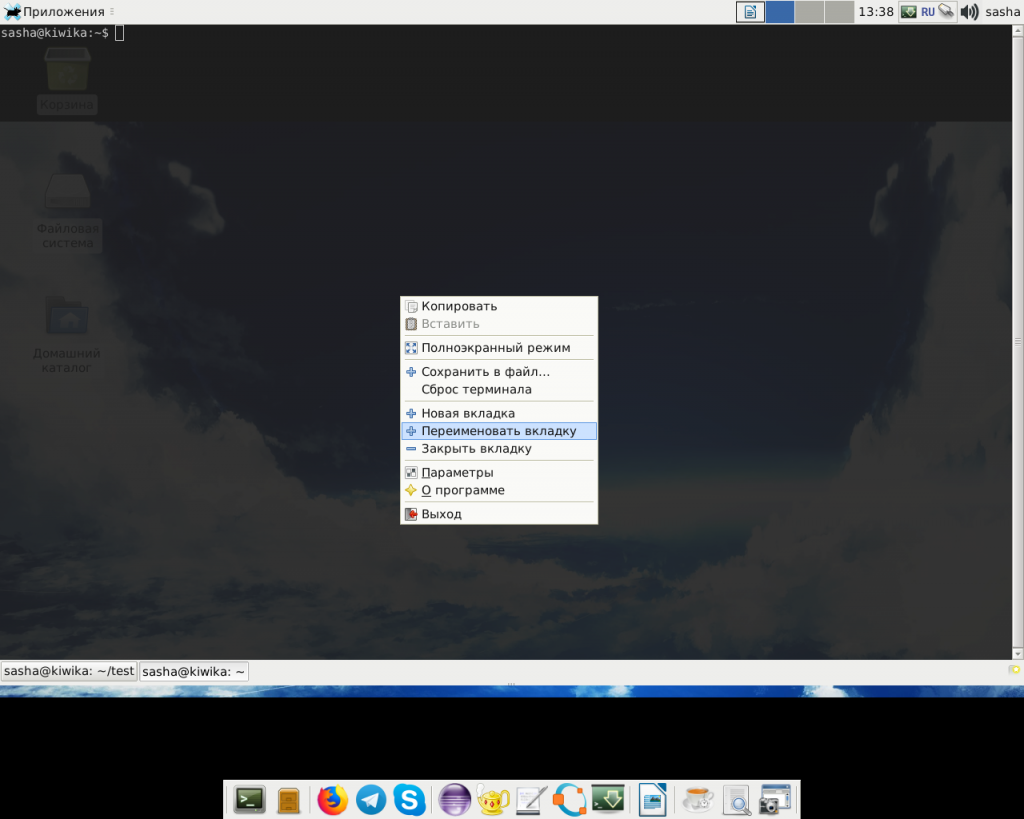
В появившемся окне введите имя для этой вкладки и нажмите ОК.
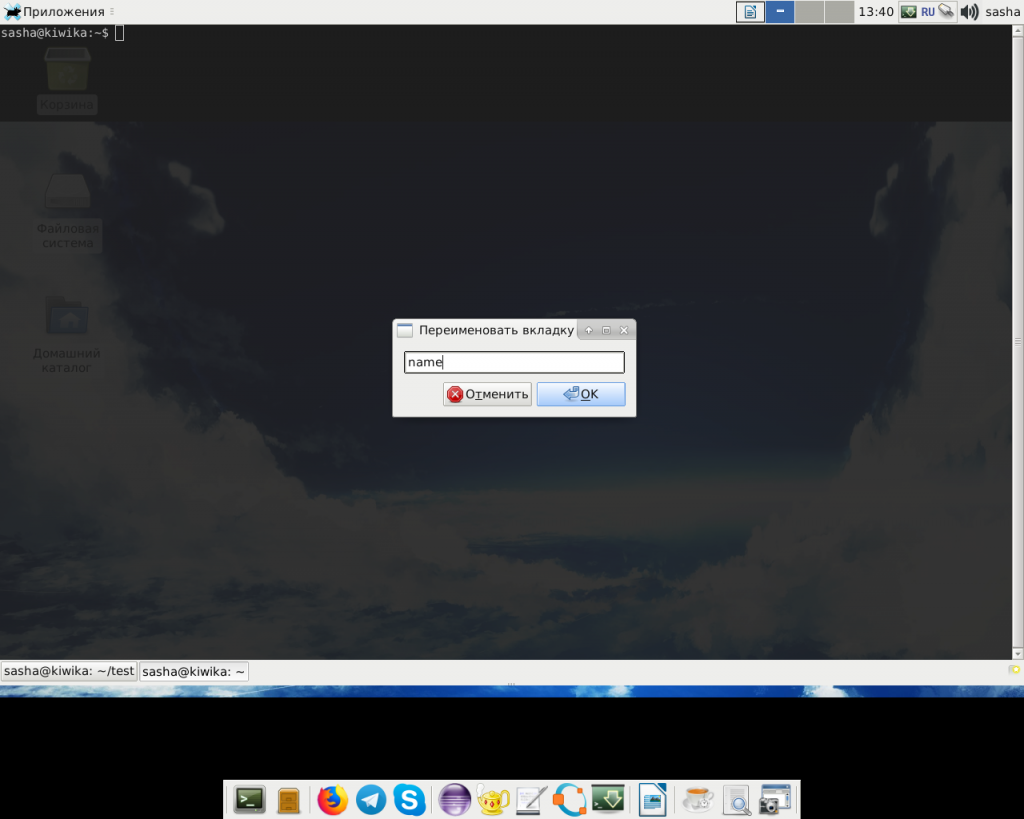
Теперь вкладка получила новое имя:
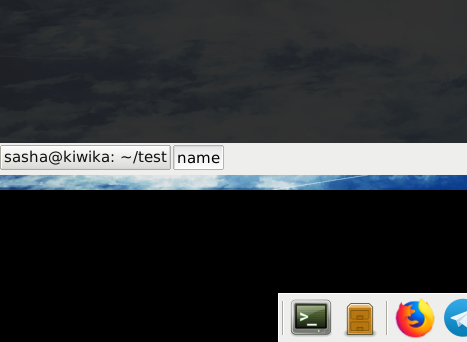
Для переключения между вкладками нужно щёлкнуть мышью по значку нужной вкладки на нижней панели терминала. Активная в данный момент вкладка выделяется как нажатая.
При необходимости вкладку можно закрыть. Есть два способа сделать это. Первый — это щёлкнуть по вкладке правой кнопкой мыши и выбрать пункт Закрыть вкладку:
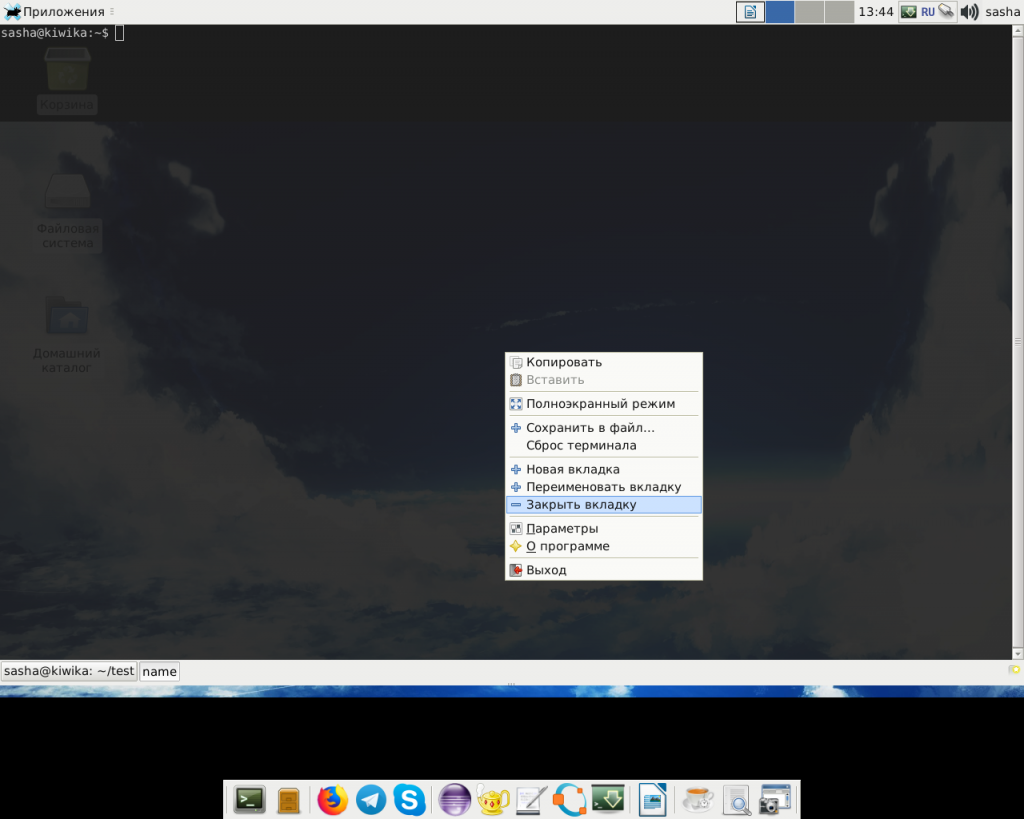
Второй способ — ввести внутри вкладки команду exit. Но этот способ работает, только если внутри корневой командной оболочки (той, которая запускается при создании вкладки) не открыта другая командная оболочка. В таком случае, при выполнении команды exit выход произойдёт из последней открытой оболочки.
Например, если во вновь созданной вкладке Вы наберёте команду bash, а затем команду exit, то закрытия этой вкладки не произойдёт, так как Вы выйдете из запущенной Вами оболочки, а оболочка, запущенная при создании вкладки, останется работать.
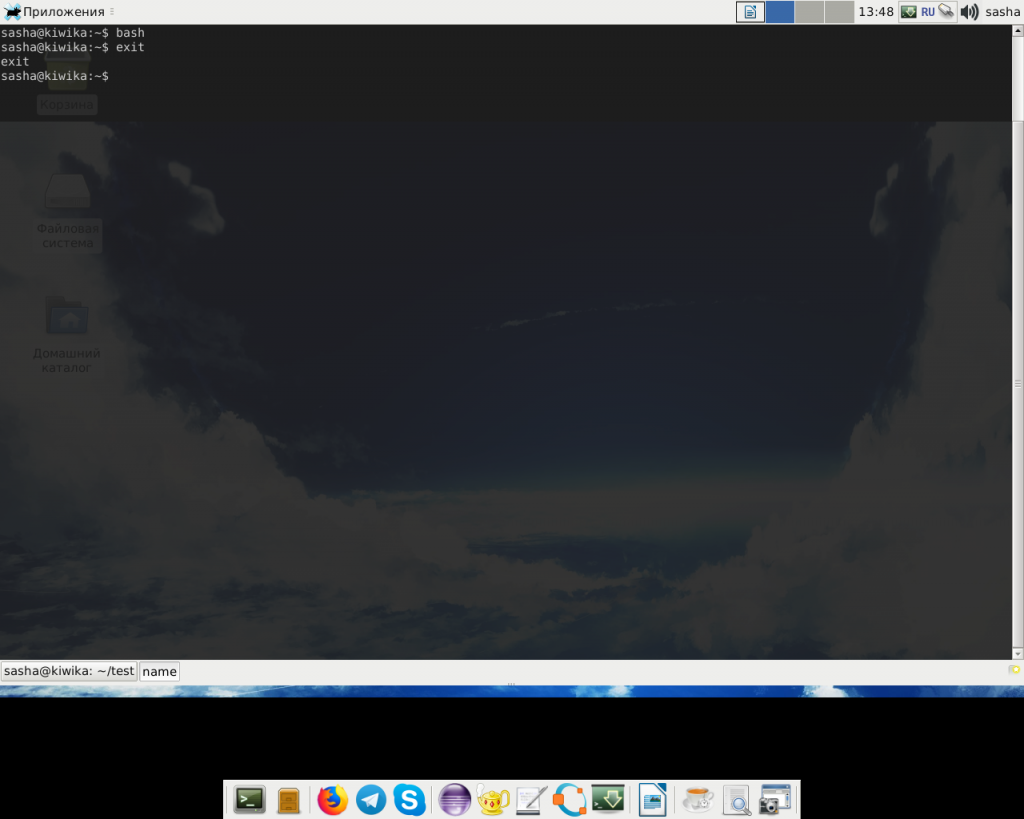
4. Полноэкранный режим
Также Guake позволяет развернуть окно с терминалом на весь экран. Это может быть удобно при длительной работе с терминалом. Для перехода в полноэкранный режим (как и для выхода из него) просто нажмите F11.
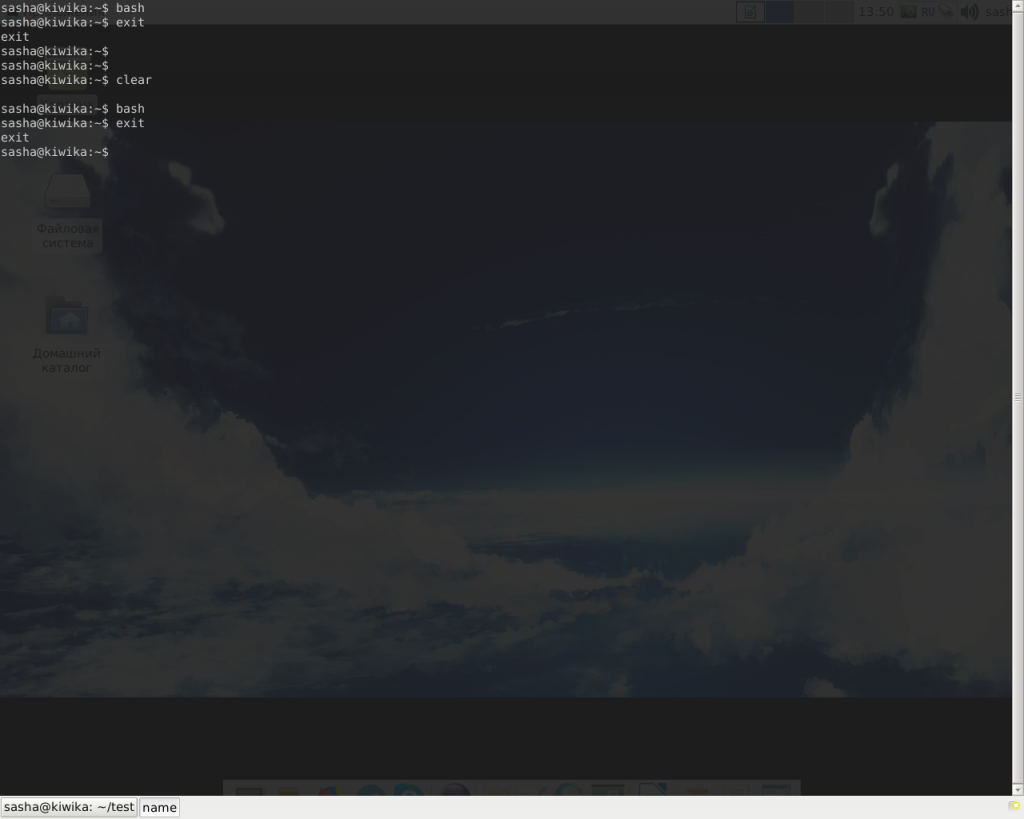
5. Настройка терминала
Терминал Guake имеет очень гибкие настройки, позволяющие удобно работать с ним практически в любой ситуации. Чтобы открыть окно настроек, нужно щёлкнуть правой кнопкой мыши по иконке Guake на панели и выбрать в меню Параметры.
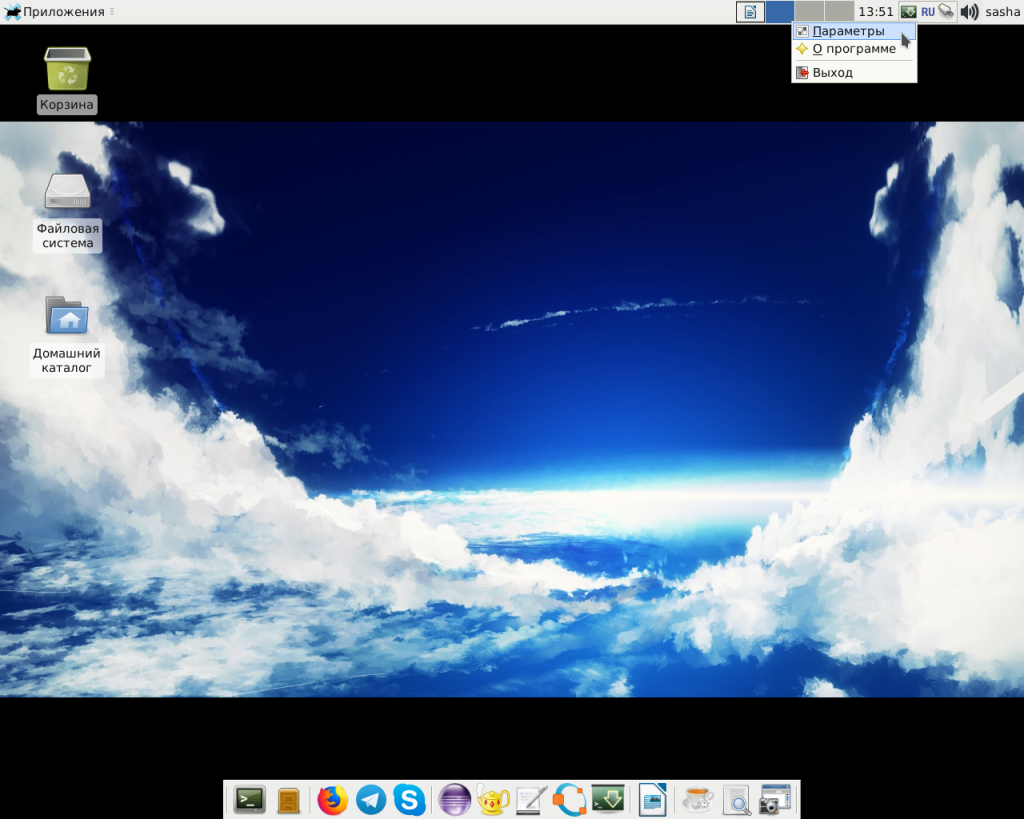
Окно настроек имеет несколько вкладок. Общие настройки позволяют настроить общий вид и поведение терминала.
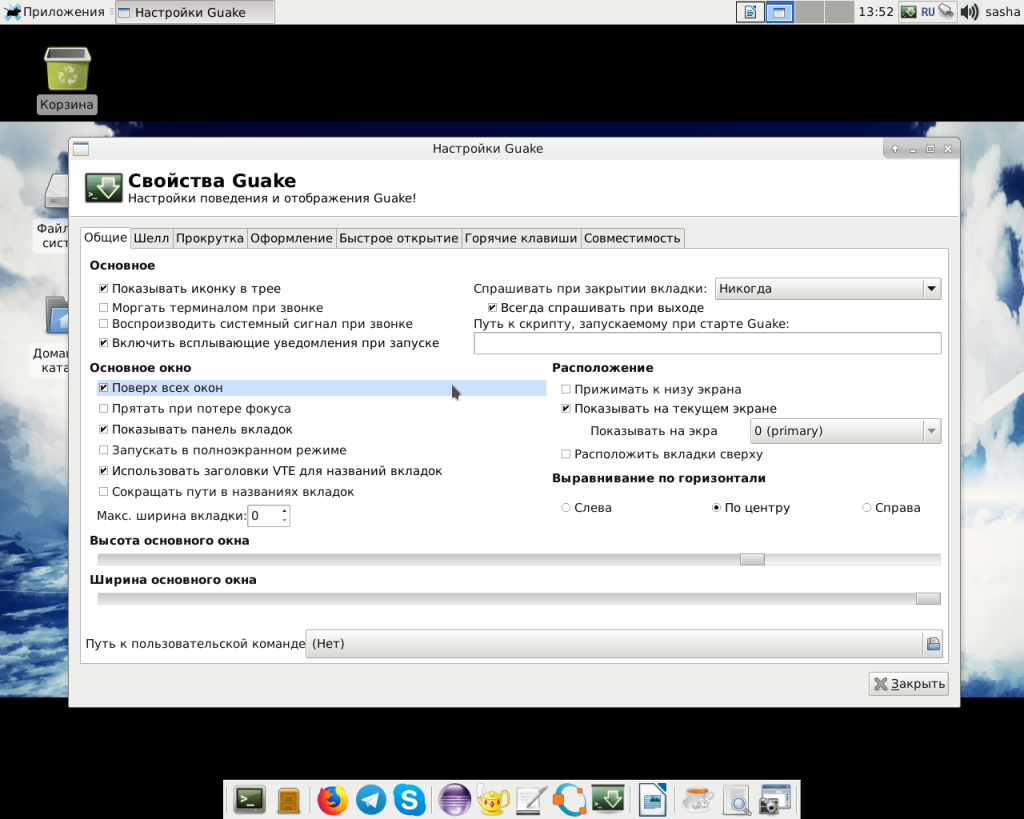
Во вкладке Шелл можно выбрать интерпретатор по умолчанию.
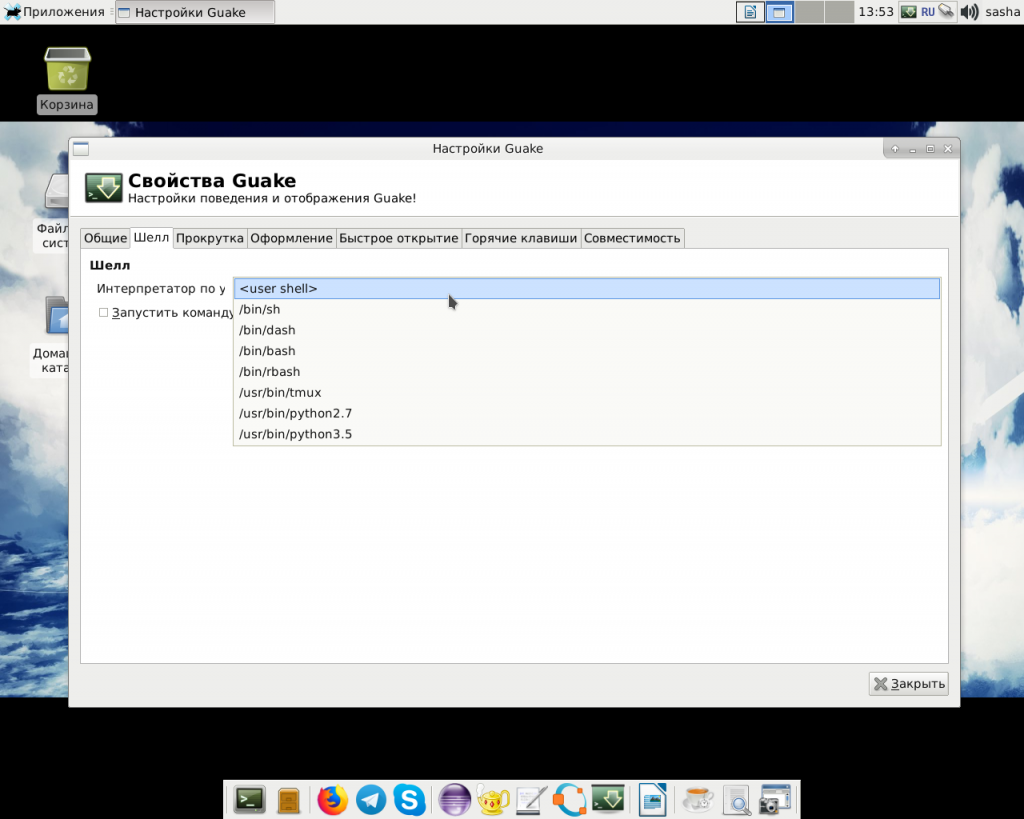
Вкладка Прокрутка позволяет настроить её особенности и количество строк для прокрутки (по умолчанию 1024).
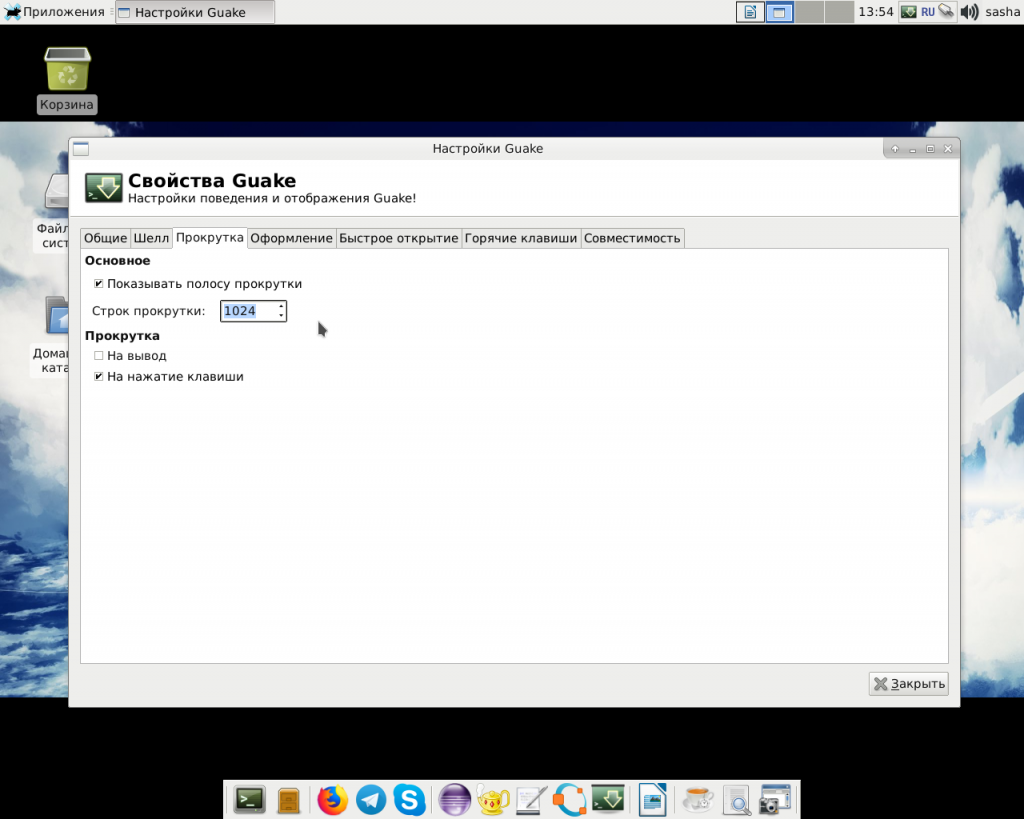
Настройки оформления позволяют задавать шрифт, цвета для текста и фона, вид и режим отображения курсора, цветовые схемы (имеется множество встроенных цветовых схем, среди которых можно найти наиболее приятную для вас), прозрачность, и даже фоновое изображение.
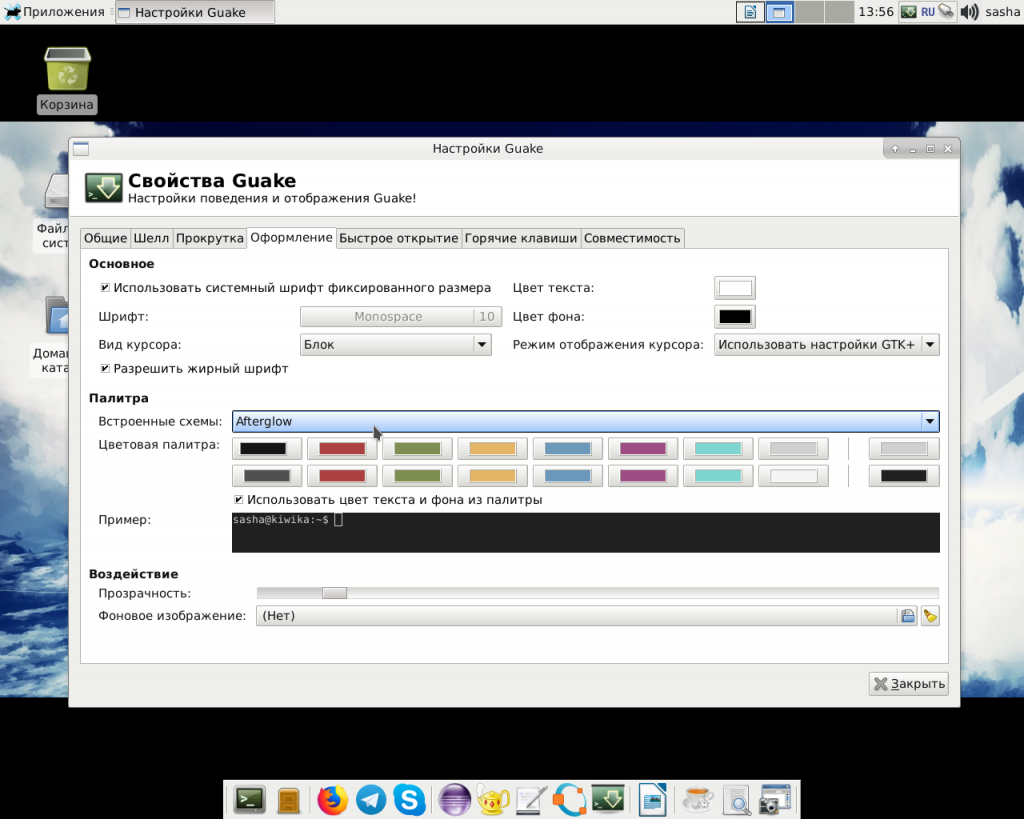
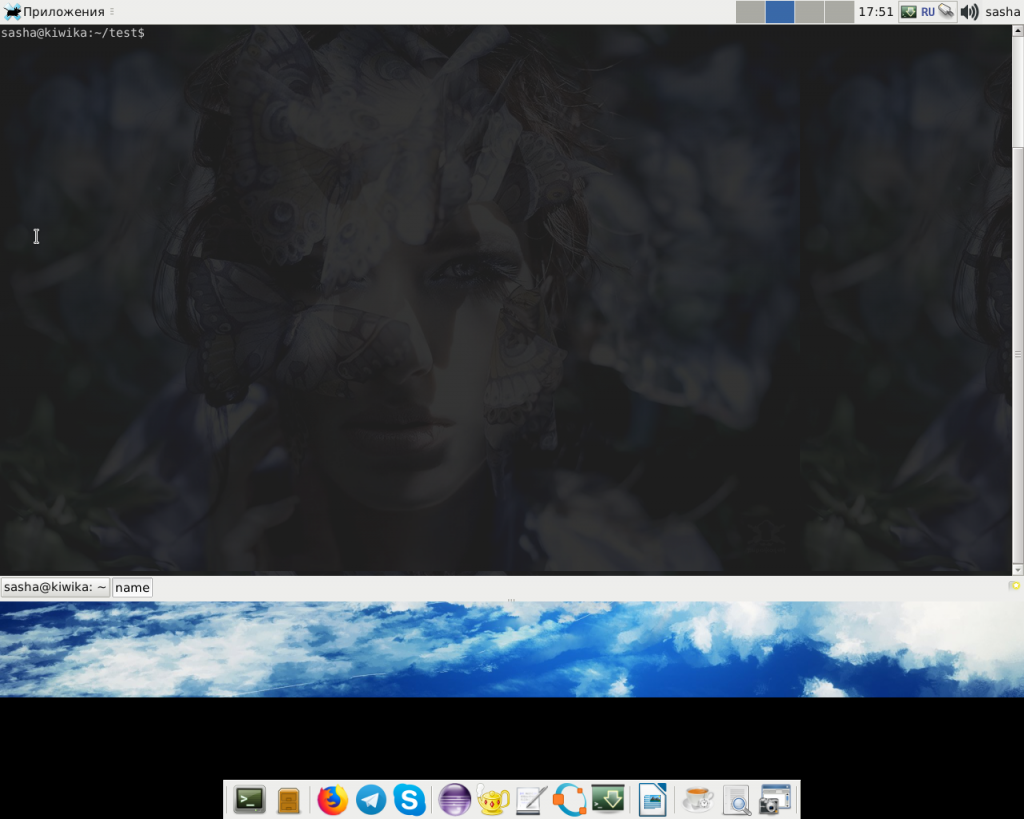
Терминал Guake имеет функцию быстрого открытия. Эта функция позволяет открыть файл в текстовом редакторе, просто нажав на его имя, напечатанное в терминале. В результате пользователь экономит время, и при этом не совершает лишних действий. Чтобы открыть файл из терминала, нужно навести на имя файла указатель мыши и щёлкнуть по этому имени, удерживая нажатой клавишу Ctrl.
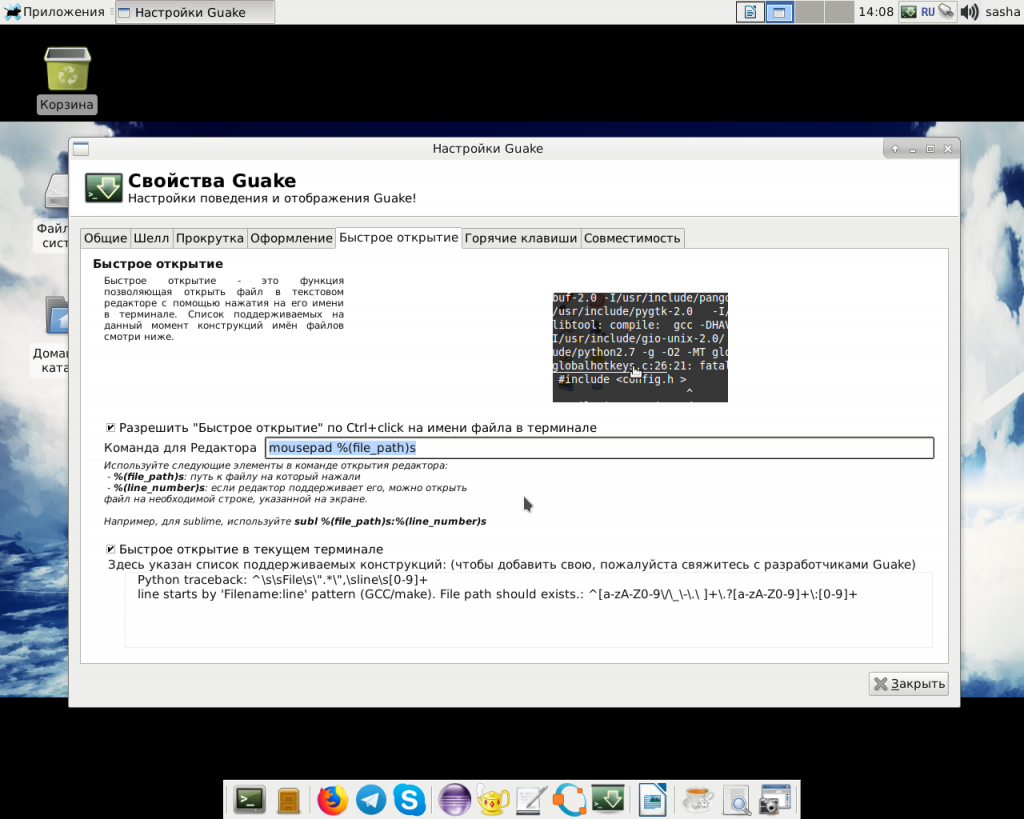
Следует отметить, что имя файла должно быть следующего формата:
Или:
Здесь число после имени файла обозначает строку, на которую редактору нужно промотать открываемый файл.
Вывод в таком формате осуществляют различные компиляторы и интерпретаторы, поэтому функция быстрого открытия предназначается в первую очередь для программистов, помогая им быстро перейти к месту с ошибкой и исправить её.
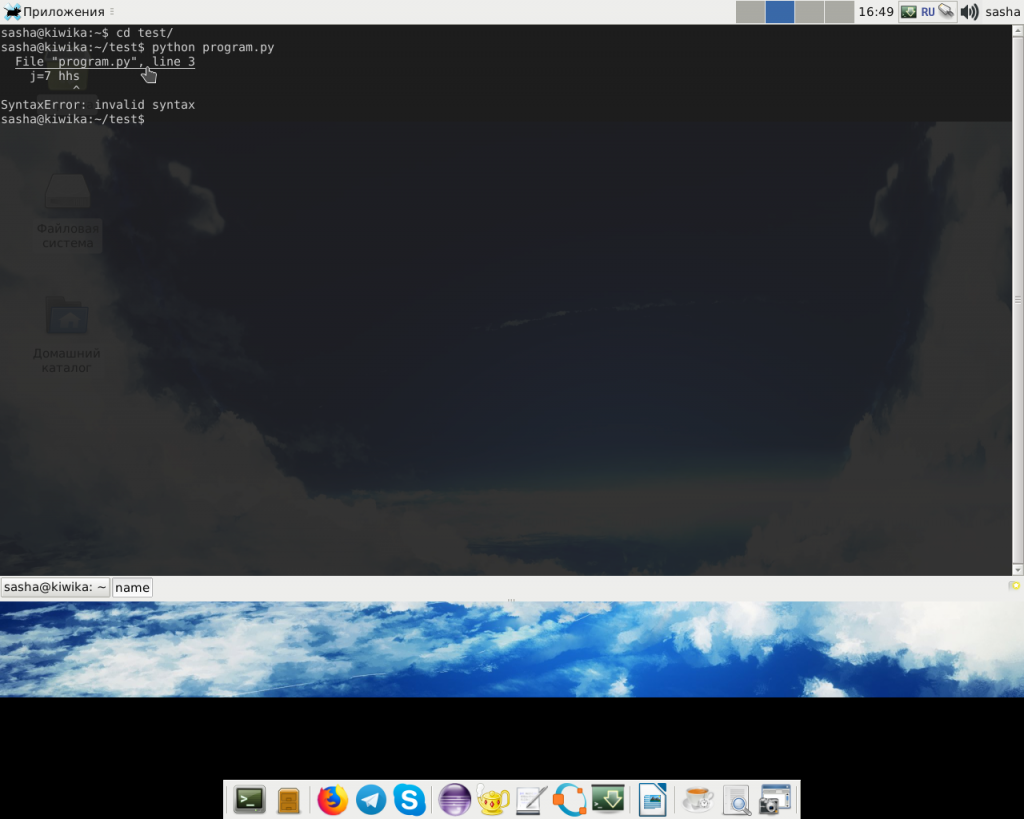
В Guake можно настраивать также горячие клавиши, например для быстрого перемещения по открытым вкладкам можно нажать Ctrl+F<номер_вкладки>.
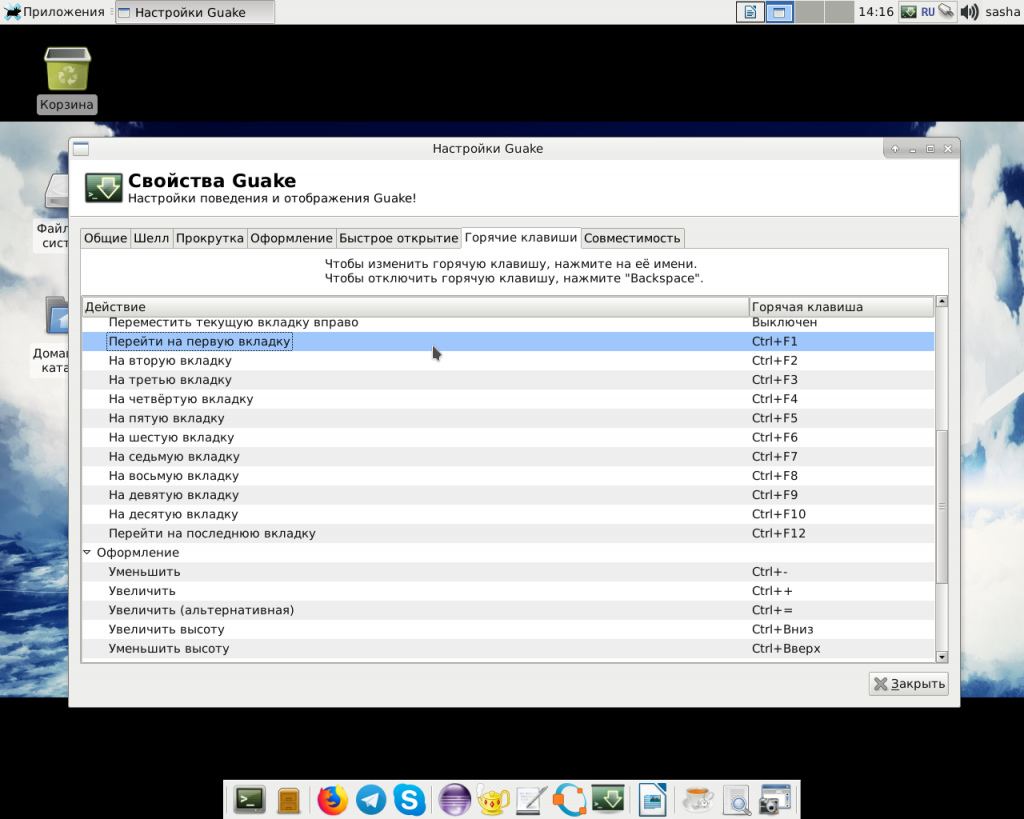
Часть 3: Получение информации об оборудовании из /proc
Иногда вам может потребоваться получить информацию об оперативной
памяти или центральном процессоре в реальном времени на работающей системе.
Для того, чтобы сделать это, вы можете воспользоваться виртуальной
файловой системой /proc. Может быть вы вспомните и об утилите ,
но знайте, что она просто считывает данные из файловой системы /proc.
Только помните, что не следует вносить какие-либо изменения в файлы,
расположенные в каталоге /proc, можно только воспользоваться командой
для просмотра этих файлов.
Выполнив команду в каталоге /proc, вы увидите
различные каталоги и файлы, которые содержат информацию о вашей системе.
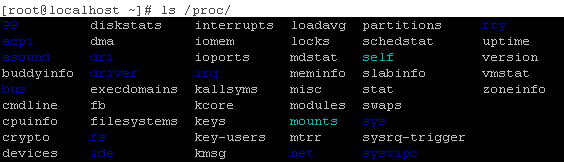
Давайте посмотрим, что в этих файлах содержится, начиная, например, с
cpuinfo.
Давайте заглянем поглубже и откроем какую-нибудь папку. Перейдем, например,
в папку ide и прочитаем информацию о моем жестком диске.
Исправление поврежденного USB-оборудования
Если ваше оборудование USB неисправно, у вас есть два варианта: исправить или вернуть.
Исправление обычно включает проверку порта USB, а также устройства, которое в настоящее время не работает. Исправления почти всегда будут сосредоточены вокруг кабеля USB и порта на вашем компьютере. USB-кабели, как правило, могут быть заменены, однако USB-порты могут быть отремонтированы.
Физическая проверка оборудования USB – хорошая идея. Кабели должны быть прочными, без каких-либо разрывов, металлическая секция надежно закреплена.
USB-порты, тем временем, должны быть проверены с выключенным ПК и отключены от электросети. Проверьте, что порты надежно закреплены, шаткие порты USB являются признаком износа оборудования.
Если USB-порт ослабевает, вы можете припаять его обратно на место. Конечно, вы уже должны знать как паять, никогда не пытайтесь выполнять DIY работу (сделай это сам) без предварительного опыта.
Кроме того, проверьте наличие пыли и грязи в USB-портах, особенно на задней панели компьютера, где регулярно собирается пыль. Пыль является врагом ПК, поэтому стоит держать вашу систему в среде где нет пыли. Пыль может проложить свой путь в ваш ПК через USB-порты, найдите время держать эти порты в чистоте. Используйте сжатый воздух для рассеивания пыли и грязи.
Можете ли вы вернуть свое USB-устройство? Если оно новое, то вероятно. Проблема в том, что если она явно не помечено как работающее под Linux, то магазин вряд ли примет возврат.
Базовые команды для работы с терминалом
То, что поможет при работе с консолью в целом.
- clear — очищает всю выведенную в консоль информацию. Пригодится на тот случай, если терминал будет забит выводом других команд или содержимом ранее открытых документов. Помогает «начать с чистого листа».
- history — отображает ранее введенные команды. По умолчанию показывает 10 последних, но при желании это значение можно изменить, добавив в качестве параметра любое число. Например, history 17, чтобы показать 17 последних выполненных операций.
- whatis — вкратце описывает любую установленную программу. Вводим whatis и скармливаем ей в качестве аргумента название интересующей утилиты. Чтобы узнать, что такое wget, напишем whatis wget и получим краткую справку одной строкой.
- man — демонстрирует подробное руководство по выбранной программе или команде. Чтобы выяснить, как работает wget и какие опции для него доступны, введем man wget. Получим массивное полотно со всей документацией для выбранной утилиты. P.S. Выйти из нее можно нажав на клавишу Q.
Требуется некоторая установка
Большинство из этих команд включены в ваш дистрибутив Linux по умолчанию. Ubuntu, Fedora и Manjaro использовались в качестве репрезентативной выборки дистрибутивов из основных ветвей семейств Debian, Red Hat и Arch.
Все три дистрибутива необходимы для установки , которая предоставляет команду . также нужно было установить на всех трех.
Чтобы установить и , используйте эти команды.
Ubuntu:
sudo apt-get установить procinf
sudo apt-get установить lsscsi


Fedora:
sudo dnf установить procinfo
sudo dnf установить lsscsi


Manjaro
Судо Пакман -Сю Проинфо
судо пакман -сю лссши


Удивительно, но Manjaro — известный как простой дистрибутив — был дистрибутивом, в котором большинство команд, которые мы собираемся посмотреть, были предустановлены.
Ubuntu и Fedora требовалась установка , а Fedora также требовалась установка и .
Ubuntu:
sudo apt-get установить hwinfo

Fedora:
sudo dnf установить hwinfo
sudo dnf установить lshw
sudo dnf установить hdparm
2. Команда lsblk
Команда список блочных устройств , их точку монтирования и другую информацию. Введите в командной строке:
lsblk
Выход показывает:
- Имя : название блочного устройства
- Maj: Min : основной номер показывает тип устройства. Минимальное количество — это номер текущего устройства из списка устройств этого типа. 7: 4, например, означает шлейф устройства № 4.
- РМ : независимо от того, съемное устройство или нет. 0 означает нет, 1 означает да.
- Размер — это емкость устройства.
- РМ : независимо от того, доступно устройство только для чтения или нет. 0 означает нет, 1 означает да.
- Тип : тип устройства, например, loop, dir (каталог), диск, rom (CD-ROM) и т. Д.
- Точка монтирования : где смонтирована файловая система устройства.
Чтобы снять помехи с выхода и удалить петлевые устройства, мы можем использовать опцию (исключить) и указать номер типа устройств, которые мы хотим игнорировать.
Эта команда заставит игнорировать устройства loop (7) и cd room (11).
lsblk -e 7,11
Результаты теперь содержат только жесткий диск sda.
Как отключить корзину в Windows
Если имеется необходимость полностью отключить корзину в операционной системе Windows, чтобы удаленные файлы сразу безвозвратно пропадали из системы, это можно сделать несколькими способами, которые будут рассмотрены ниже.
Отключить корзину в Windows через настройки
Самый простой способ отключить корзину – это внести изменения в ее настройки, а после, при необходимости, убрать ярлык с рабочего стола. Потребуется изменить следующие параметры:
- На рабочем столе нажмите на ярлык корзины правой кнопкой мыши и выберите пункт «Свойства»;
- Далее в верхней части окна свойств корзины вы увидите перечисление дисков. Нажимая на каждый из них, установите для всех в разделе «Параметры для выбранного расположения» галочку, чтобы файлы сразу уничтожались. И нажмите «ОК».
Важно: Если опция для мгновенного уничтожения файлов недоступна, ниже рассмотрены другие способы как отключить корзину – воспользуйтесь ими. Стоит отметить, что после изменения настроек корзина автоматически не очистится, поэтому если ранее в нее были помещены некоторые файлы, их потребуется удалить вручную
Стоит отметить, что после изменения настроек корзина автоматически не очистится, поэтому если ранее в нее были помещены некоторые файлы, их потребуется удалить вручную.
Отключить корзину в Windows через настройки групповой политики
Еще один вариант отключить корзину в Windows – это использовать редактор локальной групповой политики. Сложность здесь в том, что подобный редактор присутствует только на профессиональной, корпоративной и максимальной версиях Windows, тогда как обычно на компьютерах установлен домашний вариант операционной системы.
Чтобы отключить корзину, проделайте следующее:
- Запустите редактор локальной групповой политики, для этого нужно нажать на клавиатуре сочетание Windows+R и исполнить команду «gpedit.msc»;
- В левой части открывшегося окна проследуйте по пути:
Конфигурация пользователя — Административные шаблоны — Компоненты Windows — Проводник
- В правой части окна нажмите дважды левой кнопкой мыши по состоянию «Не перемещать удаляемые файлы в корзину», и в открывшемся окне активируйте данную опцию, установив в графу «Включить» маркер и нажав «ОК».
После этого все удаленные файлы будут сразу автоматически стираться, не попадая в корзину.
Отключить корзину в Windows через реестр
Еще один способ отключить перемещение удаленных файлов в корзину – это внести изменения в настройки реестра. Для этого потребуется:
- Запустить реестр, нажав сочетание клавиш Windows+R и исполнив команду regedit;
- Далее в редакторе реестра необходимо проследовать к разделу:
KEY_CURRENT_USER\ SOFTWARE\ Microsoft\ Windows\ CurrentVersion\ Policies\ Explorer
- Оказавшись в нужном разделе, нажмите на любое пустое место в правой части открытого окна правой кнопкой мыши и выберите пункты «Создать» — «Параметр DWORD». Введите для параметра название NoRecycleFiles и нажмите Enter. Далее откройте этот параметр, кликнув на него дважды левой кнопкой мыши. В графе «Значение» установите для него цифру 1 и нажмите «ОК».
После этого перезагрузите компьютер, и далее все удаленные файлы могут сразу стираться с компьютера окончательно, не попадая в корзину.
Список USB-устройств в Ubuntu — Dmesg
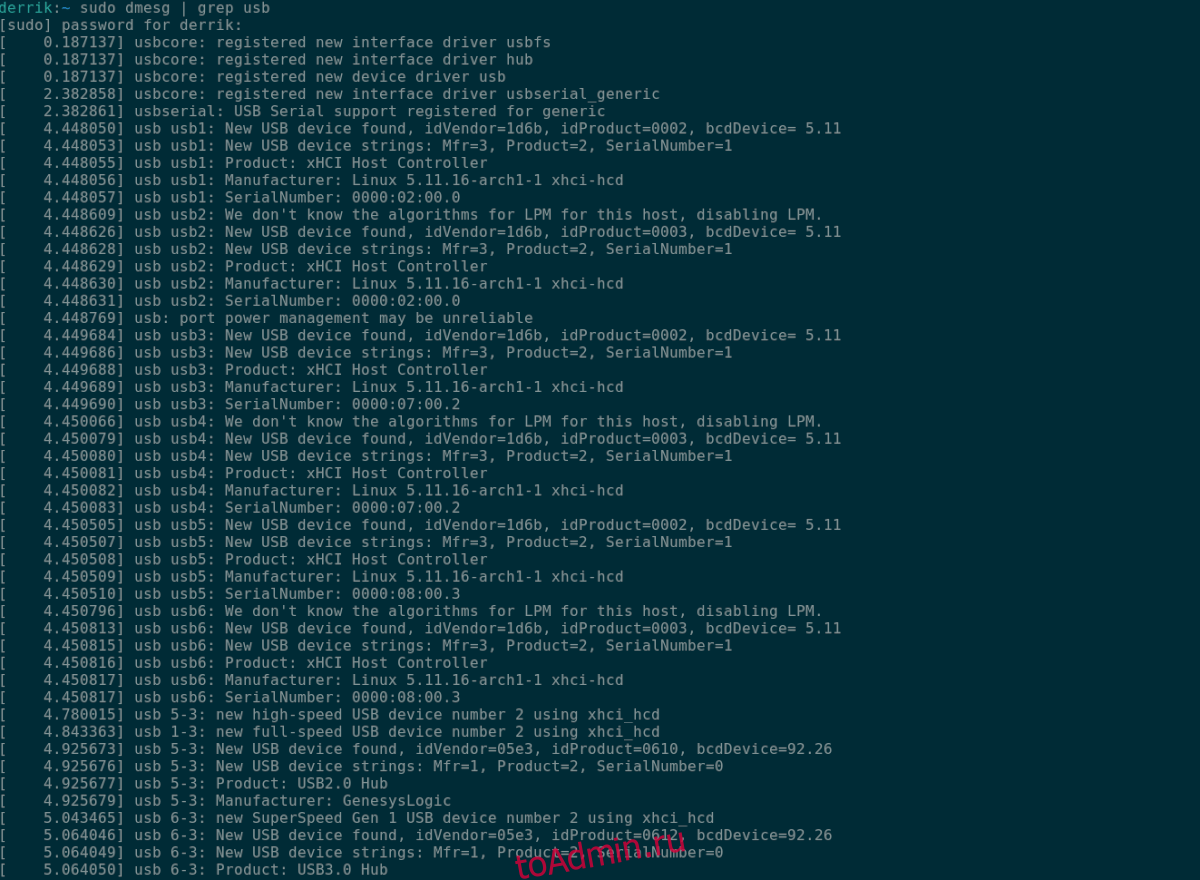
Другой способ просмотреть USB-устройства в Ubuntu — использовать команду dmesg. Инструмент dmesg используется в основном для просмотра журналов ядра в вашей системе. Поскольку USB-устройства взаимодействуют с вашей системой Ubuntu, они общаются с ядром Ubuntu Linux, что означает, что их информация находится в этих журналах.
Чтобы использовать dmesg, вы должны сначала открыть окно терминала. Для этого нажмите Ctrl + Alt + T на рабочем столе Ubuntu. Или найдите «Терминал» в меню приложения и запустите его таким образом.
Когда окно терминала открыто и готово к использованию, введите команду dmesg ниже с привилегиями sudo. К сожалению, журналы ядра Ubuntu Linux не могут быть просмотрены без корневого доступа, поскольку dmesg взаимодействует с вещами системного уровня.
sudo dmesg | grep usb
Вы увидите вывод всей информации, связанной с USB, которая взаимодействовала с ядром Ubuntu, введя эту команду. Отсюда используйте вывод, чтобы найти информацию о ваших USB-устройствах.
Хотите сохранить вывод dmesg в текстовый файл для последующего чтения или для лучшего просмотра в вашем любимом текстовом редакторе с графическим интерфейсом пользователя? Используя приведенную ниже команду, перенаправьте вывод в текстовый файл.
sudo dmesg | grep usb > ~/dmesg-usb-info.txt
После перенаправления вы можете просмотреть текстовый файл, используя команду cat ниже. Или открыв «dmesg-usb-info.txt» в вашем любимом текстовом редакторе.
cat ~/dmesg-usb-info.txt
Команда usb_modeswitch
Эта команда выполняет переключение режима работы 3g модема. Для ее работы Вам необходимо обладать следующей информацией:
- текущие vid и pid модема (их можно получить с помощью lsusb)
- vid и pid модема в нужном режиме работы (в том, в который Вы хотите переключиться)
- 16-ричная строка инициализации модема (где ее взять см. ниже)
Для начала Вам нужно установить пакет usb_modeswitch. Но дело в том, что в базовых репозиториях RHEL / CentOS usb_modeswitch отсутствует. Поэтому сначала необходимо подключить репозиторий RPMforge / RepoForge. После подключения репозитория установите usb_modeswitch, используя следующую команду:
Теперь, после установки программы, для смены режима работы Вашего 3g модема выполните следующую команду:
DefaultVendor DefaultProduct -V TargetVendor -P TargetProduct16-ричная строка инициализации модема
Где:
DefaultVendor и DefaultProduct — это vid и pid, найденные в Windows для модема в режиме «составное устройство»;
TargetVendor и TargetProduct — это vid и pid, найденные в Windows для модема в режиме «только модем»;
16-ричная строка инициализации — это строка, которая будет передана в модем для смены режима его работы.
Например:
! — логический оператор НЕ и оператор истории
Восклицательный знак (!) — это логический оператор, который означает НЕ.
В этой командной строке есть две команды:
[! -d ./backup] && mkdir ./backup
- Первая команда — это текст в квадратных скобках;
- Вторая команда — это текст, который следует за двойными амперсандами &&.
Первая команда использует ! в качестве логического оператора. Квадратные скобки указывают на то, что будет проведено испытание. Опция -d (directory) проверяет наличие каталога с именем backup. Вторая команда создает каталог.
Поскольку двойные амперсанды разделяют две команды, Bash выполнит вторую только в случае успеха первой . Однако это противоположность того, что нам нужно. Если проверка для «резервной» директории прошла успешно, нам не нужно её создавать. И если проверка для каталога «backup» не пройдена, вторая команда не будет выполнена, а отсутствующий каталог не будет создан.
Это где логический оператор ! входит. Он действует как логическое НЕ. Таким образом, если тест пройден успешно (т.е каталог существует), он ! переходит на «НЕ успешно», что является ошибкой. Итак, вторая команда не активирована.
Если проверка каталога не пройдена (т.е каталог не существует), ! ответ изменяется на «НЕ сбой», что является успехом . Таким образом, команда для создания недостающего каталога будет выполнена.
Чтобы проверить состояние папки резервной копии, вы используете ls команду и параметры -l (длинный список) и -d (каталог), как показано ниже:
ls -l -d backup
Вы также можете запускать команды из истории команд с восклицательным знаком. Команда history выводит список вашей истории команд, а затем Вы набираете номер команды, с которой хотите выполнить ее повторно !, как показано ниже:
!24
Следующая команда повторно запускает предыдущую команду:
!!






























