Подключите локальную папку проекта к вашему пустому хранилищу на Github
Сейчас на сайте github вы видите страницу у которой в заголовке написано: «Quick setup — if you’ve done this kind of thing before».
Скопируйте ссылку в поле формы (input) прямо под заголовком, она должна выглядеть примерно так:
Это веб-адрес (ссылка), который будет использовать ваша локальная папка для отправки содержимого в удаленную папку на Github.
1. Вернитесь к своему проекту в терминале / командной строке.
2. В вашем терминале / командной строке введите:
Наш пример:
3. Отправьте (сделайте пуш, push) вашей ветки в Github:
4. Вернитесь к экрану репозитория на Github, который вы только что оставили, и обновите его. Название «Quick setup — if you’ve done this kind of thing before». Название должно исчезнуть, и вы должны увидеть свои файлы в репозитории.
Важное замечание. При создании репозитория на GitHub лучше не ставить галочку в пункт где спрашивается про создание файлы README.md, иначе могут возникнуть проблемы при отправки локальных файлов в репозиторий.
Команды git add и git commit
В Терминале перейдём в папку проекта (все изменения с проектом делаются в папке проекта). Для отслеживания изменений используется команда:
git status
Для отслеживания изменений в проекте используется команда:
git status
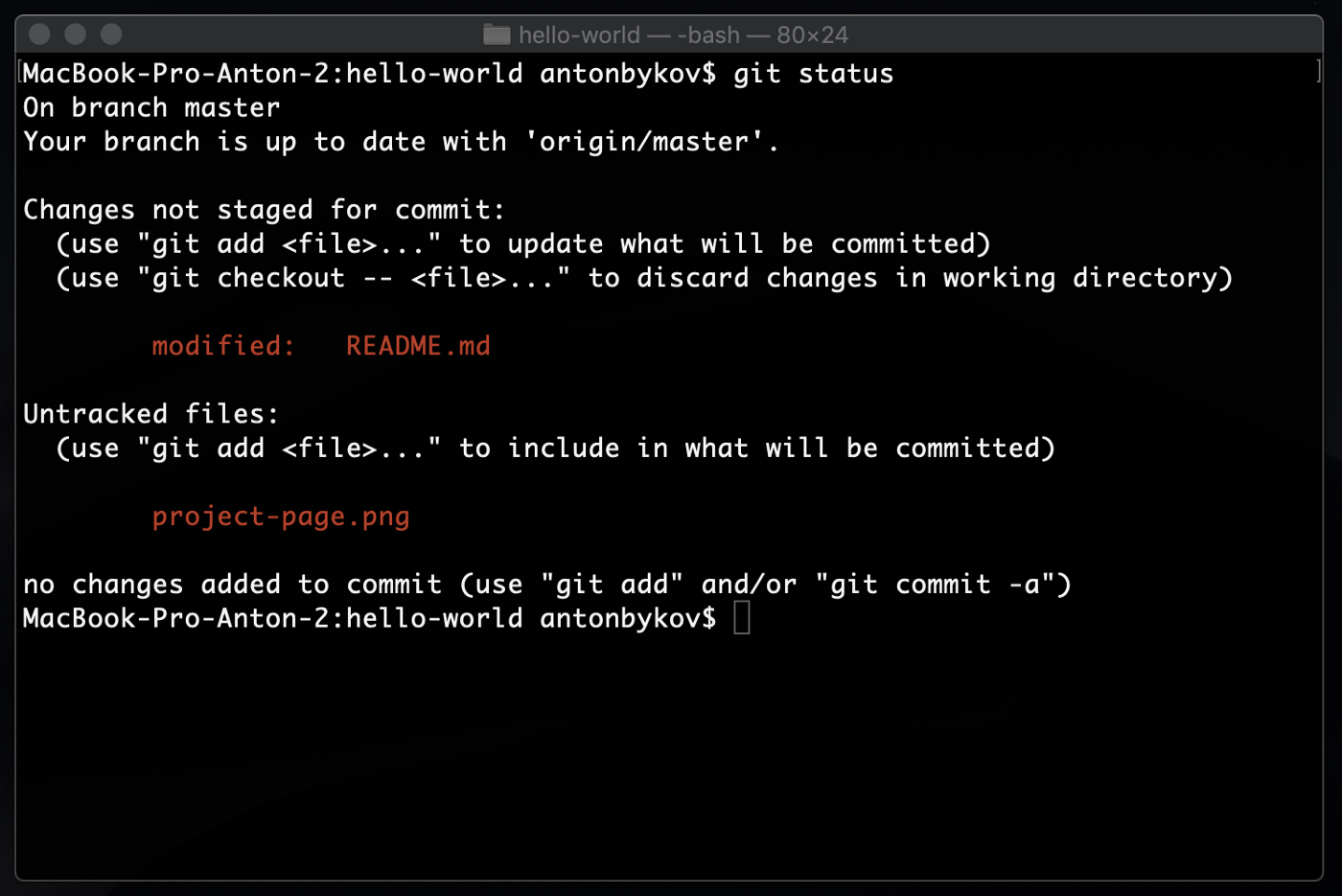
Просмотр информации об изменениях в проекте с помощью команды git status
Результат работы команды — вывод информации о проекте. Незарегистрированные изменения выделены красным. Структура информации следующая:
On branch master — указана текущая ветка
- Changes not staged for commit — есть незарегистрированные изменения (modified: README.md)
- Untracked files — есть новые файлы (project-page.png)
- no changes added to commit — в данный момент нечего коммитить
Тут же, в круглых скобках git сам даёт подсказки, что можно делать дальше: use git add <file>…
GitHub: это больше, чем просто код
Я использую Git и GitHub для хранения и доступа ко всем моим письмам. Git — это эффективный инструмент, который вы можете использовать для отслеживания изменений в документе, плюс вы можете загружать его на GitHub очень быстро. Это также быстро и просто загрузить вашу работу на второе или третье устройство.
Если вы никогда не слышали о GitHub, это самое популярное в мире место для хранения и поддержки открытого исходного кода. Это может звучать как сумасшедшее место для размещения вашего письма, но это не так! В конце концов, код — это просто строки и строки текста, такие как ваша статья, история или диссертация.
Примерно в 2013 году GitHub начал призывать людей создавать репозитории для всех видов информации, а не только для кода. GitHub никогда не покидал свои корни кодирования, но некоторые люди до сих пор используют его для хранения записей и других не кодирующих проектов. Например, один человек использовал Git и GitHub для написания учебной книги , а другой написал роман . Покопайтесь в Google, и вы найдете все виды сумасшедшего использования для GitHub.
Создание вилки репозитория
Используя соответствующий репозиторий, создайте его вилку в своей учетной записи GitHub на сайте GitHub.
Персональная вилка необходима, поскольку все основные репозитории документации предоставляют доступ только для чтения. Чтобы внести изменение, вам нужно отправить из вилки в основной репозиторий . Чтобы ускорить этот процесс, сначала следует создать копию репозитория с доступом на запись. Вилка в GitHub решает эту задачу.
-
Перейдите в GitHub на страницу главного репозитория, а затем нажмите кнопку Fork (Создать вилку) вверху справа.
-
Если будет предложено, выберите плитку своей учетной записи GitHub в качестве расположения для создаваемой вилки. После этого в вашей учетной записи GitHub будет создана копия репозитория, называемая вилкой.
Рабочая папка для проектов
Скорее всего, у вас уже есть папка для проектов. Если ещё нет, то создайте. Далее, необходимо будет перейти в неё в Терминале (описано ниже).
На начальном этапе, работать с файлами и папками привычнее в Finder. Быстро перейти сразу в папку для проектов (после её создания) в Терминале, можно прямо из Finder, правым кликом по папке для проектов ⟶ Службы ⟶ Новая вкладка Терминала по адресу папки.
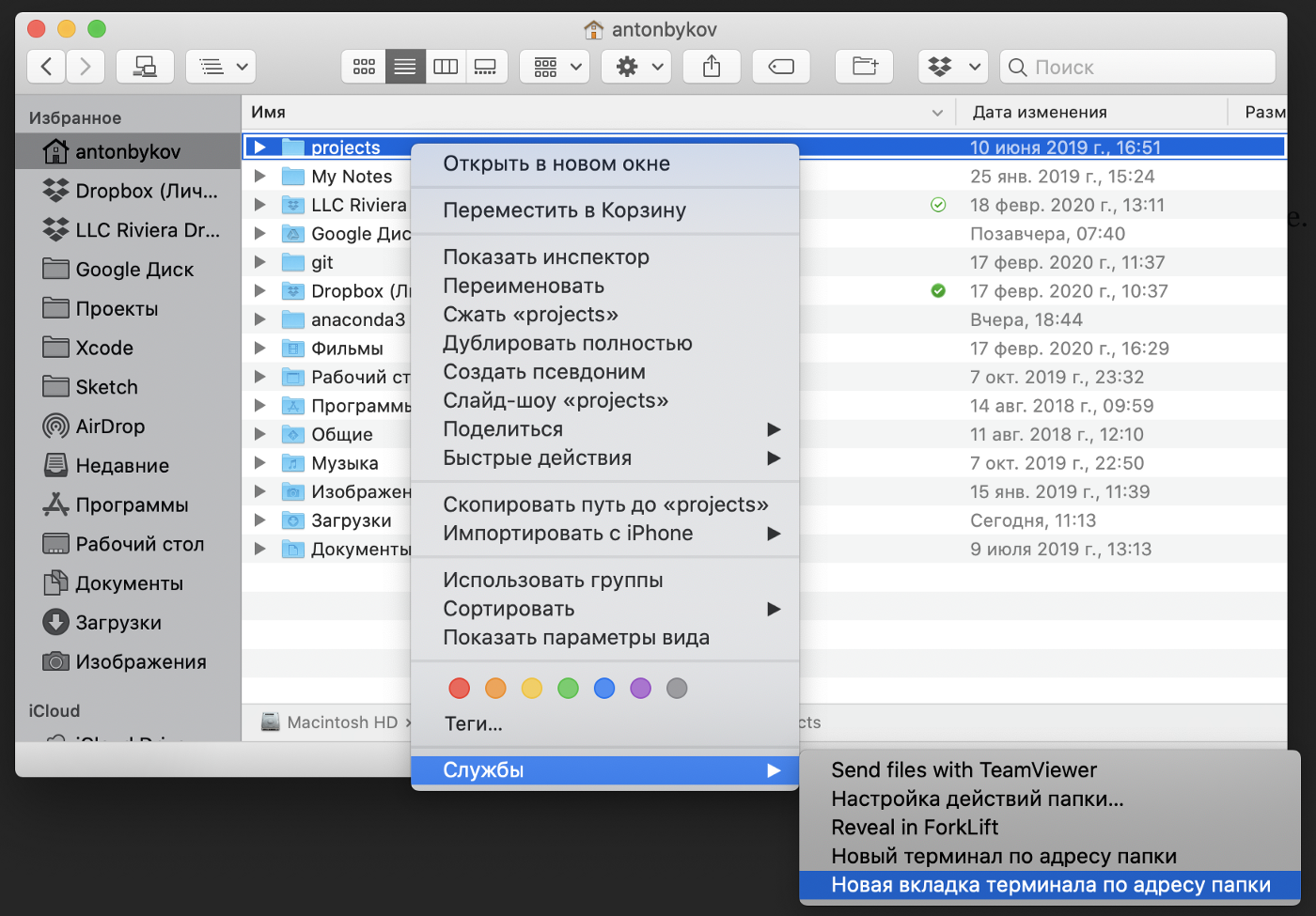
Быстрый переход в папку в Терминале из Finder
Откроется вкладка Терминала с нужным нам адресом.
Клонирование удалённого репозитория
Чтобы работать с проектом локально, и при этом, все изменения синхронизировать с удалённым репозиторием, необходимо клонировать GitHub-проект.
Для этого на странице проекта на GitHub необходимо нажать кнопку Clone or download и скопировать адрес репозитория.
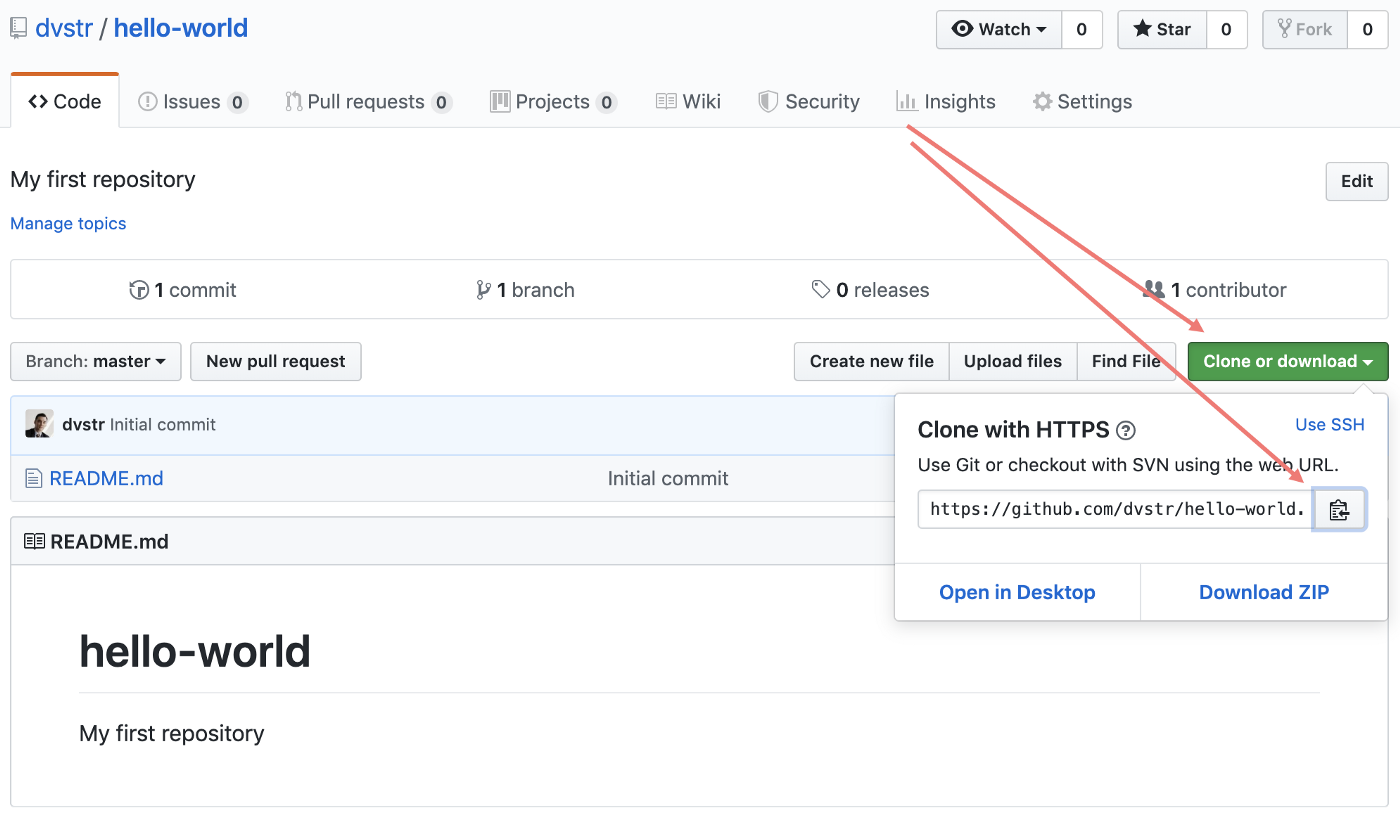
Клонирование проекта GitHub
Далее, в Терминале (в той вкладке, которая открылась из Finder) выполняется команда (используя скопированный URL без скобок):
git clone <URL>

Отработка команды git clone <url> в Терминале
По завершению отработки команды, Терминал выдаст done — папка проекта, которую мы клонировали с GitHub появилась в папке для проектов на компе. Теперь можно работать с проектом локально — создавать файлы, редактировать их и все изменения синхронизировать с удалённым репозиторием.
TLDR
Чтобы связать новый проект на GitHub с папкой проекта на компе, надо:
- создать проект на GitHub (новый репозиторий) и скопировать его УРЛ
- перейти в Терминале в общую папку для проектов (папку самого проекта создавать не надо)
- клонировать проект с GitHub — (URL без скобок)
Что такое Git и GitHub?
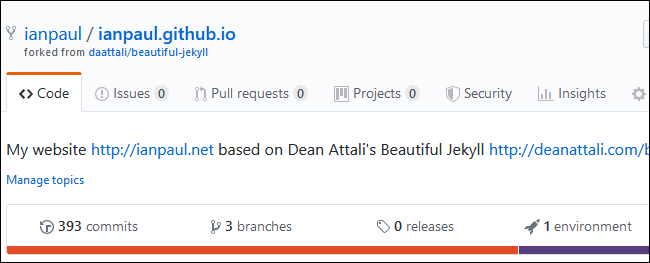
Информационный раздел репозитория GitHub.
Git — это программа с открытым исходным кодом, созданная Линусом Торвальдсом , известной в Linux. Git отслеживает изменения в документах и позволяет нескольким людям удаленно работать с одним и тем же документом. В техническом плане это называется распределенной системой контроля версий (или распределенной VCS). Git не может произвольно сохранять версии ваших документов через определенные промежутки времени. Вместо этого он сохраняет изменения в ваших документах, только когда вы сообщаете об этом.
Ваши документы образуют репозиторий (или репо), который является просто причудливым термином для папки вашего проекта. Например, ваша папка «Документы» в Windows была бы хранилищем, если бы вы использовали Git для управления ею (но не делайте этого).
Когда вы сохраняете изменения в ваших документах в Git, это называется «фиксация». Коммит — это просто запись самых последних изменений, которые вы внесли в документ. Каждому коммиту присваивается длинная строка из цифр и букв в качестве идентификатора.
Если вы вызываете прошлый коммит по его идентификатору, вы не видите весь проект так, как вы это делаете в истории документов Word. Вы видите только самые последние изменения, когда была сделана эта фиксация. Однако это не означает, что весь проект не был записан. Вы можете удалить все свои записи из папки проекта и при этом получить самую последнюю версию с помощью нескольких команд git. Вы даже можете вернуться и посмотреть, как проект выглядел неделю назад или полгода назад.
Вы также можете включать сообщения в каждый коммит, что очень полезно. Например, если вы пишете что-то, но не уверены, что хотите сохранить это, просто сделайте коммит. Затем этот раздел сохраняется в вашей истории коммитов, даже если вы позже удалите его из проекта.
Git лучше всего работает в командной строке, что является большим преимуществом, но также имеет свои недостатки. Командная строка прекрасно подходит для создания коммитов и загрузки изменений. Однако, если вы хотите просмотреть историю коммитов, это не идеально.
Вот почему многим людям нравится GitHub — популярный онлайн-сервис, который предлагает веб-интерфейс для ваших репозиториев Git. На GitHub вы можете легко просматривать прошлые коммиты, а также загружать свои записи на несколько ПК.
Вместе Git и GitHub позволили мне контролировать историю версий на детальном уровне. И мои записи легко получить на любом ПК, который может работать с командной строкой Bash, в которую в настоящее время входят машины с Windows, Mac, Linux и Chrome OS.
Создание локального клона
С помощью Git Bash подготовьтесь выполнить команду клонирования для вытягивания копии репозитории (вашей вилки) в текущий каталог на устройстве.
Проверка подлинности с использованием Git Credential Manager
Если вы установили последнюю версию Git для Windows и согласились на установку по умолчанию, будет по умолчанию активирован диспетчер учетных данных Git Credential Manager. Git Credential Manager упрощает проверку подлинности, избавляя от необходимости отзывать личный маркер доступа при повторной установке подключений с проверкой подлинности и удаленных подключений с GitHub.
-
Выполните команду клонирования, указав имя репозитория. Во время клонирования разветвленный репозиторий скачивается (клонируется) на локальный компьютер.
Совет
Чтобы получить URL-адрес своей вилки GitHub для команды клонирования, нажмите кнопку Clone or download (Клонировать или скачать) в пользовательском интерфейсе GitHub:
В процессе клонирования обязательно укажите путь к своей вилке, а не к главному репозиторию, из которого вы ее создали. В противном случае вы не сможете вносить изменения. Ссылки на вашу вилку осуществляются по имени вашей личной учетной записи GitHub, например .
Команда клонирования должна выглядеть приблизительно следующим образом.
-
При появлении запроса введите учетные данные GitHub.
-
При появлении запроса введите код двухфакторной проверки подлинности.
Примечание
Ваши учетные данные будут сохранены для проверки подлинности последующих запросов GitHub. Проверка подлинности выполняется на каждом компьютере один раз.
-
Запущенная команда клонирования скачивает копию файлов репозитория из вашей вилки в новую папку на локальном диске. Новая папка создается в текущей папке. В зависимости от размера репозитория этот процесс может занять несколько минут. По его окончании вы можете открыть папку, чтобы просмотреть ее структуру.
Начало работы с Git
Давайте рассмотрим технические детали того, как все это работает. Мы начнем с ПК, а затем перейдем в облако с GitHub.
Для начала вам понадобится терминальная программа на macOS или Linux. Если ваш компьютер работает под управлением Windows 10, вам необходимо установить Ubuntu или другой дистрибутив Linux через подсистему Windows для Linux (WSL), что довольно просто. Вы можете ознакомиться с нашим руководством по установке оболочки Linux Bash в Windows 10 . Или, если вы используете более старую версию Windows, вы можете использовать Cygwin для получения оболочки Bash .
Откройте свой терминал и перейдите к папке, которую вы хотите использовать в качестве Git-репозитория. Для наших целей, скажем, у нас есть папка с именем «MyNovel» в папке «Документы»
Обратите внимание, что между словами нашего репозитория Git нет пробела. Ты сделаешь свою жизнь проще, если сделаешь так, потому что Bash не любит пробелы, и иметь дело с ними становится запутанно
Далее перейдите к папке MyNovel в терминале. Чтобы сделать это в Windows 10, команда:
cd / mnt / c / Users / / Documents / MyNovel
Любая команда WSL, которая взаимодействует с файлами, сохраненными в Windows, должна использовать
Также обратите внимание, что строчная буква «c» обозначает диск, на котором вы находитесь. Если ваши файлы находятся на диске «D: /», то вы используете
Для macOS и Linux команда намного проще:
cd ~ / Documents / MyNovel
Отсюда команды одинаковы.
Теперь нам нужно инициализировать папку MyNovel как Git-репозиторий. Эта команда работает, если вы только начинаете новый роман или у вас уже есть некоторые сохраненные файлы внутри.
мерзавец
Ваша папка теперь является Git-репозиторием. Не веришь мне? Введите это в:
ls -a
Эта команда просит компьютер перечислить все в текущей папке, включая скрытые элементы
Вы должны увидеть что-то в верхней части под названием «.git» (обратите внимание на точку). В скрытой папке «.git» хранится история версий вашего документа
Вам никогда не нужно открывать это, но оно должно быть там.
Первый коммит
Прежде чем мы сделаем наш первый коммит, Git хочет узнать ваше имя и адрес электронной почты. Git использует эту информацию, чтобы определить, кто сделал коммит, и эта информация включена в журнал коммитов. Для практических целей это не имеет значения, поскольку авторы обычно летают в одиночку, но Git все еще требует этого.
Чтобы установить адрес электронной почты и адрес, сделайте следующее:
git config --global user.email "" git config --global user.name ""
Вот и все. Теперь перейдем к первому коммиту.
Давайте предположим, что в папке «MyNovel» есть три документа: «Глава 1», «Глава 2» и «Глава 3». Чтобы сохранить изменения, мы должны указать Git отслеживать эти файлы. Для этого введите:
мерзавец добавить.
Точка указывает Git отслеживать все неотслеживаемые файлы в папке (т.е. файлы, для которых вы хотите создать истории). Эта команда также указывает Git подготовить любые отслеживаемые в данный момент файлы, которые были изменены. Этот процесс называется подготовительными файлами для фиксации.
Для наших целей постановка не так важна, но может быть полезной. Если вы вносите изменения в Главу 2 и Главу 3, но хотите зафиксировать изменения только в Главе 2, вы должны выполнить Главу 2 следующим образом:
git add Chapter2.doc
Это говорит Git, что вы хотите подготовить изменения в Главе 2 для фиксации, но не в Главе 3.
Теперь пришло время для первого коммита:
Git commit -m "Это мой первый коммит".
«-M» называется флагом, и он говорит Git, что вы хотите сделать коммит и прикрепить сообщение, которое вы видите между кавычками. Мне нравится использовать мои коммит-сообщения для отметки количества слов. Я также использую их для записи специальной информации, такой как: «Этот коммит включает интервью с генеральным директором Acme Widgets».
Если я пишу историю, я мог бы включить сообщение, которое гласит: «Этот коммит имеет новую сцену, где собака убегает». Полезные сообщения облегчают поиск ваших коммитов позже.
Теперь, когда мы начали отслеживать наши документы, пришло время поместить наши записи в облако с помощью GitHub. Я использую GitHub в качестве дополнительной резервной копии, надежное место для просмотра изменений в моем документе и способ доступа к моим материалам на нескольких ПК.
Обновление локального репозитория
Для обновления локального репозитория, после любых изменений проекта на Гитхабе, в Терминале (надо находится в папке проекта) используется команда:
git pull
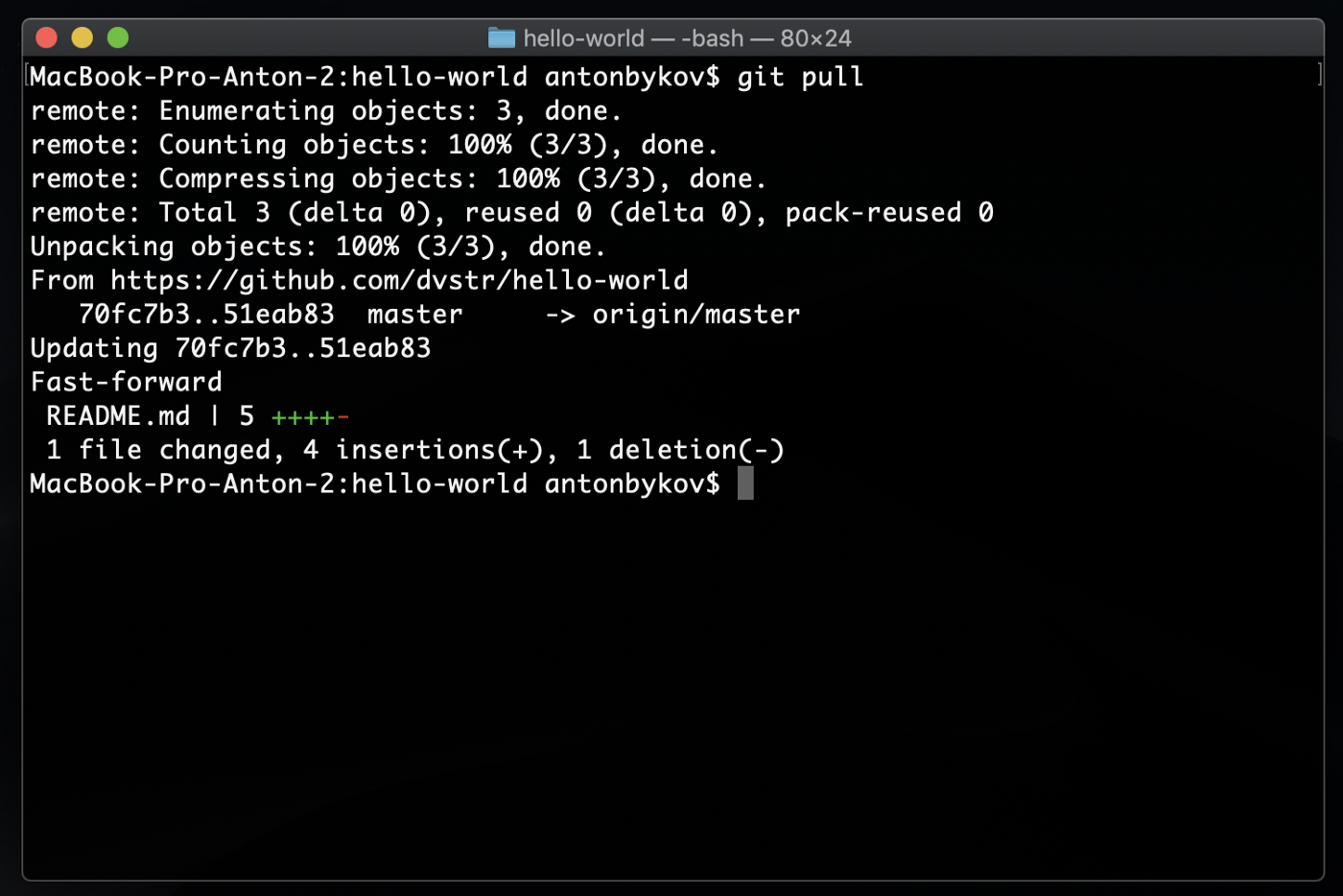
Результат вывода команды git pull
В результате выполнения команды, в Терминале отображаются изменения, которые мы забираем с удалённого репозитория. По завершению работы команды , все файлы проекта на компе обновляются до состояния удалённого репозитория. Можно убедиться в этом, проверив файл REAMDE в локальной папке проекта.
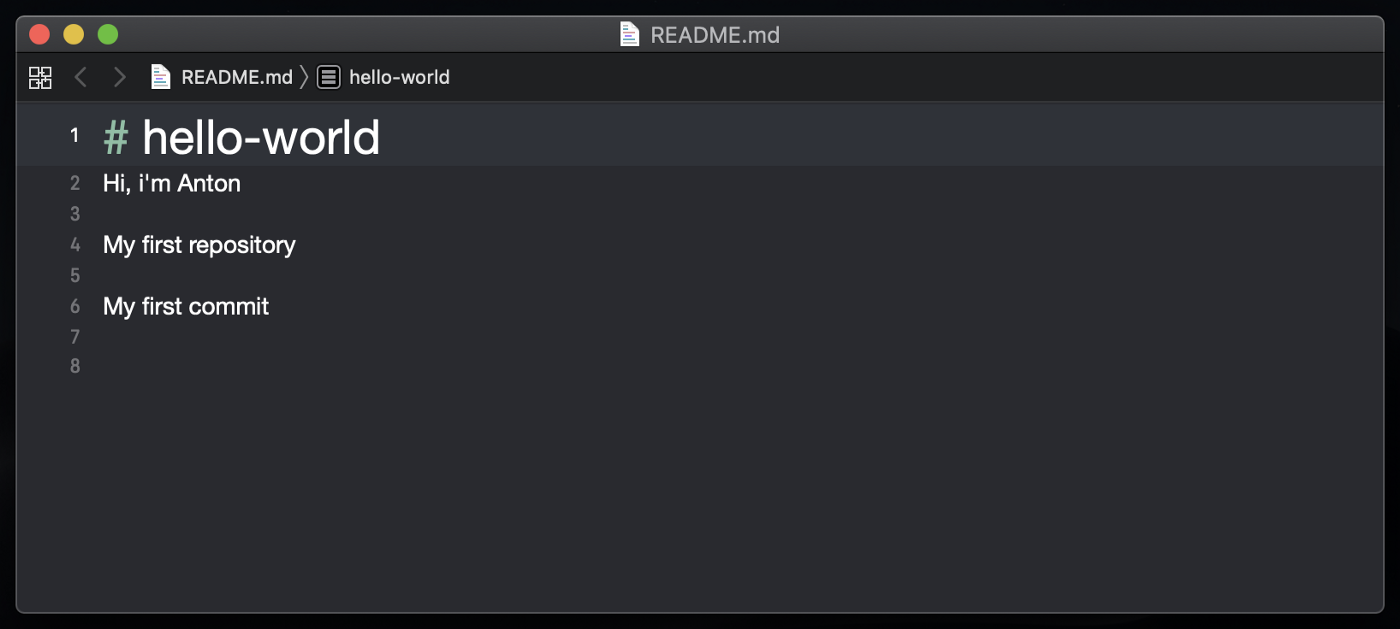
Файл README.md в папке проекта на компе обновился
TLDR
Чтобы после изменения проекта на Гитхабе, актуализировать проект на компе, надо:
в Терминале, находясь в папке проекта выполнить git push
Создание и настройка
Новый репозиторий на GitHub можно создать, нажав в правом верхнем углу на + и выбрав New repository в выпадающем меню:

Создание нового удалённого репозитория на GitHub
Откроется страница настройки нового репозитория (скрин ниже), на которой:
- вводится имя репозитория
- добавляется краткое описание проекта (не обязательно)
- выбирается тип репозитория
- при необходимости можно добавить файл .gitignore (это уже для проектов посложнее, и в рамках этого материала не рассматривается)
- при необходимости, добавляются лицензии (например, на используемые шрифты)
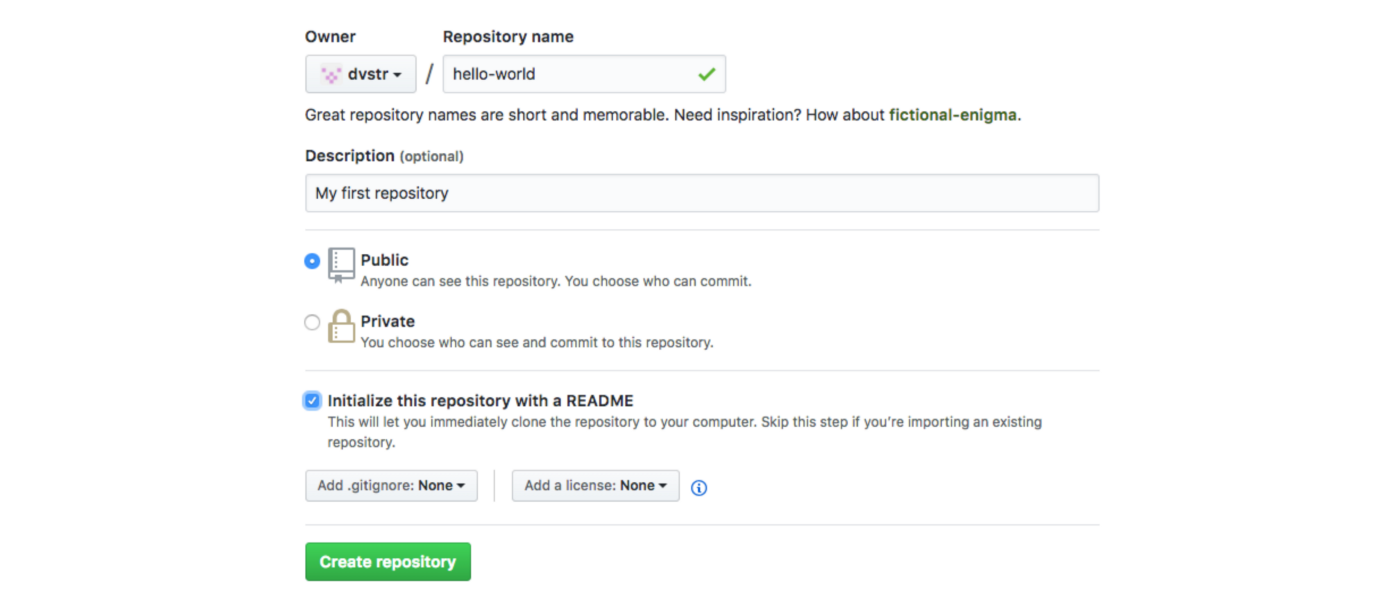
Добавление описания и первичная настройка удалённого репозитория
После такой элементарной настройки, уже можно создать репозиторий ⟶ зелёная кнопка Create repository.
Что такое Git
Определение из Wikipedia
Система управления версиями — определение из Wikipedia
Если мы верстаем или программируем, не используя систему Git, то в нашем распоряжении только тот код, который пишем сейчас.
При использовании системы Git мы запоминаем версии кода на нужных нам этапах. Имеем доступ к ранним версиям. Можем смотреть изменения, которые были сделаны между версиями. Можем отменить изменения до любой из версий.
В статье часто будем использовать термин Git, чтобы проще было понять, представим, что Git это условная “записная книжка”, в которую будем записывать, какие изменения происходят в нашем проекте. Добавили файл — записываем, что файл добавлен. Изменили файл — записываем изменения, которые были сделаны в файле. Удалили файл — записываем что файл был удален. И все эти записи храняться в “записной книжке” Git
Технически Git для проекта — это скрытая папка в папке вашего проекта. Скрытая папка содержит служебные файлы, которые нельзя изменять и удалять
У Git много возможностей, но на данный момент рассматриваем только базовые
Различные способы создания репозитория Git
Мы можем создать репозиторий Git, используя один из трех подходов, перечисленных ниже:
- Создать чистый репозиторий
- Инициализировать репозиторий в существующем каталоге проекта
- Клонирование удаленного репозитория с Github
Мы будем использовать инструмент командной строки Git для создания репозиториев, а также для изучения всех операций Git в этой серии учебников. Использование инструмента командной строки Git поможет вам ознакомиться с командами GIT.
Итак, давайте начнем и посмотрим, как мы можем создать репозиторий Git тремя способами, упомянутыми выше. Самое первое-найти инструмент командной строки Git в системе. Я надеюсь, что вы уже прошли через процесс установки Git, описанный ранее.
Создание чистого репозитория Git
Создание пустого репозитория Git для нового проекта — это трехэтапный процесс:
- Создать новый проект / папку
- Перейти к новому проекту
- Инициализировать репозиторий Git для проекта
После того, как вы установили Git, просто найдите git cmd в строке системного поиска. Вы получите средство командной строки, как показано на рисунке ниже или в зависимости от вашей версии ОС.
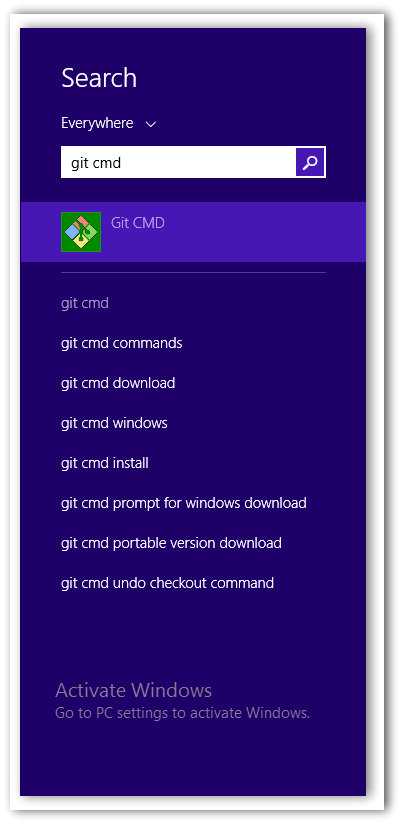
Откройте инструмент командной строки Git, вы увидите окно командной строки, как показано на рисунке ниже.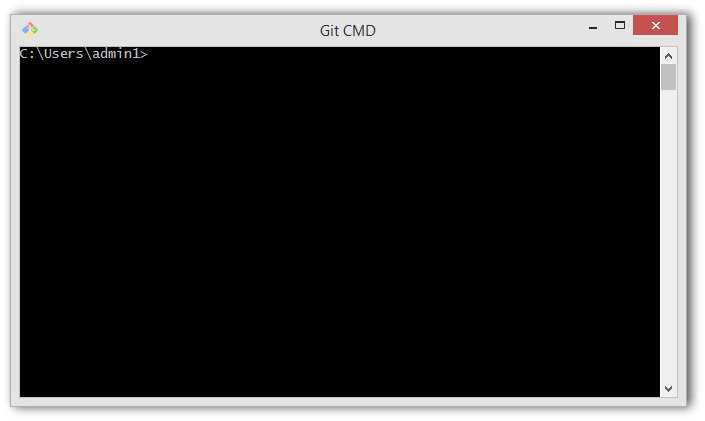
Шаг 1: Создайте новый проект / папку
Теперь, когда наш инструмент командной строки открыт, давайте создадим папку проекта
Создание папки проекта с хорошим именем очень важно. Если у вас есть хорошее и уместное название вашего проекта, вам будет легче идентифицировать его
Команда для создания папки в системе Windows и Mac: mkdir <folderName>. Где folderName — это имя проекта. Назовем наш первый проект LocalGit. С этим именем команда становится: mkdir LocalGit
Создайте каталог для хранения всех локальных репозиториев git.
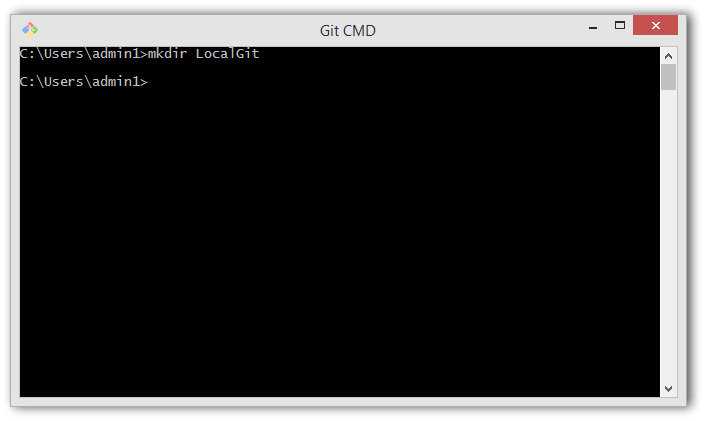
Перейдите в эту папку с помощью команды cd LocalGit, как на Windows, так и на Mac системах.
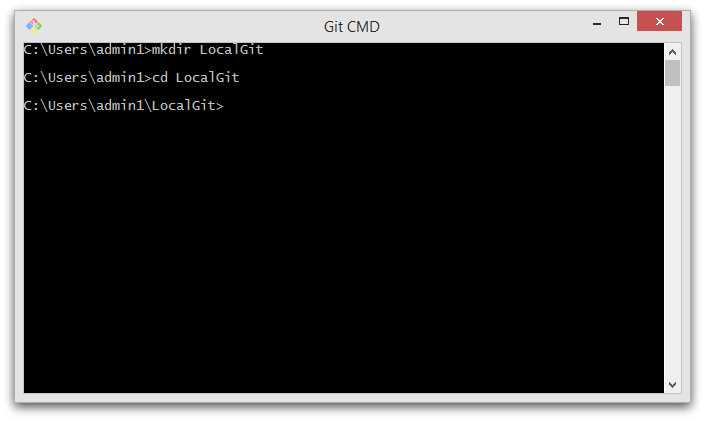
Теперь вы находитесь в папке репозитория, где мы создадим наши репозитории Git, используя три подхода, упомянутых выше.
Чистый репозиторий Git означает пустой каталог со скрытой папкой. git. Назовем этот проект BareGitRepo. Убедитесь, что вы находитесь в папке LocalGit, прежде чем приступить к следующим шагам. Введите команду mkdir BareGitRepo.
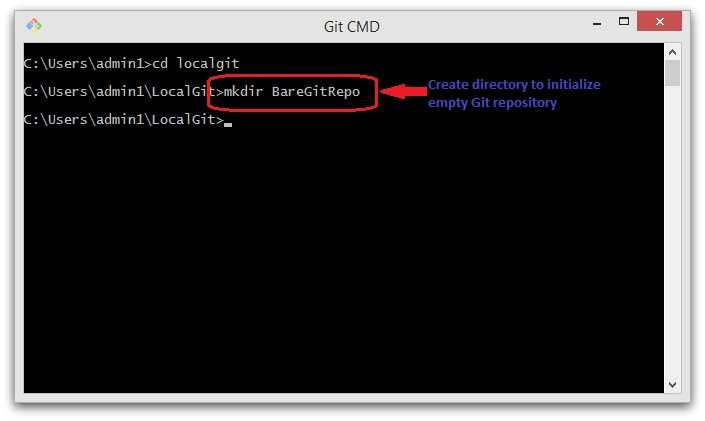
Примечание: итак, теперь у вас есть ваша корневая папка (LocalGit) и в ней находится проект (BareGitRepository)
Шаг 2: переход к новому проекту
Перейдите к проекту, созданному на предыдущем шаге с помощью команды cd BareGitRepo.
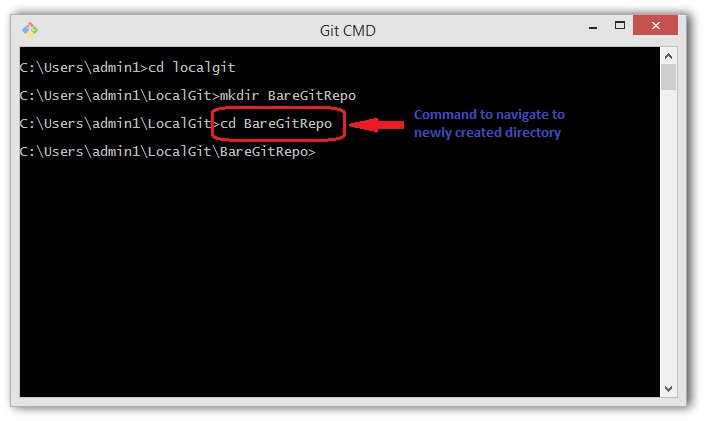
Шаг 3: инициализировать пустой репозиторий Git для проекта
Введите команду git init эта команда используется для создания репозитория Git. Следовательно, выполнение этой команды создает скрытую папку .git. Другими словами, инициализируется пустой репозиторий Git. Вы заметите сообщение о том, что создан пустой репозиторий Git.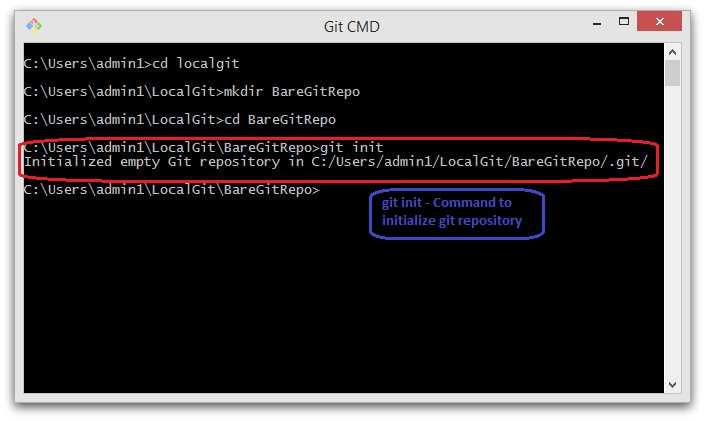
Примечание: git init-это стандартная команда GIT, которая инициализирует каталог с помощью папки .git.
Рассмотрим содержимое только что инициализированного репозитория Git, выполнив команду dir /ah.
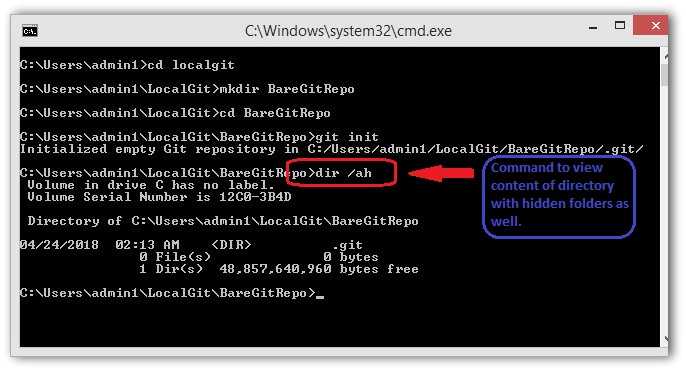
После выполнения dir вы увидите пустую папку проекта, как и ожидалось от чистого репозитория Git. Теперь вы можете добавить файлы проекта в этот репозиторий, и они будут отслеживаться GIT.
Однако, если вы хотите увидеть .git в командной строке используйте команду dir /a: hd. Это покажет скрытые папки в каталоге.
Создание Git-репозитория
Обычно вы получаете репозиторий Git одним из двух способов:
-
Вы можете взять локальный каталог, который в настоящее время не находится под версионным контролем, и превратить его в репозиторий Git, либо
-
Вы можете клонировать существующий репозиторий Git из любого места.
В обоих случаях вы получите готовый к работе Git репозиторий на вашем компьютере.
Если у вас уже есть проект в каталоге, который не находится под версионным контролем Git, то для начала нужно перейти в него.
Если вы не делали этого раньше, то для разных операционных систем это выглядит по-разному:
для Linux:
для macOS:
для Windows:
а затем выполните команду:
Эта команда создаёт в текущем каталоге новый подкаталог с именем , содержащий все необходимые файлы репозитория — структуру Git репозитория.
На этом этапе ваш проект ещё не находится под версионным контролем.
Подробное описание файлов, содержащихся в только что созданном вами каталоге , приведено в главе Git изнутри
Если вы хотите добавить под версионный контроль существующие файлы (в отличие от пустого каталога), вам стоит добавить их в индекс и осуществить первый коммит изменений.
Добиться этого вы сможете запустив команду несколько раз, указав индексируемые файлы, а затем выполнив :
Мы разберем, что делают эти команды чуть позже.
Теперь у вас есть Git-репозиторий с отслеживаемыми файлами и начальным коммитом.
Клонирование существующего репозитория
Для получения копии существующего Git-репозитория, например, проекта, в который вы хотите внести свой вклад, необходимо использовать команду .
Если вы знакомы с другими системами контроля версий, такими как Subversion, то заметите, что команда называется «clone», а не «checkout».
Это важное различие — вместо того, чтобы просто получить рабочую копию, Git получает копию практически всех данных, которые есть на сервере.
При выполнении с сервера забирается (pulled) каждая версия каждого файла из истории проекта.
Фактически, если серверный диск выйдет из строя, вы можете использовать любой из клонов на любом из клиентов, для того, чтобы вернуть сервер в то состояние, в котором он находился в момент клонирования (вы можете потерять часть серверных хуков (server-side hooks) и т. п., но все данные, помещённые под версионный контроль, будут сохранены, подробнее об этом смотрите в разделе Установка Git на сервер главы 4). Клонирование репозитория осуществляется командой .
Например, если вы хотите клонировать библиотеку , вы можете сделать это следующим образом:
Клонирование репозитория осуществляется командой .
Например, если вы хотите клонировать библиотеку , вы можете сделать это следующим образом:
Эта команда создаёт каталог , инициализирует в нём подкаталог , скачивает все данные для этого репозитория и извлекает рабочую копию последней версии.
Если вы перейдёте в только что созданный каталог , то увидите в нём файлы проекта, готовые для работы или использования.
Для того, чтобы клонировать репозиторий в каталог с именем, отличающимся от , необходимо указать желаемое имя, как параметр командной строки:
Эта команда делает всё то же самое, что и предыдущая, только результирующий каталог будет назван .
В Git реализовано несколько транспортных протоколов, которые вы можете использовать.
В предыдущем примере использовался протокол , вы также можете встретить или , использующий протокол передачи SSH.
В разделе Установка Git на сервер главы 4 мы познакомимся со всеми доступными вариантами конфигурации сервера для обеспечения доступа к вашему Git репозиторию, а также рассмотрим их достоинства и недостатки.
prev | next
Общие сведения
Для участия в разработке документации на сайте Майкрософт вы можете локально создавать и редактировать файлы Markdown, клонировав соответствующий репозиторий документации. Чтобы получить разрешения Майкрософт на чтение и запись для соответствующего репозитория, нужно создать его вилку в учетной записи GitHub. Это позволит сохранять предлагаемые изменения. Затем изменения объединяются в центральном общем репозитории, доступном только для чтения, с помощью запросов на вытягивание.
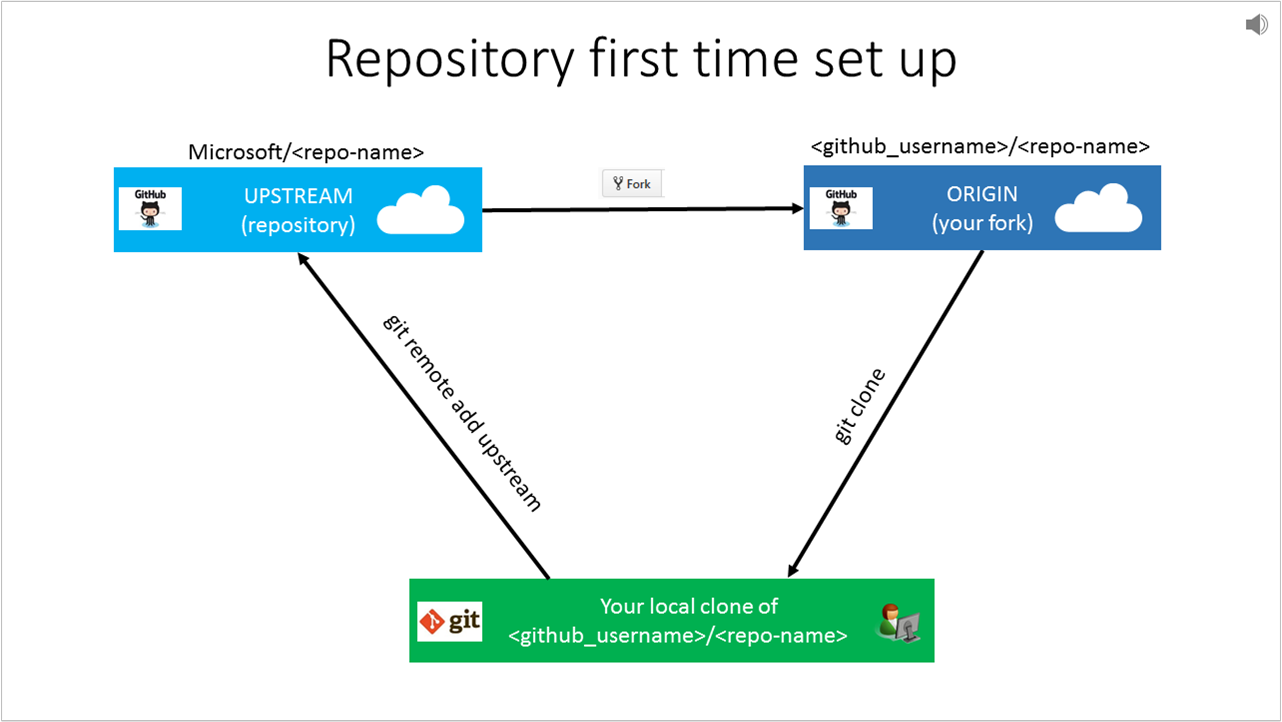
Если вы раньше не работали с GitHub, посмотрите следующее видео, где представлен концептуальный обзор процесса создания вилок и клонирования репозиториев:



























