Почему Ubuntu не подключается к Wi-Fi
Если Ubuntu не видит Wi-Fi, то причиной проблемы может быть аппаратное или программное обеспечение. Задачей пользователя является определение, какой фактор не допускает проведение подключения или обеспечивает его некорректность.
В обоих случаях результат попытки его установления будет выглядеть как отсутствующий интернет, но на экран будет выводиться информация для пользователя разного содержимого, смысл которого заключается в том, что:
- устройство не обнаружено;
- отсутствует модуль драйвера;
- проблемы с DNS;
- нет сетевого менеджера.
Если Ubuntu не подключается к Wi-Fi по причине не обнаружения беспроводного устройства, то для исправления ситуации нужно войти в терминал и ввести команду «sudo lsusb». Для тех пользователей, которые используют плагин в USB беспроводной карты командный инструмент будет выглядеть, как «sudo lspci». Если в ответ на запрос этих команд будет выводиться какая-либо информация, то операционная система сможет увидеть карту. Для этого нужно воспользоваться функционалом сетевого контролера или контролера Ethernet.
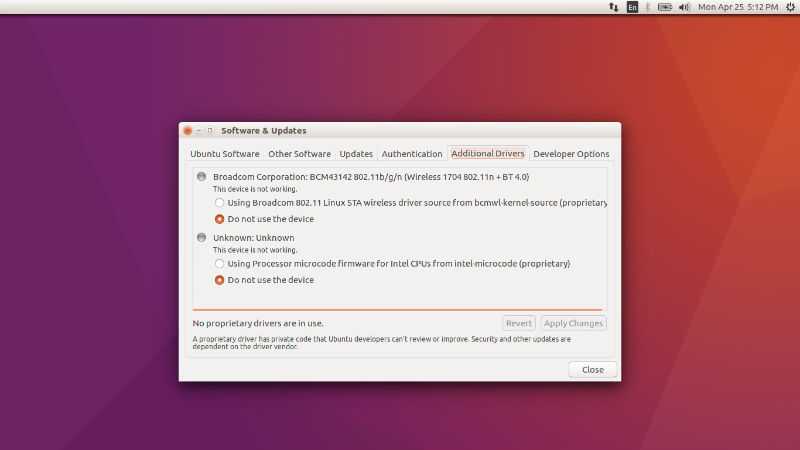 Отображение на экране информации об отсутсвии доступа к интернету
Отображение на экране информации об отсутсвии доступа к интернету
Если проблема не решается по такой схеме, то потребуется инструмент lshw, который нужно предварительно установить на компьютер. После ввода запроса может быть выдана информация «network description» с описанием характеристик драйвера. Это означает, что система увидела карту и для подключения достаточно установить соответствующий программный модуль.
При возникновении проблем с DNS нужно открыть терминал и воспользоваться инструментом, позволяющий определить источник системы доменных имен «nmcli device show wlan1 | grep IP4.DNS». В ответе на запрос будет выдан адрес локальной сети маршрутизатора. Нужно выполнить его ping инструментом для проверки серверов Гугл «ping 8.8.8.8», в результате чего можно наглядно увидеть проблему.
Если она характерна для всей техники, что выражается в выданных ошибках при загрузке страниц, то нужно изменить DNS-сервер маршрутизатора на Google. Если проблема с DNS заключается в операционной системе, то нужно произвести настройки инструмента IPv4 и перезагрузить компьютерное устройство.
Для этого нужно зайти в терминал и ввести команду «sudo apt-get install network-manager». Если он удален, то придется подключаться к интернету через кабель и повторить операцию.
Настройка Wi-Fi Ubuntu server может быть проведена пользователями самостоятельно, поскольку не требует особых знаний и может быть реализована по подсказкам алгоритма действий. Отсутствие подключений в большинстве случаев связано с тем, что на компьютерном устройстве не установлены соответствующие программные драйвера. Поэтому проблема может быть устранена за счет инсталляции программных файлов и настройки точки доступа.
Последнее обновление — 13 сентября 2021 в 14:21
Все о IT
Самое интересное и полезное. информационно-коммуникационные технологии Ежедневно новое ПЕРЕЙТИ телеграмм канал ITUMNIK
Применение изменений в конфигурации сети и проверка
Я для себя выбрал конфигурацию — «Настройка статического IP-адреса «
Проверим конфигурацию на наличие ошибок и применим изменения.(Рис.6)
sudo netplan try
Если ошибок нет, то вы получите сообщение: «Вы хотите сохранить эти настройки?» Нажмите ENTER.
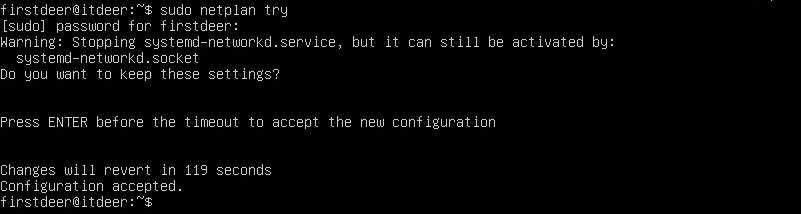 Рис.6 — Проверяем конфигурацию на ошибки. Применяем конфигурацию.
Рис.6 — Проверяем конфигурацию на ошибки. Применяем конфигурацию.
Лично у меня настройки применились в 2/3 случаев сразу же после ввода «sudo netplan try» на всякий случай введём команду специально предназначенную для применения изменений сделанных в файле конфигурации(Рис.7):
sudo netplan apply
Проверим вступили ли изменения в силу:
ifconfig
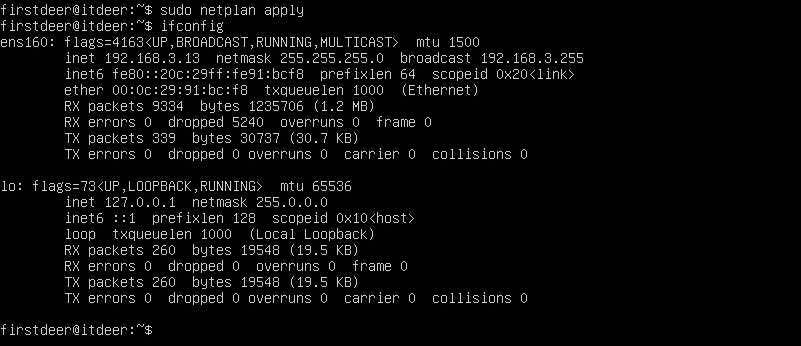 Рис.7 — Применяем изменения и проверяем вступили ли они в силу.
Рис.7 — Применяем изменения и проверяем вступили ли они в силу.
Проверим доступен ли внешний ресурс.(Рис.8)
ping itdeer.ru
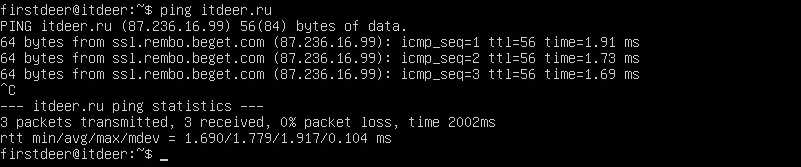 Рис.8 — Проверяем доступен ли внешний ресурс.
Рис.8 — Проверяем доступен ли внешний ресурс.
Всё отлично IP-адрес поменялся, сеть настроена, доступ в интернет есть!
Для более подробной настройки сети через Netplan читайте man.(Рис.9)
man netplan
![]() Рис.9 — Команда для открытия man Netplana.
Рис.9 — Команда для открытия man Netplana.
Ещё раз повторюсь!
ВНИМАНИЕ! Отступы слева в конфигурациях должны быть ОБЯЗАТЕЛЬНО и поставлены они должны быть ПРОБЕЛАМИ! В конфигурациях представленных в этой статье количество пробелов правильное, считайте или копируйте:)
Если вы поставите отступы клавишей «TAB», то на этапе проверки конфигурации на ошибки, вылезет ошибка — «Error while loading /etc/netplan/50-cloud-init.yaml, aborting./Ошибка при загрузке».
Если же вы решите написать всё в столбик без отступов, получите ошибку — «An error occured: the configuration could not be generated/Произошла ошибка: конфигурация не может быть сгенерирована».
Поделиться публикацией
Была ли вам полезна статья? Есть возможность
поддержать проект.
FAQ по сетям
Как зайти на мой компьютер извне (через интернет)?
Для начала надо узнать, какой IP-адрес даёт провайдер — серый или белый (не путать со статическим/динамическим). Если серый, то ничего не получится. Если белый, то возможны два варианта:
- Роутера нет или он работает в режиме бриджа (моста). В этом случае белый IP-адрес присваивается самому компьютеру. Вводим адрес — попадаем на комп, всё просто.
- Белый адрес присваивается роутеру. Соответственно, по этому адресу мы попадаем на роутер, а не на компьютер. Чтобы попасть на компьютер, на роутере нужно пробросить порты (см. ниже).
Как узнать, какие программы слушают порты на моём компьютере?
Чтобы посмотреть список открытых портов и названия слушающих их программ, используйте команду:
sudo netstat -nlpA inet,inet6
Для вывода информации о конкретном порте можно использовать . Например, для 80 порта:
sudo netstat -nlpA inet,inet6 | grep :80
Из вывода не всегда понятно, о какой программе идёт речь (например, 2671/python), подробнее о процессе расскажет :
ps aux | grep 2671
Как присвоить два IP-адреса одной сетевой карте?
Например, интерфейсу eth0 нужно добавить адрес 192.168.1.1.
Кратковременно, до перезапуска сети:
sudo ip addr add 192.168.1.1/24 dev eth0
Навсегда — добавить в следующее:
#исправить строку auto auto eth0 eth0:1 # добавить алиас iface eth0:1 inet static address 192.168.1.1 netmask 255.255.255.0
Как пробросить порт?
Например, нужно пробросить порт 8081. Адрес, на который обращается клиент, назовём внешний_ip, а адрес, на который он должен попасть — внутренний_ip.
iptables -t nat -A PREROUTING -p tcp -d внешний_ір --dport 8081 -j DNAT --to-destination внутренний_ір:8081 iptables -t nat -A POSTROUTING -p tcp --dst внутренний_ір --dport 8081 -j SNAT --to-source внешний_ір
И обязательно нужно что-то вроде
iptables -t filter -A FORWARD -m conntrack --ctstate DNAT -j ACCEPT
Работа с утилитой ifconfig
В завершении сетевых настроек хотел немного поговорить об ifconfig. Ранее я упомянул, что более современным средством для настройки сети является утилита ip. В последних релизеах Debian и CentOS ifconfig вообще исключили из базовой установки, ее приходится устанавливать отдельно. IP объединяет в себе два функционала — настройка сетевых интерфейсов и маршрутизации. То есть по сути она заменяет ifconfig + route. В ней реализован функционал обоих программ.
Сам я привык к ifconfig, так как она есть не только в linux, но и в freebsd. Удобно использовать одно и то же средство во всех дистрибутивах. Но последнее время переучиваюсь на ip, так как надо идти в ногу со временем. Тенденция такова, что ip будут продвигать все сильнее и сильнее в силу его большей новизны и, наверное, удобства. Что касается удобства, лично я ничего не могу сказать, мне совершенно все равно, какую команду использовать:
или
Делают они одно и то же. Остальные команды по конфигурированию сетевых интерфейсов тоже не сильно отличаются, просто пишутся немного по-разному. Вот пример работы с маршрутами:
или
В случае с ip мы работаем с одной командой, а не двумя. Чем пользоваться вам, выбирайте сами. Если не привыкли к чему-то конкретному, рекомендую использовать ip. Мне было бы любопытно узнать, кто, что использует. Оставьте свой комментарий на эту тему.
На этом я завершаю свой материал по теме настройки сети в debian. Я рассмотрел все наиболее значимые и необходимые параметры, с которыми приходится сталкиваться во время конфигурирования сервера.
Настройка сети на Ubuntu Server 18.04
Настройка динамического IP-адреса
Так как при установке мы получили IP-адрес по DHCP, следовательно конфигурация рабочая.(Рис.3)
Конфигурация для получения IP-адреса по DHCP:
network:
ethernets:
ens160:
addresses: []
dhcp4: true
version: 2
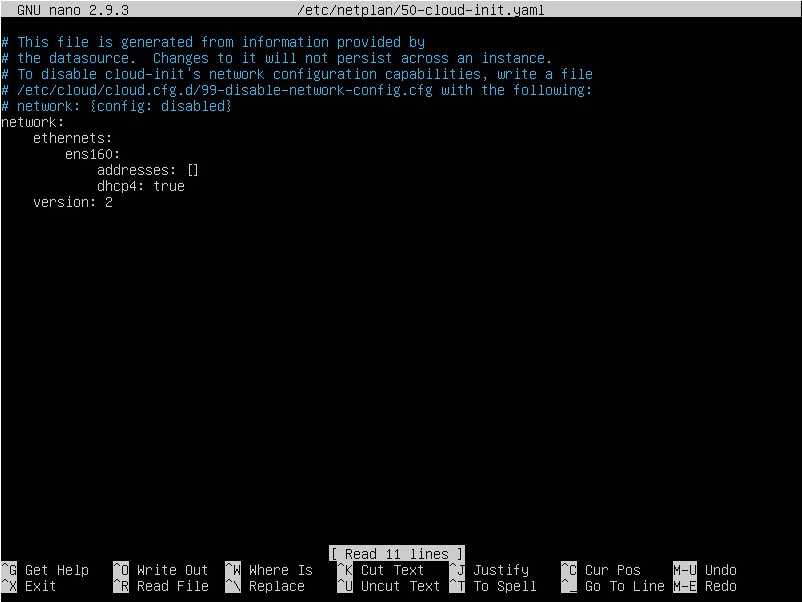 Рис.3 — Конфигурация для получения IP-адреса по DHCP.
Рис.3 — Конфигурация для получения IP-адреса по DHCP.
Настройка статического IP-адреса
Конфигурация для указания настроек сети вручную.(Рис.4)
network:
renderer: networkd
ethernets:
ens160:
addresses: [192.168.3.13/24]
gateway4: 192.168.3.1
dhcp4: no
dhcp6: no
nameservers:
addresses:
version: 2
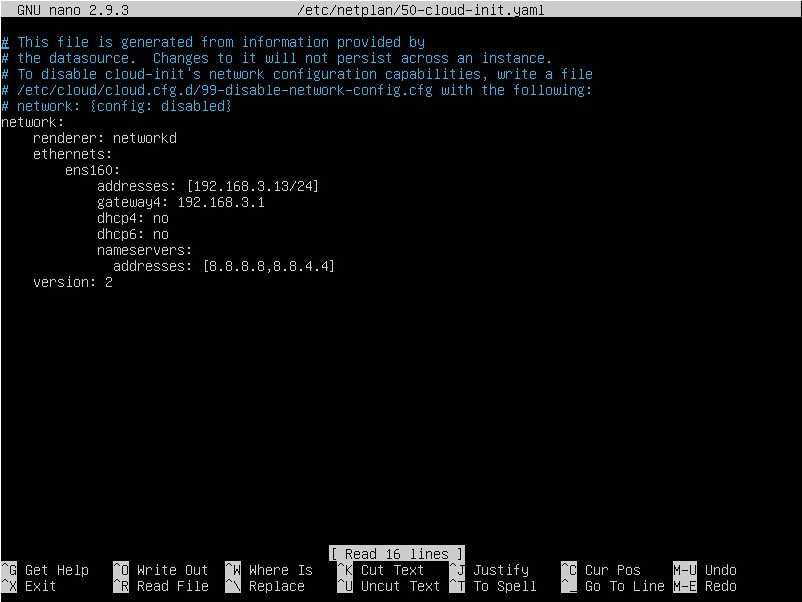 Рис.4 — Конфигурация для указания настроек сети вручную.
Рис.4 — Конфигурация для указания настроек сети вручную.
Пример конфигурации для двух интерфейсов
Конфигурация для указания настроек сети для двух интерфейсов «ens160» и «ens192».(Рис.5)
network:
renderer: networkd
ethernets:
ens160:
addresses: []
dhcp4: true
ens192:
dhcp4: no
dhcp6: no
addresses: [192.168.1.220/24]
gateway4: 192.168.1.1
nameservers:
addresses:
version: 2
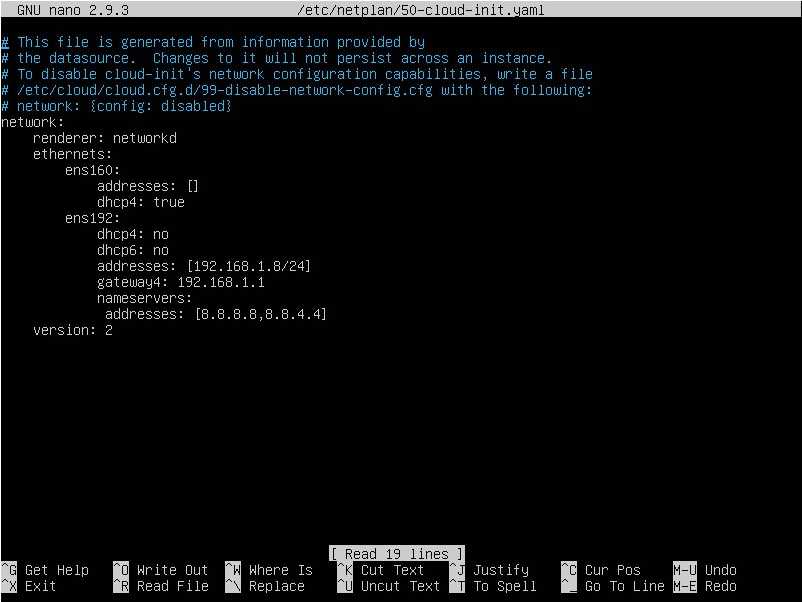 Рис.5 — Пример конфигурации двух интерфейсов.
Рис.5 — Пример конфигурации двух интерфейсов.
Статический IP
Сперва нужно узнать имена интерфейсов
ip a
Далее можно воспользоваться утилитой ip либо настроить через netplan
Пример присвоения интерфейсу enp0s31f6 IP адреса 10.0.2.16/24
sudo ip addr add 10.0.2.16/24 dev enp0s31f6
netplan
Нужно зайти в директорию
и посмотреть как называется файл с настройками
cd /etc/netplan
ls -la
Отредактируем файл
01-network-manager-all.yaml
sudo vi 01-network-manager-all.yaml
Самое главное — это следить за отступами. Например, — перед IP должна быть ровно
под второй буквой d в слове addresses.
Делать отступы нужно пробелом, не табуляцией
network:
version: 2
renderer: networkd
ethernets:
ens32:
addresses:
— 172.16.120.74/16
nameservers:
addresses:
nameservers: нужны не всегда, можете сперва их не указывать и посмотреть всё ли вас устраивает.
Применить новые настройки можно командой
sudo netplan apply
Проверить результат можно выполнив снова ip a
ip a
1: lo: mtu 65536 qdisc noqueue state UNKNOWN group default qlen 1000
link/loopback 00:00:00:00:00:00 brd 00:00:00:00:00:00
inet 127.0.0.1/8 scope host lo
valid_lft forever preferred_lft forever
inet6 ::1/128 scope host
valid_lft forever preferred_lft forever
2: enp3s0: mtu 1500 qdisc fq_codel state UP group default qlen 1000
link/ether 30:f9:ed:d9:ea:d3 brd ff:ff:ff:ff:ff:ff
inet 192.0.2.131/24 brd 192.0.2.255 scope global enp3s0
valid_lft forever preferred_lft forever
3: wlp1s0: mtu 1500 qdisc noqueue state UP group default qlen 1000
link/ether b8:76:3f:f5:c4:1f brd ff:ff:ff:ff:ff:ff
inet 192.168.43.4/24 brd 192.168.43.255 scope global dynamic noprefixroute wlp1s0
valid_lft 2822sec preferred_lft 2822sec
inet6 fe80::4deb:2d14:d1e8:8c7f/64 scope link noprefixroute
valid_lft forever preferred_lft forever
ВКЛЮЧИТЬ интерфейс enp0s25:
ip link
set dev enp0s25 up
ВЫКЛЮЧИТЬ интерфейс enp0s25:
ip link
set dev enp0s25 down
Переключение интерфейса в режим моста без IP адреса
Чтобы создать сетевой интерфейс без IP адреса используйте ручной метод и команды pre-up и post-down
iface eth0 inet manual pre-up ifconfig $IFACE up post-down ifconfig $IFACE down
Задание серверов имён (DNS)
Перед тем как компьютер сможет подключится внешнему сетевому ресурсу (например веб-серверу), он должен преобразовать буквенное-цифровое имя (такое как wiki.debian.org) в числовой адрес сети (например 140.211.166.4). (В Интернет идентификации компьютера в сети используется структурированный числовой IP адрес.)
Библиотека C и другие библиотеки за списком серверов имён обращаются к файлу /etc/resolv.conf. В простейшем случае Вы можете отредактировать этот файл, записав в него список серверов имён. Но, следует отметить, что различные программы динамической конфигурации будут рады переписать ваши настройки:
-
Программа resolvconf
-
Демон network-manager
- DHCP клиенты
В большинстве ситуаций необходимо отредактировать файлы конфигураций этих программ.
В более сложных ситуациях, более правильным будет использование программы resolvconf, но для простых конфигураций она избыточена.
7 ответов
15
Прежде всего, ваш Ethernet не управляется Ubuntu. Попробуйте вместо просто , поэтому вы можете видеть все ваши сетевые устройства, управляемые или нет. Если вы do видите ethX в списке , решение должно быть простым, и вы, похоже, получили наполовину. Следующее нужно зайти в ваш файл :
Первая строка «активирует» управление интерфейсом, а вторая строка устанавливает его на DHCP и IP.
Однако, если вы даже не видите каких-либо интерфейсов ethX, когда выполняете , это проблема с драйвером (Ubuntu is not даже видя интерфейс). Чтобы решить эту проблему, либо проверьте у диспетчера устройств Windows идентификатор поставщика и идентификатор устройства вашей сетевой платы, что вы можете перекрестно ссылаться на здесь и посмотрите, можете ли вы найти драйвер для этого (Идентификатор поставщика — производитель, Идентификатор устройства — это acutal model of ethernet card). Альтернативный способ in-linux для этого — через .
В Windows 7 получение идентификаторов поставщиков /устройств осуществляется через диспетчер устройств — откройте узел «Сетевые интерфейсы», дважды щелкните на сетевой карте, нажмите «Деталь» и выберите «Идентификаторы оборудования» вниз. Идентификатор поставщика — это 4 шестнадцатеричных цифры после префикса , а идентификатор устройства — 4 шестнадцатеричные цифры после сразу после поставщика.
6
Кроме того, убедитесь, что вы используете udevd. Именно это создает ethx в системе на основе Slackware.
5
У меня была аналогичная проблема. Запустив , я решил, что единственными сетевыми устройствами на моем компьютере были и . Не было .
Итак, я отредактировал , заменив все экземпляры с помощью . Теперь содержимое файла:
После перезагрузки сеть работала нормально.
Если это имеет значение, я использовал версию сервера Ubuntu 12.04.5.
1
Вы также можете попробовать ls /etc/init.d | grep eth и посмотреть, есть ли что-либо в init как артефакт, который когда-либо был ETH0. Выше было то, что используется в Gentoo, я думаю, Ubuntu использует другой механизм, но его стоит сделать.
Назад в Ubuntu 6.06 У меня возникла такая проблема, я закончил очищать CMOS от MB и как-то решил мою проблему. Это удар в темноте, хотя.
Вам нужно только переименовать файл в
Я решил проблему для себя после нескольких месяцев вытягивания волос:
- Перейдите в диспетчер обновлений в верхнем клике по представлению.
- Выберите версию ядра в нижней части списка (для меня это было
4.4.0-78, но для некоторых это будет некоторая версия выше 4.8). - Нажмите на установку.
Я отключил Wi-Fi-ключ, и вот и теперь у меня есть проводной интернет. С беспроводным ключом, конечно, теперь нет .
-1
В общем случае, если вы не видите свой сетевой интерфейс, это либо то, что у него другое имя (например eth1 вместо eth0), либо у него нет загруженного драйвера. Когда у меня была схожая проблема, я смог исправить их путем настройки /etc /interfaces или modprobe.
Шаг 3 — Защита MySQL
В MySQL имеется команда, которую мы можем использовать для обновления безопасности установленного программного обеспечения. Запустим эту команду:
MySQL запросит у вас пароль пользователя root, заданный при установке. Введите этот пароль и нажмите . После этого нужно ответить на серию диалогов с вариантами ответов «Да» или «Нет». Давайте рассмотрим эти диалоги:
Вначале открывается диалог плагина проверки пароля, который автоматически задает определенные правила обеспечения надежности пароля для пользователей MySQL. Это решение вам нужно принимать в зависимости от ваших индивидуальных требований безопасности. Введите и нажмите для активации или просто нажмите , чтобы пропустить ввод. В случае активации вам также будет предложено выбрать уровень от 0 до 2, чтобы задать требуемый уровень строгости проверки пароля. Выберите число и нажмите , чтобы продолжить.
Затем вам будет предложено изменить пароль для пользователя root. Поскольку мы создали пароль при установке MySQL, мы можем безопасно пропустить этот шаг. Нажмите , чтобы продолжить без обновления пароля.
В остальных диалогах можно выбрать утвердительный ответ (yes). Вам будет предложено удалить анонимного пользователя MySQL, запретить удаленный вход в систему пользователя root, удалить базу данных test и перезагрузить таблицы привилегий, чтобы предыдущие изменения вступили в силу надлежащим образом. Лучше всего сделать все это. Введите и нажмите в каждом из этих диалогов.
После ответов на вопросы во всех диалогах скрипт завершит работу. Теперь установка MySQL защищена. Мы проведем еще одно тестирование, для чего запустим клиент, который подключается к серверу и получает определенную информацию.
Настройка маршрутов на основе политик
В основе маршрутизации на основе политик лежат таблицы. Для каждой таблицы настраиваются свои маршруты и политики. Проверим наличие в системе пакета iproute2. Если его нет, произведите его установку.
Откройте файл с таблицами маршрутизации
И добавьте в его конец количество таблиц, соответствующее количеству настраиваемых интерфейсов:
Формат записи: приоритет (число) пробел название таблицы (число).
Теперь откройте файл Netplan с настройками сетевых интерфейсов. Он расположен по пути /etc/netplan/ и имеет расширение .yaml. В моём случае путь такой:
Каждый интерфейс имеет в данном файле блок настроек. В конец данного блока мы и будем добавлять настройки политик и правил маршрутизации для интерфейса
В данном файле важно соблюсти количество пробелов перед каждым параметром и значением, а также не использовать табуляции вместо пробелов. Ориентируйтесь на отступы в уже имеющихся записях и добавляйте по аналогии
Для каждого сетевого интерфейса добавляем блоки routes и routing-policy. Итоговая запись для 1 интерфейса будет выглядеть так:
Для других интерфейсов запись будет аналогична, начиная с имени интерфейса (enp0s5), но у других должен отсутствовать параметр gateway4, т.к. шлюз по умолчанию должен быть один. Настройки routes и routing-policy:
- to — адрес назначения пакета. Для наших целей — любой (0.0.0.0/0)
- via — адрес шлюза для данного интерфейса
- table — имя таблицы маршрутизации. Должны быть указаны одинаковые значения в routes и routing-policy для одного интерфейса, но быть различными от интерфейса к интерфейсу. Данные таблицы мы создали в файле rt_tables
- from — адрес источника пакета. Для целей данного руководства — это IP адрес интерфейса
- priority — обязательное числовое значение
После внесения настроек и сохранения файла проверим конфигурацию на ошибки:
Подобный вывод укажет на ошибку при их наличии (в данном случае пропущен пробел):
Если конфиг составлен верно, то вывод будет отсутствовать. Это значит, что пора применить изменения:
После применения изменений настроенные таким образом сетевые интерфейсы станут доступны извне по своим публичным IP адресам.
191028
Санкт-Петербург
Литейный пр., д. 26, Лит. А
+7 (812) 403-06-99
700
300
ООО «ИТГЛОБАЛКОМ ЛАБС»
700
300
Как настроить интернет в Линуксе
Часто у начинающих пользователей возникает проблема того, как правильно настроить Интернет на Линуксе. И это неудивительно, ведь это универсальная платформа помимо своих достоинств имеет ряд нюансов, которые обязательно стоит учитывать. Причем настройка Интернета на линуксе и настройка Интернета в ubuntu осуществляется различными методами. Кроме того, в ходе этого процесса могут возникать различные побочные эффекты, которые также требуют своеобразного решения. Чтобы впоследствии не допускать каких-либо плохих последствий, следует проанализировать частые ошибки при настройке Интернета на линуксе.
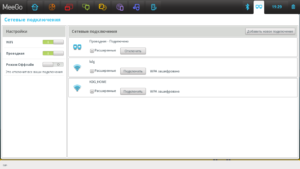
Настройка интернета в Linux
Прежде, чем говорить о настройке Интернета в убунту и рассматривать причины медленного Интернета ubuntu, отсутствия подключения linux mint к Интернету, а также того, что не работает Интернет в ubuntu, надо понять основные фатальные ошибки при работе с такими платформами:
Использование внешних файлов программного обеспечения, а также их беспорядочное обновление может привести к сбою работы операционной системы, соответственно через определенный период времени платформа вообще перестанет нормально функционировать.
С осторожностью на данных платформах следует работать с расширениями .deb и .rpm. Через файлы этих расширений возможна установка вирусных программ, а в итоге ноутбук или компьютер навсегда перестает работать.
Учетная запись root противоречит условиям безопасности платформы Линукс, соответственно это приведет к неполадкам в работе Убунту
В данном случае придется скачивать дополнительный платный пакет программного обеспечения.
Настройка сети в linux mint также требует отключения некоторых расширений браузеров, поскольку они могут повлиять на нормальную работу компьютера или ноутбука в целом.
В данной платформе нельзя использовать приложения для очистки системы. Иначе может возникнуть проблема того, что server ubuntu не видит Интернет. В результате снова надо будет проводить установку линкус через интернет, а в качестве плохого побочного эффекта станет потеря важных данных гаджета и сбой в работе операционной системы.
Нельзя устанавливать другие тестовые программные обеспечения.
Не стоит удалять файлы, входящие в стандартные документы и приложения программного обеспечения линкуса или убунту.
Не стоит проводить какие-либо эксперименты с рабочими гаджетами.
Что касается настройки Интернета, то это процесс будет простым для профессионалов и средним по сложности для новичков. Однако стоит понимать, что Интернет понадобиться не только в подключении самой платформы, но и для последующих скачиваний необходимых программ.
Существует 2 базовых способа подключения к сети. Об этом ниже.
/etc/network/interfaces
# The loopback network interface
auto lo
iface lo inet loopback
# The primary network interface
auto bond0
iface bond0 inet manual
up ifconfig bond0 0.0.0.0 up
slaves eth1 eth0
auto vlan10
iface vlan10 inet static
address 10.10.10.12
netmask 255.255.0.0
network 10.10.0.0
broadcast 10.10.255.255
vlan-raw-device bond0
gateway 10.10.0.1
dns-search hup.hu
dns-nameservers 10.10.0.2
auto vlan20
iface vlan20 inet static
address 10.20.10.12
netmask 255.255.0.0
network 10.20.0.0
broadcast 10.20.255.255
vlan-raw-device bond0
auto vlan30
iface vlan30 inet static
address 10.30.10.12
netmask 255.255.0.0
network 10.30.0.0
broadcast 10.30.255.255
vlan-raw-device bond0
Multiple IP addresses on One Interface
Interface aliasing allows one interface to have multiple IP addresses. This is useful when more than one server is to be visible via the Internet. Note that virtual hosts can support multiple Apache servers with a single IP address. Apache responds to the domain name supplied by the client in the HTTP header. In many other situations, one external IP is needed for each server using a port.
This /etc/network/interfaces text assigns three IP addresses to eth0.
auto eth0
allow-hotplug eth0
iface eth0 inet static
address 192.168.1.42
netmask 255.255.255.0
gateway 192.168.1.1
auto eth0:0
allow-hotplug eth0:0
iface eth0:0 inet static
address 192.168.1.43
netmask 255.255.255.0
auto eth0:1
allow-hotplug eth0:1
iface eth0:1 inet static
address 192.168.1.44
netmask 255.255.255.0
An alias interface should not have «gateway» or «dns-nameservers»; dynamic IP assignment is permissible.
The above configuration is the previous traditional method that reflects the traditional use of ifconfig to configure network devices. ifconfig has introduced the concept of aliased or virtual interfaces. Those types of virtual interfaces have names of the form interface:integer and ifconfig treats them very similarly to real interfaces.
Nowadays ifupdown uses ip utility from the iproute2 package instead of ifconfig. The newer ip utility does not use the same concept of aliases or virtual interfaces. However, it supports assigning arbitrary names to the interfaces (they’re called labels). ifupdown uses this feature to support aliased interfaces while using ip.
Also, ifupdown supports specifying multiple interfaces by repeating iface sections with the same interface name. The key difference from the method described above is that all such sections are treated by ifupdown as just one interface, so user can’t add or remove them individually. However, up/down commands, as well as scripts, are called for every section as it used to be.
This /etc/network/interfaces text assigns three IP addresses to eth0.
auto eth0
allow-hotplug eth0
iface eth0 inet static
address 192.168.1.42
netmask 255.255.255.0
gateway 192.168.1.1
iface eth0 inet static
address 192.168.1.43
netmask 255.255.255.0
iface eth0 inet static
address 192.168.1.44
netmask 255.255.255.0
Additional information can be found on the http://www.shorewall.net/Shorewall_and_Aliased_Interfaces.html page.
Как настроить интернет в Ubuntu
Настроить подключение к сети может любой желающий.
Для начала нужно знать параметры:
Причем первые 3 пункта выдаются провайдером, а вот последний может быть любым.
Далее технология подключения к Интернету будет выглядеть следующим образом:
- Открыть рабочий стол.
- Найти значок, отображающий все подключения к сетям. Нажать на него правой кнопкой мыши и выбрать раздел «Изменить соединения…».
- После появления окна «Сетевые соединения» следует выбрать тип подключения. Выбрать нужное подключение, выделить его и выбрать раздел «Изменить».
- В появившемся окне найти вкладку «Параметры IPv4». В списке выбрать «Способ настройки». Выделить раздел «Вручную».
- Заполнить поля данными от провайдера. Нажать кнопку «Сохранить».
- Через рабочий стол кликнуть на значок интернет-подключения, найти необходимую сеть и нажать на левую клавишу мыши.
Если выполнено все верно, появится интернет-подключение на платформе убунту.
Настойка сервера Samba
1. Включение протокола SMB1
Для того чтобы активировать протокол SMB1 в Samba необходимо добавить такие строчки в /etc/samba/smb.conf в секцию global:
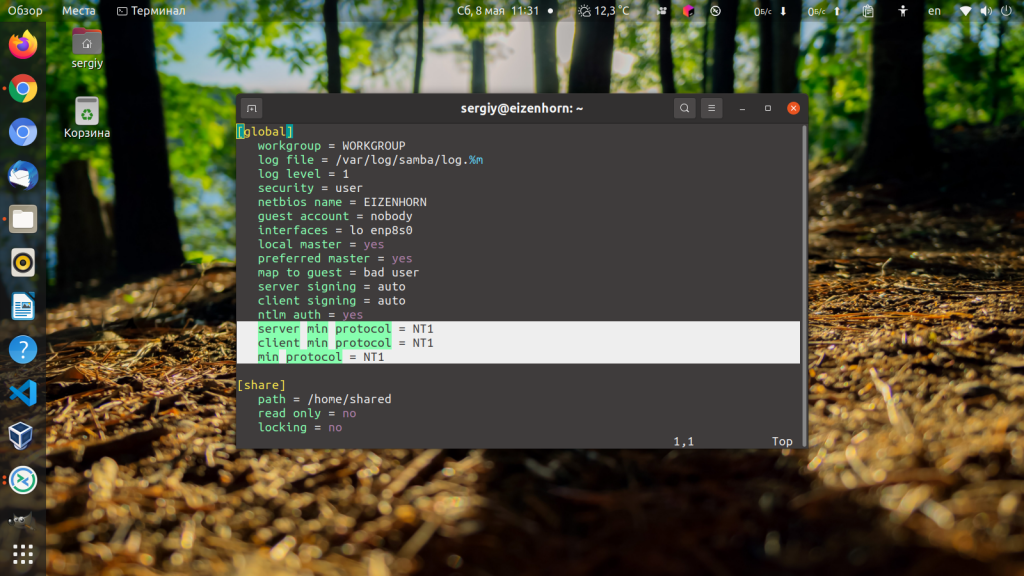
После этого надо перезапустить Samba.
Хочу обратить ваше внимание, что у меня всё заработало только после того как я перезагрузил и сервер и клиент. Видимо что-то где-то кэшируется
2. Настройка имени хоста
Имя хоста вашего компьютера, выводимое командой hostname должно совпадать со значением в файле /etc/hosts и со значением параметра netbios name в файле /etc/samba/smb.conf. Например:
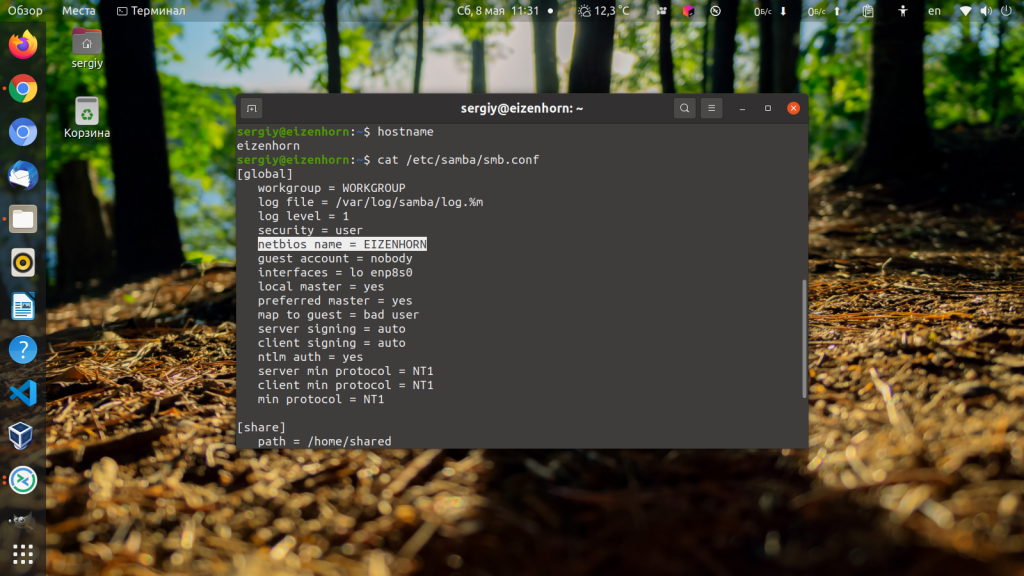
Регистр букв не имеет значения.
3. Установка Avahi
Если предыдущий способ не поможет, то установка Avahi должна помочь. Samba не будет отображаться в сетях Windows, но зато появится в сетевом окружении в Nautilus. Для установки Avahi выполните:
После этого сервис стоит запустить и добавить в автозагрузку:
Проверить доступные сервисы можно командой:
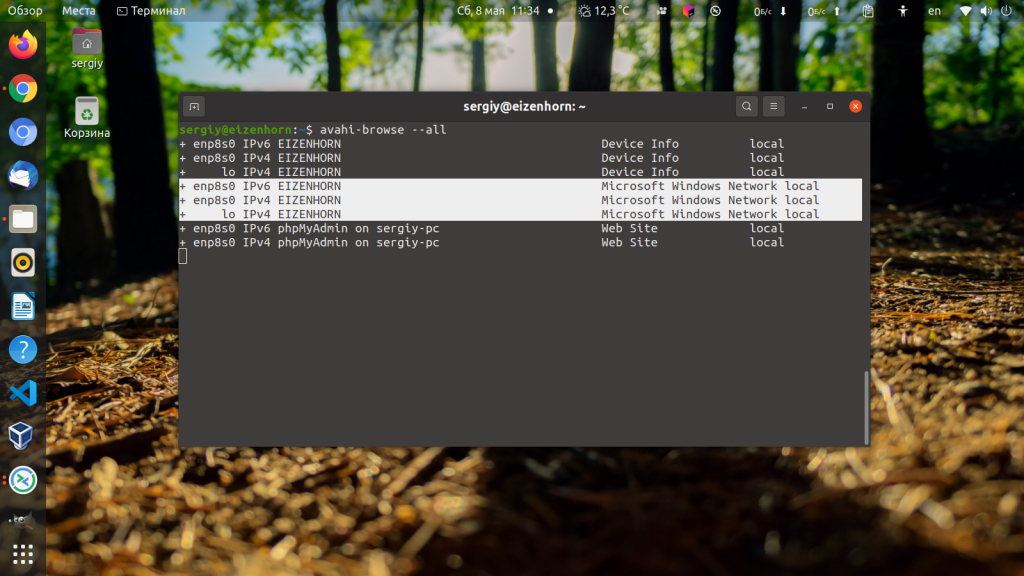
Среди них должна быть ваша шара, обозначенная как Microsoft Windows Network local.
4. Установка WSDD
Сервис WSDD нужен для того чтобы вашу шару было видно из Windows. Можно использовать сервис wsdd2 из этого репозитория. Его надо собрать из исходников, но в этом нет ничего сложного. Сначала склонируйте репозиторий:
Затем перейдите в папку с проектом:
Выполните make для сборки:
Затем установите программу, она только скопирует исполняемый файл и службу systemd в нужные директории:
Осталось запустить службу:
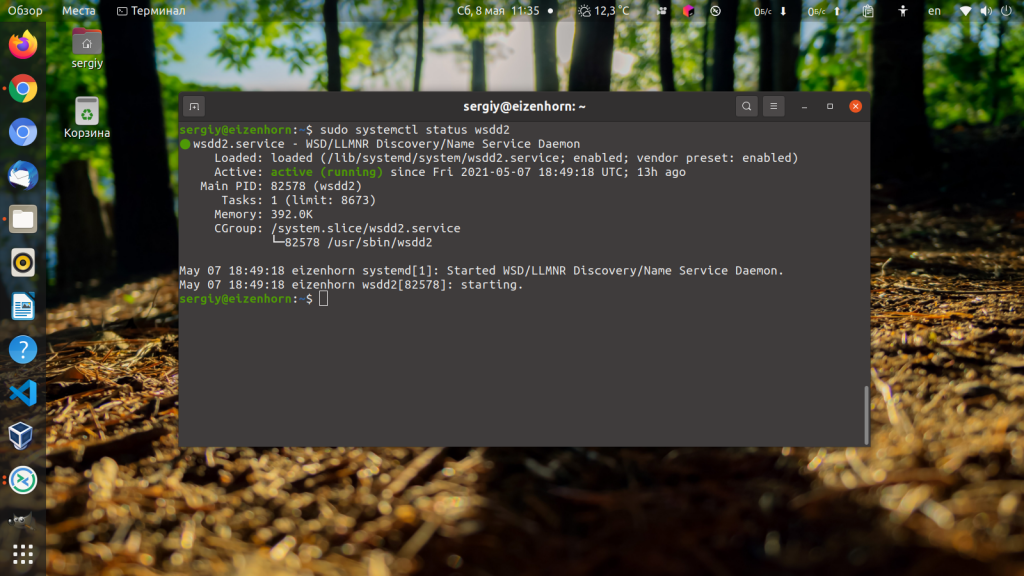
Теперь Windows сможет видеть ваш сервер Samba. Таким образом если всё сделать правильно, то все всех будут видеть.
С использованием консоли
Весь процесс сводится к трем основным этапам:
- Активировать сетевой интерфейс и соединиться с сетью;
- Настроить IP;
- Настроить DNS.
Фактически все вышеуказанные шаги система выполняет самостоятельно, а от пользователя требуется лишь ввести правильные параметры настроек. На первом этапе надо определить сетевые интерфейсы. Для этого очень хорошо подходит использование следующей команды:
А также можно применить:
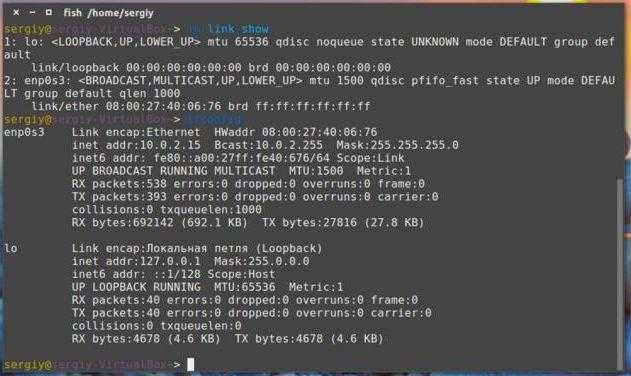
На примере вышеприведенного скриншота выявлен интерфейс «enp0s3». Конечно, опытный взгляд заметит и «lo», однако он виртуальный и интерпретирует компьютер, на котором исполнена команда.
Все настройки пописаны в следующем файле:
Здесь следует обратить особое внимание на две позиции:
1-ая показывает необходимость включения интерфейса при загрузке, а 2-ая – его настройки.
Исправляем ошибку «ifconfig: команда не найдена»
Если при попытке активировать команду в «Терминале» вы сталкиваетесь с ошибкой «ifconfig: команда не найдена», значит программное обеспечение, отвечающее за эту команду, отсутствует в системе. Сегодня мы бы хотели показать не только метод исправления этой неполадки, но и рассказать о более новом альтернативном варианте, заменяющим ifconfig.
Способ 1: Добавление утилиты ifconfig
Тем пользователям, которые привыкли задействовать именно эту команду, данный способ покажется оптимальным. Инструмент ifconfig
не был удален вовсе, он просто отсутствует в стандартном наборе
приложений системы, а добавить его можно, выполнив следующие инструкции:
- Для начала рекомендуем еще раз убедиться в том, что ifconfig недоступна. Запустите классический терминал любым удобным вариантом.
- Присвойте постоянные права суперпользователя, написав .
- Укажите пароль от рут-доступа и ожидайте появления новой строки ввода.
- Здесь просто введите и нажмите на клавишу Enter.
- Если по-прежнему появляется уведомление об отсутствии команды в системе, установите набор компонентов net-tools, введя .
- Ожидайте завершения добавления и настройки новых библиотек.
- По завершении инсталляции еще раз выполните , чтобы убедиться в успешности операции.
- Узнать больше информации о правилах используемой утилиты поможет строка .
Теперь вы знакомы с методом возвращения ранее стандартной утилиты в
операционную систему Debian 9. Однако стоит понимать, что ей на замену
пришел более удобный инструмент, из-за чего есть смысл разобраться в
управлении с ним и оставить старые привычки.
Способ 2: Использование команды ip
Существует ряд причин, по которым команда ifconfig была заменена на ip в стандартной комплектации ОС на ядре Linux. Во-первых, она не разрешала настраивать систему контроля трафика, некорректно работала с некоторыми устройствами, не отображала их аппаратный адрес и не позволяла генерировать сетевые устройства TUN/TAP. Все эти недочеты были исправлены и доработаны, но уже внесены в функциональность ip. Например, просмотреть основную информацию по интерфейсу можно, введя:
Выдача в «Терминале» после активации указанной выше команды будет соответствовать той, которая была бы показана при , но с некоторыми дополнительными данными.
Дополнительные сведения по протоколу IPv4 смотрим командой:
для IPv6:
Еще присутствует возможность получить данные по конкретному интерфейсу, для этого вводим
Отобразить список работающих интерфейсов:
Одной из главных задач при настройке сети всегда считалась процедура присвоения определенного локального адреса конкретному интерфейсу. с помощью команды ip это делается так:
тоже самое:
Если надобность в присвоении интерфейса для IP-адреса отпала, такая цепь достаточно легко удаляется.
Команда ip также определяет управление таблицами маршрутизации. Таблицей маршрутизации называют список сетевых путей, которые предназначены для определения лучшего маршрута передачи сетевого пакета. Ознакомиться со всеми доступными таблицами позволяет строка
В ситуациях, когда требуется вручную перенаправить трафик, задействовать лучше тоже команду ip с определенными аргументами. Тогда строка обретет вид, например:
Установленный маршрут также легко удаляется через
Благодаря двум приведенным выше способам вы теперь знаете, как можно не только восстановить работу команды ifconfig в Debian подобных системах, но и какая есть достойная альтернатива этой устаревшей утилите. Использовать ли новый инструмент или вернуться к старому — решать только вам.
5
1
голос
Рейтинг статьи
Заключение
Вот так относительно просто настраивается обычная master — slave репликация mysql. Подобным же образом настраивается и master-master репликация, но на практике она очень нестабильно работает. Я пробовал в свое время, но в итоге отказался, так как надоело ее чинить и исправлять ошибки. Для полноценного кластера с мультизаписью лучше использовать какие-то специализированные решения типа Percona XtraDB Cluster.
Кстати, он же может заменить и текущую конфигурацию, если сделать его из двух нод и писать только в одну. Разрешив ему работать при выходе из строя реплики, получится примерно то же самое, что и в статье. Но смысла в этом особо нет, так как предложенная мной конфигурация настраивается проще и быстрее. Плюс, это типовое решение для любого mysql сервера.
Онлайн курс по Linux
Если у вас есть желание научиться строить и поддерживать высокодоступные и надежные системы, рекомендую познакомиться с онлайн-курсом «Administrator Linux. Professional» в OTUS. Курс не для новичков, для поступления нужны базовые знания по сетям и установке Linux на виртуалку. Обучение длится 5 месяцев, после чего успешные выпускники курса смогут пройти собеседования у партнеров.
Что даст вам этот курс:
- Знание архитектуры Linux.
- Освоение современных методов и инструментов анализа и обработки данных.
- Умение подбирать конфигурацию под необходимые задачи, управлять процессами и обеспечивать безопасность системы.
- Владение основными рабочими инструментами системного администратора.
- Понимание особенностей развертывания, настройки и обслуживания сетей, построенных на базе Linux.
- Способность быстро решать возникающие проблемы и обеспечивать стабильную и бесперебойную работу системы.
Проверьте себя на вступительном тесте и смотрите подробнее программу по .

![Настройка сети в ubuntu server 18.04 [netplan] | itdeer.ru](http://fuzeservers.ru/wp-content/uploads/a/8/7/a8704e3ec6bb8cf0d22c2976e7284938.jpeg)




























